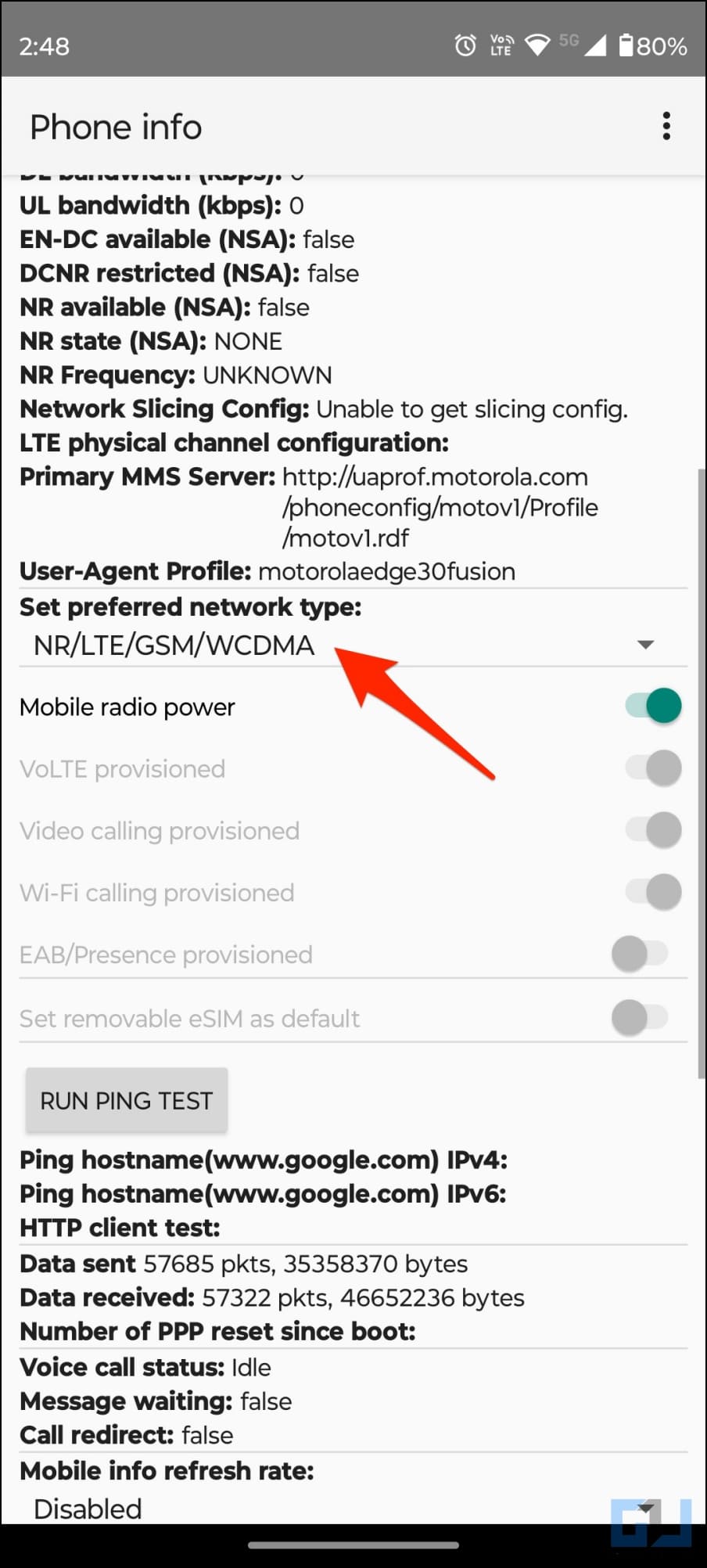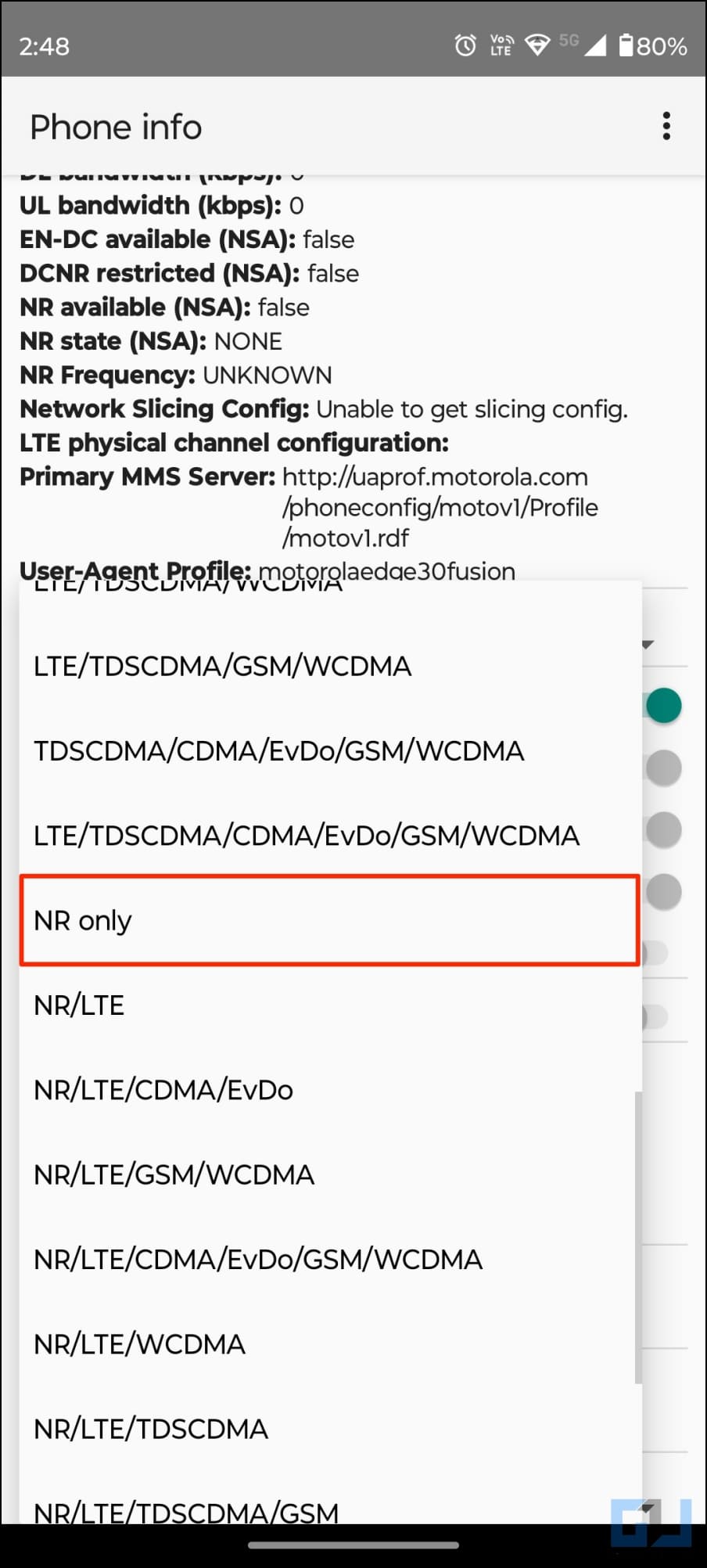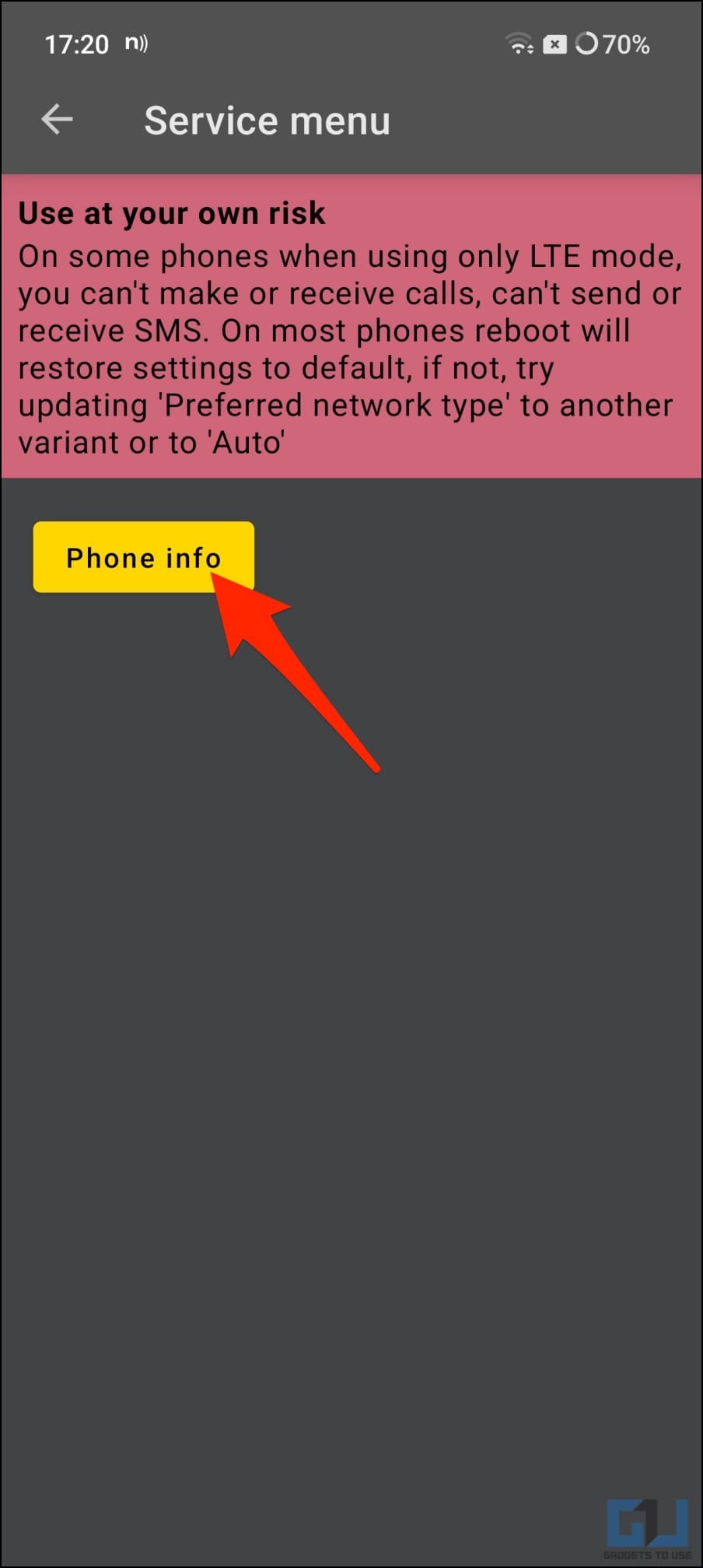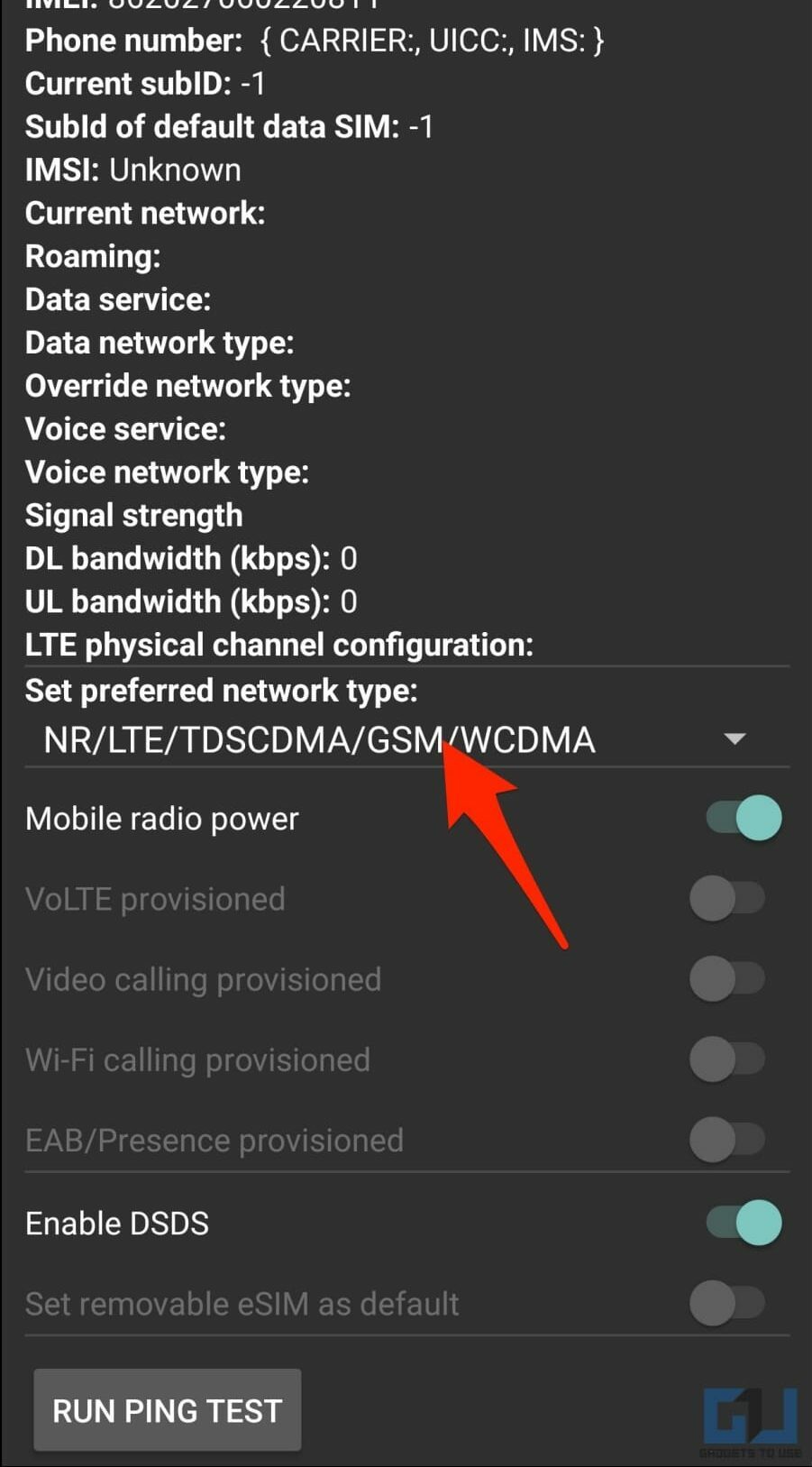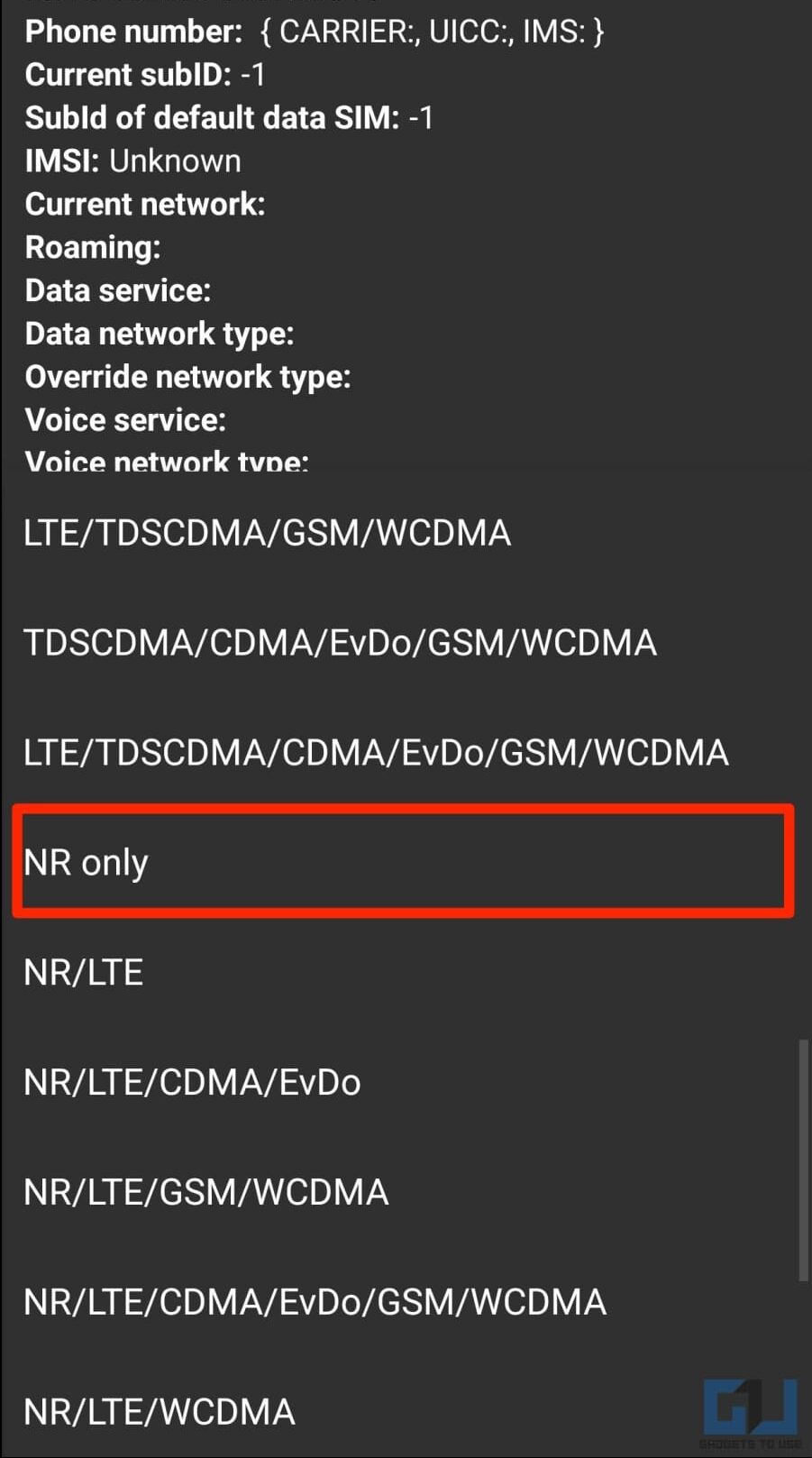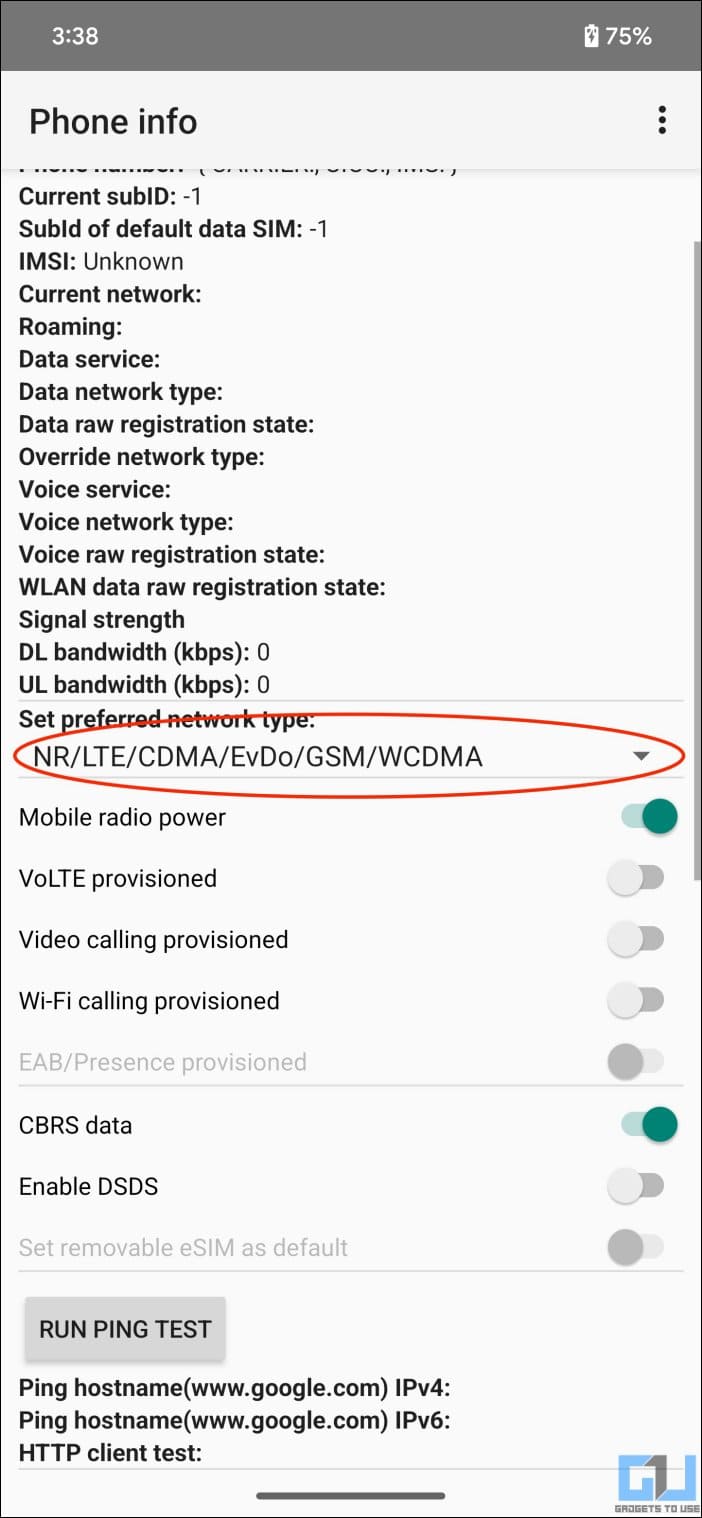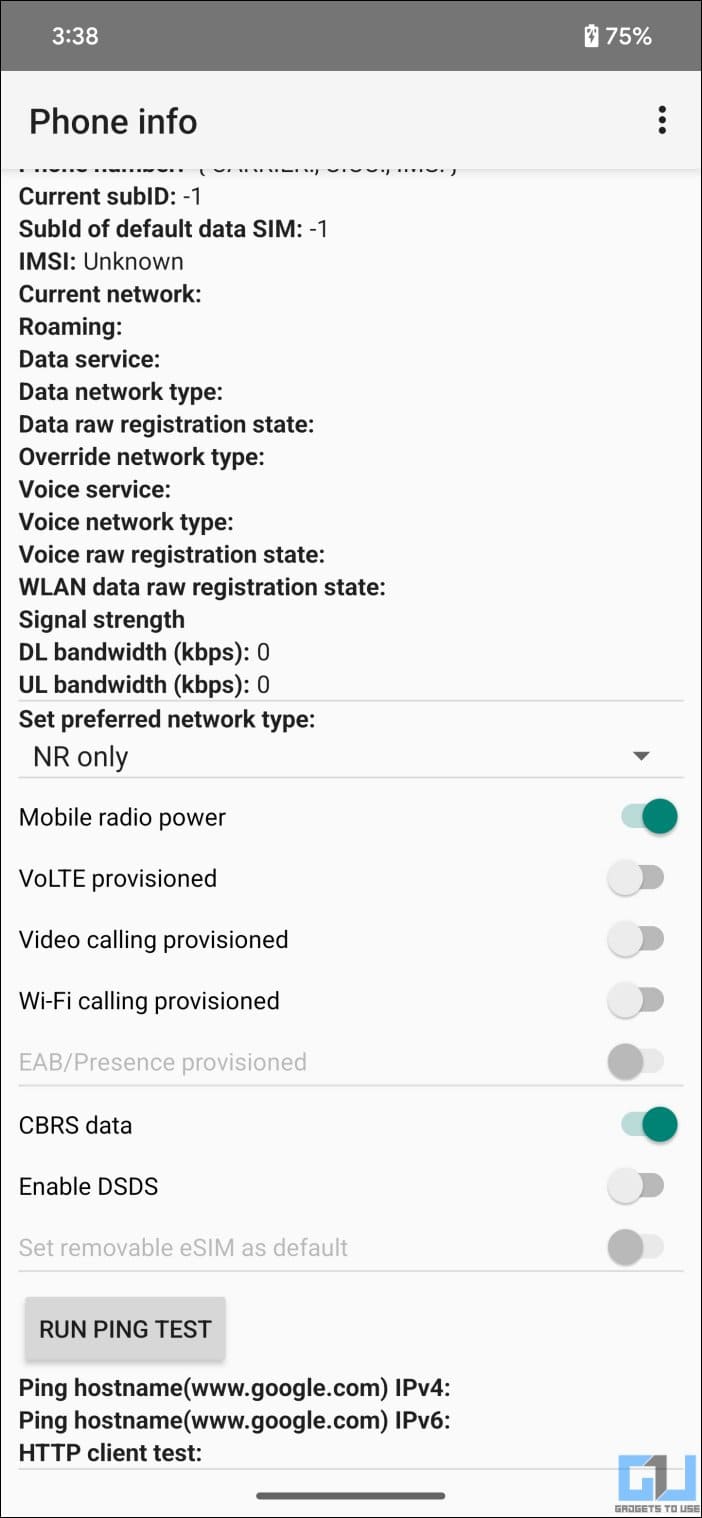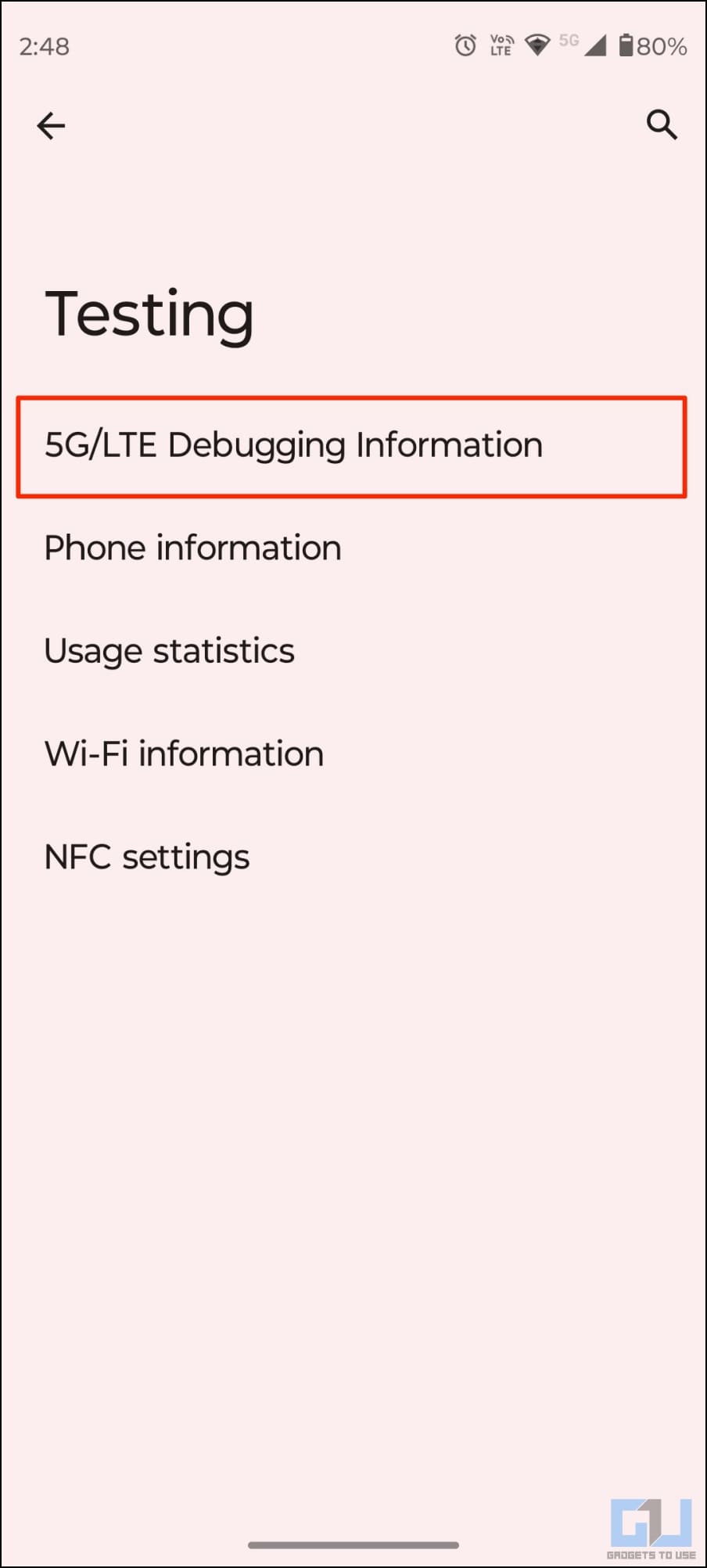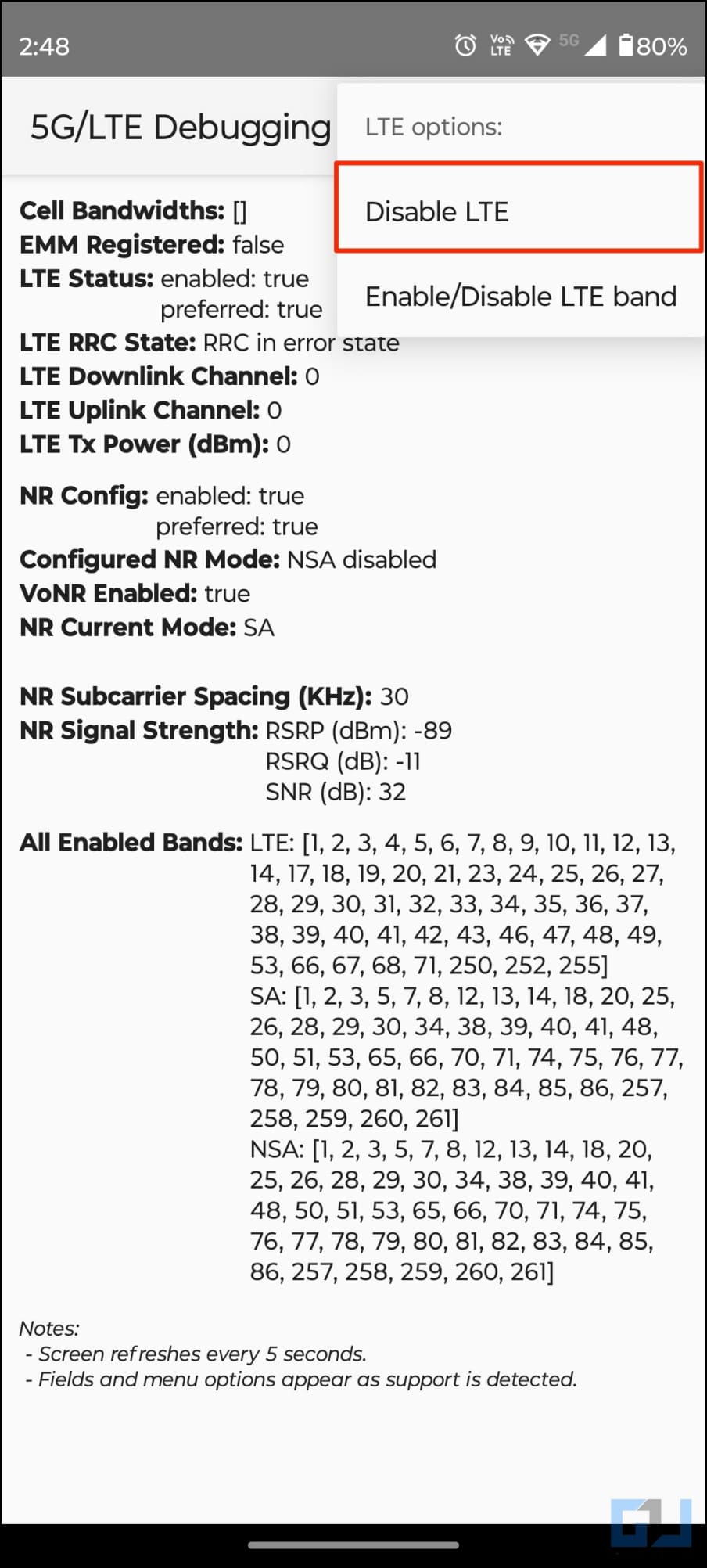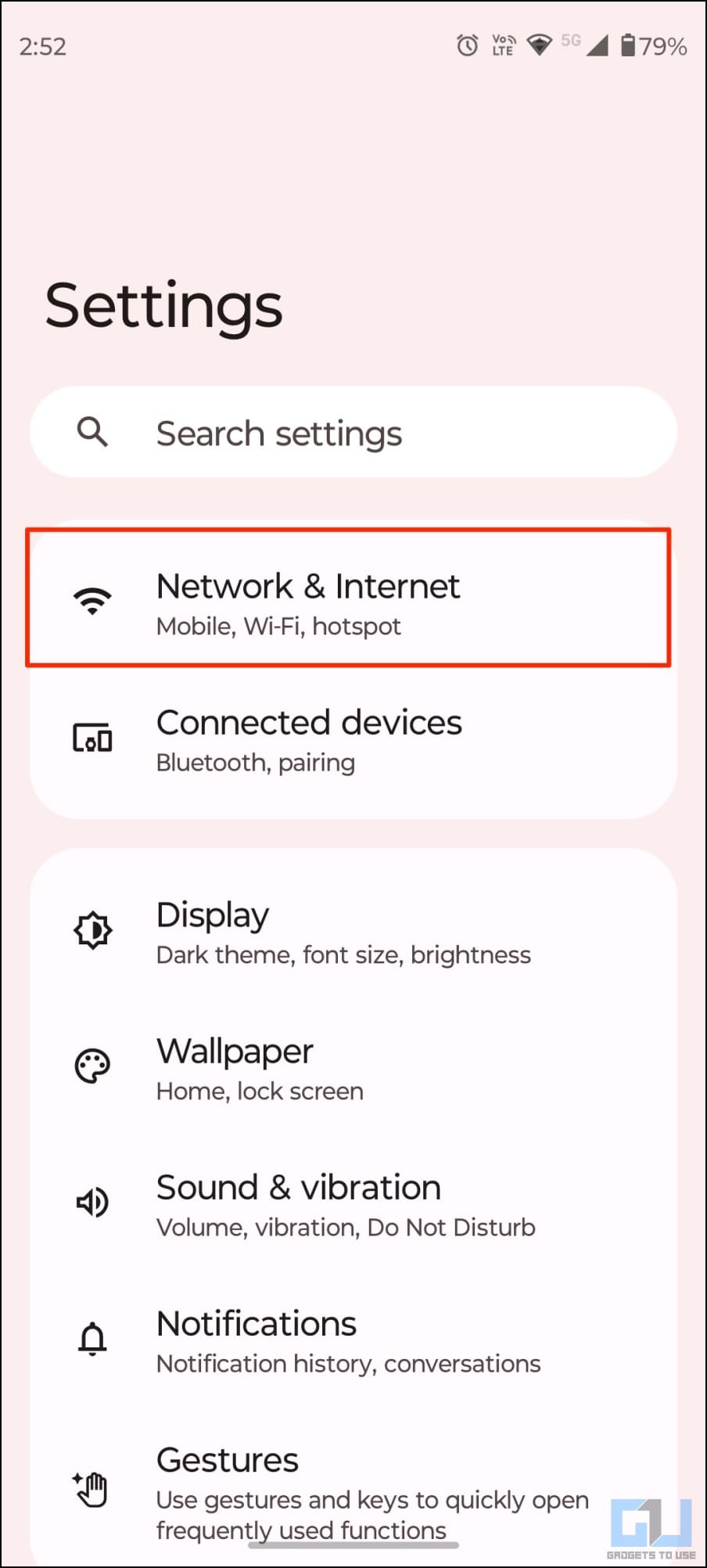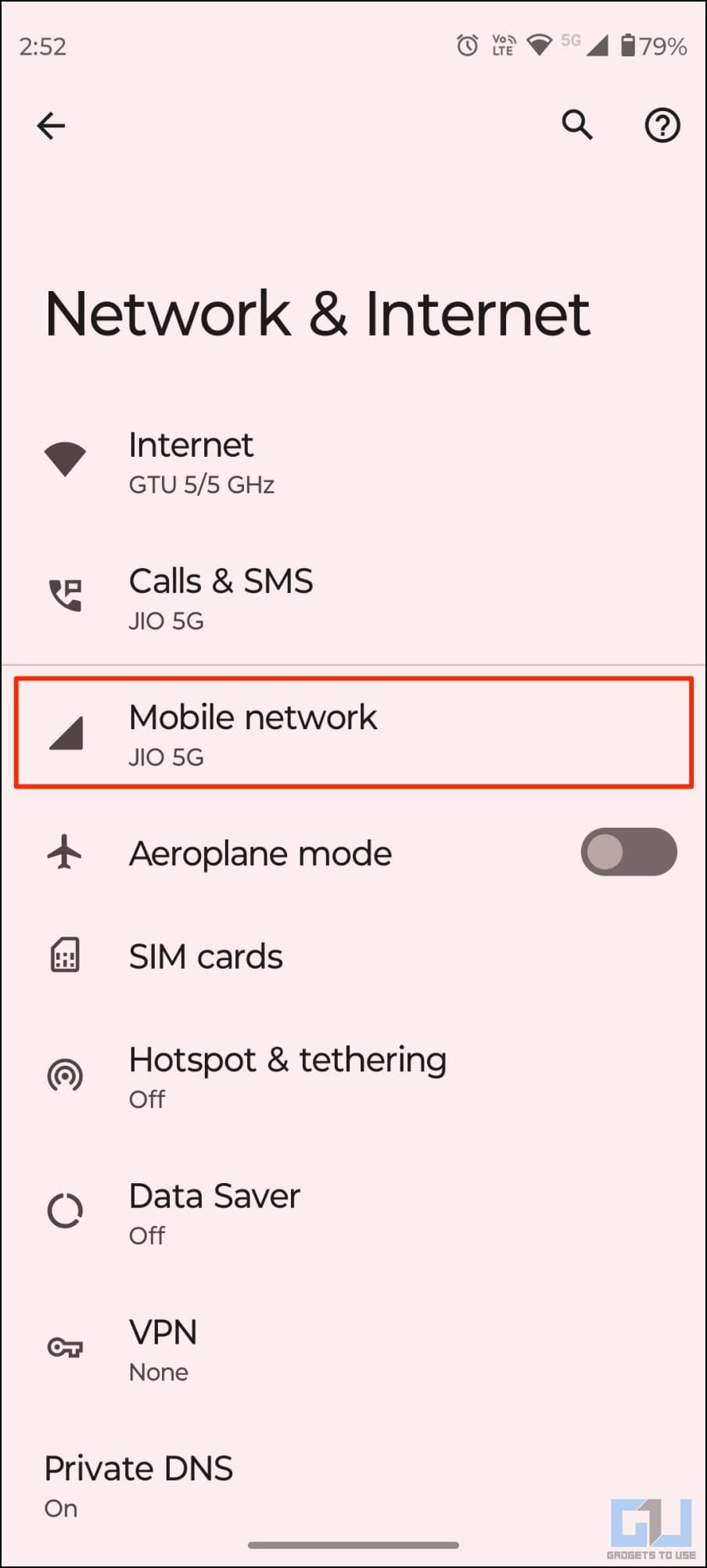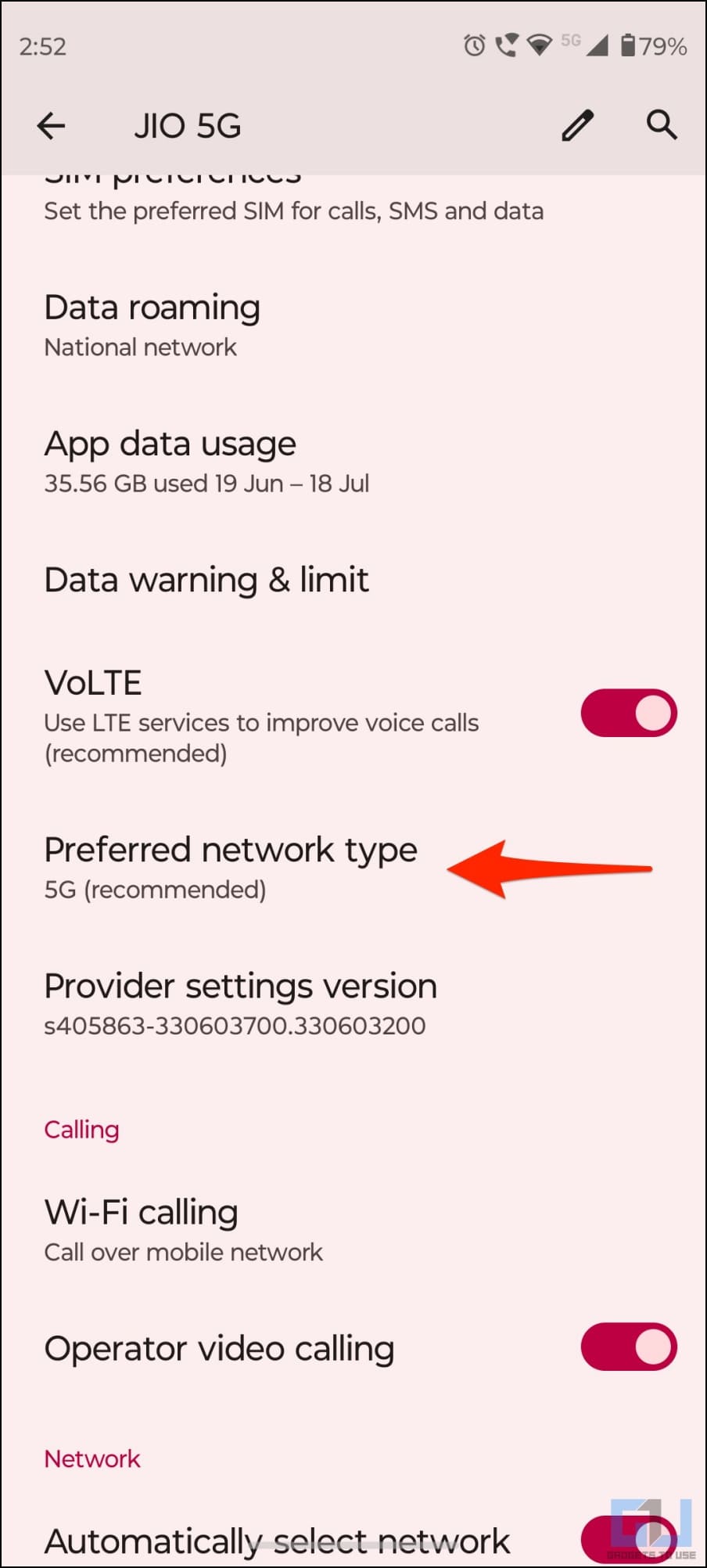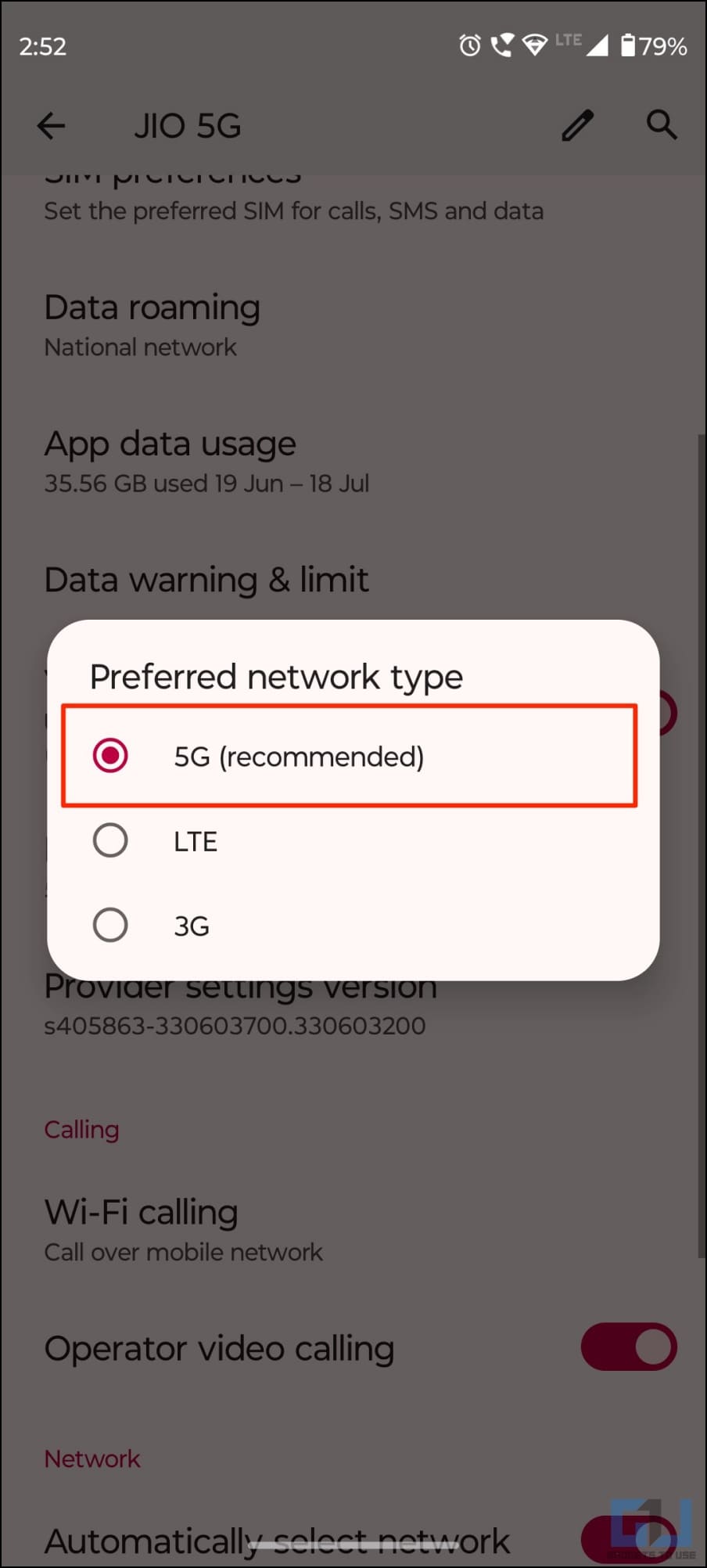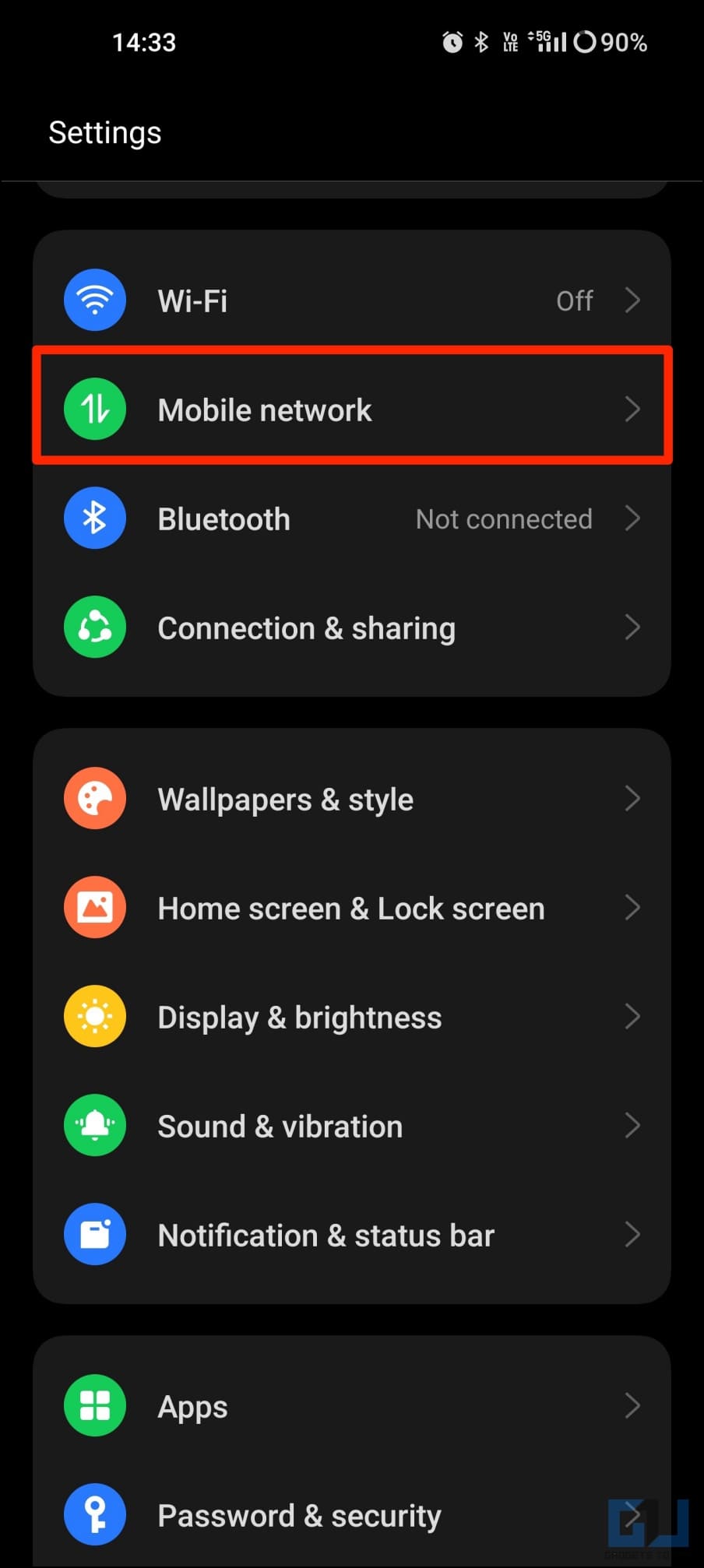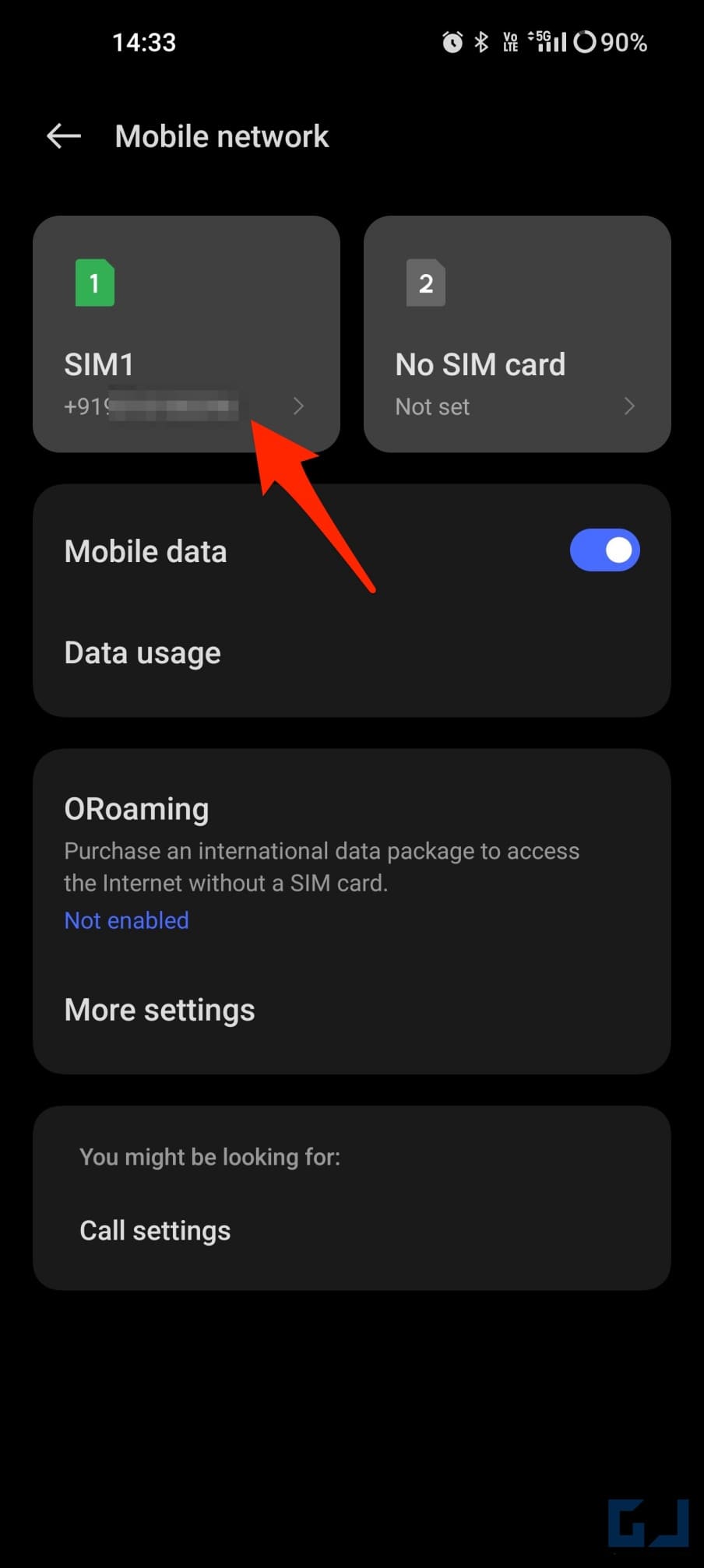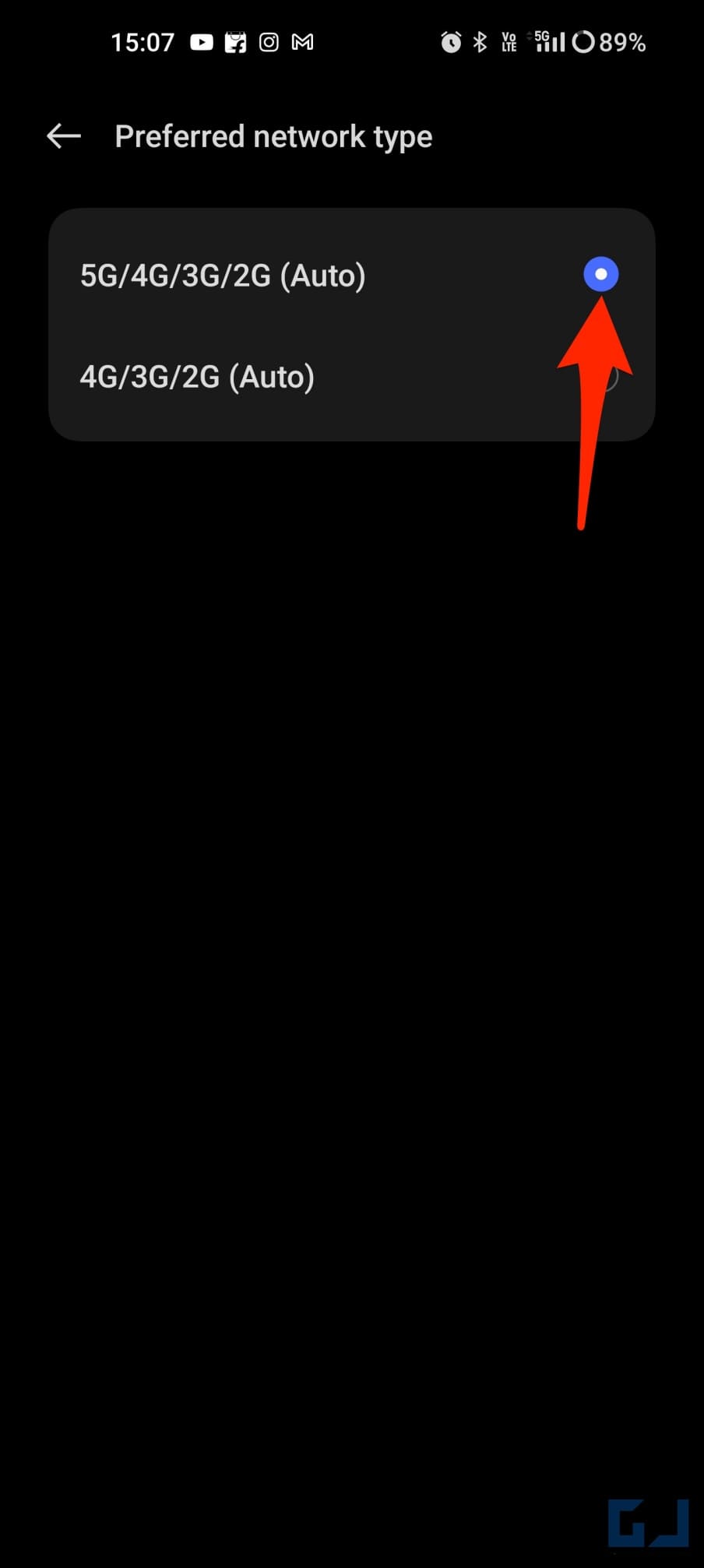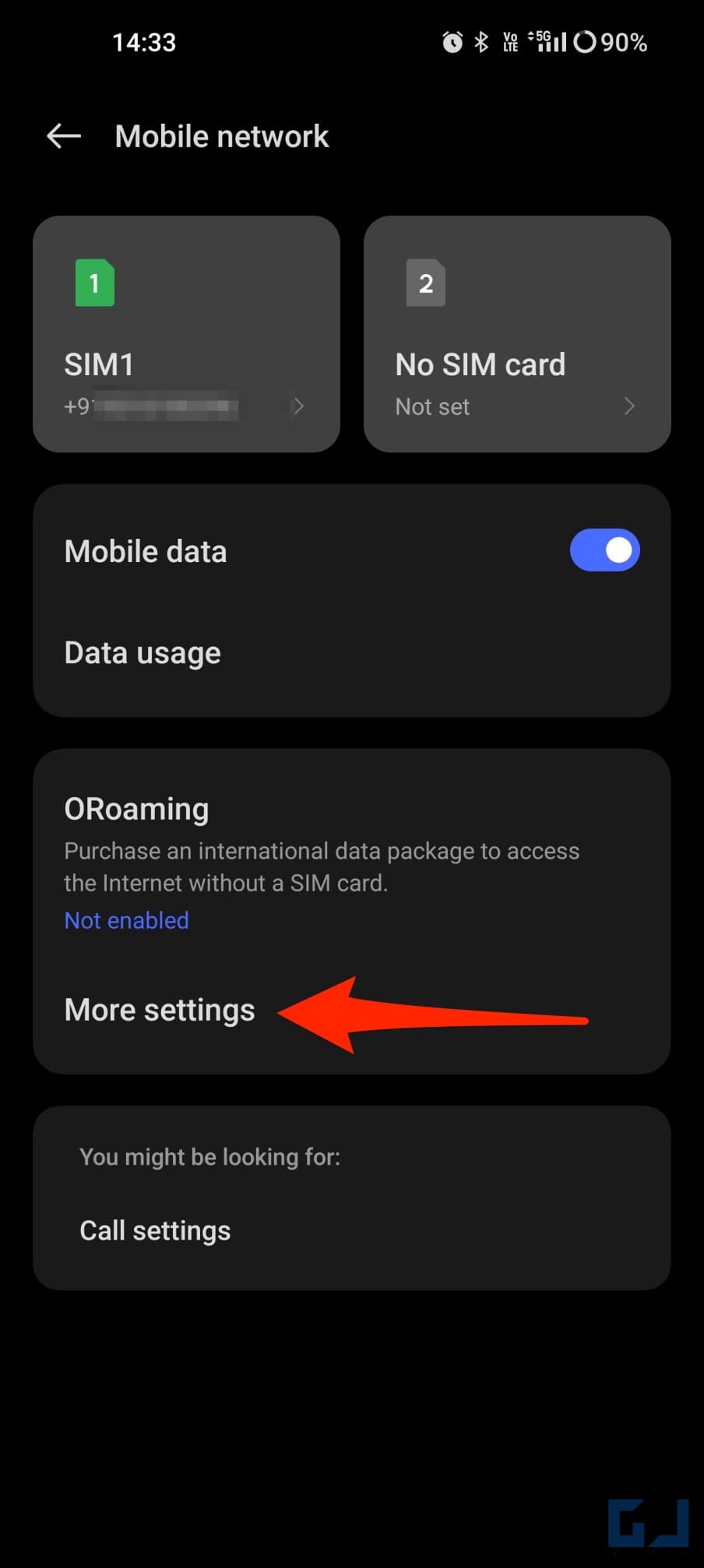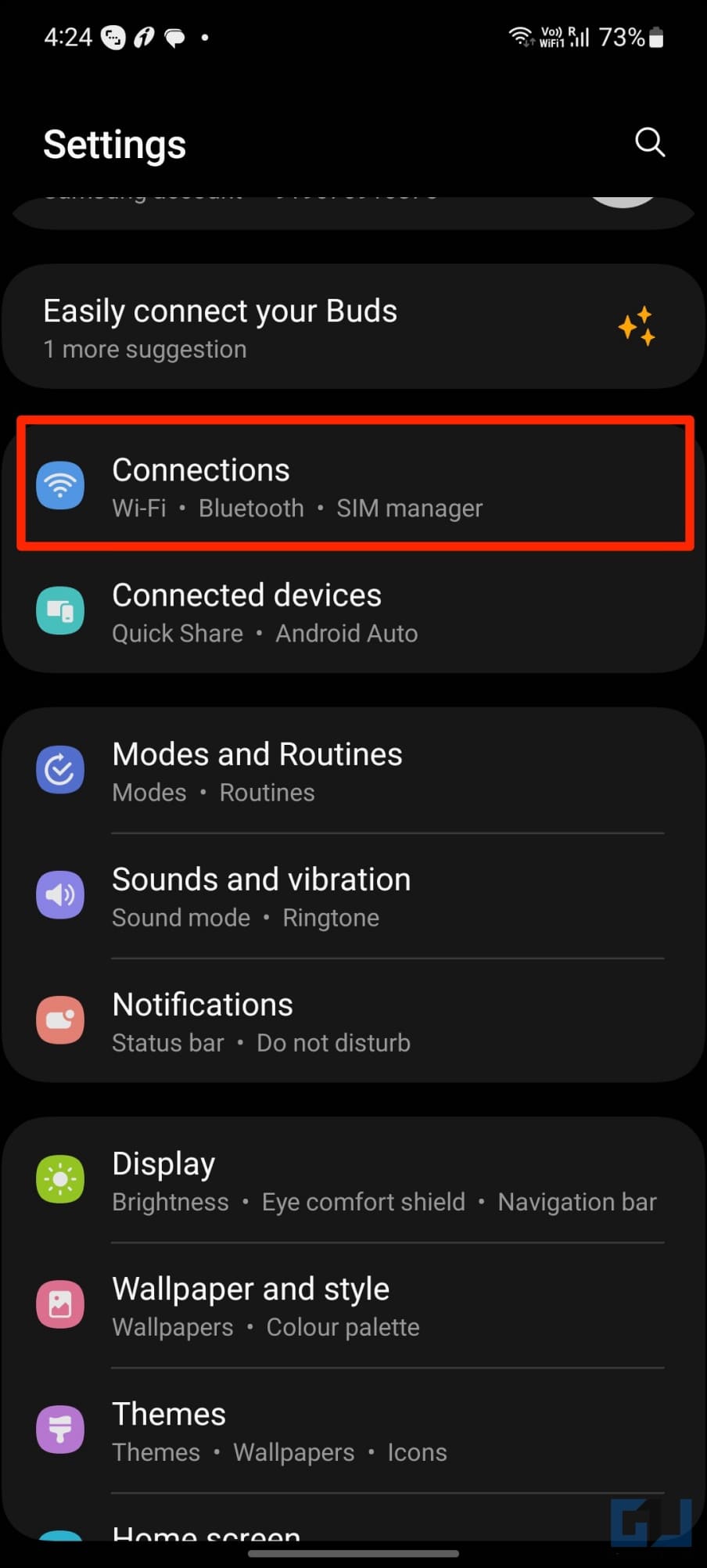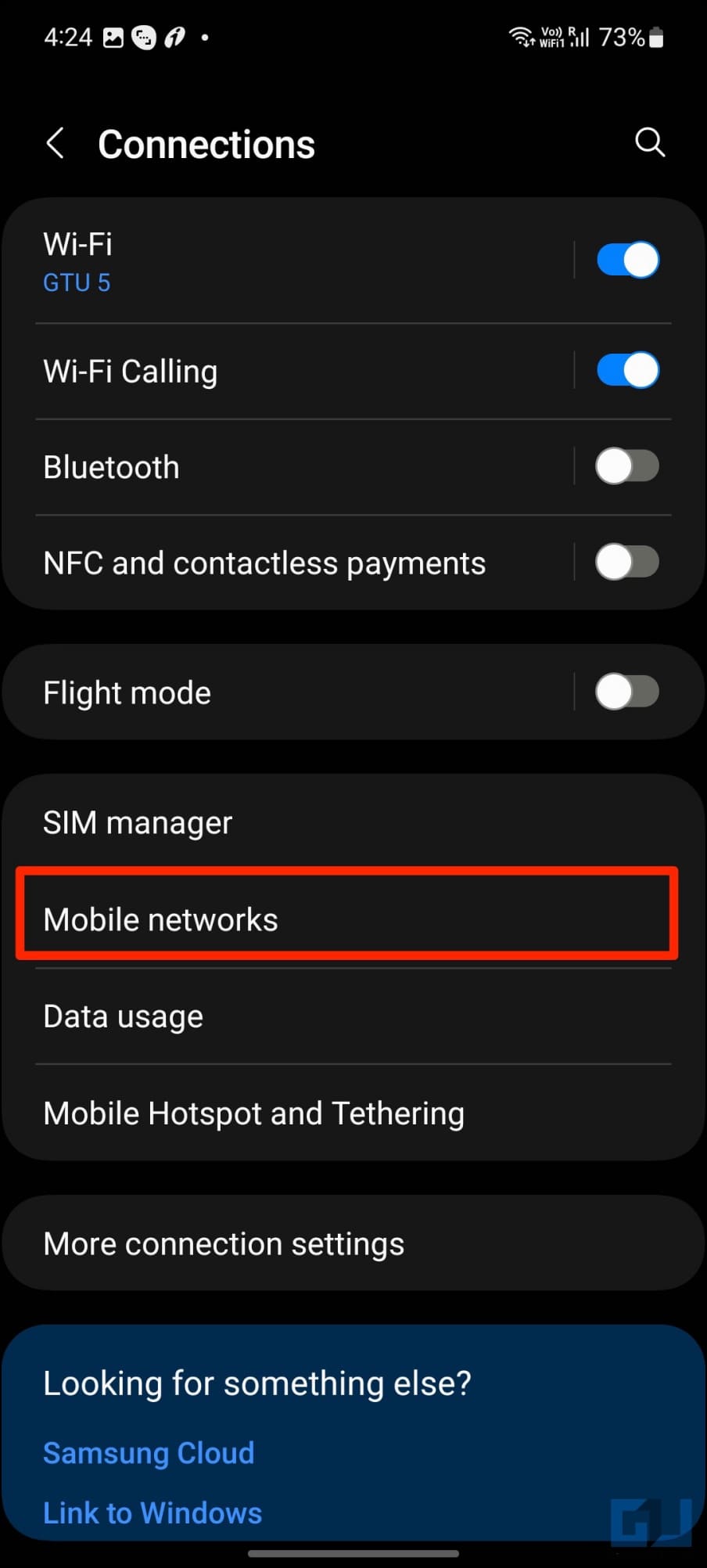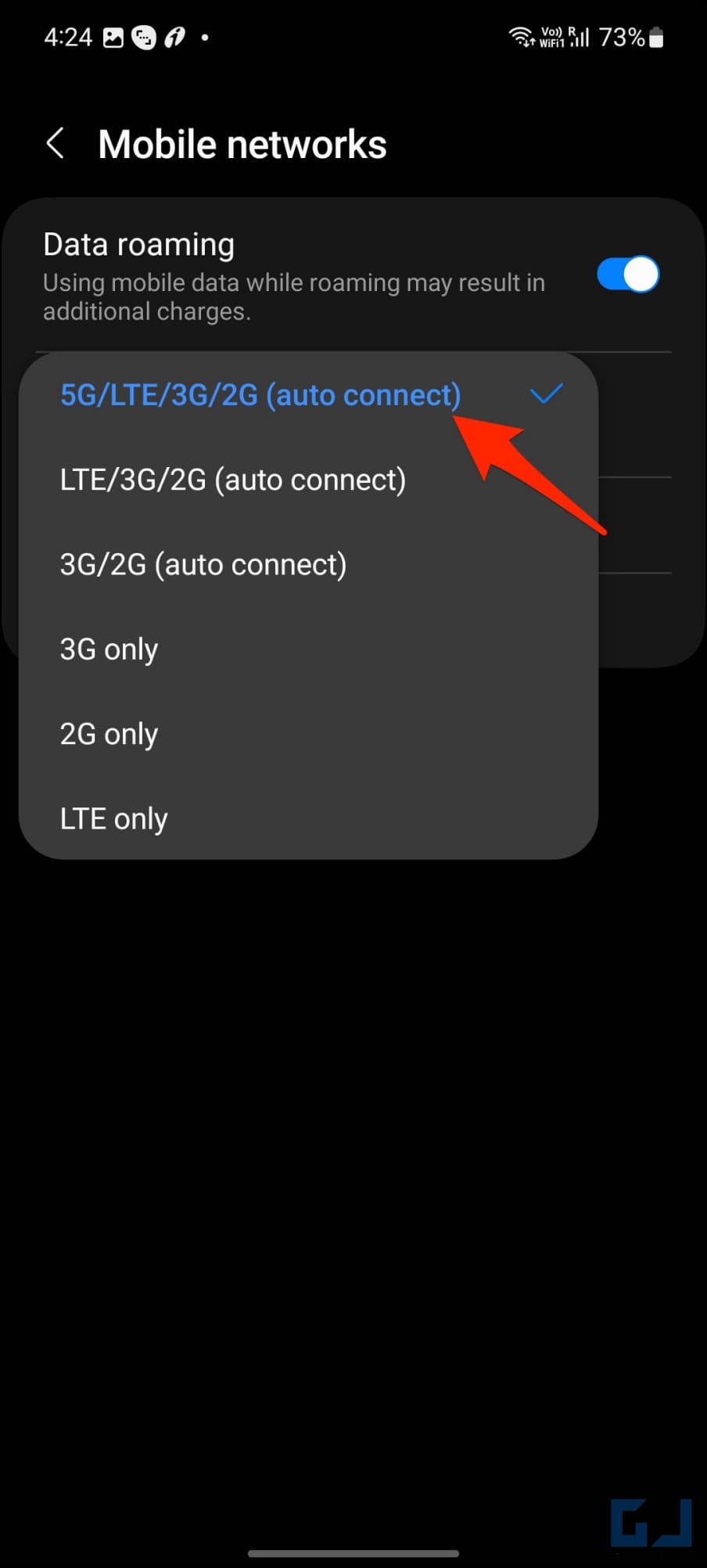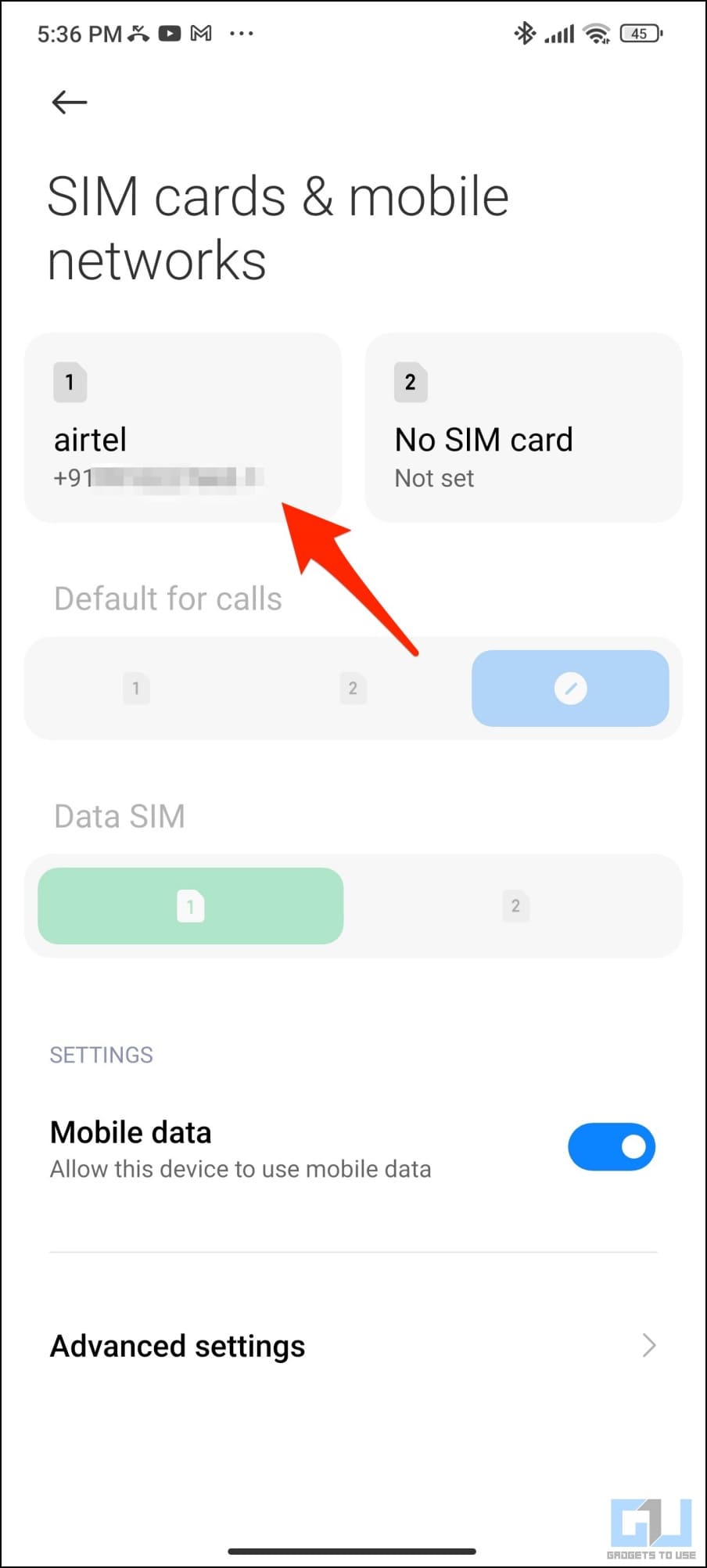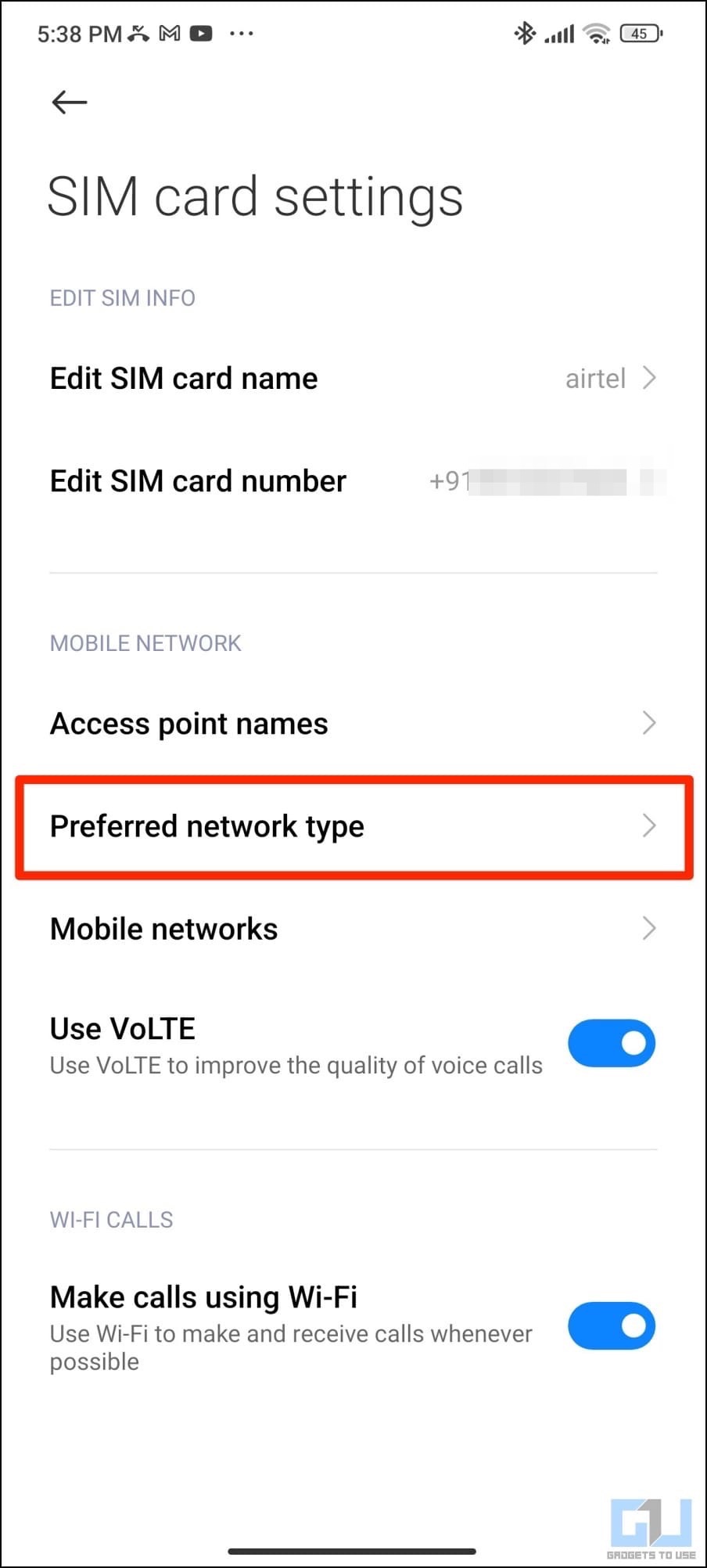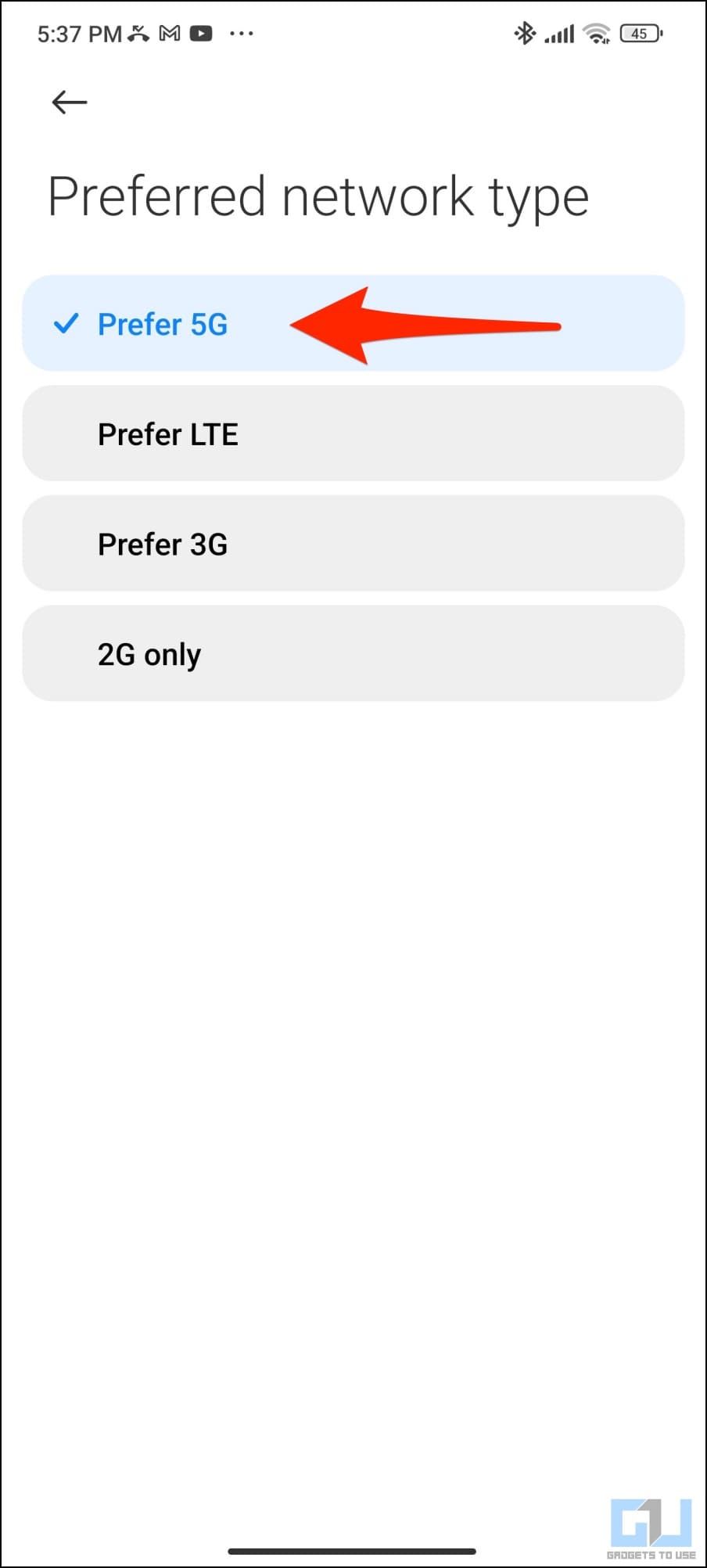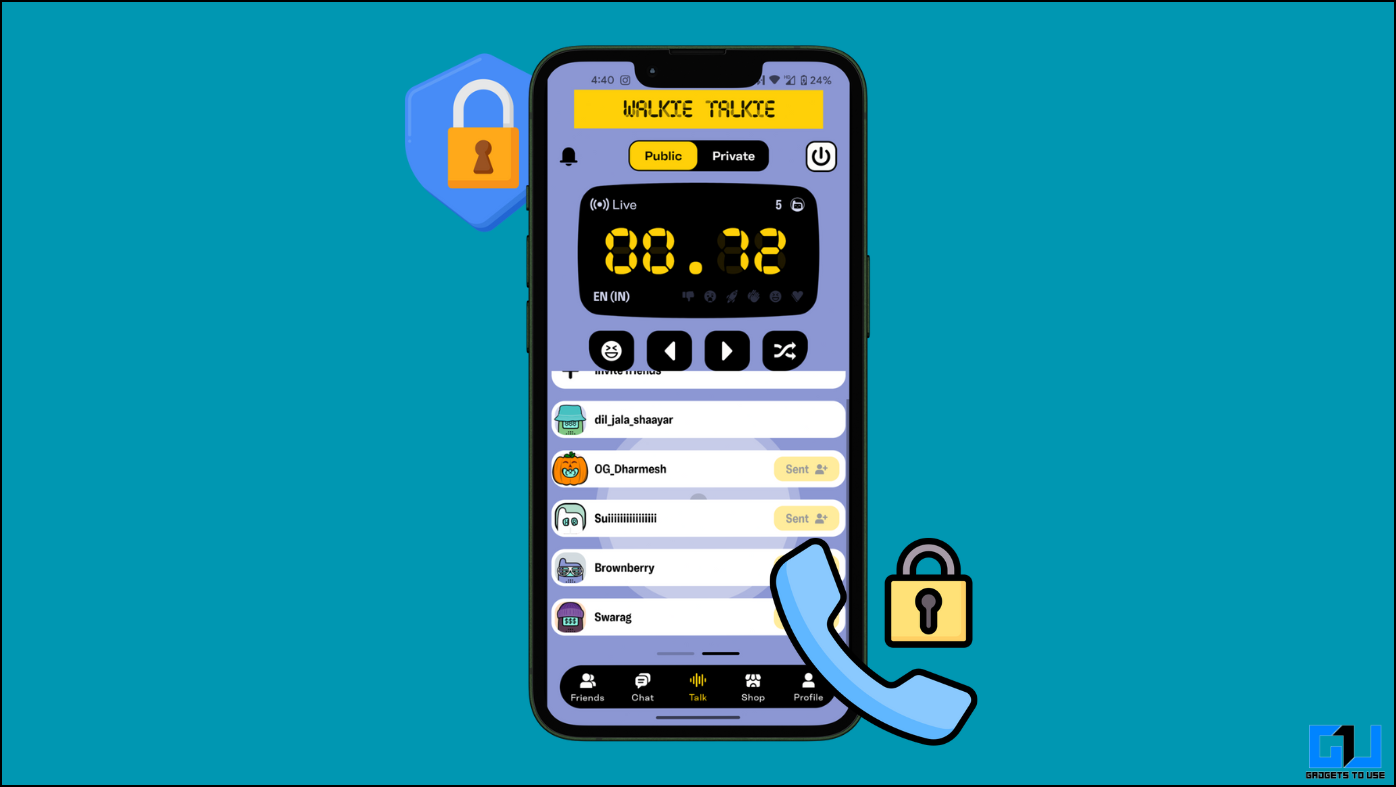Does your phone keep switching back to 4G or LTE despite being set to 5G? It usually happens in areas with mixed 5G coverage where the device switches back to LTE to make and receive calls properly. Thankfully, you can lock your phone at 5G to enjoy high-speed internet and unlimited data offered by Airtel and Jio. Here are different ways you can force 5G-only on your Android phone.
Why You Should or Should Not Lock Your Phone to 5G Only?
Switching your phone to 5G-only can be beneficial, especially when you have unlimited free 5G offer with the likes of Jio and Airtel in India. It can also help you get stable high-speed internet connectivity in areas where your phone fluctuates between LTE and 5G.
On the contrary, forcing your phone to be 5G-only can affect network reception and call quality. This is because it prevents your phone from switching to 4G even when 5G is unavailable or lacks enough range. And as a result, you’ll be left in a no-service or signal state.
In my case, the internet worked fine, but we did experience call drops and connectivity issues due to finicky 5G availability.
How to Force 5G Only Your Android Phone?
The easiest way to lock your phone to 5G is using the hidden testing menu code available on Android. If the code doesn’t work, you can use the third-party app or manually check the network settings on your phone. All the methods are detailed below:
Method 1- Set Android Phone to 5G or NR Only
Android phones have a hidden testing menu that allows you to lock your phone to a specific network type, such as 3G, 4G, or 5G. Here’s how it works:
1. Open the Dialer app on your phone.
2. Dial *#*#4636#*#*, and the phone should automatically redirect you to a hidden “Testing” menu.
3. Here, click on Phone information.
4. Scroll down and tap the drop-down menu under Set preferred network type.
5. Scroll through the available options and choose NR Only (i.e., 5G Only).
That’s it. Your phone will be locked to stay on a 5G cellular network.
To switch back the settings, repeat the process and select “NR/ LTE/ TDSCDMA/ CDMA/ EvDo/ GSM/ WCDMA” from the dropdown menu. Your phone will now automatically select the supported networks.
Method 2- Code Not Working? Use NetMonitor App
Depending on your phone’s make, model, and processor, dialing the *#*#4636#*#* code may or may not open the hidden testing menu. In that case, you can use the NetMonitor app to launch the Phone Information menu. It also works on phones with MediaTek chipsets, as shown below:
1. Download and install the NetMonitor app from Google Play Store.
2. Open it, accept permissions, and tap the Service menu banner at the bottom.
3. Next, click on Phone info. This will redirect you to the Phone info menu shown above.
4. Click on the Set Preferred Network Type drop-down menu and choose NR Only.
NR refers to 5G, and choosing the option will lock your phone to use only 5G bands.
Method 3- Using Force 5G Only App
Alternatively, you can use the 5G Switch app to gain direct access to the hidden menu that allows you to lock your Android phone to the 5G network.
1. Install 5G Switch- Force 5G Only from the Google Play Store.
2. Open the app and select your Android version. Here, I have a Pixel 7 Pro running Android 14, so I’ll select Android 11+.
3. Once in the Phone info menu, tap the drop-down menu below Set preferred network type.
4. Choose NR Only.
Doing so will lock your phone to the 5G-only network. However, that means you’ll have no service error in areas with poor 5G connectivity. To reset it, go to settings and select LTE or select NR/LTE/GSM/WCDMA from the drop-down menu.
Method 4- Disable LTE to Force Your Phone to 5G Network
Disabling the LTE connectivity is another way to force your phone to 5G. This is a solid method for services like Jio, which only have LTE and 5G as available networks; disabling the former will leave 5G as the only connectivity option.
Here’s how to use the hidden testing menu to disable LTE on Android:
1. Open the Dialer app on your phone and dial *#*#4636#*#*.
2. Once inside the Testing menu, click on 5G/LTE Debugging Information.
3. Here, tap the three dots in the top right corner.
4. To force 5G, click on LTE Options and select Disable LTE.
5. Similarly, tap NR Options and Disable NR if you want to lock your phone at 4G only.
To revert, repeat steps 1-3, click on LTE Options, and choose Enable LTE.
Method 5- Select 5G Network in Android Settings
Another way is to switch to a 5G network from the settings on your Android phone. However, not all phones offer you to lock the phone on 5G only. Most give 3G, 4G, and 5G (auto) options that automatically swivel between NR and LTE based on available coverage.
On Google Pixel or Motorola Phones
1. Open Settings on your Google Pixel, Motorola, or any other phone running stock-like Android.
2. Here, click on Network & Internet.
3. Tap Mobile Network > Preferred network type.
4. Select 5G (recommended) among the available options.
On OnePlus, Oppo, or Realme Devices
OnePlus and other devices running a similar UI let you disable the Smart 5G option. Once you do so, the phone tries to keep you on 5G instead of switching automatically to 4G based on the coverage. Here’s how to do it:
1. Open Settings on your OnePlus, Oppo, or Realme phone.
2. Click on Mobile Network.
3. Tap SIM number on top and set your preferred network type as 5G/4G/3G/2G (Auto).
4. Go back to the Mobile Network page and click More settings.
5. Disable the toggle for Smart 5G and hit Turn Off when prompted.
On Samsung Galaxy Smartphones
1. Open Settings on your Samsung Galaxy phone running OneUI.
2. Click on Connections > Mobile Network.
3. Tap Network mode and select 5G/LTE/3G/2G (auto connect).
On Xiaomi, Redmi, or Poco Devices
1. Open Settings on your Xiaomi or Poco phone running MIUI.
2. Select Sim cards & mobile networks and tap your number on the top.
3. Click on the Preferred network type.
4. Set it to Prefer 5G.
Lock Your Phone to 5G for a Better Internet!
This is how you can set and lock your Android phone to a 5G-only network. I hope the above guide helps you stay at a 5G network without automatically switching to 4G and enjoy fast internet alongside free data offers on Jio and Airtel if applicable. Stay tuned for more such tips, tricks, and how-tos.
You might be interested in:
- 12 Ways to Fix 5G Enabled but Not Showing on Android and iPhone
- What Is Airtel 5G Plus? Supported Devices, How to Activate It? (FAQs Answered)
- How to Check 5G Bands Supported by your Phone and Area in India?
- 4 Ways to Check If Your Phone Supports 5G Network
You can also follow us for instant tech news at Google News or for tips and tricks, smartphones & gadgets reviews, join GadgetsToUse Telegram Group or for the latest review videos subscribe GadgetsToUse Youtube Channel.