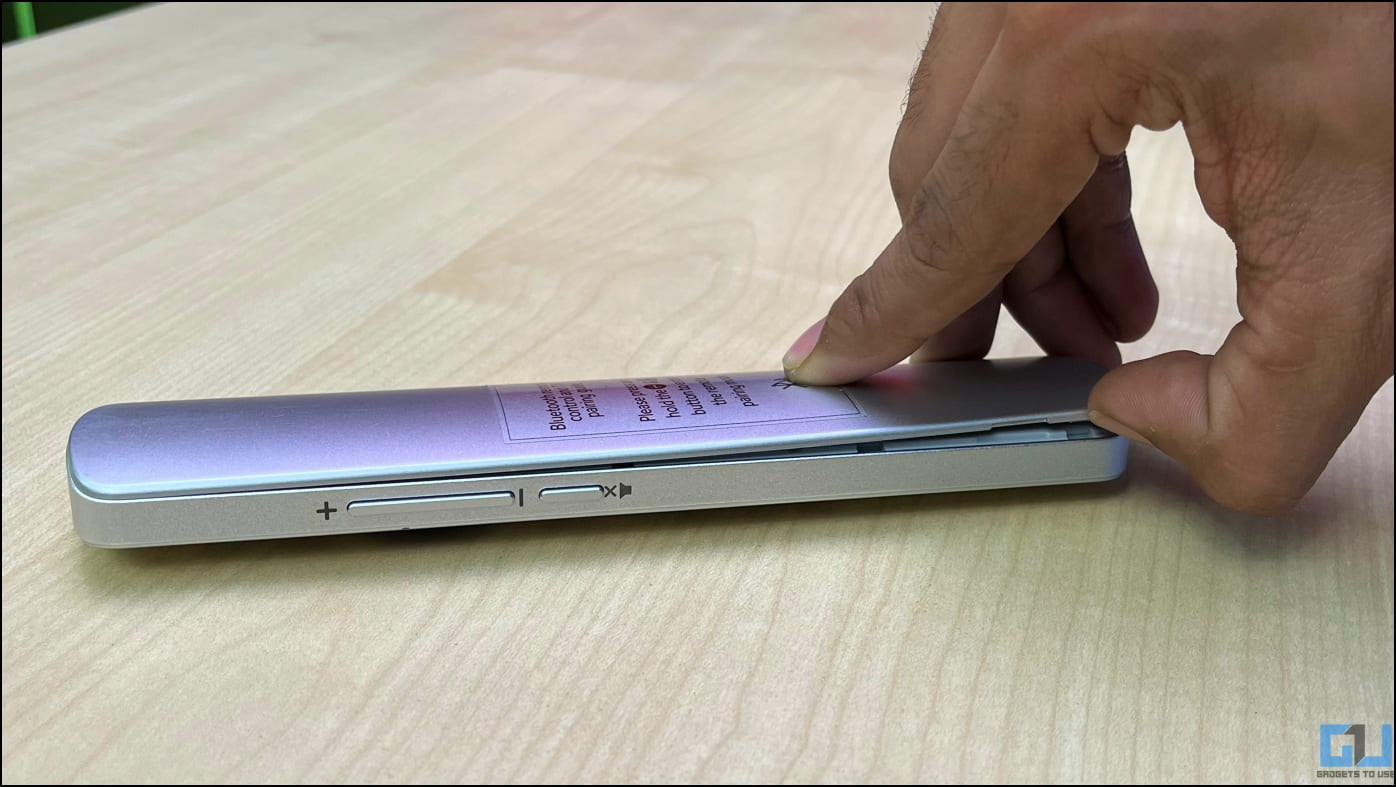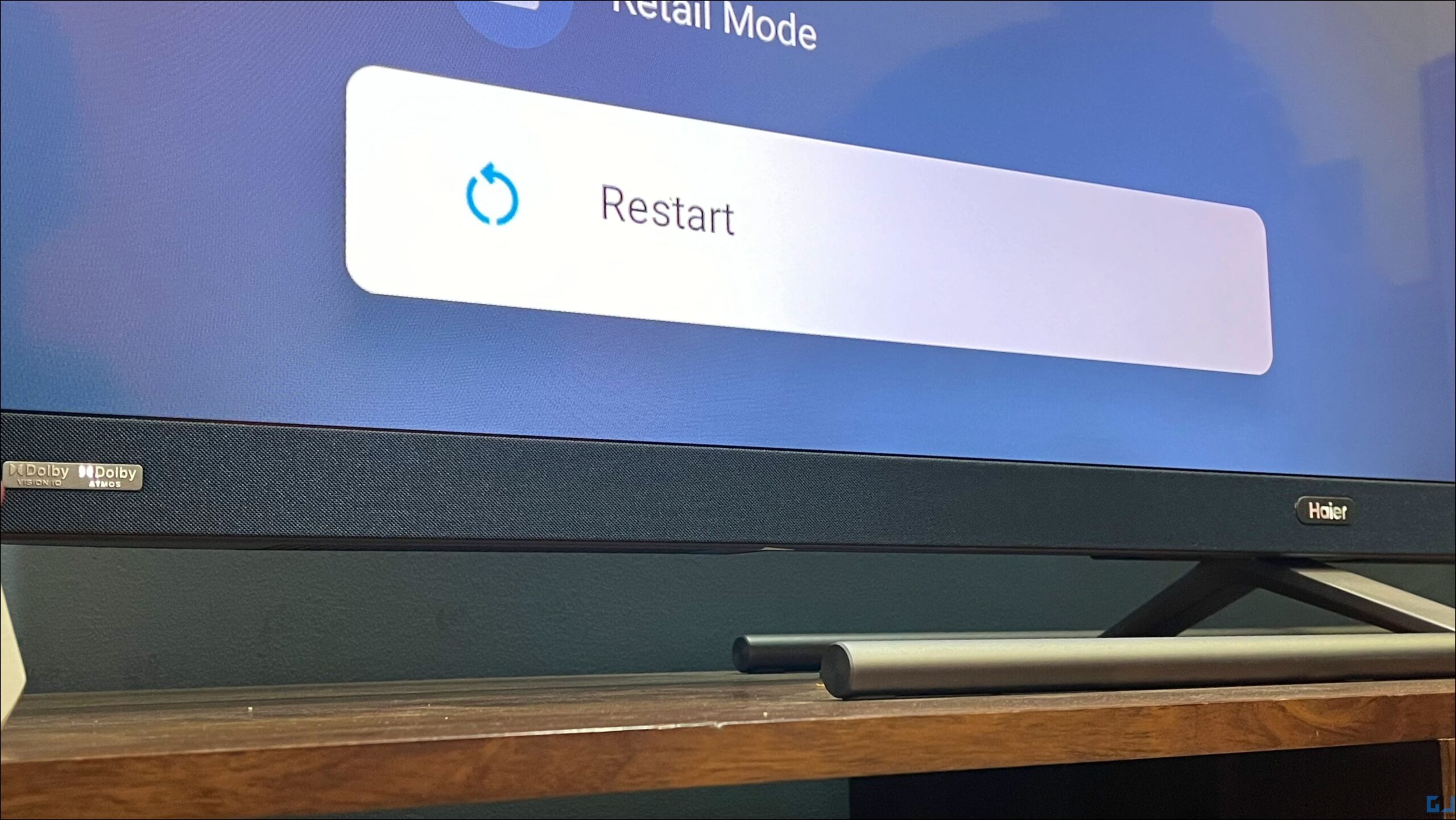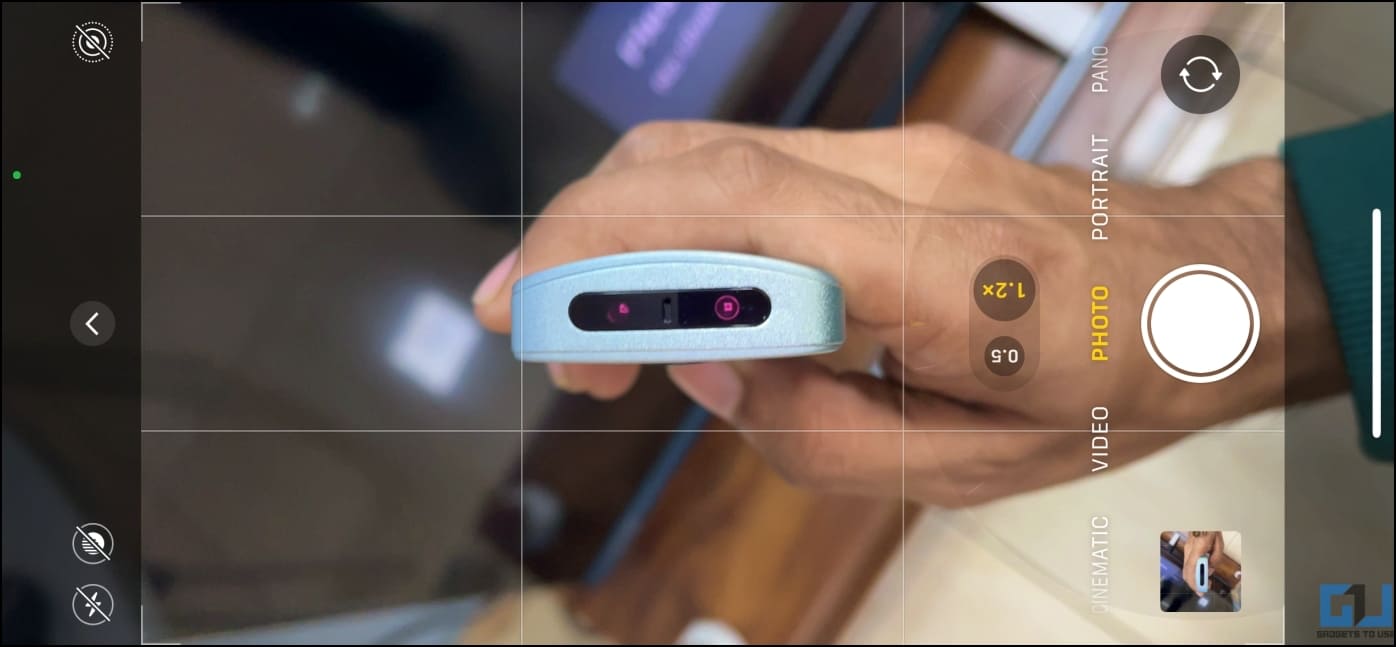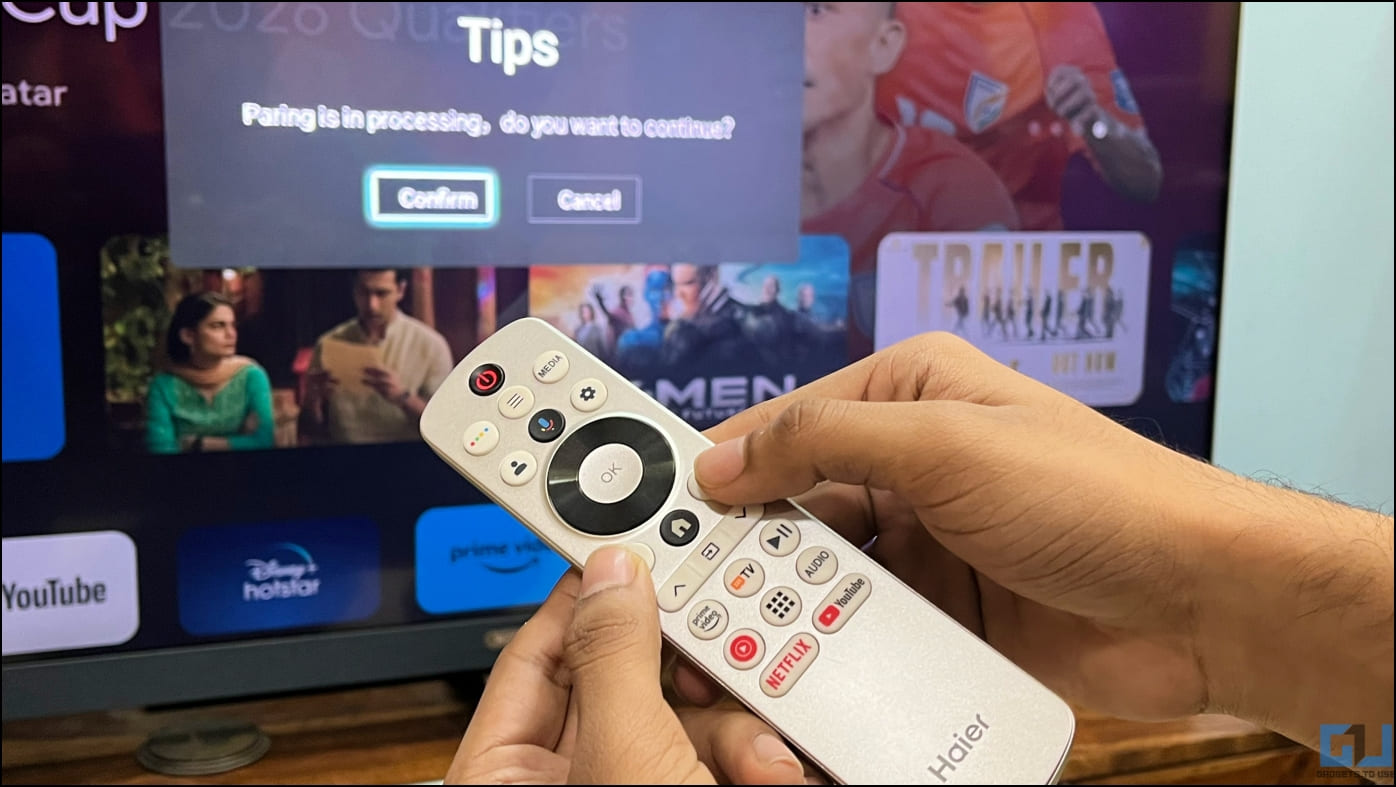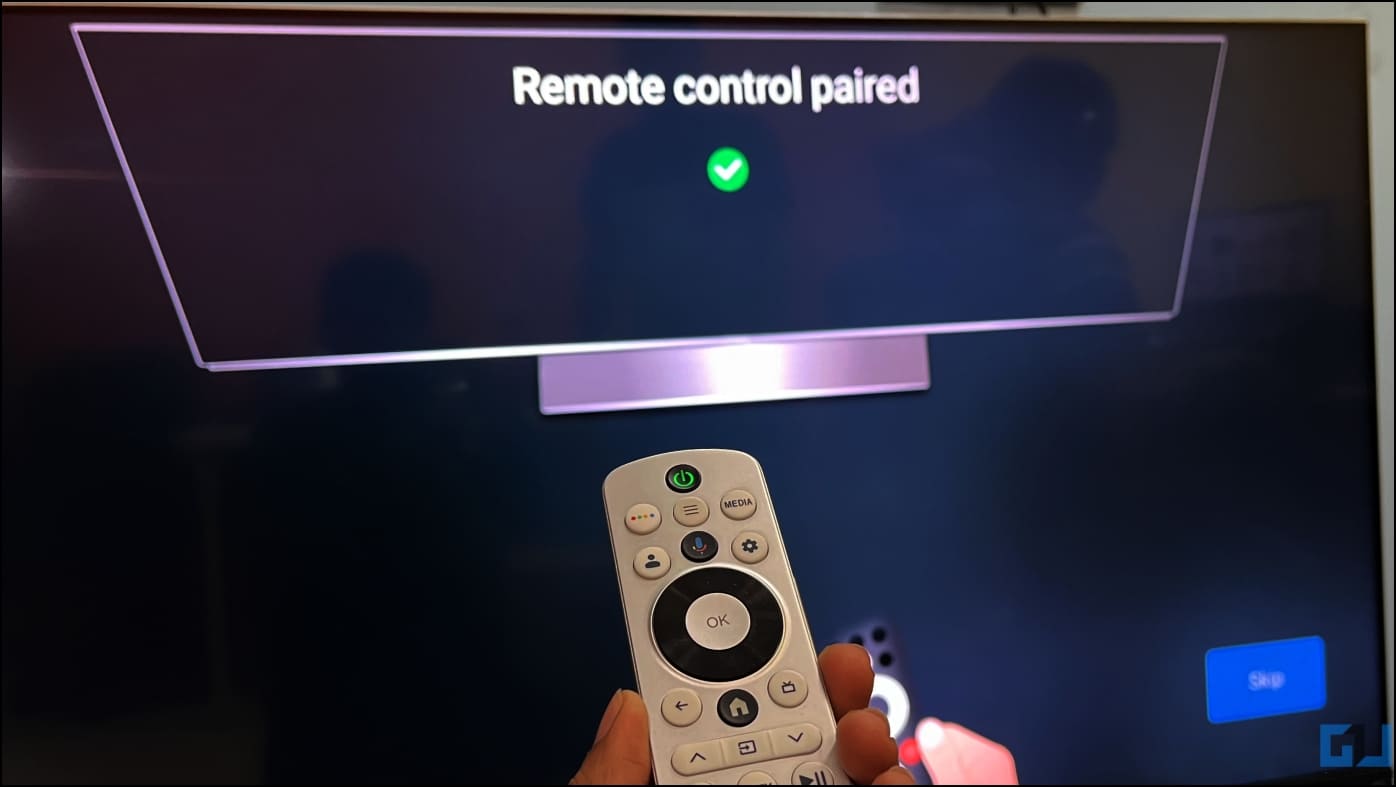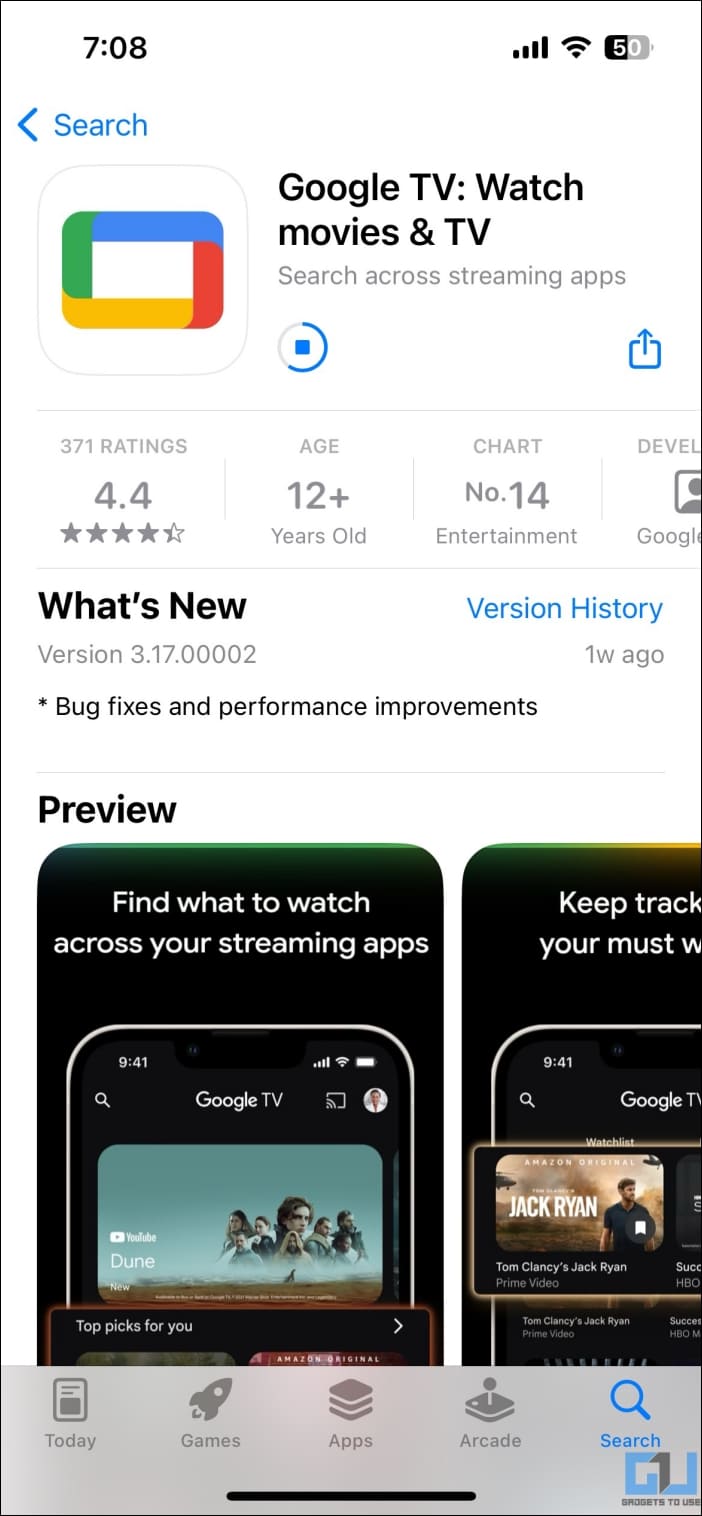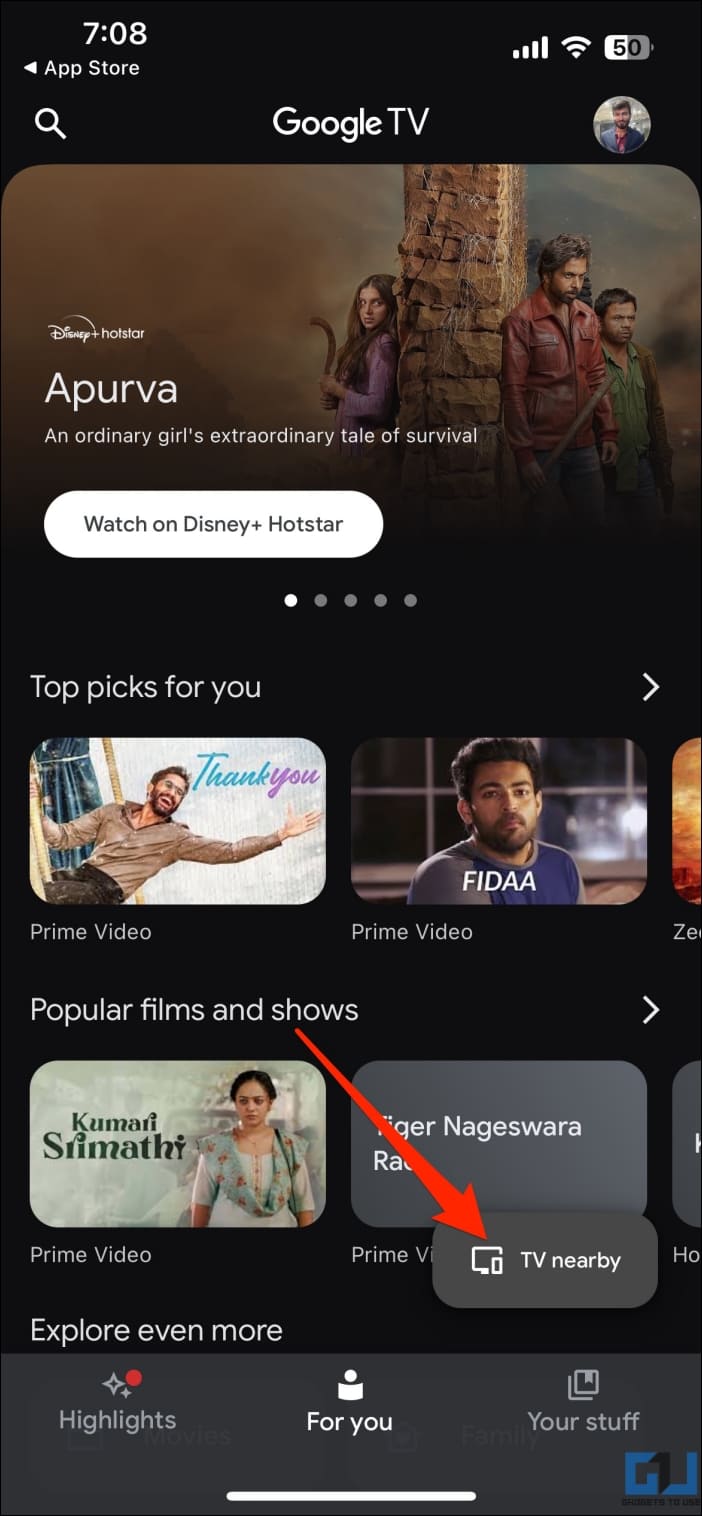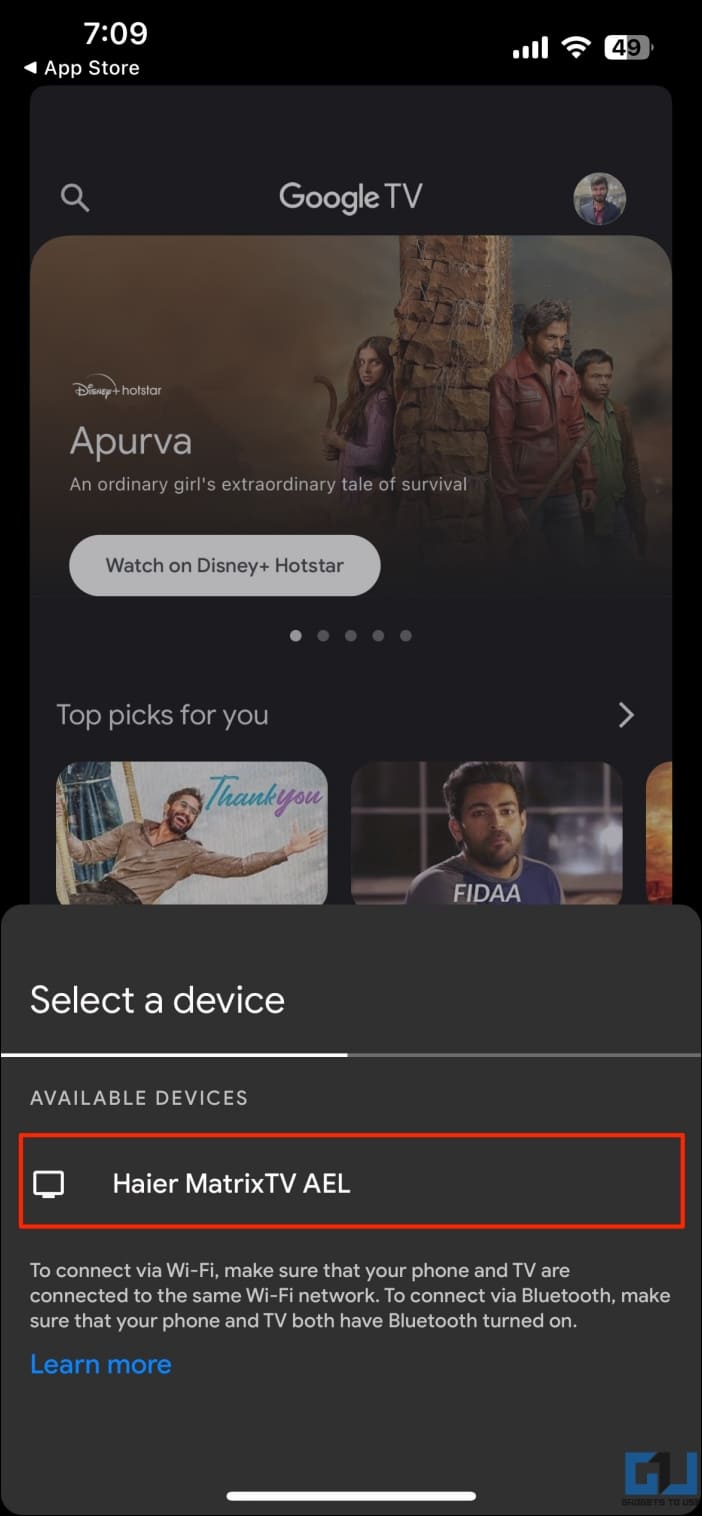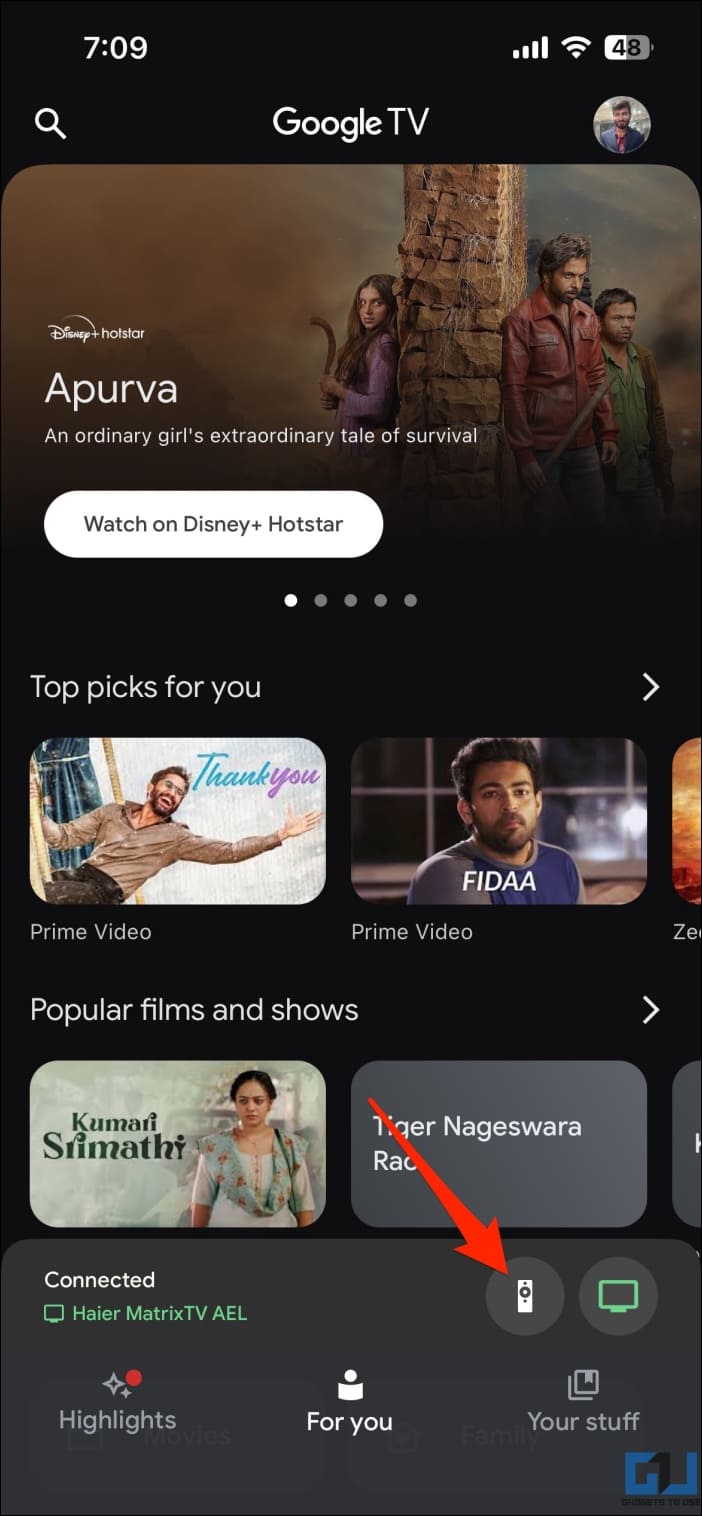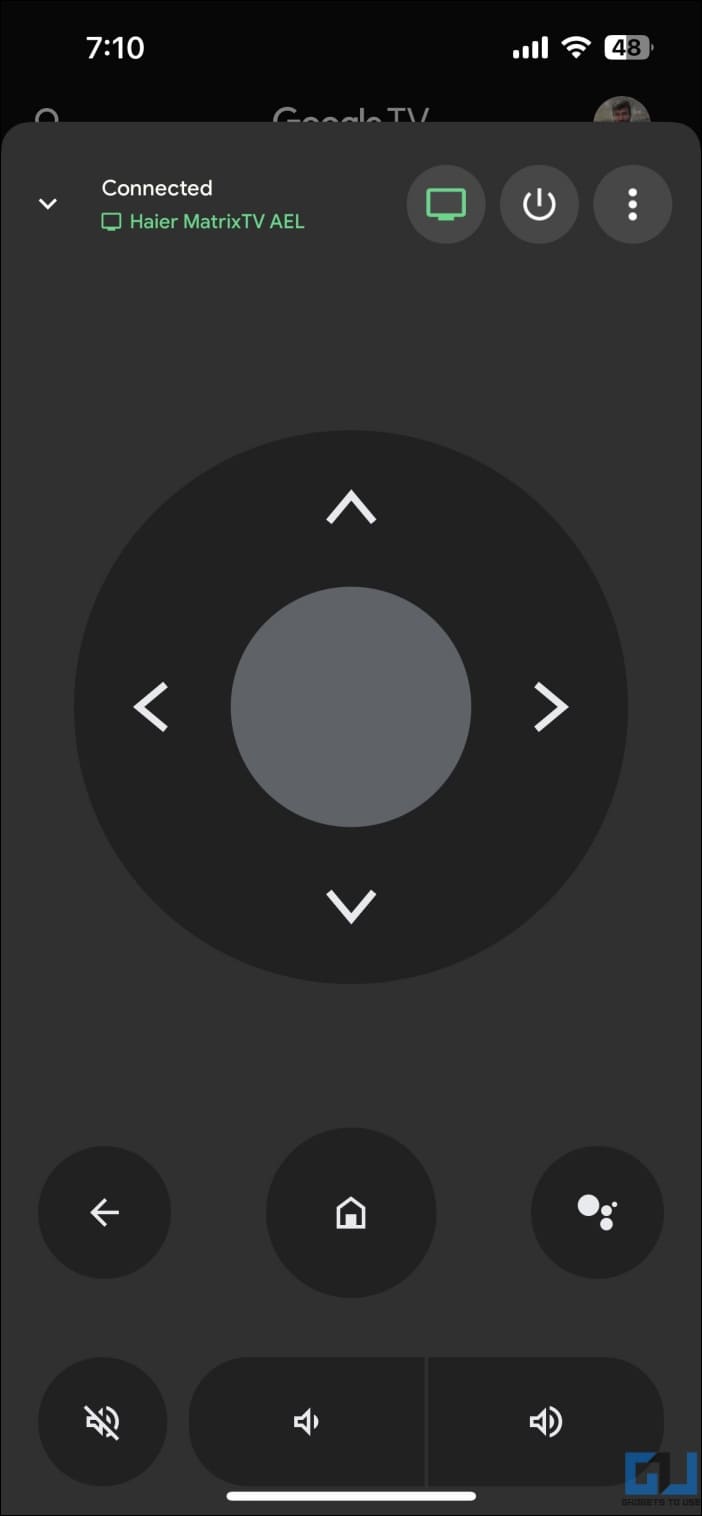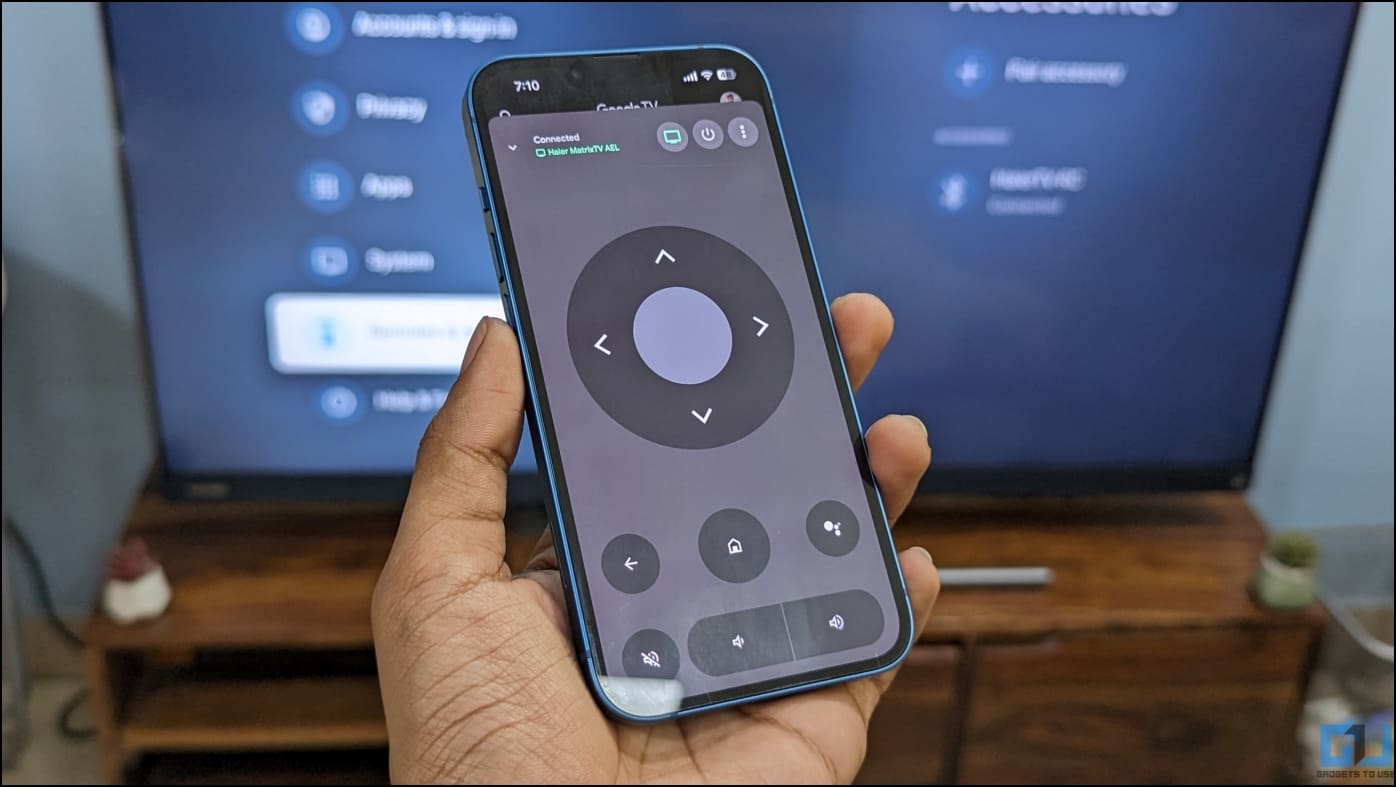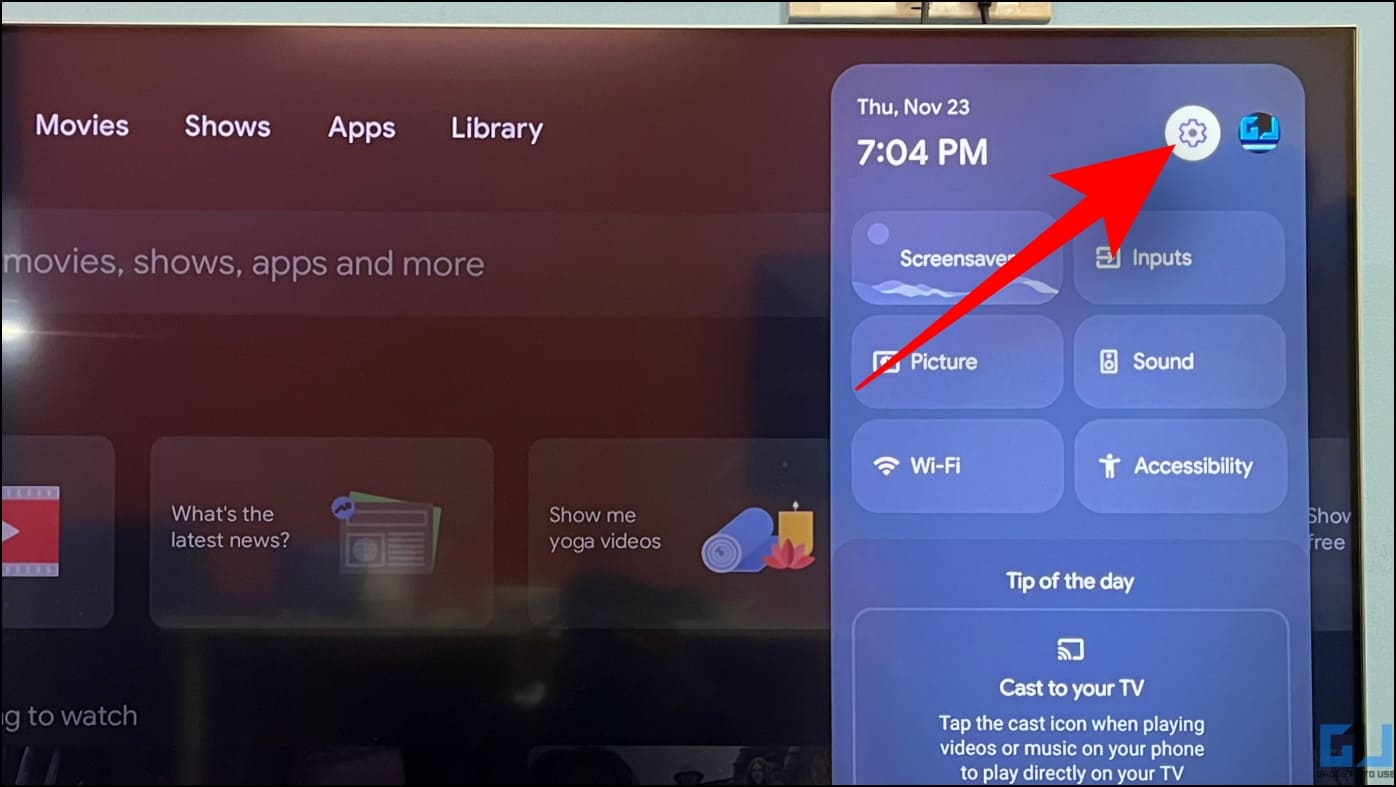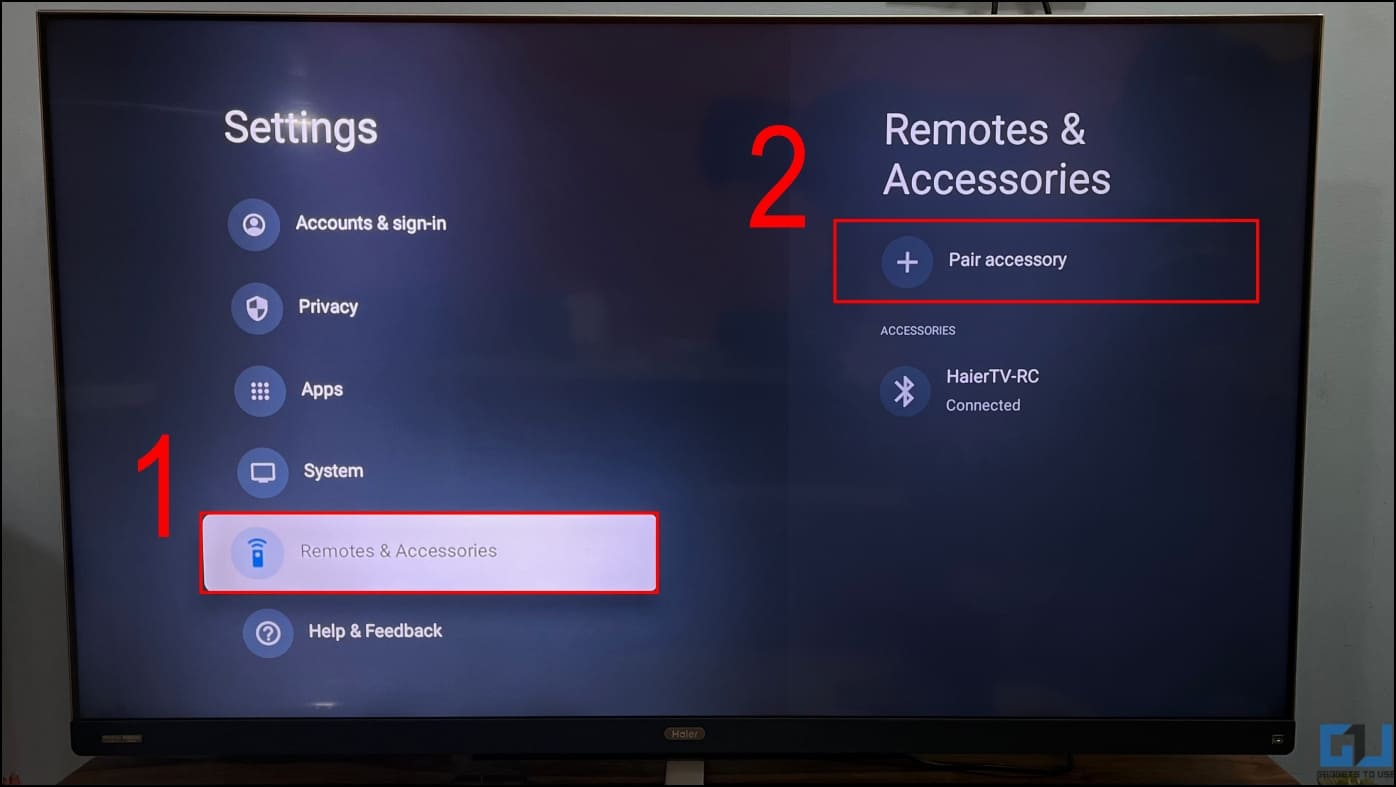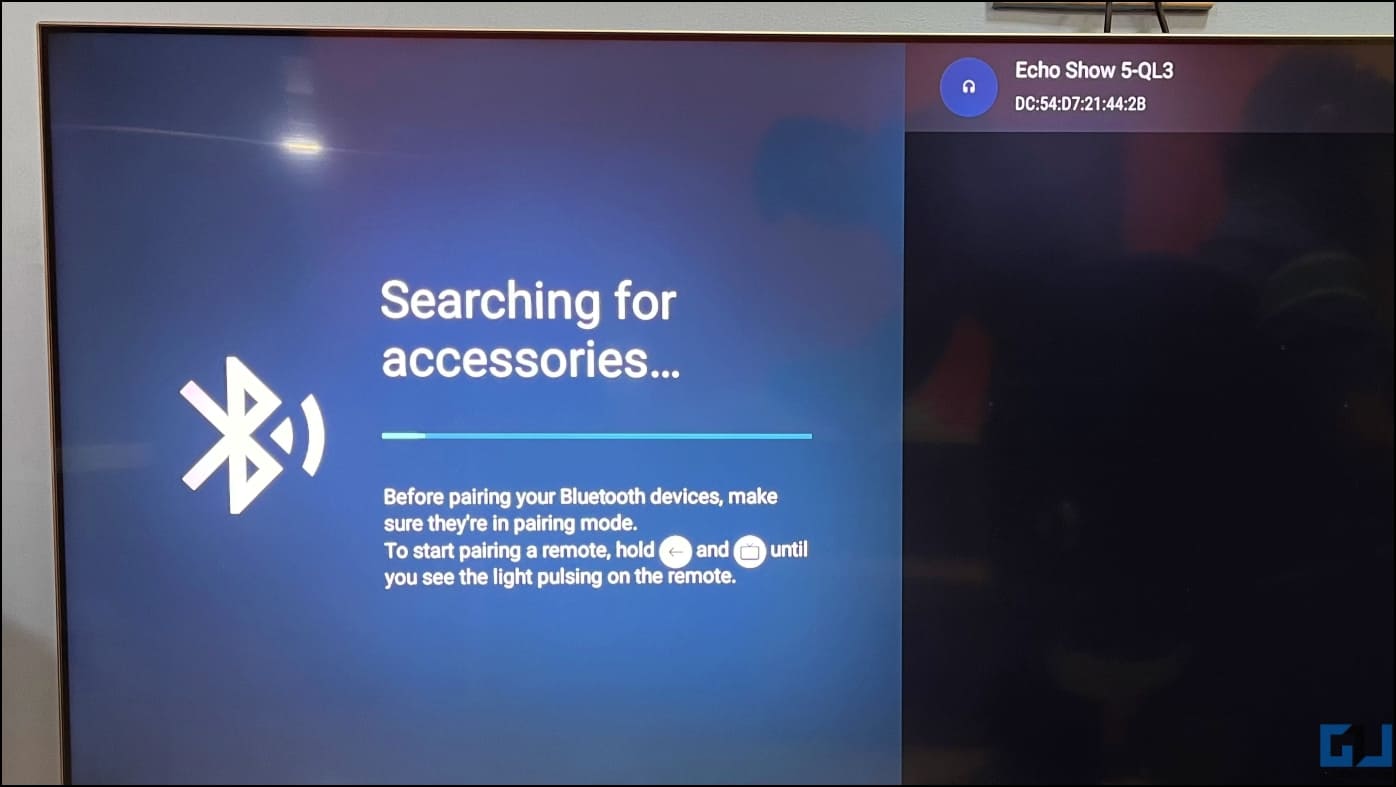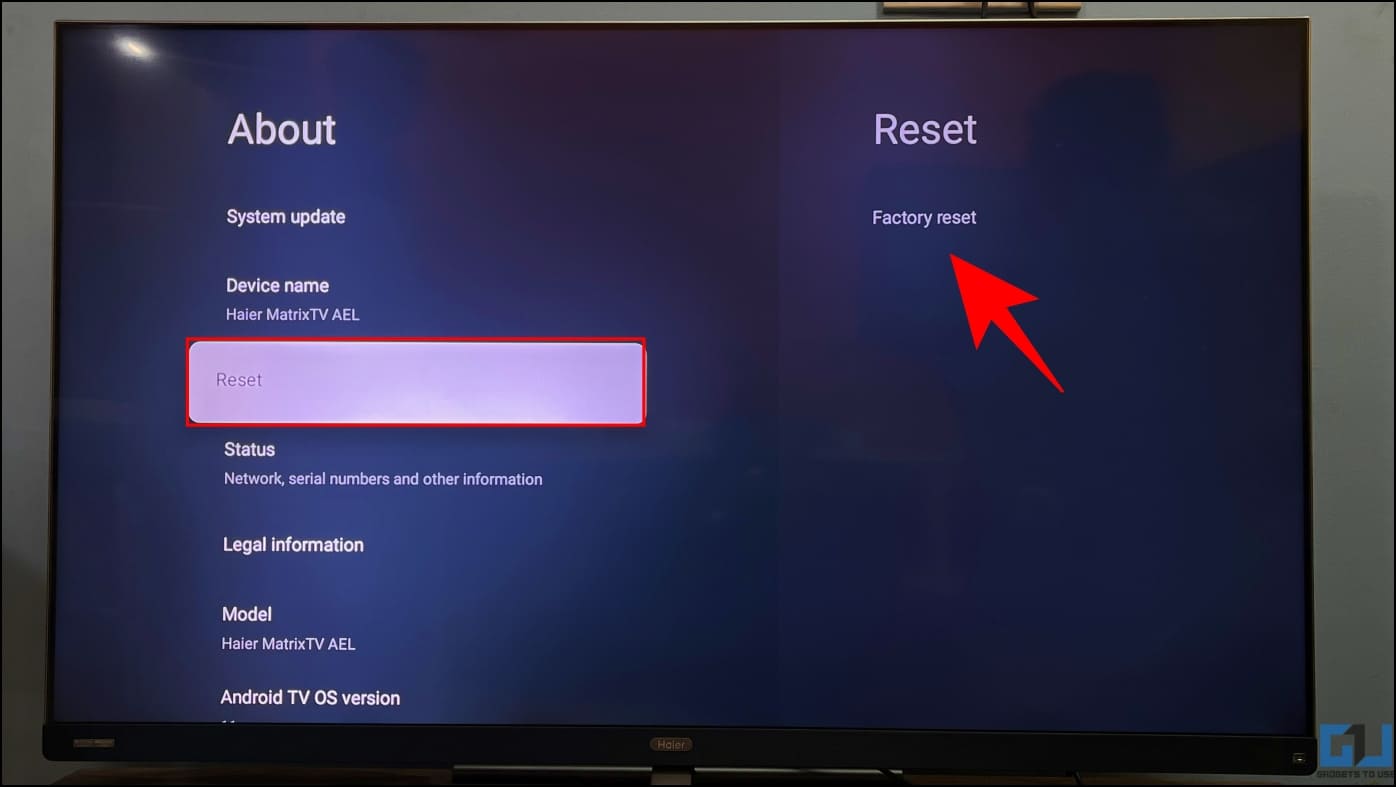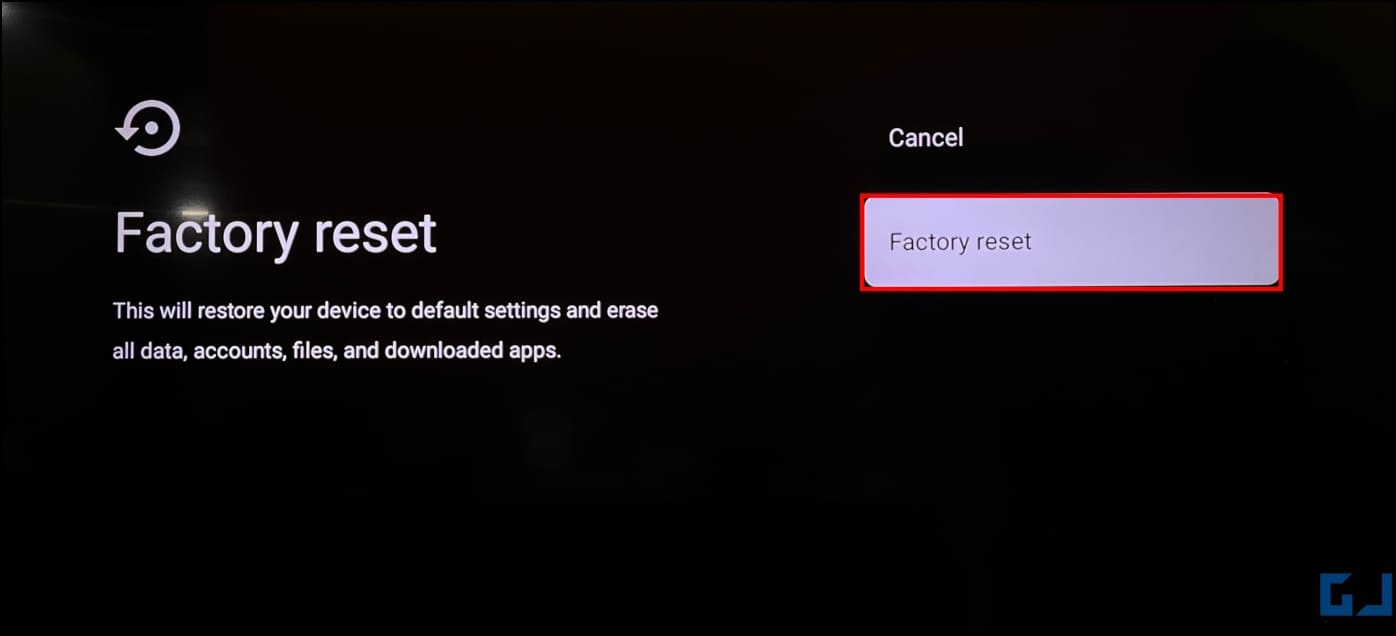Android TVs come with a physical remote for controlling and navigating the interface. The remote varies across different makes and models and becomes a big annoyance if it doesn’t work or if the TV stops responding to buttons. But why does it happen, and how can you fix it without replacing the remote? Here’s how to go about an Android TV remote that’s not working or won’t connect.
How to Fix Android TV Remote Not Working or Connecting
Your Android TV may not respond to remote buttons for various reasons, such as faulty batteries, damaged components inside, pairing issues, or obstructions between the TV and the remote. While there could be other reasons too, here’s how you can troubleshoot and fix a faulty Android TV remote.
Check the Remote Batteries
Faulty batteries are a common reason for a TV remote to stop working. Most remotes use non-rechargeable alkaline AA or AAA batteries, which have a limited lifespan and can go bad or leak when stored for an extended period.
To check the batteries, turn your remote upside down and open the battery compartment cover.
Remove the existing batteries and replace them with the new ones to see if it starts working again. Make sure you use the right type of battery and match the polarities correctly when inserting them in the remote.
Clean the Remote
Accumulation of dirt and grit over time may cause certain buttons on your TV remote to function poorly or stop working altogether. Hence, it’s important to clean all the keys properly.
Hold the remote upside down and gently spray isopropyl alcohol (preferably 90%, with minimum water content) on the buttons. Press all the buttons rigorously to remove dirt while doing so. If there’s grime inside the buttons, use a toothbrush or toothpick to remove it. Then, dry the remote with a clean microfibre cloth.
In case of cell leakage, clean the battery compartment thoroughly after removing the batteries. If the contact springs have corroded, the remote won’t work even with new batteries; try cleaning them with a cotton swab dipped in vinegar or lemon juice.
Reboot Your TV
Sometimes, temporary bugs or glitches may cause the Android TV to stop responding to controls. I once faced a strange issue wherein both the physical remote and mobile app stopped working. This is where a simple restart could fix the problem.
Use the physical Power button on the side or bottom of your TV to power it off and on again. Alternatively, you can remove the plug, wait for a minute, and plug it back in. Afterward, use the remote or onboard button to turn on the TV. It should start working with the remote again.
Remove Obstructions; IR vs. Bluetooth Range
Android TVs generally have a basic infrared (IR) or Bluetooth remote. The former uses infrared signals to communicate with the TV and requires a direct line of sight between the remote and the TV. Firing the remote in the wrong direction or obstructions between the two devices may cause your remote not to function properly.
Depending upon the TV make and model, the light sensor can either be in the center of the bottom bezel or on the sides. Point your remote directly at them and press the buttons to see if they work properly. In comparison, Bluetooth remotes use Bluetooth technology to control the TV. They don’t need a direct line of sight and can work in any position.
In either case, ensure the remote isn’t too far from the TV. IR remotes have a range of less than 10 meters, while Bluetooth remotes can function in a range of 10-100 meters, depending upon the Bluetooth technology used.
Check if the Remote is Working (for Android TVs with IR Remote)
If your Android TV uses an IR remote, you can easily check if it’s working through your phone’s camera. While we cannot see Infrared with the naked eye, it can be seen through digital cameras, including the one on your smartphone, as shown below:
1. Open the Camera app on your phone.
2. Point the IR transmitter (present on the top of the remote) directly at the phone’s camera. You should have a clear view of the Infrared LED.
3. Press any key on the remote. Look in the camera viewfinder; you should see a light (typically red or purple) blinking from the IR transmitter LED.
If you see the light, the remote is working fine, and there’s likely a problem with the TV. If there’s no light, the remote could be at fault.
Reconnect the Remote Using Button Combination
On Android TVs with Bluetooth remotes, you can disconnect and reconnect the remote with the TV using a combination of keys. This can help when you’ve bought a new remote, or the current remote is disconnected from the device.
The key combination varies across manufacturers. For example, on Xiaomi/ Redmi Android TVs, you must press and hold the Home and Back keys together to connect the remote to the TV.
On OnePlus TVs, you are required to press the Left and Home buttons. Similarly, on some TVs, you may be required to press and hold the volume buttons to get into pairing mode.
Reset the Remote
Some Android TV remotes have a reset button or a small pinhole that can be pressed using a pin or paperclip. If your remote has one, press the button for a few seconds to reset the remote.
If it doesn’t, you can hard reset the remote by removing batteries. Slide the battery cover, remove the cells, and press the keys on the remote to discharge any current. Wait for 30 seconds and place the batteries back in place.
Use the Remote in the Google TV App
If your Android TV’s remote isn’t working even after changing batteries/ resetting or if you have misplaced it, use the Google TV app to control the TV wirelessly. Here’s how to go about it:
1. Install the Google TV app on your Android device or iPhone.
2. Open the app. Make sure your phone is connected to the same WiFi as your TV.
3. Tap the TV remote icon on the bottom right.
4. Grant the app permission to find and connect with nearby devices. Then, select the Android TV you want to control.
5. You’ll see a six-digit code on your TV screen. Type the code on your phone and tap Pair.
Your phone is now connected to the TV. Use it to control and navigate around the Android TV UI or reconnect the remote (more on it below). Here are other ways to use your phone as a remote for Android TV.
If you have a Xiaomi or Redmi TV whose remote is not working, use the Mi TV controller app. OnePlus TV users, on the other hand, can use the OnePlus Connect app to control the TV using their phone.
Control the TV Using an External Mouse
Alternatively, you can connect the TV to an external keyboard or mouse. This will allow you to control it when you’ve bought a fresh remote (which needs to be paired) or an existing remote that is disconnected and needs to be paired from TV settings. Read along:
1. Connect a Bluetooth mouse or keyboard to your TV using the USB receiver.
2. Once you can use the mouse or keyboard as an input device, go to Settings.
3. Scroll down and select Remotes & Accessories > Pair Accessory.
4. Follow the instructions to search for and pair the remote.
You can now start using the remote to control your Android TV.
Replace the Remote
If the remote is faulty and doesn’t work, consider replacing it with a new one. While the brand’s official remote would be the best option, you can ideally pair any Bluetooth remote with the TV shown above. Check the TV accessories section on the manufacturer’s website or Amazon for third-party Bluetooth remotes.
Factory Reset Your TV
If your Android TV remote has stopped working after a software update or isn’t responding to commands from even a new remote after pairing, proceed with a full factory reset. Do note it’ll erase all apps and data.
1. Use Google TV, a third-party remote control app, or a mouse to launch Settings on your TV. Some TVs also let you control the interface using buttons on the bottom or side bezels.
2. Go to Device Preferences or About > Reset.
3. Tap Factory Reset to confirm and wait for your TV to reboot after erasing all data.
What Else Can Fix Your Android TV Remote?
Apart from the points mentioned above, consider updating your Android TV to the latest available version. If the device is behaving strangely, check for malware or viruses.
If the device’s power or volume keys have gone bad, you can remap the existing keys on the remote to clone the necessary function. Here’s our full guide to using a TV with faulty remote buttons.
Wrapping Up
This is how you can fix your Android TV remote. I hope the above guide helps you resolve battery, connectivity, or software issues with the remote and reconnect it to your Android TV. If that’s not a possibility, you can always use the app on your phone or an external mouse to control and navigate around the interface.
You might be interested in:
- 4 Ways to Block a YouTube Channel or Video on Android TV and Phone
- Android TV vs. WebOS: Differences with Pros and Cons
- 4 Ways to Disable YouTube Shorts on Your Android TV
- 4 Ways to Turn Off Google Assistant on Android TV
You can also follow us for instant tech news at Google News or for tips and tricks, smartphones & gadgets reviews, join GadgetsToUse Telegram Group or for the latest review videos subscribe GadgetsToUse YouTube Channel.