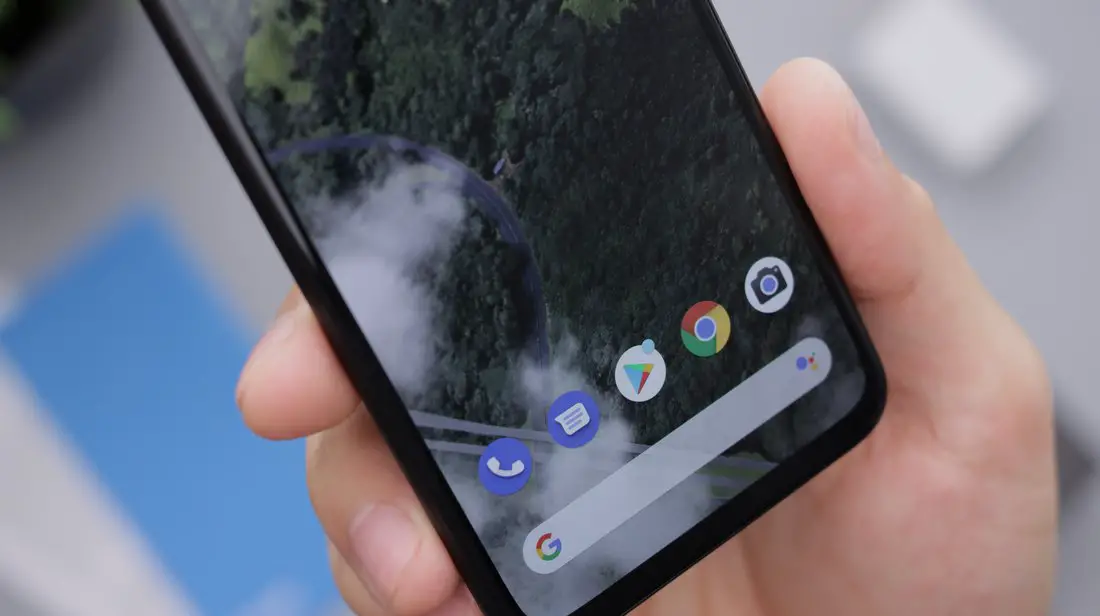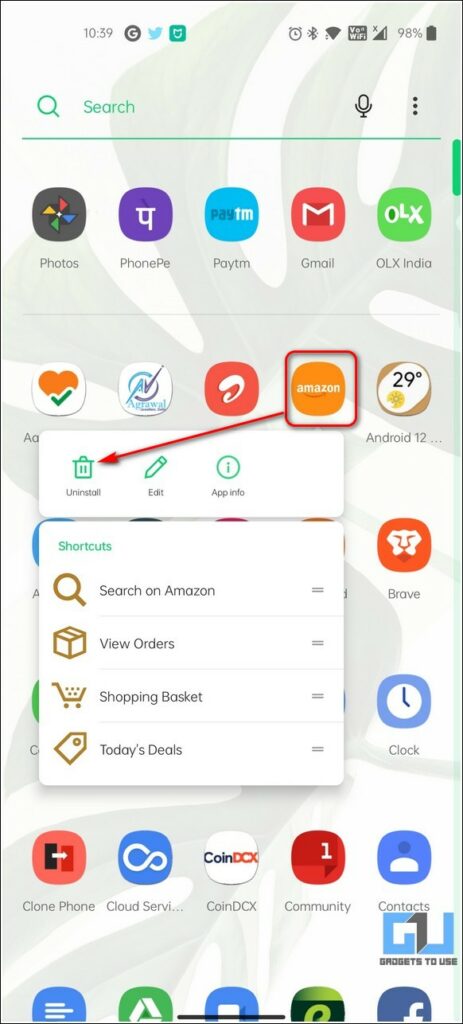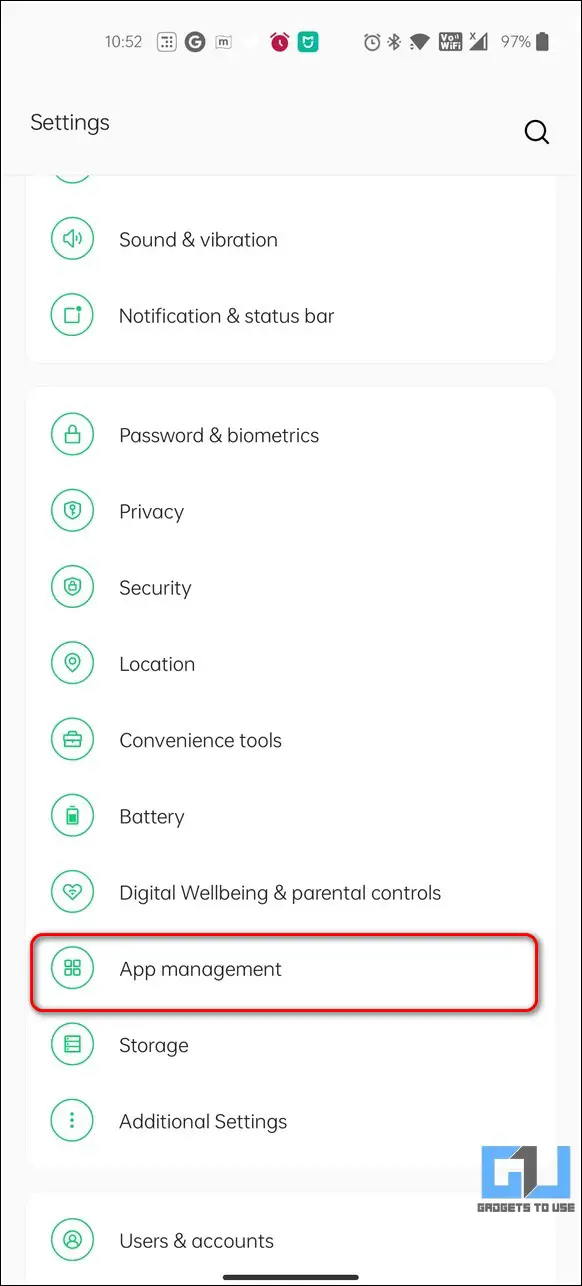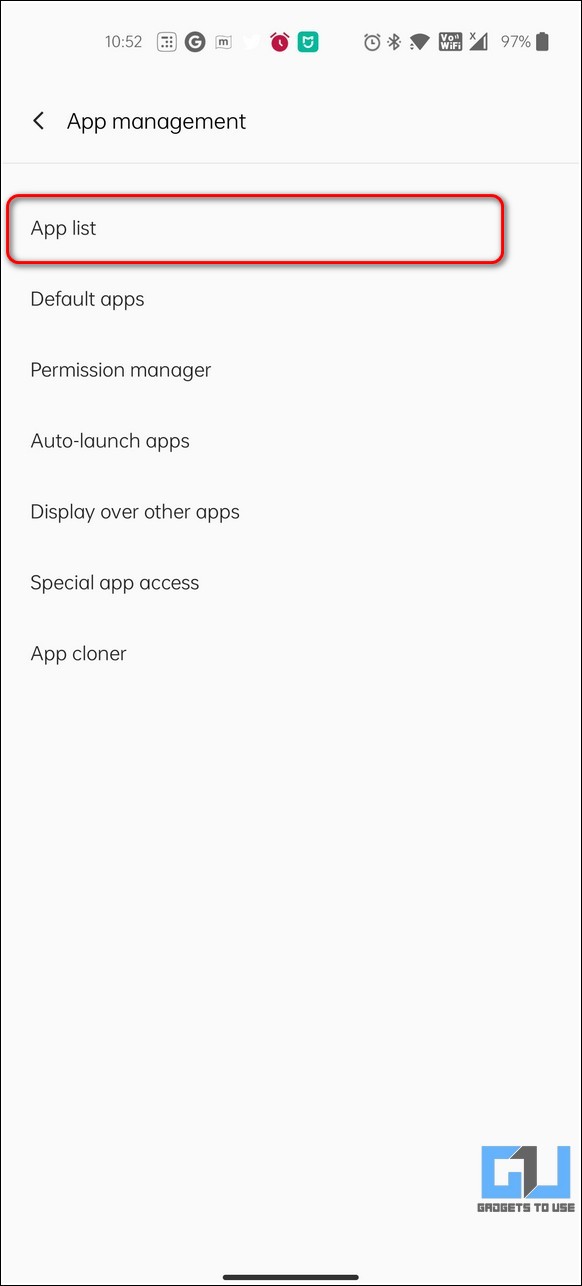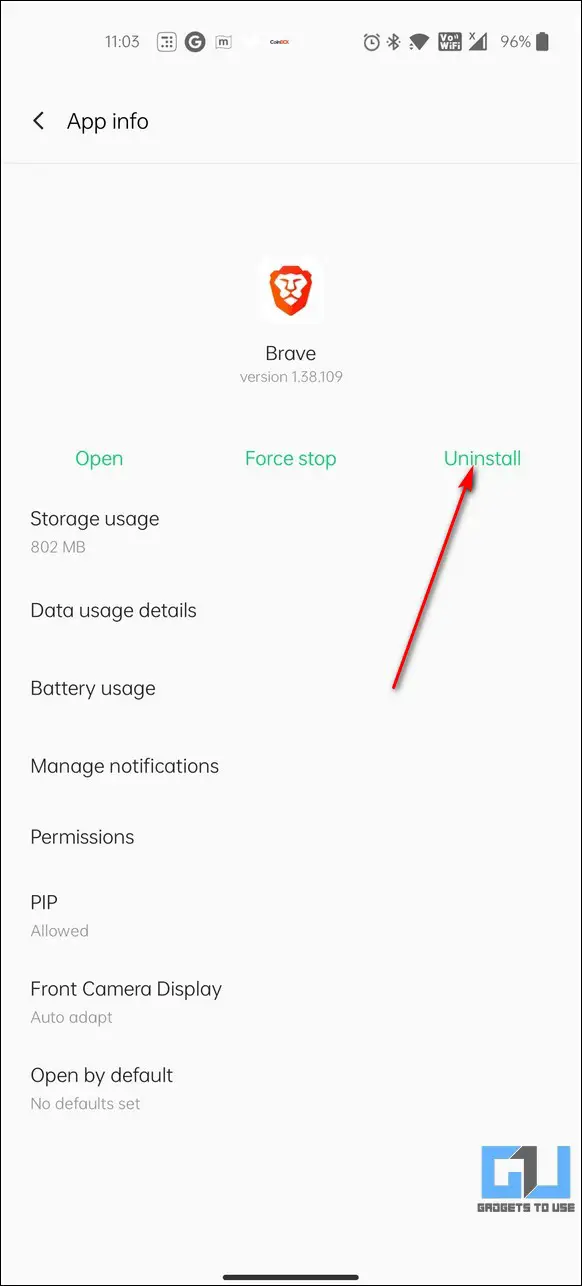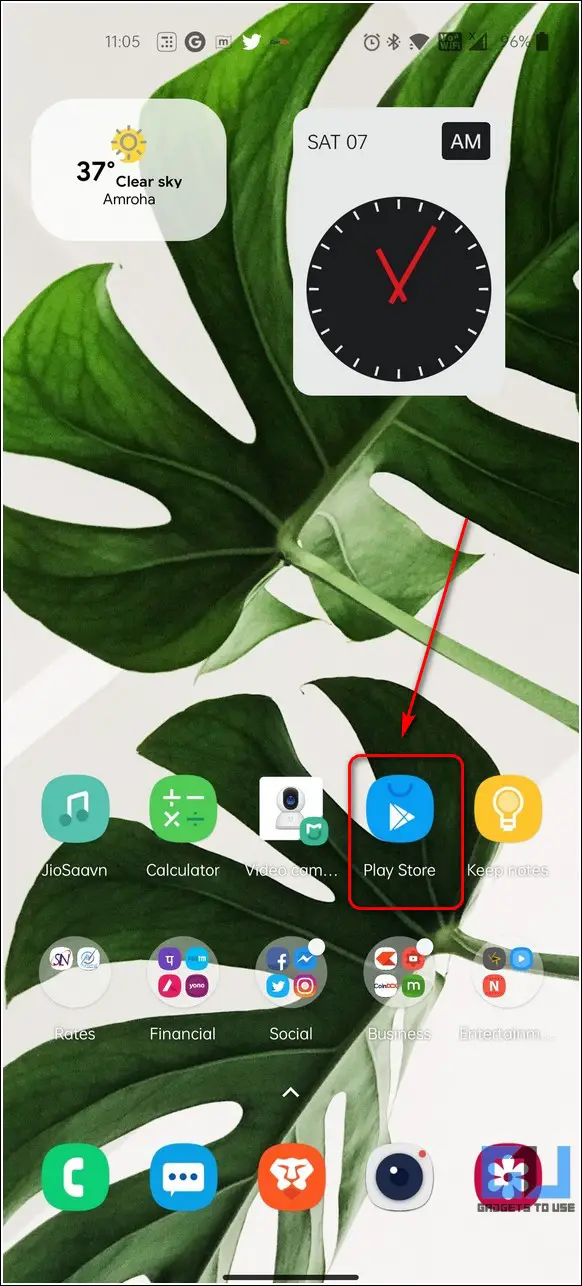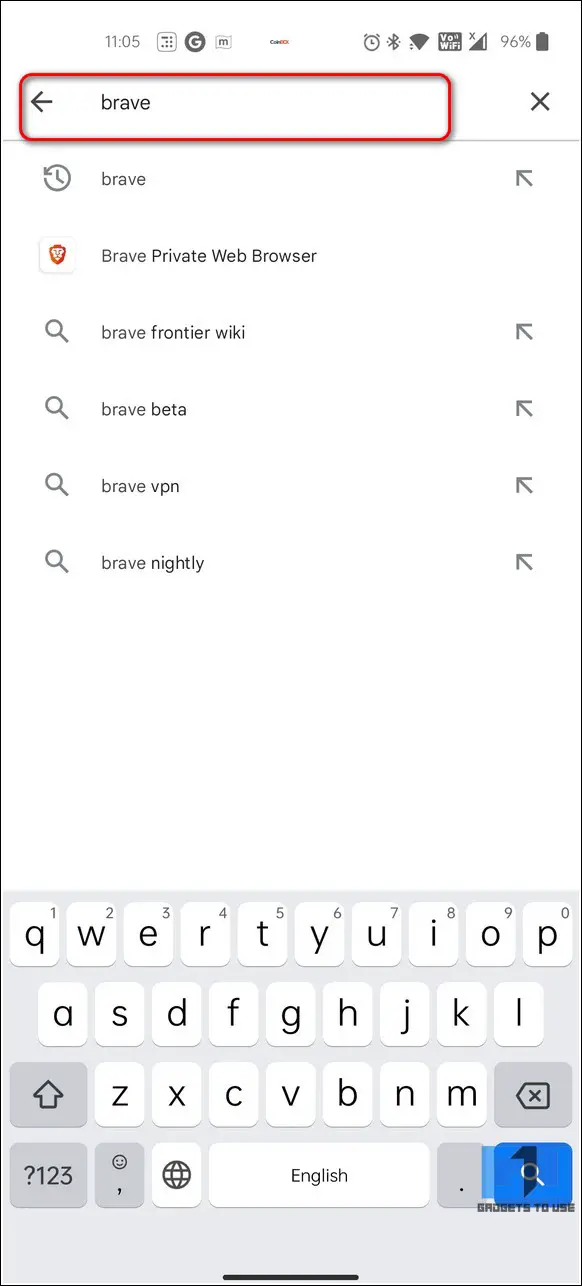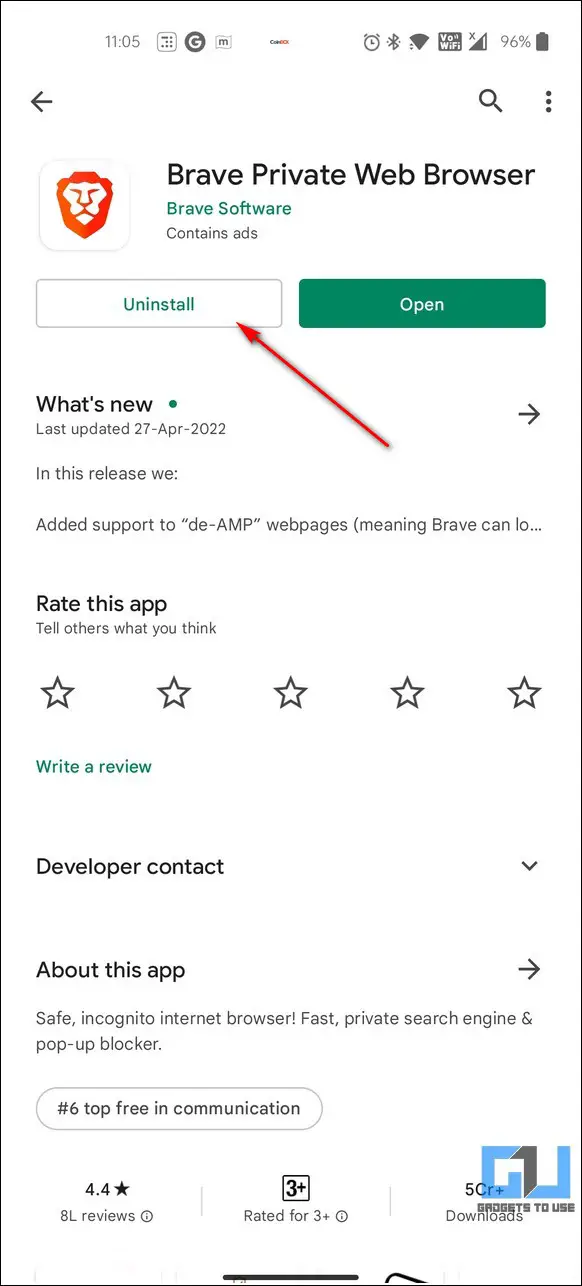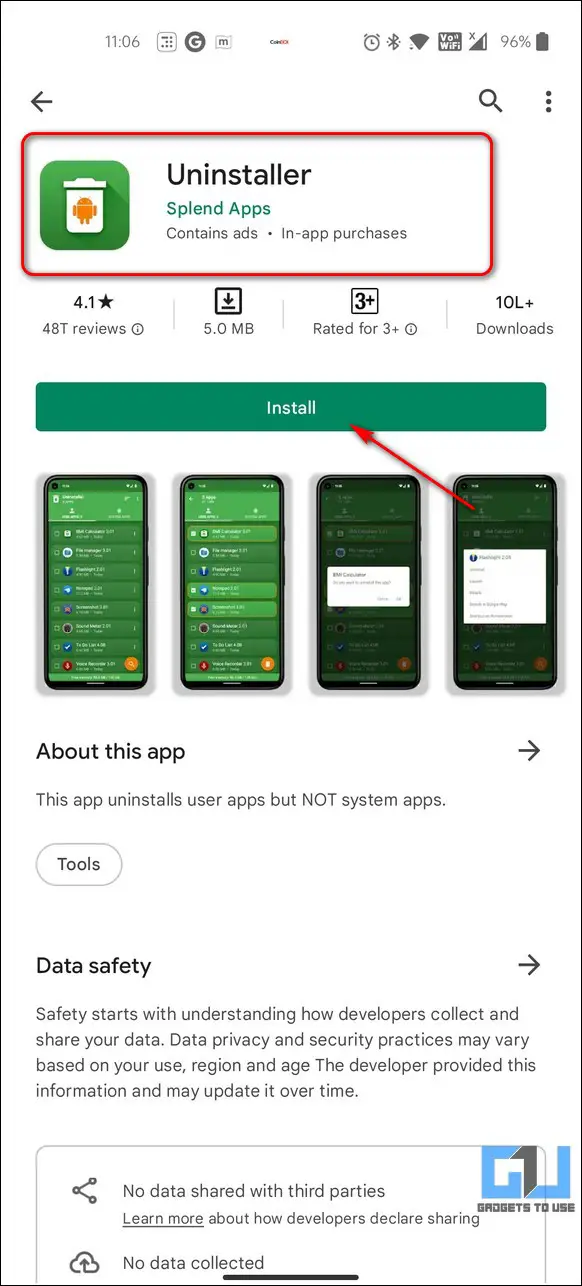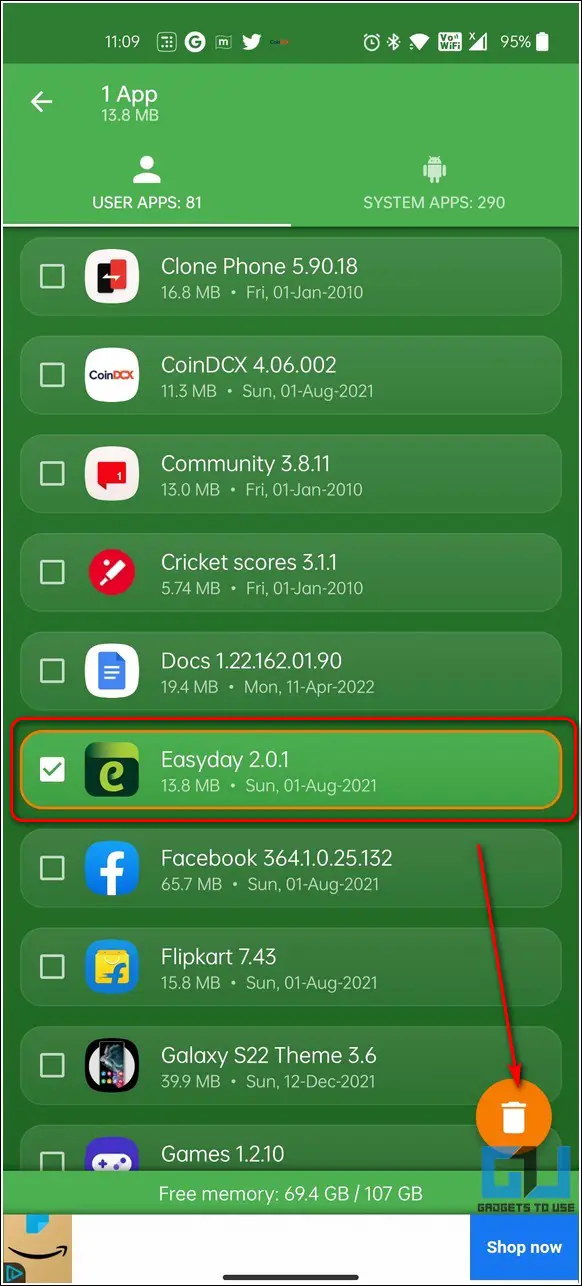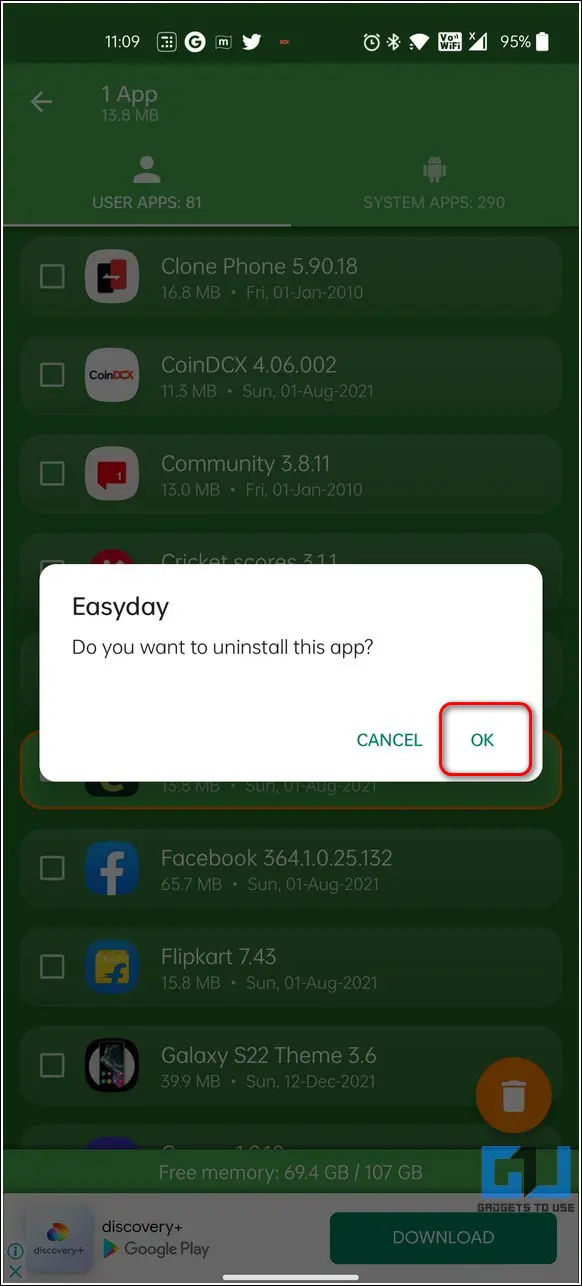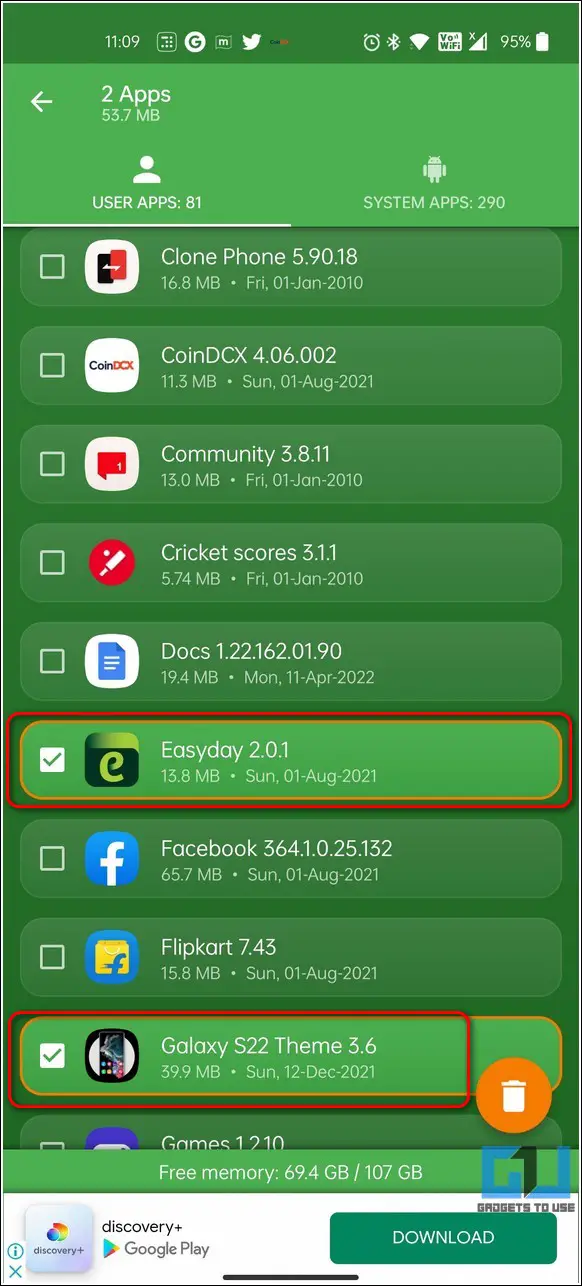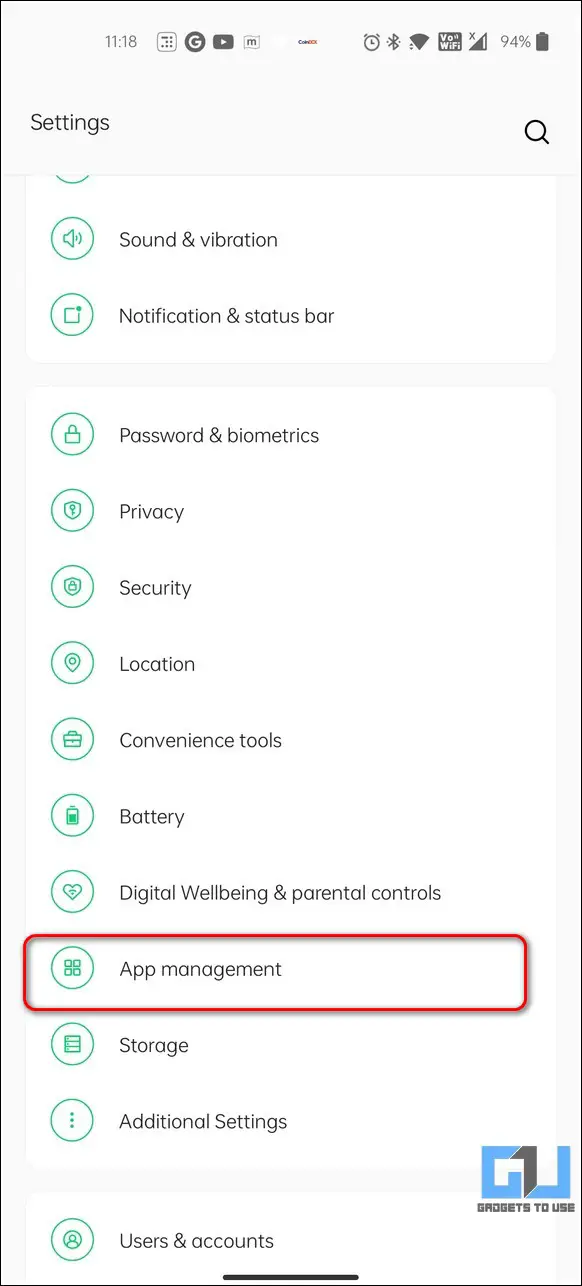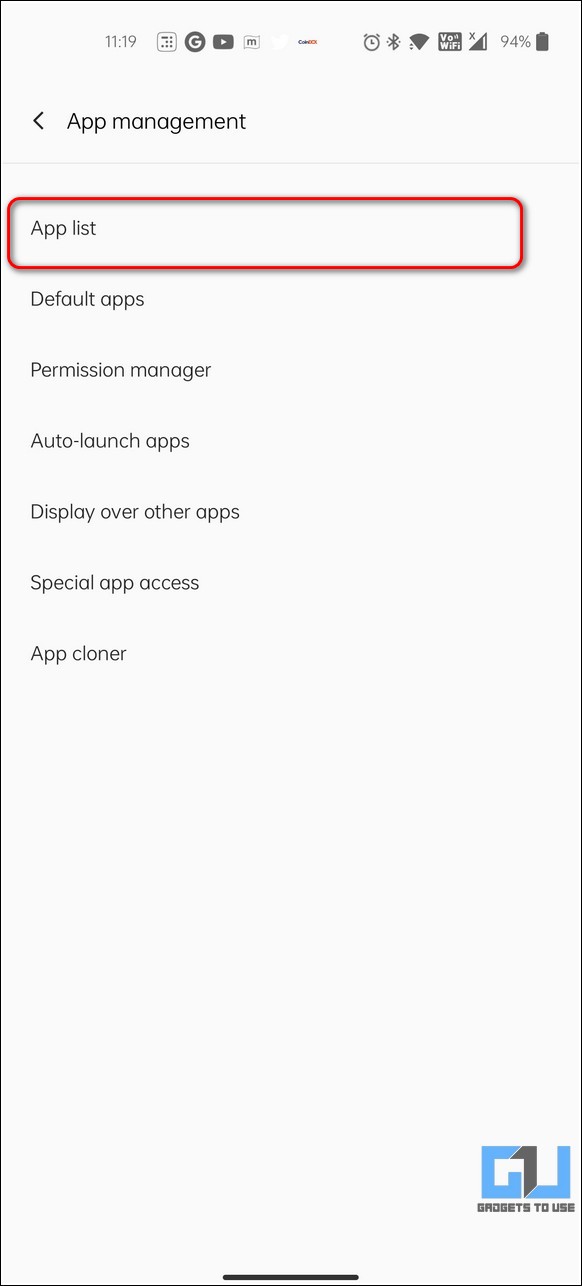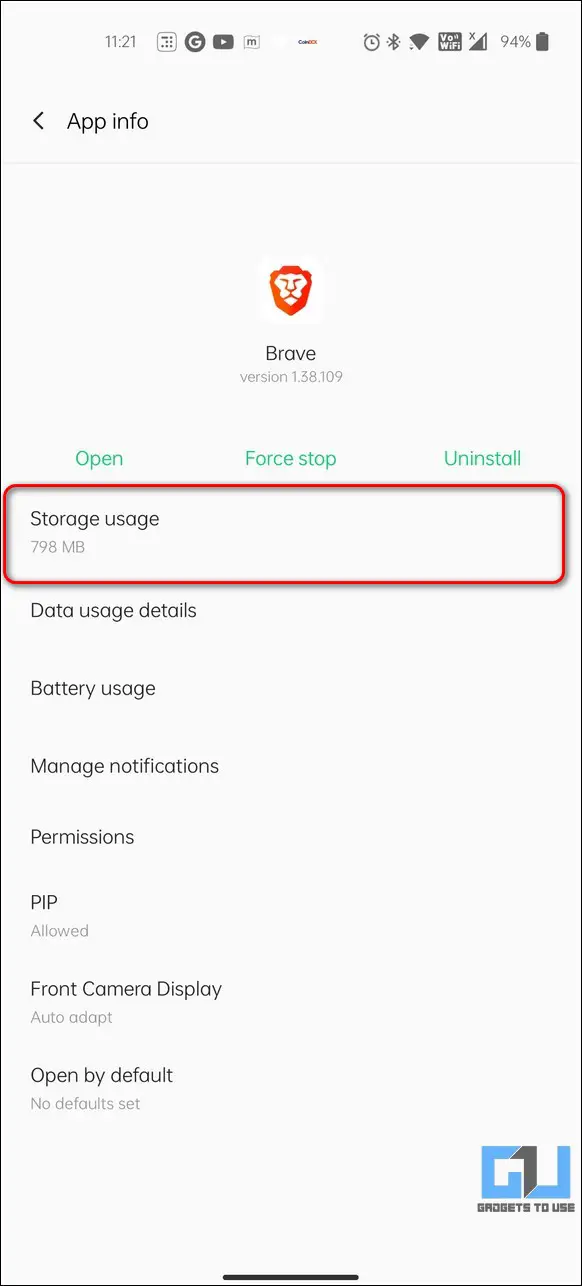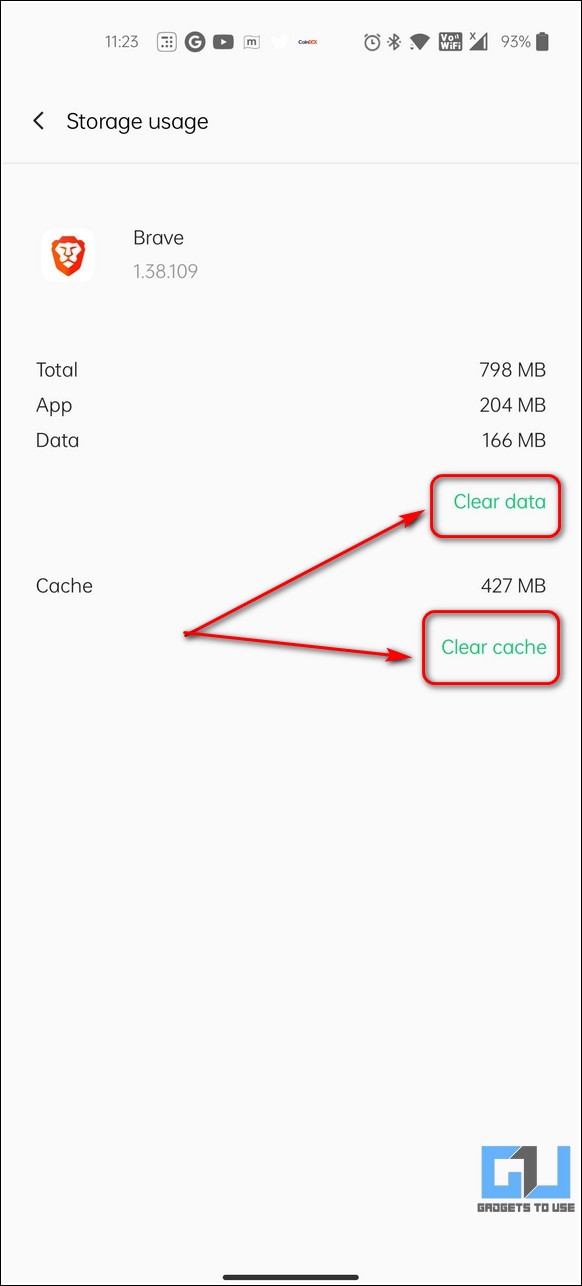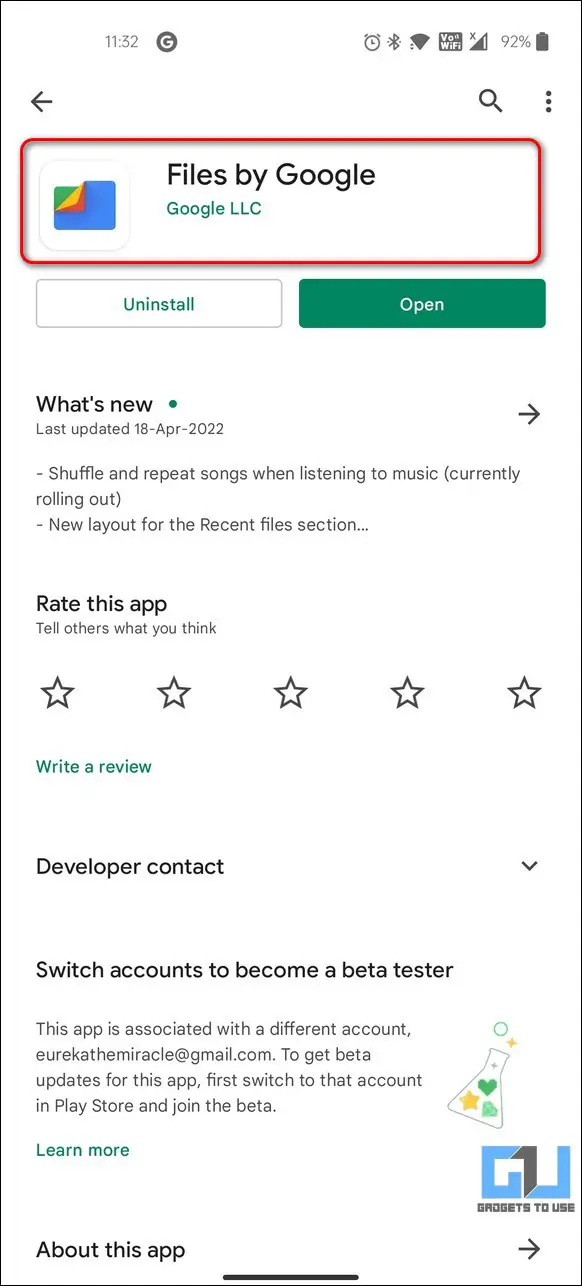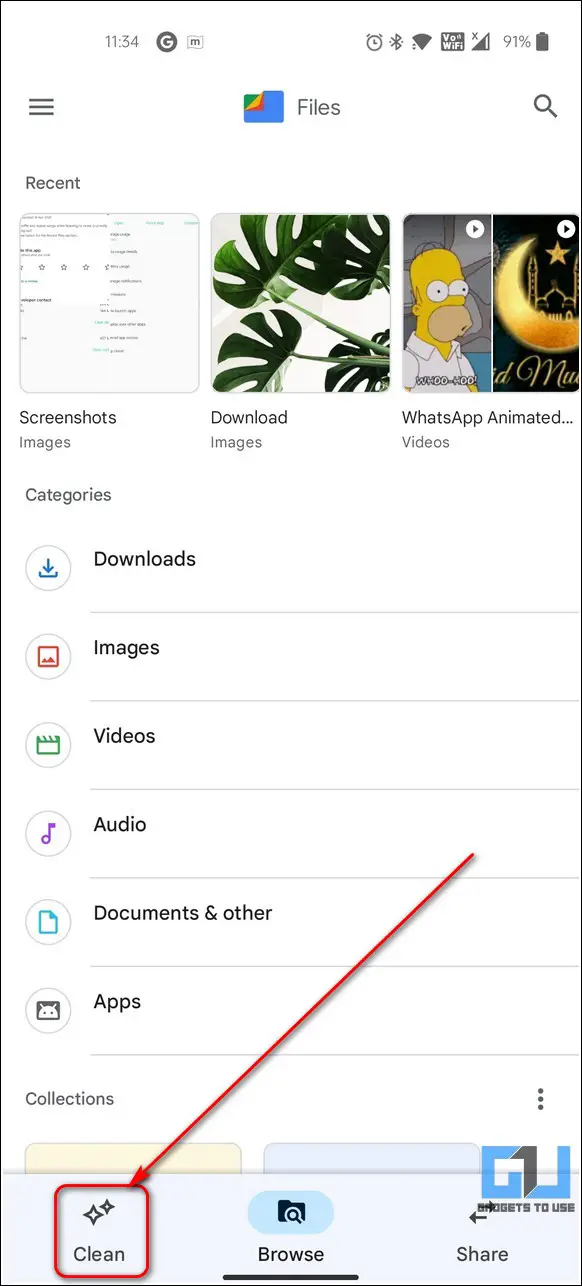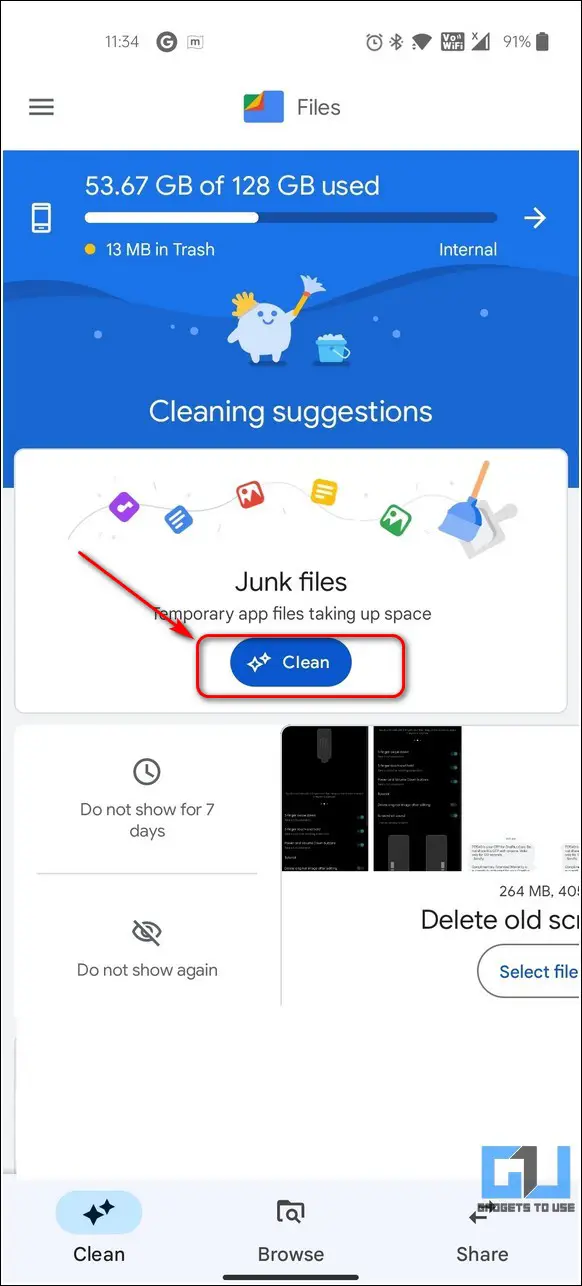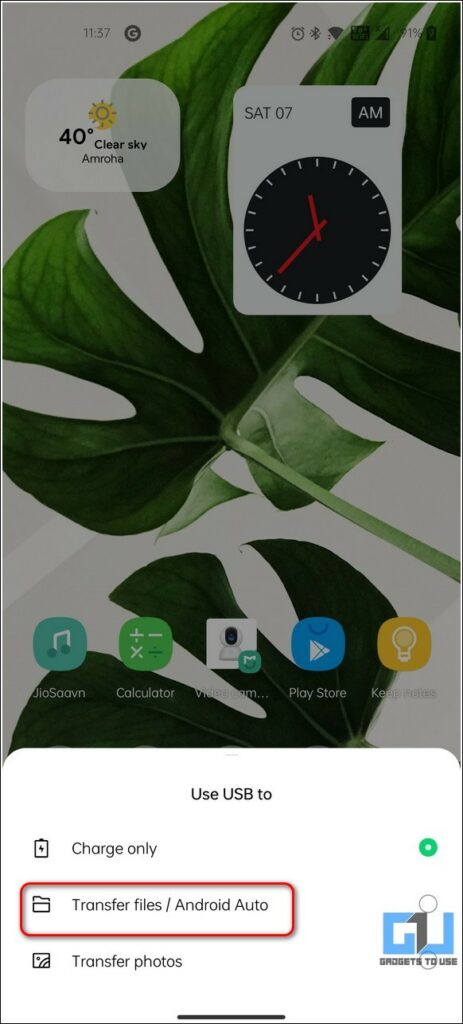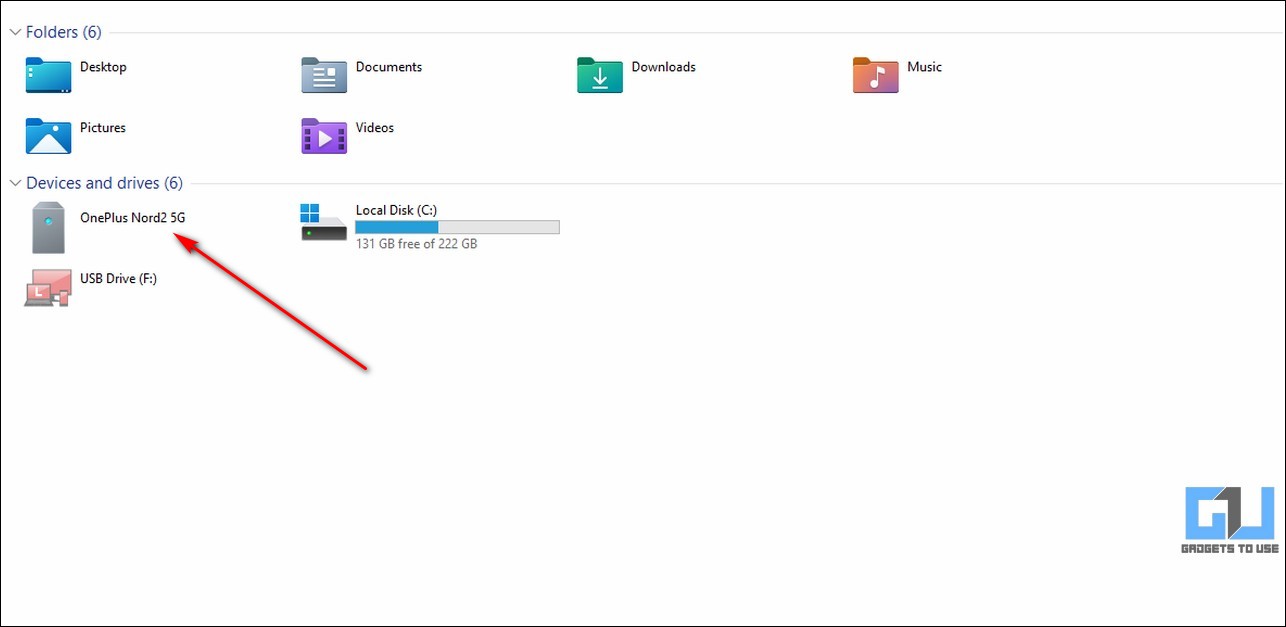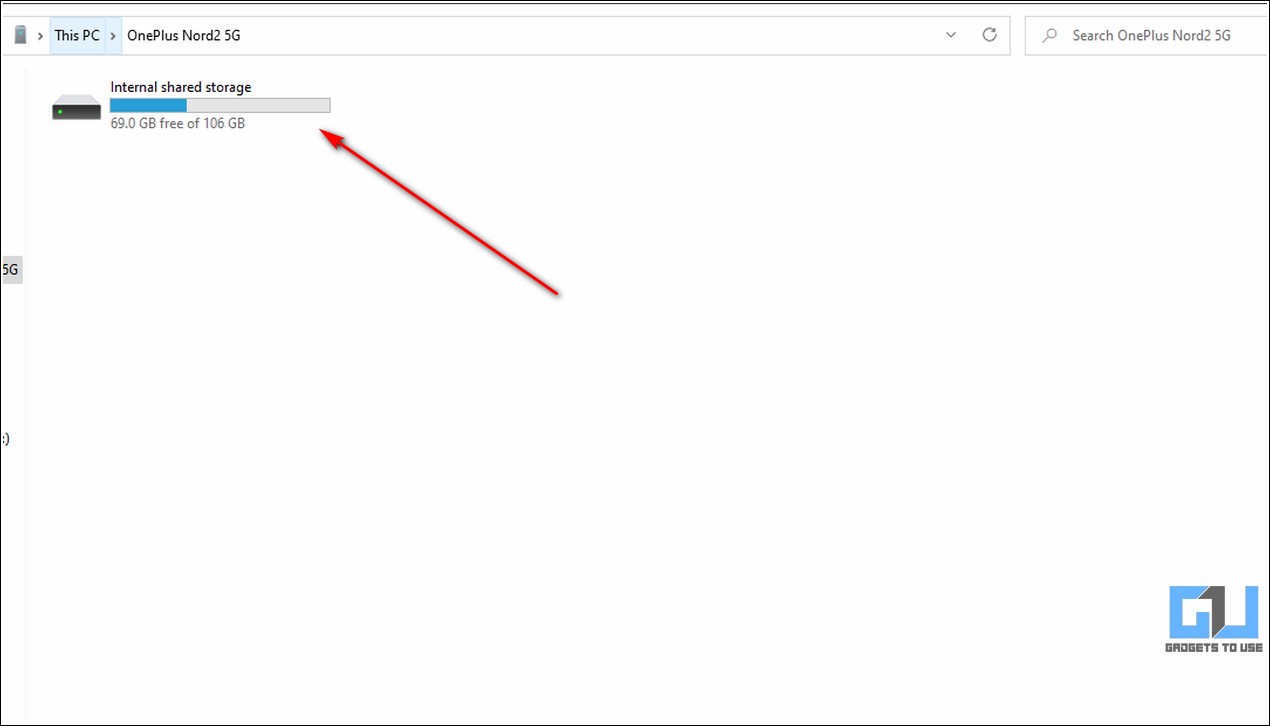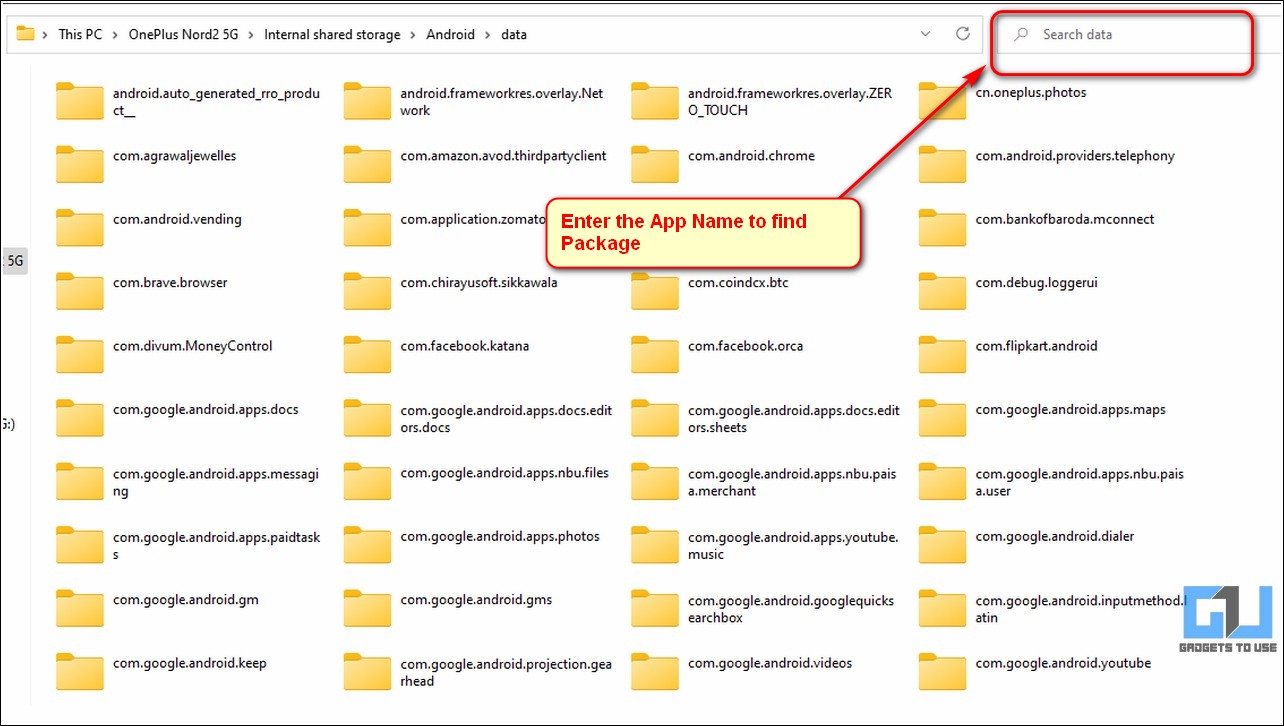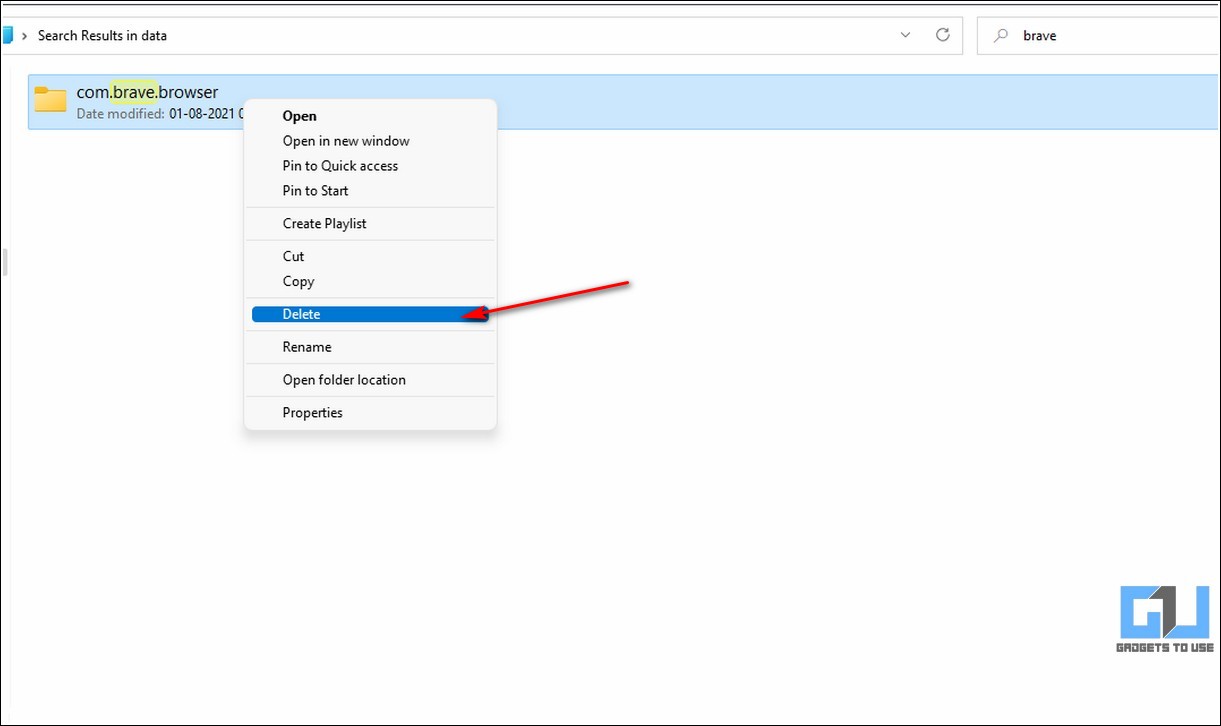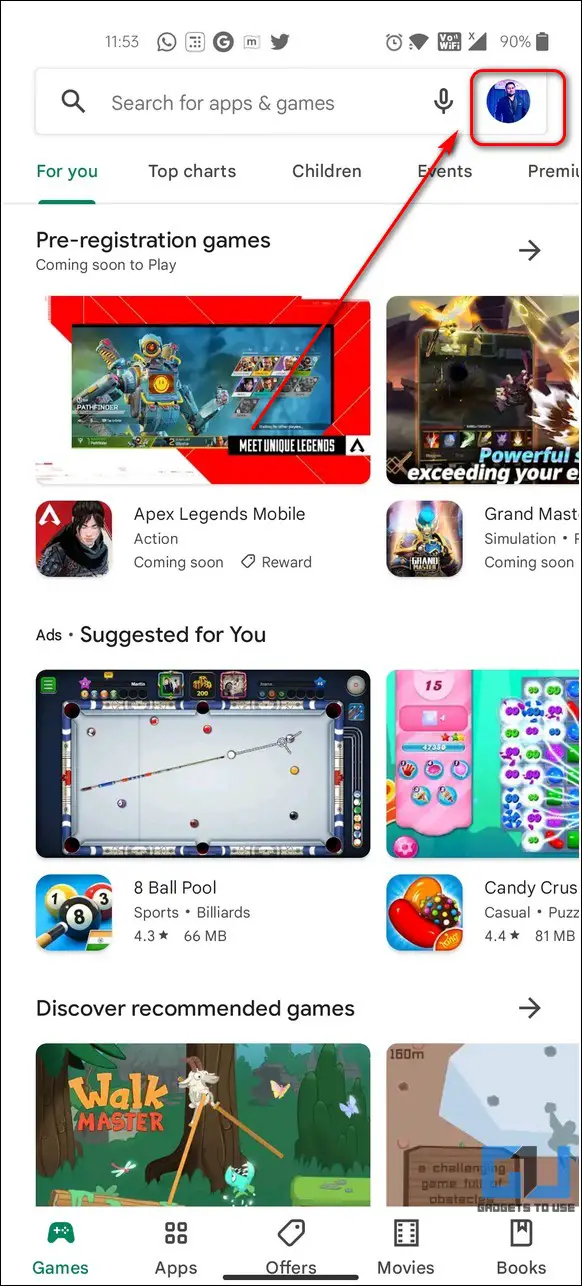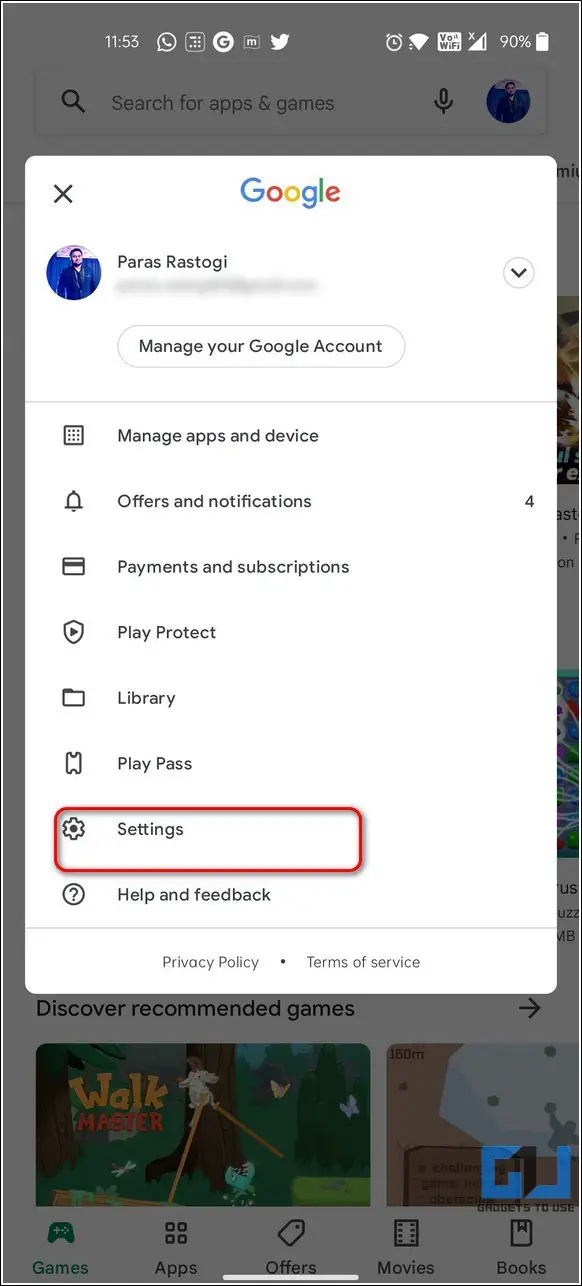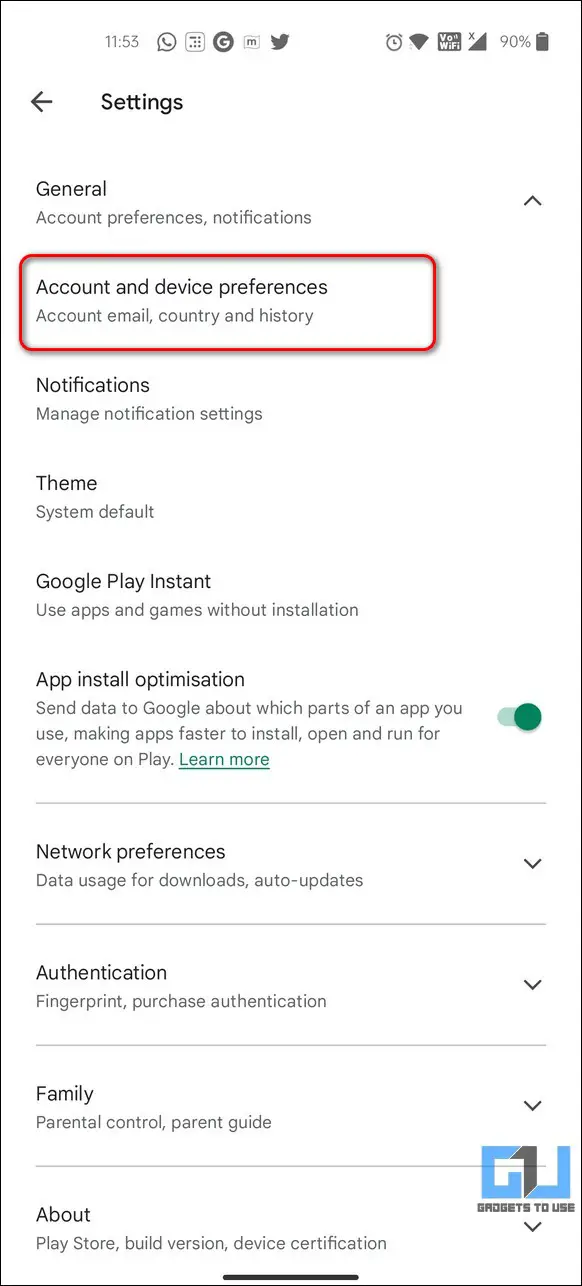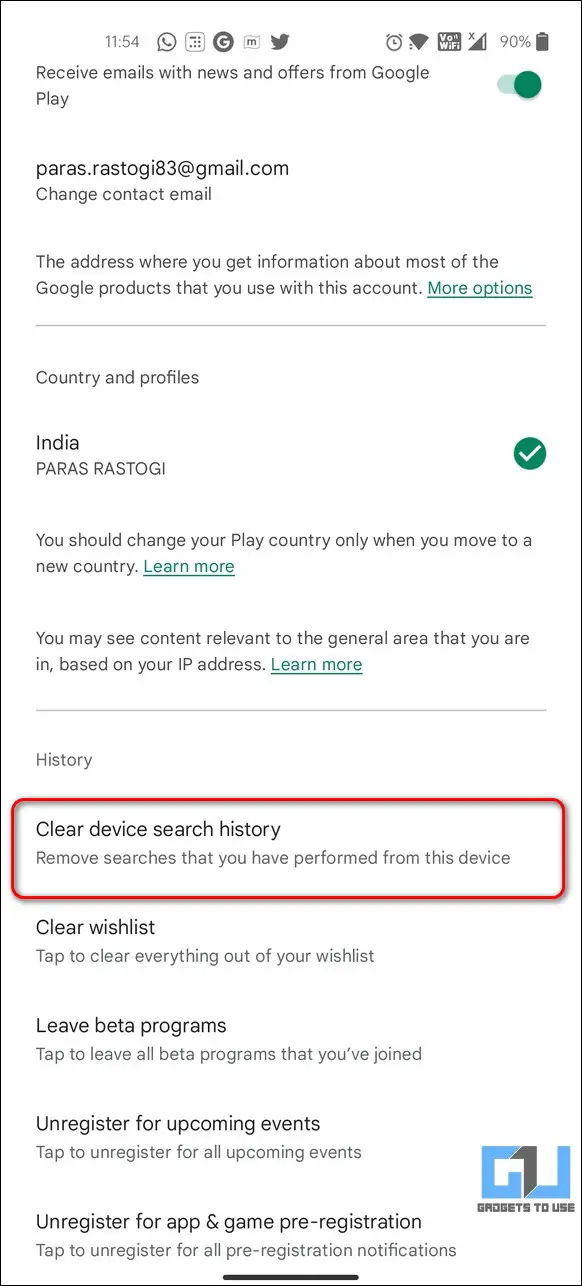Quick Answer
- Next, tap on the App list and scroll down to locate the app that you wish to uninstall.
- ‘ And once of the most effective ways to clear unnecessary space is to delete these temporary files which in some cases can accumulate to a few Gigabytes.
- Uninstaller is one such application which lets you uninstall both user and system apps (if applicable) in bulk and also shows you the total space occupied by the app.
Want to remove an app to free up storage or due to privacy reasons? Well, certain apps may not uninstall the regular way. Plus, some apps can consume storage on your phone even after being deleted. And hence, it’s important to remove them correctly. Here’s how to delete and uninstall apps along with their residual data and files on your Android phone.
Uninstall Apps Along With Their Data on Android
Uninstalling apps might sound easy but it leaves behind traces and residue files on your device consuming extra storage. To completely uninstall and delete an app, you need to delete all the associated files. We’ll start with how to remove an app and then talk about deleting the residual files in the later part of this article.
Uninstall an App from Home Screen
1. Unlock your Android device and long-press the icon of the app that you wish to uninstall. You can perform this action on either your home screen or even inside your app drawer.
2. Tap on the Uninstall option to uninstall and delete the app from your device.
Remove an App from Android Settings
1. Open the Settings app and tap on the App Management option.
2. Next, tap on the App list and scroll down to locate the app that you wish to uninstall.
3. Click on the Uninstall button to delete the app from your Android device.
Use Play Store to Delete the Desired Application
If you cannot uninstall an app from home screen, app drawer, or settings, use Google Play Store to remove it from your phone, as shown below.
1. Open Play Store and search for the app you wish to uninstall. Choose it from the search results.
2. Next, click on the Uninstall button to delete the app from your Android phone.
Use an Uninstaller App
Several third-party apps let you sort and delete apps in one go. Uninstaller is one such application which lets you uninstall both user and system apps (if applicable) in bulk and also shows you the total space occupied by the app. Here’s how you go about it:
1. Download Uninstaller app from Google Play Store.
2. Open it and check the boxes for apps you wish to remove.
3. Next, tap the Delete icon at the bottom-right corner to uninstall the chosen apps.
4. If you select multiple apps, they’ll be uninstalled sequentially.
Clear App Data to Delete Residual Files
Android aggregates all the space occupied by an app’s data and cache files under ‘app data.’ And once of the most effective ways to clear unnecessary space is to delete these temporary files which in some cases can accumulate to a few Gigabytes. Here’s how to clear the app data on Android:
1. Open the Settings app and tap on App Management.
2. Next, tap on App List and scroll down to locate the app in question.
3. Tap Storage Usage and hit Clear Data.
This will clear and remove all the data consumed by the installed application. You can now choose to keep or remove it basis your requirements. Remember that this may delete important files and data that may have not been synced yet.
Use Files by Google to Clear Temporary App Data
Files by Google is a multi-purpose file manager that also lets you clear temporary files and app cache. Here’s how to use it to free up residual space occupied by apps on your phone:
1. Install the Files by Google on your phone. Open it and give it a few seconds to analyze your phone’s storage.
2. Wait for a few seconds to let the app analyze your device’s content.
3. Next, tap the Clean tab at the bottom-left corner and locate the Junk Files section.
4. Further, tap on the Clean button to delete all the temporary app data and residual files.
Use PC to De-clutter Your Android Phone
At times, deleting an app may leave its residual data behind. In fact, Android itself gives you the option to keep data when uninstalling certain apps (like Inshot); choosing it knowingly or unknowingly will retain those files. An easy way to delete them would be using your desktop or laptop computer.
Connect your phone to a PC using the compatible USB cable. After which, you can find and delete app-specific folders which are otherwise not visible in the default file manager app. Alternatively, you can use Files by Marc app to view and delete hidden app files.
1. Connect your Android phone to a computer and select the Transfer Files option on the phone.
2. You shall now see your device name in the drive section of your computer.
3. Open the device storage and navigate to the following path:
Internal Shared Storage> Android> Data
4. Now, search the name of the app in the search bar to find its associated package.
5. Delete the installed package of the app to remove all the temporary related files.
Remove App Traces from the Play Store
Any app you install from Google Play Store stays in your download history and app library. If you want to completely erase an app and its traces from your phone, follow the steps below to remove it from search history:
1. Open Google Play Store and tap on the profile icon in the top-right corner.
2. Next, tap on Settings from the list of options.
3. Expand the General option and select Account and device preferences.
4. Scroll further down to tap on the Clear device search history option to remove all your app searches from Google Play Store.
Furthermore, go to your profile > Manage apps and device > Manage. Tap the Installed drop-down menu and change it to Not Installed. Choose the apps you want to remove from app library, tap the bin icon on the top right and hit Remove.
Remove Apps That Won’t Uninstall!
Certain apps such as bloatware, system apps, and the ones with admin privilege may prevent themselves from being uninstalled on Android. These apps can either be disabled in settings, removed after removing device admin access, or uninstalled via ADB. Here’s the detailed guide to remove apps that cannot be uninstalled.
Wrapping Up
This was all about removing apps along with their data on Android. I hope the above guide helps you declutter your phone by uninstalling apps completely along with their cache, data, and other residual files. Stay tuned for more such tips, tricks, and how-tos.
You might be interested in:
- 5 Ways to Force High Refresh Rate on All Android Apps (No Root)
- How to Install Android Apps Using Windows 11 Subsystem
- Top 10 Popular Android Apps You Can Use Without Installing
- 6 Ways to Find and Delete Duplicate Photos on Your Smartphone