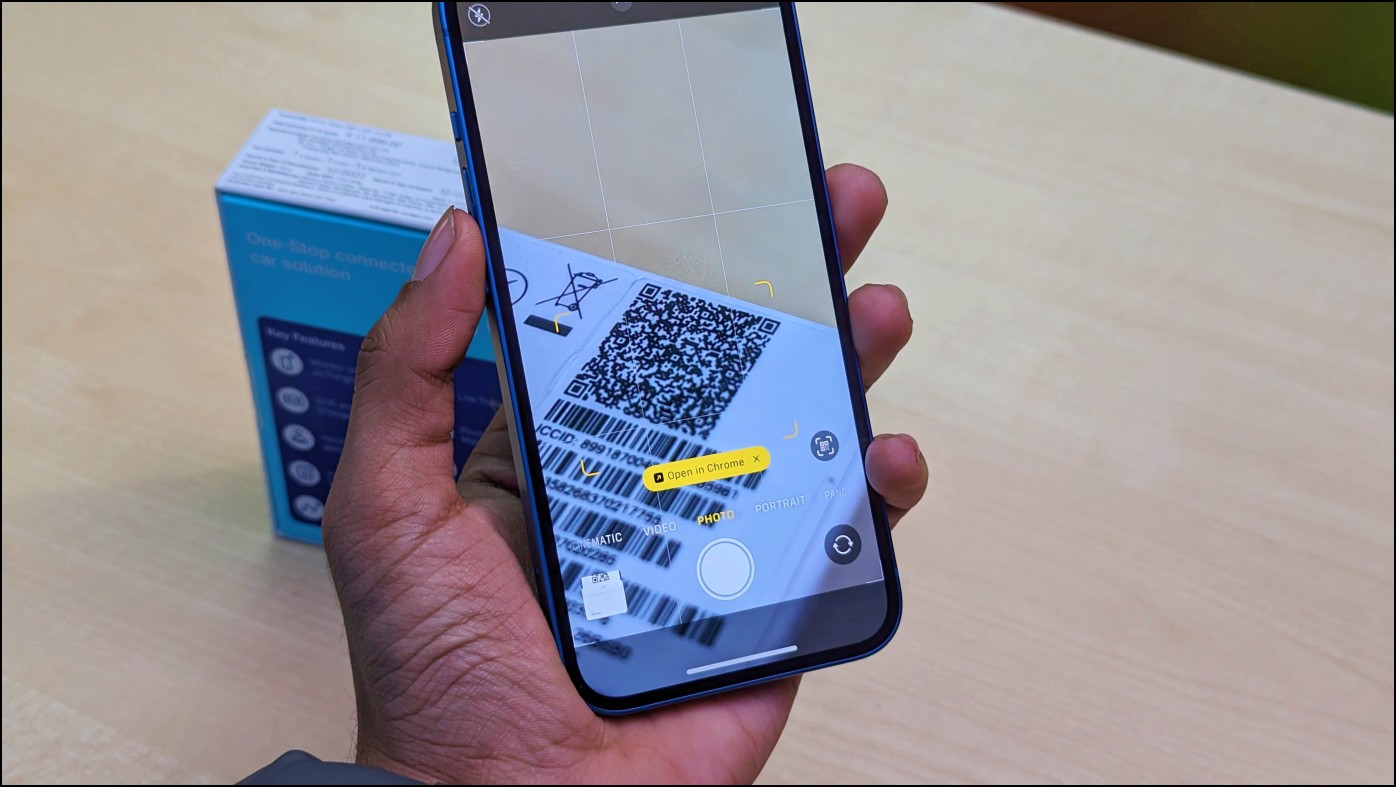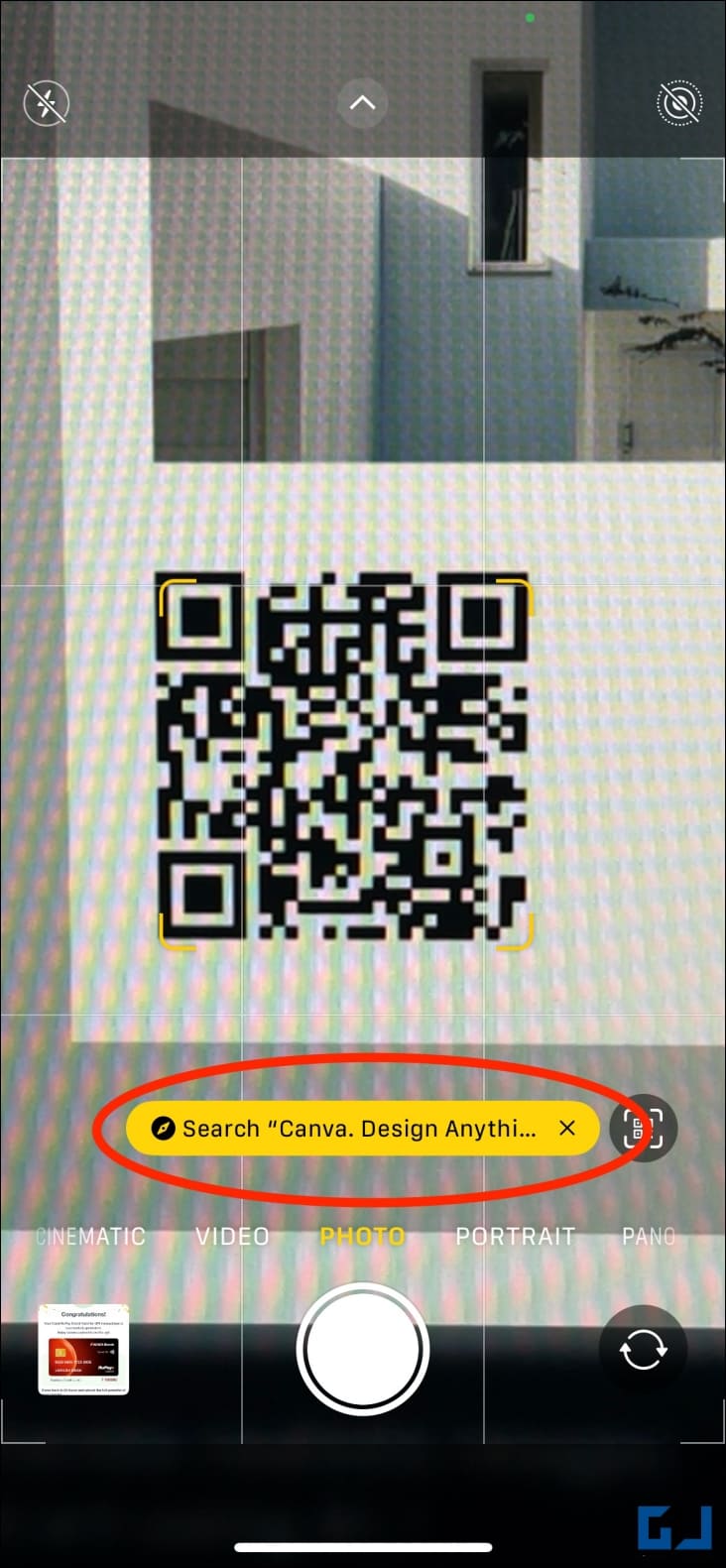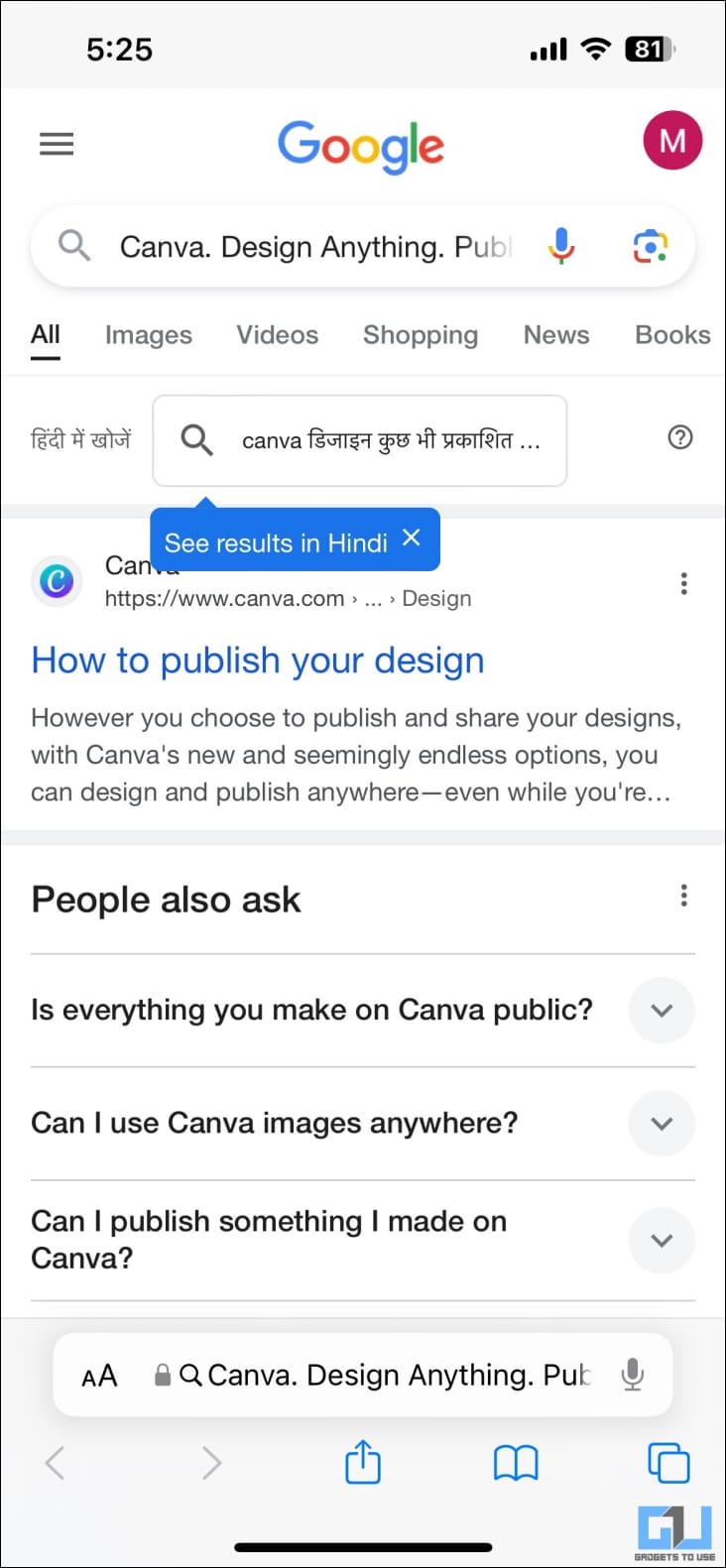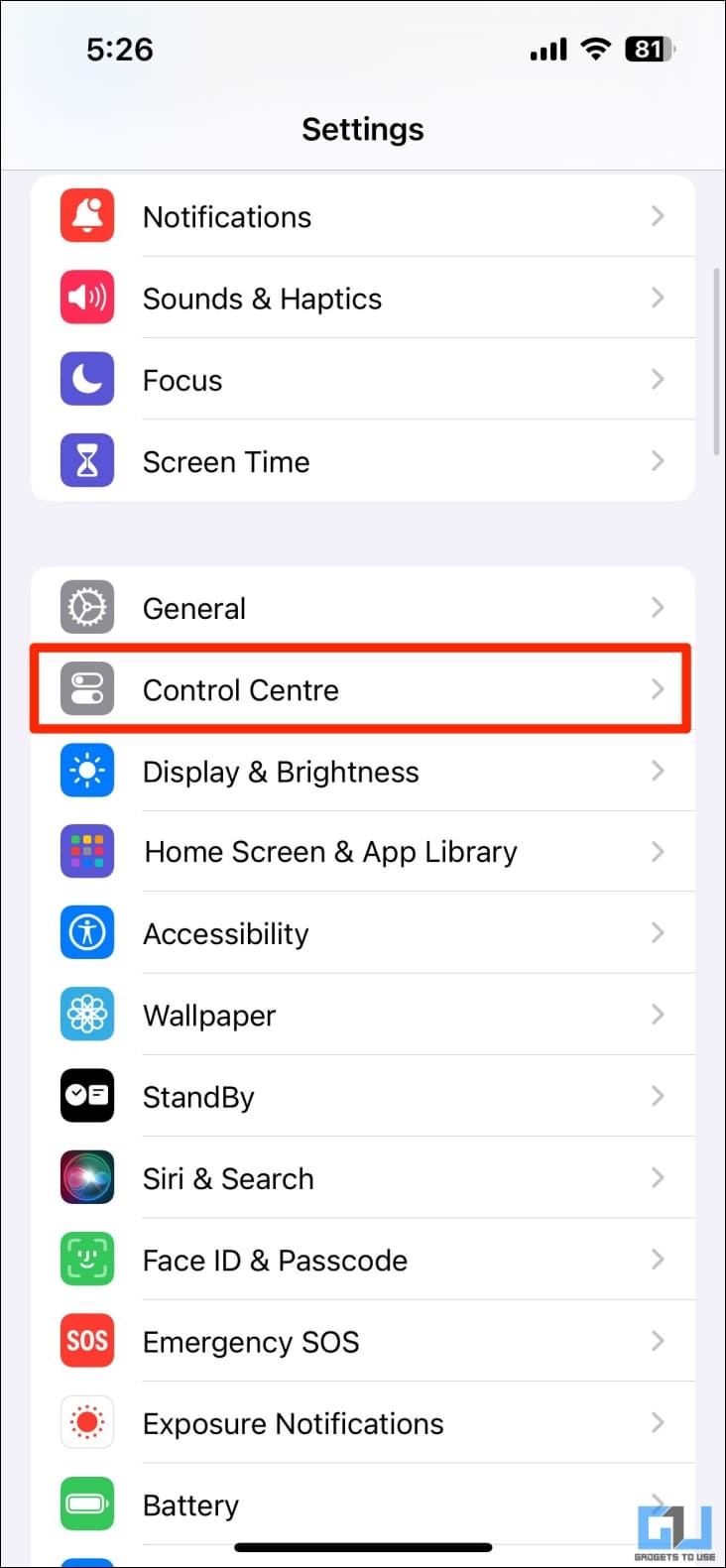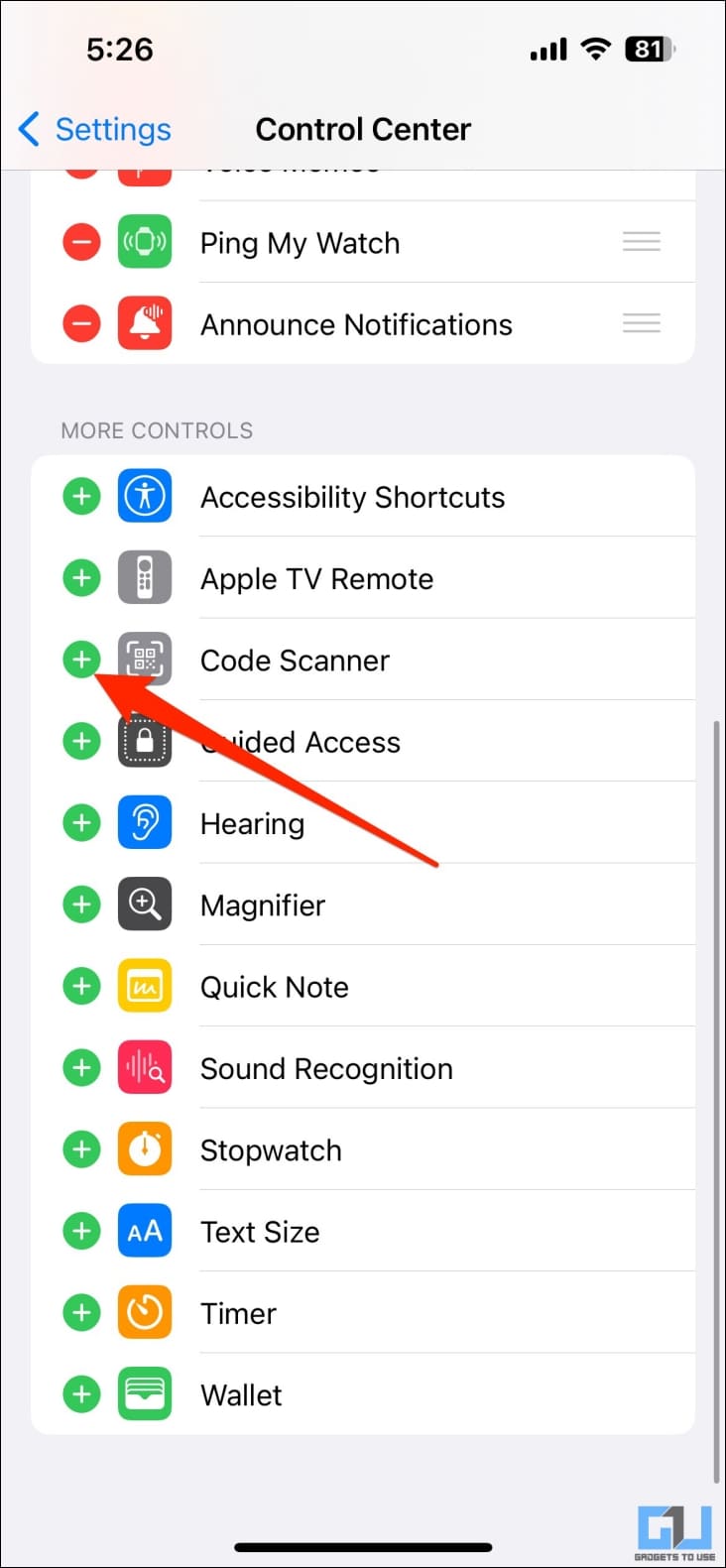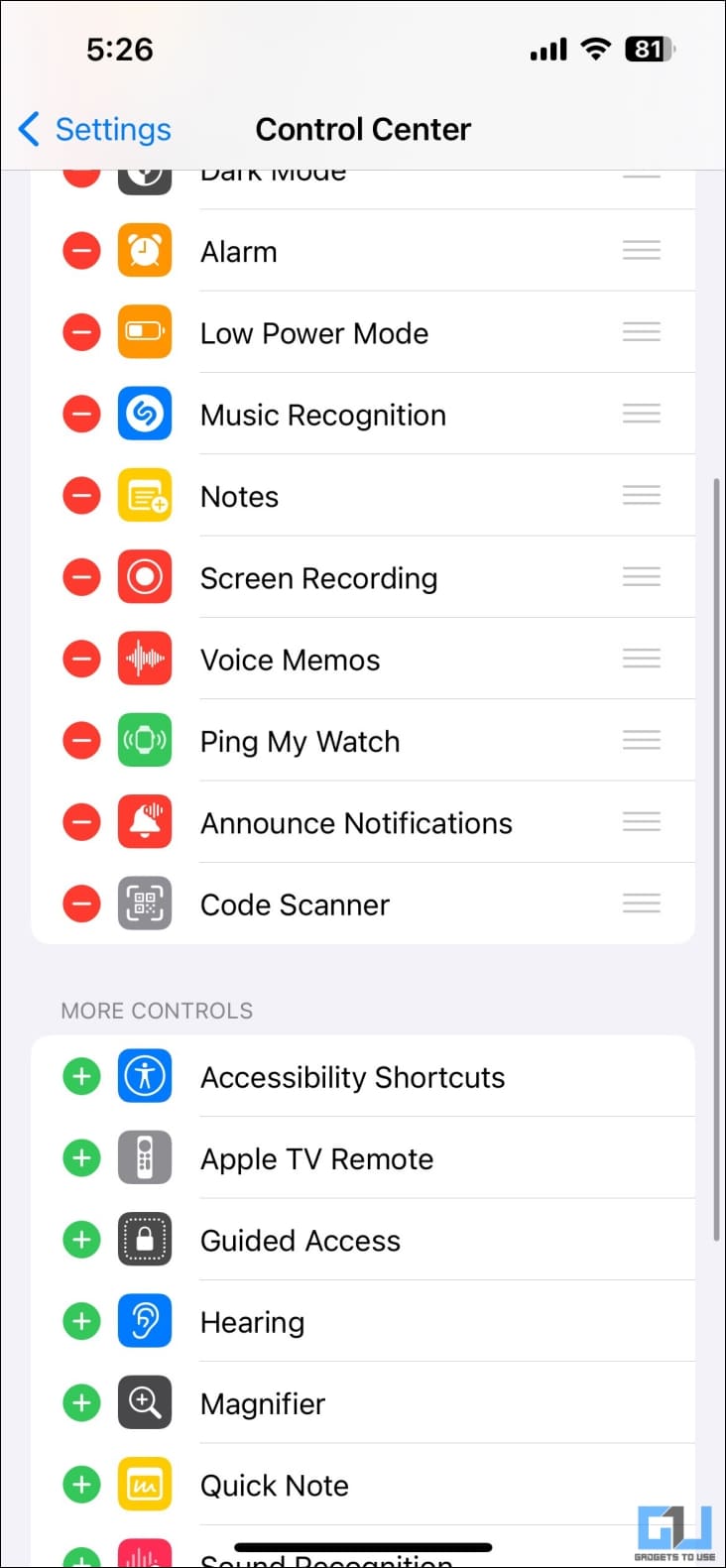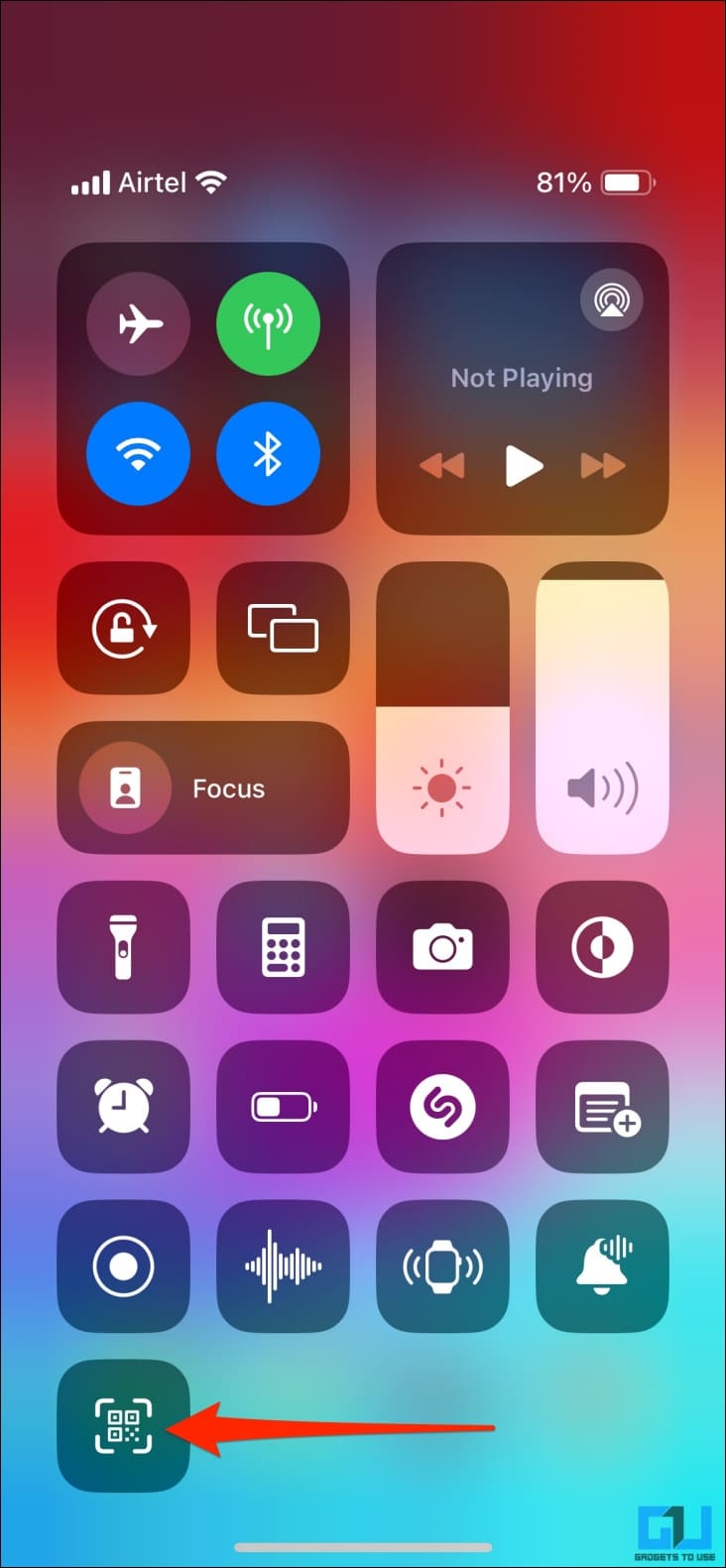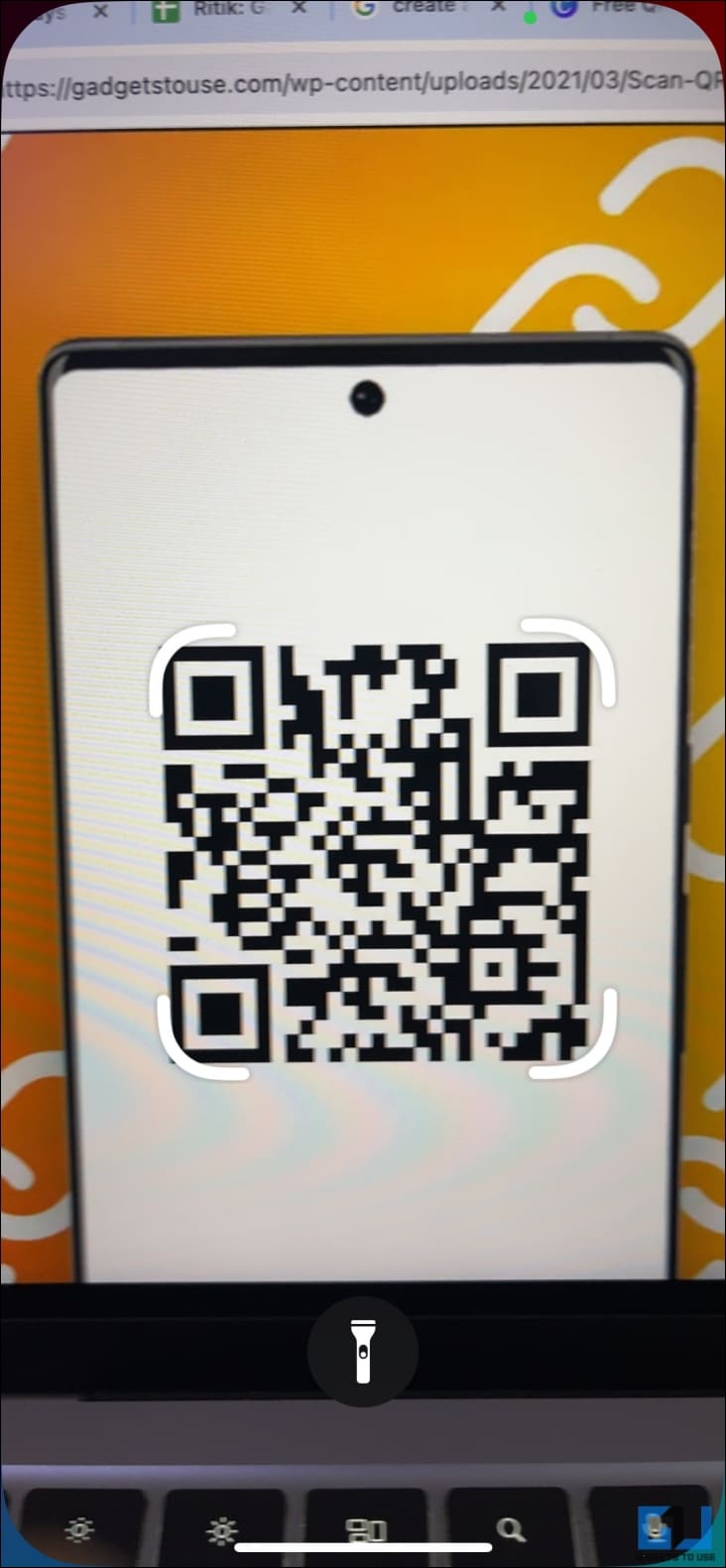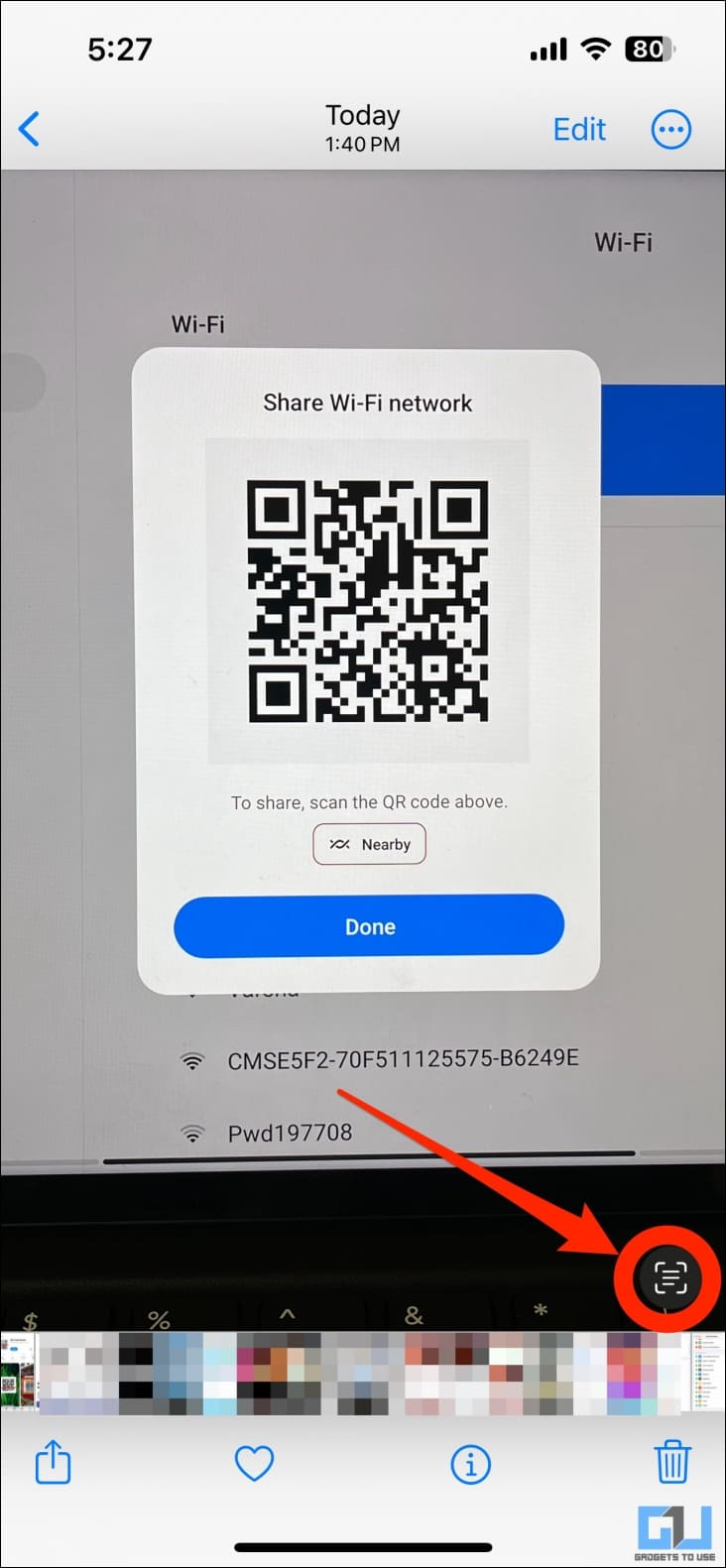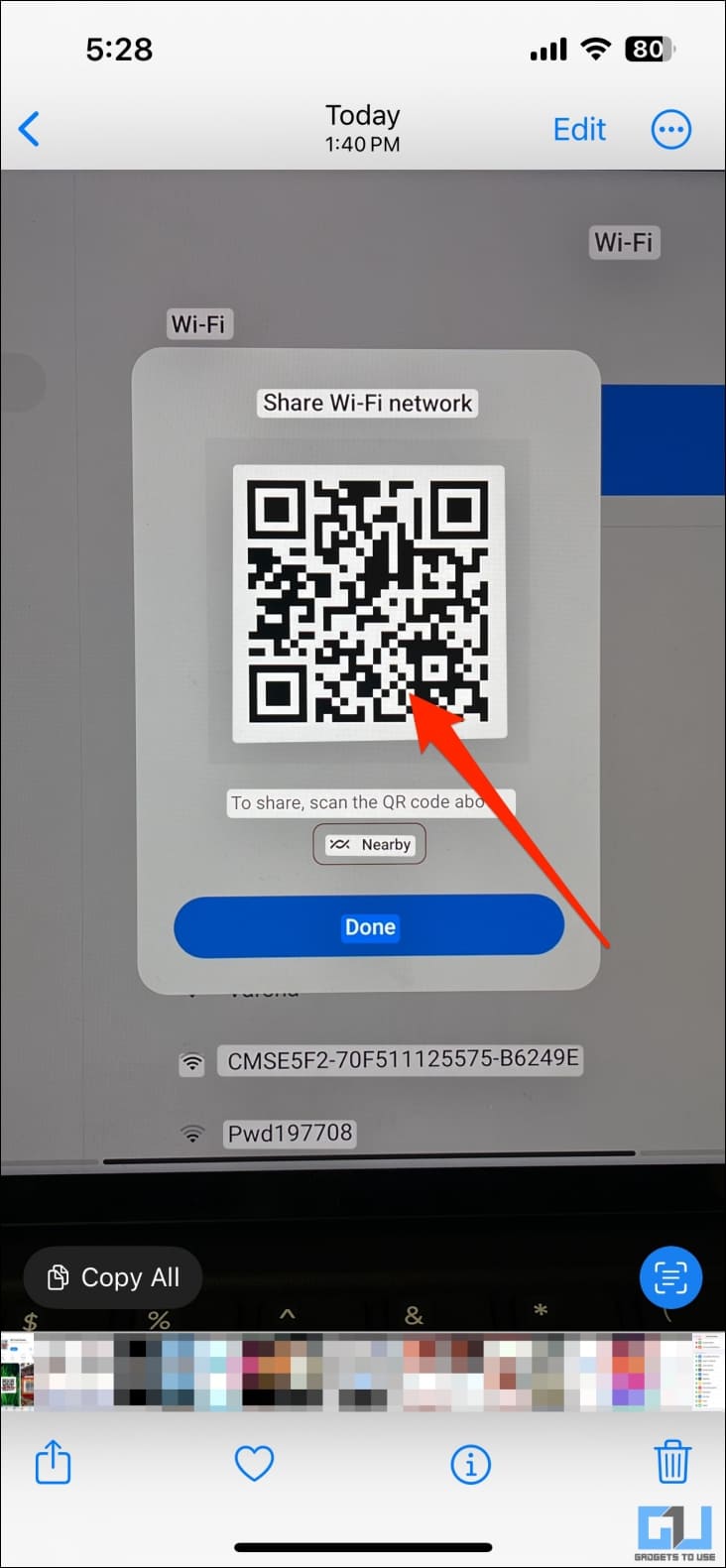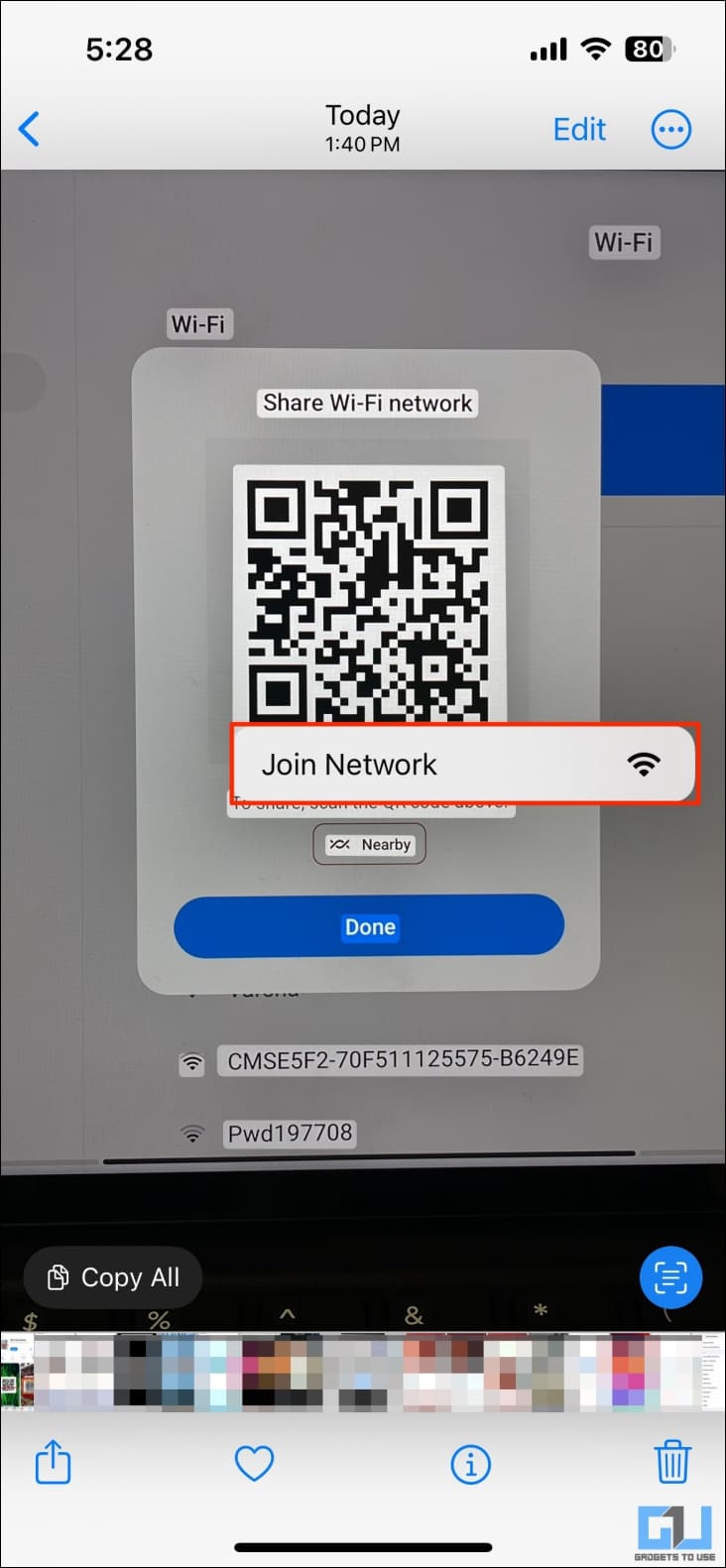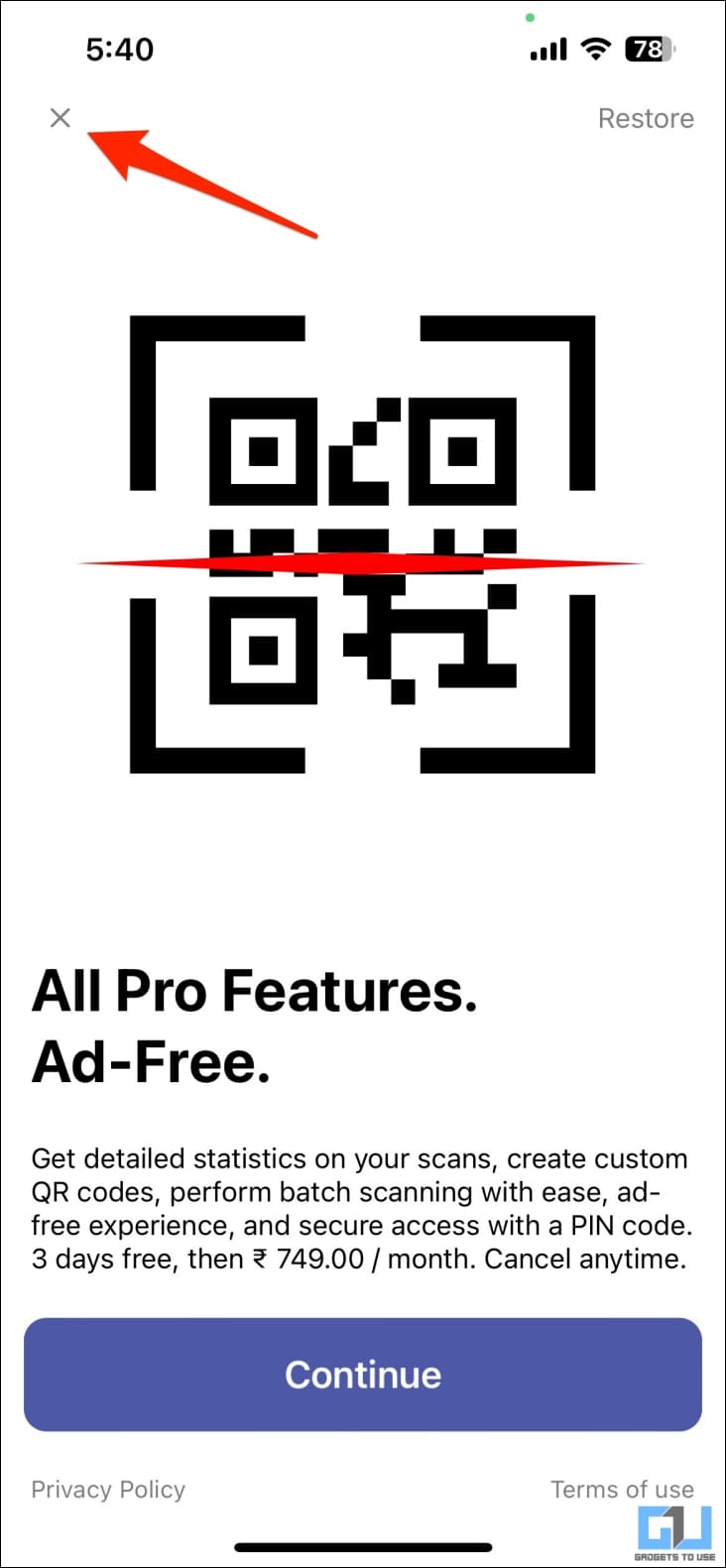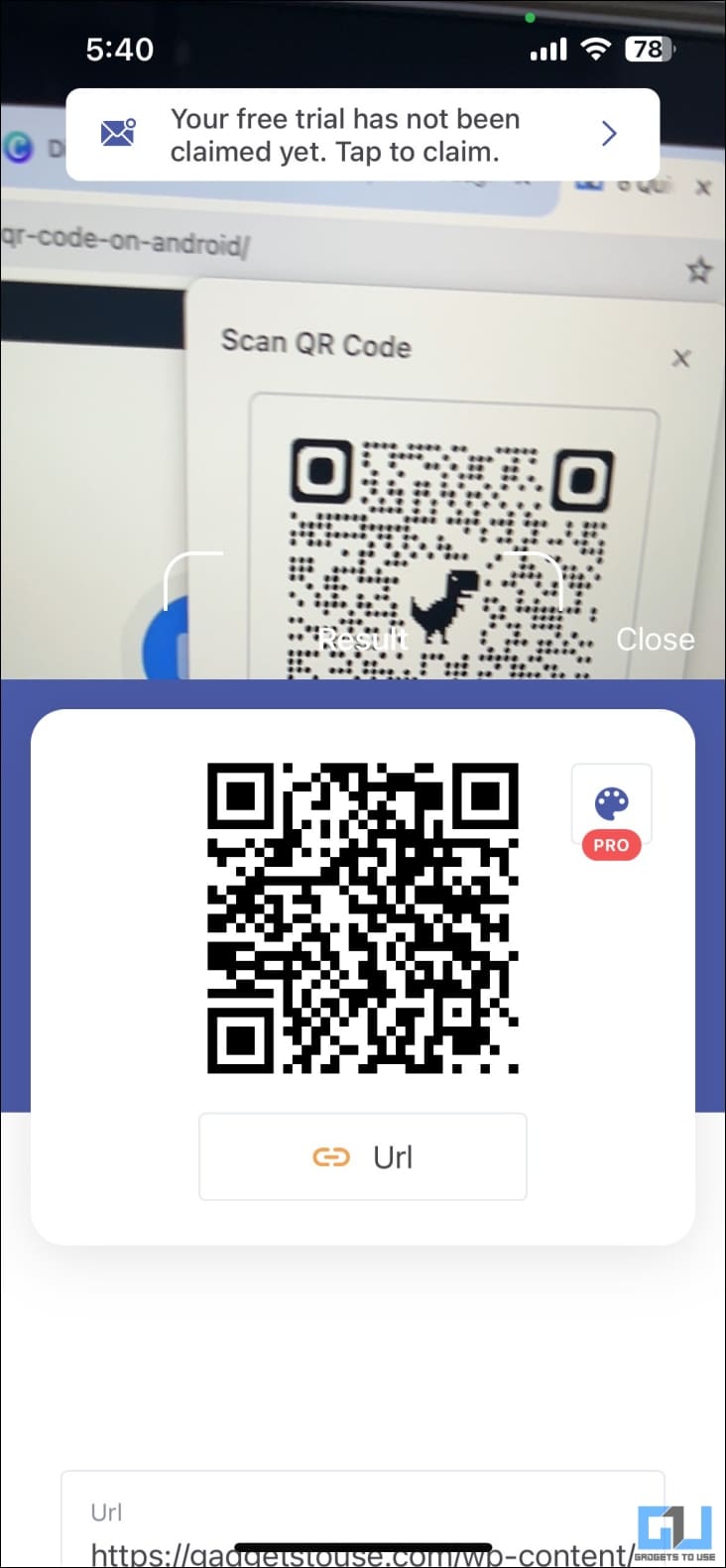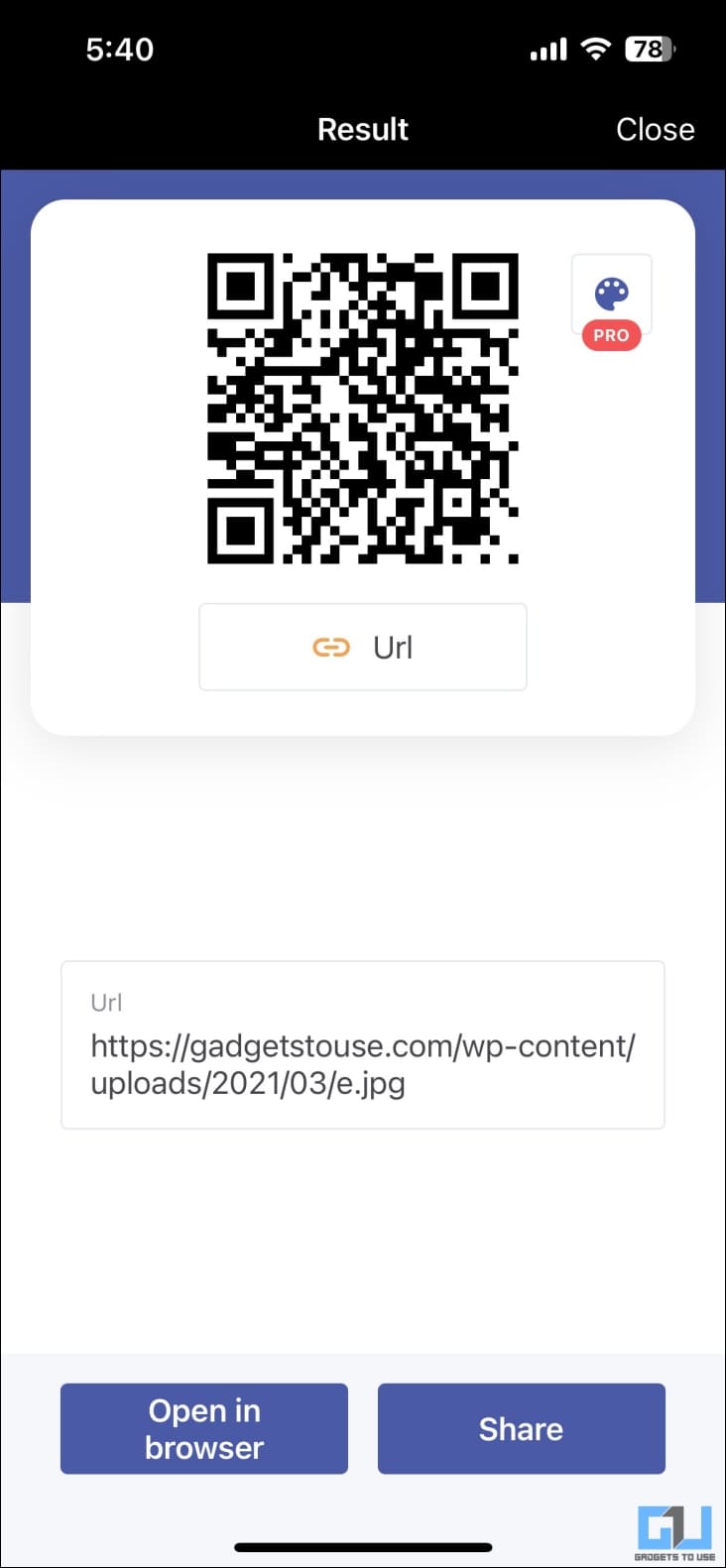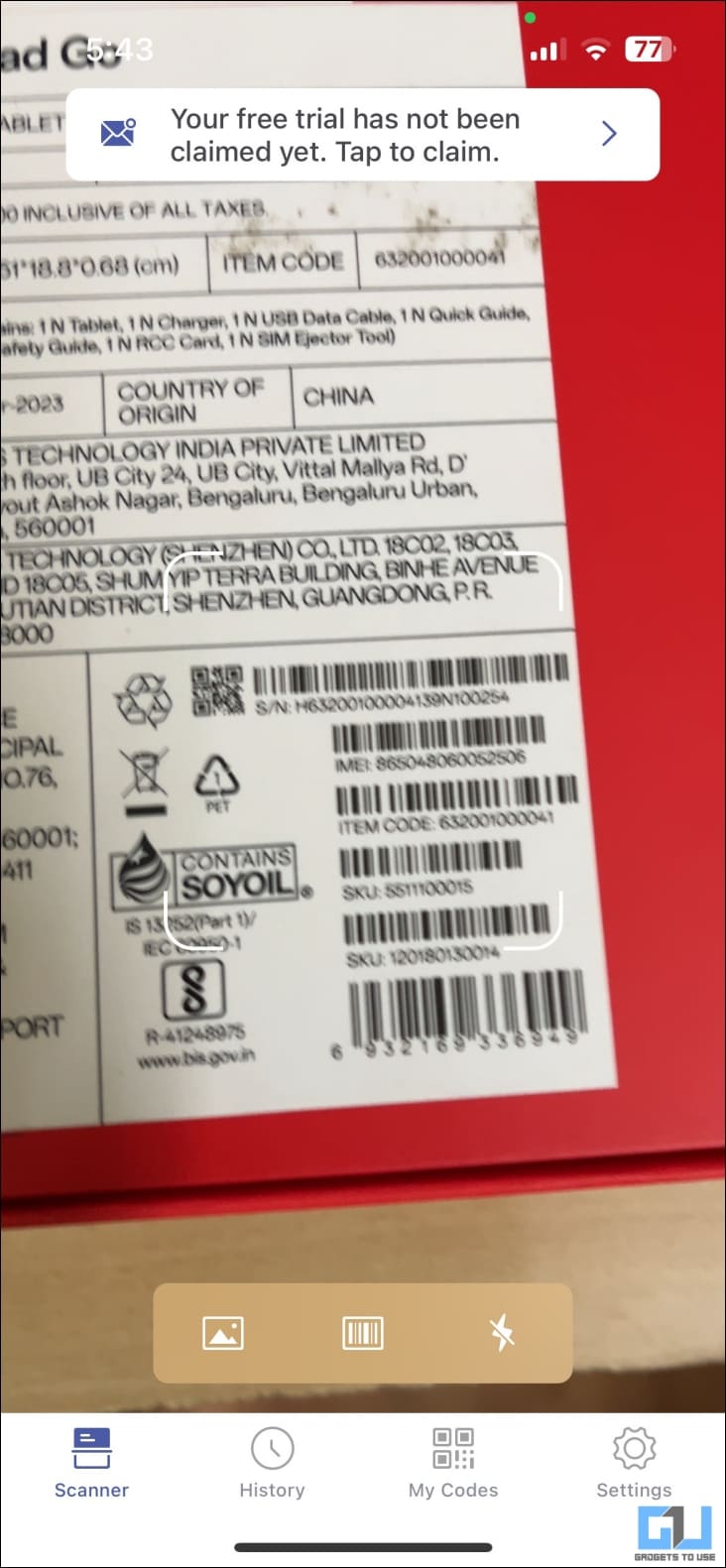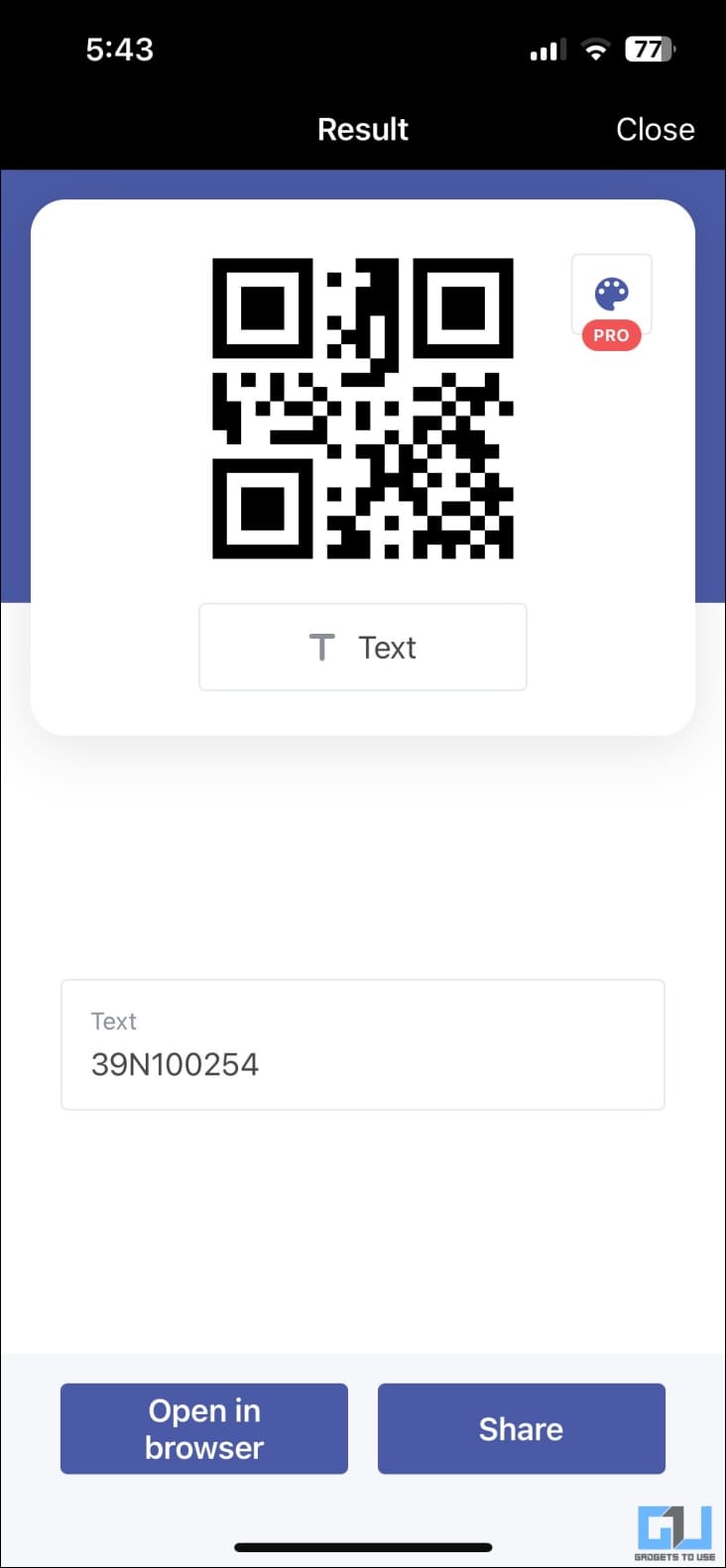Quick Answer
- The built-in Camera app on your iPhone, iPad, and iPod Touch can automatically scan a QR code using the Live Text feature.
- You can use it to scan QR codes on images received from other people (for codes on your iPhone screen, capture a screenshot) as shown below.
- You can scan a QR code on an iPhone using the built-in camera app.
QR codes are everywhere; they can hold significant data and are easy to create, scan, and share. They can be used in restaurant menus, directional signs in public places, linking websites or apps, sharing WiFi, and more. Likewise, products and appliances use simple codes with vertical bars called barcodes. Both QR and barcodes can be scanned easily on an iPhone.
You can scan a QR code on an iPhone using the built-in camera app. The Code Scanner can also be pinned in the control center for quick scans on the go. For barcodes or QR codes embedded in an image, you can rely on the iPhone’s Live Text feature and third-party apps, respectively. Read on.
Scan QR Code Using the iPhone Camera App
The built-in Camera app on your iPhone, iPad, and iPod Touch can automatically scan a QR code using the Live Text feature. It is available on all iPhones running iOS 15 and newer. Here’s how it works:
1. Open the Camera app from the home screen, control center, or lock screen.
2. Point your camera so the QR code appears in the viewfinder. Your iPhone will automatically recognize the QR code and show a prompt.
3. Tap the prompt on your screen to open the link associated with the QR code.
Pin Code Scanner in Control Center
If you frequently scan QR codes, we’d recommend adding the Code Scanner shortcut to your iPhone’s Control Center. Follow the steps below to do it:
1. Open Settings on your iPhone.
2. Scroll down and select Control Center.
3. Scroll to More Controls and tap + next to Code Scanner to add it to your control center.
4. Swipe down from the top right to open the Control Center on your iPhone.
5. Tap the Code Scanner icon and point your camera at the QR code.
Scan QR Codes in Photos App
The Live Text feature also works with images in the Photos app. Apart from extracting text, identifying phone numbers, and converting currencies, it can also fetch information and links from QR codes embedded in images.
You can use it to scan QR codes on images received from other people (for codes on your iPhone screen, capture a screenshot) as shown below:
1. Launch the Photos app on your iPhone or iPad.
2. Open the image with a QR code inside it.
3. Tap the Live Text icon on the bottom right.
4. Your iPhone will automatically recognize and highlight the QR code.
5. Tap the QR code to perform the associated action (visiting the link, joining the Wifi network, etc.)
Scan QR Code or Barcode Using Third-Party Apps
Alternatively, you can use third-party apps to scan a QR code or barcode on your iPhone. These apps generally bring multiple features, including the option to read barcodes on products and appliances and scan QR codes from photo galleries. Here’s how to go about it:
1. Install the QR Code Reader by TinyLabs on your iPhone or iPad.
2. Open the app. Tap the x (cross) on the top left to close the Pro features prompt.
3. Tap Allow to grant permission to access the camera when prompted.
4. Point your camera at the QR code or barcode to scan it. OR tap the Gallery icon and choose the image with the barcode.
5. The app will quickly scan and prompt you with the data associated with the QR code or barcode.
FAQs
Q. QR Code vs Barcode: What’s the Difference?
QR codes (or Quick Response Codes) and Barcodes are machine-readable codes that store information visually. A QR Code is square-shaped and consists of black squares arranged in a white square grid. It can store alphanumeric characters, binary, and even special characters. It’s used for restaurant menus, opening links, contact information, and more.
Barcodes, on the other hand, consist of vertical lines with different widths. These look like black bars on a white background. They can store limited data and are generally used in electronics, appliances, retailing, inventory and supply chain, and more!
Q. Can iPhones Scan the Barcode by Default?
While the iPhone Camera and Code Scanner work flawlessly for QR codes, they cannot scan barcodes by default. To scan a barcode, you shall use third-party apps from the App Store, which is understandable considering the limited real-life utility of a barcode compared to a QR code.
You might be interested in:
- 9 Ways to Lock Apps on iPhone With Passcode, Face ID, or Touch ID
- 4 Ways to Zoom and Scan Distant QR Codes From Phone
- 3 Ways to Create QR Codes for Multiple Links
- 3 Ways to Extract UPI ID From Payment QR Code
You can also follow us for instant tech news at Google News or for tips and tricks, smartphones & gadgets reviews, join GadgetsToUse Telegram Group or for the latest review videos subscribe GadgetsToUse YouTube Channel.