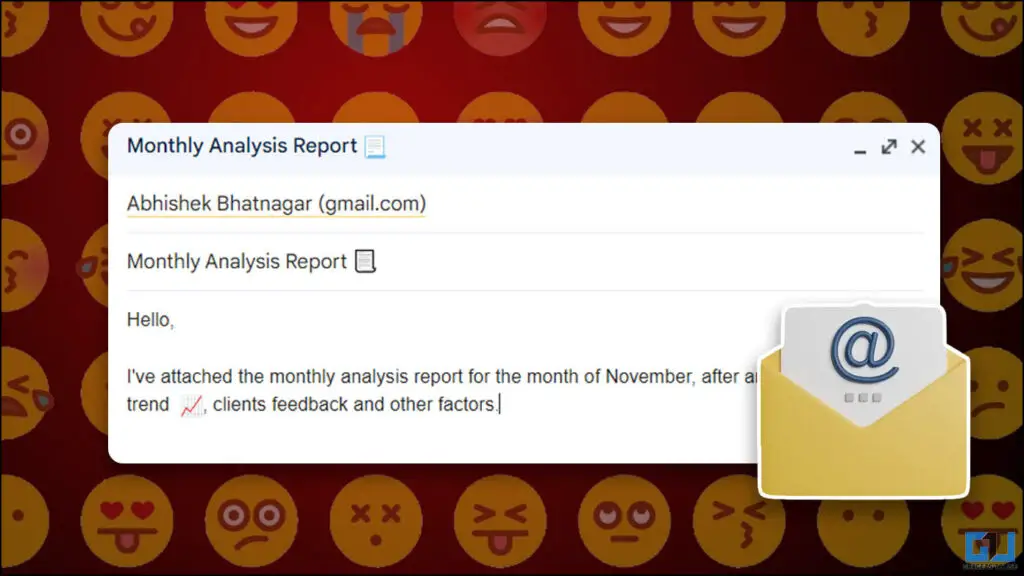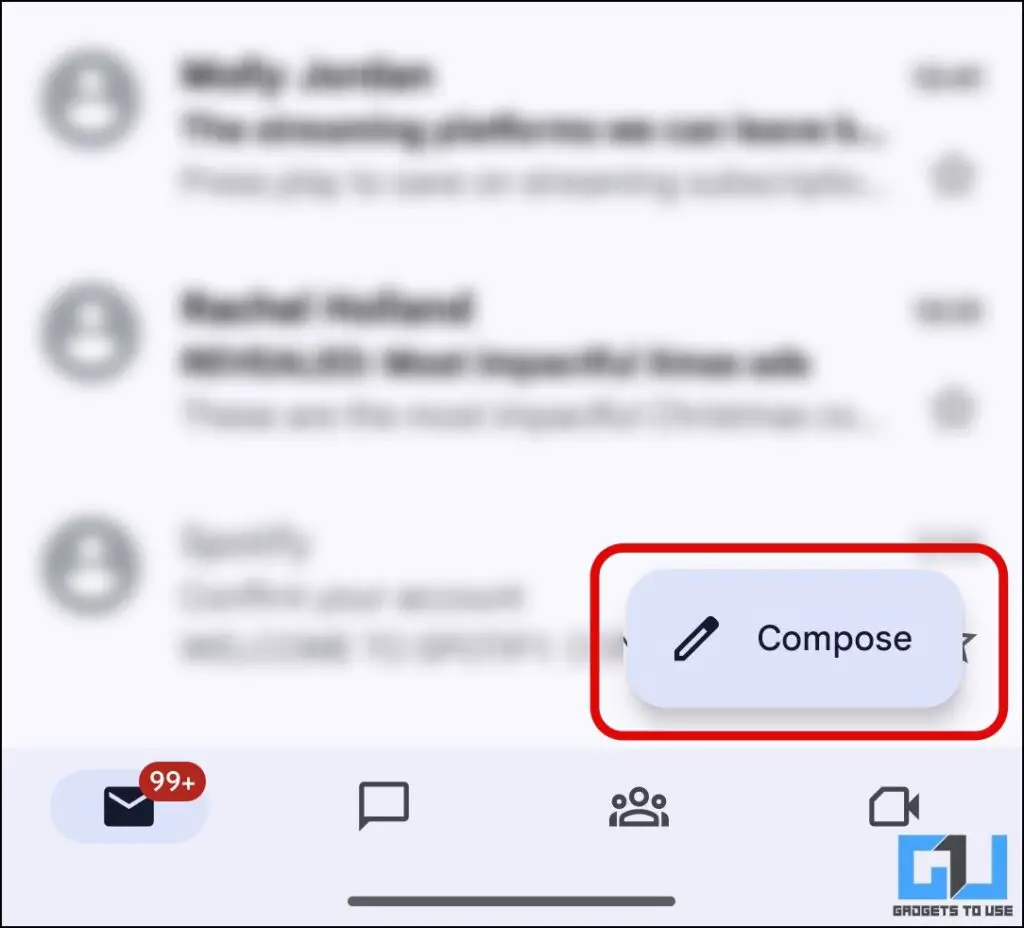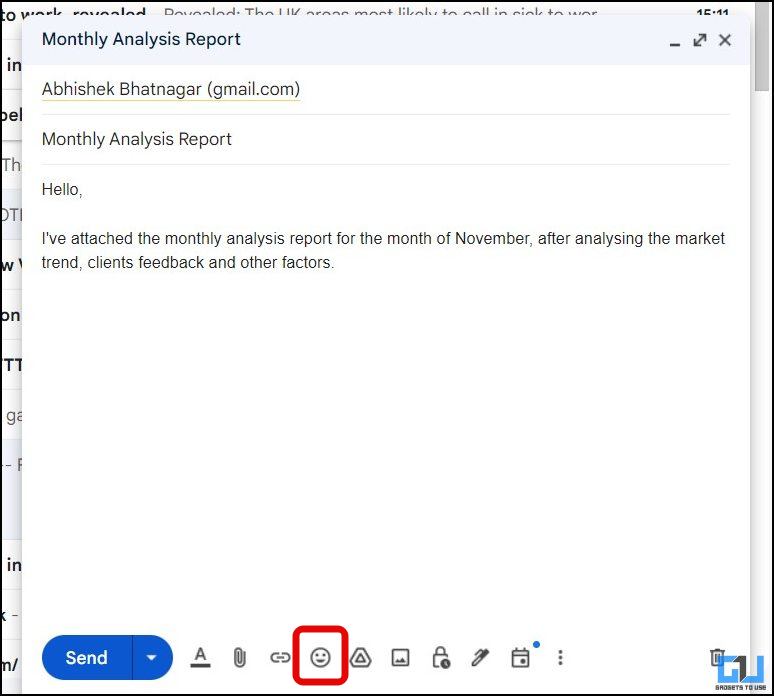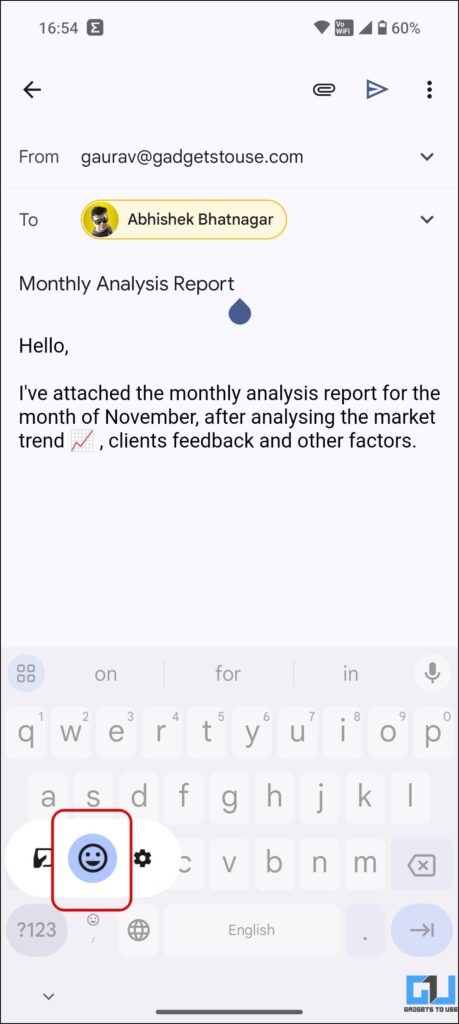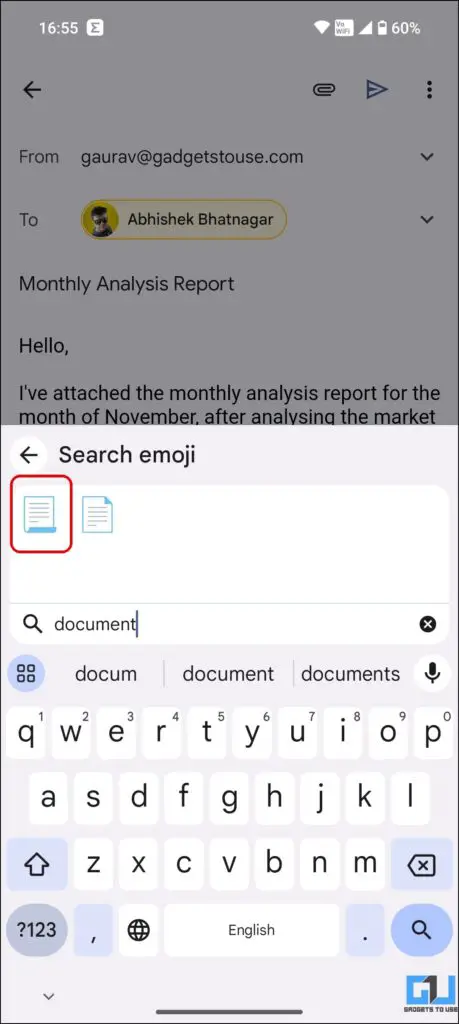Quick Answer
- All you have to do is bring up the emoji keyboard from your phone’s keyboard and select the emoji you want to add to the email’s subject.
- Adding an emoji to an email or text might not be everyone’s cup of tea, as it requires finding the right emoji to match and convey our message in the purest form.
- One limitation of the default emoji sticker and the third-party extensions is that you can’t add an emoji in the email subject.
While writing cold emails is a great way to reach out and crack a multi-millionaire deal, getting your email noticed is daunting. That’s where emojis come into play; studies have shown adding emojis to the subject has up to 56% higher opening rate. In this read, let’s discuss how you can add an emoji to the email body or subject in Gmail.
How to Insert Emojis into Your Emails?
It is a common misconception that professional emails should not have emojis, but that’s false. If used in an adequate quantity, adding emojis positively impacts your email in the following ways:
- Better visibility: Your emails have up to 56% higher chances of getting opened.
- Enhanced and Clear tone: Add a touch of personality and emotion, help to clarify your tone, and make your message more engaging.
- Improved memorability: Emojis can make your email more memorable and impactful.
Now that we know the positive impact of adding emojis in emails let’s discuss how you can add emojis to your email body or subject.
Method 1 – Use the Emoji Keyboard on Mobile
One of the easiest ways to insert emojis into your Gmail’s email body is via the Gmail app available on Android and iOS. Here are the steps you need to follow:
1. Launch your phone’s Gmail app (Android, iOS).
2. Tap the Compose button and type the body of your email.
3. Press the emoji button and select the emojis you want to add to your email.
Method 2 – Use Gmail Emoji Interface on Web
For web or PC users, Google offers a native emoji palette to add an emoji to your emails. Here’s how it can be done.
1. Visit Gmail on your PC’s web browser and compose a new email.
2. Click the Insert Emoji icon next to the Google Drive icon on the toolbar.
3. Select the emoji you want to add to your email body.
Method 3 – Use Third Party Extensions
Going to the emoji palette and searching for emojis might not take a good amount of time, as the experience is inconvenient, like on a phone. Also, if you deal with hundreds of emails daily, you might spend hours adding emojis daily. To fix this, you can use the AnEmoji that helps you add emojis while typing your emails.
1. Install the AnEmoji: For Gmail extension from the Chrome Web Store.
2. Once the extension is added to your browser, go to the Gmail compose window.
3. Now, type “:” followed by the emoji name. For example, “:smiling-face.” This will add the emoji while typing.
This extension works on various websites and web apps, including Google Docs. So, if it does not work in Gmail, you can use this extension in Docs and then paste the content to Gmail.
Method 4 – Add Emoji in Mail Subject
One limitation of the default emoji sticker and the third-party extensions is that you can’t add an emoji in the email subject. However, there are a few workarounds to add emojis to the email subject.
On PC or Web
1. Compose a new Gmail draft and click the email’s subject box.
2. Press the following key combination to bring up the system emoji tray.
- On Windows PC – Press the Windows along with the : key.
- On Mac – Press the Fn + E key.
3. Now, select and add the emoji of your choice to the subject box.
On Phone
Adding an emoji to your email’s subject box is much easier on a smartphone. All you have to do is bring up the emoji keyboard from your phone’s keyboard and select the emoji you want to add to the email’s subject.
Method 5 – Auto Add Emoji to Your Email
Adding an emoji to an email or text might not be everyone’s cup of tea, as it requires finding the right emoji to match and convey our message in the purest form. If you face the same, you can use these AI tools to add emojis in any text for free.

Wrapping Up
This is how you can add or insert an emoji in the body or subject of your email body or subject in Gmail using native tools or third-party extensions. While adding emojis to an email has benefits, you should remember to use the correct emoji and not overuse them; otherwise, they can impact your email negatively. Stay tuned to GadgetsToUse for more such reads, and check the ones linked below.
You might be interested in the following:
- 3 Ways to Get Emoji Keyboard While Typing On iPad
- How to Make Your Own Emojis on Gboard
- 18 Ways to Fix New Emails Not Showing In Gmail
- Top 5 Ways To Filter All Marketing, Spam Emails in Gmail
You can also follow us for instant tech news at Google News or for tips and tricks, smartphones & gadgets reviews, join the GadgetsToUse Telegram Group, or subscribe to the GadgetsToUse Youtube Channel for the latest review videos.