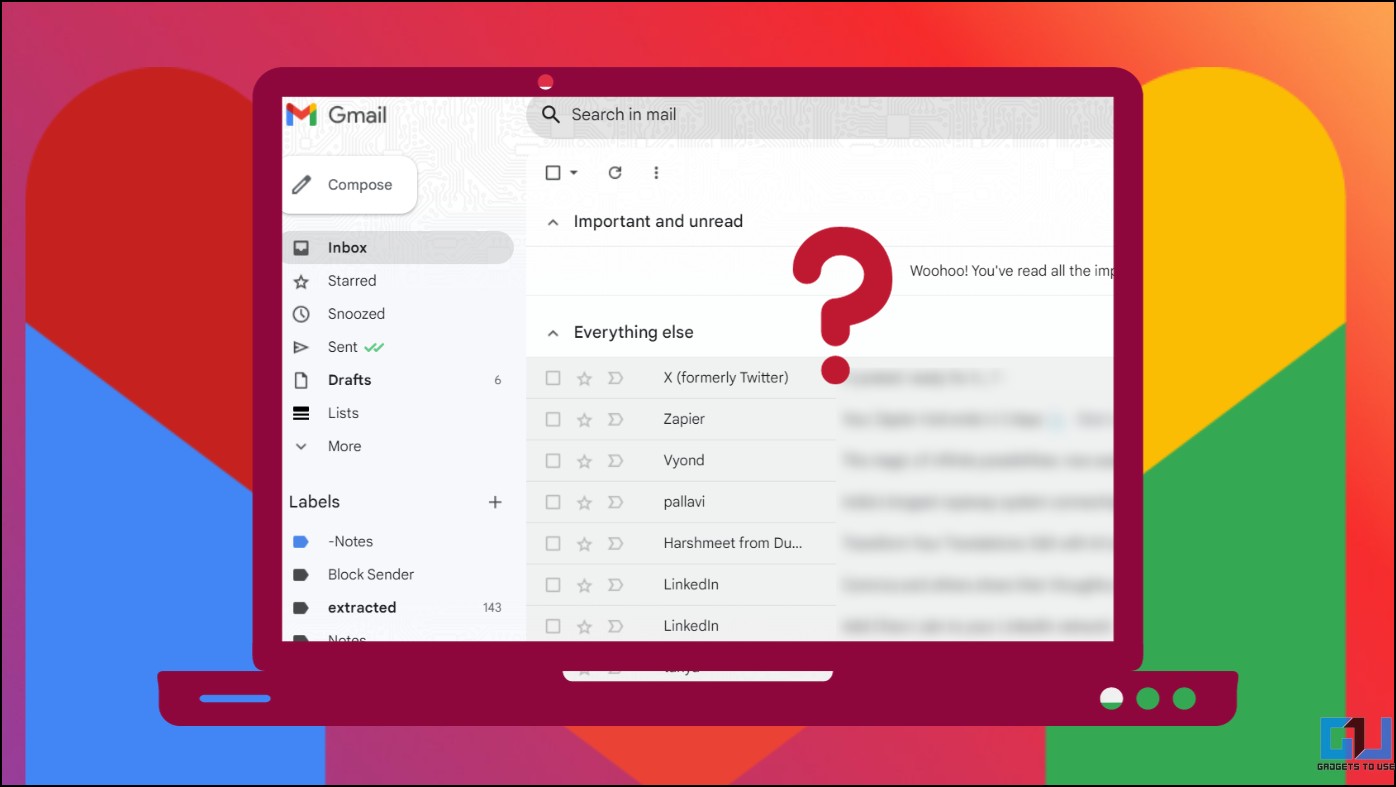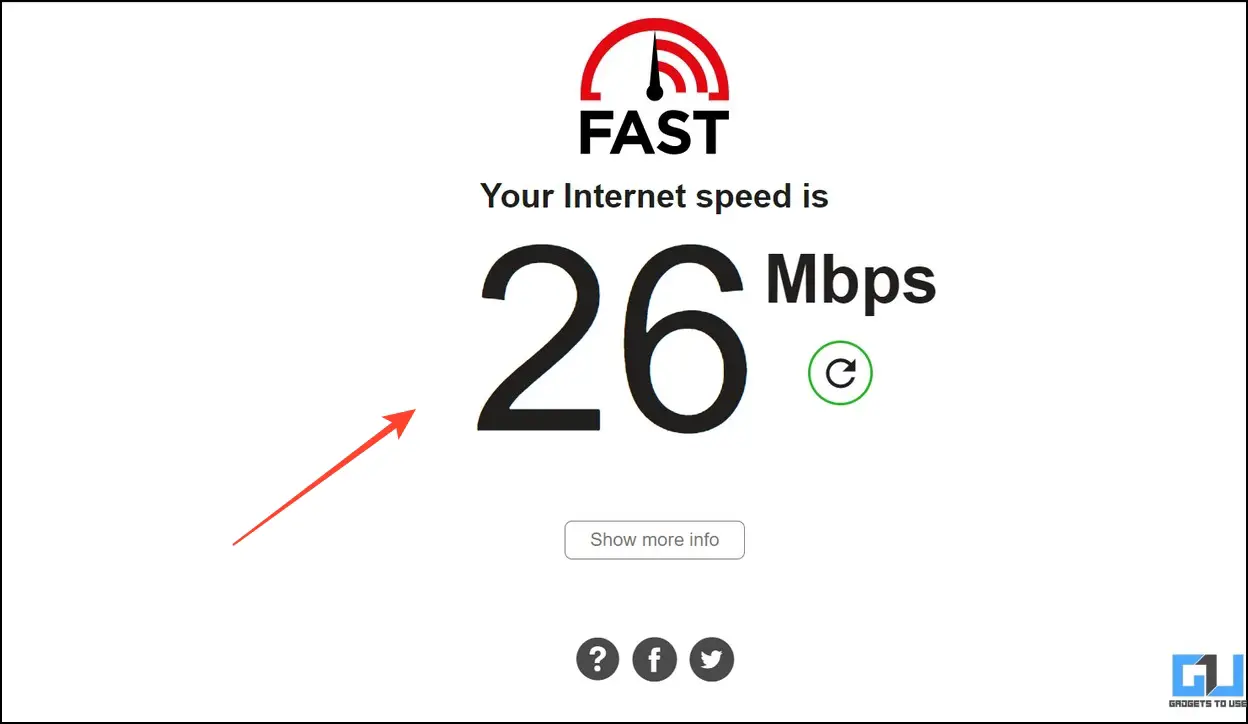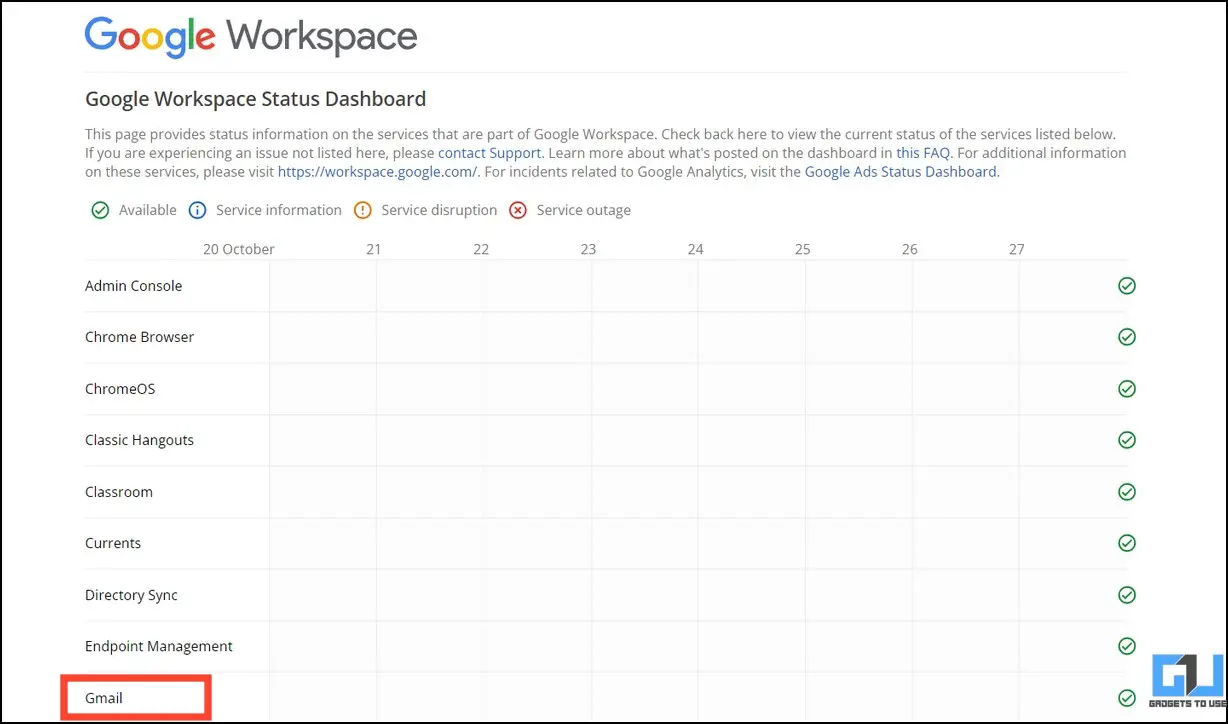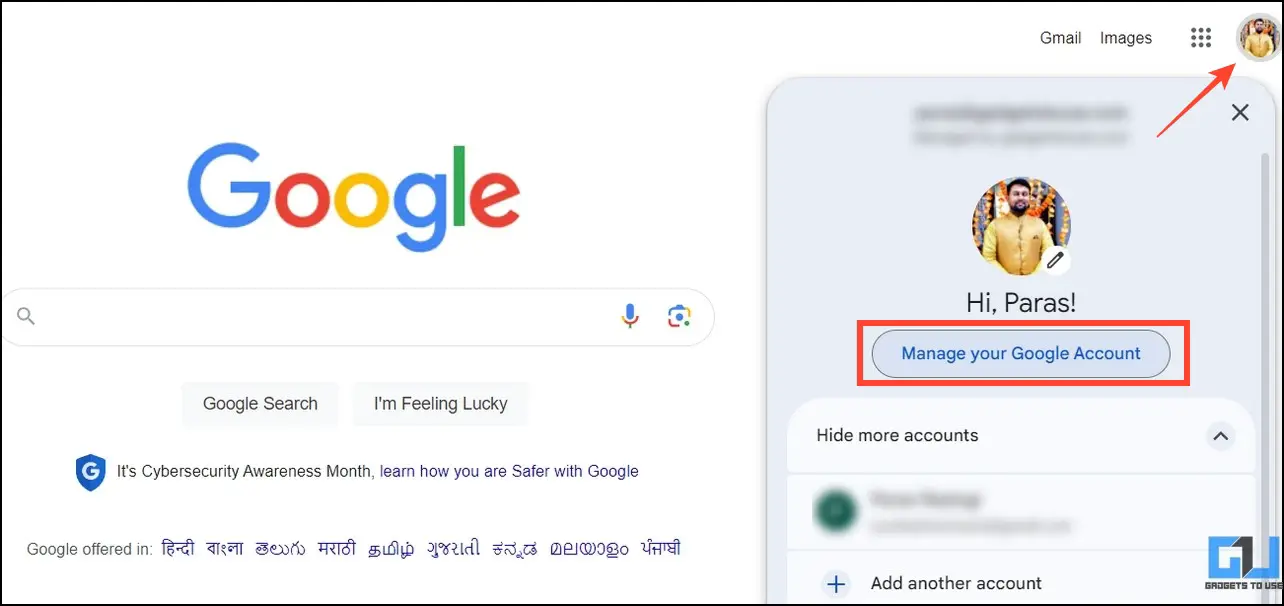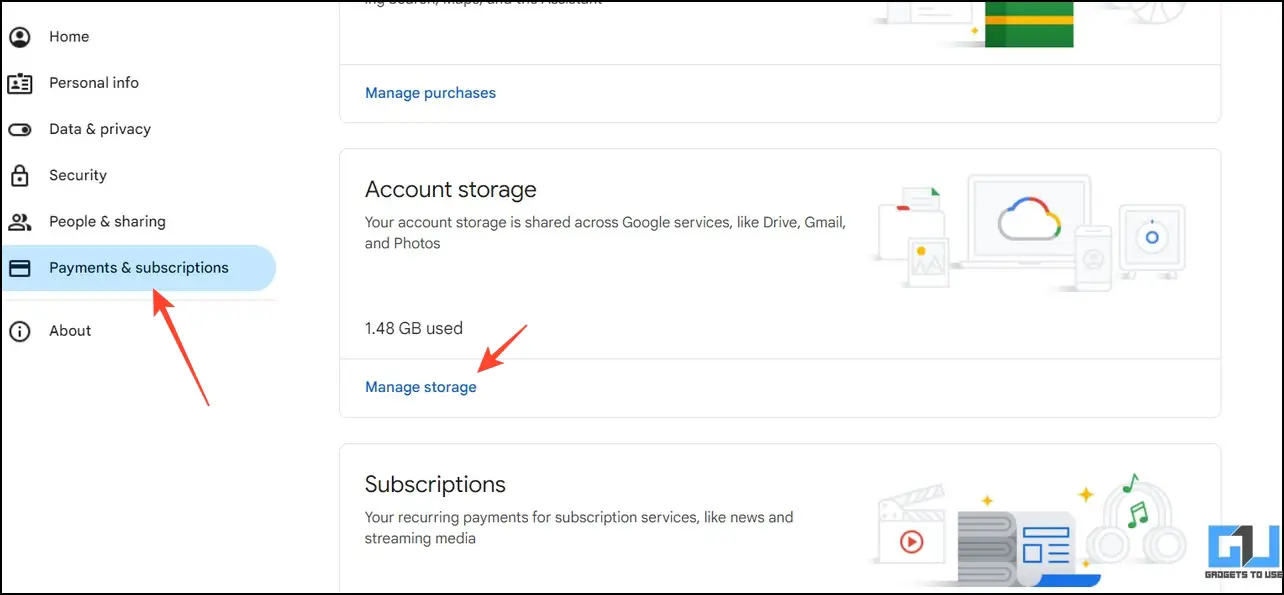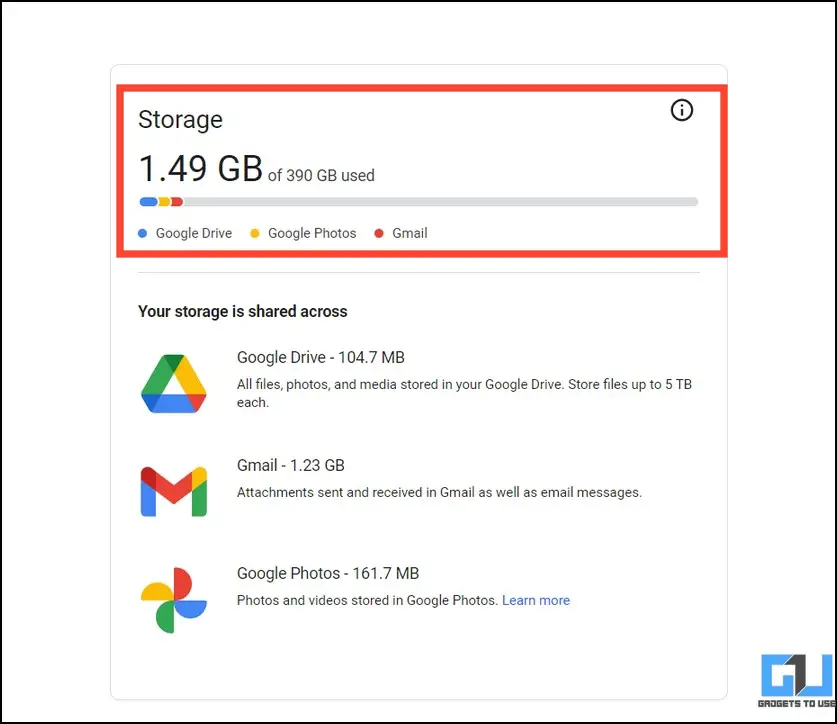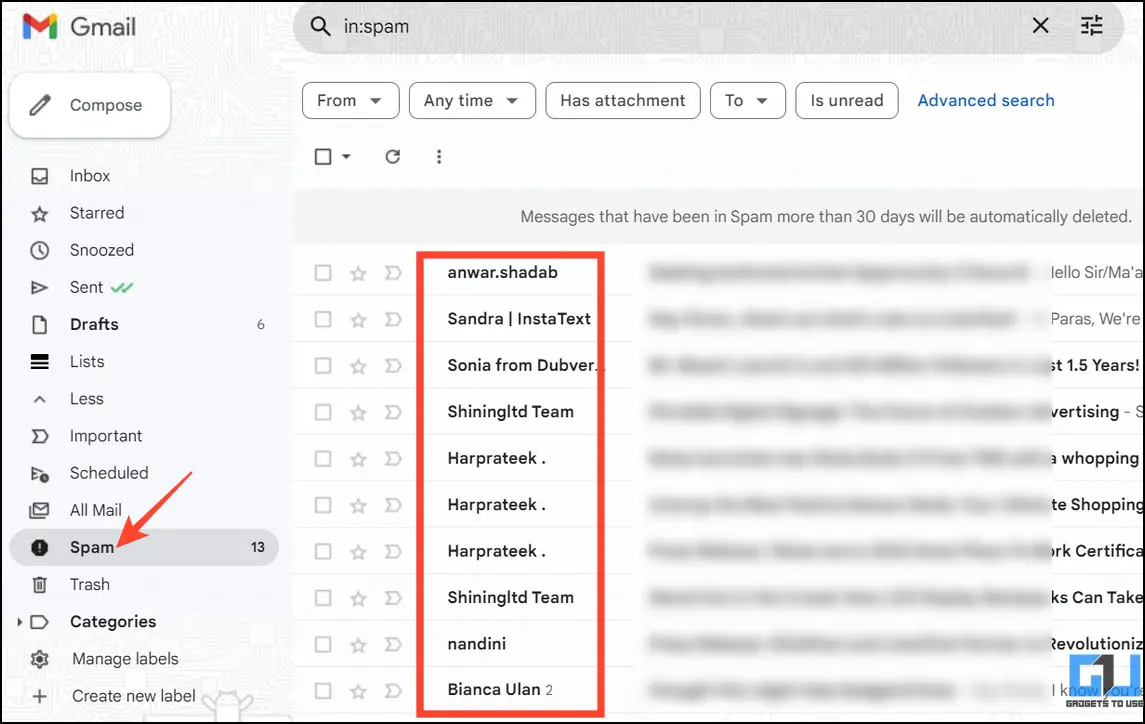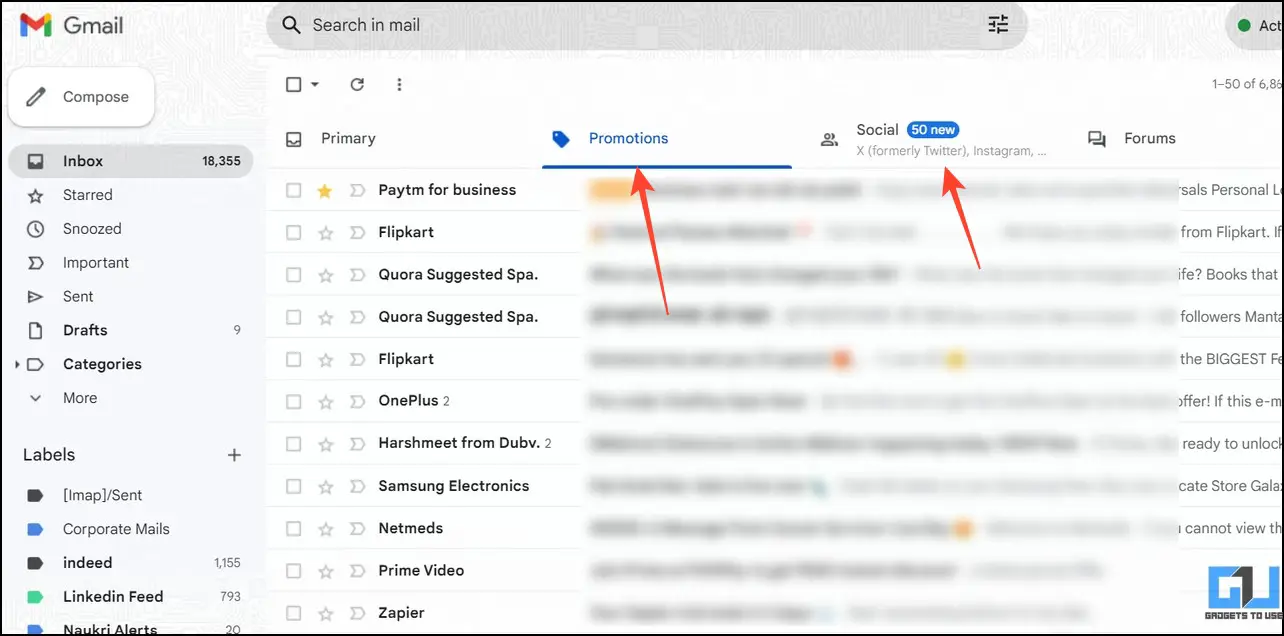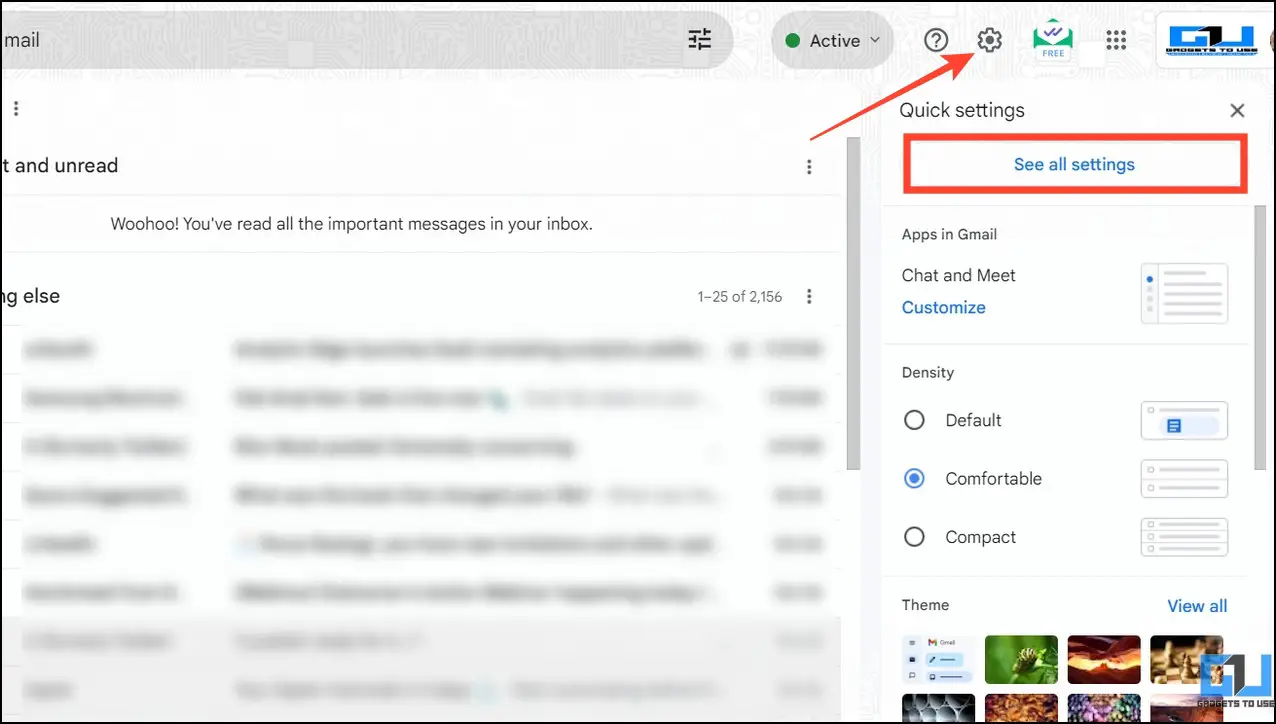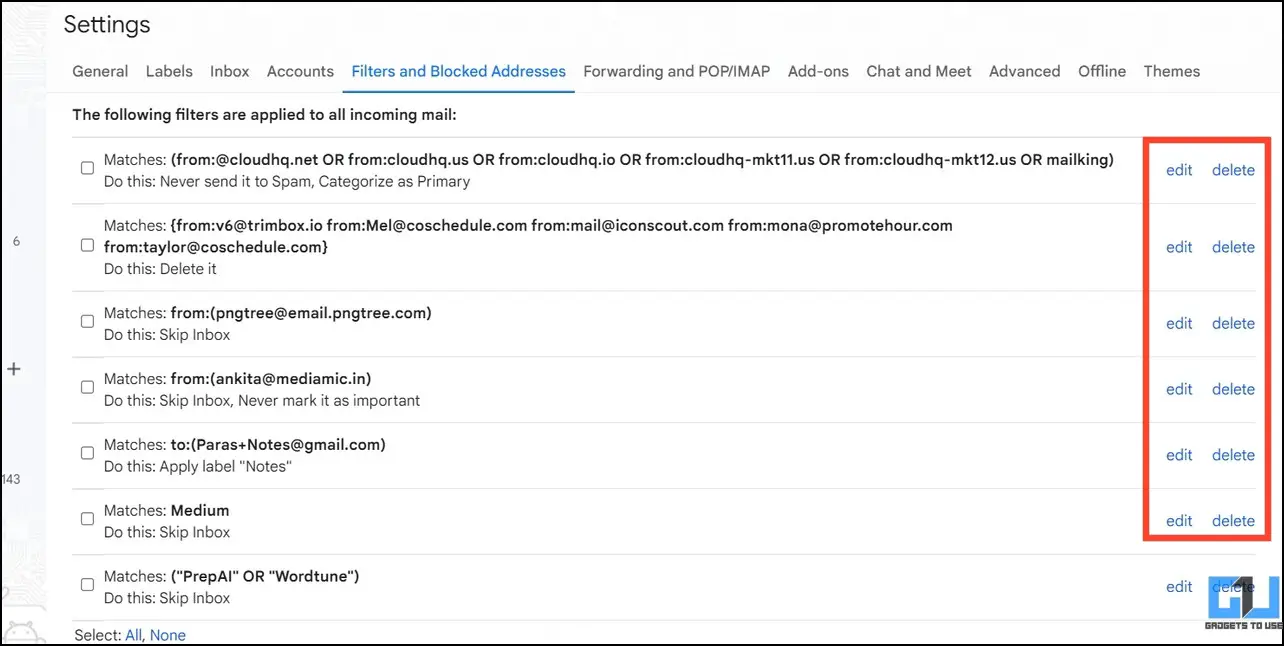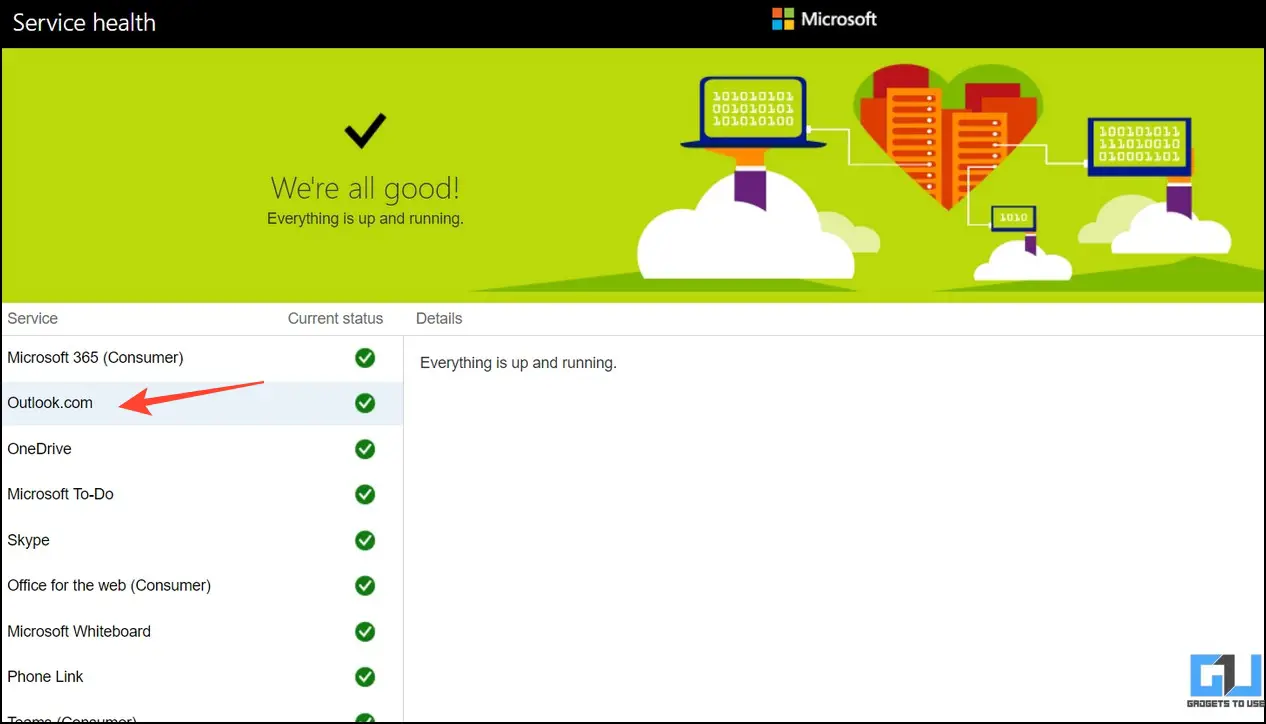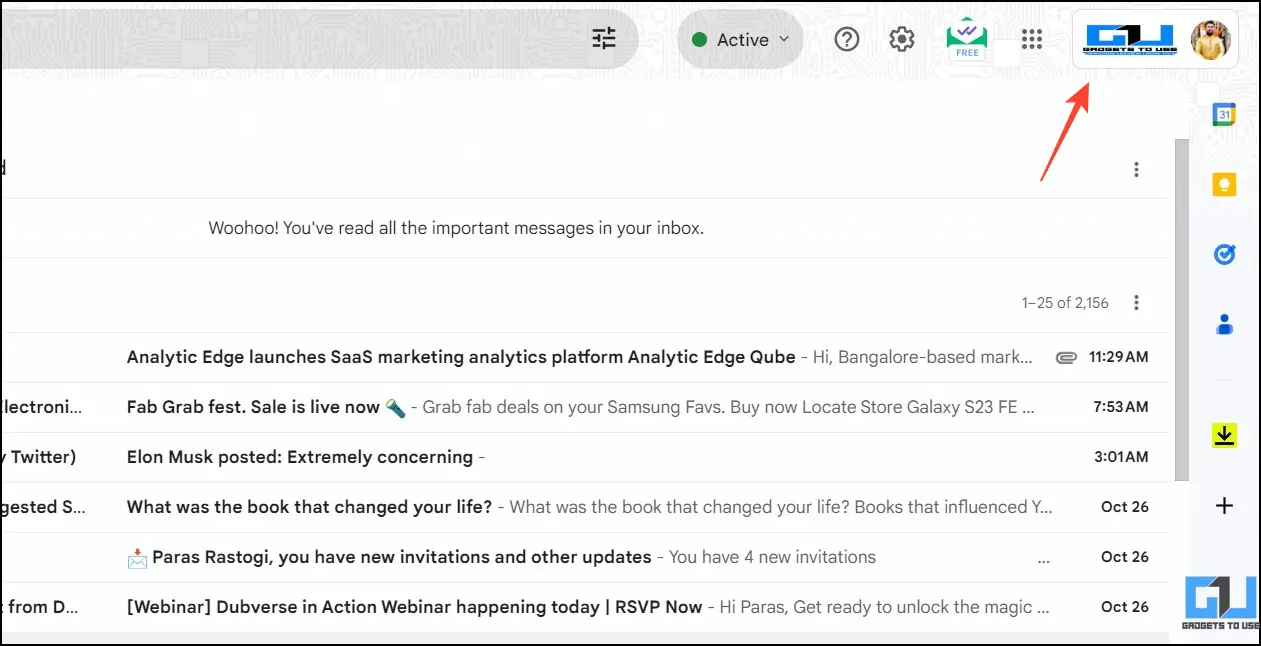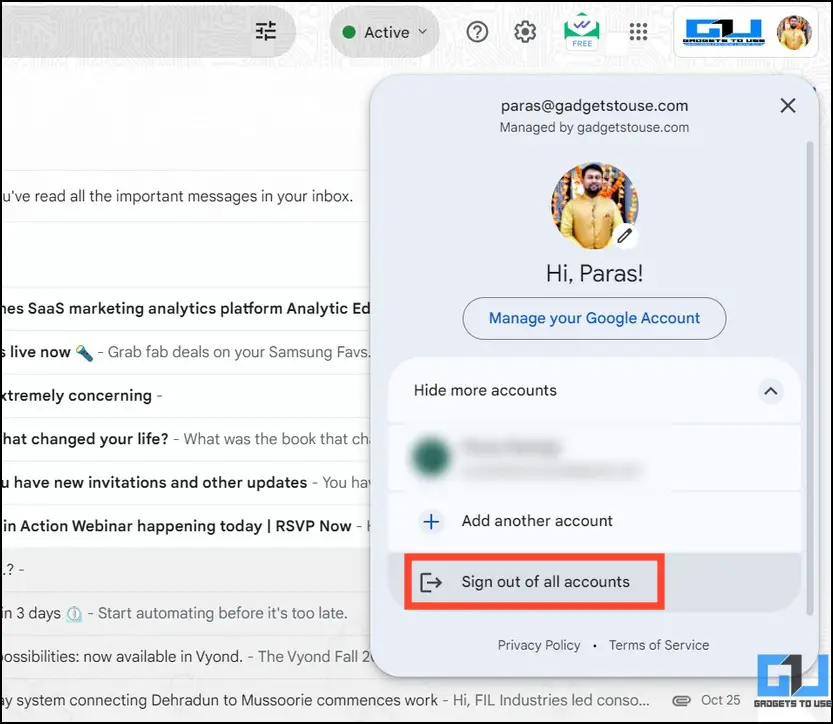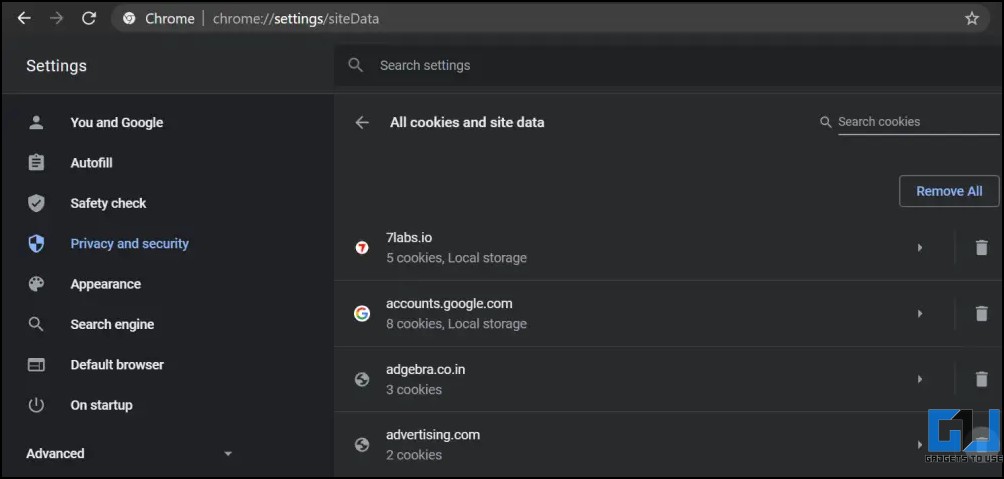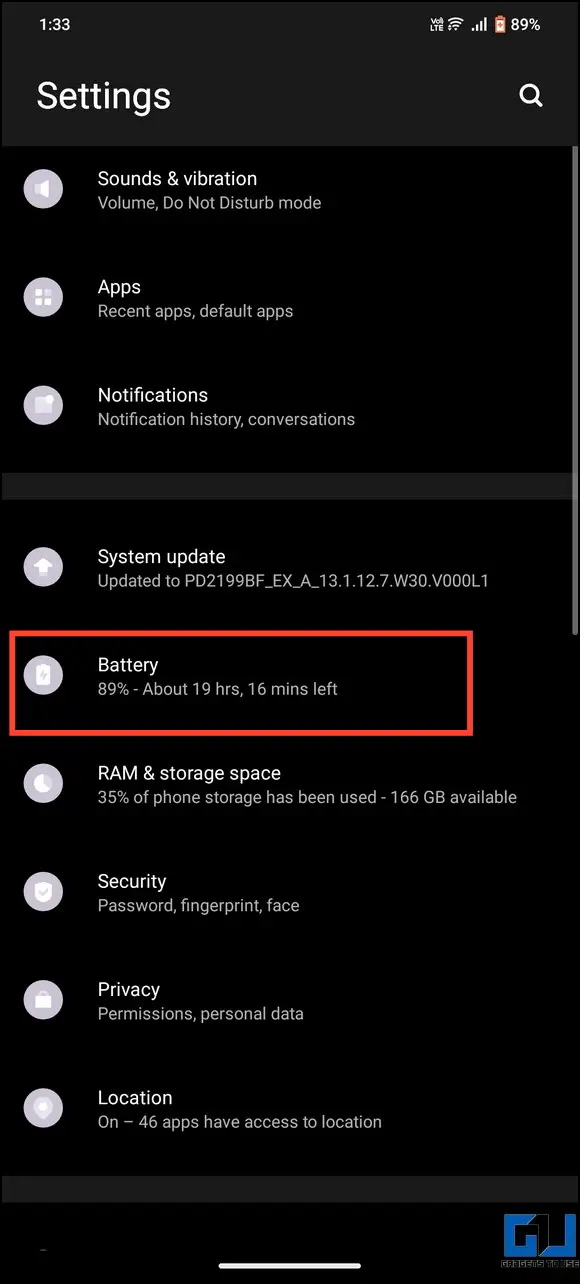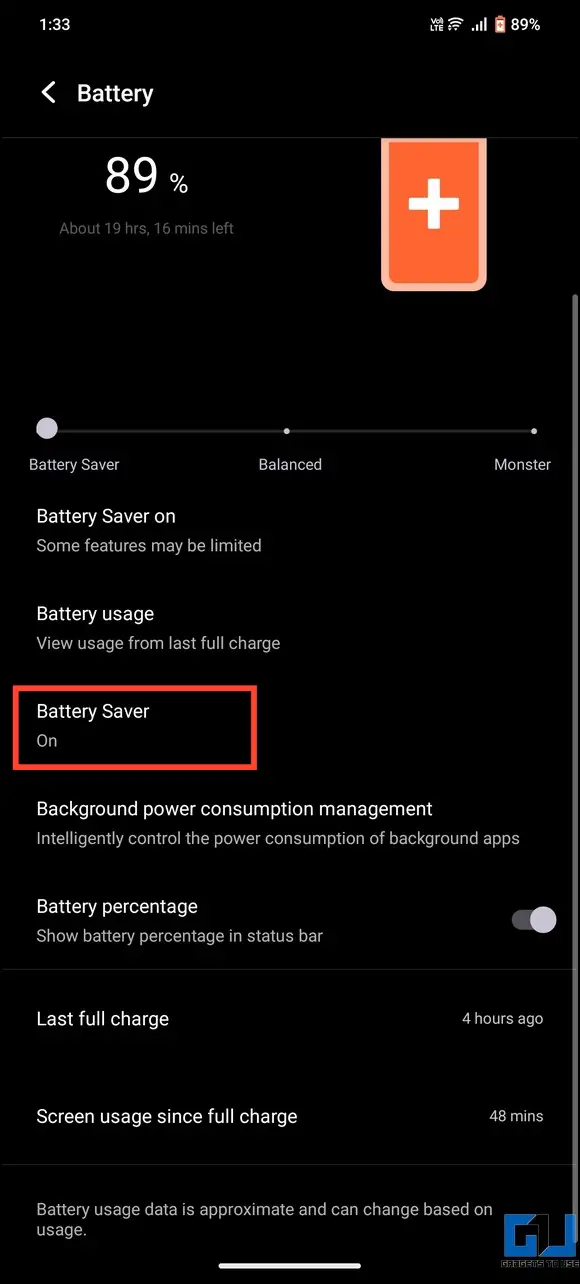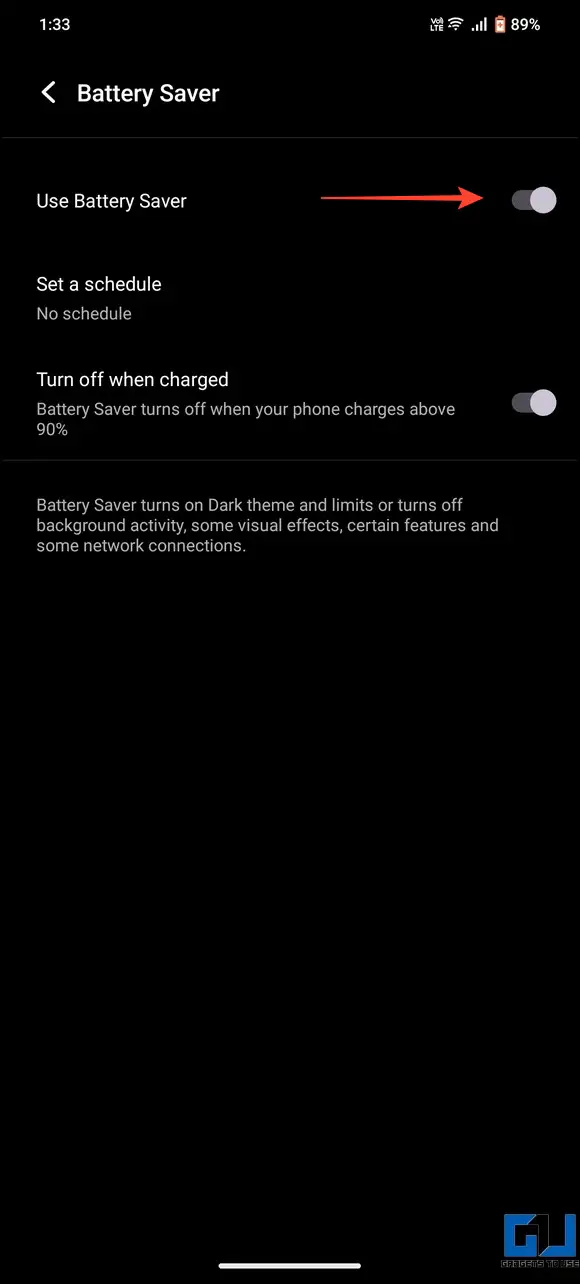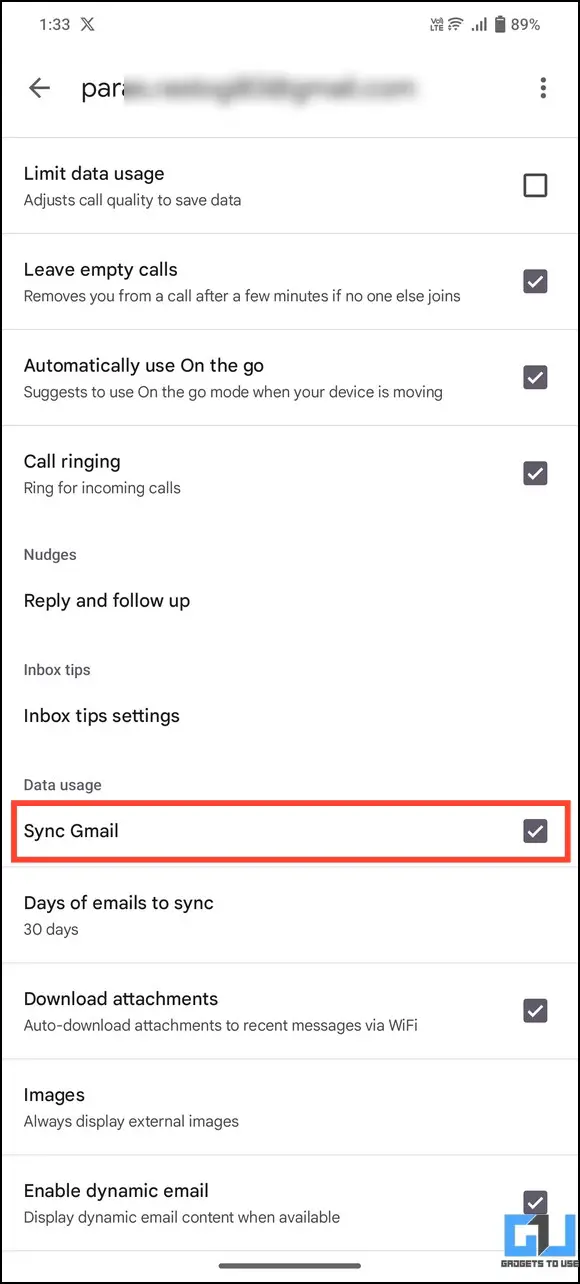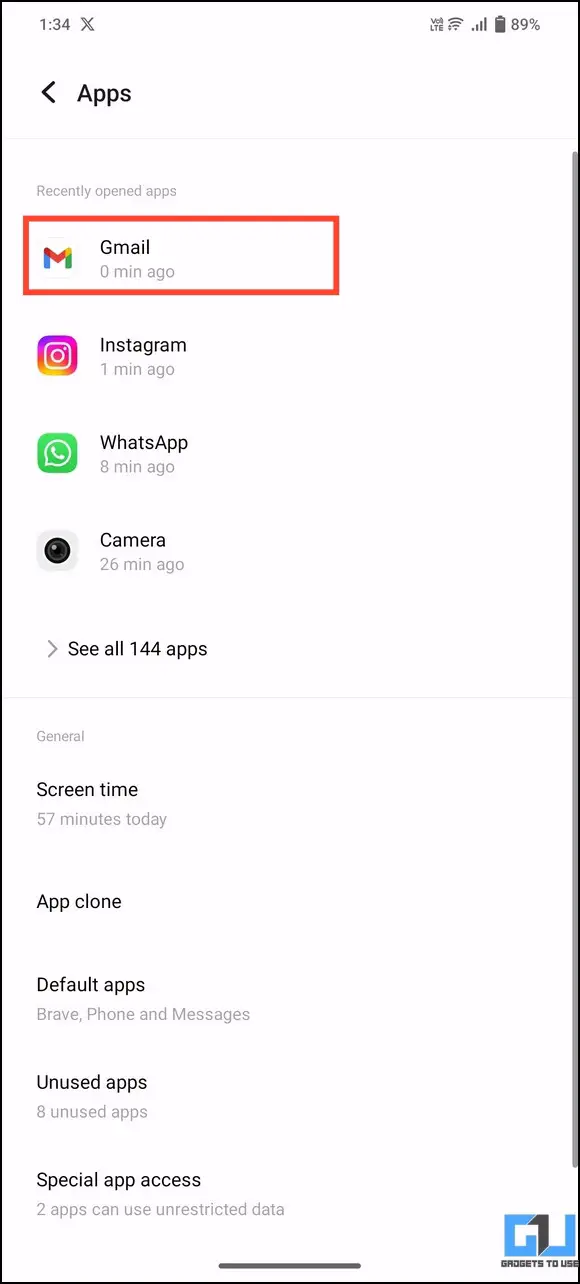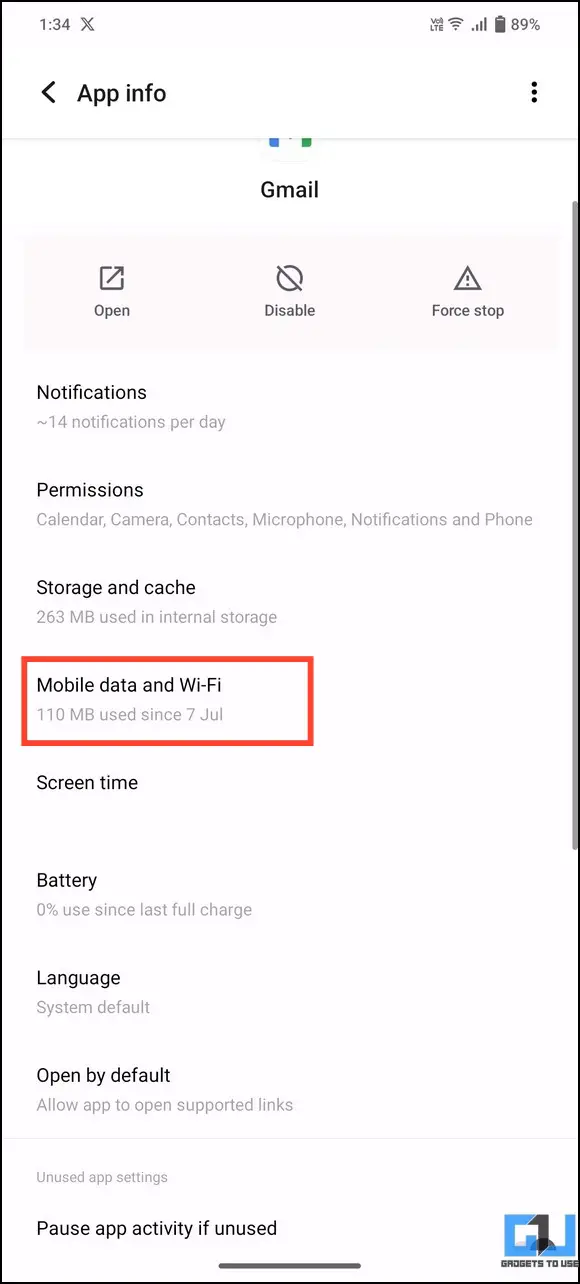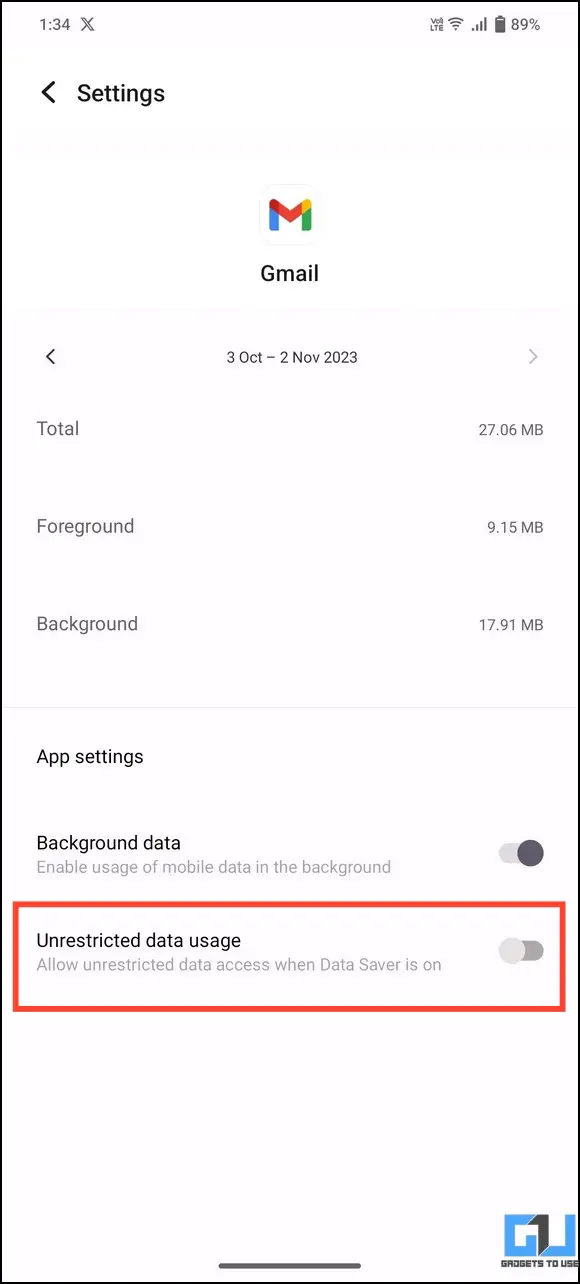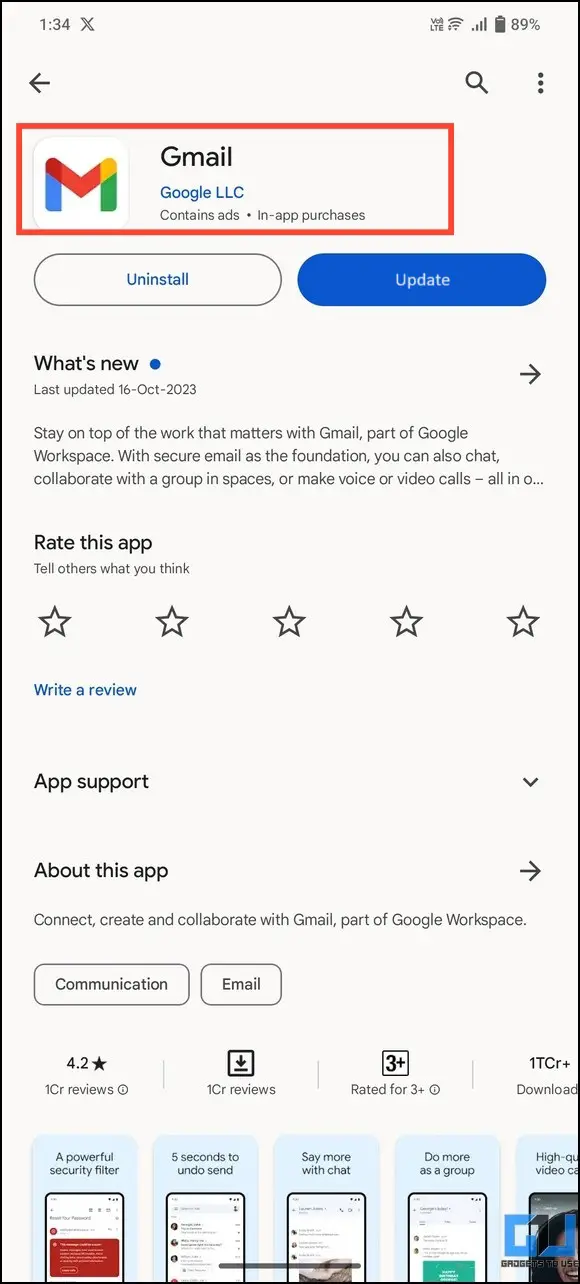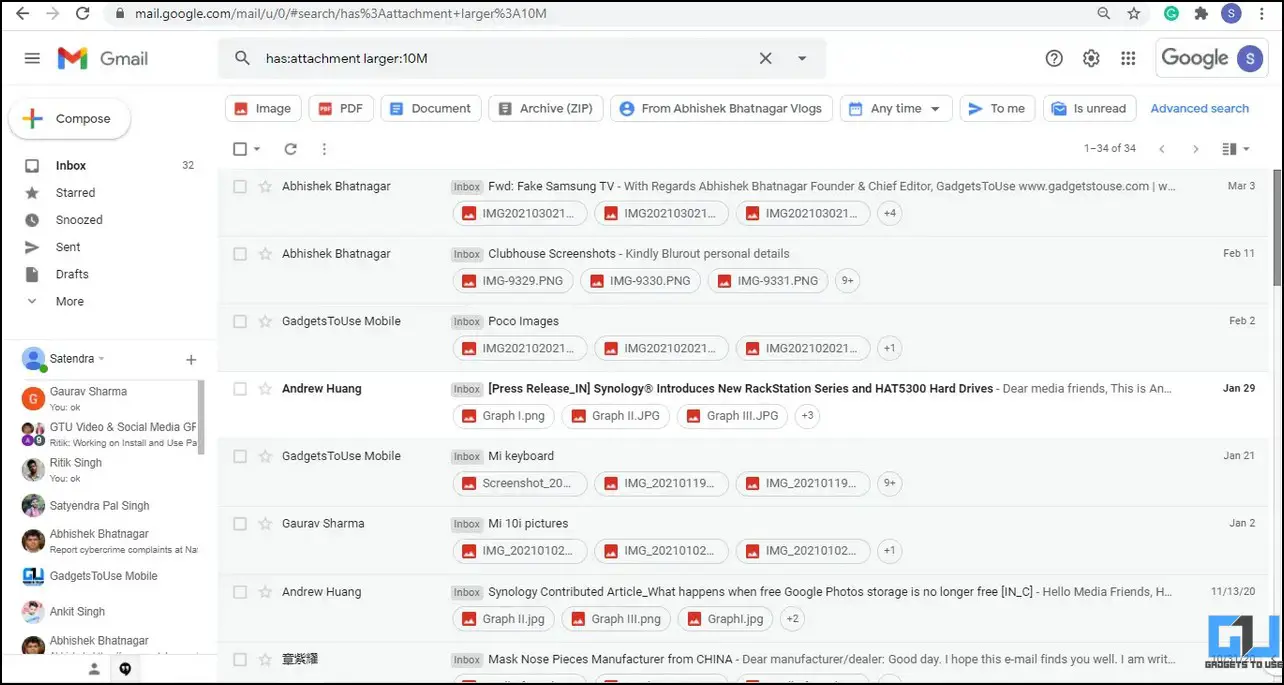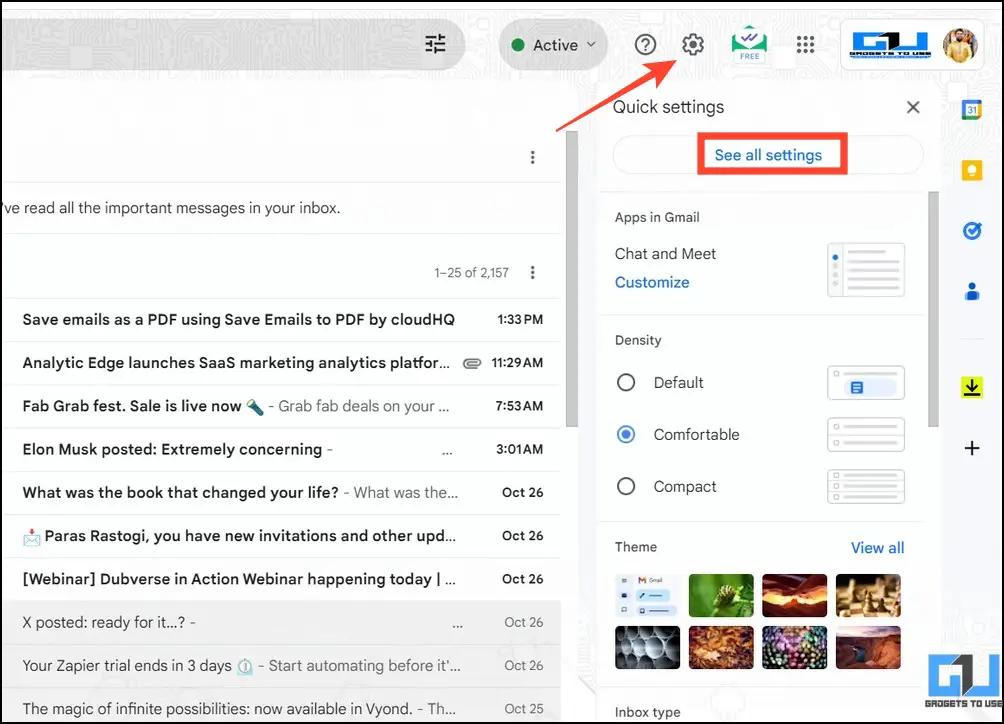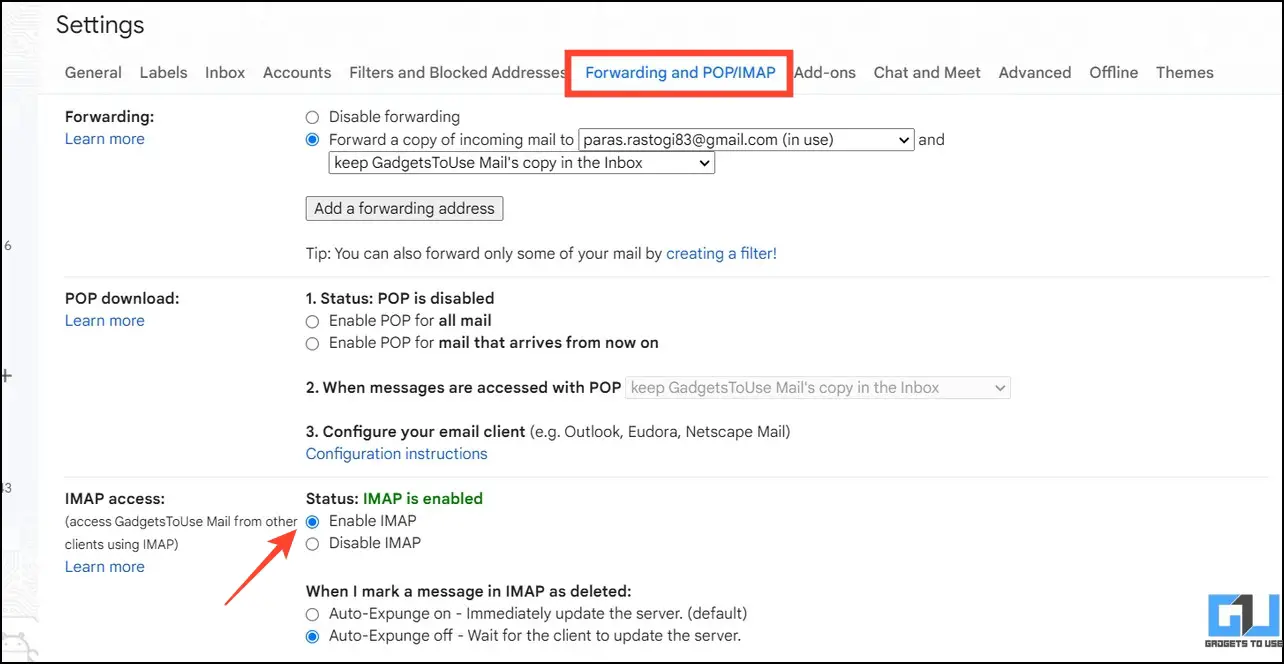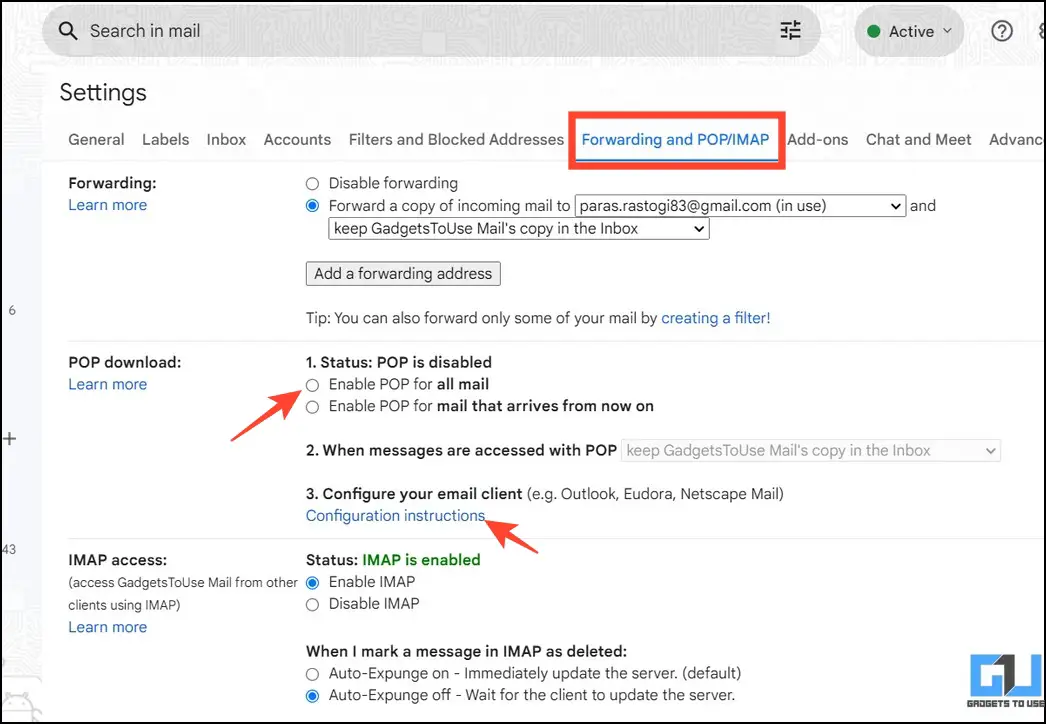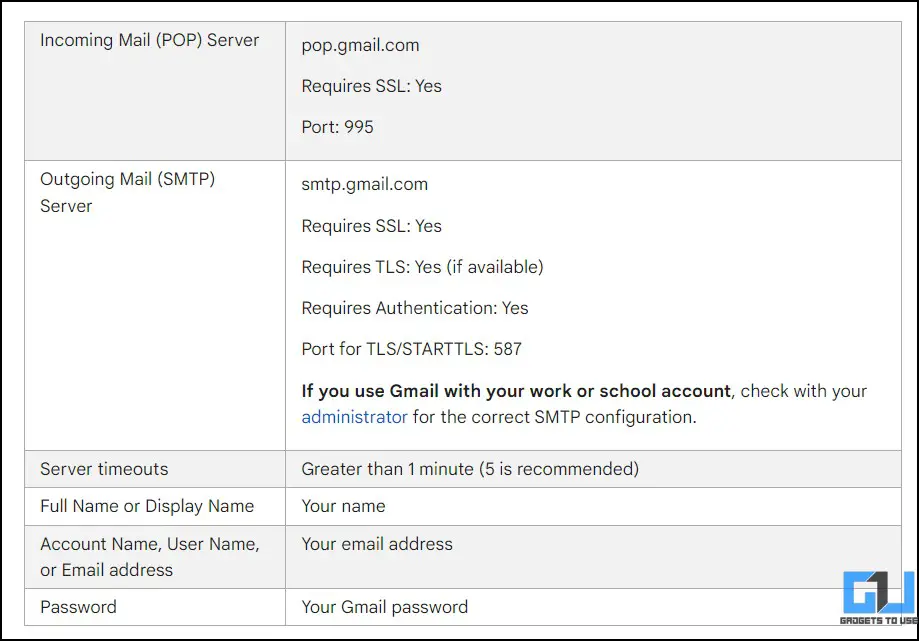Quick Answer
- You can, however, keep a close eye on your account storage by accessing the payments and subscription settings so the situation doesn’t happen in the first place.
- Have you often been in a situation where Gmail takes considerable time to show new emails or doesn’t show them at all.
- An active server outage can disrupt the Gmail service, leading to out-of-sync emails or new emails not arriving on your account.
Have you often been in a situation where Gmail takes considerable time to show new emails or doesn’t show them at all? It can be resolved by troubleshooting your internet and browser and checking Gmail settings. Here’s how you can fix new emails not showing in Gmail.
Why is Gmail Not Showing You Emails?
There are several reasons behind new emails not showing up in your Gmail account. It can be due to a slow internet connection, a server outage, improper sync, obsolete cache files, etc. Some of the prominent ones are as follows:
- You’re running low on Google account storage.
- Google servers might be down.
- New emails must have arrived in your spam.
- Your device might be out of sync.
- Your internet connection is unstable or running slow.
- Your browser has obsolete cache files and many more.
How to Fix New Emails Not Showing in Gmail?
Now that you know the underlying reasons, let’s look at how to fix new emails not showing in Gmail.
Method 1 – Check Your Internet Connection
Checking your internet connection speed is the first step to fixing Gmail issues. Head to speedtest.net or fast.com to measure your existing connection speed. An internet speed of 1-5 Mbps is sufficient for all email-related activities. Once measured, quickly refresh Gmail on your computer.
Method 2 – Check Google Servers for Outage
Sometimes, it might not be your device’s fault that you’re experiencing Gmail issues. An active server outage can disrupt the Gmail service, leading to out-of-sync emails or new emails not arriving on your account. In that case, use the Google Workspace dashboard to know the current status of Google services:
1. Open Google Workspace Dashboard in a new tab on your web browser.
2. Scroll down to locate Gmail and check its current status for the day.
A green check indicates availability, while a red cross means service outage.
Method 3 – Ensure Sufficient Storage on Google Account
If you ran out of your Google account storage, new emails will not arrive/appear in your inbox. You can, however, keep a close eye on your account storage by accessing the payments and subscription settings so the situation doesn’t happen in the first place. Follow these steps to check your Google account storage:
1. Click your Google profile icon in the top-right to Manage your Google Account.
2. Expand Payments and Subscriptions on the left and select Manage Storage below the Account Storage section.
3. You can now view your Google account’s storage with individual services like Drive, Gmail, and Photos occupying it. If you’ve reached your limit, delete large files and email attachments to free up some space, which is discussed later in this explainer.
Method 4 – Check New Emails in the Spam Label
Gmail actively monitors all incoming emails to segregate the ones that are potentially dangerous for your account’s safety. However, it is not entirely accurate and can sometimes make mistakes, leading to new emails landing in your spam folder.
To fix it, head to the Spam label, review the received messages, and adjust settings to revert it. Follow these steps for an easy fix.
1. Open Gmail and click More to view email labels.
2. Next, click Spam and review the list of received emails to find the new one. To move it back to the Primary Inbox, click Report Not Spam.
Method 5 – Check New Emails in Promotional and Social Categories
Like spam, Gmail can also misinterpret new emails and categorize them as promotional or social that remain invisible to your Primary tab. Click the Promotions or Social categories next to the Primary tab to view these emails.
Method 6 – Review Filters & Blocked Addresses to Fix Disappearing Emails
If you’ve previously created an email filter or recently installed an extension to manage emails, they might block certain email addresses from receiving new conversations on Gmail. Head to your Gmail account settings and review all email filters to ensure no incoming email gets skipped. Here’s what you need to follow.
1. Open Gmail and click the Gear icon in the top-right to See All Settings.
2. Click the Filters and Blocked Addresses tab and review the list of existing filters to delete the ones that might be blocking new incoming emails.
Tip: Make sure to delete filters containing the ‘Skip Inbox’ action, as they directly skip new incoming emails.
Method 7 – Disable Email Forwarding
Email forwarding is a great feature to send received emails to one or more addresses instantly. However, if you’ve configured it to delete the original email after forwarding it, you will never find new emails in your primary mailbox. To fix it, head to your Gmail settings and disable the email forwarding feature.
1. Open your Gmail settings by clicking the Gear icon in the top-right.
2. Click the Forwarding and POP/IMAP tab and turn on Disable Forwarding.
Method 8 – Check Your Email Client Status
If you use an email client such as Microsoft Outlook, Thunderbird, Apple Mail, etc. to manage your Gmail account, an existing service outage might affect receiving new emails on your account. To check it, search your email client status for precise details.
You can also visit the following links to know the current status of popular email client apps.
Method 9 – Use a Different Browser/Email Client
Using an incompatible web browser or email client can also lead to issues resulting in new emails not showing in Gmail. Switch to a different web browser or install the latest version of your preferred email client to fix it easily.
You can try reliable browsers like Mozilla Firefox, Opera, Brave, etc., or use popular email clients like Outlook, Thunderbird, and Apple Mail to manage your Gmail account.
Method 10 – Sign Out and Sign in Again
As simple as it sounds, signing out and logging in again fixes most Gmail glitches automatically. Follow these steps to sign out and log in to Gmail on your web browser:
1. Click your profile icon in Gmail in the top-right corner.
2. Press Sign out of all accounts to log out of your Gmail account. Reopen Gmail in a new tab to sign in with your account credentials.
Method 11 – Clear Your Browser Cache
If you haven’t cleared your browser caches in a long time, an accumulation of obsolete cache files might get in your way to receive new emails on Gmail. To fix it, head to your web browser settings and remove all stored cache files and cookies.
Method 12 – Not Getting New Email Notifications? Disable Battery Saver
If you’re using the Gmail app on your phone to manage emails, an active battery-saver mode might prevent it from syncing, leading to issues in receiving new emails. Head to your device’s settings to disable the battery-saver mode, as shown below:
1. Open the Settings app and tap Battery.
2. Press the Battery Saver and turn off its toggle button to disable it.
On an iPhone, tap the Low Power mode toggle in the control center to turn it off.
Method 13 – Ensure Gmail Sync is Enabled on Your Phone
Gmail sync is an in-app setting that automatically refreshes your mailbox to show new notifications and emails. When this setting is off, new emails will only be shown when you manually pull them down from the top. Follow these steps to verify that Gmail sync is enabled on your device.
1. Tap the Hamburger menu in the Gmail app to open its Settings.
2. Tap your email address and scroll down to verify whether Sync Gmail is turned on.
Method 14 – Allow Unrestricted Data Usage
Smartphones automatically optimize apps and restrict their data usage to conserve more power. This restriction also disables background data that prevents Gmail from showing new emails. To resolve the issue, head to the Gmail app settings and turn on unrestricted data usage.
1. Open the Settings app and tap Gmail in the list of installed apps.
2. Press Mobile Data and Wi-Fi and enable the Unrestricted Data Usage for Gmail.
Method 15 – Update the Gmail App to the Latest Version
If you haven’t updated the Gmail app on your smartphone in a long time, an outdated version might cause glitches, making you miss important emails if they don’t arrive in your Gmail account—head to Play Store or App Store to update the Gmail app to its latest version.
Method 16 – Delete Unwanted Emails with Large Attachments
A sure-shot method to fix new emails not showing in your Gmail is to clear up your Google account storage. Consequently, you can remove emails containing large attachments to free up significant space in your mailbox.
You can also delete files in Google Drive and Google Photos to provide more storage to Gmail. Check our easy guide on freeing up space in your Gmail account for more details.
Method 17 – Enable IMAP Access to Fix Emails Not Appearing in Gmail
IMAP is an email protocol that allows you to download emails from a mail server, for example, Gmail, to view them on an email client such as Microsoft Outlook, Apple Mail, etc. This can help you manage emails on the client even when you’re not connected to the internet. Here’s how you can enable it:
1. Access your Gmail account settings from the Gear icon in the top-right.
2. Expand the ‘Forwarding and POP/IMAP‘ tab and click Enable IMAP to turn it on.
Method 18 – Configure POP Settings in Gmail
The POP protocol works similarly to IMAP but removes email messages and attachments from the mail server (Gmail, in this case) once it fetches them on your device. This can prove helpful if you only wish to view and download messages from your Gmail account to your client on a single device. Follow these steps to configure POP on Gmail.
1. Expand the ‘Forwarding and POP/IMAP‘ tab in Gmail settings and click Enable POP for all mail.
2. Next, click the Configuration Instructions link to configure POP settings on your email client.
3. Finally, punch in the following POP configuration in your email client to receive new emails from Gmail.
FAQs
Q. Why is My Gmail Not Updating?
Gmail can fail to update emails for several reasons, including low internet speed, server outages, obsolete cache files, improper app sync, etc.
Q. Why are New Emails Not Showing Up in My Gmail Account?
Check your Google account storage. If it is fully occupied, you won’t be receiving any new emails till you free up some space for it. Use the sixteenth method in this guide to free up space for Gmail.
Q. How to Quickly Refresh Emails in Gmail?
Press the F5 key on your keyboard to quickly refresh the Gmail tab in your web browser. If you’re using Gmail on a smartphone, close the app, remove it from the recent apps, and launch it again.
Q. How to Check if an Email Arrived in Your Spam Folder?
Open Gmail and click More > Spam label. To move the email back to your primary label, open it and click the Report Not Spam button.
Wrapping Up
We hope this comprehensive guide helped you fix new emails not appearing in your Gmail account. If you found it useful, forward it to your friends and subscribe to GadgetsToUse for more informative reads. Also, don’t forget to check other Gmail troubleshooting articles linked below.
You might be interested in the following:
- 5 Ways to Fix Gmail: Your Account is Open in One Other Location
- 4 Ways to Block Emails in Gmail by Word or Phrase
- 5 Ways to Block Email Trackers in Gmail
- 3 Ways to Turn Off Enhanced Safe Browsing Popup in Gmail
You can also follow us for instant tech news at Google News or for tips and tricks, smartphones & gadgets reviews, join GadgetsToUse Telegram Group, or for the latest review videos subscribe GadgetsToUse Youtube Channel.