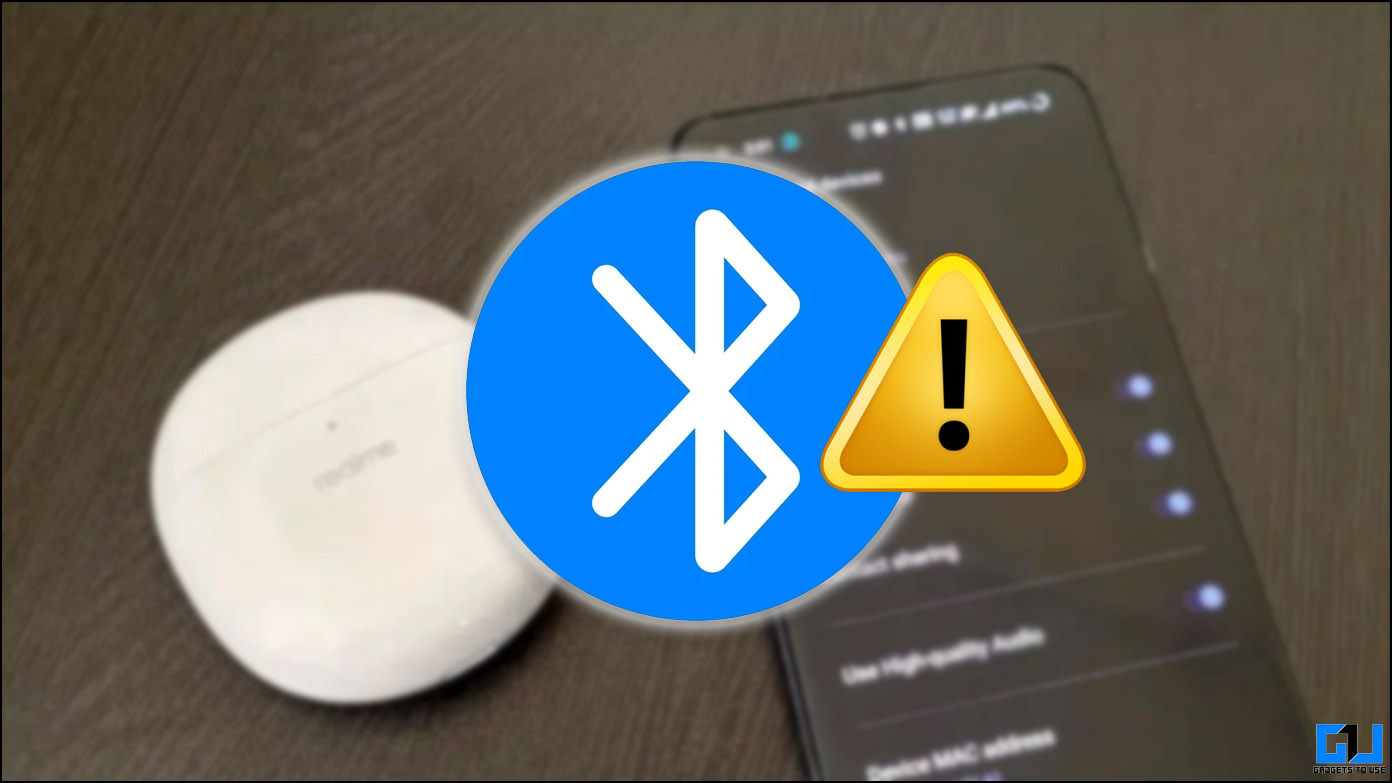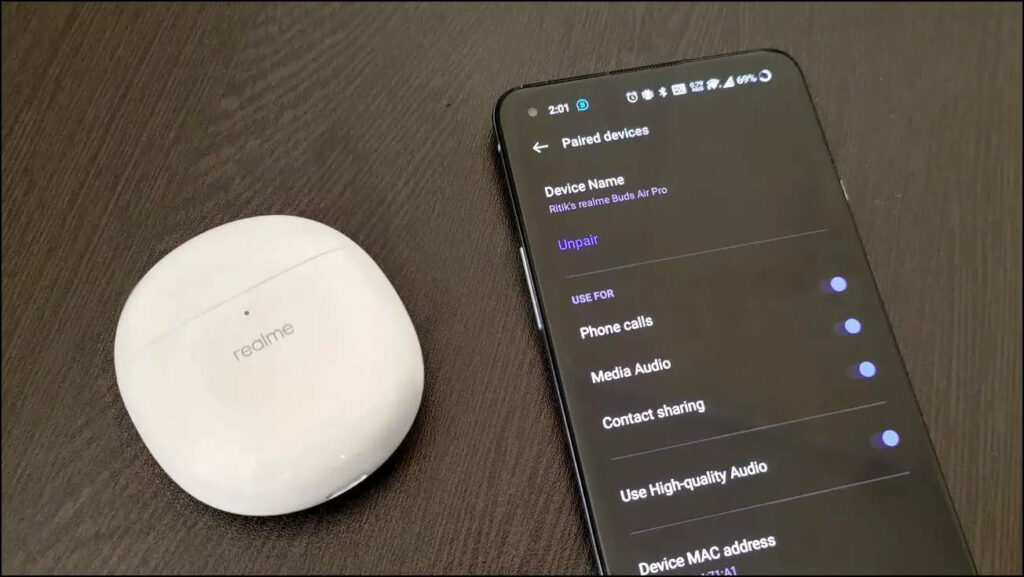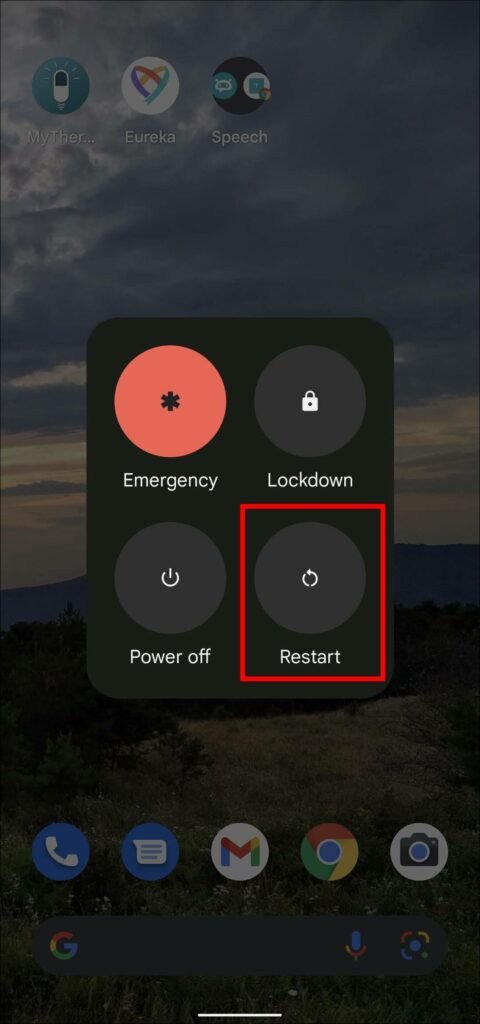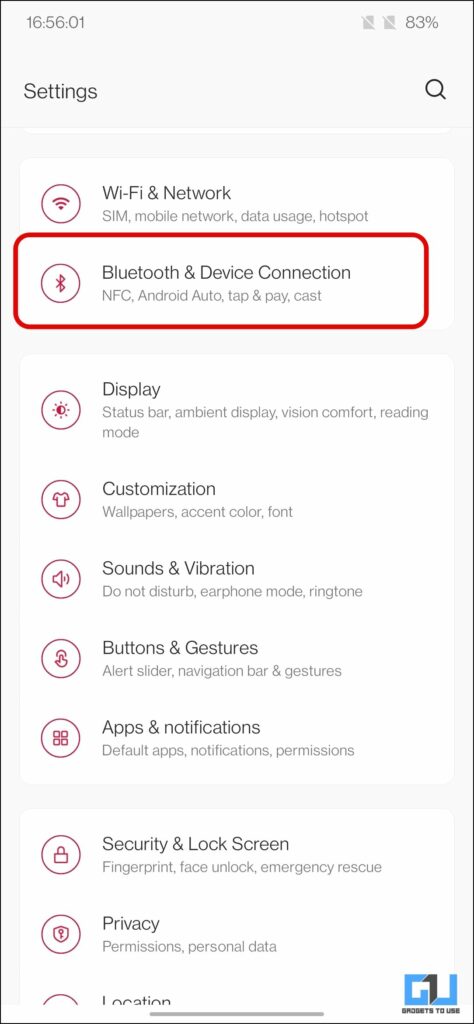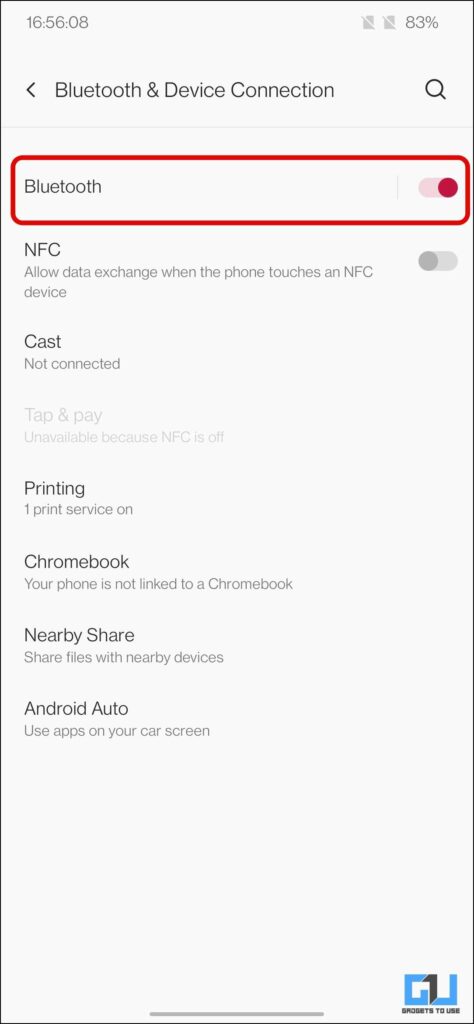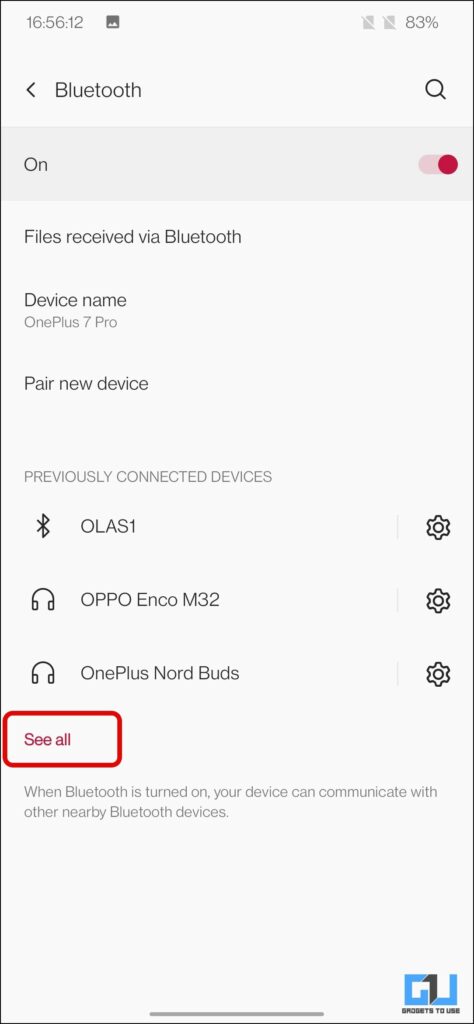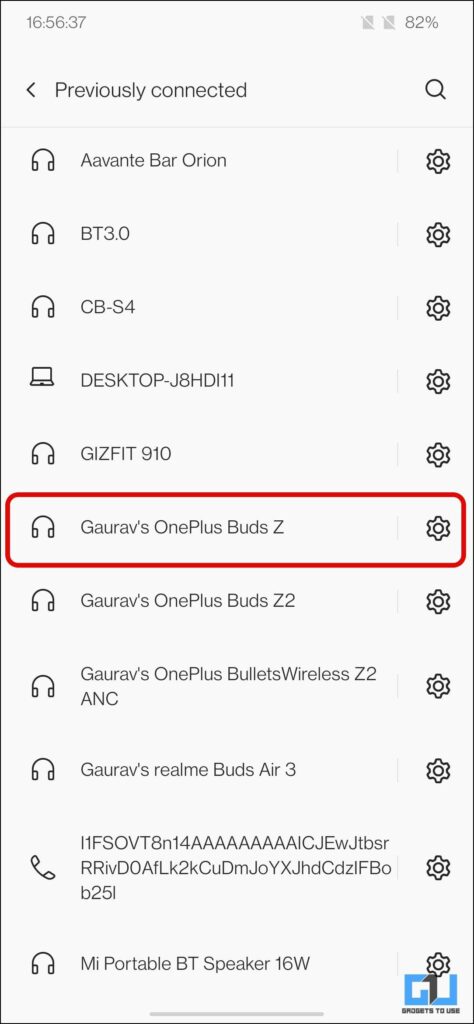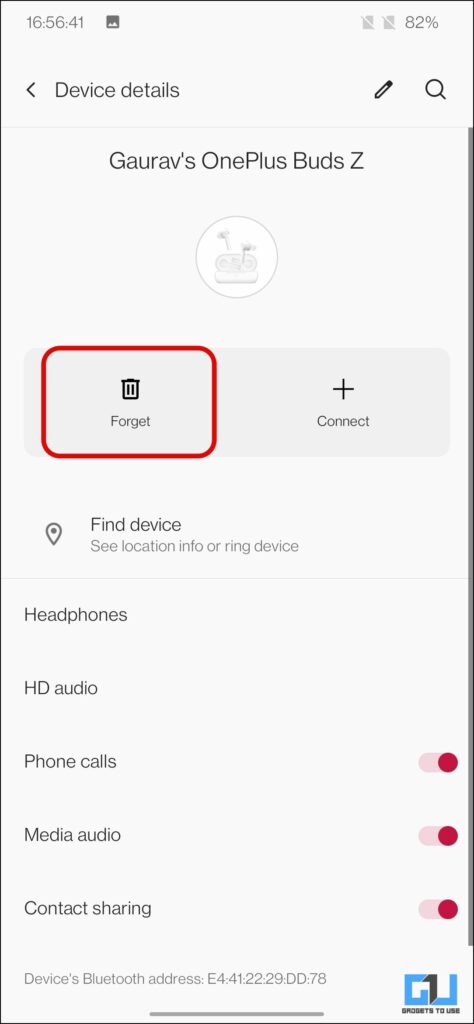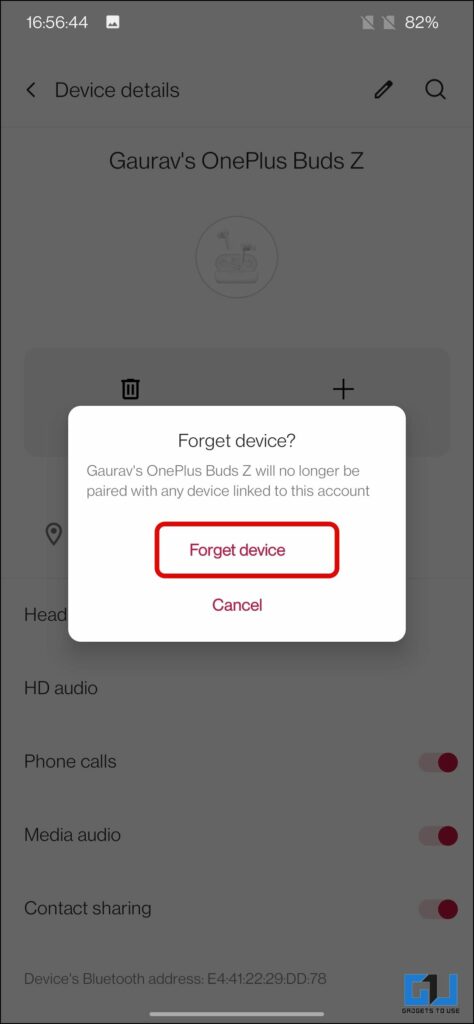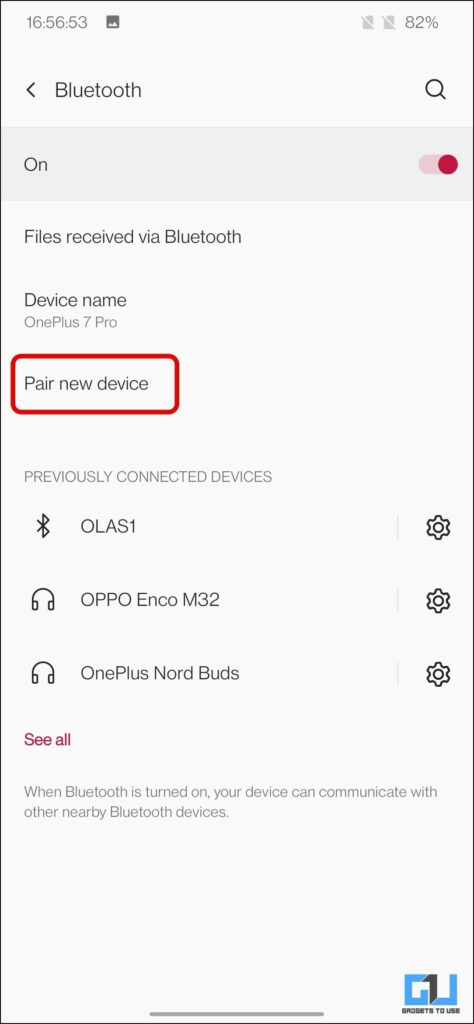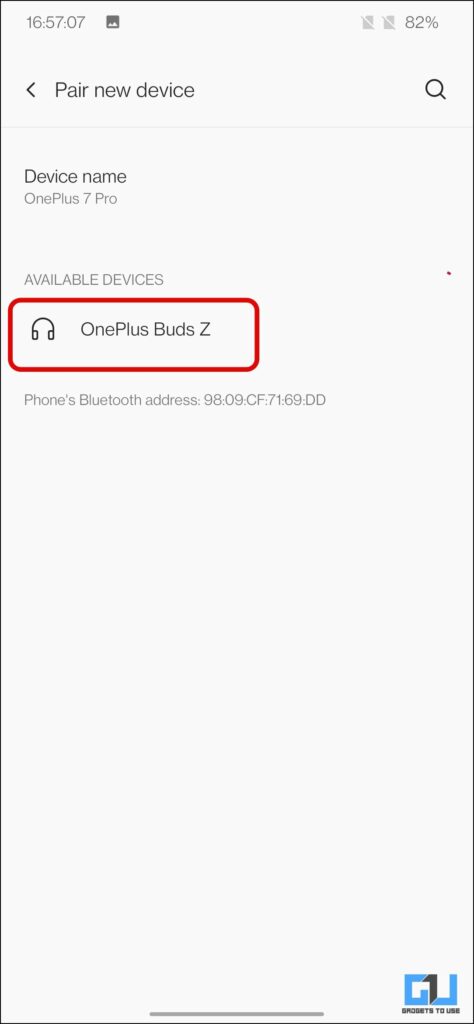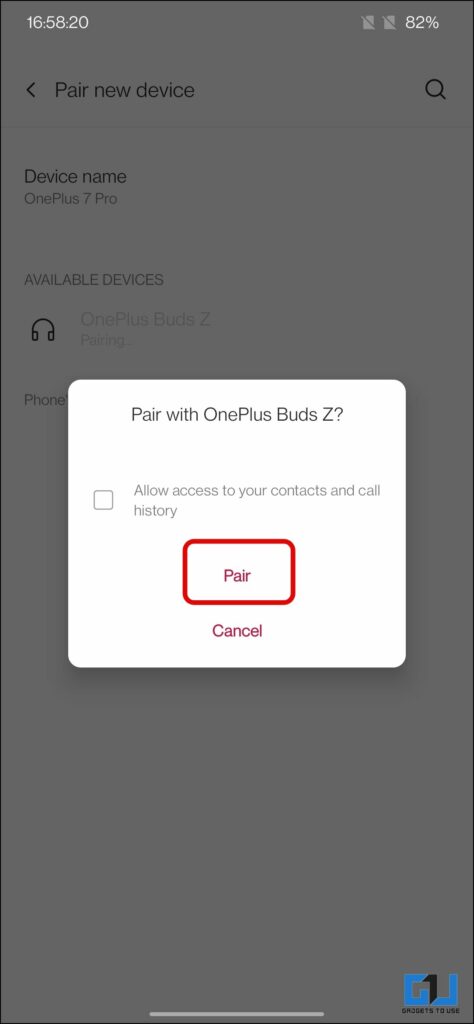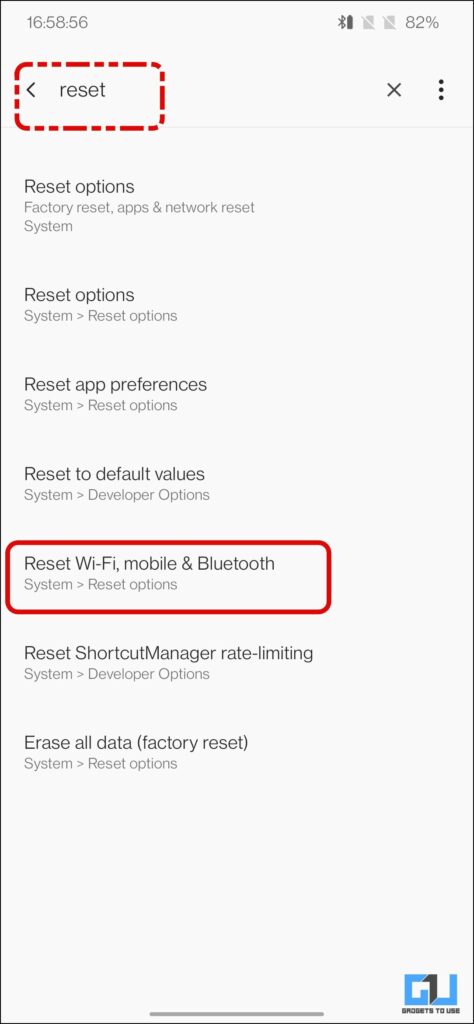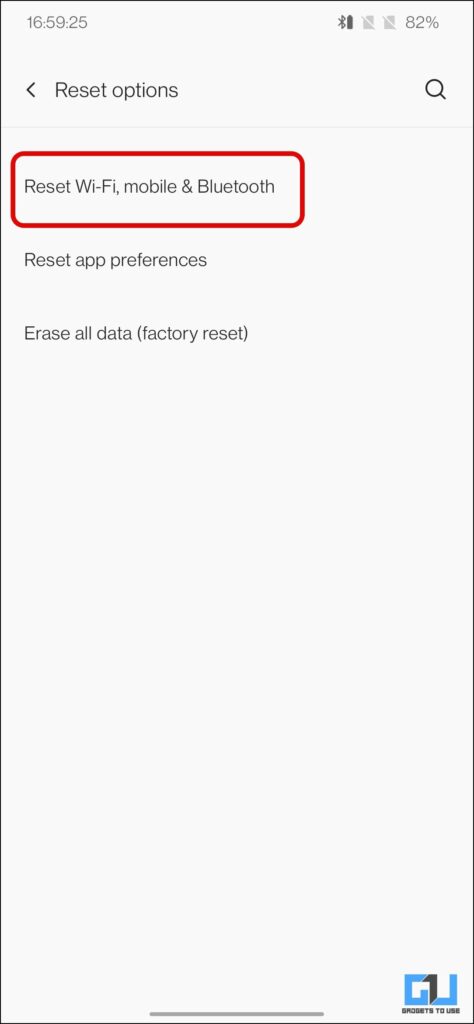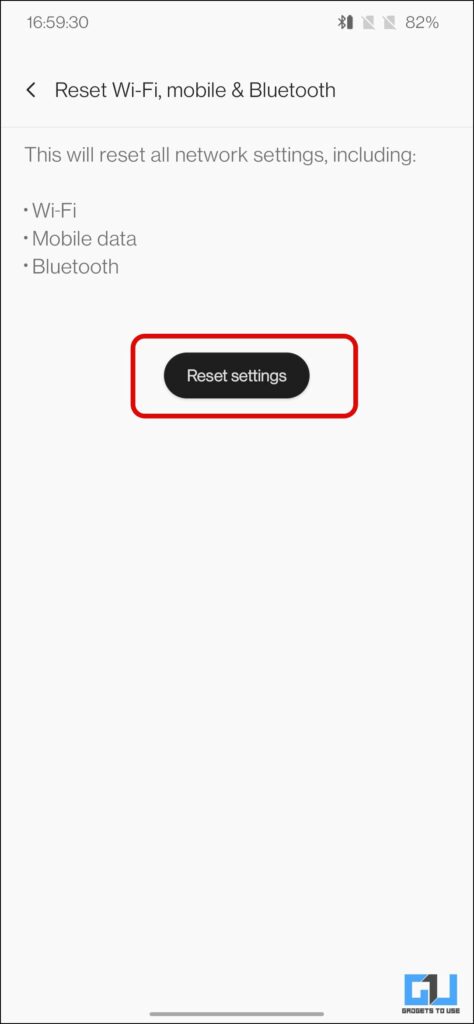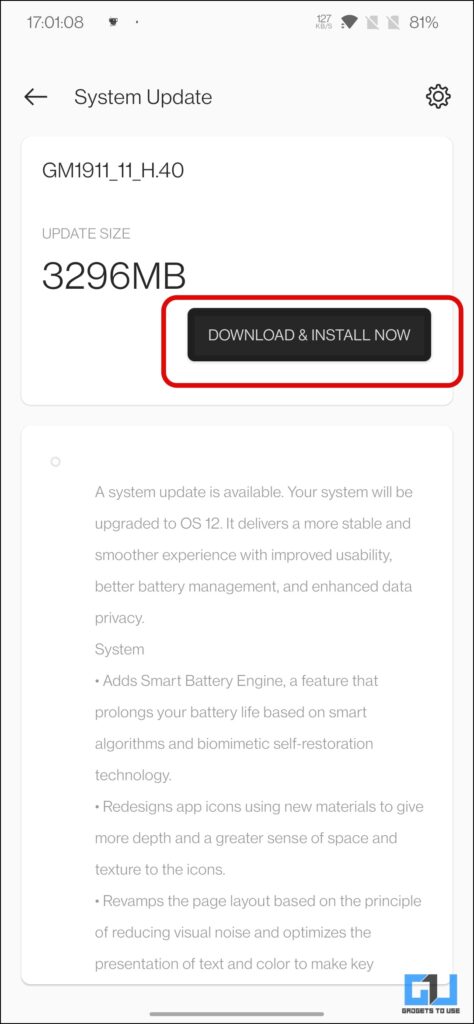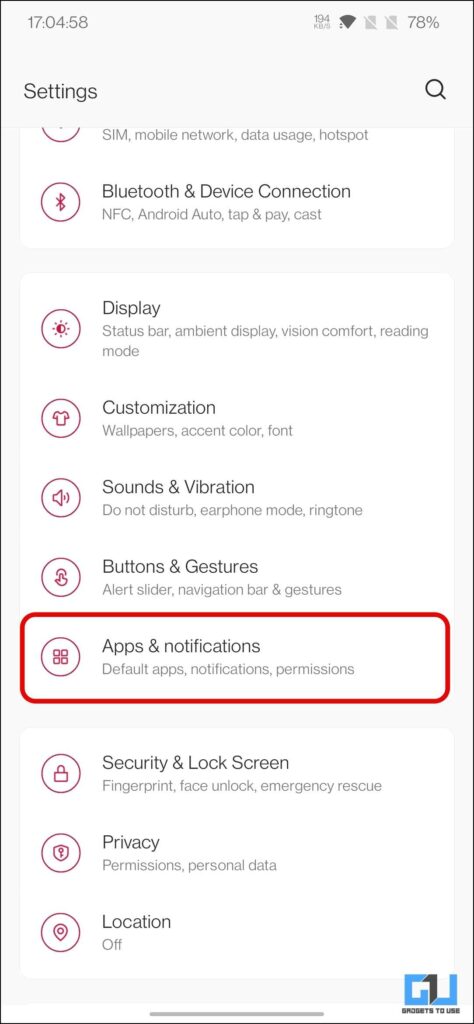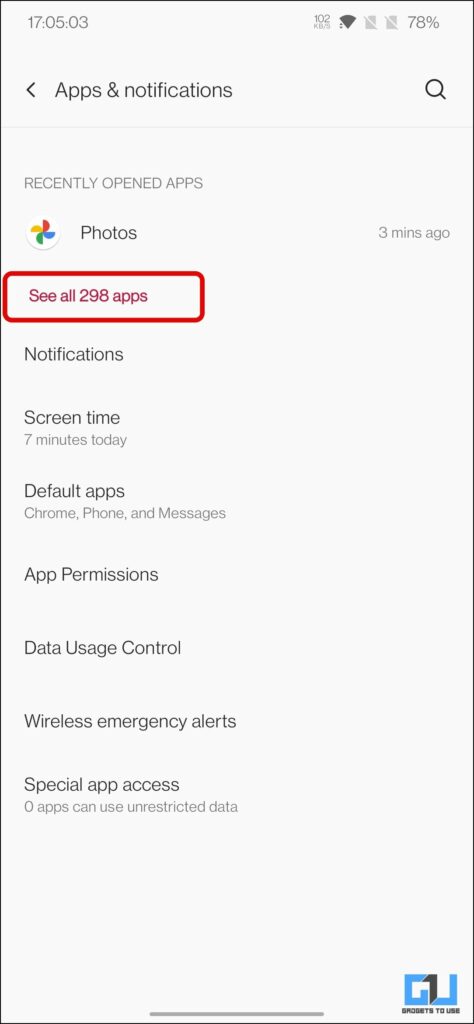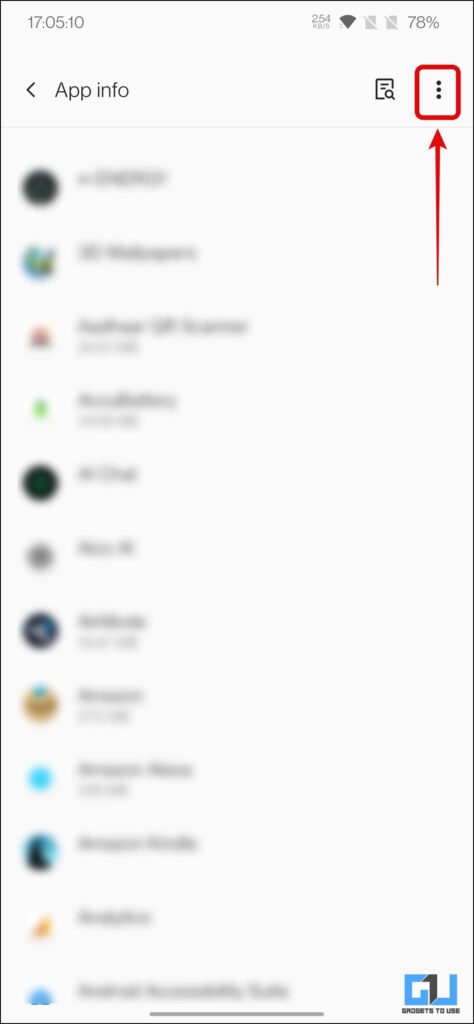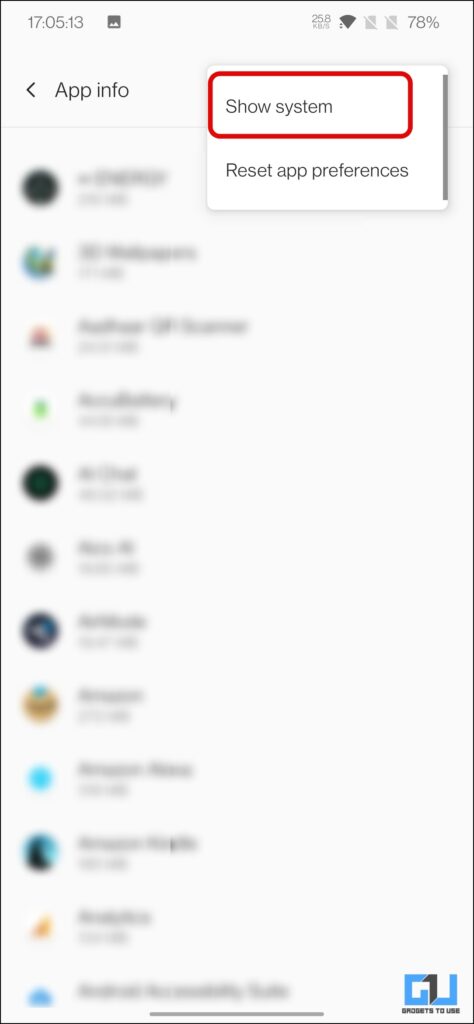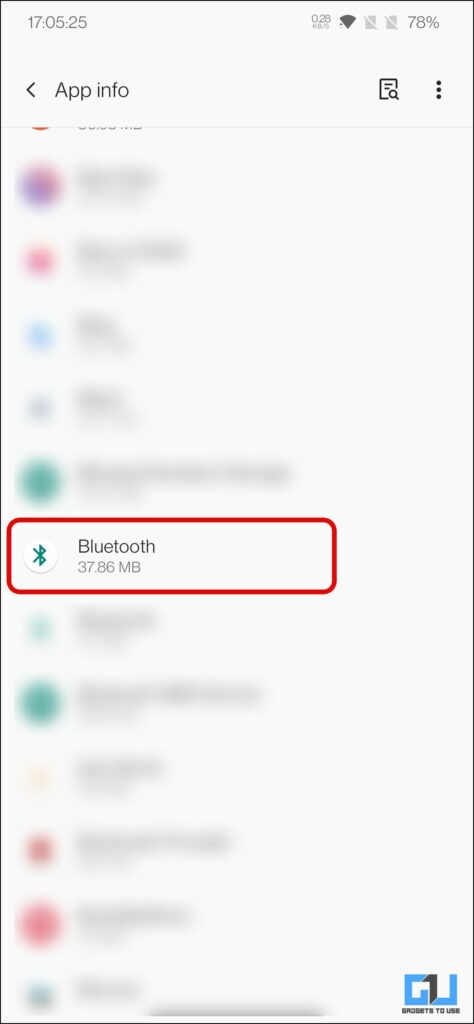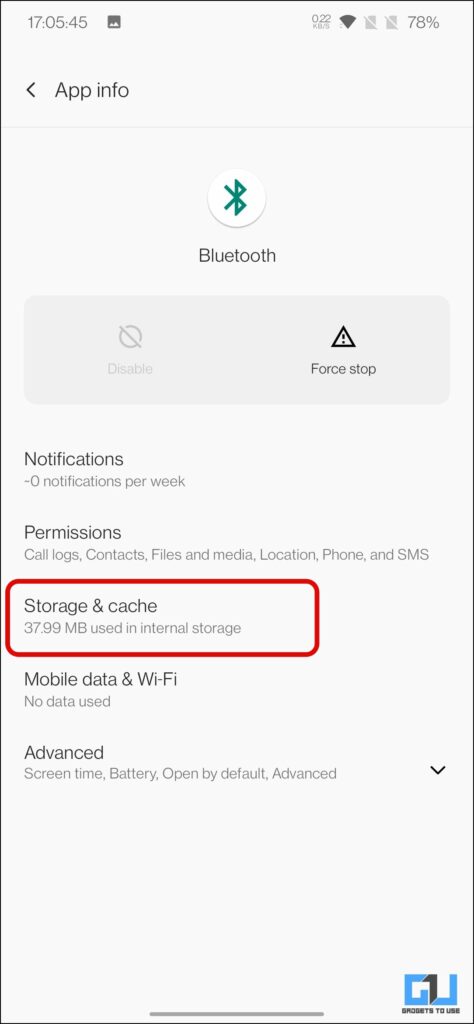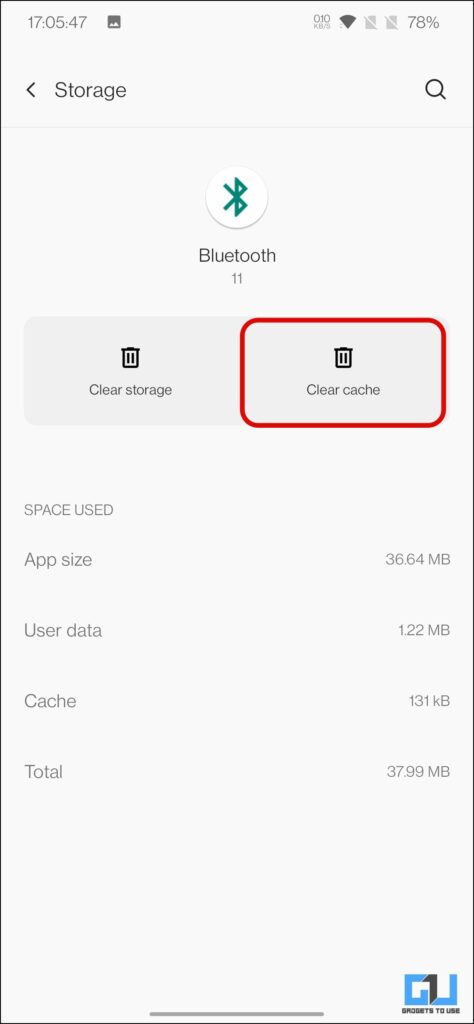Quick Answer
- If you cannot connect to a Bluetooth device you have paired in the past, you should forget the device from your phone and then pair it again.
- If there are no updates available for the smartphone, try clearing the cache of the Bluetooth system app to see if it fixes the issue.
- After trying the above-mentioned tricks, if your Android smartphone still can’t connect to Bluetooth devices, reset its network settings to fix any WiFi, mobile, and Bluetooth issues.
Is your Android smartphone having trouble connecting to Bluetooth devices? Before you start wondering what has happened to your earphones or speakers, you should try checking out some basic fixes on your phone. Also, make sure to check the battery of your Bluetooth device. If everything seems fine, we are here to help with the advanced solutions to fix Bluetooth not working on the Android issue.
How Do I Fix Bluetooth Devices Not Connecting on Android?
There can be several reasons for Bluetooth not working on your Android phone not connecting to Bluetooth devices. This can happen due to software or even hardware issues. Here, we have a couple of tricks and solutions that might help you in those situations.
Method 1 – Ensure the Devices Are in Range
When connecting your phone to any other Bluetooth device, the distance between both devices should be between 5 and 10 meters. This is the ideal recommended range for Bluetooth connection. Bluetooth signal quality also deteriorates if there are concrete walls between the two devices.
This also makes the audio choppy if you are using a Bluetooth speaker. So, keep both devices in line of sight for an uninterrupted Bluetooth connection between your devices.
Method 2 – Restart Your Phone
If they are not working within the range, turn off the Bluetooth and turn it back on after a few seconds. If this doesn’t work, restart your smartphone, as it will fix any minor glitches or cache causing the problem to occur due to some memory or other app issues.
Method 3 – Forget and Re-Pair the Device
If you cannot connect to a Bluetooth device you have paired in the past, you should forget the device from your phone and then pair it again. This deletes the device from your smartphone’s memory and writes a fresh one when you pair them again.
1. Launch Settings and navigate to Connections or connected devices to access Bluetooth settings.
2. Turn on Bluetooth. to see the list of previously paired devices.
3. Tap the see all and tap the gear icon beside the device on the list.
4. Tap on Forget and confirm to remove the device from the paired list.
Now, put your Bluetooth device in pairing mode. Return to the Bluetooth settings page and tap ‘Pair new device’ to pair the device again.
Method 4 – Reset Bluetooth Settings
After trying the above-mentioned tricks, if your Android smartphone still can’t connect to Bluetooth devices, reset its network settings to fix any WiFi, mobile, and Bluetooth issues.
1. Go to Settings and search “Reset” using the search option.
2. Choose Reset Wi-Fi, mobile & Bluetooth settings.
3. Tap Reset Wi-Fi, mobile & Bluetooth settings and tap the Reset settings button.
4. Authenticate using your phone PIN or password when asked.
After this, all connected devices and other connections will be deleted from your smartphone. You can then proceed to connect the Bluetooth device again.
Method 5 – Update Your Smartphone
Any existing issues with the Bluetooth hardware, software, or kernel might be causing the connection problem. If this issue is widespread, the manufacturer must have released an update to fix this issue. You can check for the updates usually found inside system settings or the About phone section. It can sometimes be found under the settings menu, like on Samsung’s One UI. Once the phone is updated, try connecting to the device to see if the problem persists.
Method 6 – Clear Cache
If there are no updates available for the smartphone, try clearing the cache of the Bluetooth system app to see if it fixes the issue. Follow the steps to clear the Bluetooth cache.
1. Open the Settings on your smartphone, navigate to Apps, and See all Apps.
2. Tap the three dots and enable Show system apps.
3. Scroll to find the Bluetooth app and open it.
4. Go to Storage and tap the Clear cache option.
Once you have reset the cache, connect to the devices. You can also clear the complete app data and reset the list of paired devices.
Method 7 – Check the Proprietary App
Some Bluetooth devices like your smartwatch and IoT smart gadgets cannot be connected directly via Bluetooth. These apps require their proprietary app to connect to them. You will find the name or QR code inside the packaging, manual, or on the device to download the dedicated app from the Google Play Store.
Method 8 – Try Pairing Another Bluetooth Device
If all these methods do not work and the issue persists, ensure your phone is not causing the issue. Try connecting another Bluetooth device to your smartphone; if the other device gets connected, the problem is with the Bluetooth device itself. Reset that Bluetooth device, and try to pair it with your phone again.
FAQs
Q. Why Are My Bluetooth Headphones Not Connecting to My Android Smartphone?
There can be multiple reasons for the Bluetooth issue arising between your phone and Bluetooth device while pairing or connecting. Try the above solutions to fix the issue or even ensure your phone or headphones haven’t malfunctioned.
Q. How Do I Reset Bluetooth on My Android Smartphone?
It is very easy to reset the Bluetooth settings on your smartphone. Navigate to Settings > System > Reset network settings. But remember that once you reset the network settings, all the paired devices will be lost.
Wrapping Up
There can be many more reasons why Bluetooth is not working on your Android phone. But you can easily fix the issue using these quick tricks. You can follow us on social media pages if you have any questions and to stay updated with the latest Android tips and tricks.
You might be interested in the following:
- 9 Ways to Stop Bluetooth from Turning On Automatically on Android
- 9 Ways to Fix Windows 11 Bluetooth Not Working, Audio Lag, or Connection Issues
- 5 Ways to Toggle Bluetooth On or Off on iPhone
- 4 Ways to Stop Alexa from Auto Connecting to Phone’s Bluetooth
You can also follow us for instant tech news at Google News or for tips and tricks, smartphones & gadgets reviews, join the GadgetsToUse Telegram Group, or subscribe to the GadgetsToUse Youtube Channel for the latest review videos.