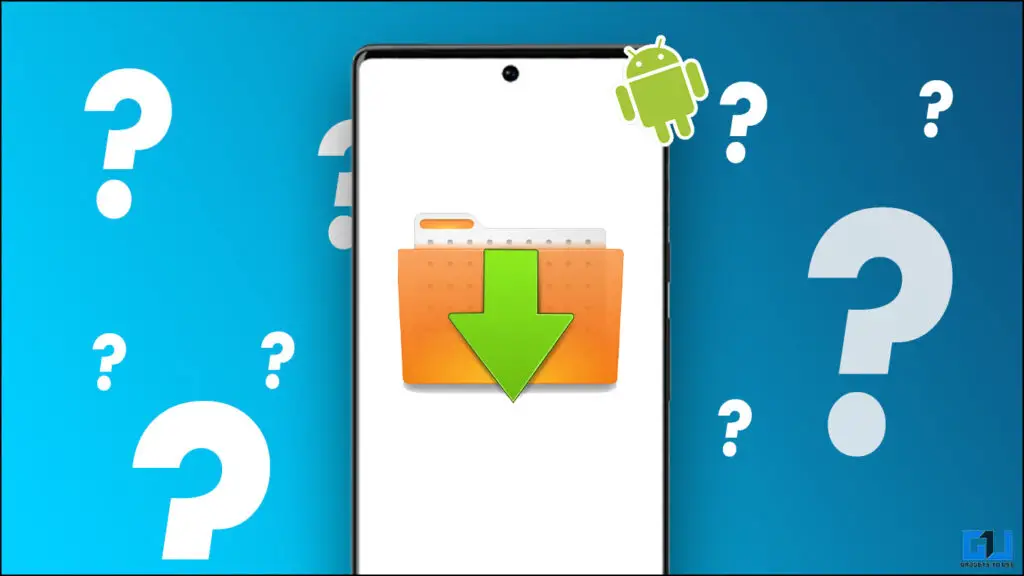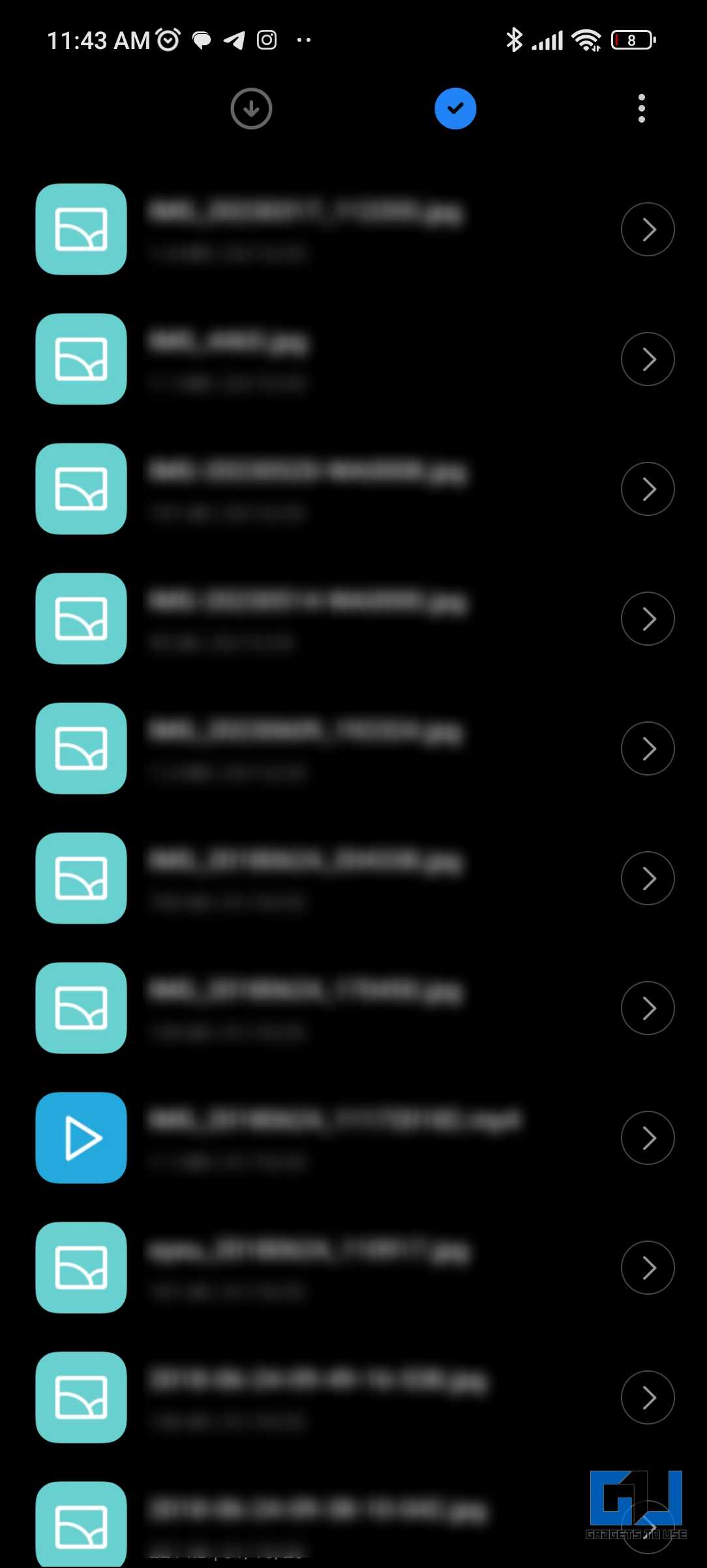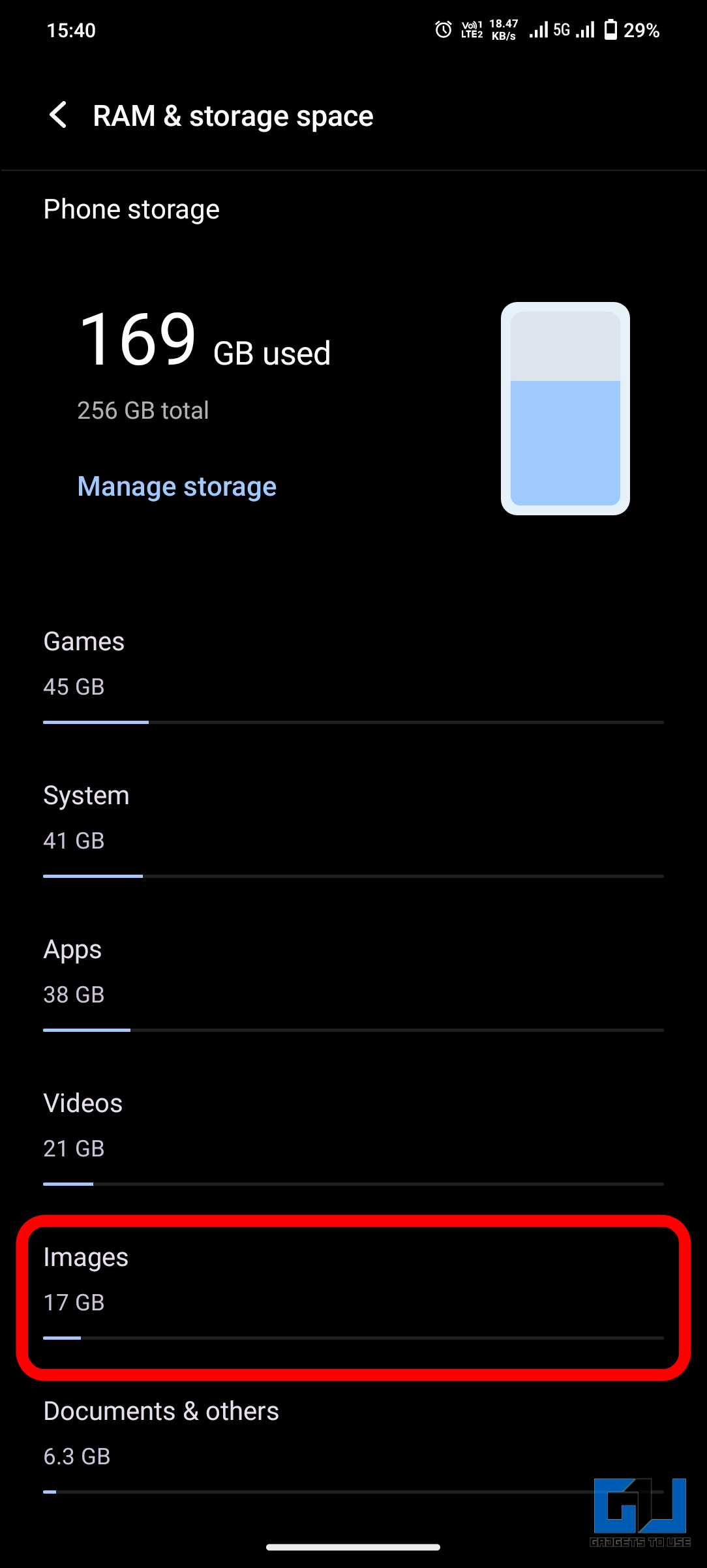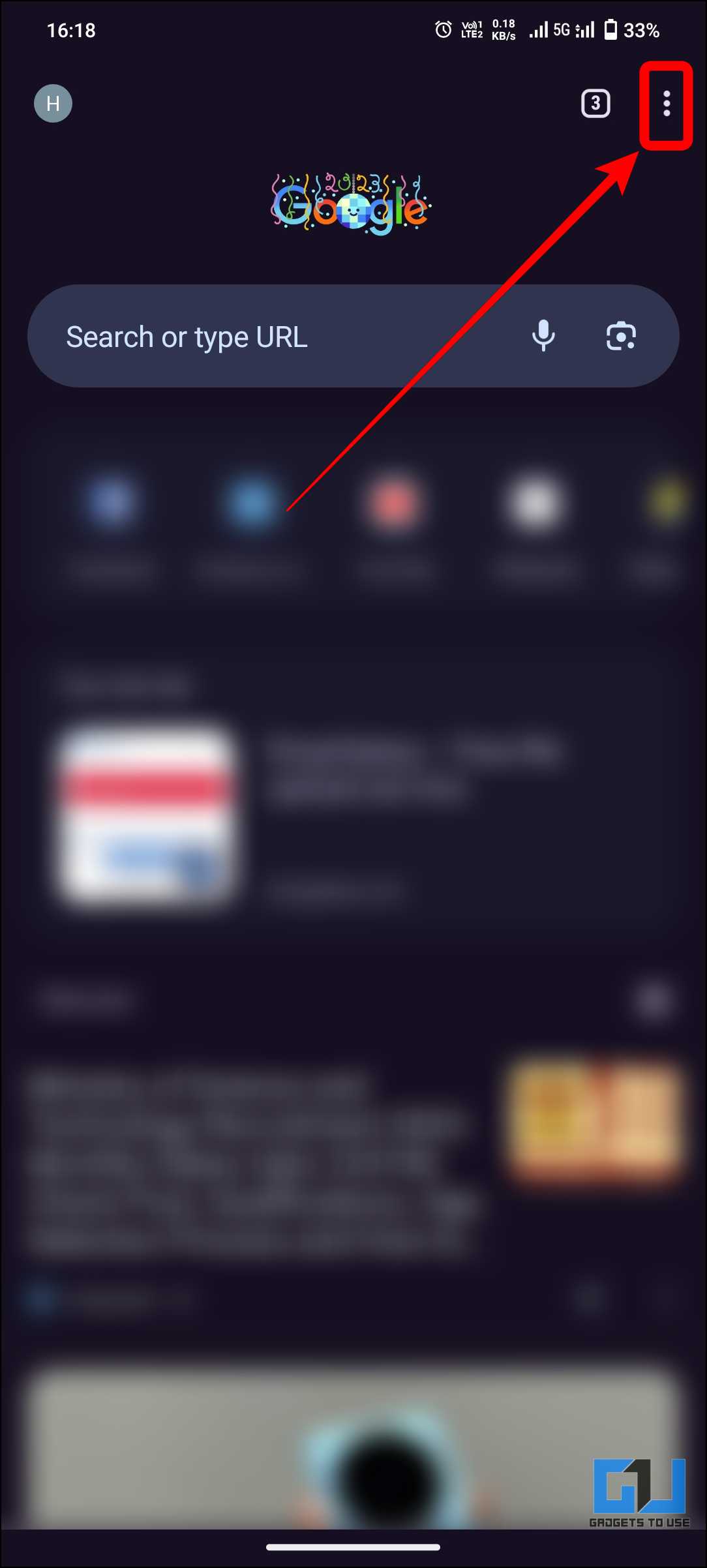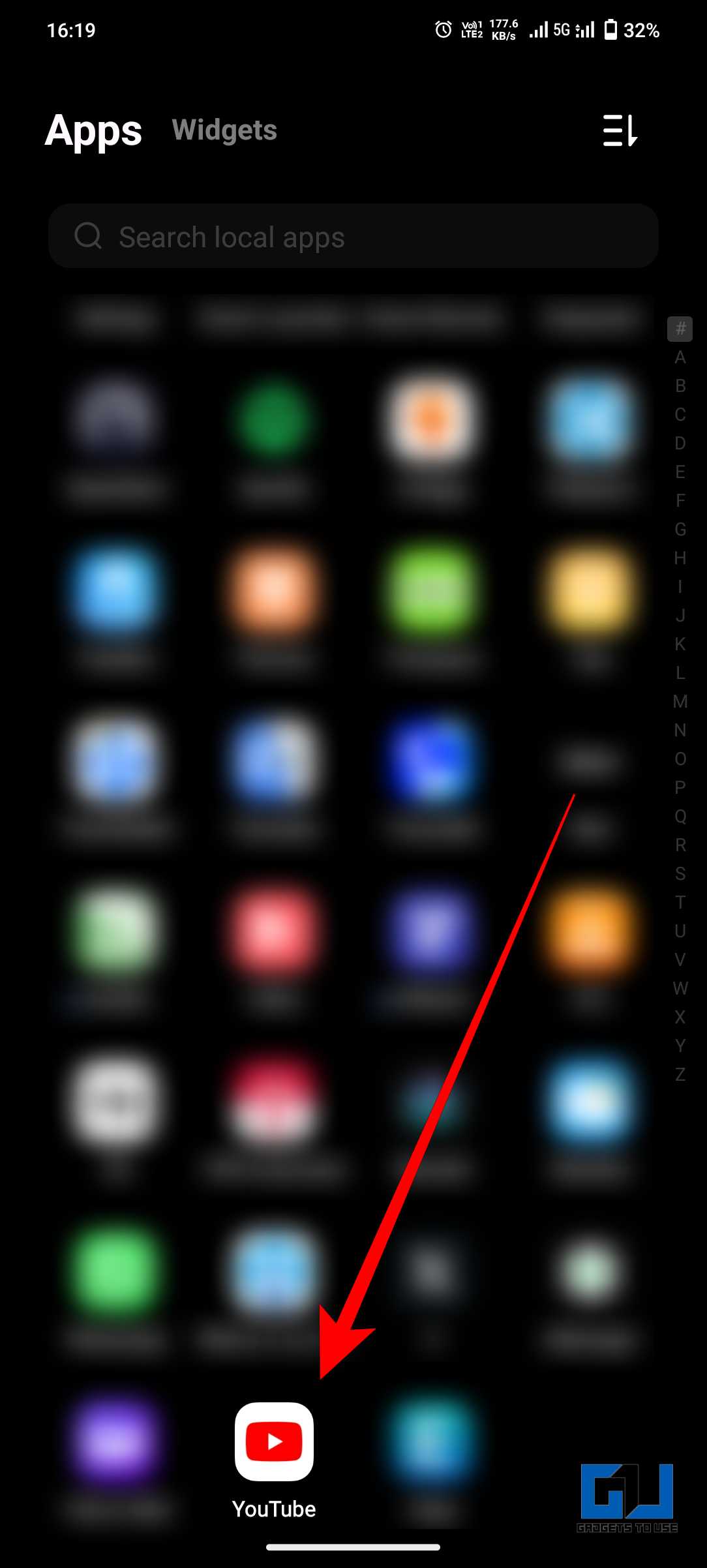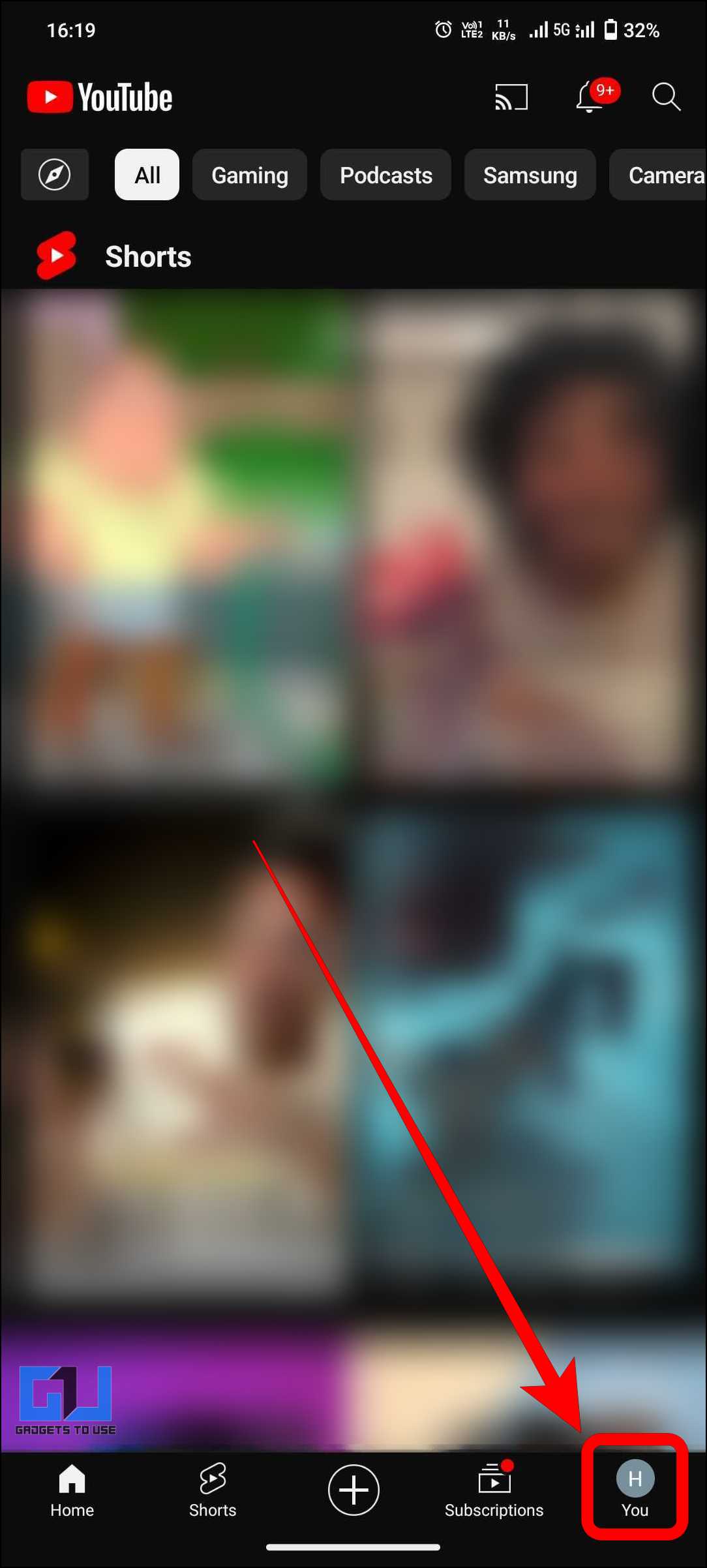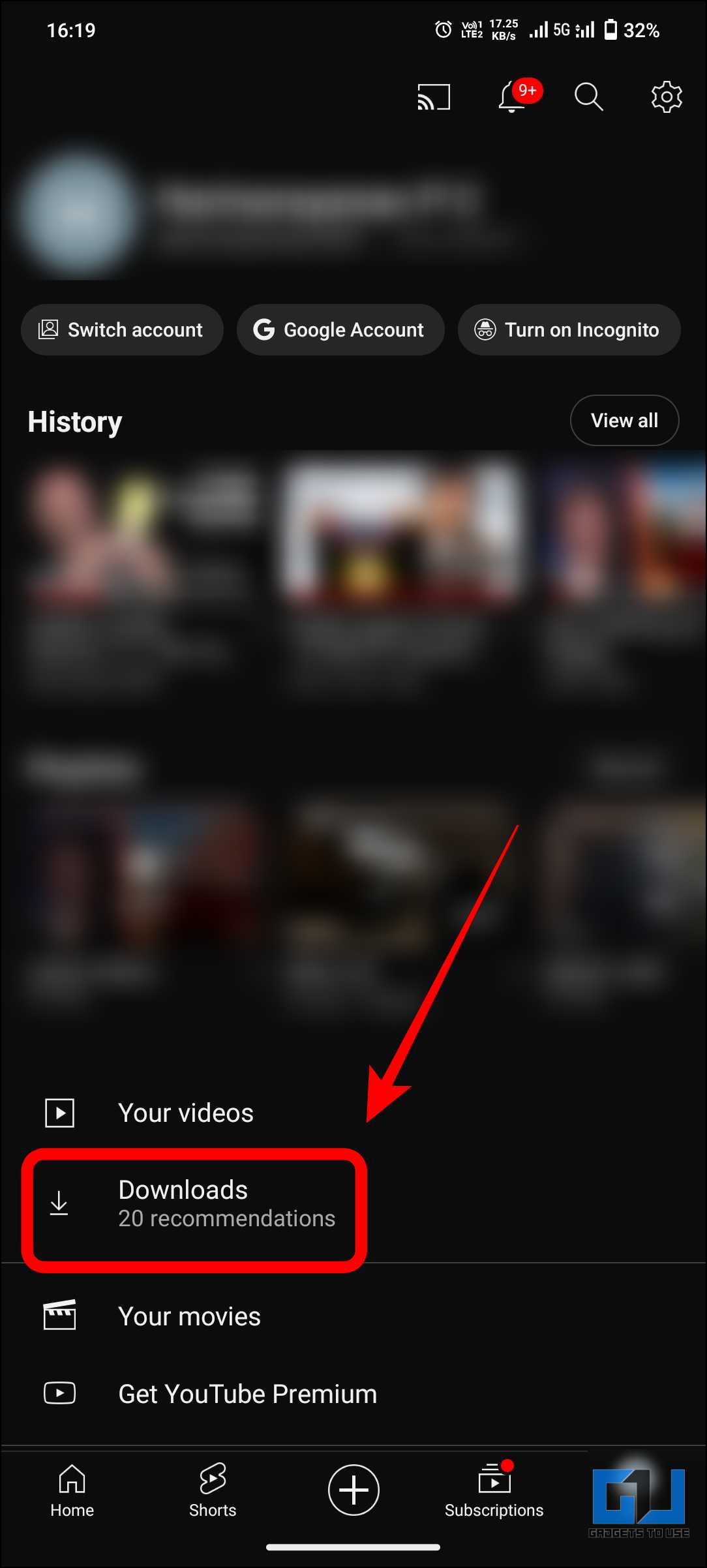Quick Answer
- All browsers have a built-in download manager that lets you view and manage all the files you have downloaded from the web using the browser.
- However, a third-party file manager app might be useful in some cases, such as when the default file manager can’t handle a specific file type or cannot access certain system-level folders and files.
- Whether it’s a PDF, an image, a video, or an app, you want to access your downloads easily and quickly.
Have you ever downloaded a file on your Android device and struggled to find it? You are not alone. Many Android users face this problem when downloading files from different sources, such as email attachments, web browsers, or messaging apps. We will show you how to find the downloaded files on Android, access them easily, and manage them efficiently.
How Do I Locate Downloaded Files on Android?
If you are an Android user, you might wonder where your files go after downloading them. Whether it’s a PDF, an image, a video, or an app, you want to access your downloads easily and quickly. But how do you find them on your Android device? Here are five methods to find your downloads on Android. Whether you want to open, share, delete, or move your downloaded files, these methods will help you locate them quickly and conveniently.
Method 1 – Using a File Manager App
A file manager app lets you manage files and folders stored on your device’s internal and external storage. Most Android phones have a built-in file manager app, which is usually the easiest way to find files on your device. However, a third-party file manager app might be useful in some cases, such as when the default file manager can’t handle a specific file type or cannot access certain system-level folders and files.
Many file manager apps, like CX File Explorer, Solid Explorer, or ZArchiver, are available on the Google Play store. You can choose the one that suits your preferences and needs.
1. Download and install a file manager app from the Google Play Store.
2. Open the file manager app and grant it the necessary permissions to access your files and storage.
3. Navigate to the folder where your downloads are stored. Usually, this folder is called “Download” or “Downloads.”. You can also use the search function of the file manager app to look for specific files by name or type.
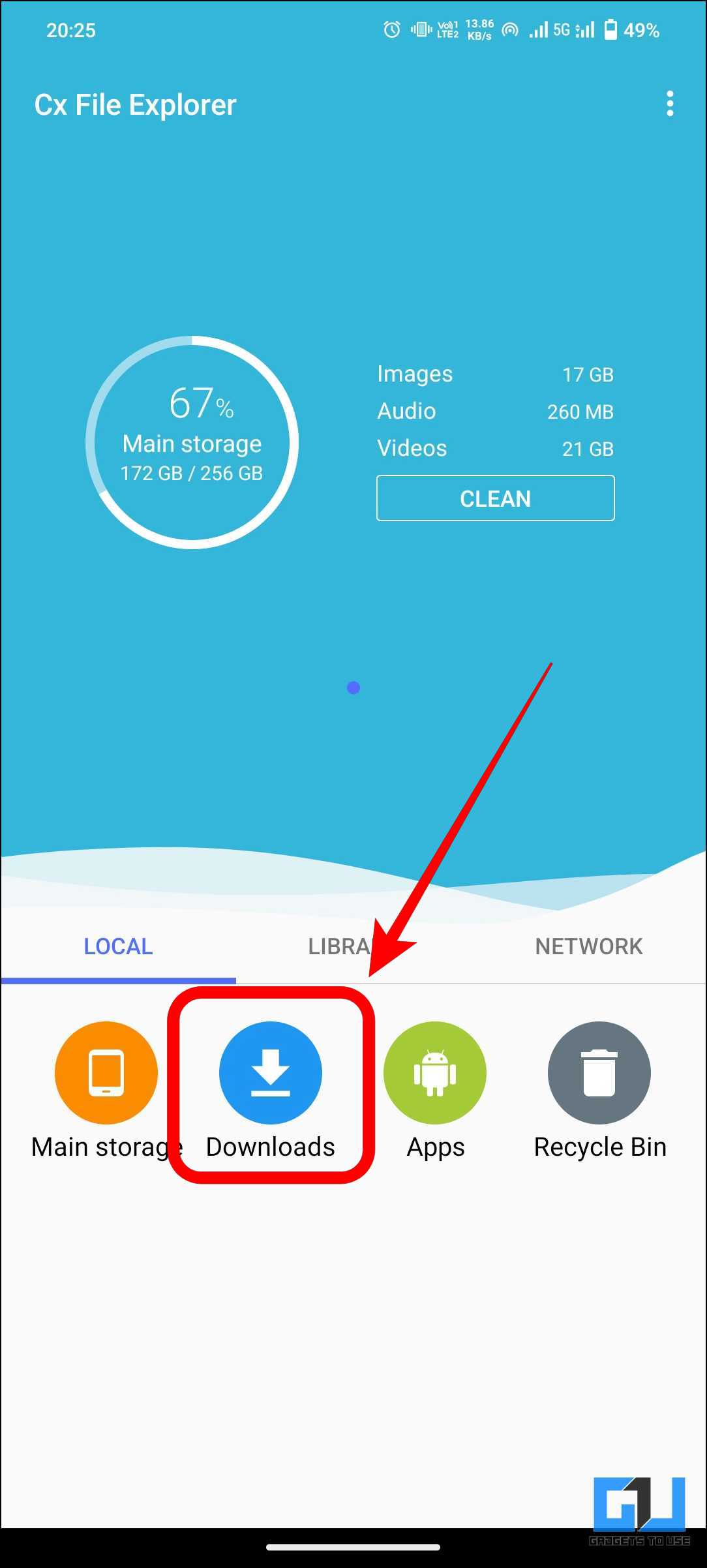
4. Tap on the file you want to open or perform other actions.
Method 2 – Using the Downloads App
The Downloads app comes built-in on most Android devices like Xiaomi, Redmi, and POCO phones, running on HyperOS. It shows you a list of all the files you have downloaded using your device’s web browser or other apps. You can use the Downloads app to find, open, delete, or share your downloads.
To use the Downloads app to find your downloads, follow these steps:
1. Open the Downloads app from your app drawer or home screen.
2. Swipe down to refresh the list of downloads if required.
3. Tap on the file you want to open or perform other actions.
Method 3 – Locate the File Manually
If you don’t have a Downloads app or can’t find it using the file manager app, you can also try locating those files manually. This method requires you to know where your downloads are stored and how to access them using your device’s settings.
To locate your downloads manually, follow these steps:
1. Open the Settings app on your device and select Storage. This will take you to a page that shows the storage segregation based on file types.
2. Select the file type you are looking for here. This will take you to a file manager page where all the folders with that file type will be shown. In this case, we will choose images.
3. Look for a folder named Download or Downloads and tap on it to see downloaded files on your device.
4. If you don’t see the Download folder, use the search function. Alternatively, you can look for other folders containing your downloads, such as Pictures, Movies, Music, Documents, etc.
Method 4 – Check Browser Download Log
You can check the downloads from the browser itself. All browsers have a built-in download manager that lets you view and manage all the files you have downloaded from the web using the browser.
To check your downloads from Chrome, follow these steps:
1. Launch the browser on your device.
2. Tap on the menu icon (three vertical dots) at the top right corner of the screen and select Downloads from the menu that appears.
3. You should see a list of all the files you downloaded using Chrome. The list will be sorted by file type.
Method 5 – Check the Downloads of Third-Party Apps
Sometimes, you may download files using third-party apps, such as WhatsApp, Instagram, Spotify or YouTube. These apps may have their download managers where they store the files downloaded using them.
To check the downloads of third-party apps, follow these steps:
1. Open the app you used to download the file on your device. In this case, we will take YouTube as an example.
2. Switch to the You tab, located at the bottom right. Look for an option that says Downloads, and tap on it. You should see all the videos downloaded using the app.
Sometimes, the file cannot be opened using a different application or shared directly as a file with other users. Such is the case with Spotify, YouTube, Netflix, and other streaming services.
Tips and Tricks
Here are some extra tips and tricks that will help you find downloaded files on your Android device:
- If you want to change the default download location on your device, follow these steps:
- Go to Settings > Storage > Advanced.
- Select the Download location.
- Choose between internal storage or an SD card.
- If you’re using the Chrome browser and want to change the default download location, follow these steps:
- Go to Chrome > Menu > Settings > Downloads.
- Select the Download location.
- Choose between internal storage or an SD card.
- To clear your download history in Chrome, follow these steps:
- Go to Chrome > Menu > Downloads.
- Tap on Clear All at the top right corner of the screen.
- To free up space on your device’s storage, you can use the Files by Google app or other similar apps to help clean up junk, cache, duplicate, and large files.
Conclusion
Finding downloaded files on Android can be tricky sometimes, but there are many ways. You can use a file manager app or the Downloads app to locate them manually, check Chrome downloads, or check the downloads of third-party apps. You can also use the above-mentioned tips to change your download location, clear your download history, delete unwanted files, and free up space on your device’s storage.
We hope this article helped you find downloaded files on Android easily and quickly. Stay tuned to GadgetsToUse for more such reads!
You might be interested in the following:
- 5 Ways to Save or Download an Instagram Live Video
- How to Download Your Driving Licence and RC on WhatsApp
- 12 Ways to Download Videos From Any Website for Free
- 10 Ways to Fix Unable to Download Apps on Android Phone
You can also follow us for instant tech news at Google News or for tips and tricks, smartphones & gadgets reviews, join the GadgetsToUse Telegram Group, or subscribe to the GadgetsToUse Youtube Channel for the latest review videos.