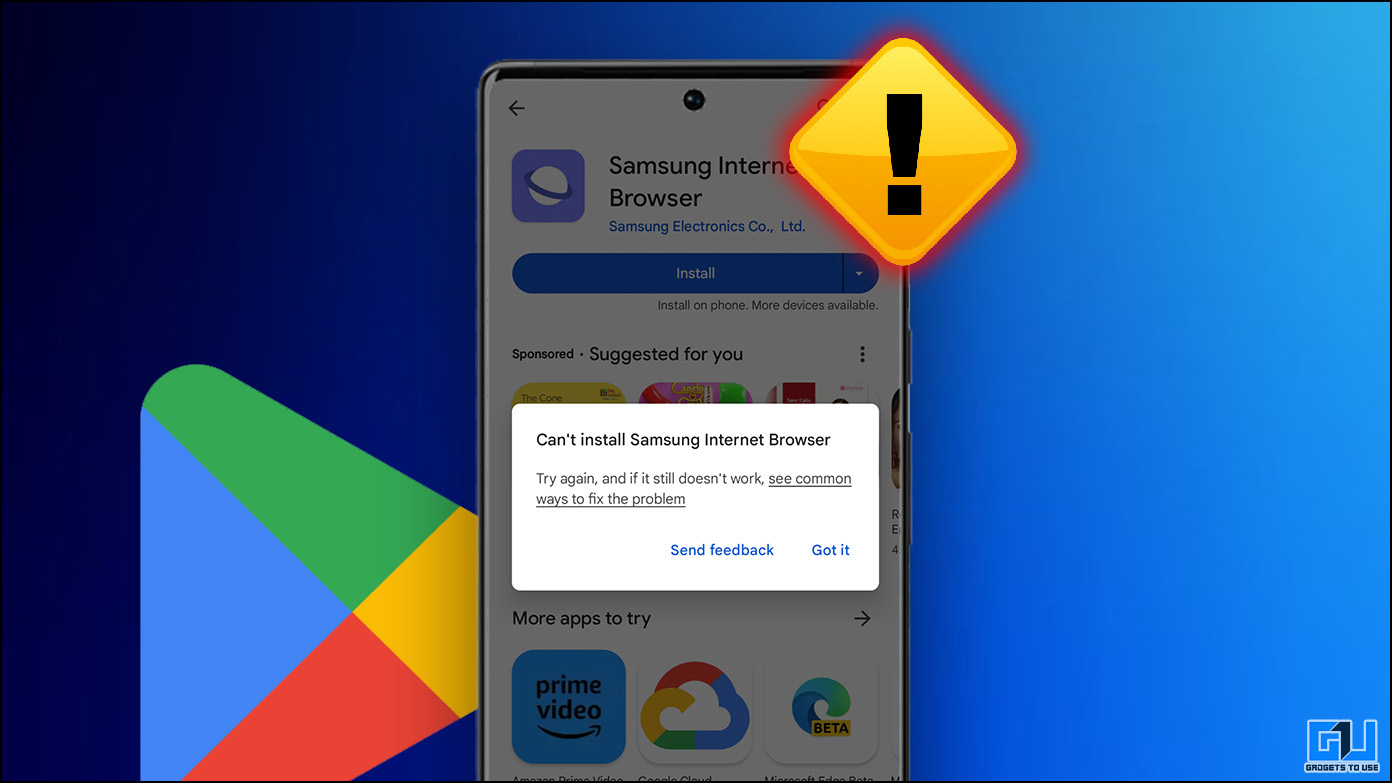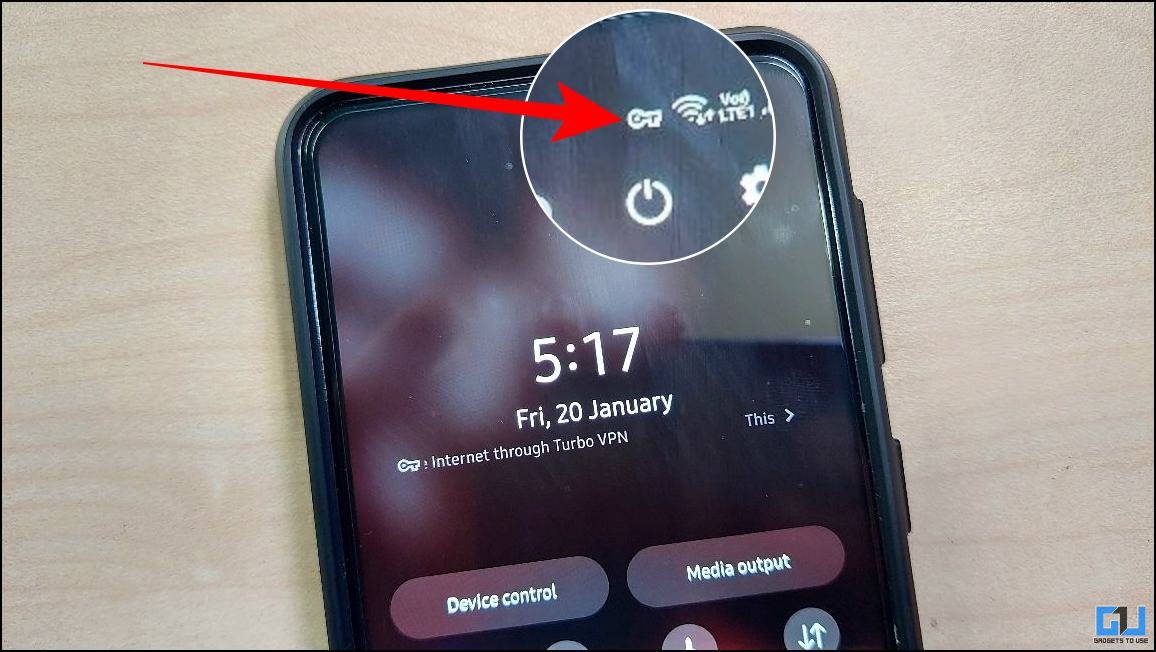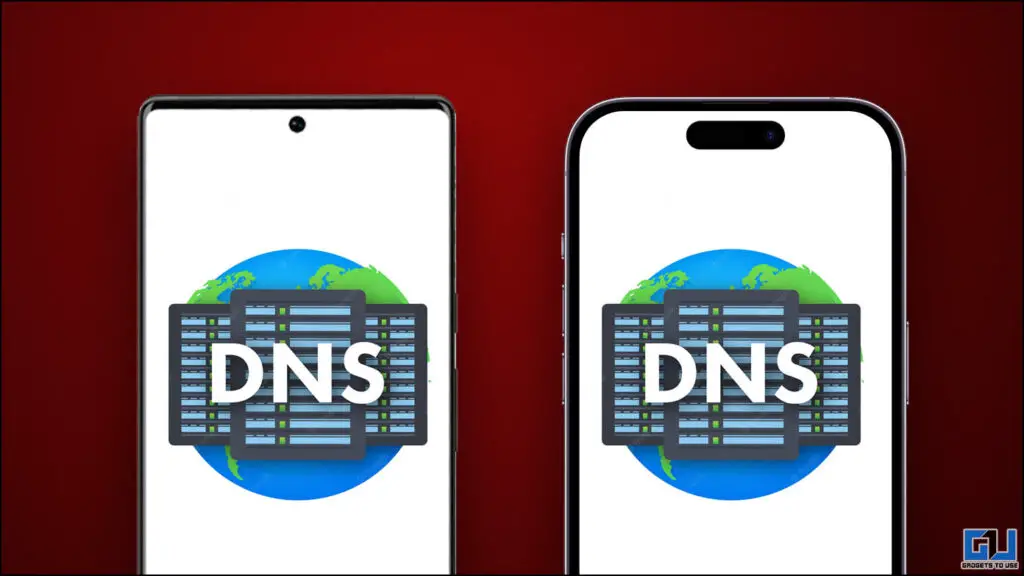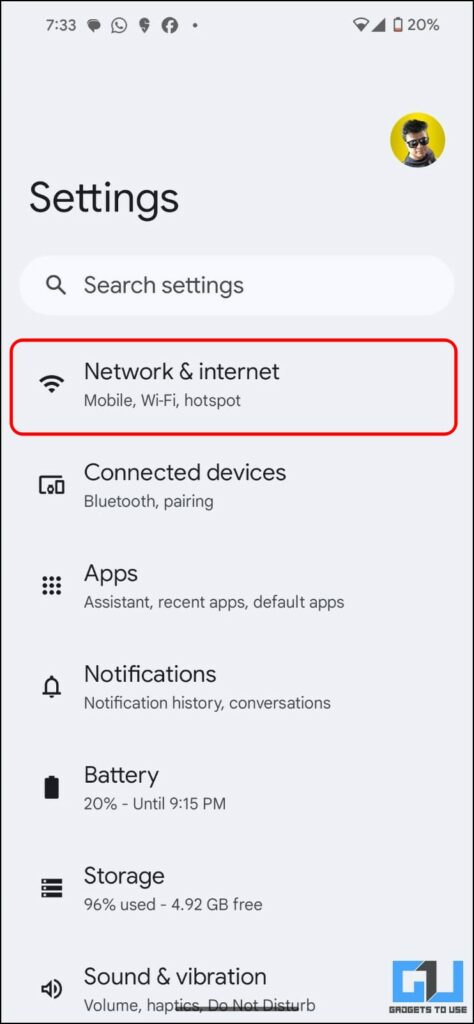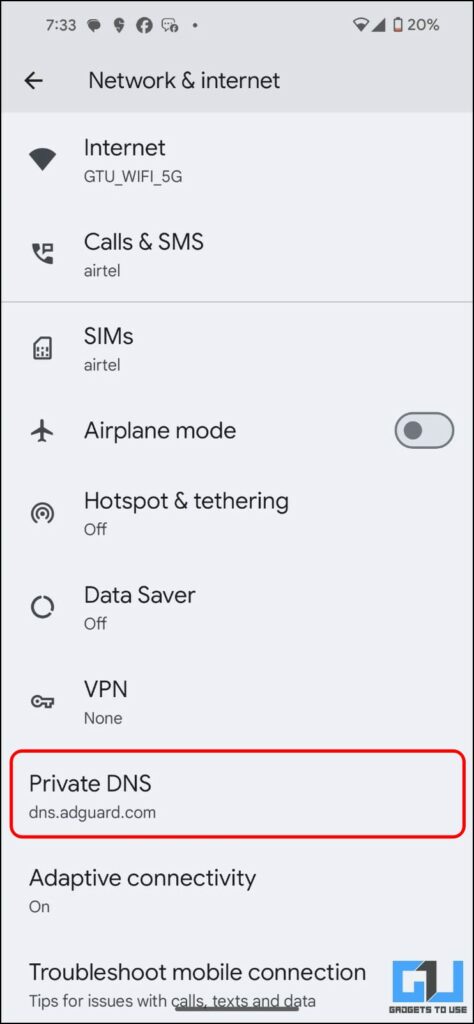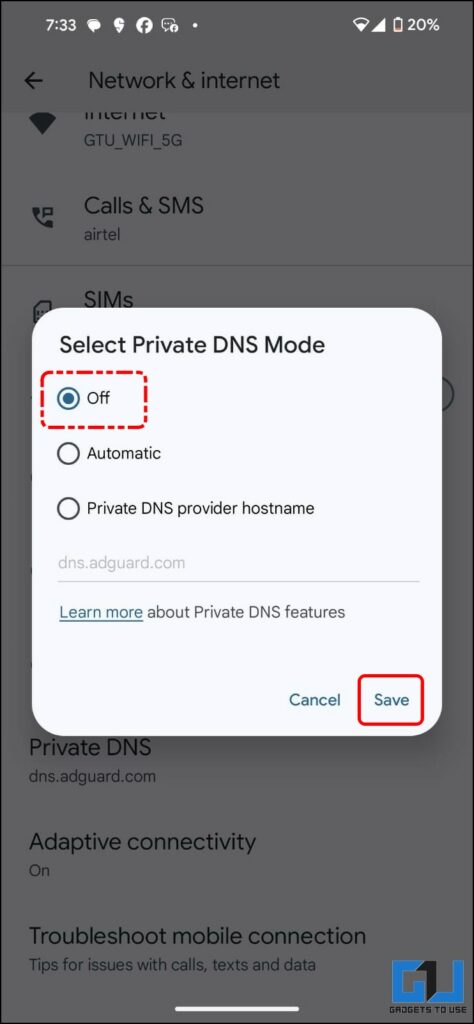Quick Answer
- You will likely face the “can’t install the app” error while installing it from the Google Play Store since Google Play requires data from your IP to determine if you’re in a location where you can download that app.
- 1, it does not send the location information to the server (known as DNS tunneling), which is a must for the Google Play Store to identify your location and verify whether the app is available in your area.
- If the app you are trying to install is officially available in your region and you cannot download it from the Google Play Store, your phone’s DNS might be causing the issue.
Are you facing the “Can’t install” error while installing an app from the Google Play Store on your Android phone? While there can be various reasons for this, and the basic solutions might fix it, things take an uncanny turn when they don’t work. This read will discuss and help you to fix the “Can’t install browser” issue from the Google Play Store.
Reasons Why You Can’t Install Browser From Play Store
- Storage Space – There might not be enough free space to install the app from Google Play Store.
- Internet Connection – Unstable or bad internet connectivity might be another cause for app installation.
- App Compatibility – If your phone does not meet the minimum requirement for the app, it will also cause app installation issues.
- Other issues with Google Play Store – Other technical issues related to Google Play Store can also cause app installation issues.
I Can’t Install a Browser on Android. How to Fix It?
While it is always advisable to try the common fixes if you are unable to install apps on your Android phone. If other things are working fine, and you are still not able to download any browser or app from the Google Play Store, the problem might be with location restrictions, active VPN, or DNS. Let’s discuss them in detail.
Method 1 – Check Whether You Have an Active VPN
Some apps are region-specific, and if you have an active VPN set to a country where the app you are trying to install is not available. You will likely face the “can’t install the app” error while installing it from the Google Play Store since Google Play requires data from your IP to determine if you’re in a location where you can download that app. So, if you are facing this issue, disable any active VPN on your phone and try installing the app again.
If the issue persists, check the next method.
Method 2 – Check DNS and AdGuard Settings
If the app you are trying to install is officially available in your region and you cannot download it from the Google Play Store, your phone’s DNS might be causing the issue.
Domain Name System (DNS) fetches the IP details of the domain (website) you are trying to access, which is stored in Domain Name Servers.
Using a custom DNS on your phone to fetch IP details faster or block website ads (AdGuard) can cause issues while downloading apps. You might wonder why?
Well, if you have set up a DNS, for example, 1.1.1.1, it does not send the location information to the server (known as DNS tunneling), which is a must for the Google Play Store to identify your location and verify whether the app is available in your area.
The same is true with DNS AdGuard; using the AdGuard content blocker available on the Google Play Store might not cause such errors. However, if you use AdGuard for Android to have advanced control over app ads, its conflicting policies with Android can cause errors while installing apps that make revenue using Ads, for example, browsers like Samsung Internet, Microsoft Edge, Opera, etc.
Steps to Turn off DNS
Usually, it has been found that when you set up a DNS using an app, there’s a high chance for it to create a DNS tunnel. So, if you have an active DNS, disable it and try downloading the browser app again on your phone.
1. Go to your phone’s settings and navigate to “Network & Internet” to access the network settings on your Android phone.
2. Tap on “Private DNS.”
3. Turn “Off” any active DNS protocol you have set.
4. Tap on “Save” to confirm your action.
Now, install the browser app from the Google Play Store, and you should be able to download it.
FAQs
Q. How Do I Fix the Issue of Being Unable to Install Apps on Android?
If you are not able to install apps from the Google Play Store on your phone, use these steps to troubleshoot the issue:
- Check your internet connectivity,
- Check the remaining storage space on your phone,
- Restart your phone,
- Install any pending software updates on your phone,
- Clear Cache of Google Play Store,
- Disable any active VPN or DNS on your phone.
Q. How Do I Fix the “Can’t Install Browser” Error From the Google Play Store?
It might be that an active VPN or AdGuard DNS is causing the error while installing the browser from the Google Play Store. Disable the VPN and/or DNS to fix the issue.
Wrapping Up
The solutions mentioned above will help you fix the “Can’t Install Browser” from Google Play Store on Android. You should begin with the common fixes first, but if you use a VPN or DNS, we advise immediately disabling it while installing an app. Stay tuned to GadgetsToUse for more such reads, and check the ones linked below.
You might be interested in the following:
- 7 Ways to Clear DNS Cache on Your Smartphone (Android/iOS)
- How to Fix “Your Connection Is Not Private” Error on Phone
- 9 Ways To Fix Can’t Install Windows Optional Features in Windows 11/10
- Top 10 Ways to Fix Play Store Not Showing My Installed Apps
You can also follow us for instant tech news at Google News or for tips and tricks, smartphones & gadgets reviews, join the GadgetsToUse Telegram Group, or subscribe to the GadgetsToUse YouTube Channel for the latest review videos.