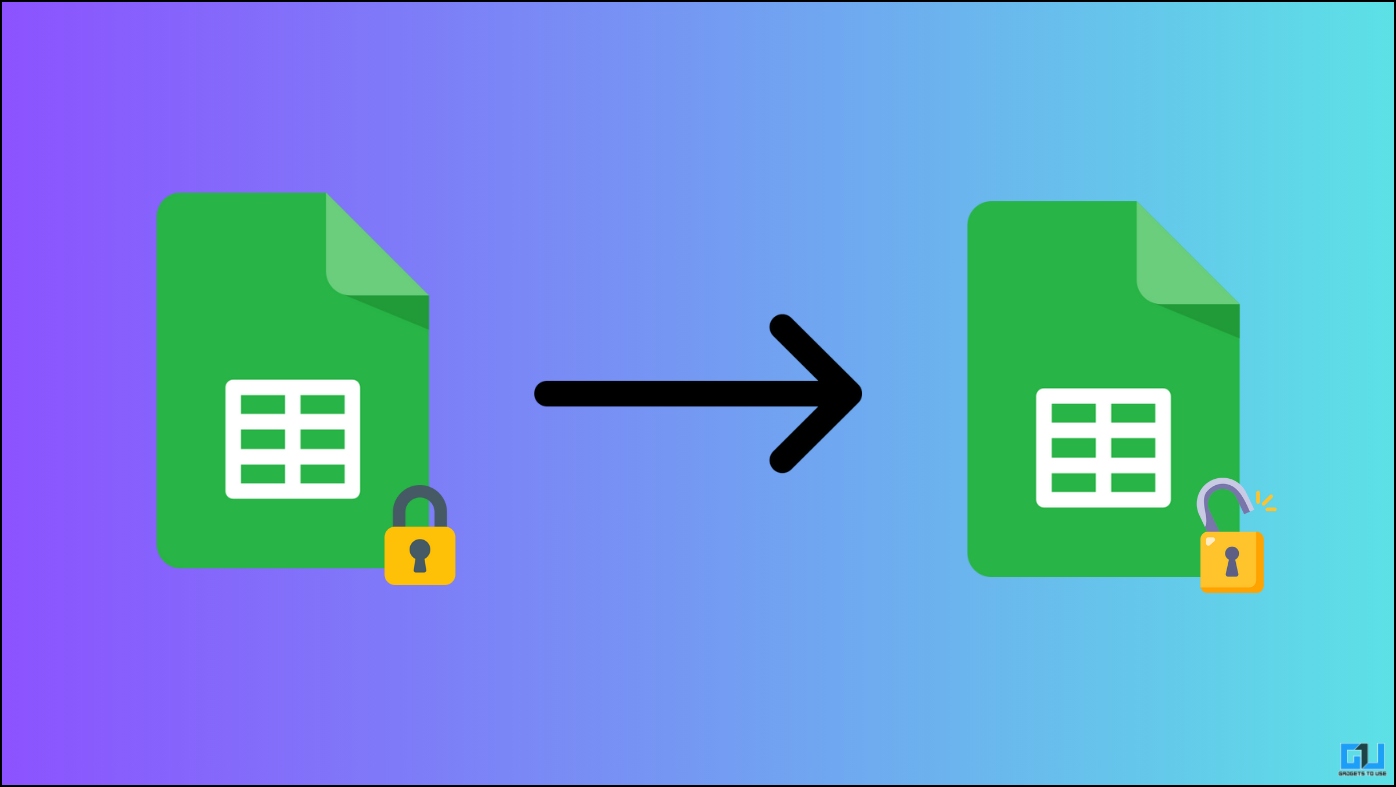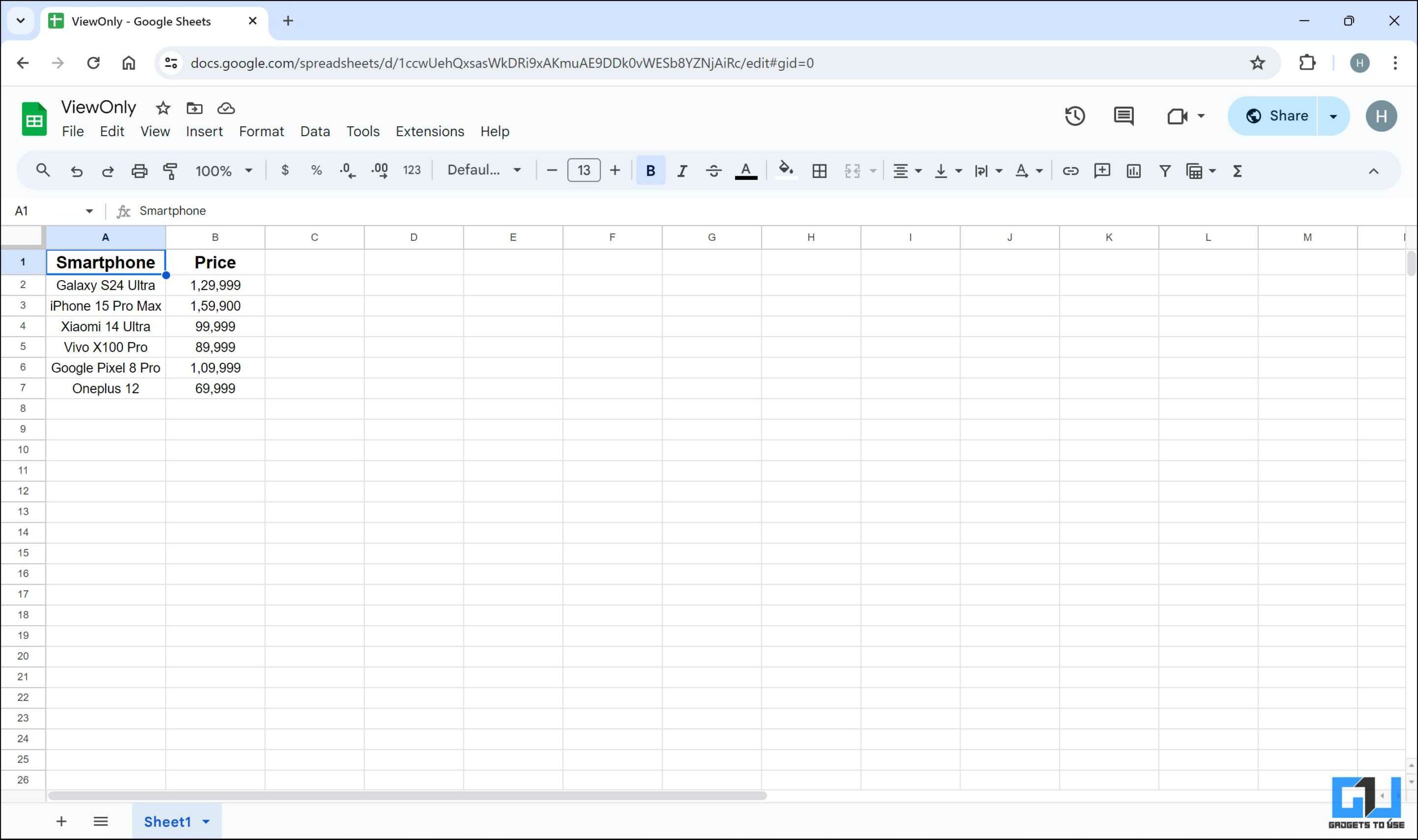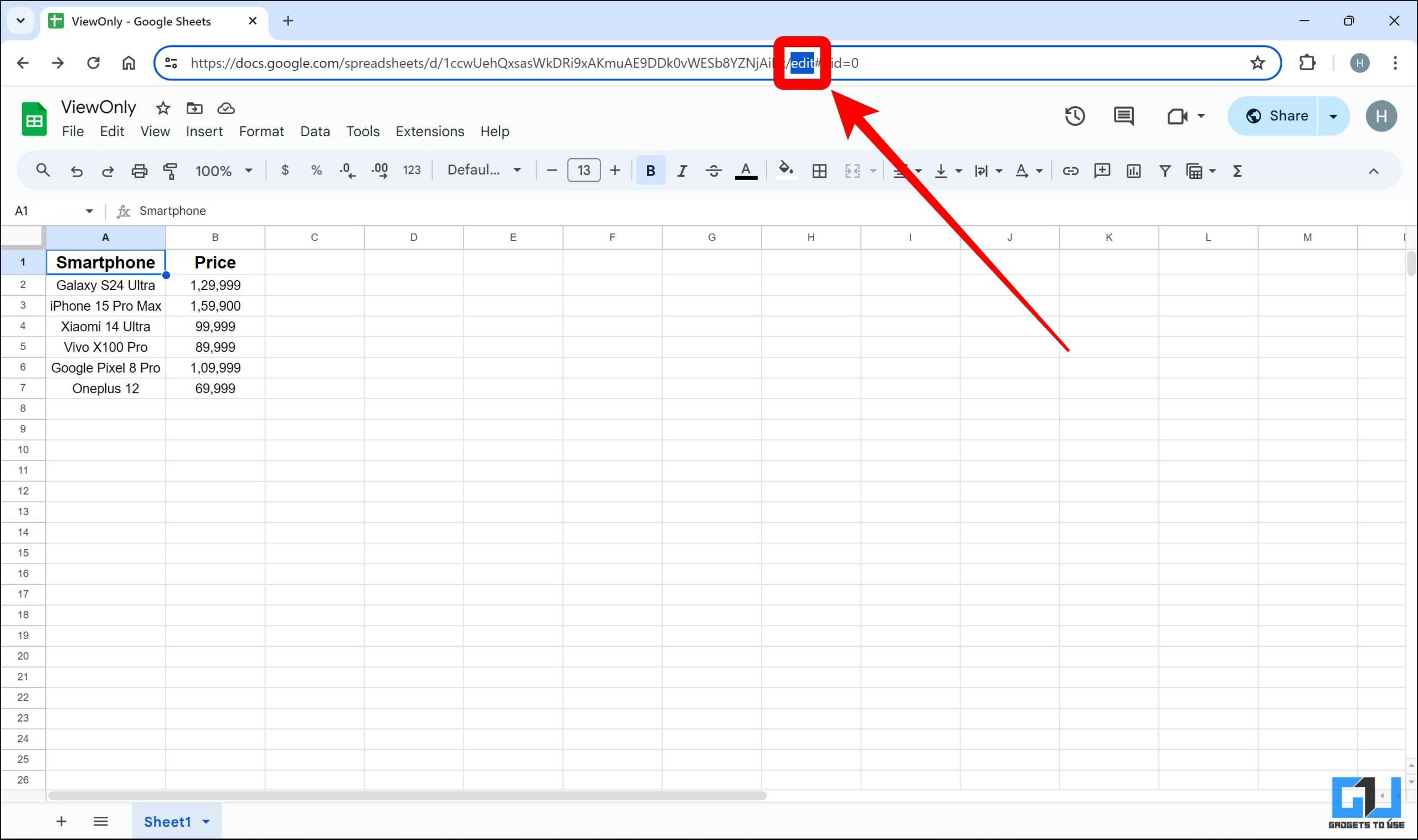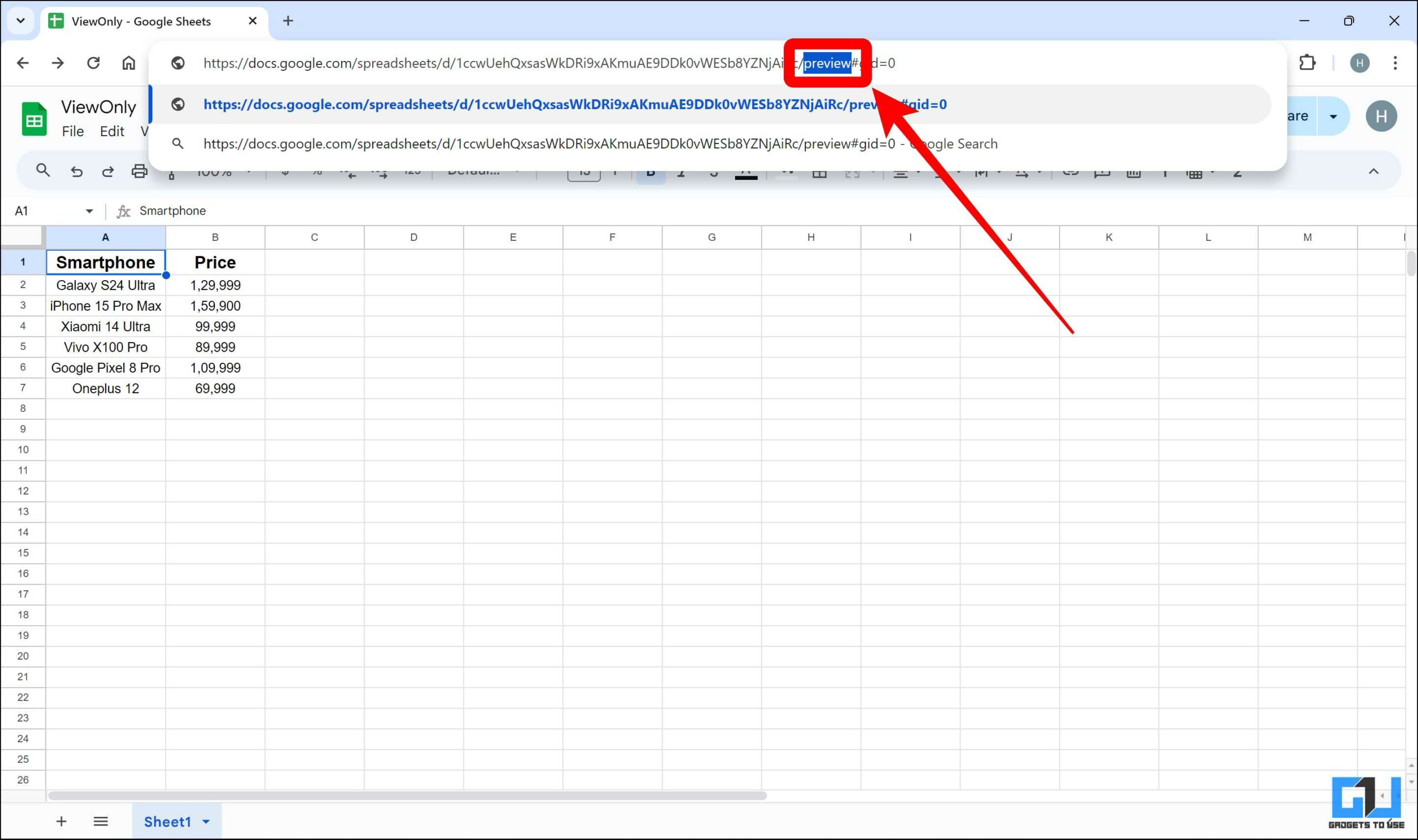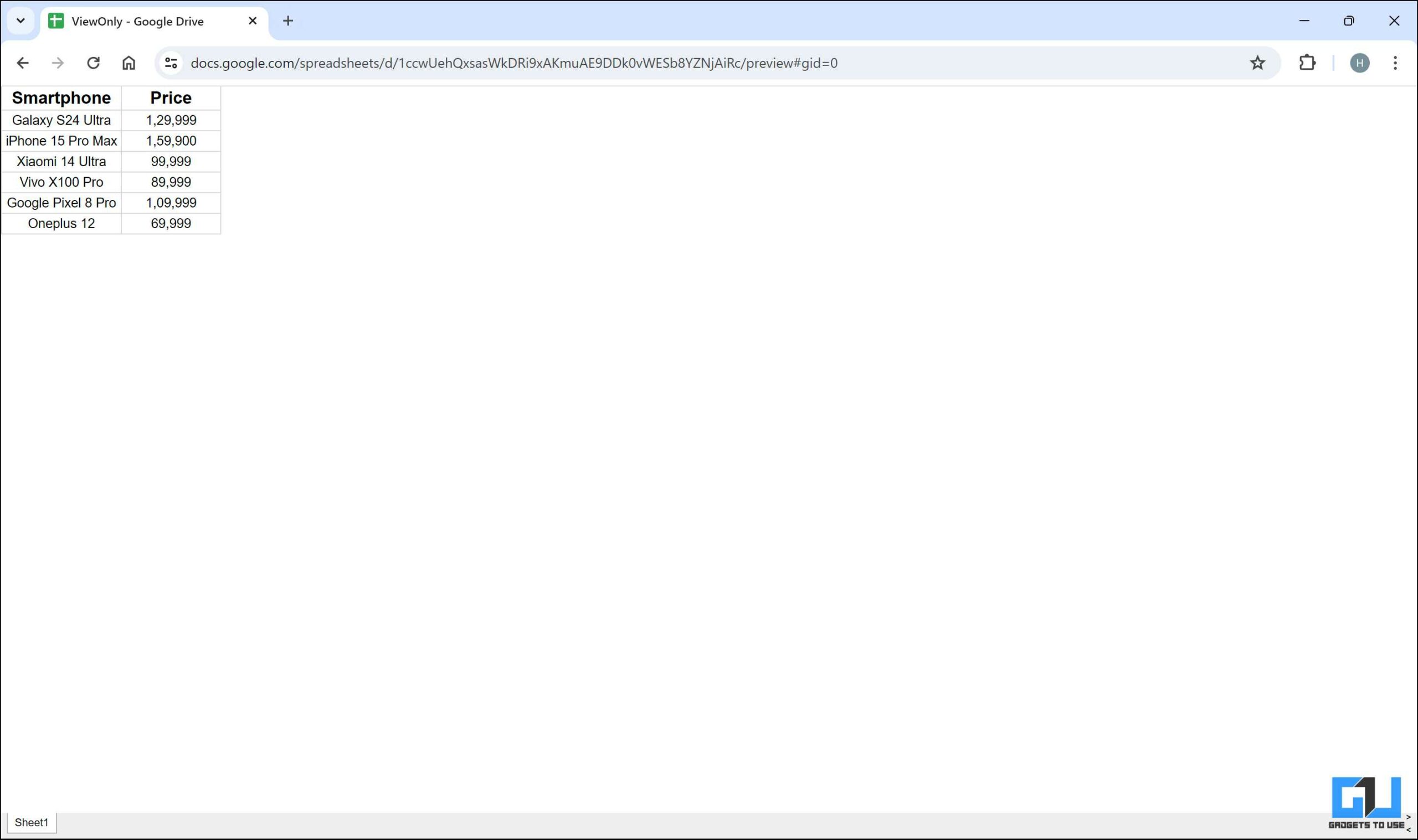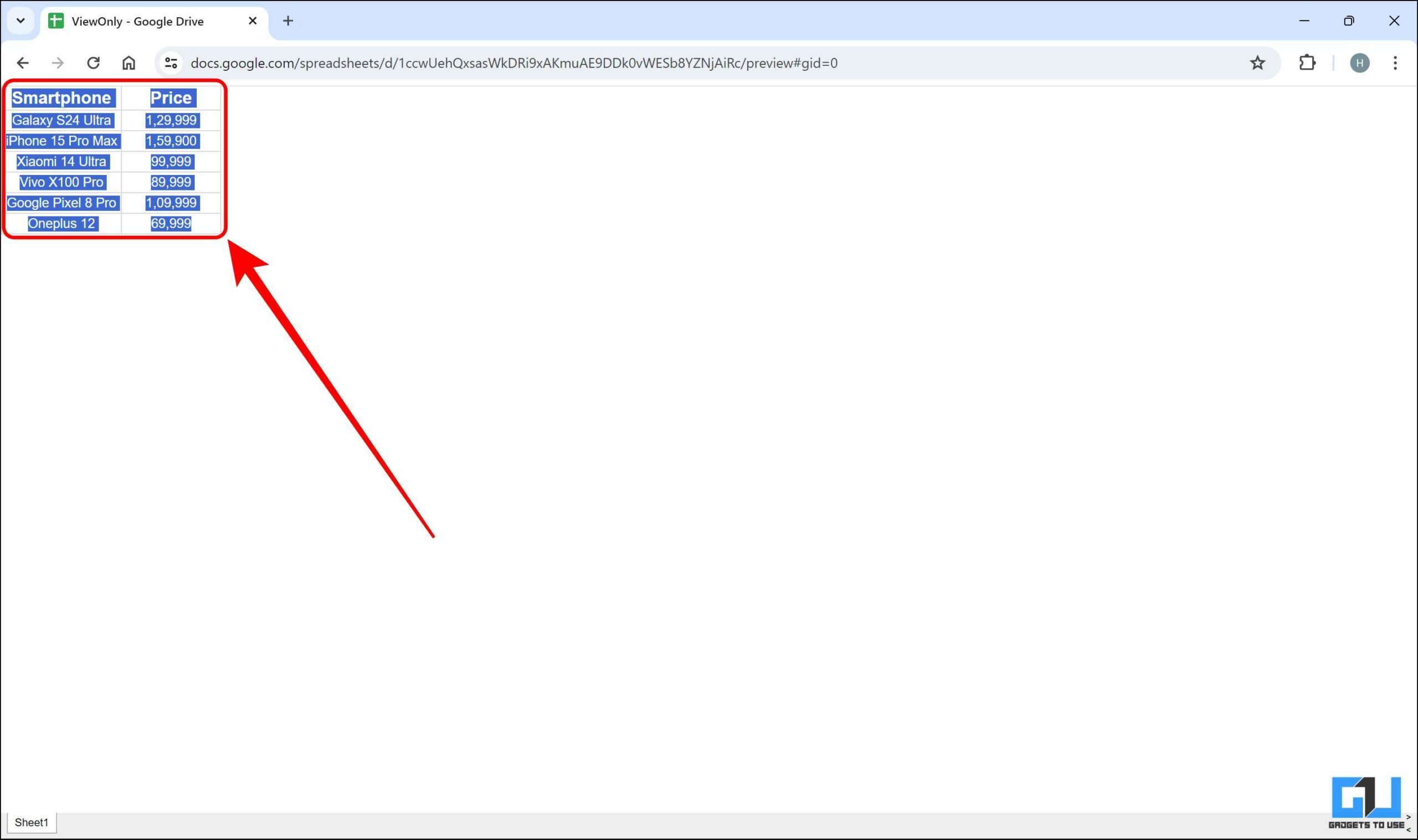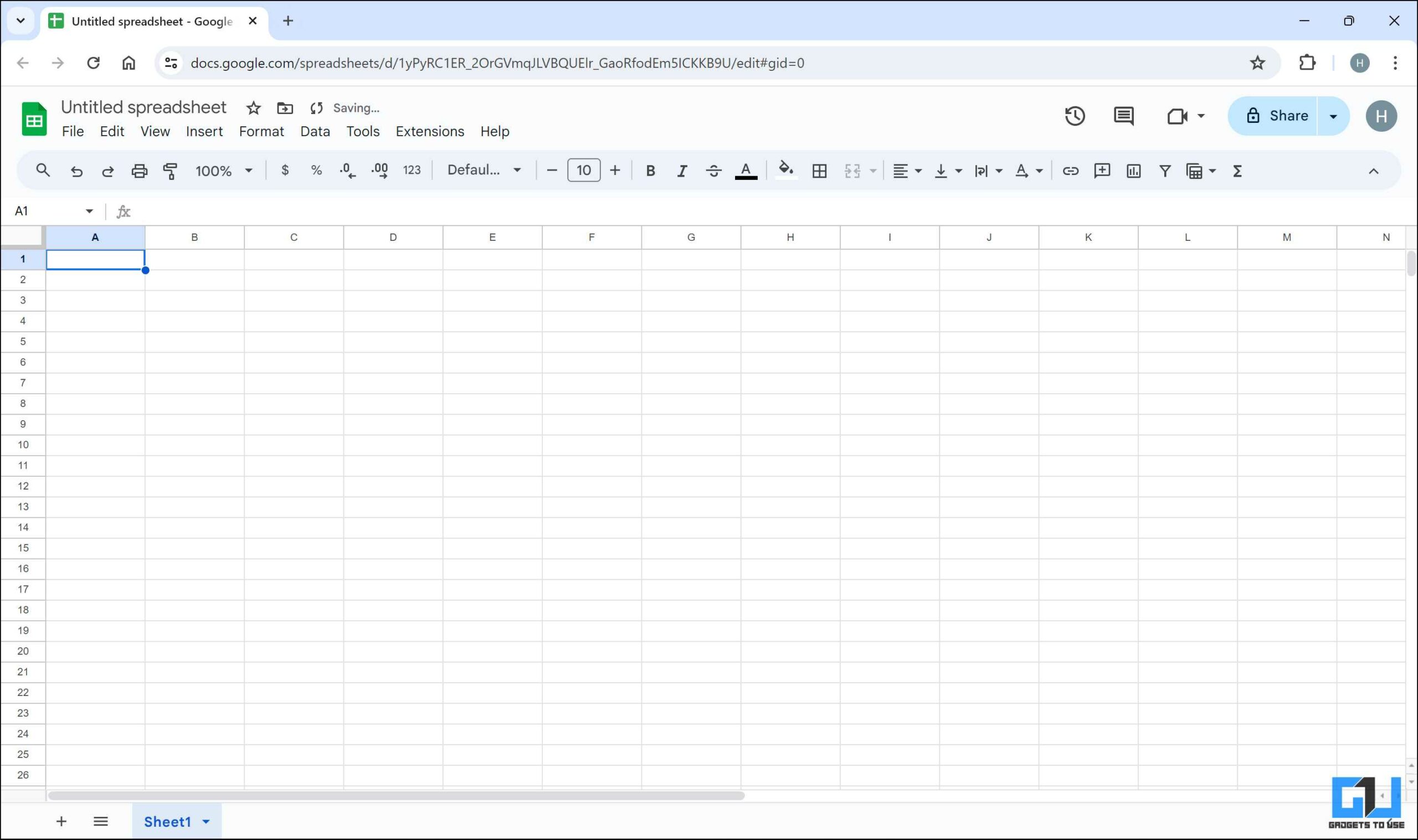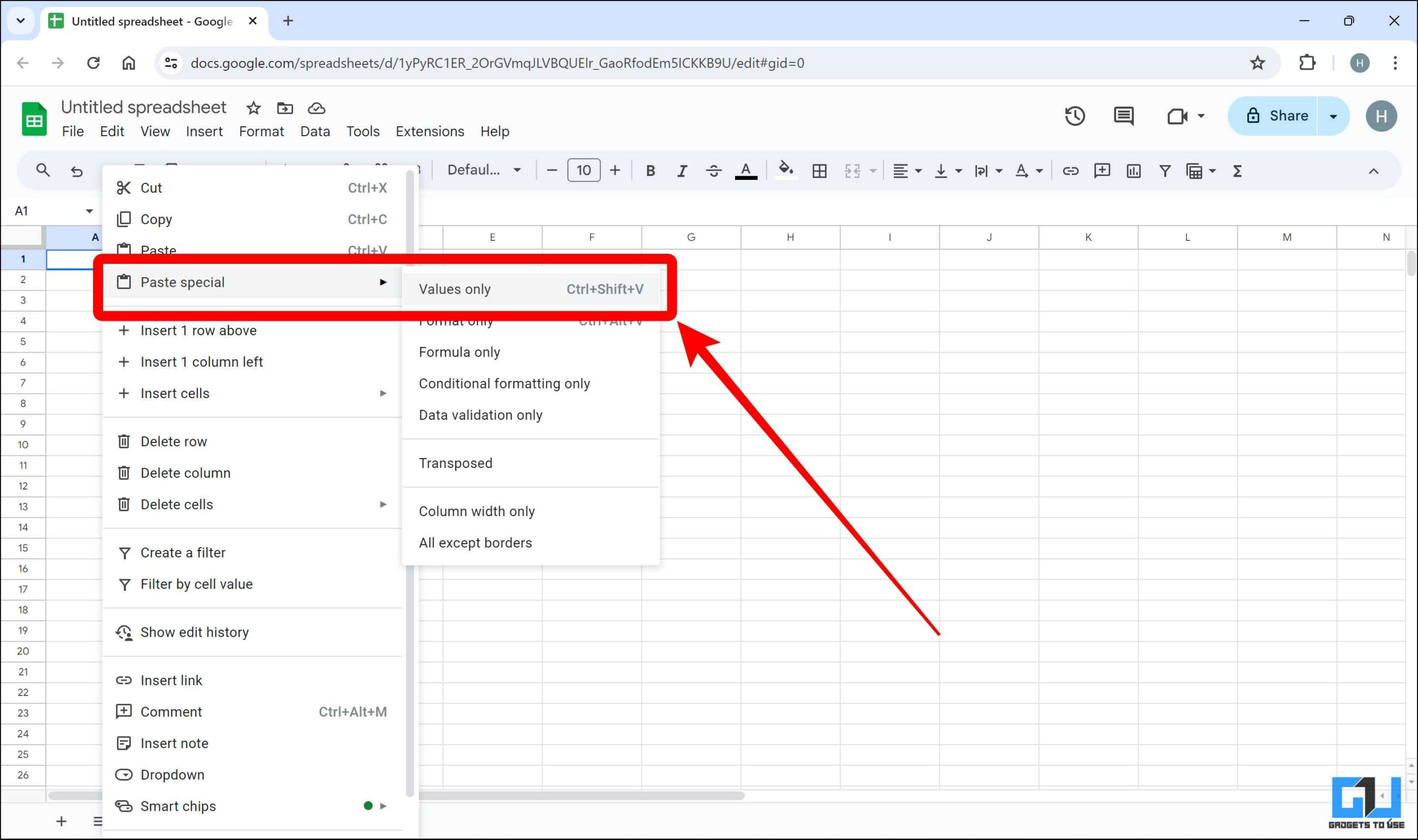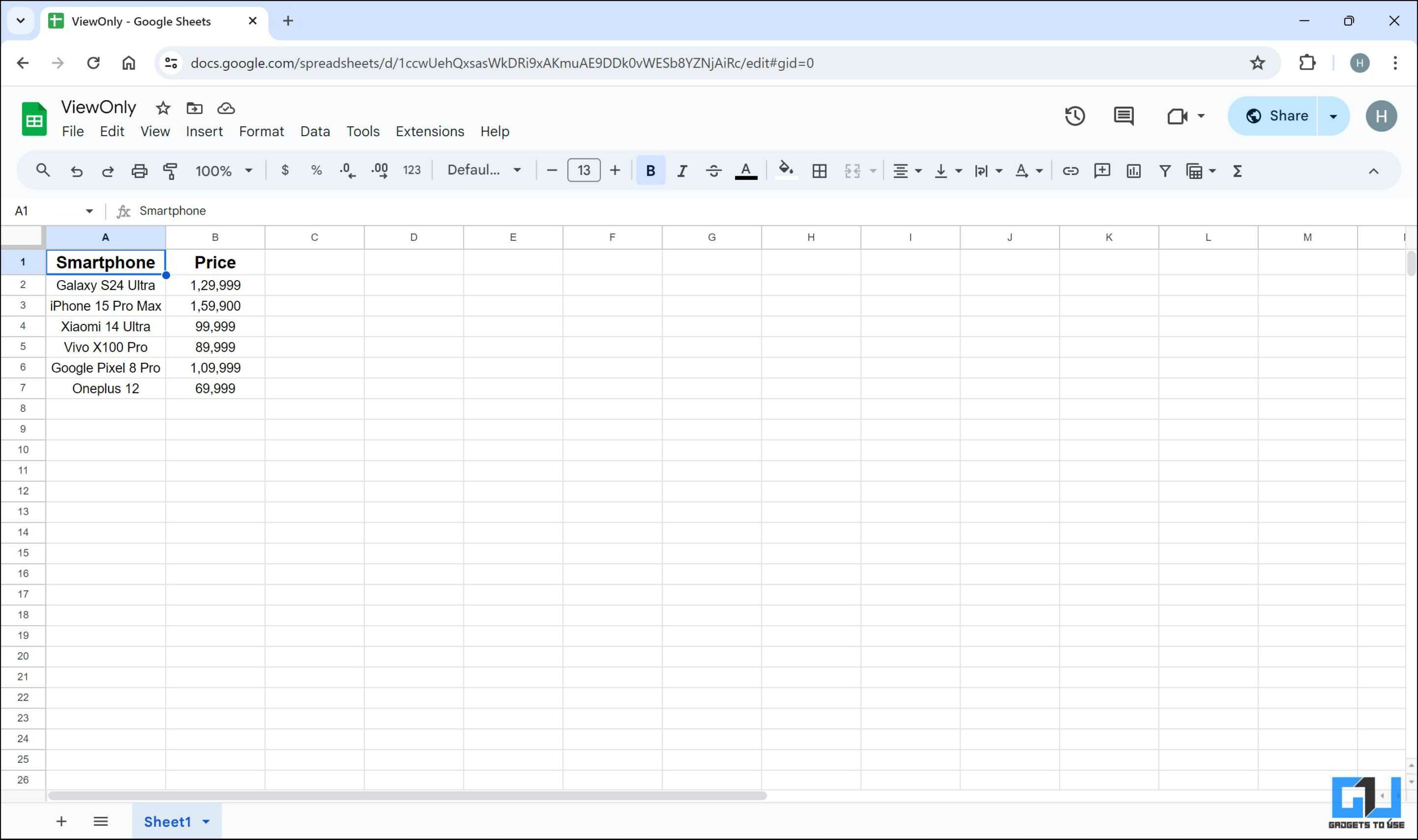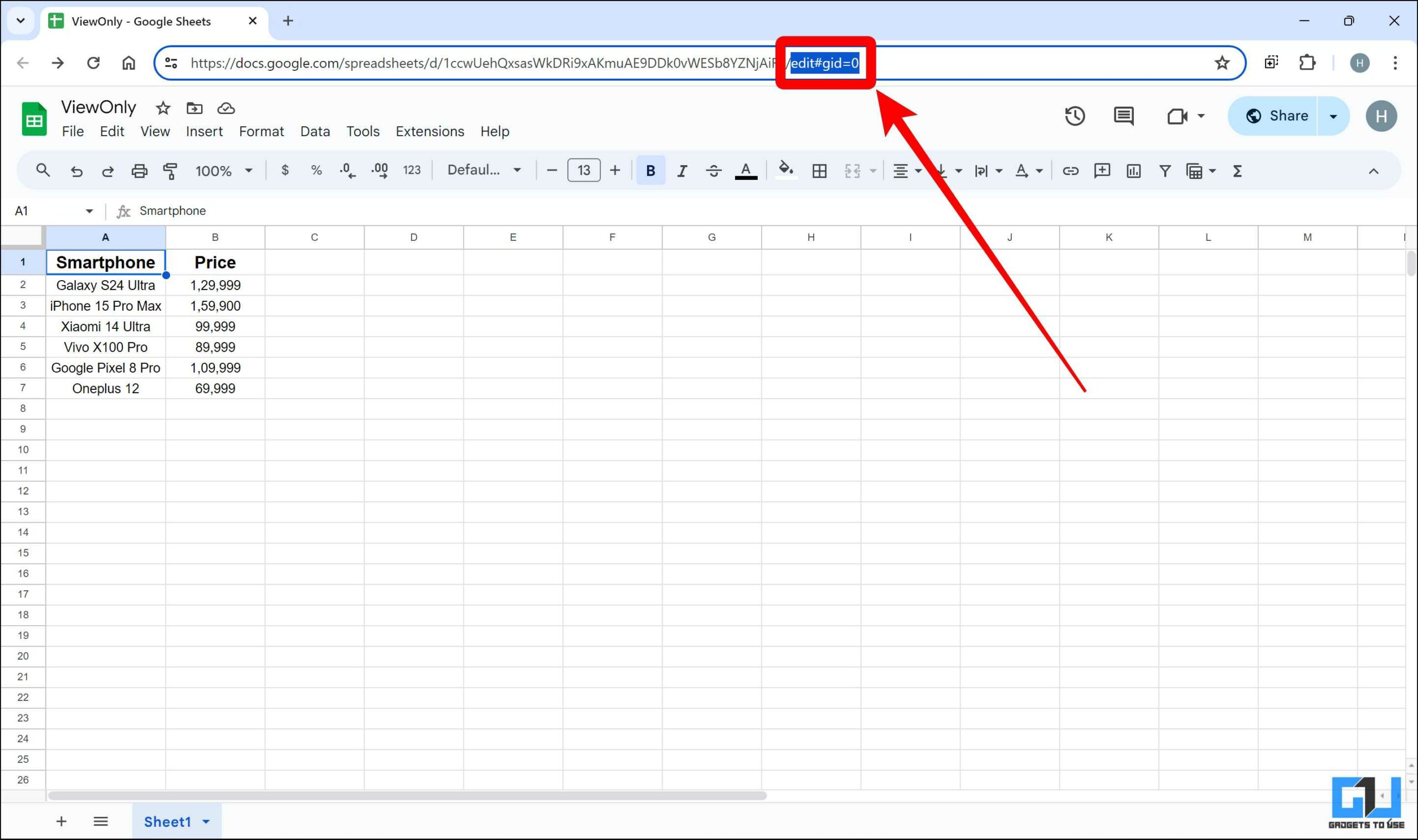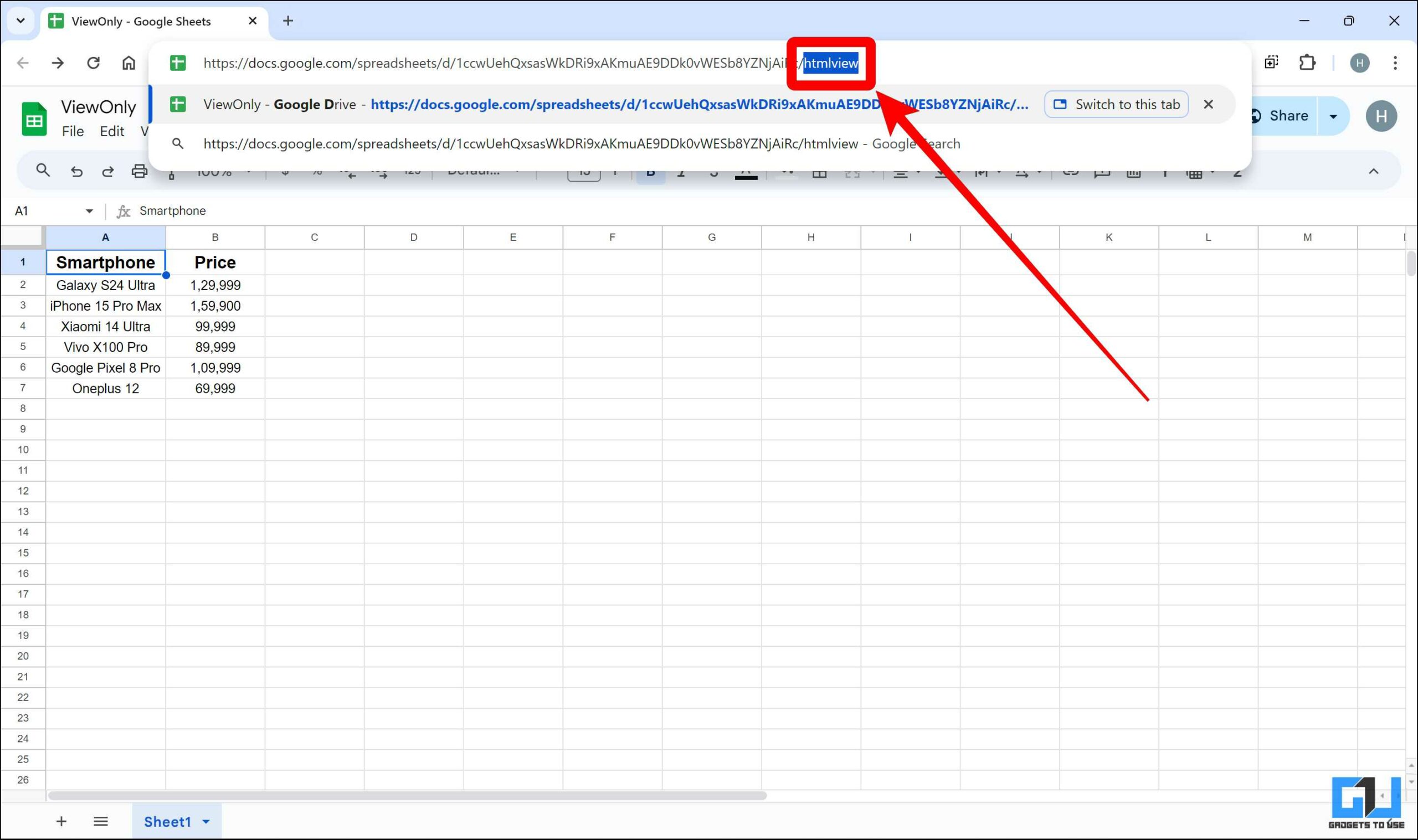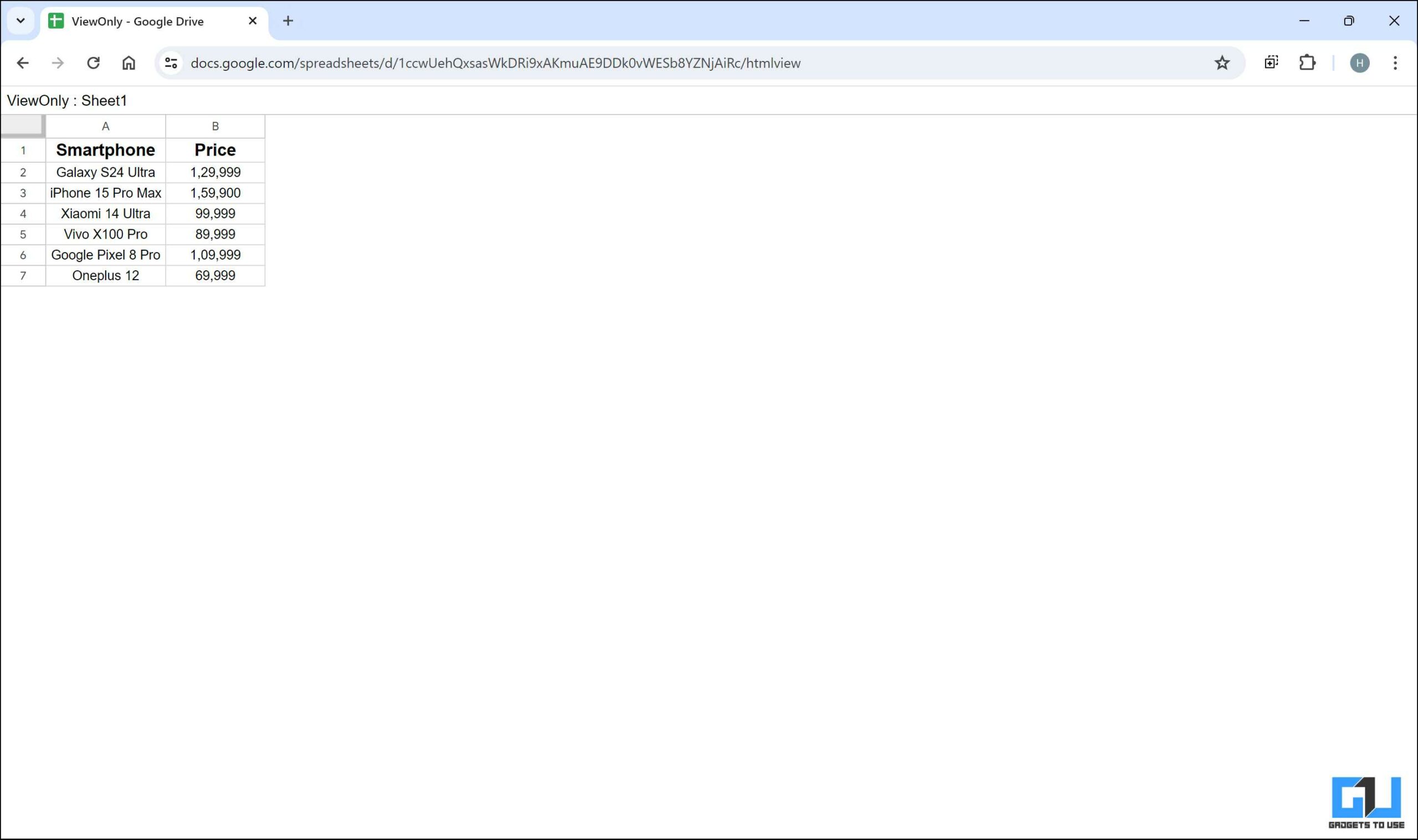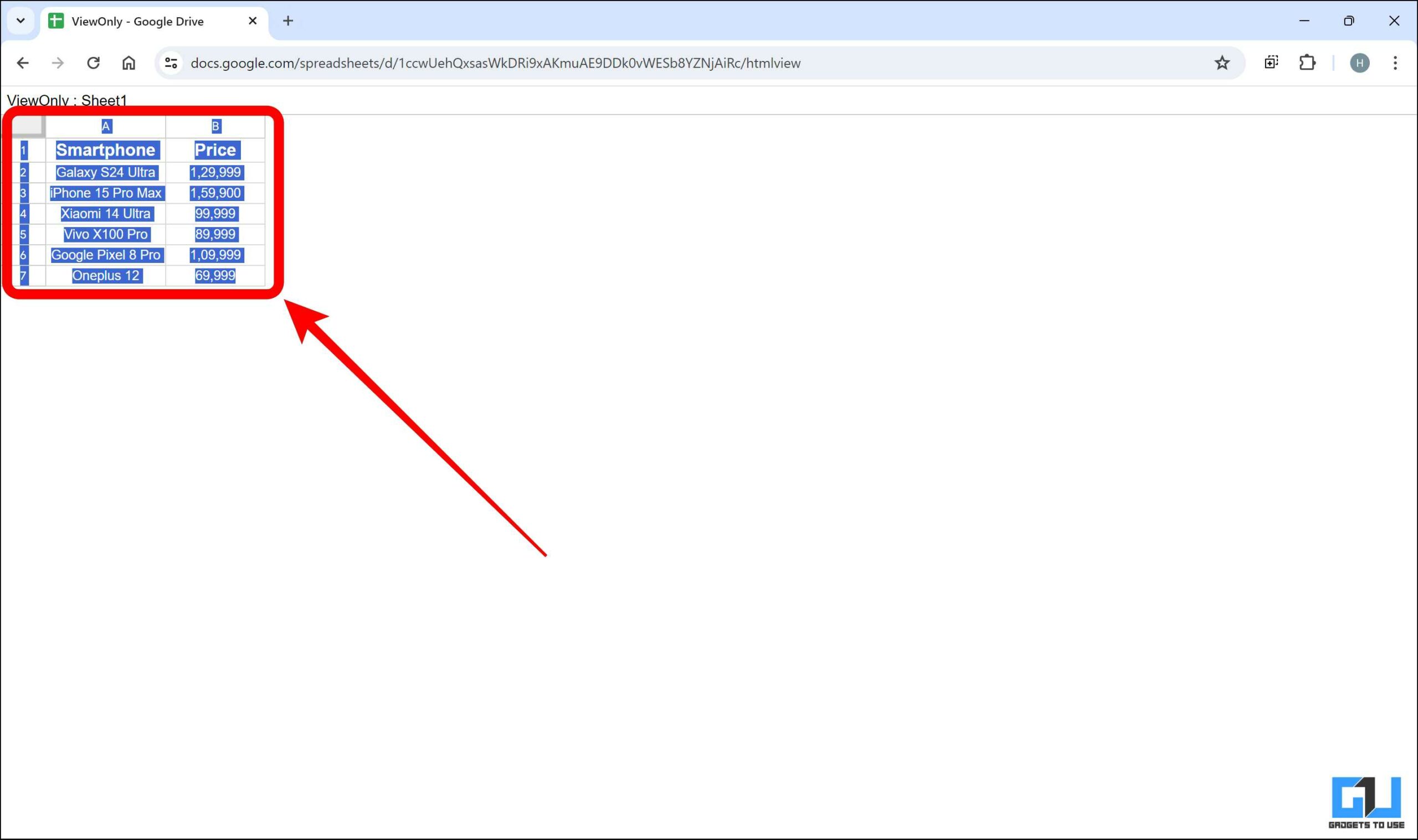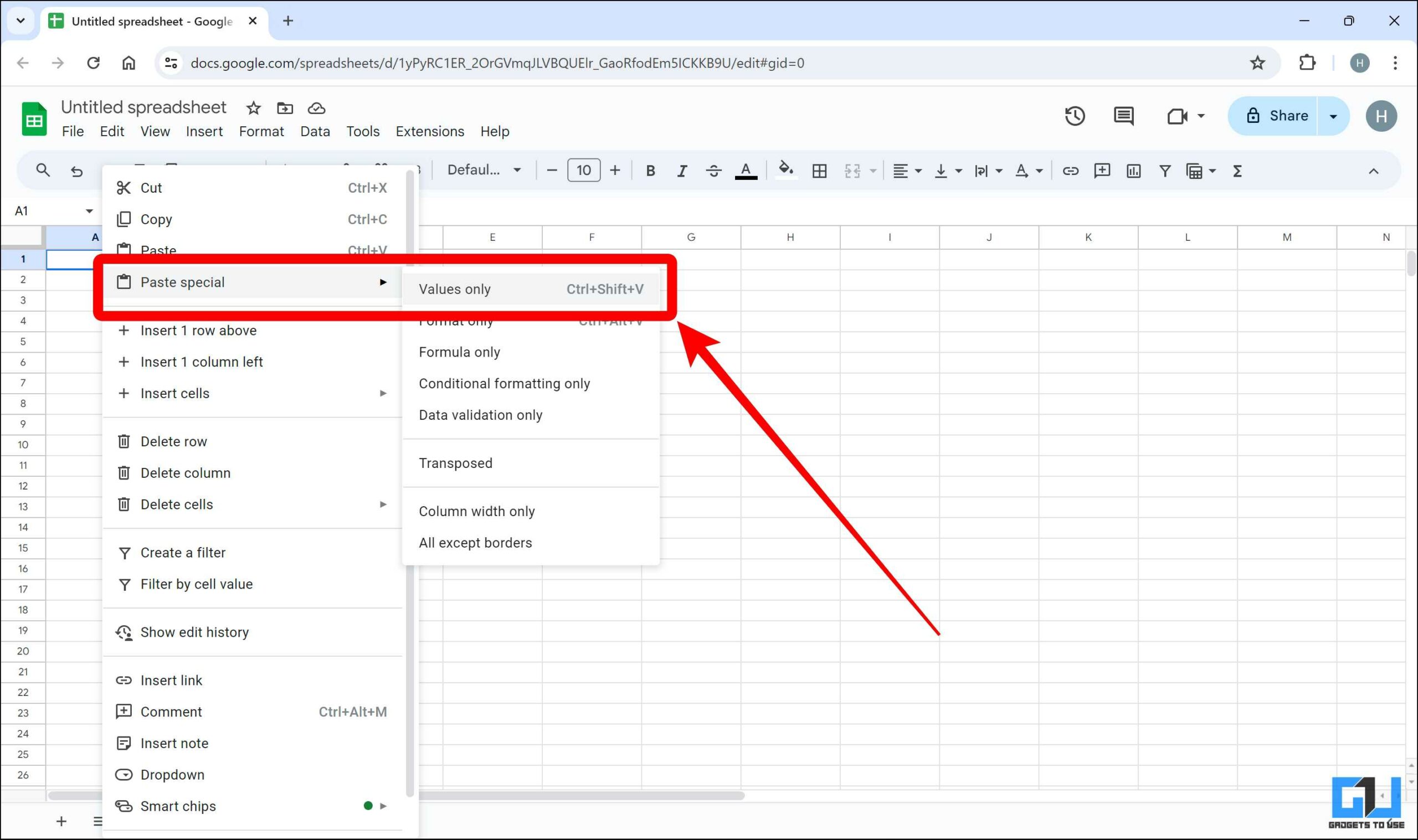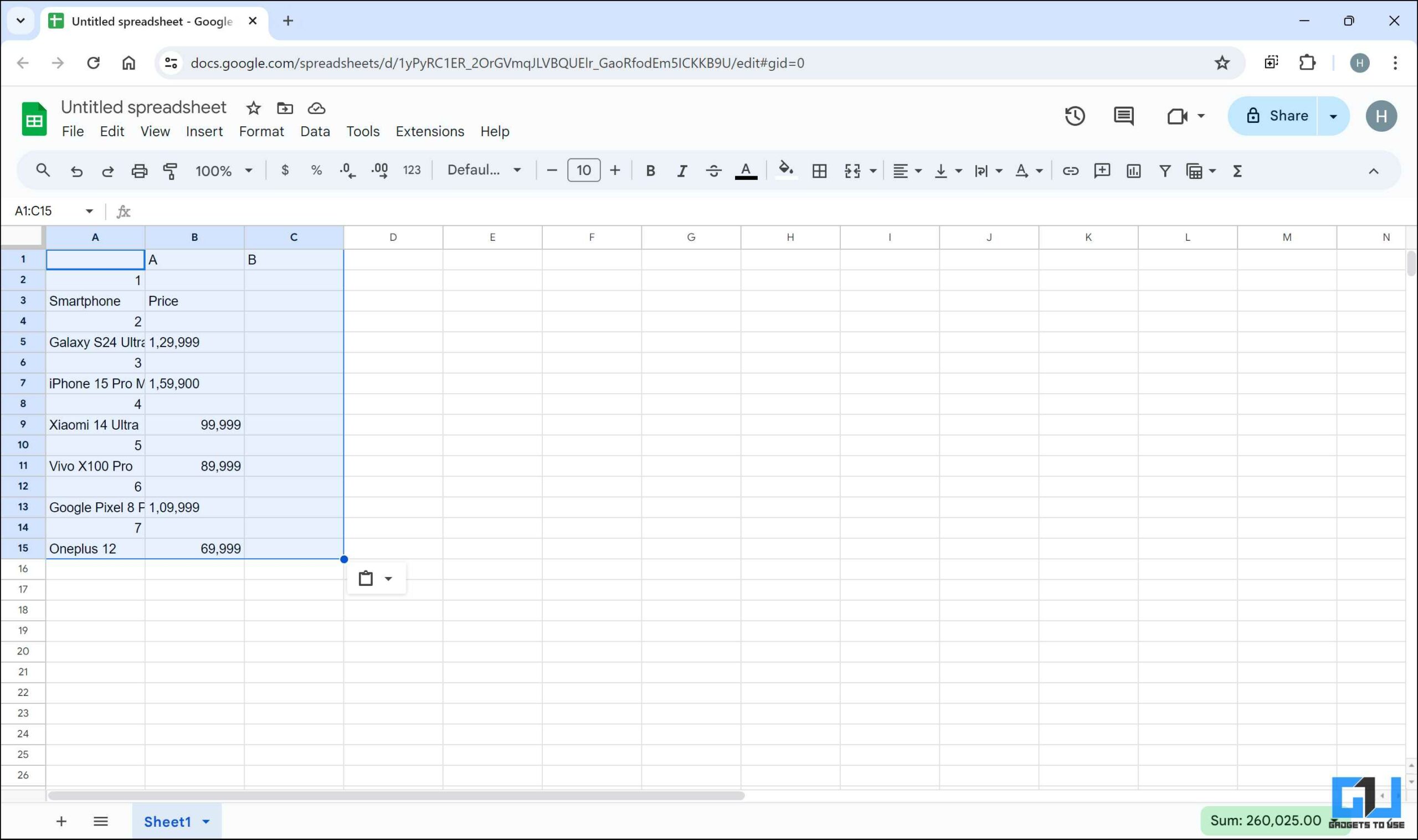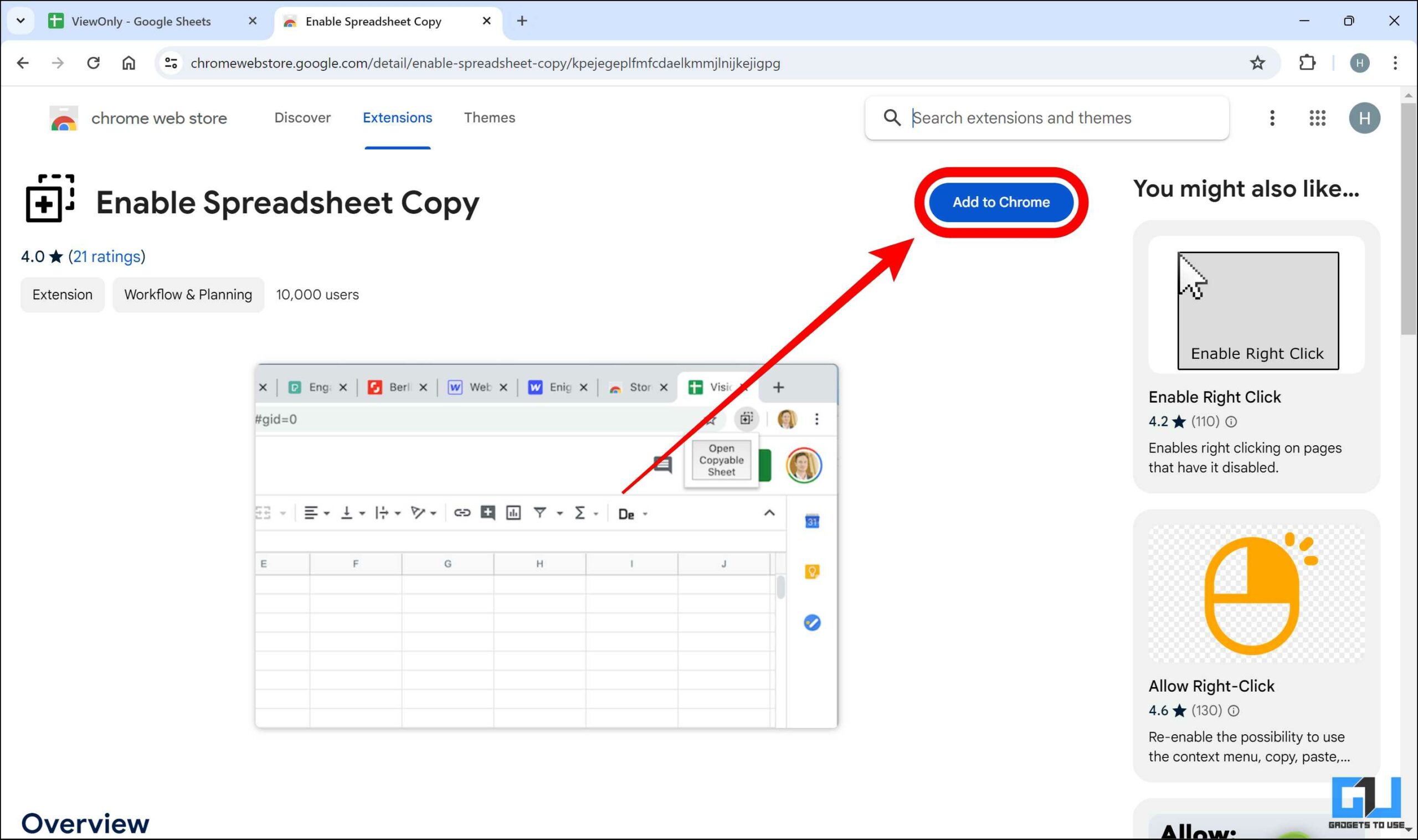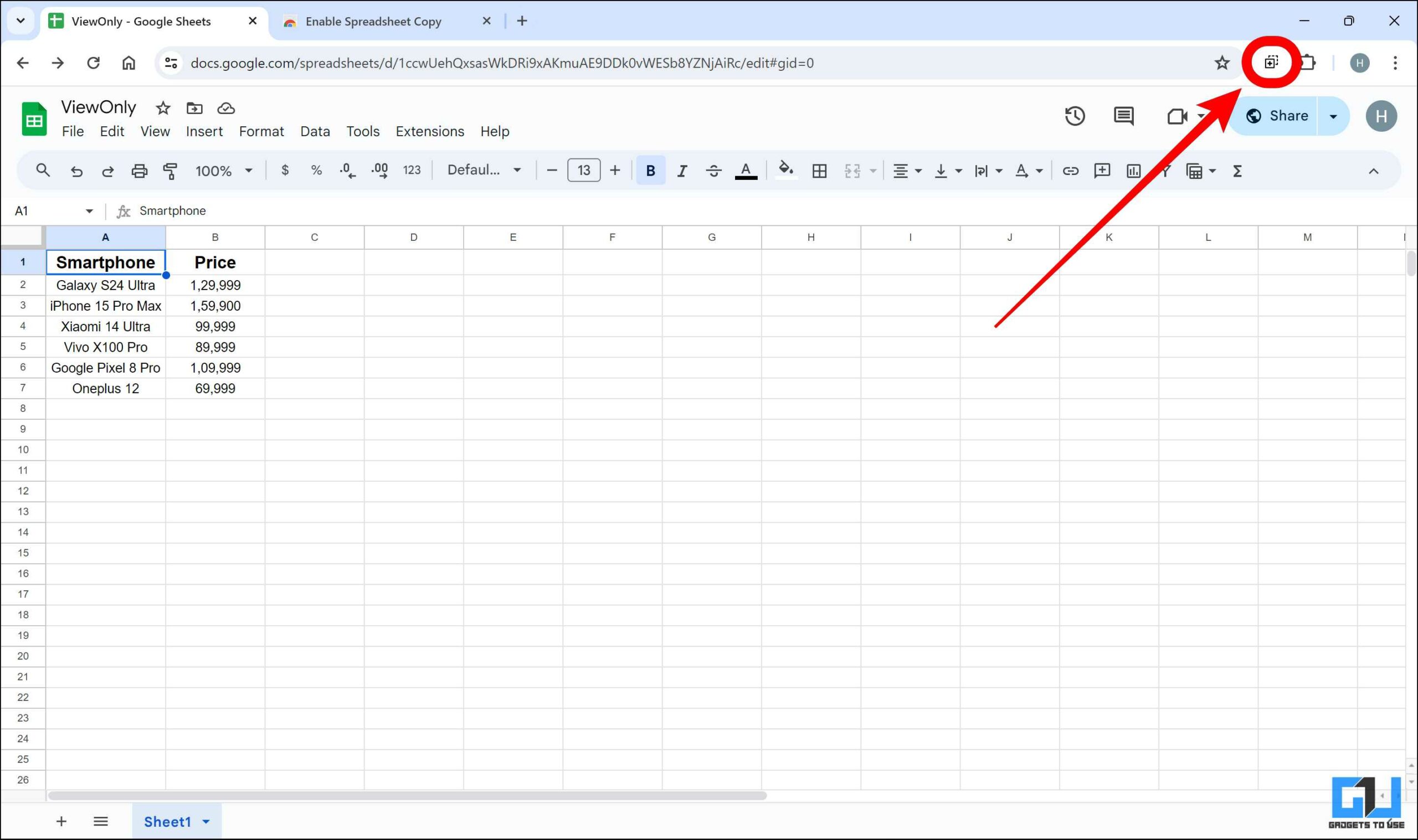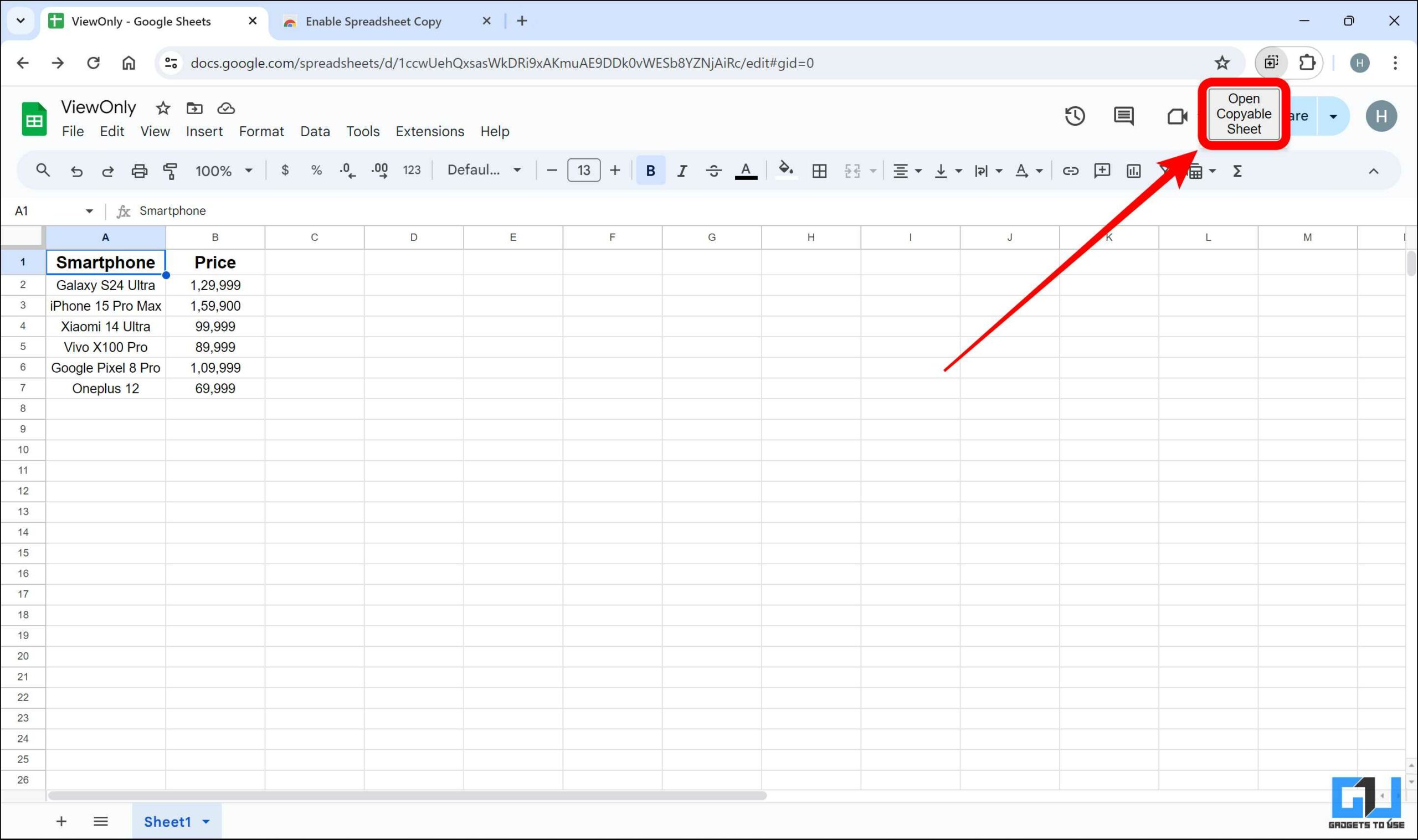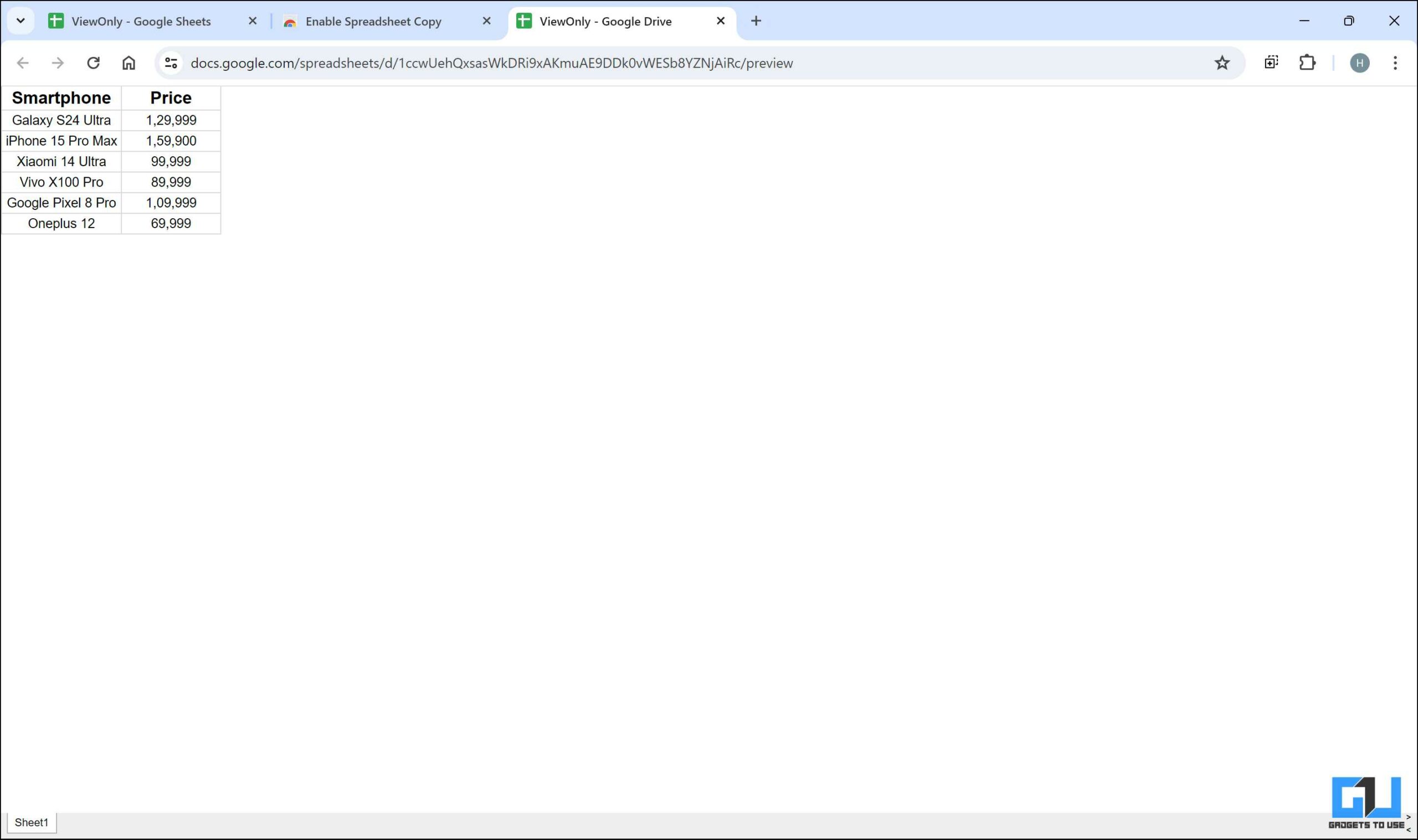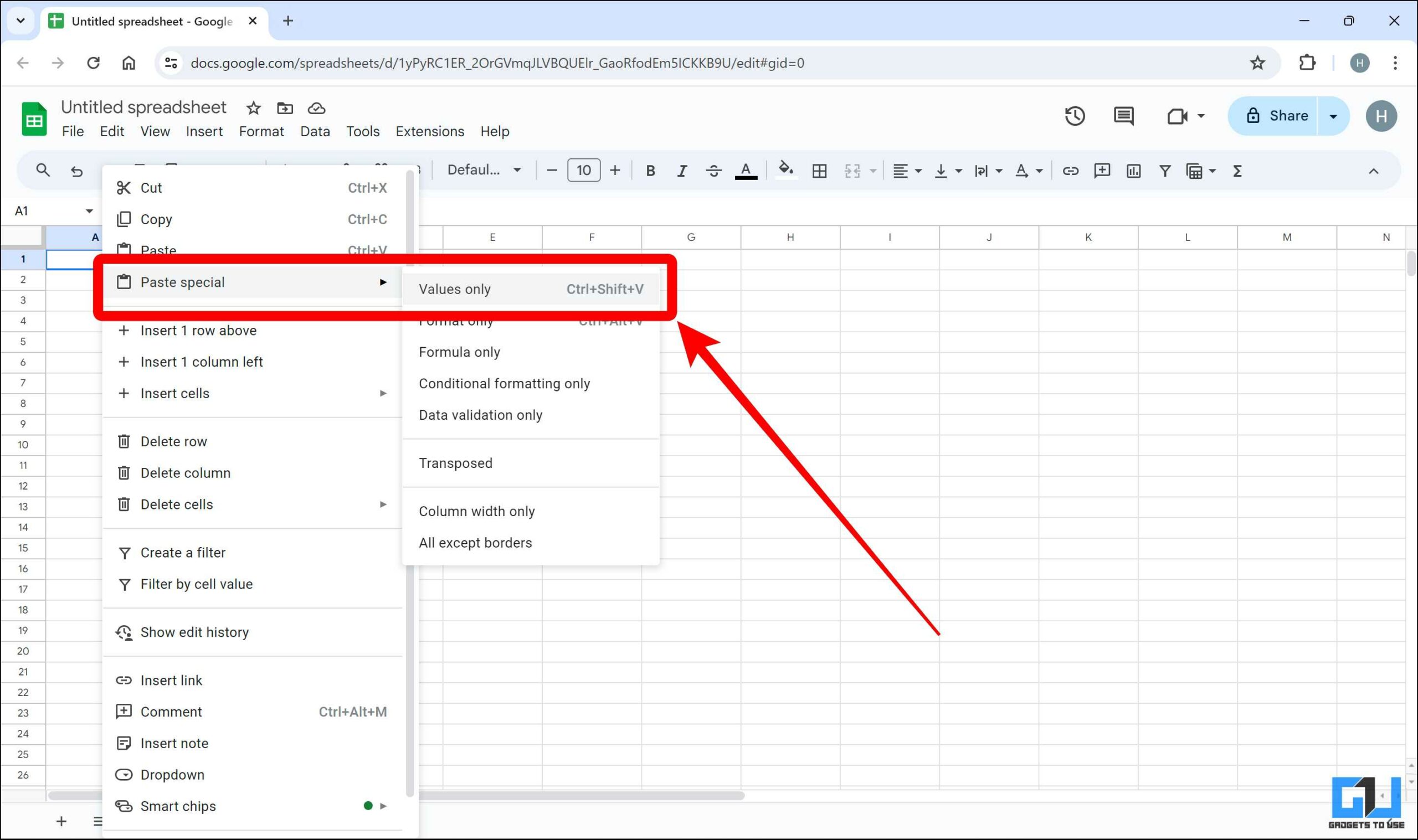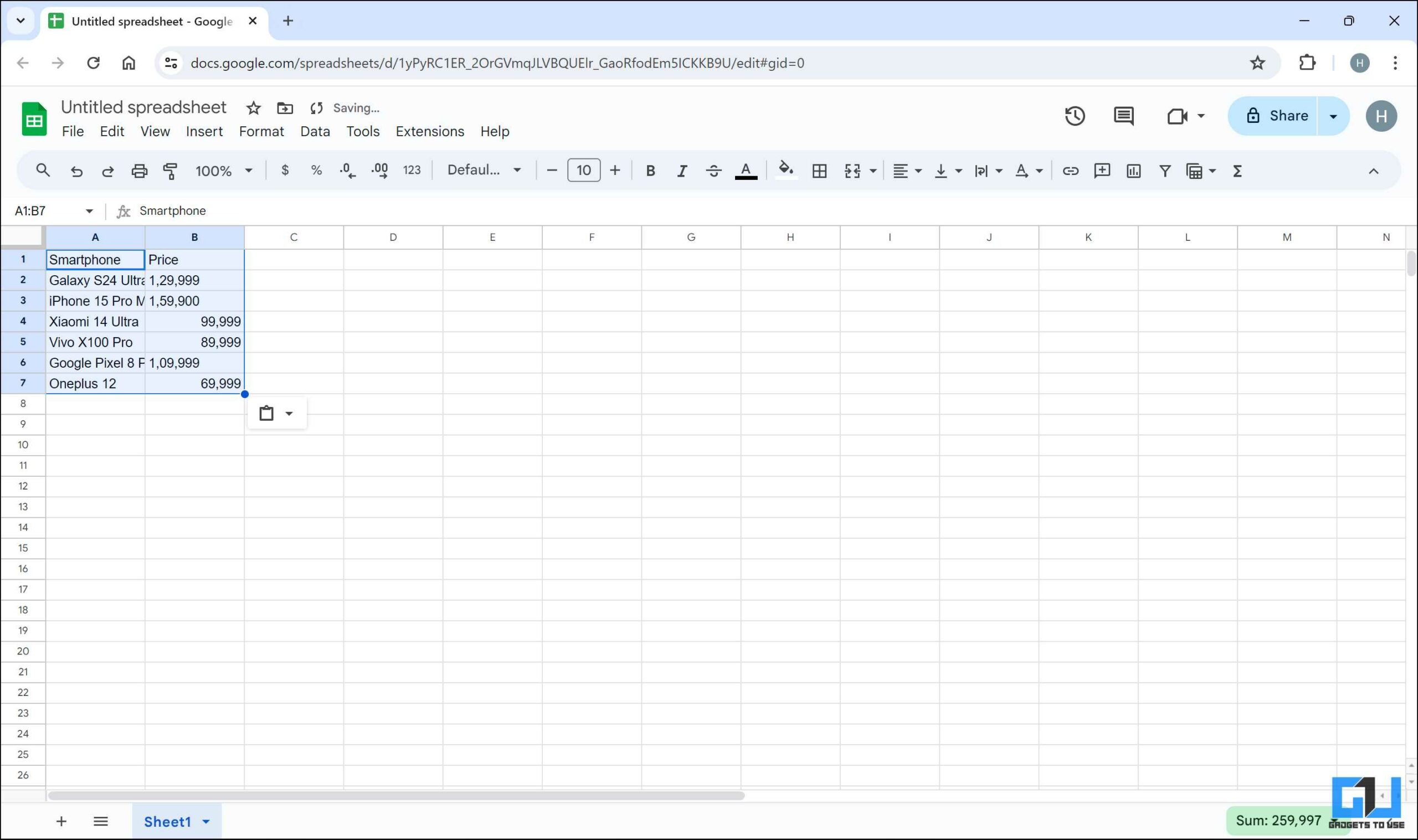Quick Answer
- If you cannot copy data from a Google Sheets file, the file is most likely in view-only mode, and you don’t have editing rights.
- To copy only the content and not the accompanying formatting in Google Sheets, first select the content and copy it….
- Open the view-only Google Sheets file and click on the extension from the top right corner to activate it.
Isn’t it frustrating that your desired data is stored in a view-only Google Sheets file? While requesting editing permission is one way to access the file, it is time-consuming and impossible when the original user doesn’t want to share such access. Don’t worry, as there are some workarounds. In this blog post, we will look into some methods by which you can copy data from a view-only Google Sheets file.
How Do I Extract Data From a View-Only Google Sheets?
The view-only mode in Google Sheets is a method to deter copying. However, some workarounds allow you to take the data from such files. Thus, the view-only mode isn’t a security feature restricting copying but a deterrent. Let’s check out some methods that allow you to copy data from view-only Google Sheets files.
Method 1 – Using the Preview Mode
The preview mode in Google Sheets comes in handy when copying data from a view-only file. This workaround method requires slightly editing the URL.
Here is how to use preview mode in Google Sheets –
1. Open the view-only Google Sheets file.
2. In the address bar, select “edit.”
3. Replace “edit” with “preview” and press Enter.
4. This will open a preview window of the Google Sheets’s data on your screen.
5. You can quickly select and copy this data to the clipboard.
6. Open a new Google Sheets or a spreadsheet file in any other software.
7. Now, to paste this data into a new Google Sheets file, Right-click to open options and select “Values only” under the ” Paste Special” option.
8. You will now have full access to edit and format this data per your requirements.
Method 2 – Using HTML View Mode
Like the preview mode, the HTML view also requires tweaking the URL. Using this method, you can get the data in an HTML format, which you can easily copy
Follow these steps to view Google Sheets in HTML view –
1. Open the View-only Google Sheets file.
2. In the address bar, select “edit#gid=0” at the end.
3. Replace “edit#gid=0” with “htmlview” and press Enter.
4. The data will now be available in an HTML format.
5. Now, you can select and copy the data from this Google Sheets file.
6. Paste this data in a new sheet by right-clicking and choosing the “Values only” option. You can also use the Ctrl+Shift+V shortcut.
7. Now, the data is available in an editable form and can be formatted per your needs.
Method 3 – Using Enable Spreadsheet Copy Extension
If editing the URL every time seems tedious, or if you regularly deal with such view-only Google Sheets files, the Enable Spreadsheet Copy extension can be used.
Here is how to install and use the extension to edit a view-only Google Sheets –
1. Install the Enable Spreadsheet Copy extension on your browser and pin it to your address bar.
2. Open the view-only Google Sheets file and click on the extension from the top right corner to activate it.
3. Click on “Open Copyable Spreadsheet” from the top right corner.
4. This will now show the data in a copyable format.
5. You can now select and copy this data to the clipboard.
6. Now, paste this copied data into a new Google sheet from the “Values only” option.
7. This newly pasted data can now be edited and formatted as per your requirement.
FAQs
Q. How Do I Copy Data From a Non-Copyable Google Sheet?
If you cannot copy data from a Google Sheets file, the file is most likely in view-only mode, and you don’t have editing rights. You can follow the methods discussed in this blog post to copy the required data.
Q. How Do I Copy Only Visible Cells in Google Sheets?
In cases where some of the data is kept invisible, you can specifically select only the visible data and copy-paste it so wherever necessary.
Q. How Do You Copy Only the Content Without Formatting in Google Sheets?
To copy only the content and not the accompanying formatting in Google Sheets, first select the content and copy it as usual. Then, instead of using Ctrl+V for pasting, use the Ctrl+Shift+V shortcut to paste only the content values.
Conclusion
Now that we have discussed how to copy the data from a view-only Google Sheets file, you can happily continue your work. Even though such methods are available, do not misuse them regarding sensitive information. For more such reads, stay tuned to GadgetToUse.
You might be interested in the following:
- 6 Best AI Features to Use in Google Sheets
- How to Delete Google Sheets Revision History (Edit History)
- Top 5 Ways to Create an Excel Sheet from Camera Photos
- 5 Ways to Add Digital Signature in Google Docs
You can also follow us for instant tech news at Google News or for tips and tricks, smartphones & gadgets reviews, join the GadgetsToUse Telegram Group, or subscribe to the GadgetsToUse Youtube Channel for the latest review videos.