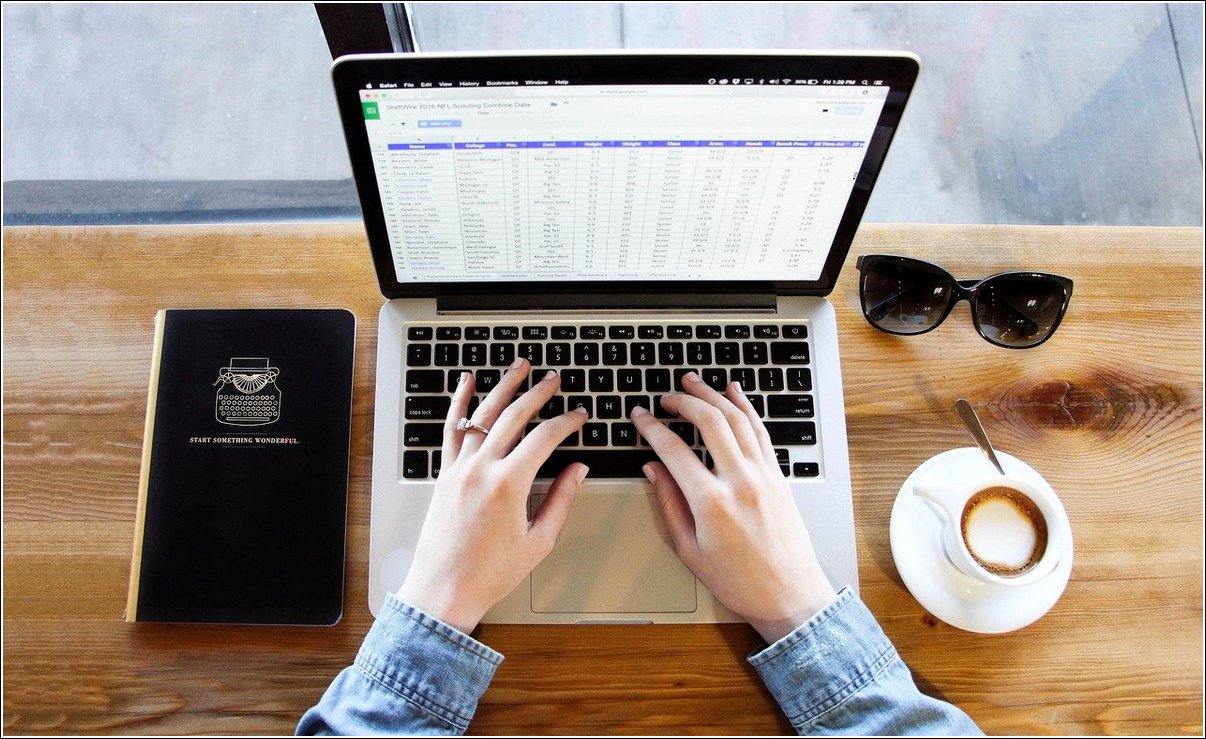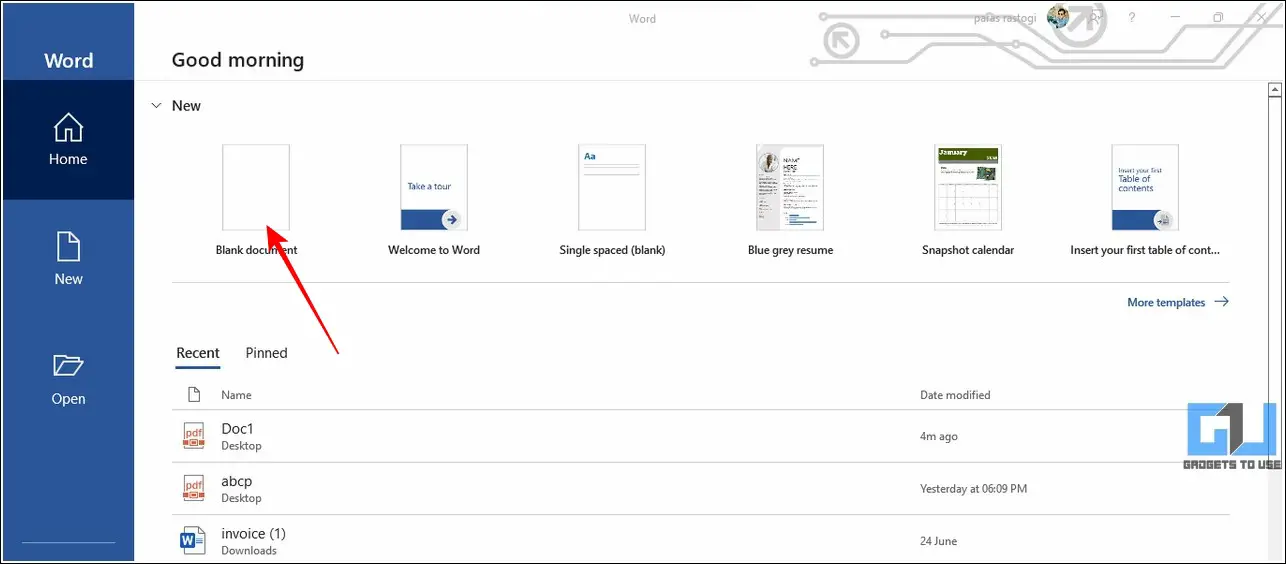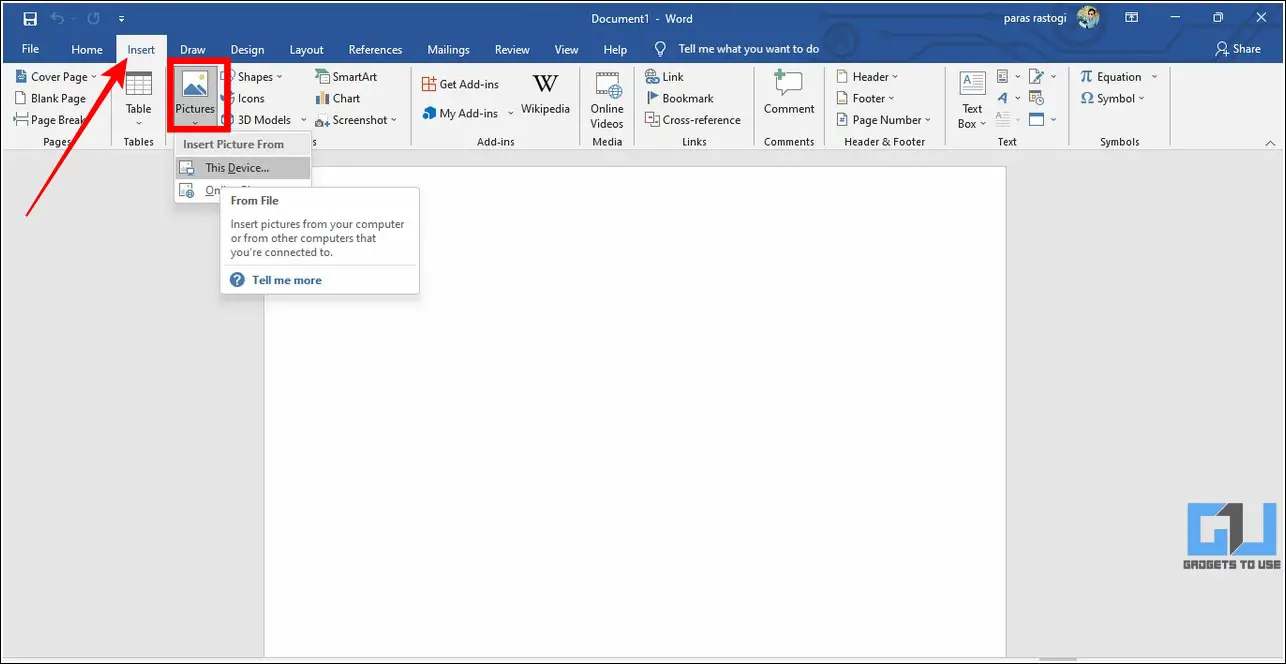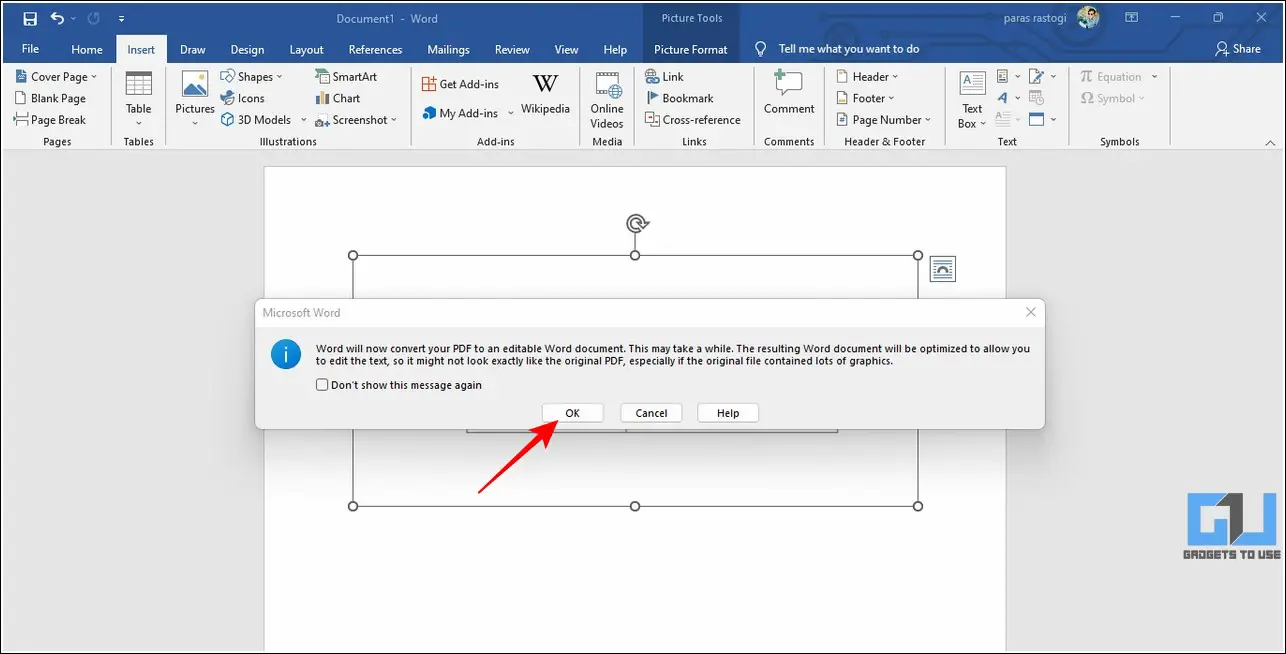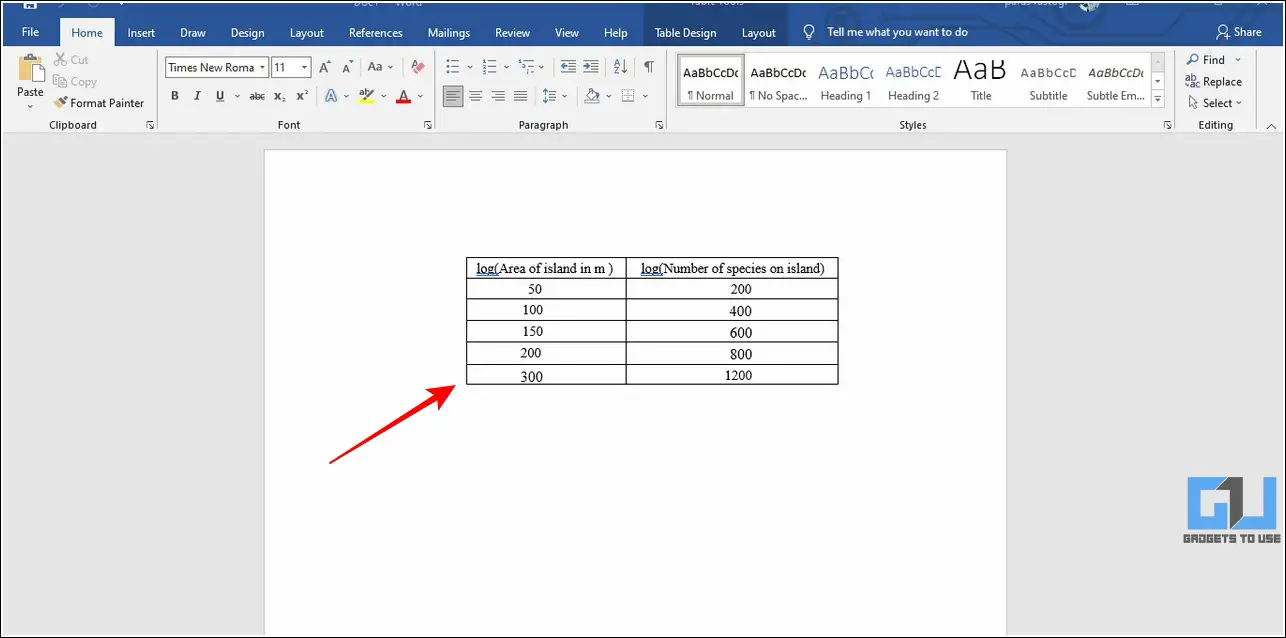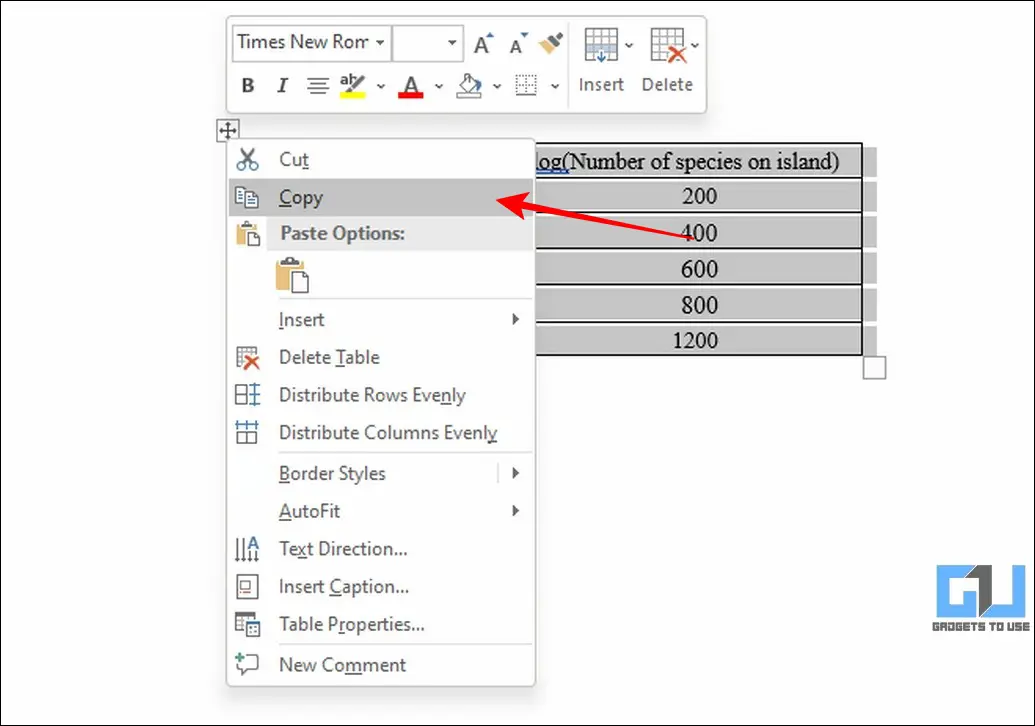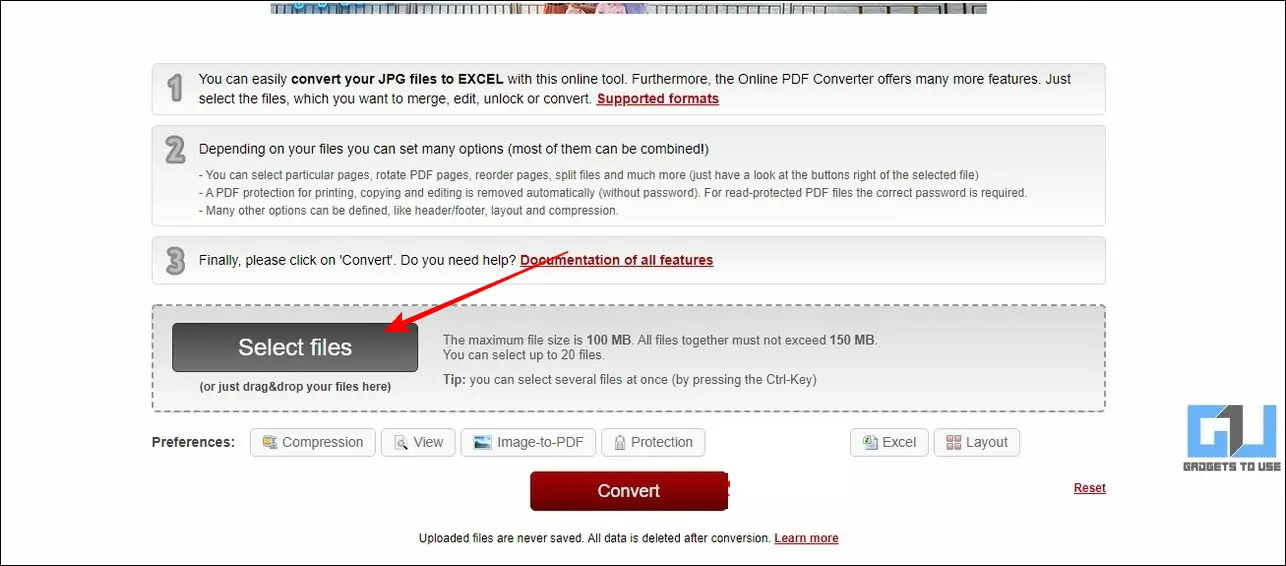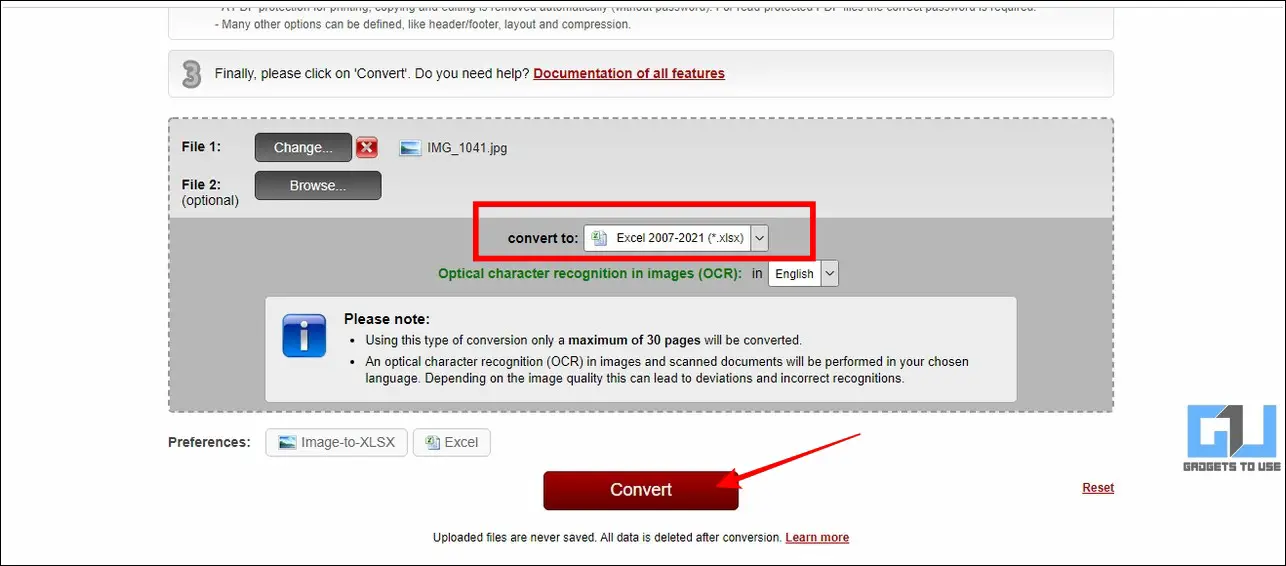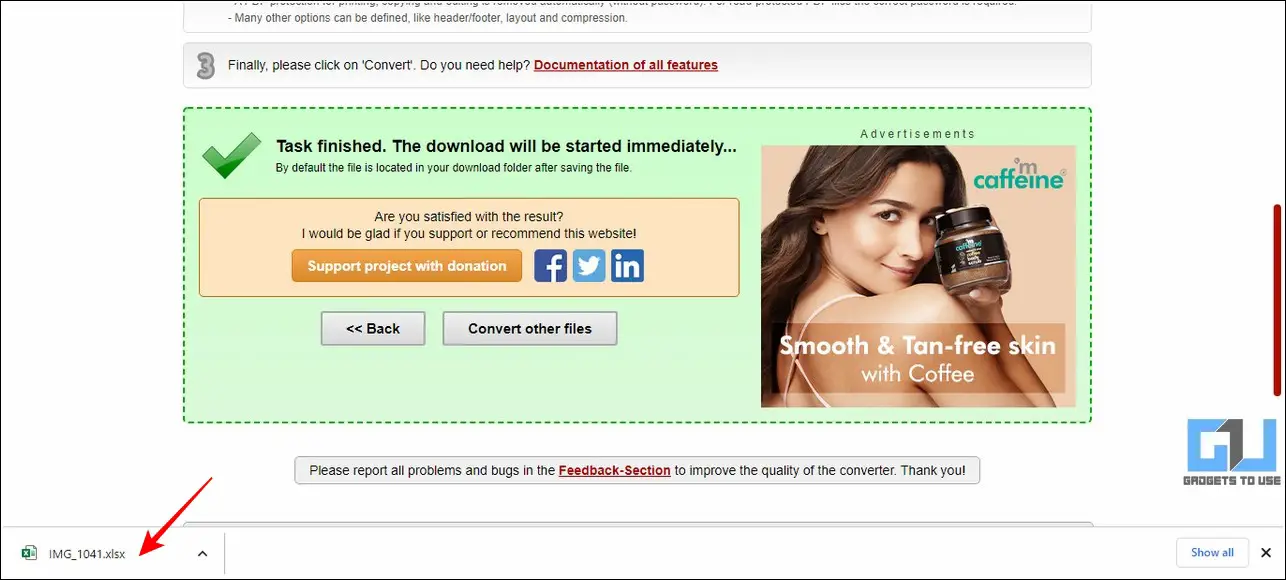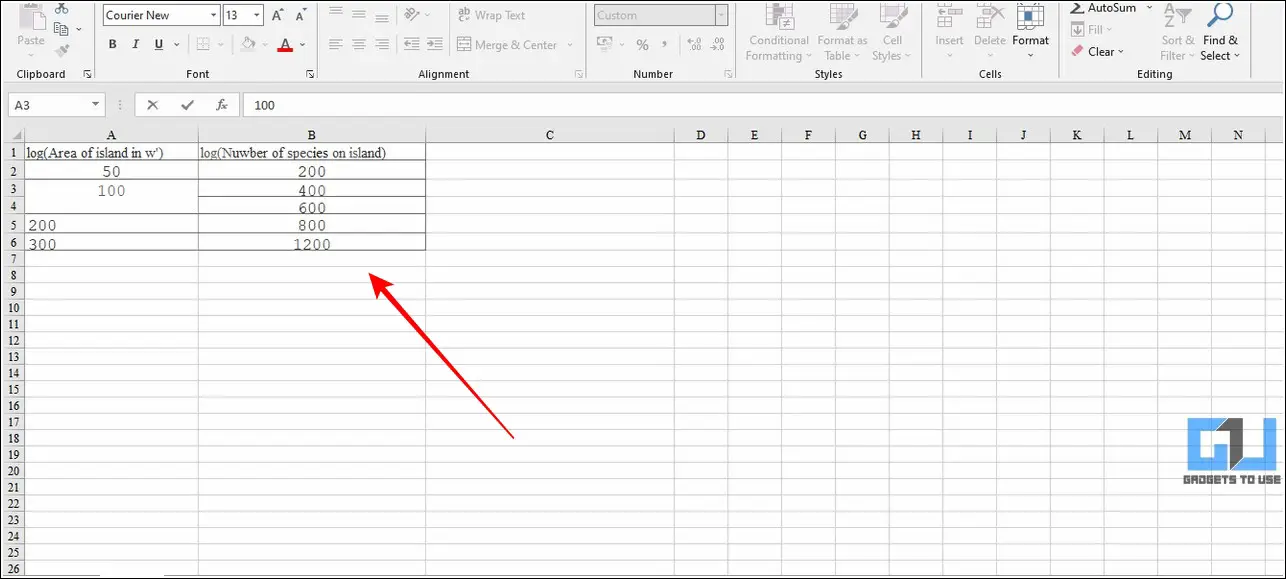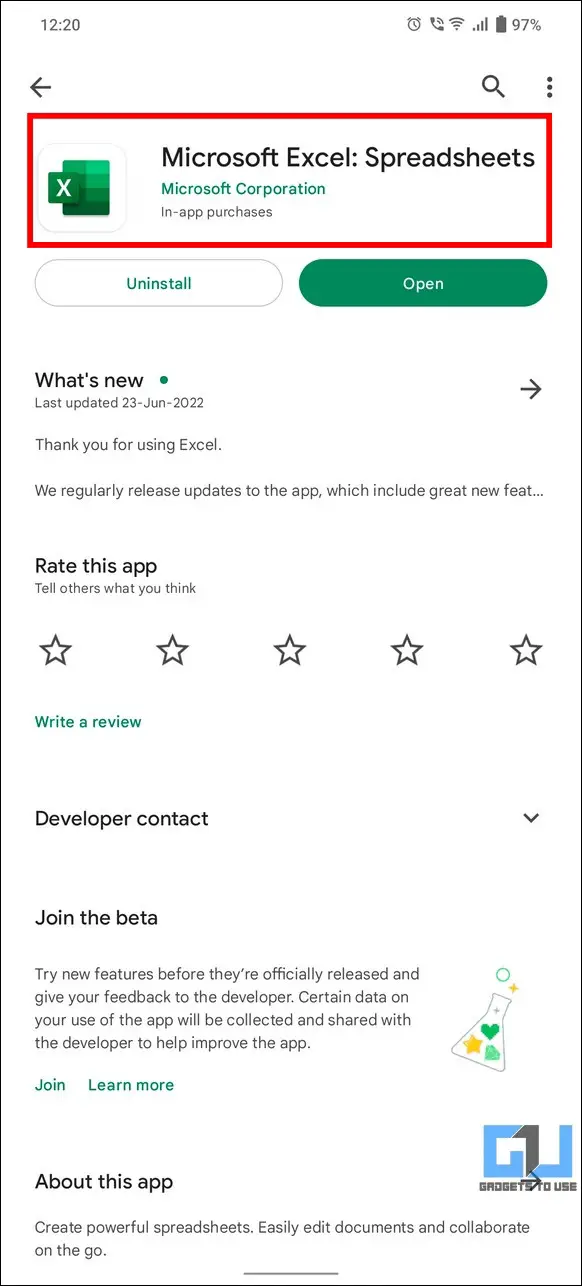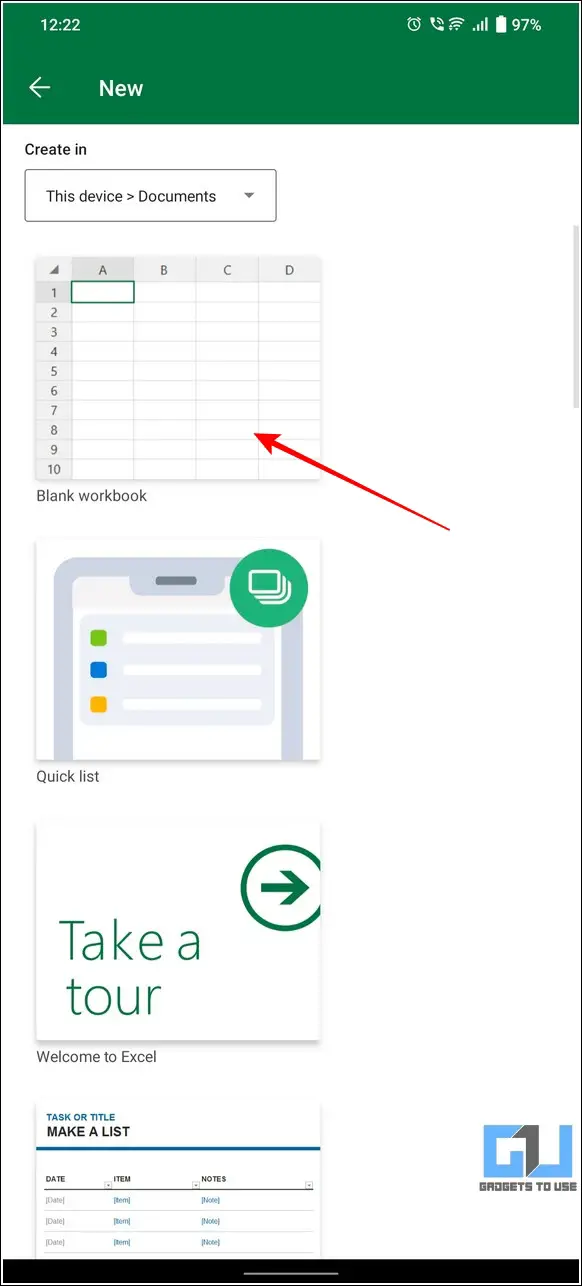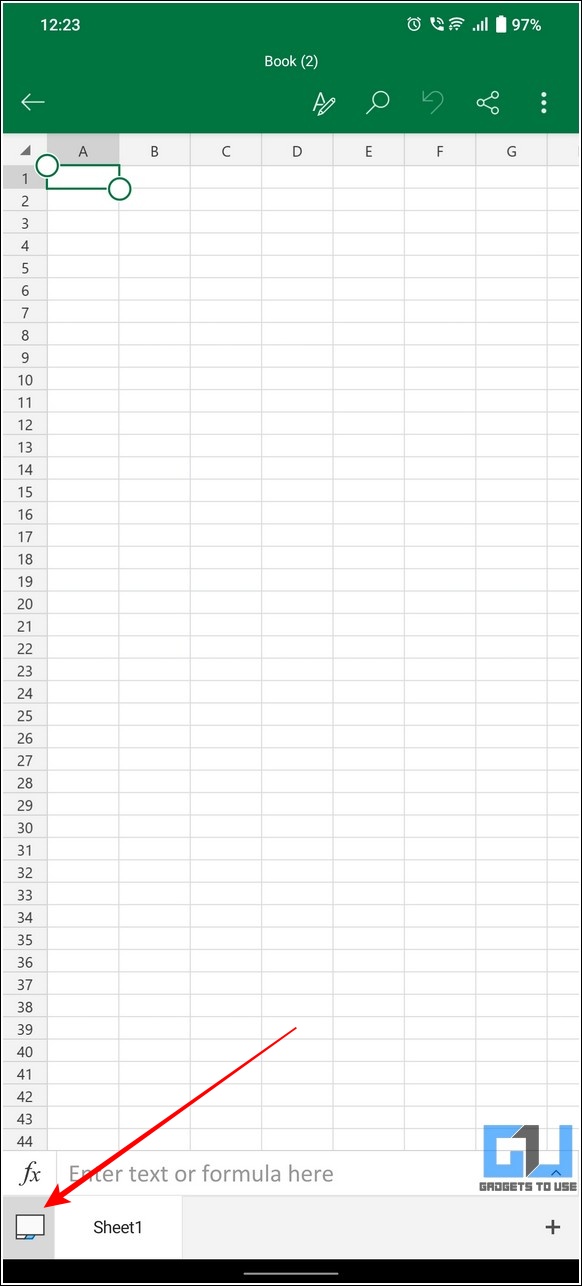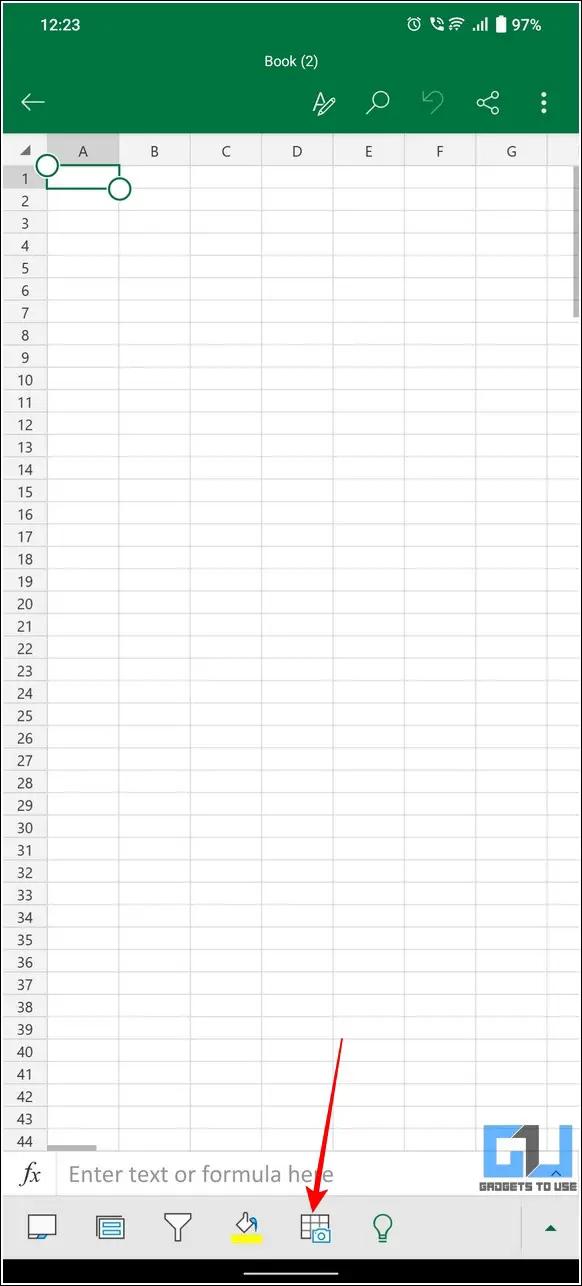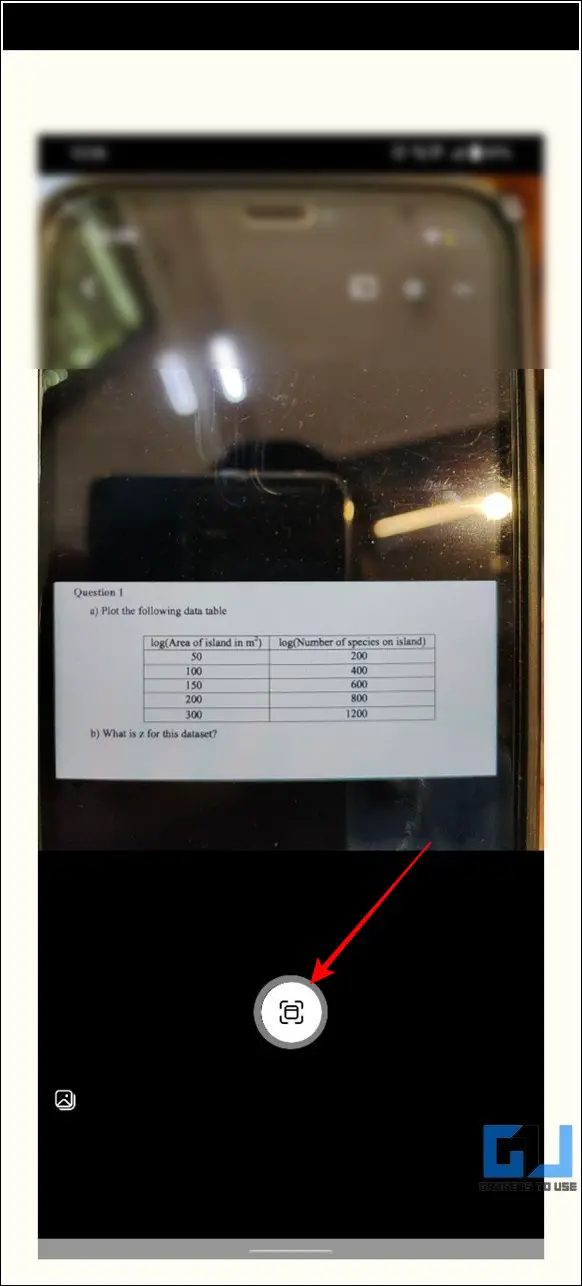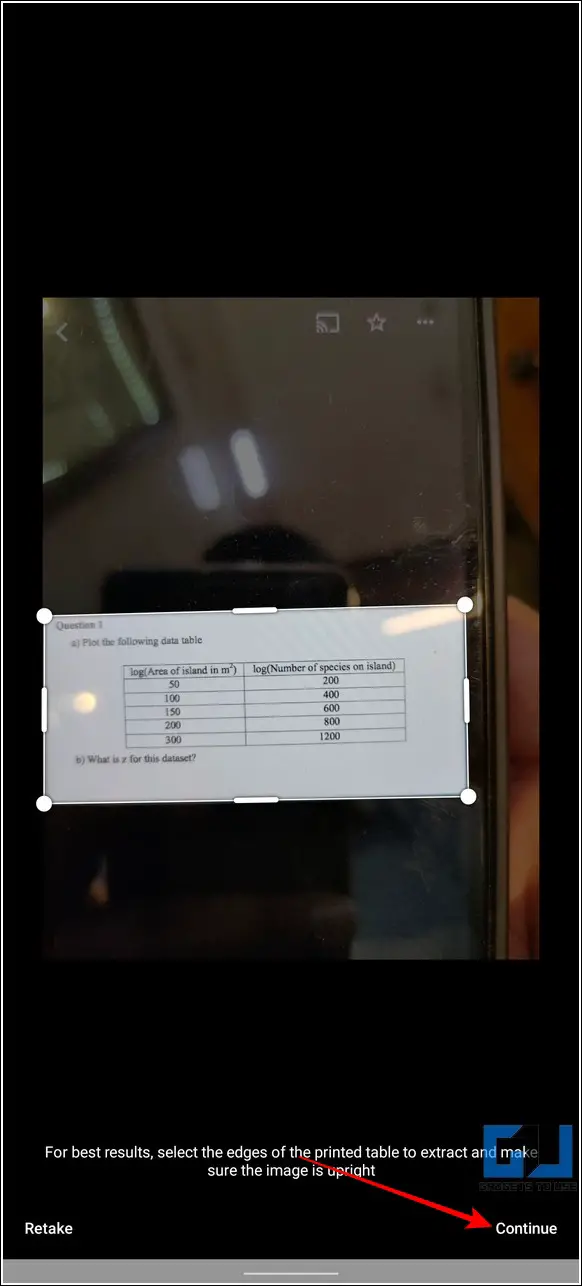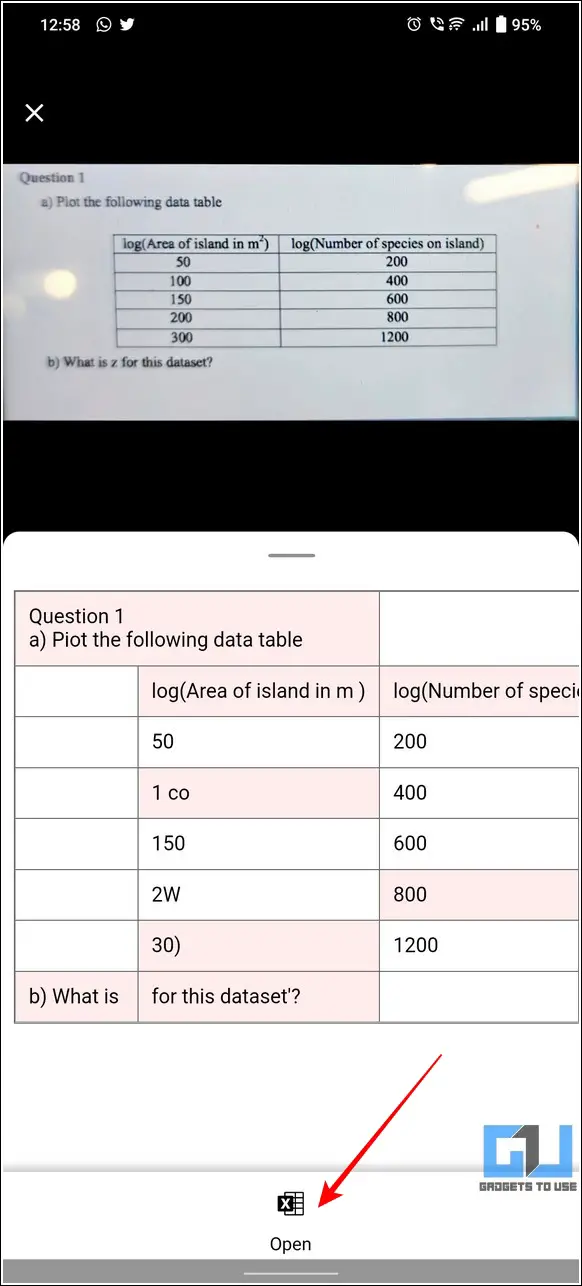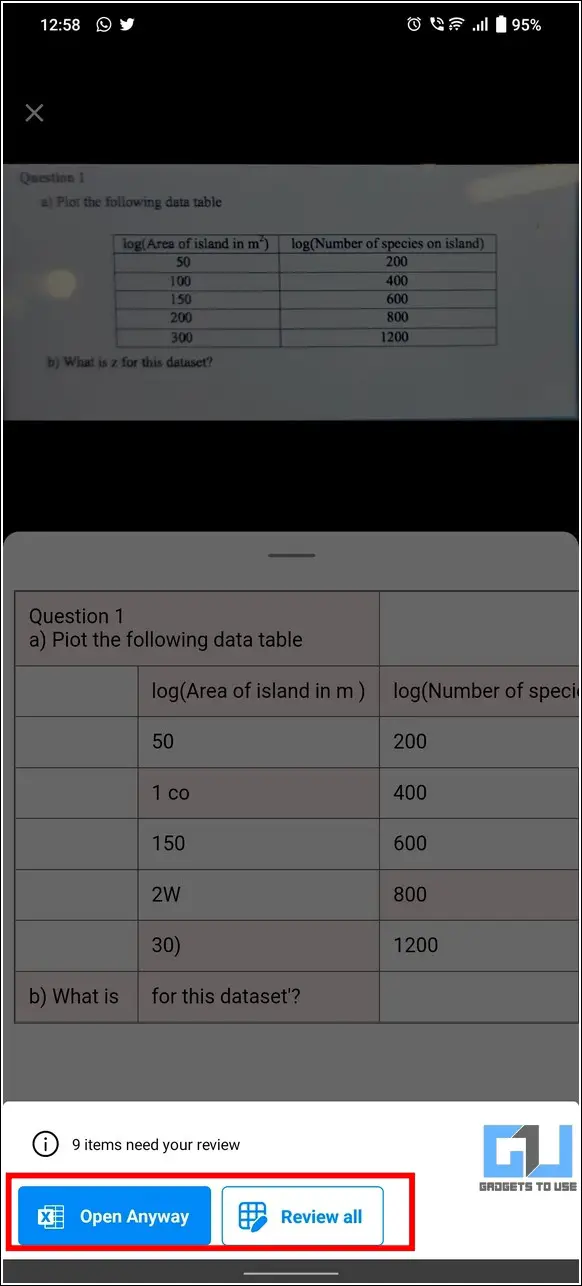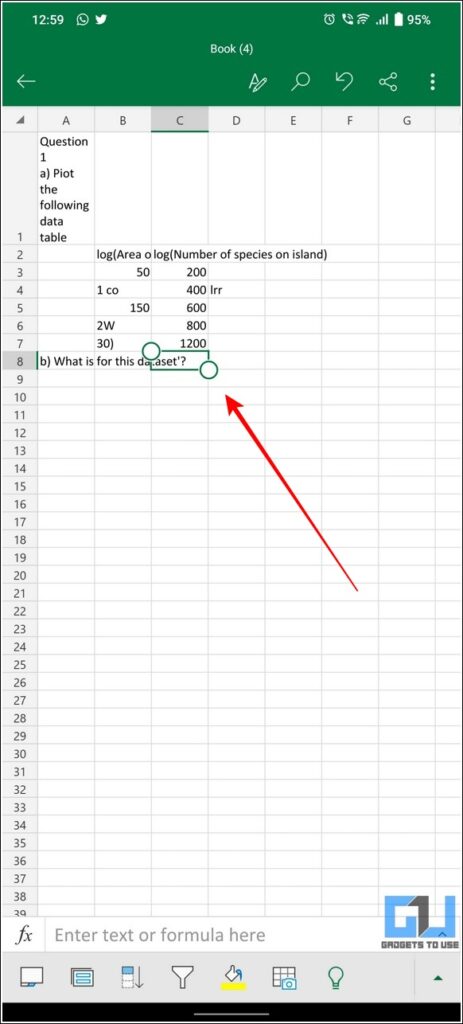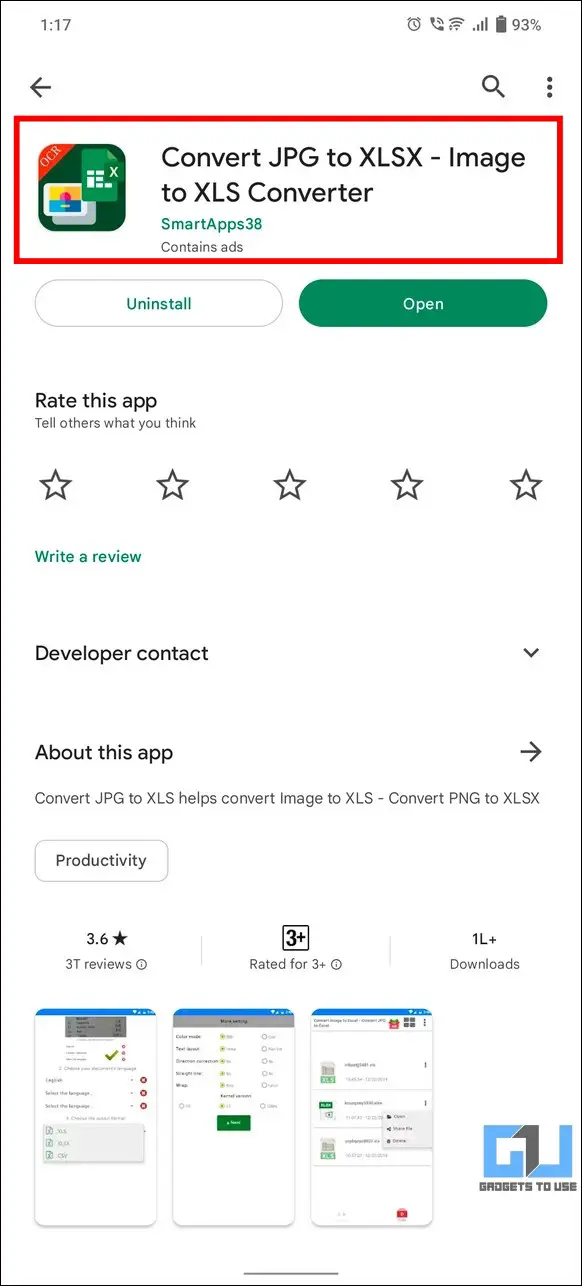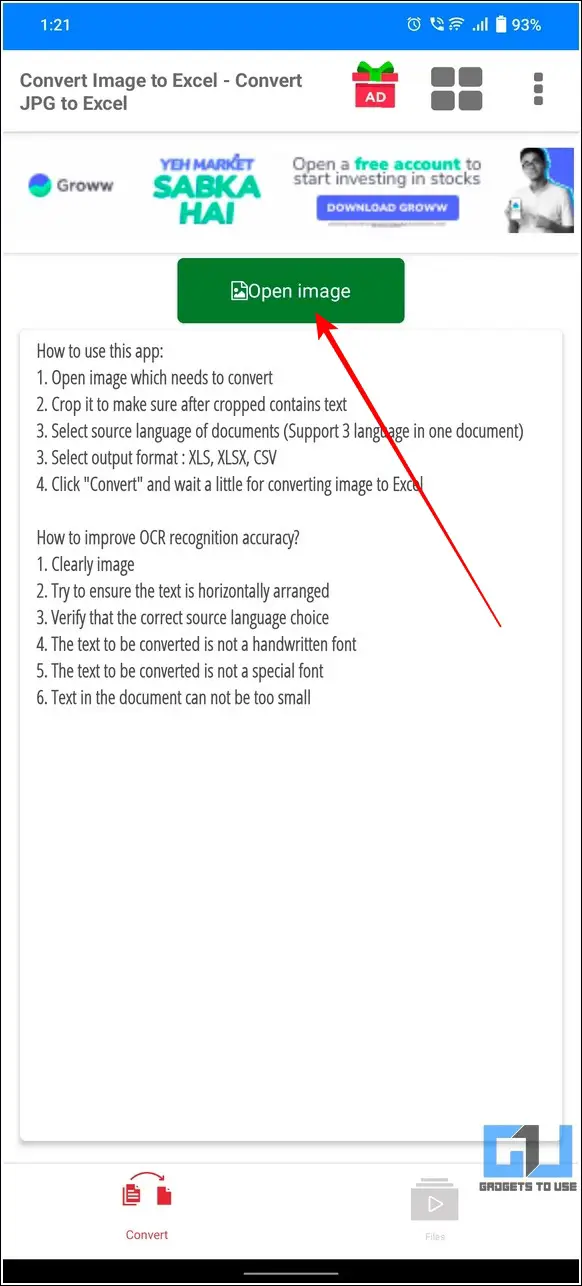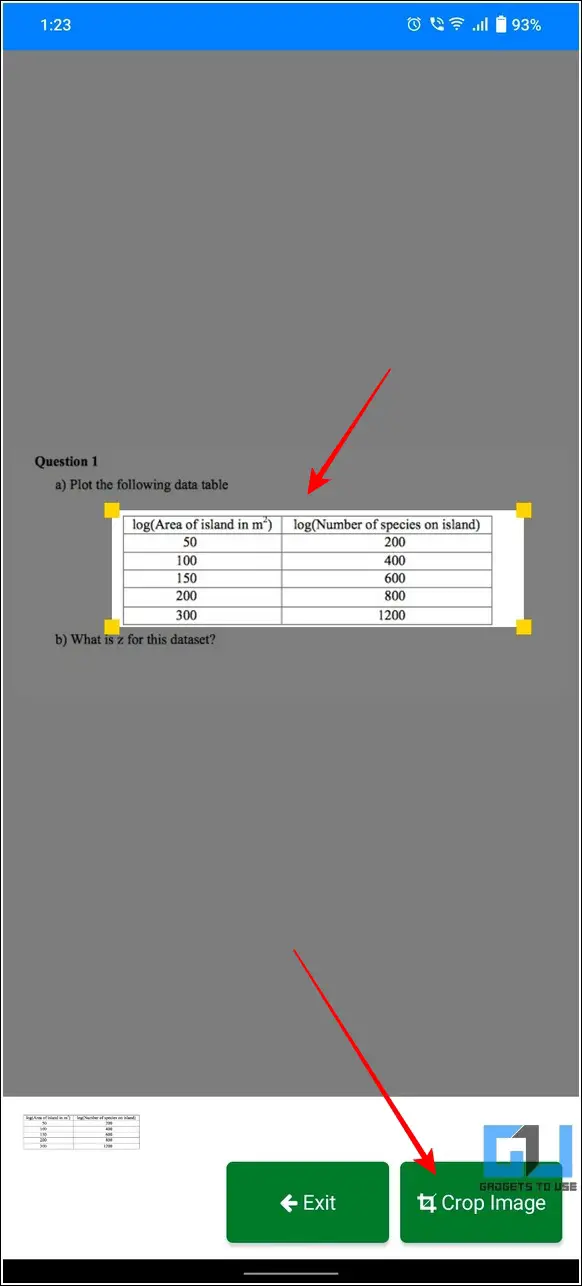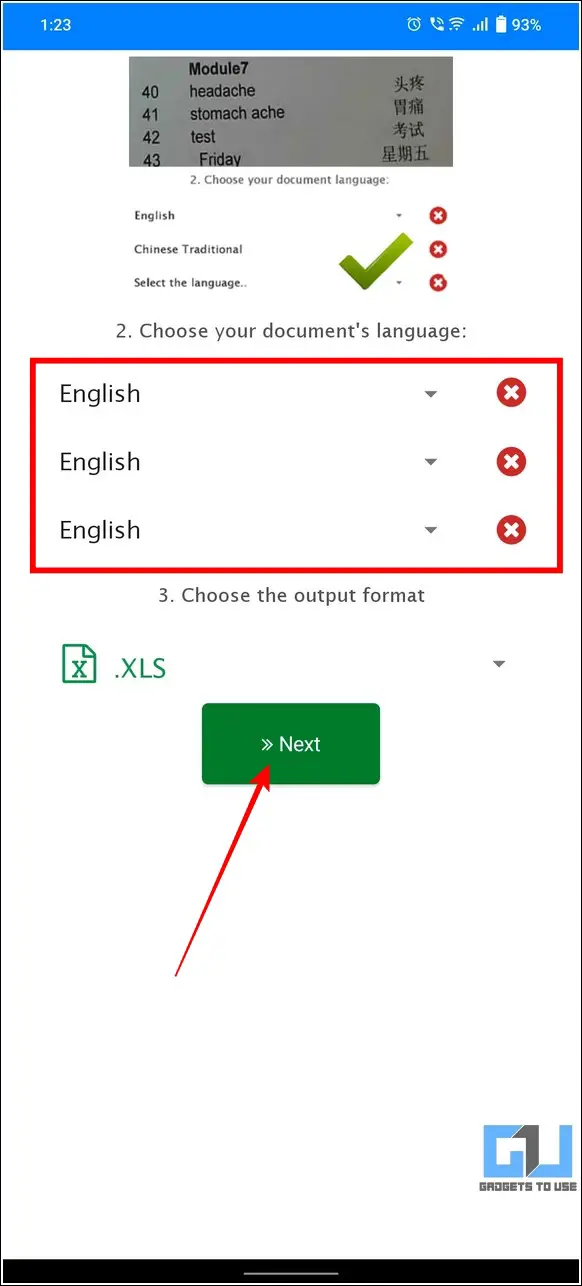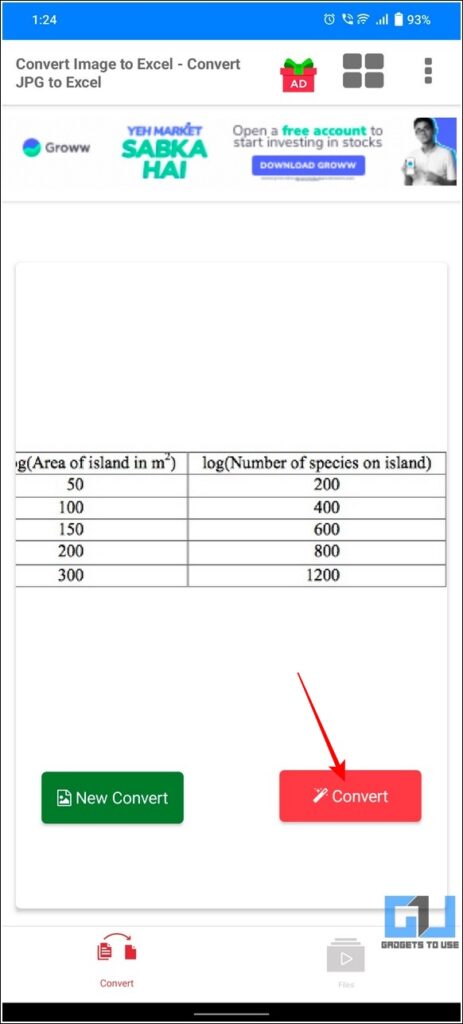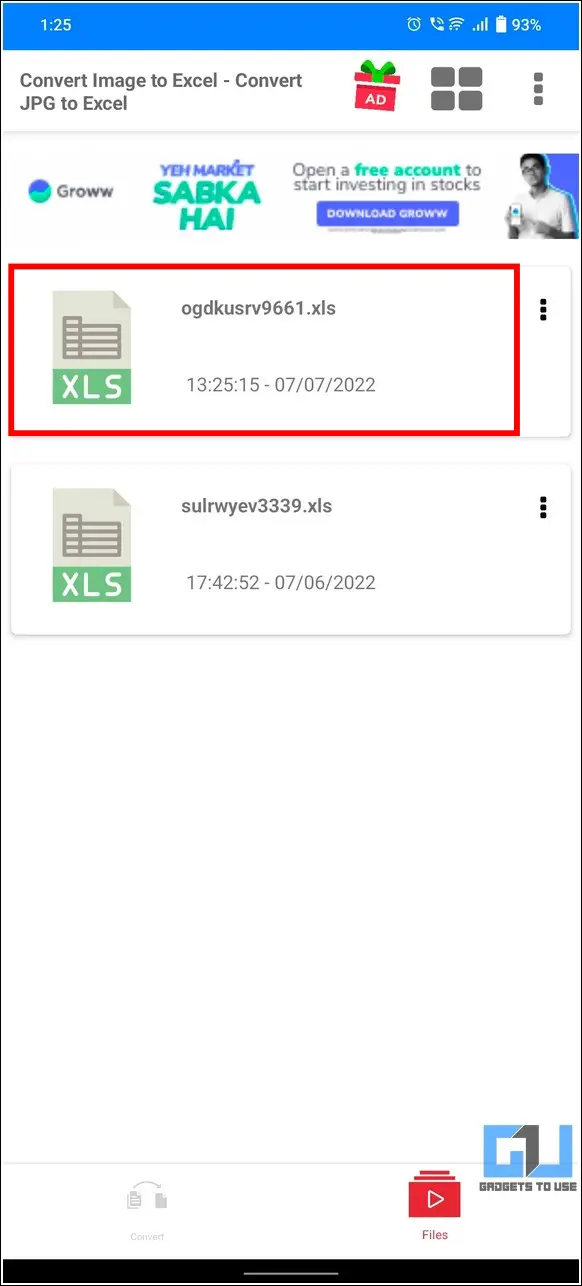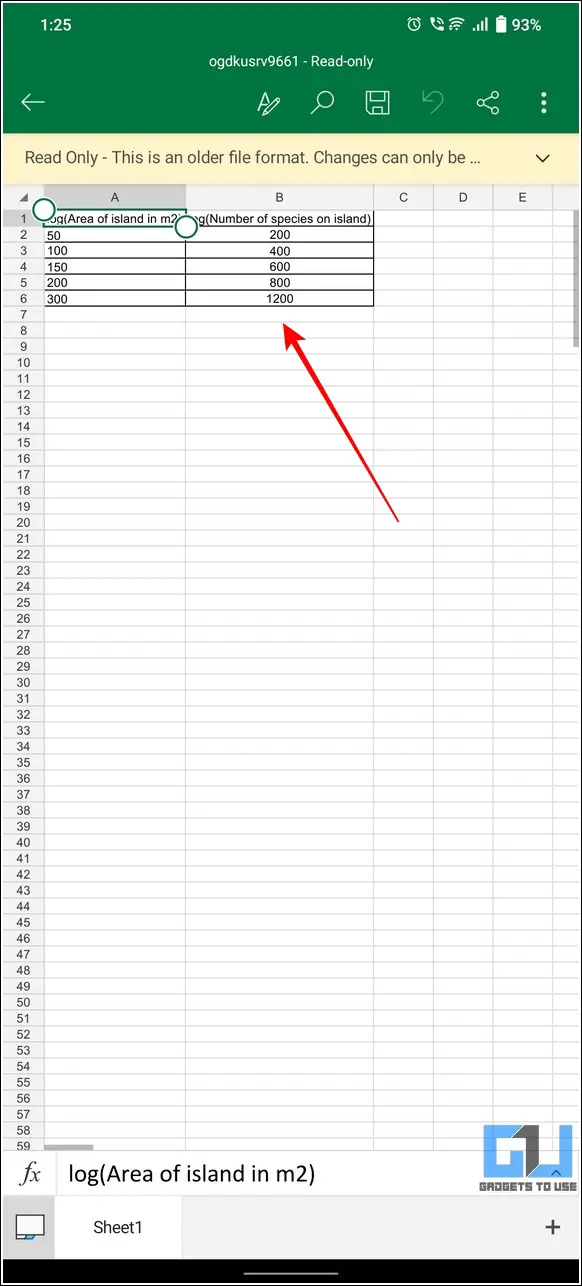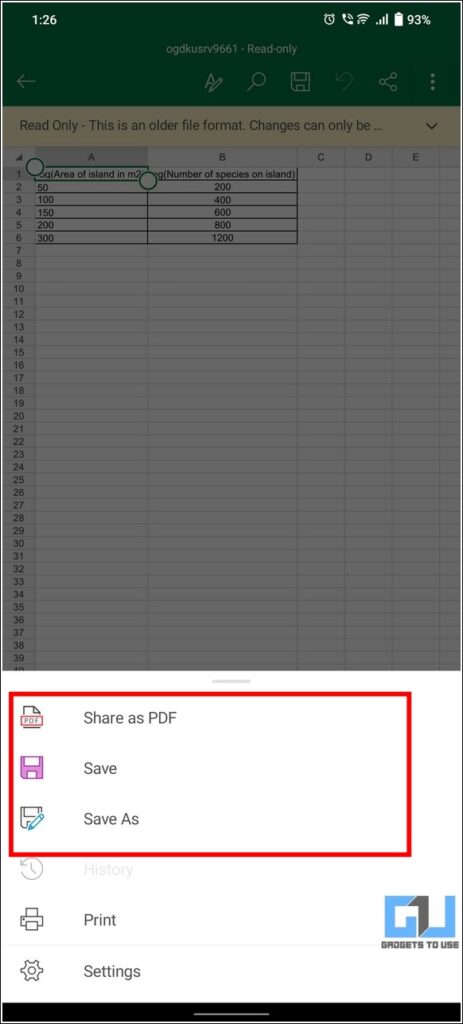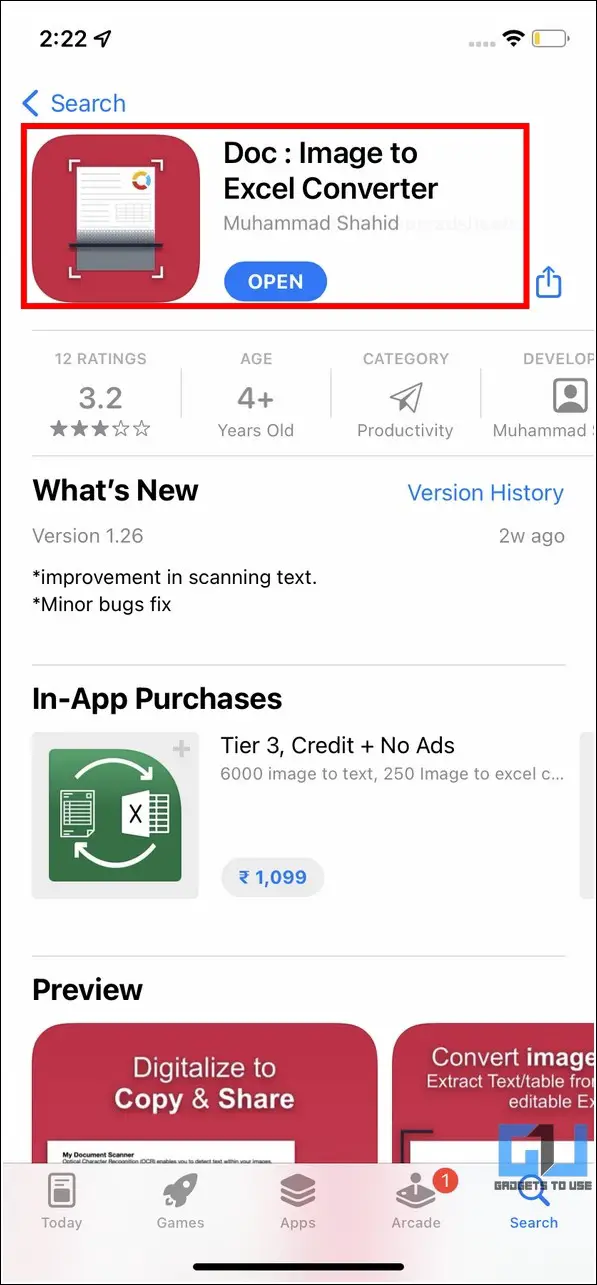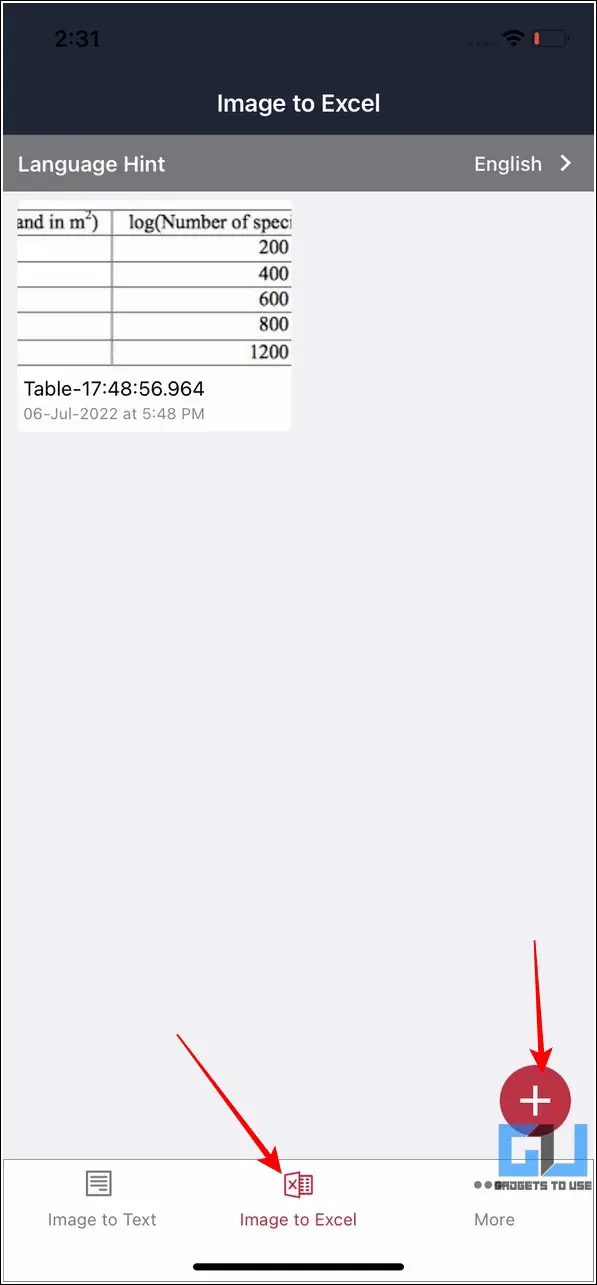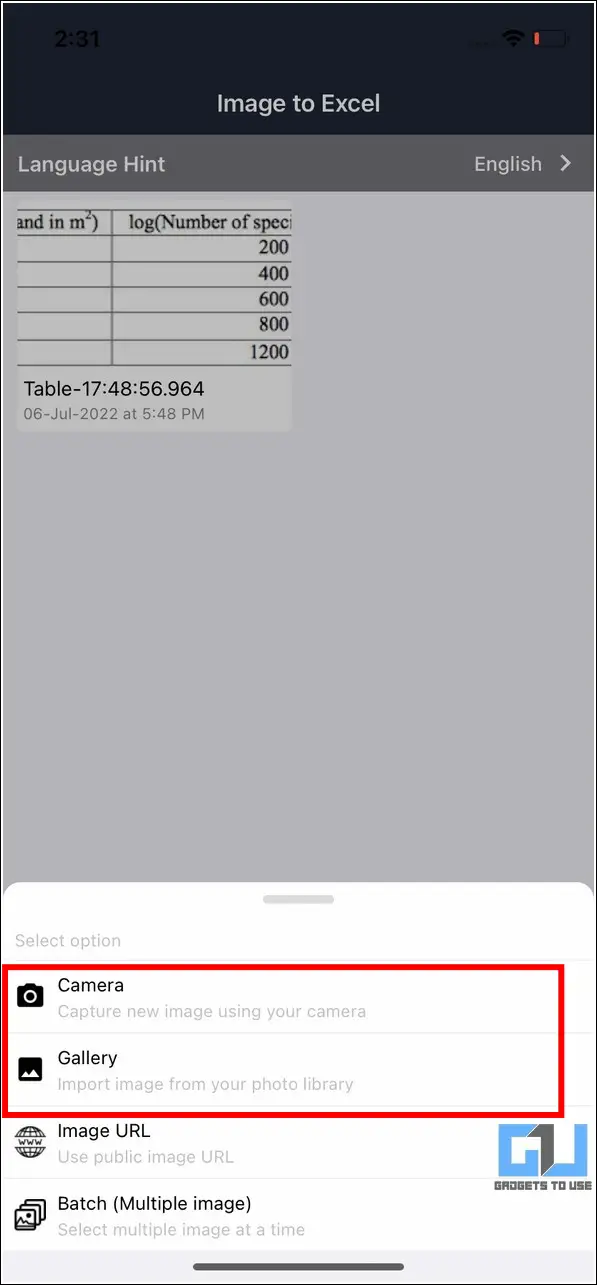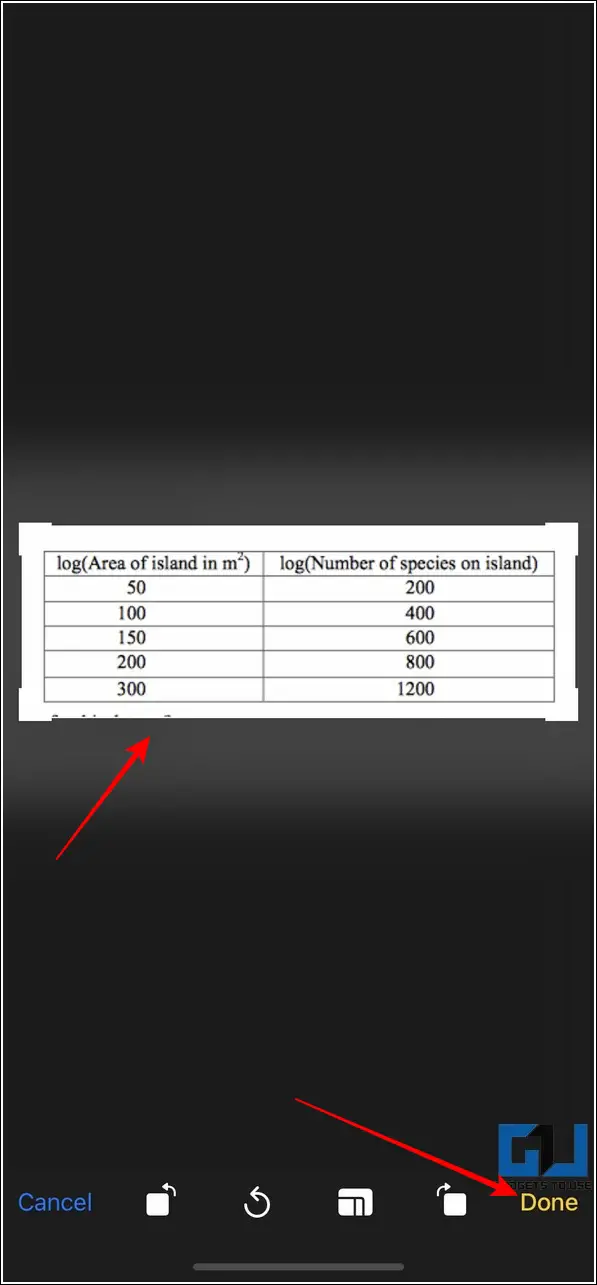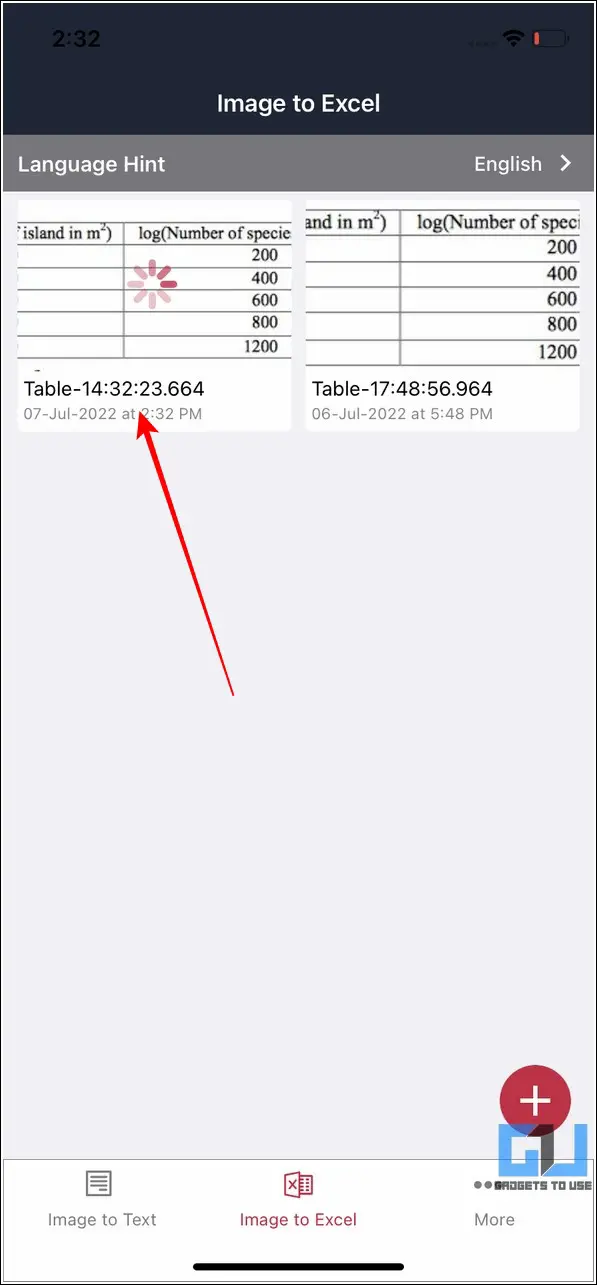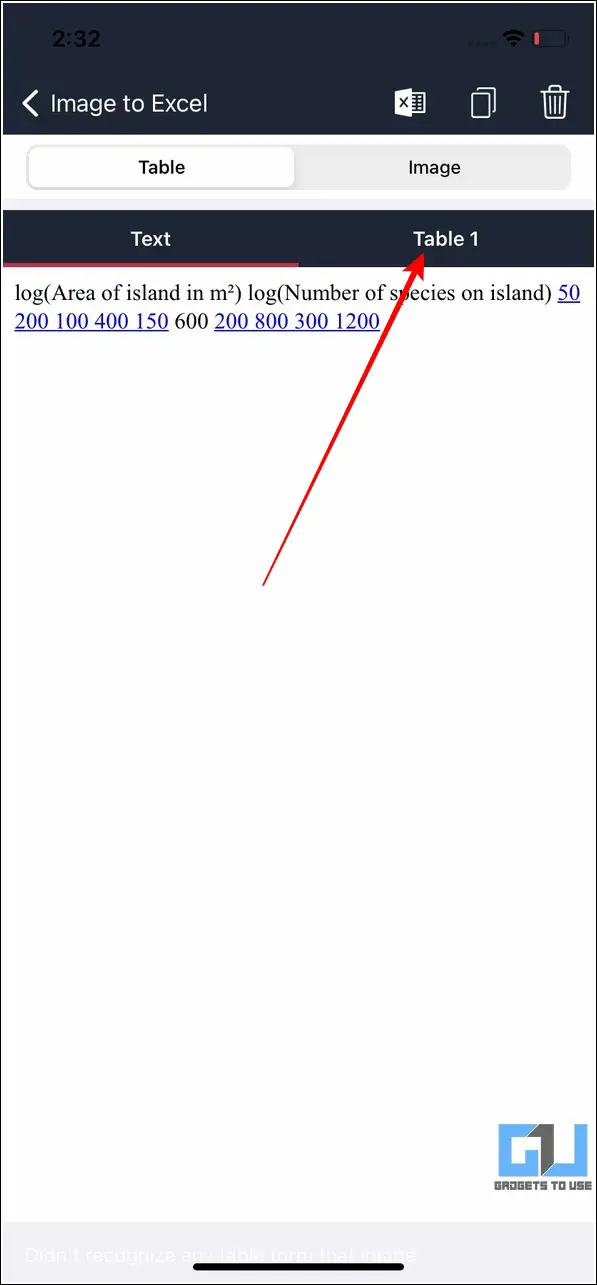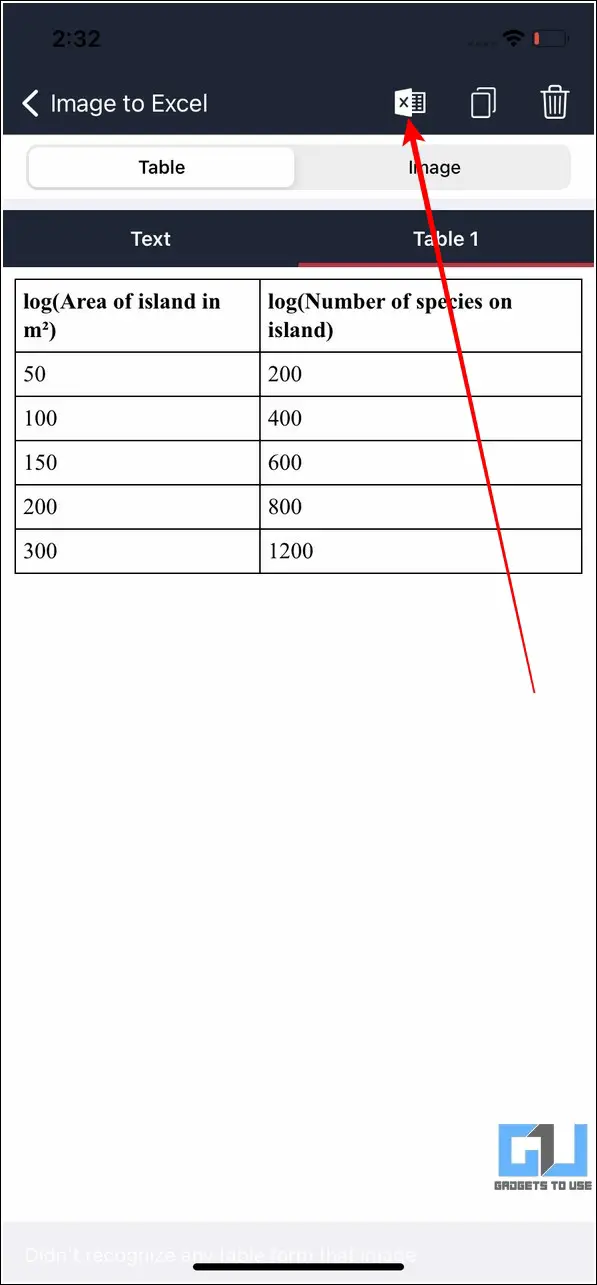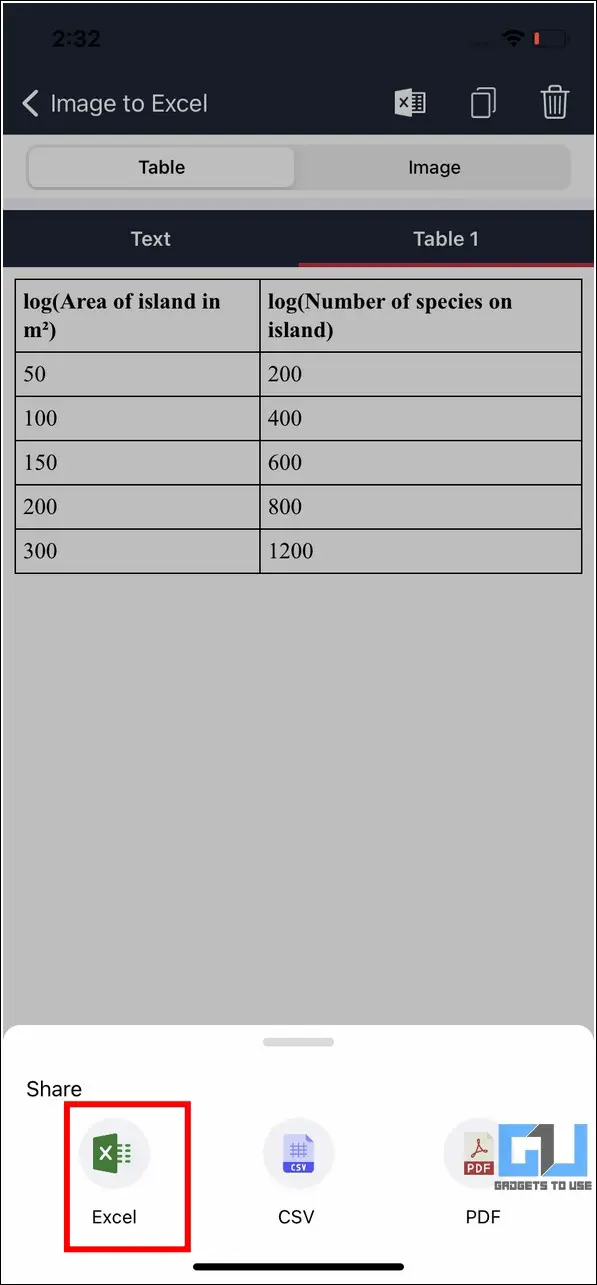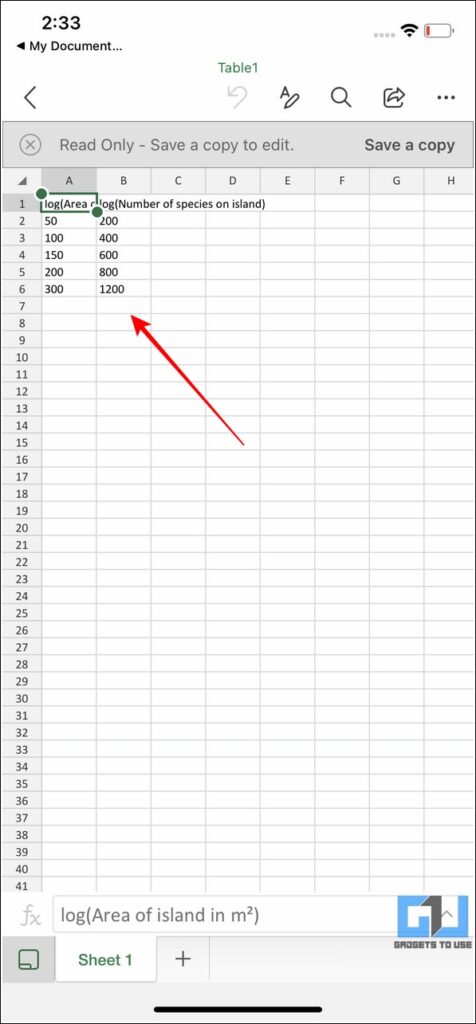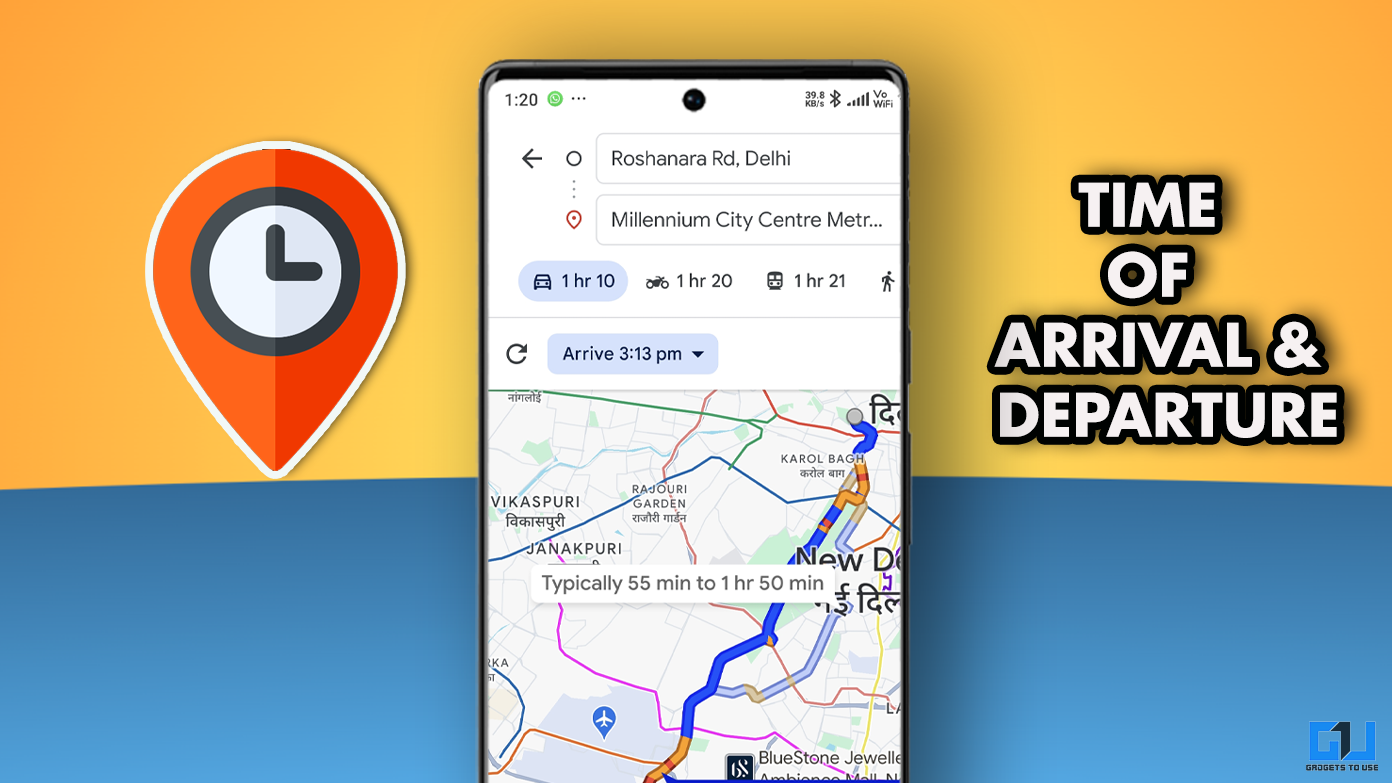Populating an Excel sheet with hard-copied data is as tiresome as it sounds. But, what if I tell you there’s an interesting and quick way to get the job done in a jiffy. Interested? Read on as we discuss the top five ways to create an Excel sheet from your camera photos. In addition, you can also learn how to open and edit CSV files on Android phones.
Ways to Create an Excel Sheet from Camera Photos
Use Microsoft Word to Populate Data into your Excel Sheet
The most effective method to easily extract tabular data from any camera photo is through Microsoft Word. Once extracted, you can easily copy the data to create and populate your excel sheet. Here’s how:
1. Open the Microsoft Word app on your desktop and choose a blank document to create a new workspace.
2. Next, switch to the Insert tab in the toolbar at the top and click on the Pictures button to import your camera photo.
3. Save this document as a PDF file by clicking on File and then pressing the ‘Save as’ option.
4. Choose your desired destination to save the file and pick PDF from the list of Save as Type. This will generate a PDF file of your word document with your camera photo image embedded in it.
5. Now, click on the File tab again and press the Open option. Choose the PDF file that you created earlier to open it.
6. Microsoft Word app will now use its OCR technology to convert your PDF file with the image to an editable document. Click on the OK button to allow the same.
7. Viola! you now have successfully extracted tabular data from your camera photo on Microsoft Word and can easily edit it.
8. Copy the entire tabular data by selecting the entire table and pressing the copy button.
9. Paste your copied tabular data from Word to a new Excel sheet. This is how your final excel sheet looks with the populated tabular data.
Make Use of Free Online Tools to Generate Excel Sheet by scanning Camera Photos
Another easy method to instantly generate an excel sheet with your retrieved data from any camera photo is through the use of free online tools. Here’s how you can achieve the same:
1. Open the Image to PDF converter website on a new tab in your web browser and click on the Select Files button.
2. Choose your desired excel sheet format and click on the Convert button to convert your JPG image to an editable excel file.
3. Wait for a few seconds to download the converted Excel file and click on it to view its contents.
That’s it! You can now edit the extracted tabular contents from your image like any other excel sheet.
Utilize the Official Microsoft Excel App to create Excel Sheets from Photos
If you don’t have your desktop or PC around, you can utilize the official Microsoft Excel Sheet app on both Android and iOS devices to easily scan any camera photo for creating an excel sheet. Follow these simple steps to achieve the same:
1. Install the Microsoft Excel app on your smartphone from Google Play Store or Apple App Store.
2. Next, open the installed app and create a blank workbook.
3. Tap on the Tab icon at the bottom to expand the available options and press the Data from Picture icon.
4. Next, point your camera towards the tabular data that you wish to scan and press the capture button. You can also choose an existing image from the Gallery button.
5. Tap on the Continue button to let the app extract table from the captured image.
6. Next, tap on the Open button to view the scanned tabular data inside the Excel sheet.
7. You can review errors or unnecessary spaces by tapping on the ‘Review All ‘ button.
That’s it! You’ve successfully created an excel file with the extracted tabular data from your camera photo. You can retry scanning the image several times for more accurate results.
Try the Image to XLS Converter app on Android Devices
The Image to XLS converter app is another nifty alternative to easily extract tabular data from any image for Android phones. Here’s how you can use this app to your advantage:
1. Open Google Play Store on your Android device and search for the Image to XLS converter app to install it.
2. Provide the necessary storage access permissions to the app and tap on the Open Image button to choose your desired camera photo.
3. Adjust the capture frame and tap on the Crop Image button to choose your desired area for scanning tabular data present inside the image.
4. Select the language of your document and press the Next button to start converting the image to an excel file.
5. Further, tap on the Convert button to confirm your action.
6. Wait for a few seconds and tap on the output excel file to view the extracted tabular contents inside it.
7. Congrats! you’ve successfully converted your camera photo to an excel file with all the relevant tabular data inside it. You can further share this excel file or export it to your device with the save button.
Use the Image to Excel Converter app on iOS Devices
If you’re using an iPhone and wish to convert your data in the camera photo to an excel file, you can get the job done easily through the Image to Excel Converter app. Here’s how you can use this iOS tool to your advantage:
1. Install the Image to Excel Converter app from the Apple App Store and open it.
2. Switch to the Image to Excel tab at the bottom and tap on the + icon at the bottom right corner.
3. Next, press the Gallery option. You can also take a photo of your hard-copied tabular data in real-time to get it scanned by this app.
4. Adjust image sliders to crop the image and tap on the Done button to process it.
5. Wait for a few seconds to let the app generate an excel file of the scanned image with its extracted tabular contents.
6. Switch to the Table tab to view the extracted data in a tabular format.
7. Next, tap on the Excel icon at the top to import the tabular data to an excel sheet.
8. Viola! you’ve successfully converted data in your camera photo to an excel file using this app. You can save or share it to any other device by opening it in the Microsoft Excel app.
Bonus Tip: Recover Deleted Google Sheets
Now that you have learned to successfully create an Excel Sheet from any existing camera photo, you can check out our detailed explainer on recovering deleted Google Sheets, documents, or slides on your Google account.
F.A.Qs
Q1: Can you convert any picture to an Excel file?
Yes, you can easily convert any picture or camera photo to an Excel file using the methods listed above.
Q2: Can you insert data from the picture to your excel sheet on your Windows PC using Microsoft Excel?
Unfortunately no, the official Microsoft Excel app for Windows PC doesn’t offer the native feature to import data from an existing image.
Q3: Is there any app to easily convert an image to its corresponding Excel file?
Yes, you can either use the Image to XLS converter app on Android or the Image to Excel Converter app on iOS to easily convert any image to a populated excel file. In addition, you can utilize the official Microsoft Excel app on both platforms to get the job done.
Q4: Can you convert any PDF to Excel sheet?
Yes, you can take a snapshot or screenshot of a table inside a PDF file and convert it to an Excel sheet using the methods listed above.
Final Remarks: Work Smarter with Excel Sheets
I hope that this read has assisted you in easily creating Excel sheets by scanning your camera photos. If you find this read productive and worth saving your precious time spent while populating long excel sheets, then hit the Like button and share this with your colleagues to make them aware of these nifty methods. Subscribe to GadgetsToUse for more quality reads.
You might be interested in:
- How to delete Google Sheets Revision History.
- Google Docs Pageless Format: How to Turn it On, Features, Pros & Cons.
- 3 Ways to Insert Handwritten Signature in Google Docs.
You can also follow us for instant tech news at Google News or for tips and tricks, smartphones & gadgets reviews, join GadgetsToUse Telegram Group or for the latest review videos subscribe GadgetsToUse YouTube Channel.