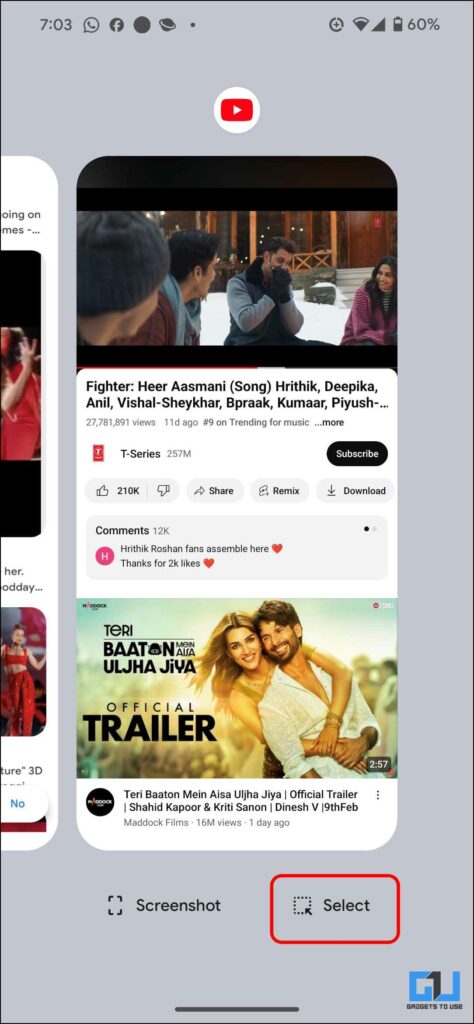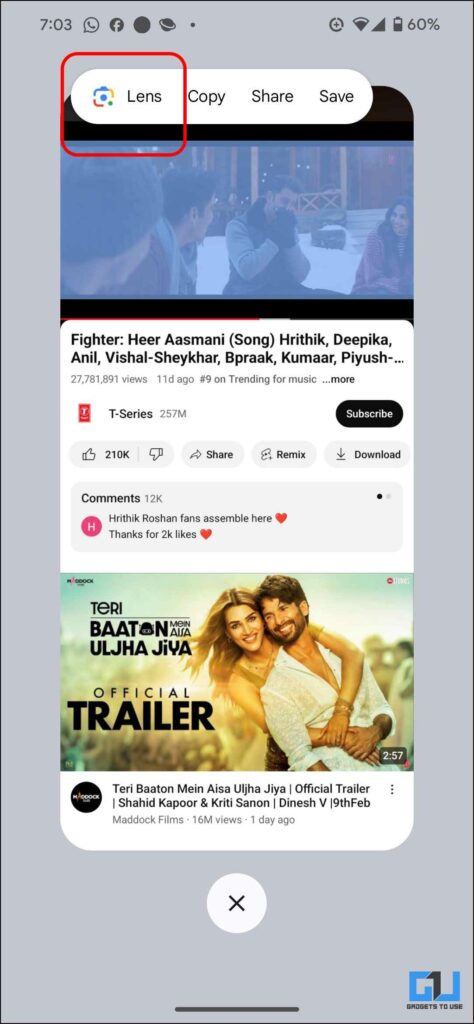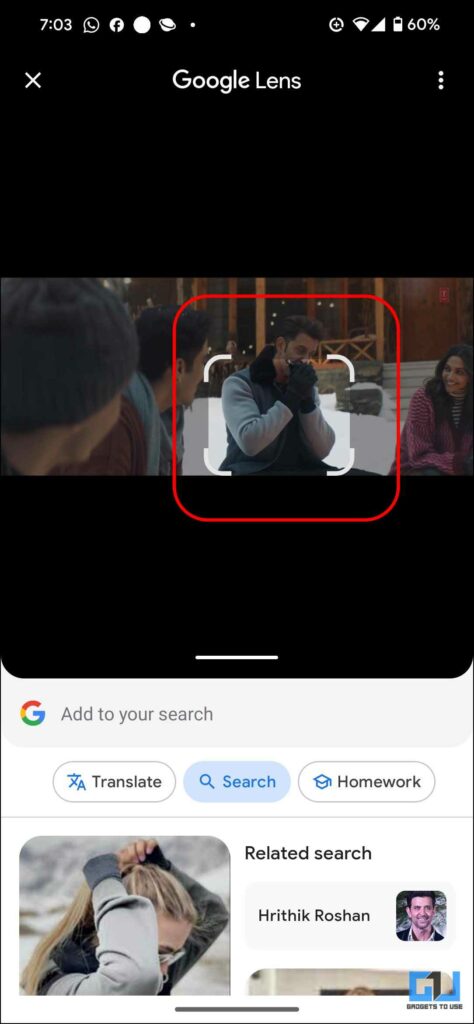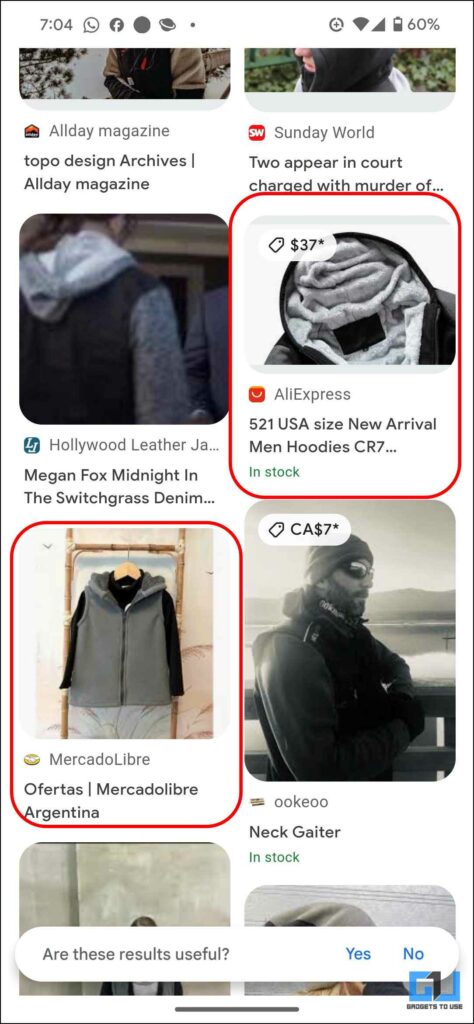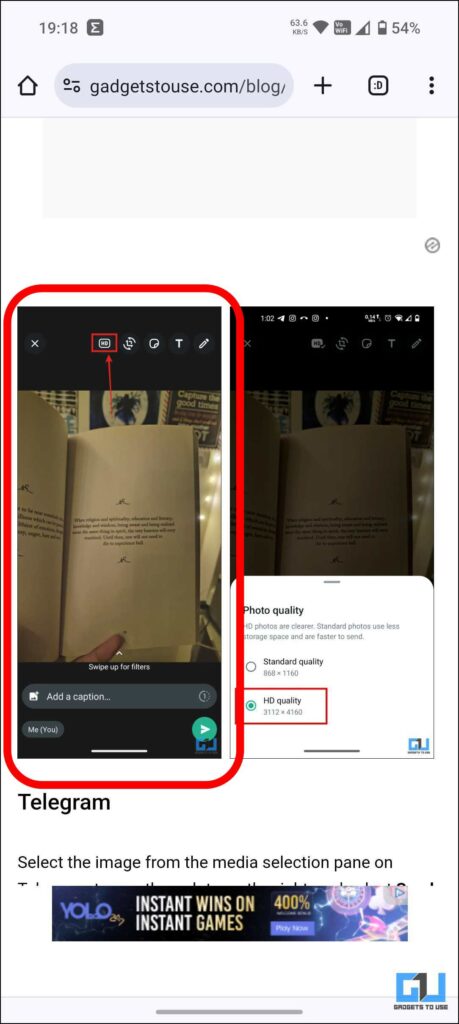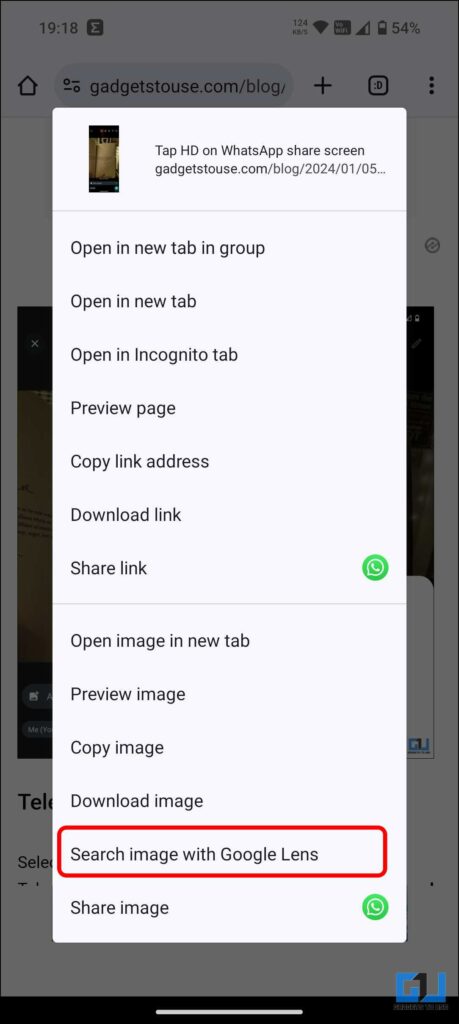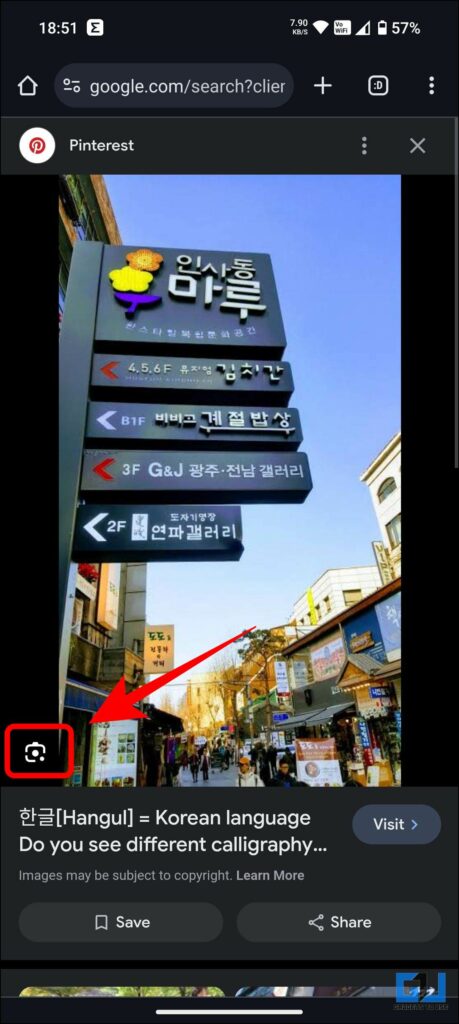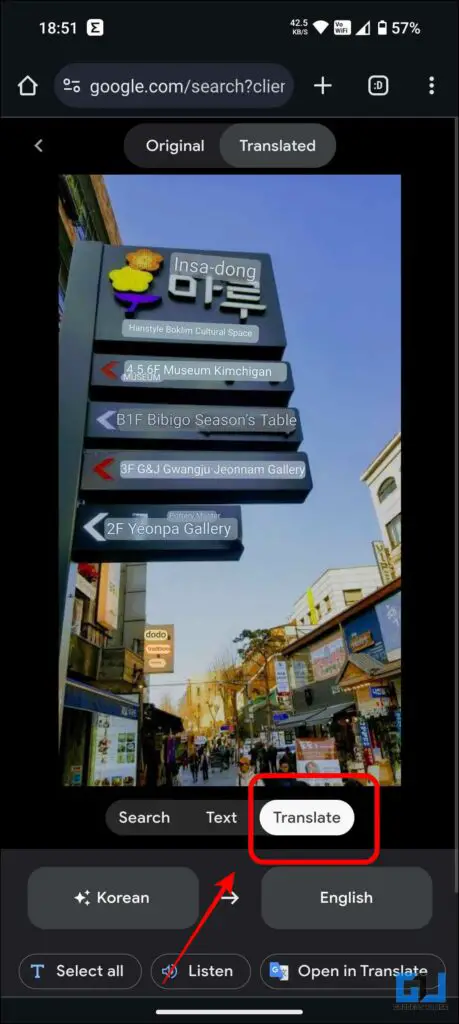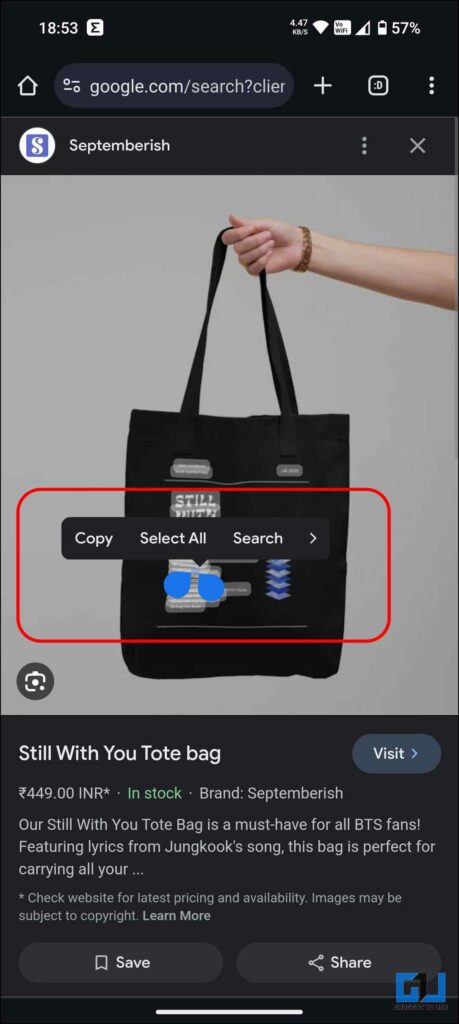Quick Answer
- The user needs to press the home button long and highlight the element with a circle, scribble, or a simple tap, and AI will bring up the relevant information sourced from the web in front of you without having to search for it manually.
- The Circle to Search is a more intuitive way to look up additional information about the elements on the screen.
- Some of these features were developed in collaboration with Google, especially the Circle to Search feature, which lets you see helpful, high-quality search results around the information on the screen.
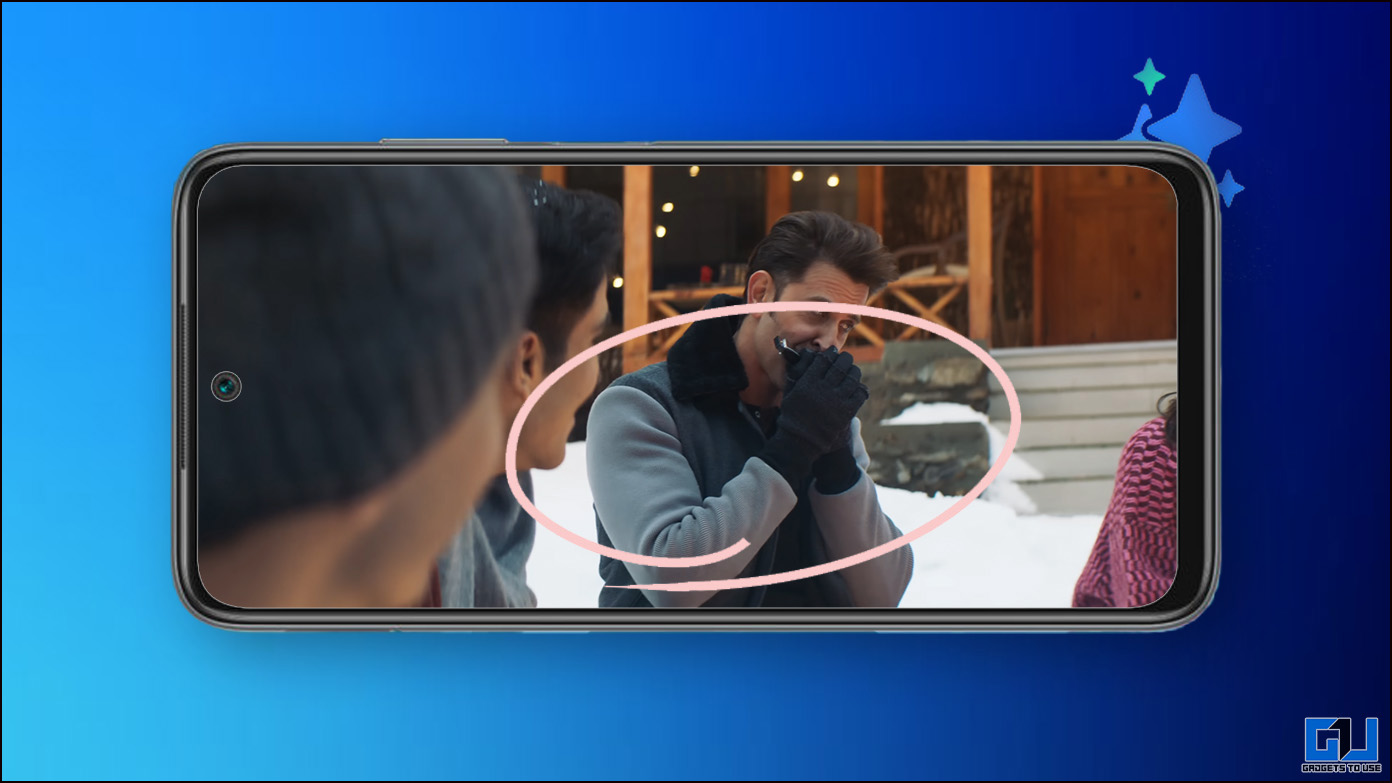
How to Get Samsung’s Circle to Search Feature on Your Phone?
The Circle to Search is a more intuitive way to look up additional information about the elements on the screen. The user needs to press the home button long and highlight the element with a circle, scribble, or a simple tap, and AI will bring up the relevant information sourced from the web in front of you without having to search for it manually.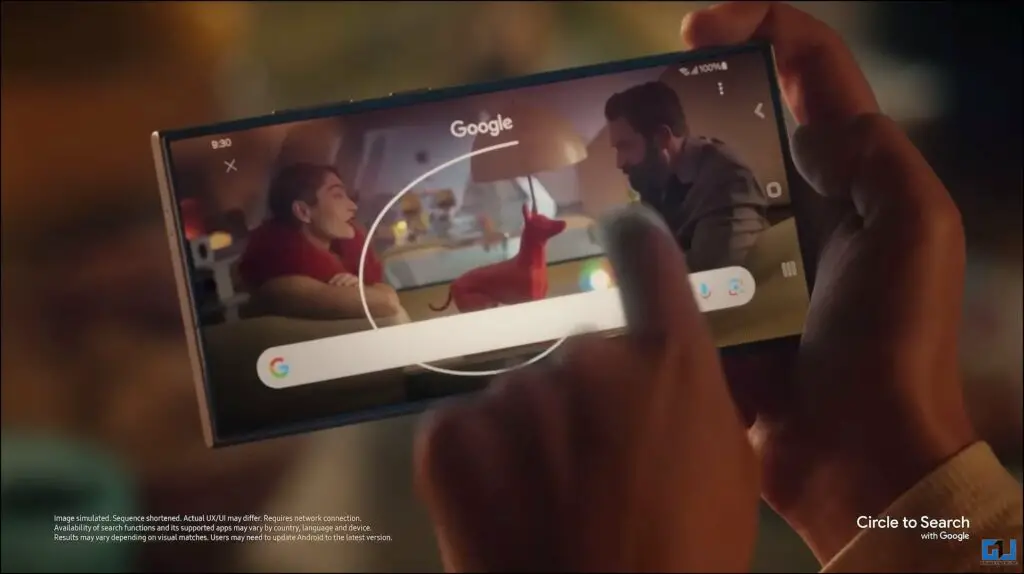
On Android
Since the Circle to Search feature uses Google Lens’s prowess and does not require a dedicated AI chip, it can be ported to other phones. Let’s discuss getting the Circle to Search feature on any Android phone.Method 1 – Using Circle to Search app on Google Play Store
Who needs high-end devices to use AI features such as Circle to Search? While major smartphone players such as Samsung, Google, Nothing etc have rolled it out on their devices one can simply use an app to use this features. Below are the steps how you can do this: 1. Install the Circle to Search app from the Google Play Store.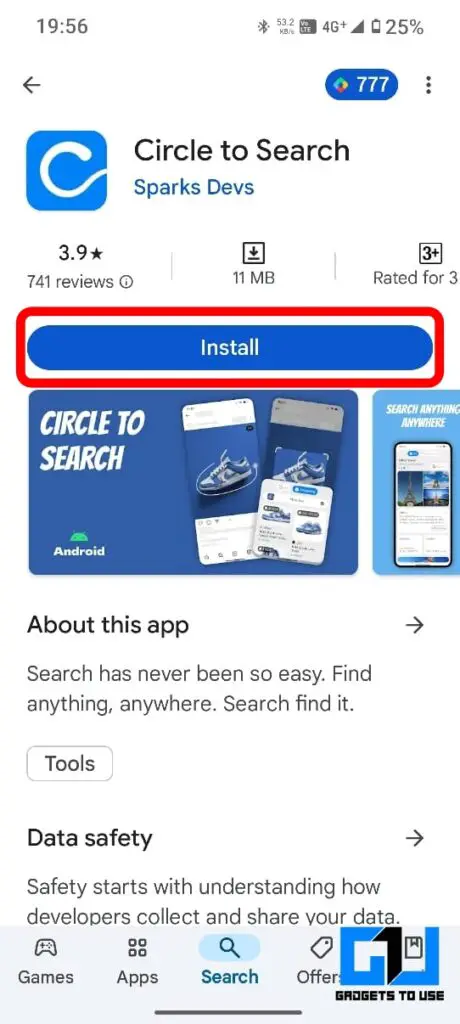
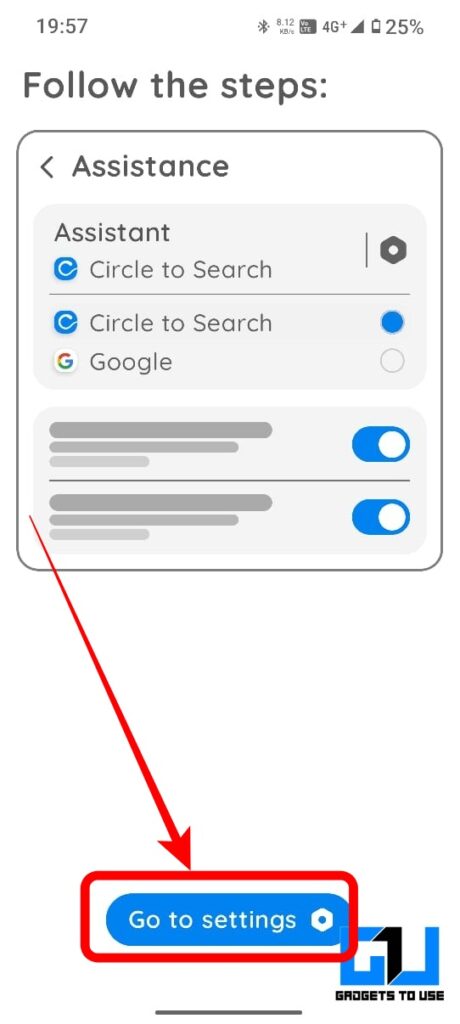
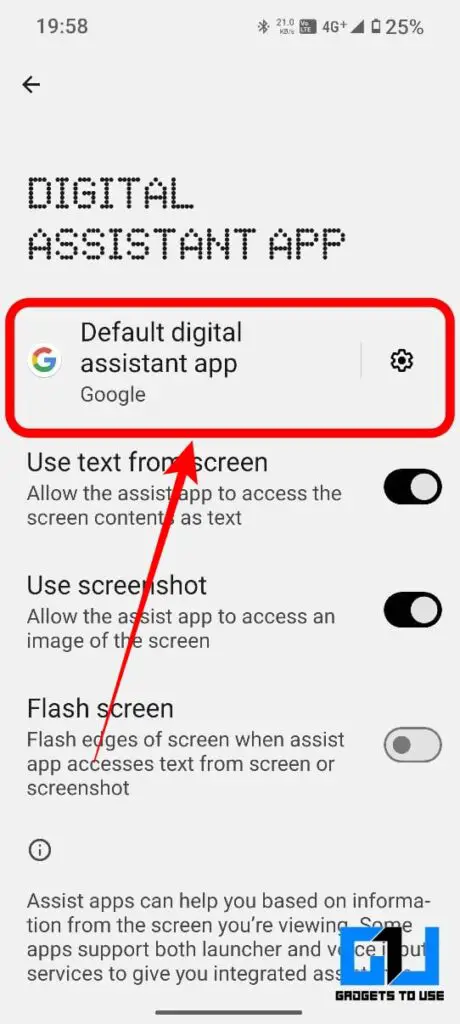
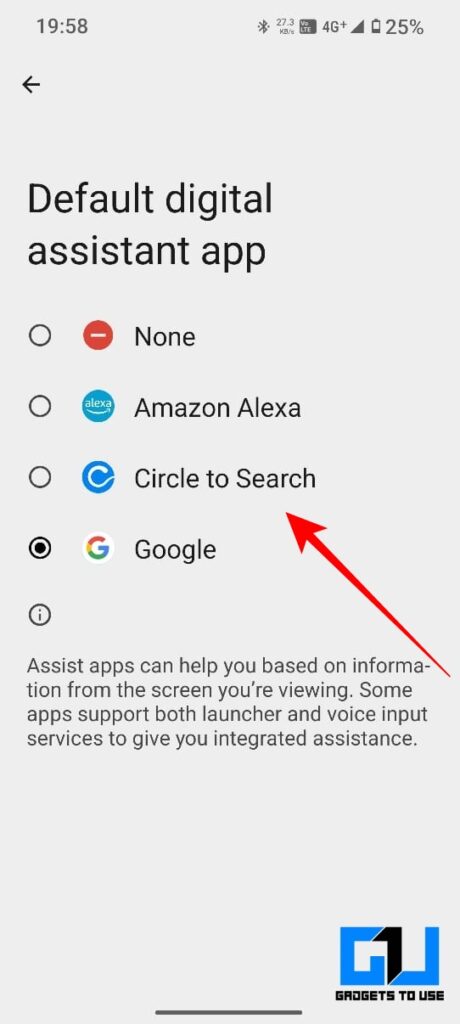
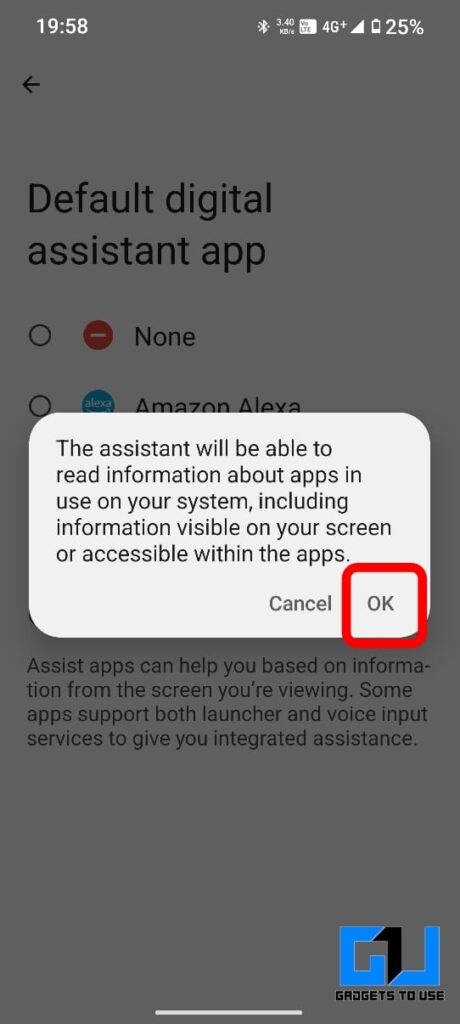
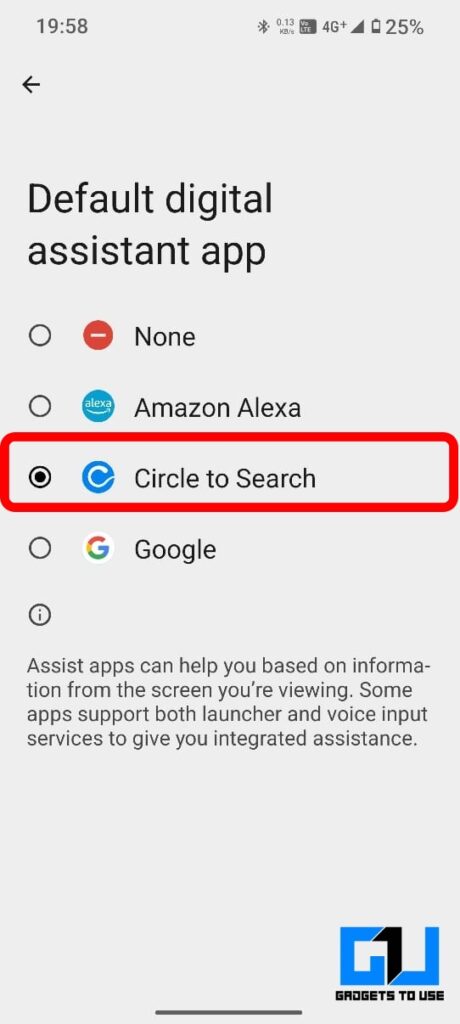
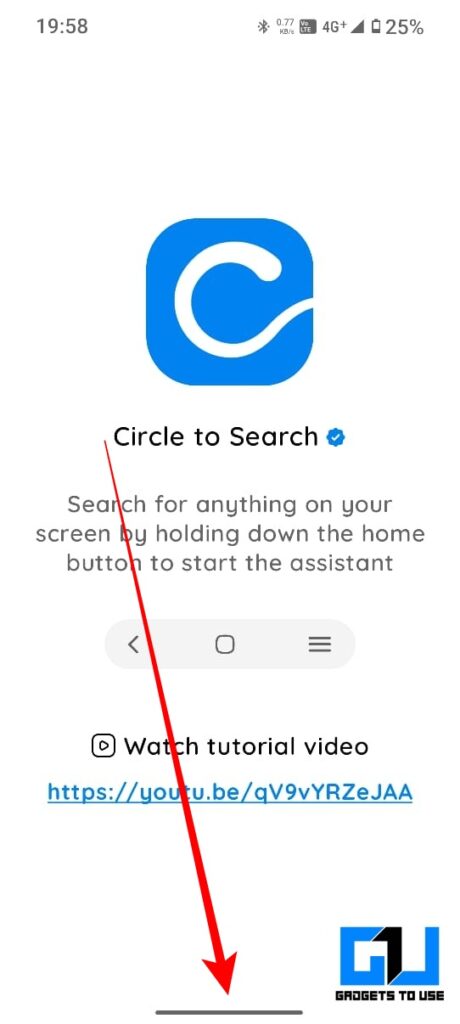
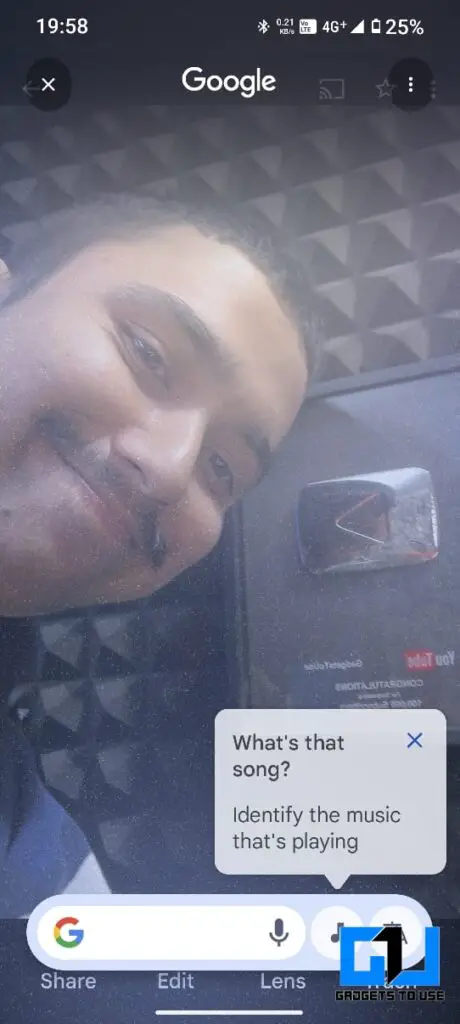
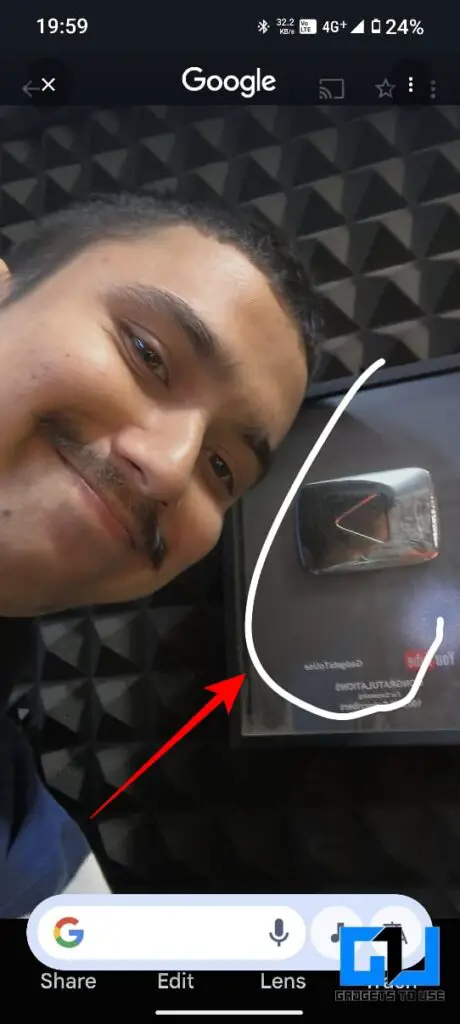
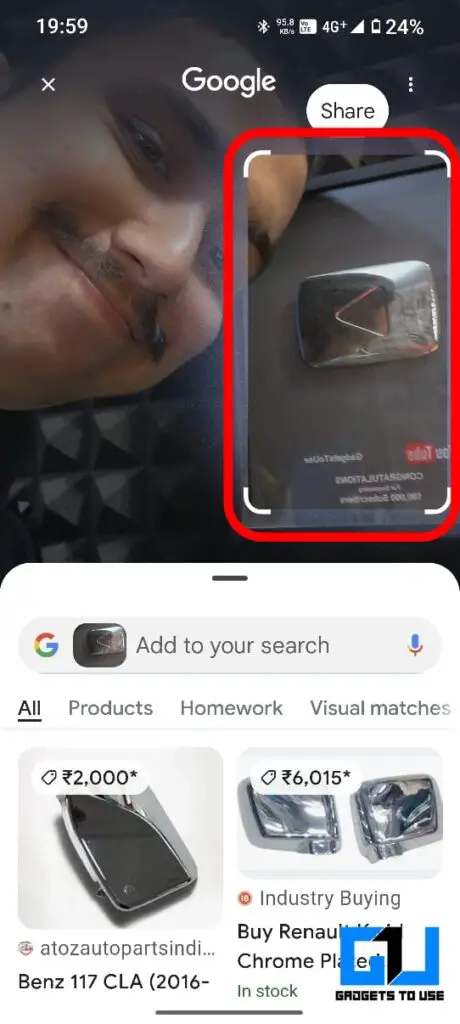
Method 2 – Use Circle to Search on Google Pixel 6 and Later
After its inception with Galaxy S24 Series and Google Pixel 8 Series, the Circle to Search feature was rolled out to more phones in March 2024. It can now be accessed on Google Pixel 6a and later models. The process is identical to how it works on Samsung Galaxy phones. Follow these steps if you have a compatible Google Pixel phone. 1. Go to the screen where you want to look up an object, image, or text element. 2. Press and hold the home button or navigation bar on your Google Pixel phone. 3. Create a circle or lasso around the element you want to look up. This will scan the selected element using Google Lens and show you the relevant information on the screen. You can even directly buy apparel, accessories, and similar objects from the results.Method 3 – Use Smart Select on Pixel Smartphones
As mentioned above, the Circle to Search is built in collaboration with Google; it uses Google Lens integration to fetch relevant information from the web around it. The Google Pixel smartphone has had a similar feature since the Pixel 2 ran on Android 9 (Pie). Here’s how it works. 1. Bring the object, image, or text element you want to search on the screen. 2. Perform a half-swipe-up gesture to go to the recent menu.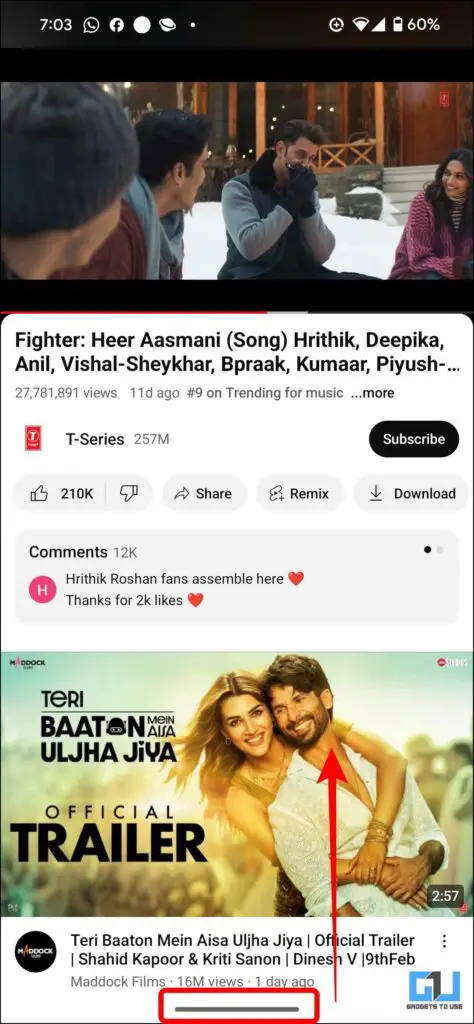 3. Choose Select under the active app window and tap the image. Now, select Lens from the options.
4. Now, adjust the corners to fit the element you want to search.
Based on the type of content selected, you will get various helpful suggestions to take action, like calling someone directly, getting directions, copying, sharing, searching, saving images, etc.
3. Choose Select under the active app window and tap the image. Now, select Lens from the options.
4. Now, adjust the corners to fit the element you want to search.
Based on the type of content selected, you will get various helpful suggestions to take action, like calling someone directly, getting directions, copying, sharing, searching, saving images, etc.
Method 4 – Use the Galaxy.AI App
You can use this third-party app from Translapp on a non-Samsung or non-Google phone. The developer utilized Google Lens to add the Circle to Search functionality on Android phones running Android 7 and later. 1. Install the Galaxy.AI app from the Google Play Store on your phone.You must install the Google Lens app on your phone for this to work.2. Scroll through the setup screen and tap “Continue” to proceed. 3. When prompted, go to “Accessibility” settings by tapping “Turn On.”
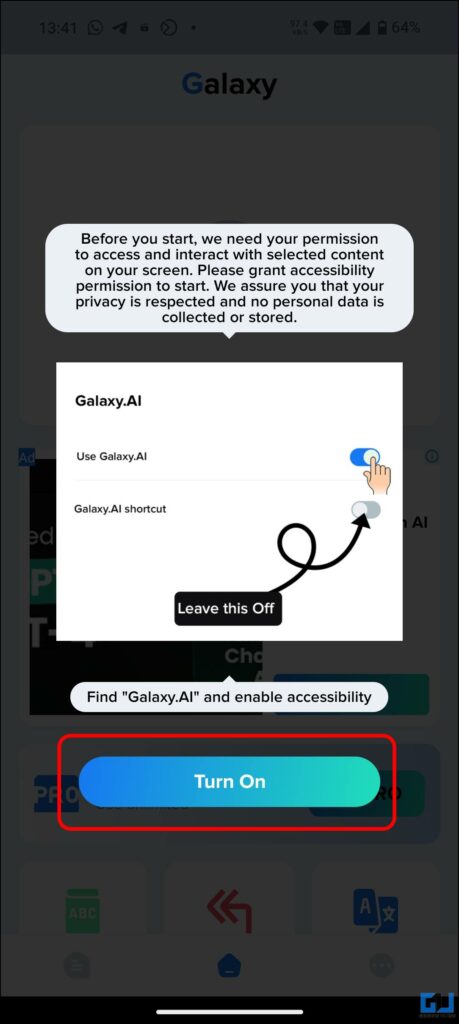 4. Now, tap “Galaxy.AI” and enable the toggle next to “Use Galaxy.AI.”
5. Tap “Allow” when prompted to grant the app access to read your screen.
4. Now, tap “Galaxy.AI” and enable the toggle next to “Use Galaxy.AI.”
5. Tap “Allow” when prompted to grant the app access to read your screen.
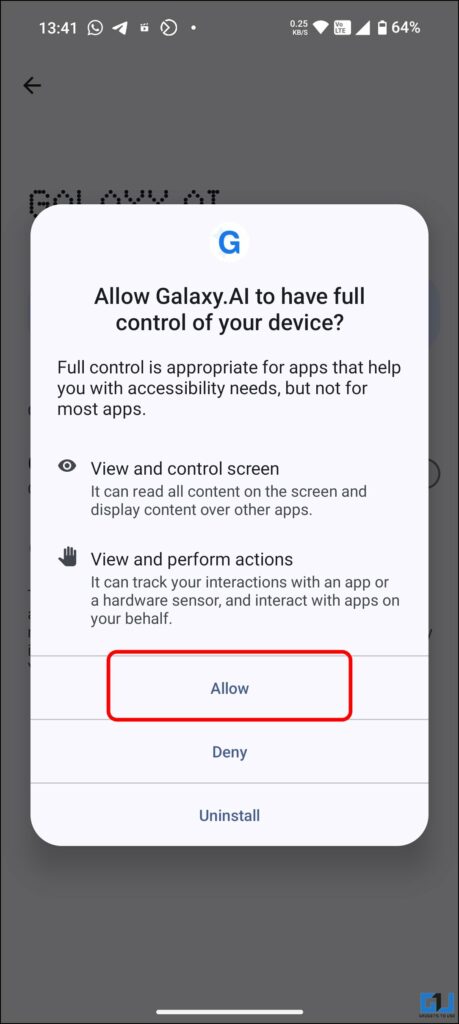 6. Once done, to use the circle to search, tap the sidebar arrow to reveal the floating touch button.
7. Select the “Image” option and tap “Start Now” to let the app take a screenshot and read your screen.
8. Now, create a circle around the element on the screen and select “Search with Google” to look up information using Google Lens.
6. Once done, to use the circle to search, tap the sidebar arrow to reveal the floating touch button.
7. Select the “Image” option and tap “Start Now” to let the app take a screenshot and read your screen.
8. Now, create a circle around the element on the screen and select “Search with Google” to look up information using Google Lens.
Method 5 – Use Google Lens
On all other Android phones, Google Lens offers the same functionality. It is available in the camera interface and the Google Photos app. However, you can even look up elements in a random image from the internet on your Android phone or iPhone. 1. Using Google search, go to the image with the object or textual information you want to search. 2. Tap and hold to see more options and select Search Image with Google Lens. 3. You can tap the Lens icon if the image is under the Google Images tab. If the image is high quality, Google will automatically identify its elements. You can then directly tap on the elements to look for relevant actions around them. You can even select and translate text in an image using this method.On iPhone
Likewise, Google Lens can also be used on an iPhone; you can achieve similar results on your iPhone. For this, we need to create a Shortcut as follows: 1. Install or update the Google App from the Apple App Store. 2. Launch the Shortcuts app and tap the “+” (plus) at top right to create a new Shortcut.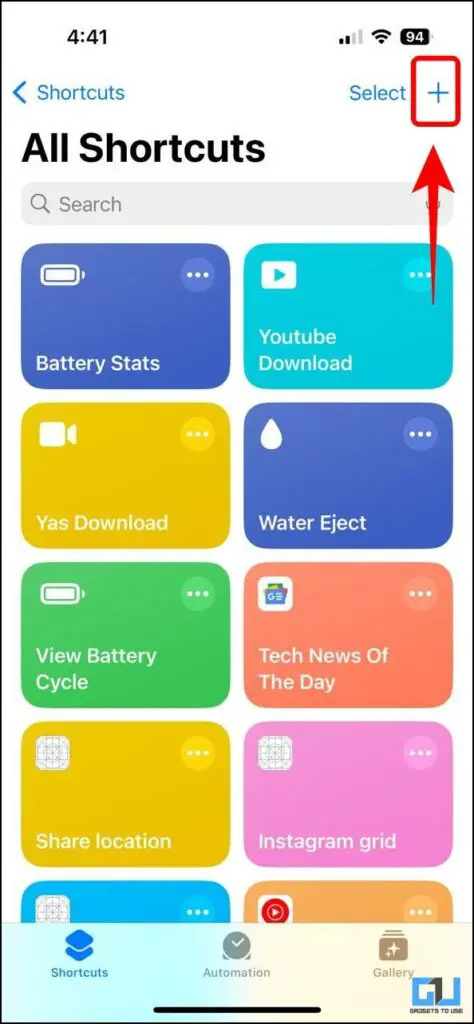 3. Tap on “Add Action” and type “Screenshot” in the search bar at the top to select “Take Screenshot.”
4. Now, tap on ‘search for apps and actions’ at the bottom to add a secondary action to your shortcut.
3. Tap on “Add Action” and type “Screenshot” in the search bar at the top to select “Take Screenshot.”
4. Now, tap on ‘search for apps and actions’ at the bottom to add a secondary action to your shortcut.
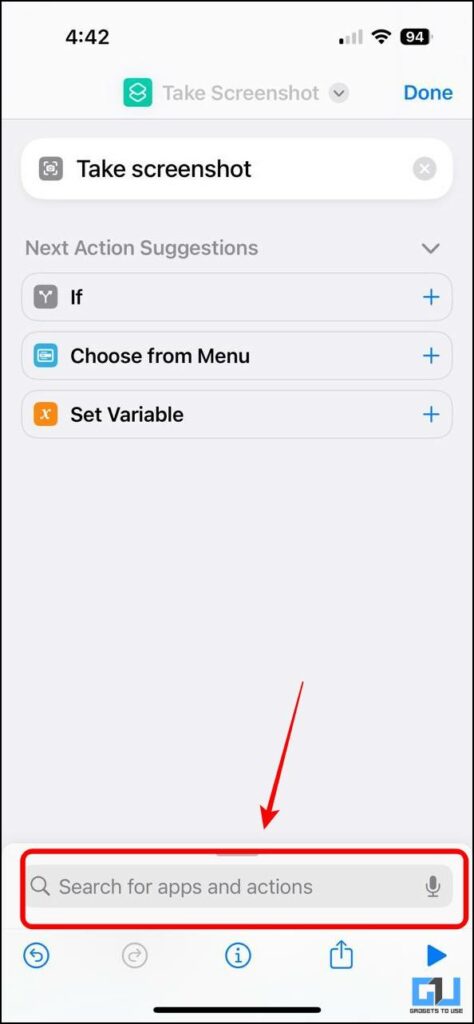 5. Type “Search image” to select “Search image with Lens” from the list of options.
5. Type “Search image” to select “Search image with Lens” from the list of options.
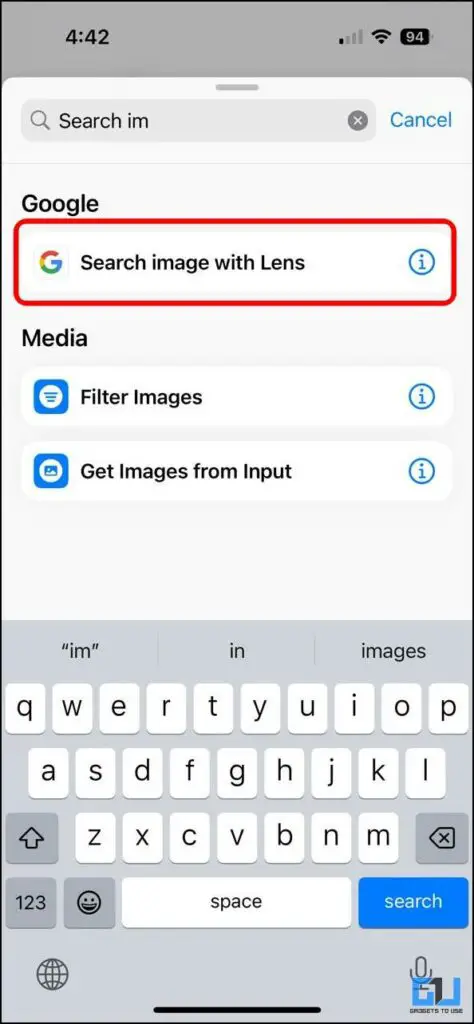 6. Once you have specified the actions of your shortcut, tap the downward arrow at the top and select “Rename.”
7. Give a name to your Shortcut, for example, “Search with Lens” or “Search using Lens” and tap “Done.”
6. Once you have specified the actions of your shortcut, tap the downward arrow at the top and select “Rename.”
7. Give a name to your Shortcut, for example, “Search with Lens” or “Search using Lens” and tap “Done.”
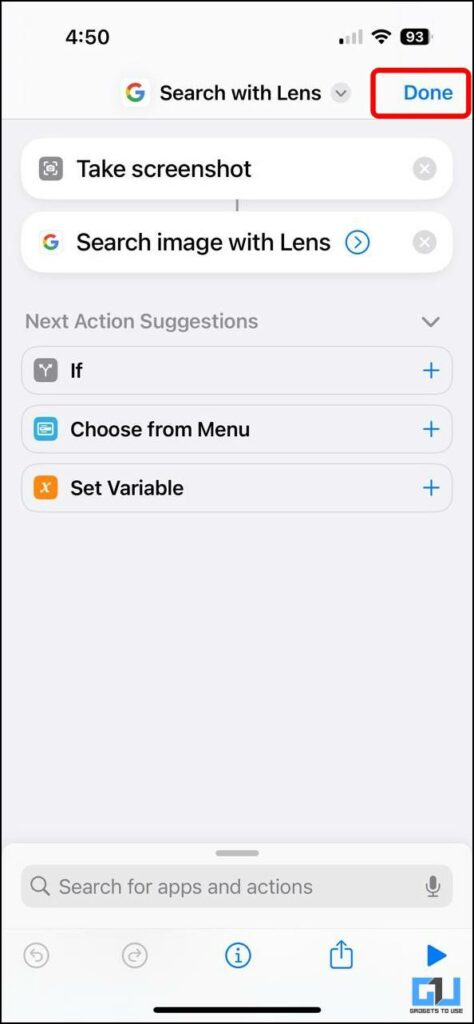 Running this shortcut, capture a screenshot of the current screen and then search for it using Google Lens.
Running this shortcut, capture a screenshot of the current screen and then search for it using Google Lens.
Method 1 – iPhone 15 and Later
Now that we have created the Google Lens shortcut to run Google Lens on a screenshot let’s customize it to trigger it using the Action button on your iPhone. 1. Launch Settings on your iPhone and navigate to the “Action button.” An image of the side of the iPhone will appear with icons representing actions you can assign to the Action button. 2. Now, swipe right till you see the “Shortcut” as an action on the screen. 3. Tap the “Method 2 – On iPhone 14 and Earlier
On earlier iPhone models, without an Action button create a backtap action to trigger this shortcut as follows. 1. Go to your iPhone’s Settings app and navigate to “Accessibility.” 2. Under Accessibility settings, tap on “Touch.” 3. Scroll down and go to”Back Tap” here, tap on “Double Tap” or “Triple Tap” based on how you would like to trigger it. 4. Now, scroll down and select the Shortcut you have created above to set the action on the back tap gesture.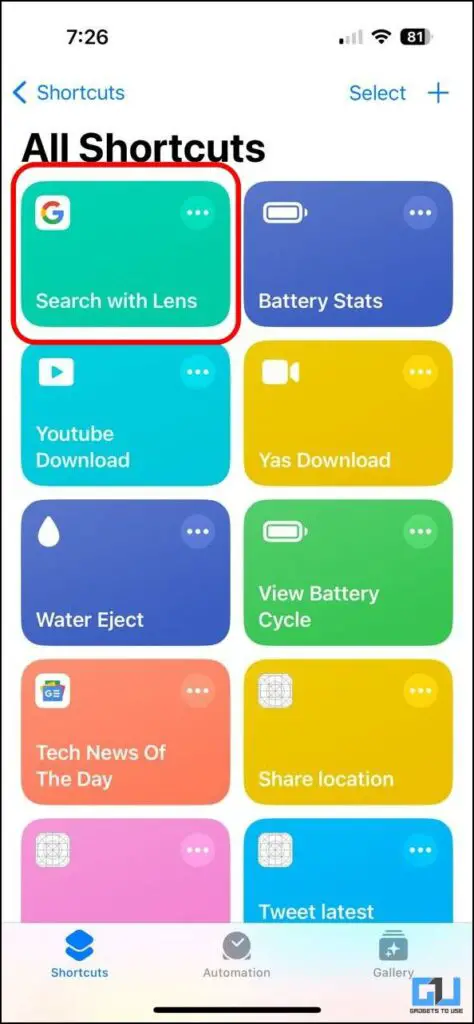
FAQs
Q. How Can I Get Samsung’s Circle to Search on My Phone?
The Circle to Search feature is officially available on Pixel 6a and later models if you are a Google Pixel user. Other Android users can use the Galaxy.AI app to get the Circle to Search feature on their phones. Follow the method three mentioned above to learn more.Q. Will Other Samsung Galaxy Phones Get the Circle to Search Feature?
The “Circle to Search” feature uses Google Lens capabilities, already available on most Android phones. It should be available on other Samsung phones, starting with the Galaxy S23 Series, Z Fold 5, and Z Flip 5. While there is no official statement from Samsung about this, we will update this page if there’s any update from Samsung.Q. How to Get Circle to Search on iPhone?
iPhone users can create a custom shortcut to replicate their phones’ Circle to Search feature. We have covered the detailed guide to create and activate such a shortcut using the Action button on iPhone 15 Pro and later models and older iPhone models.Wrapping Up
The Circle to Search feature is limited to the Samsung Galaxy S24 series and Google Pixel smartphones. Some of its functions and availability may not be compatible with certain apps and vary by country and language. However, using the methods we have mentioned above, you can use it on any Android phone and even an iPhone. Stay tuned to GadgetsToUse for more such reads, and check the ones linked below. You might be interested in the following:- 3 Ways to Search Using Text Inside Image on Android and PC
- [Working] Remove Blue Circle From Your Samsung Phone Touchscreen
- 5 Ways to Search Anyone With a Face Photo Using Google Lens
- 9 Ways Google Bard’s Image Upload Feature Can Help in Daily Life
You can also follow us for instant tech news at Google News or for tips and tricks, smartphones & gadgets reviews, join the GadgetsToUse Telegram Group, or subscribe to the GadgetsToUse Youtube Channel for the latest review videos.
Was this article helpful?
YesNo