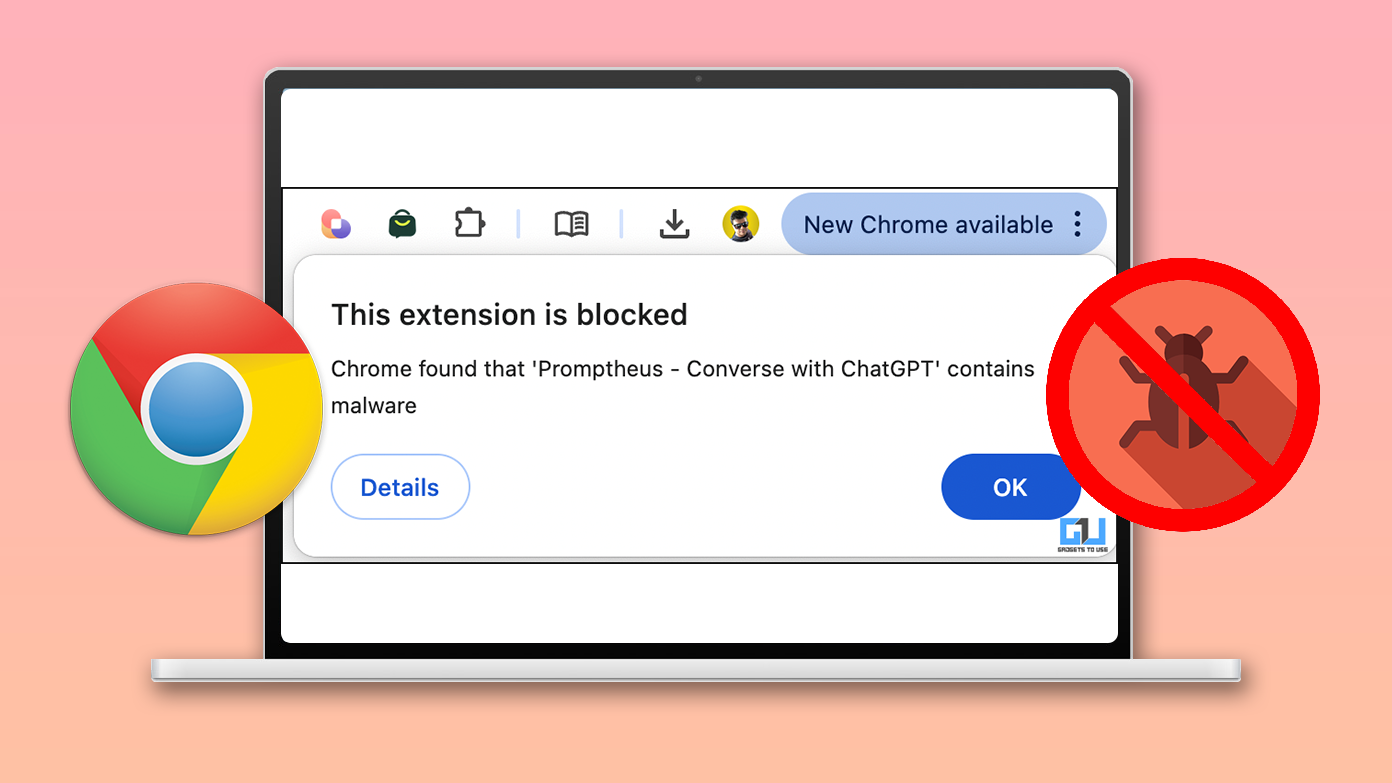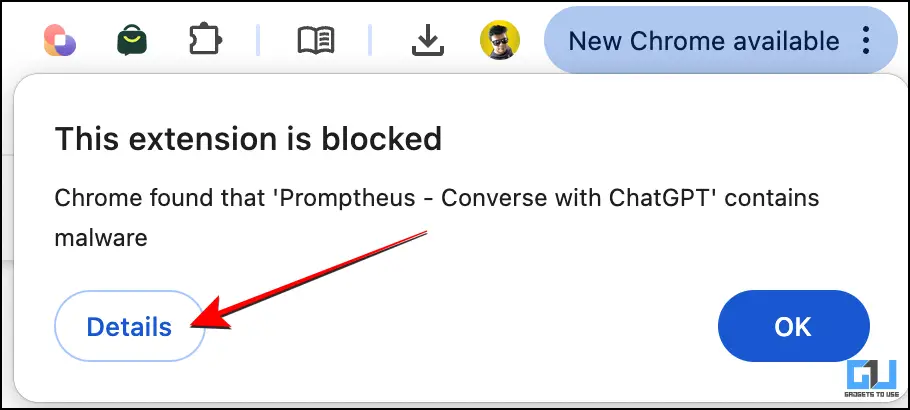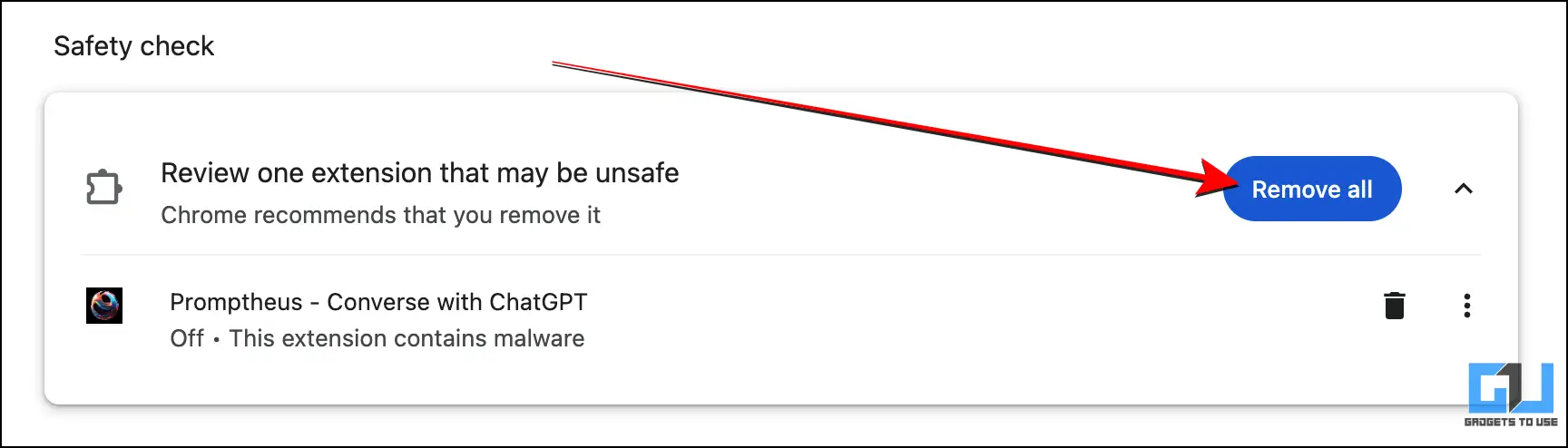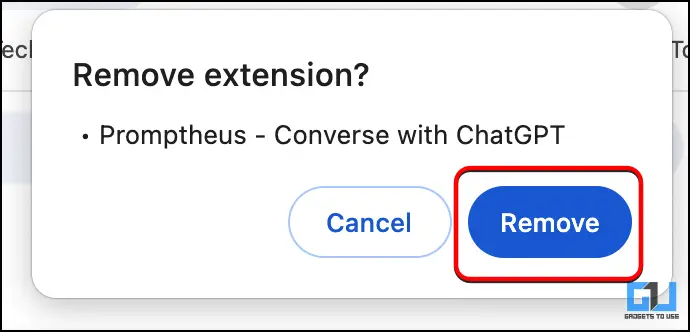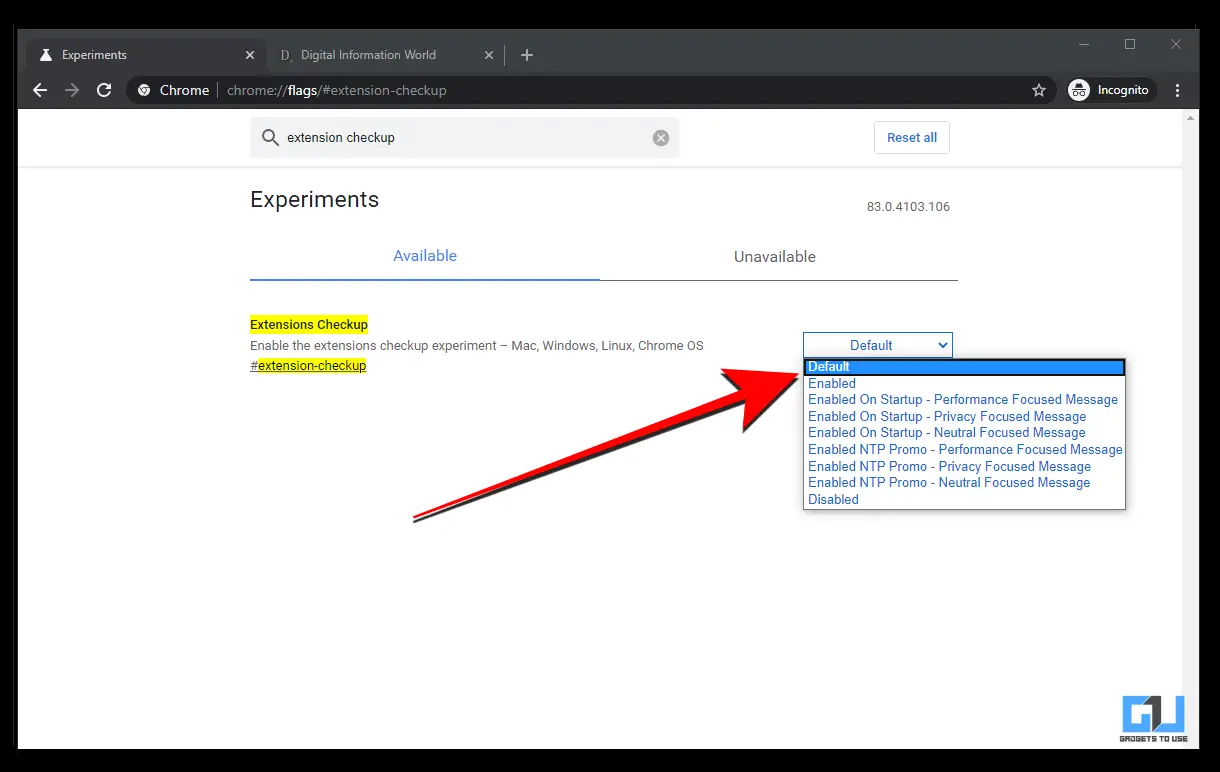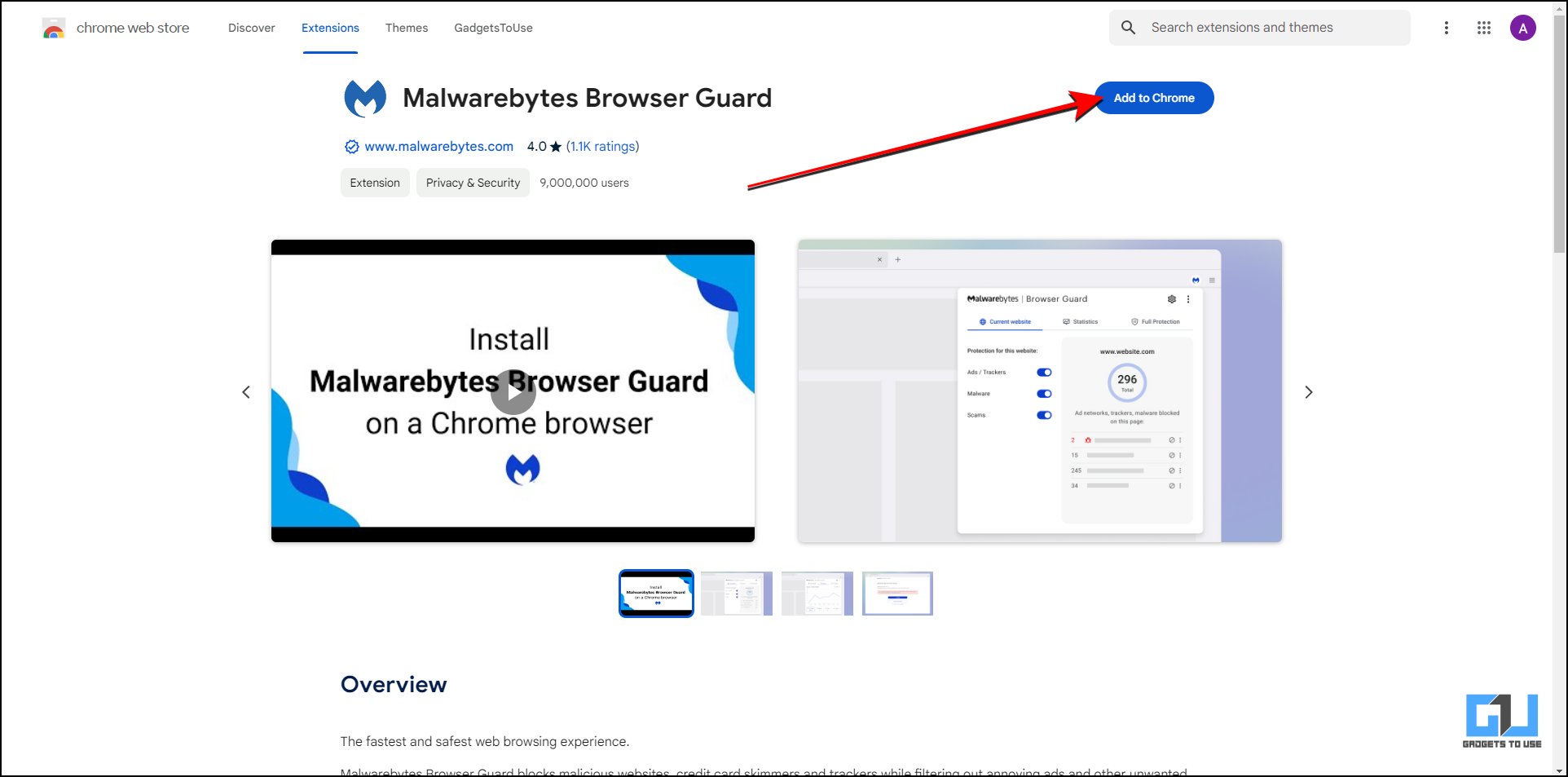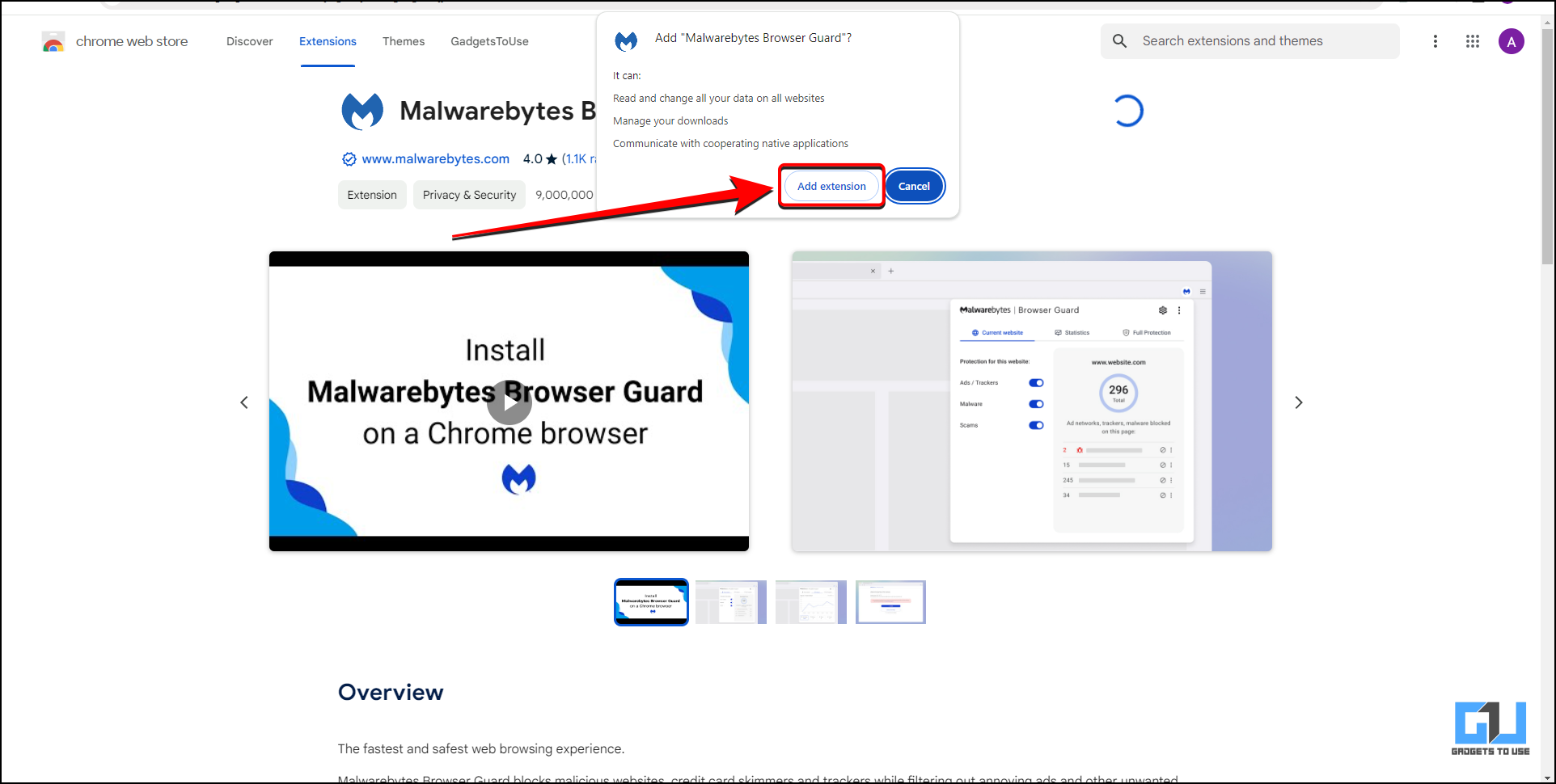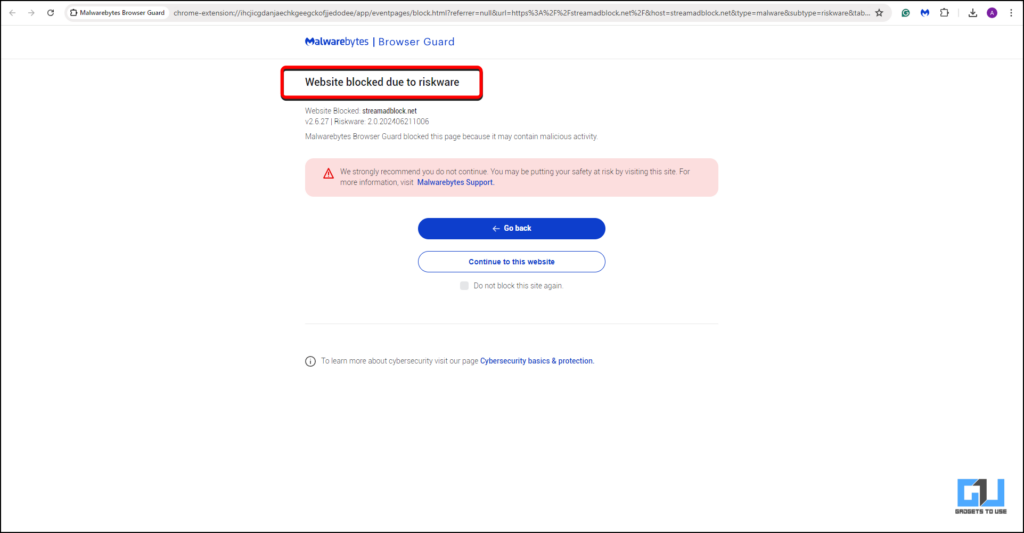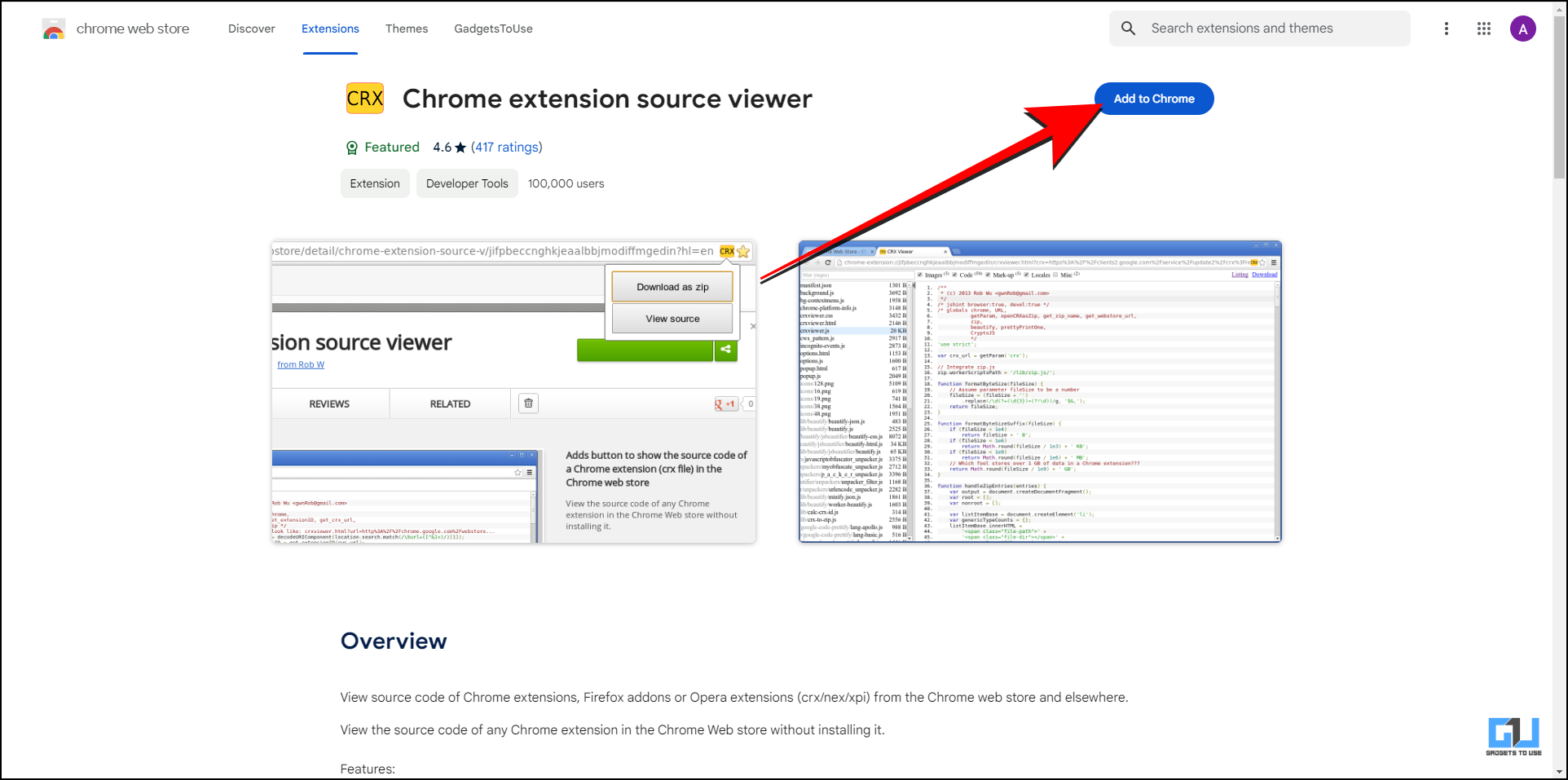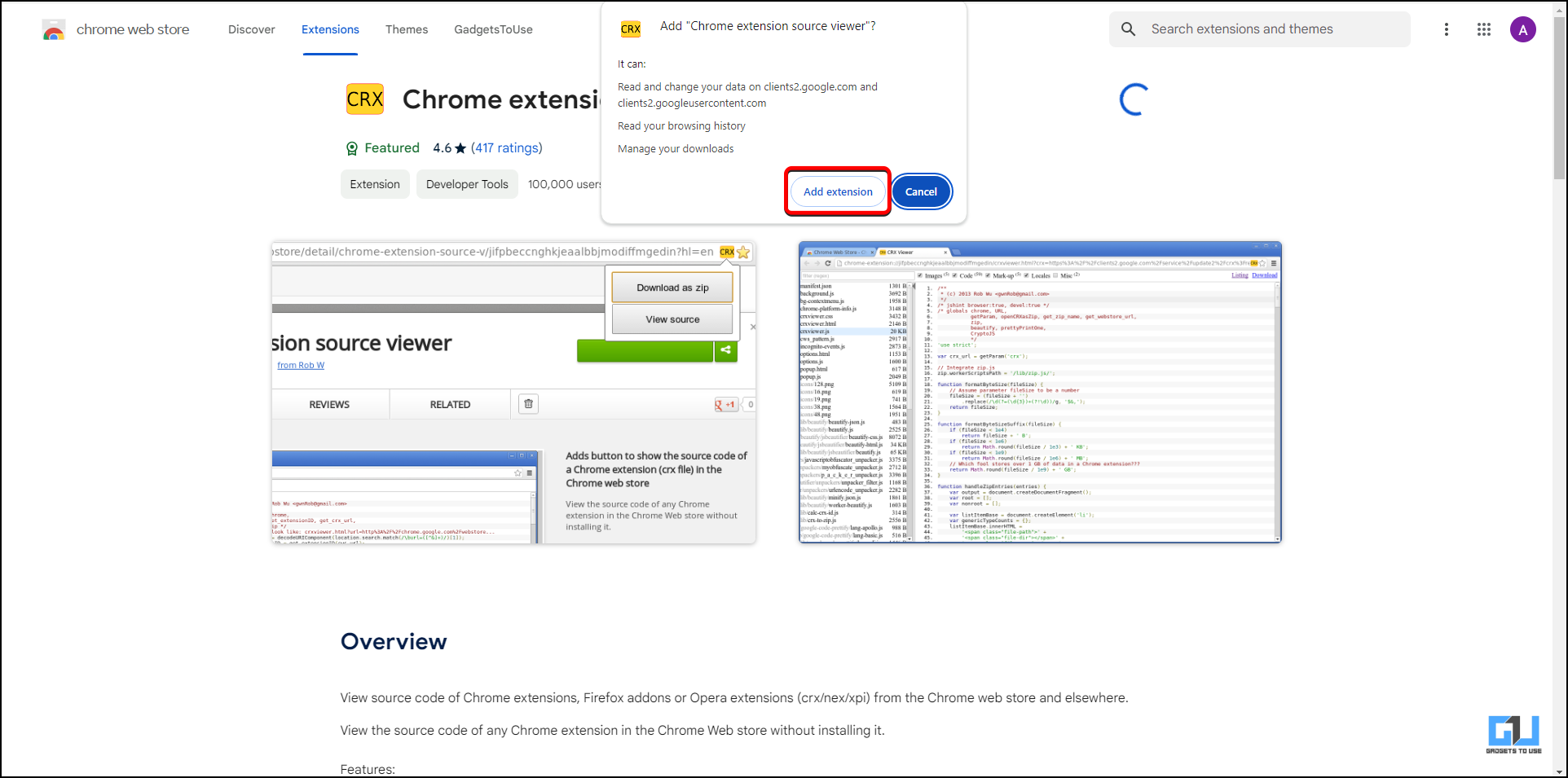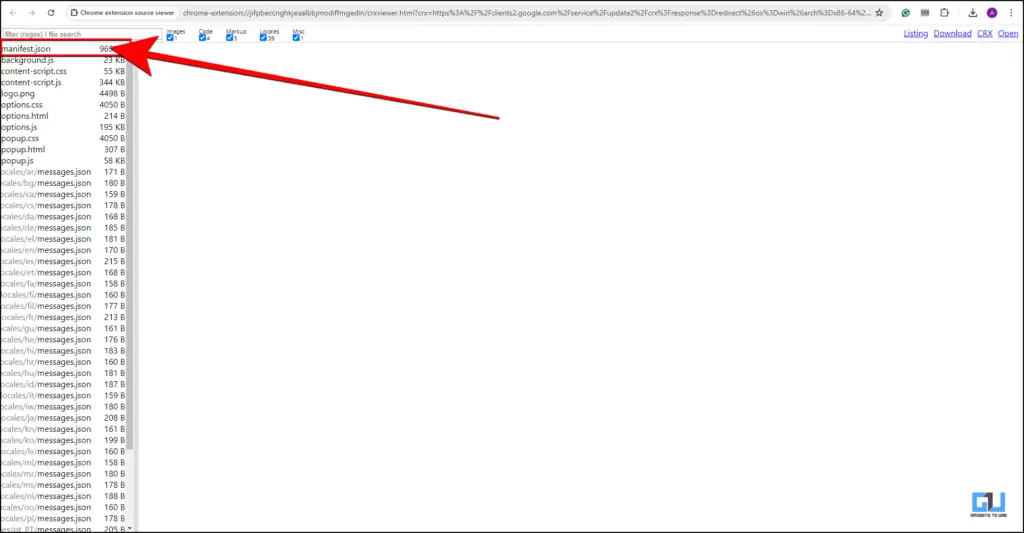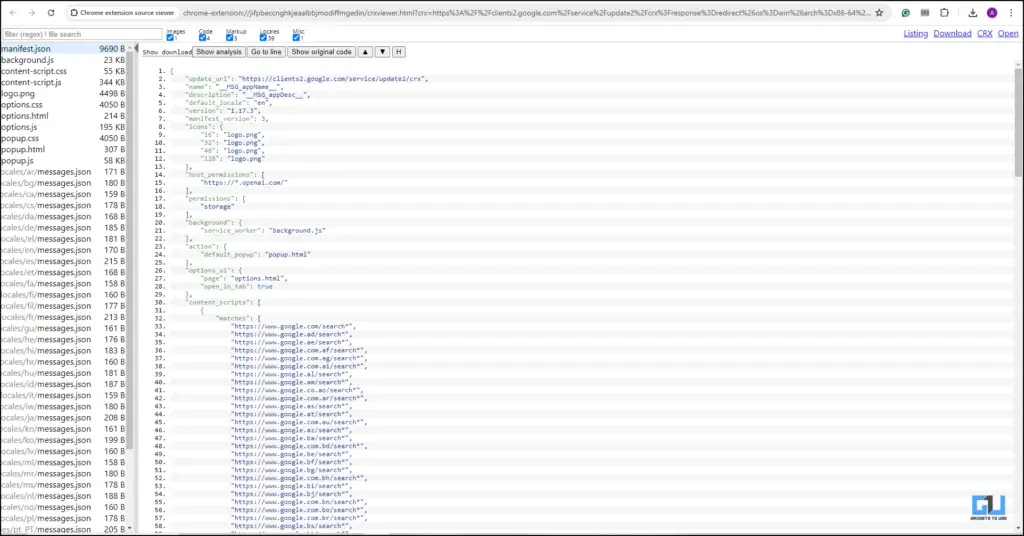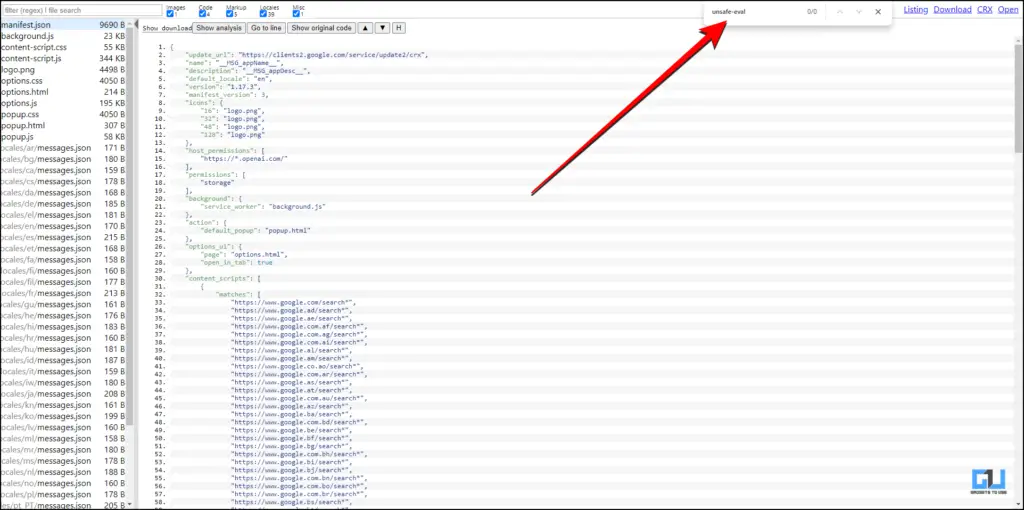Quick Answer
- Suspicious browser extensions – If you notice new browser extensions installed on Chrome or Edge that you yourself haven’t installed, and if they keep getting installed after you remove them – it is highly likely that your browser is infected with malware.
- If you don’t want to install an antivirus and just want to check for yourself if any malware extensions are present in Chrome, you can use this method.
- The first method is to use the built-in Chrome settings to check if there are no malicious extensions installed in your browser.
Do you have constant disruptive ads on your Chrome or find newly installed extensions without your permission? Do your browser settings change often on their own, such as your home page settings or default search engine? If so, then it is likely your Google Chrome browser is infected with malware and needs to be removed. In this guide, we will share with you three ways, how you can get rid of malware extensions from your Google Chrome.
Is There Malware on My Browser?
Malware and viruses are infamous for stealing your data, tracking your data or stealing it while you surf online. If infected with one, you may see some or all of the following symptoms:
- Redirecting to random and insecure websites – These may be for spam advertising, misleading you to download or persisting you to buy something online.
- Homepage or Start Page keeps changing – If you have malware on your browser, you may notice your homepage automatically changes to random spam-like websites.
- Frequent pop-ups requesting permissions – These could be to access your location, show notifications, or install suspicious browser extensions.
- Annoying unwanted ads – You might encounter ads that offer you FREE or enticing offers and redirect you to unreliable websites.
- Suspicious browser extensions – If you notice new browser extensions installed on Chrome or Edge that you yourself haven’t installed, and if they keep getting installed after you remove them – it is highly likely that your browser is infected with malware.
How To Remove Malware Extensions From Chrome
A good thing is that Google Chrome comes with an inbuilt feature that detects and warns you of malicious extensions. A warning similar to the image shown below can be seen.
To remove the extension, click on “Details.” Then click on Remove all or the dustbin (delete) figure next to the listed extension.
A window to confirm removing the extension will appear. Proceed by clicking on “Remove.”
However, if the above symptoms of malware still occur in your browser, you must follow these methods to remove malware extensions from Google Chrome.
Method 1 – Enable Extension Safety Checks in Google Chrome
The first method is to use the built-in Chrome settings to check if there are no malicious extensions installed in your browser. To enable safety checks, enter the below text in the address bar
chrome://flags/#safety-check-extensions
Depending on your version of Chrome, it will return you to a webpage similar to the one below. Go ahead to Enable the setting. This will ensure that the extensions installed are run through a safety check.
Method 2 – Using MalwareBytes Chrome Extension
Another useful tool that can detect any malware and threats on your Chrome is MalwareBytes Chrome Extension. This extension comes with ads/trackers protection, malware protection and scam protection features. Here is how you can protect your browser using it.
1. Install the MalwareBytes Browser Gaurd extension from the Google Chrome Store.
2. Once the installation is complete, pin and run the extension. It will show you a detailed report of all ads/malware blocked and removed.
With this installed, any risky or malicious extension will be deleted or blocked by the Browser Gaurd extension.
Method 3 – Using Chrome Extension Source Viewer
If you don’t want to install an antivirus and just want to check for yourself if any malware extensions are present in Chrome, you can use this method. The Chrome Extension Source Viewer is a tool which checks if
1. Install the Chrome Extension Source Viewer from the Chrome Web Store.
2. Next, go to the source page (Chrome Web Store page) of the extension you want to check. Next, click on the CRX extension to open the extension’s source code.
3. Then, locate “manifest.json” and click on it.
4. Next, use ‘Ctrl+F’ and search for “unsafe-eval.”
5. If found in the script, the extension is highly likely to be malware as it could contain a source code. It is recommended you uninstall such extensions and secure your browser.
FAQs
Q. How Do You Remove Google Chrome Malware Extensions?
To remove malicious extensions, ensure that Chrome is updated to the latest version. To use other methods, read the guide above.
Q. How To Check If A Chrome Extension is Malicious?
To check if a Chrome extension has malware, you can install the Chrome Extension Source Viewer extension. For a step-by-step guide, read the above article.
Q. How Do I Know If Chrome Is Infected With Malware?
Often, if our browser is infected with Malware, a few or all of these symptoms may occur on your browser.
- Redirecting to random and insecure websites.
- Homepage or Start Page keeps changing.
- Frequent pop-ups requesting permissions.
- Annoying unwanted ads.
- Suspicious browser extensions.
If any of these symptoms occur on your Chrome, you must check and remove any malware extensions. For this, you can check our step-by-step guide above.
Wrapping Up
While Google keeps updating Chrome to improve security for its users, some malware and threats might still push through. In this guide, we discussed how to check and remove such malware from extensions and your browser. For more such helpful tips and guides, follow GadgetsToUse and check out the following reads below.
- 5 Ways to Remove Malware or Virus from Android TV (or TV Box)
- 4 Ways to Summarize Webpage In Chrome on Android
- 5 Ways to Search for Text Inside Images in Google Chrome
- How to Create Google Search Notes Profile and Customize It
You can also follow us for instant tech news at Google News or for tips and tricks, smartphones & gadgets reviews, join the GadgetsToUse Telegram Group, or subscribe to the GadgetsToUse Youtube Channel for the latest review videos.