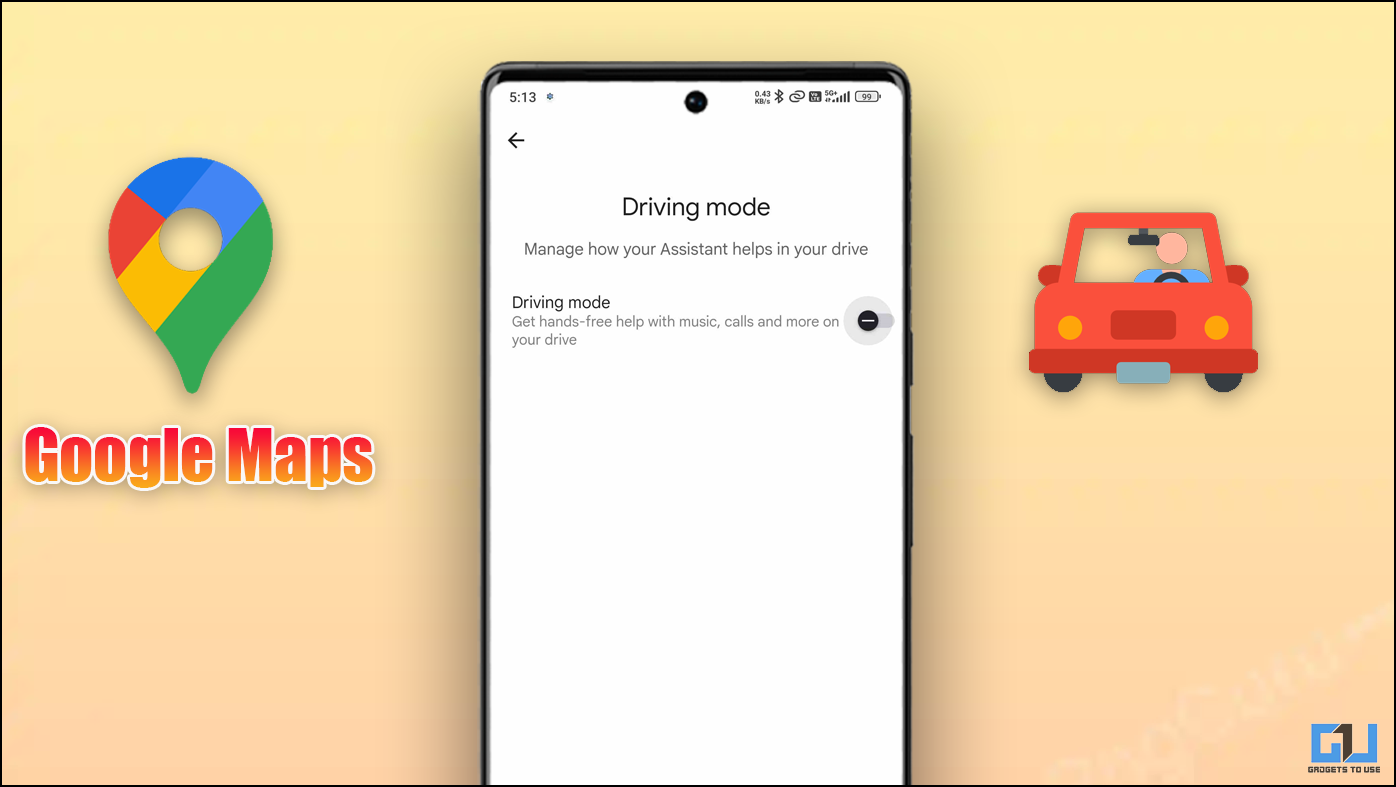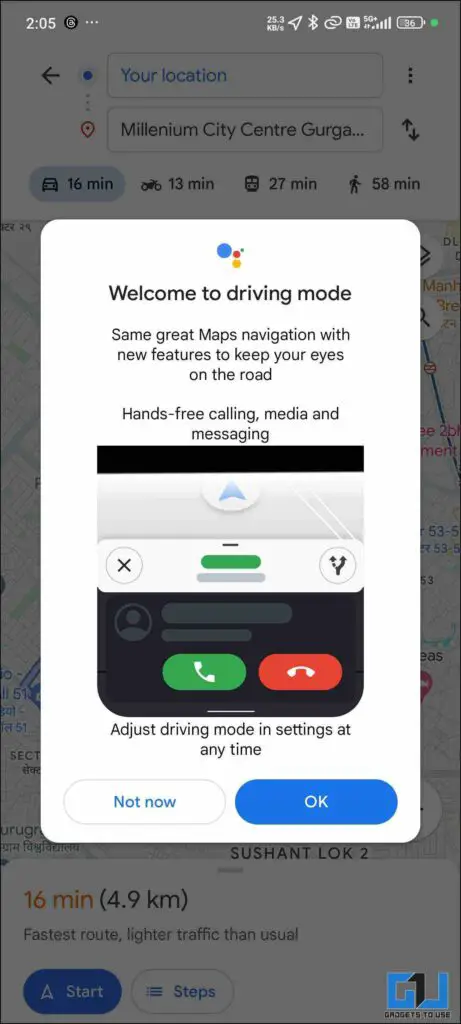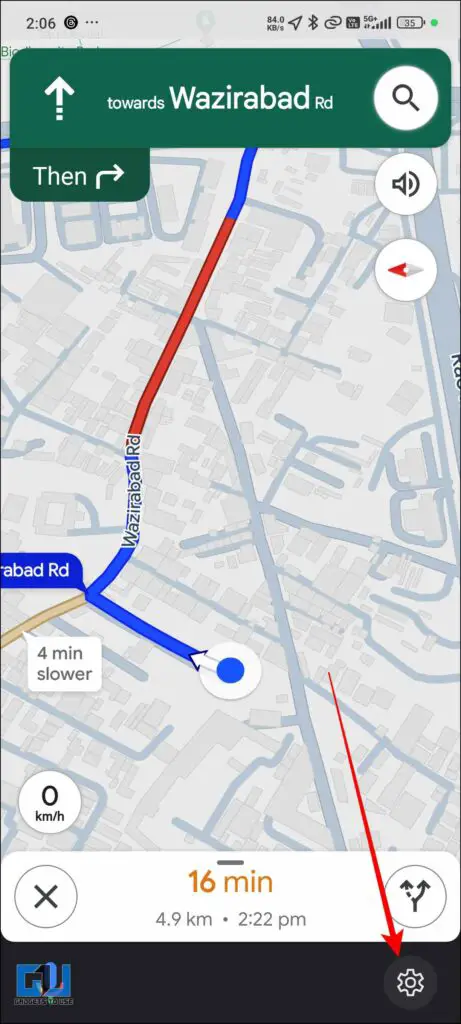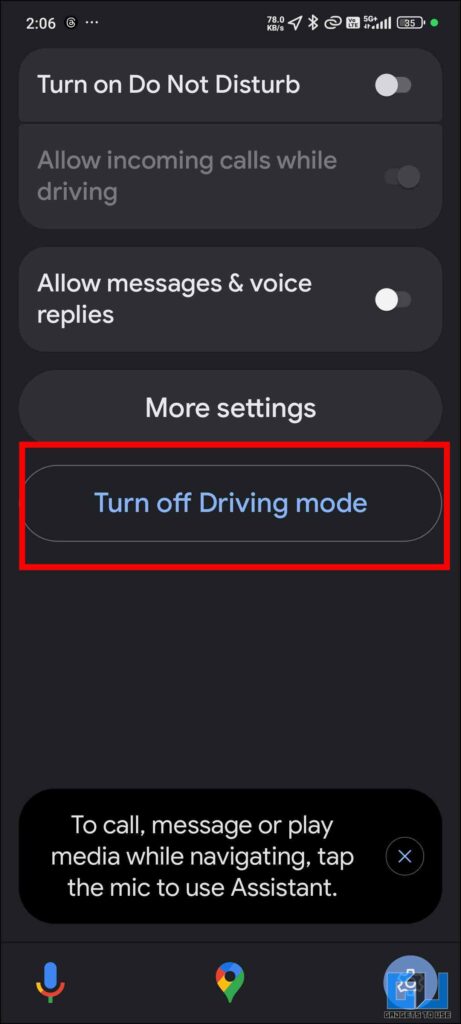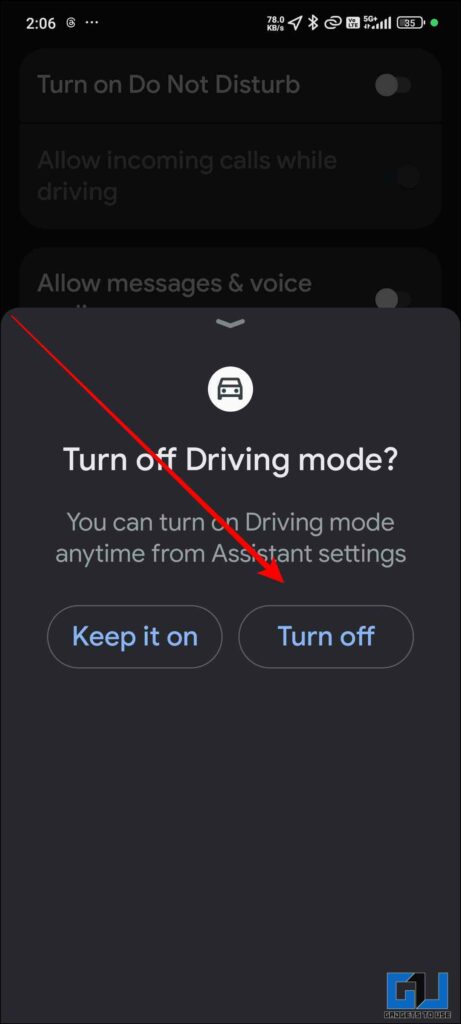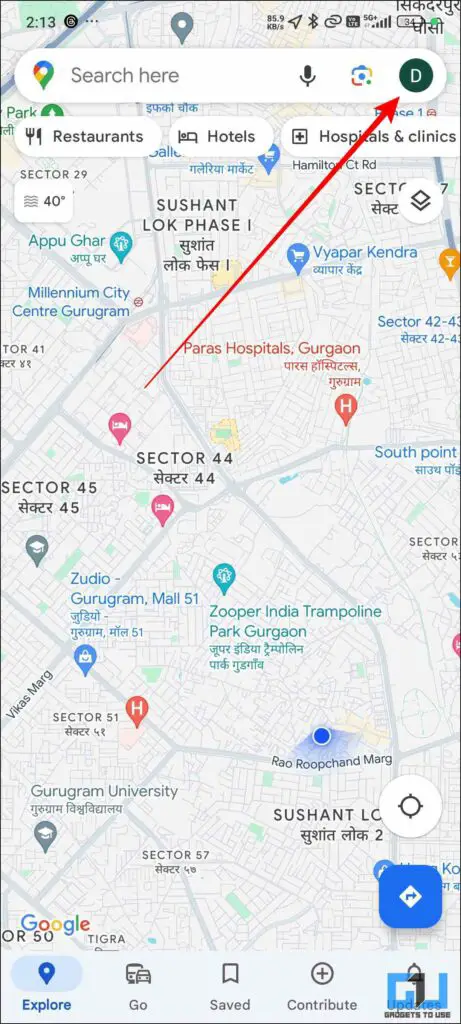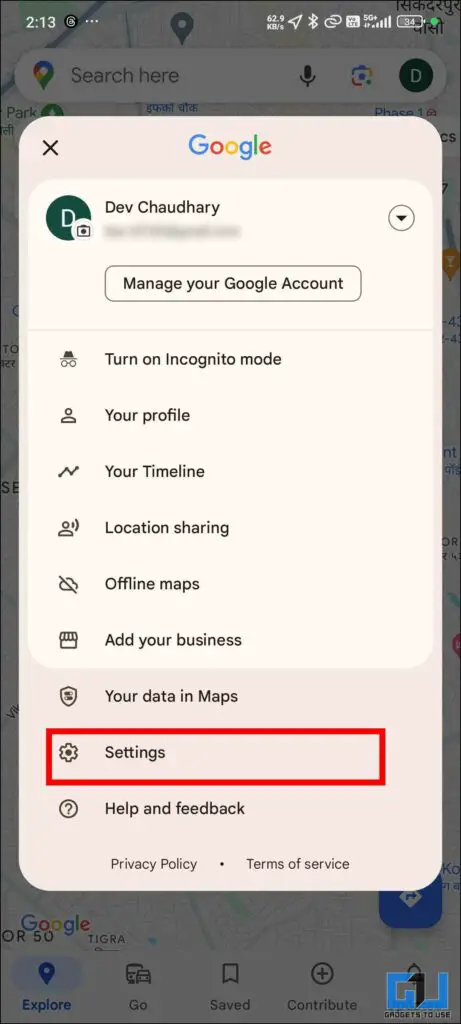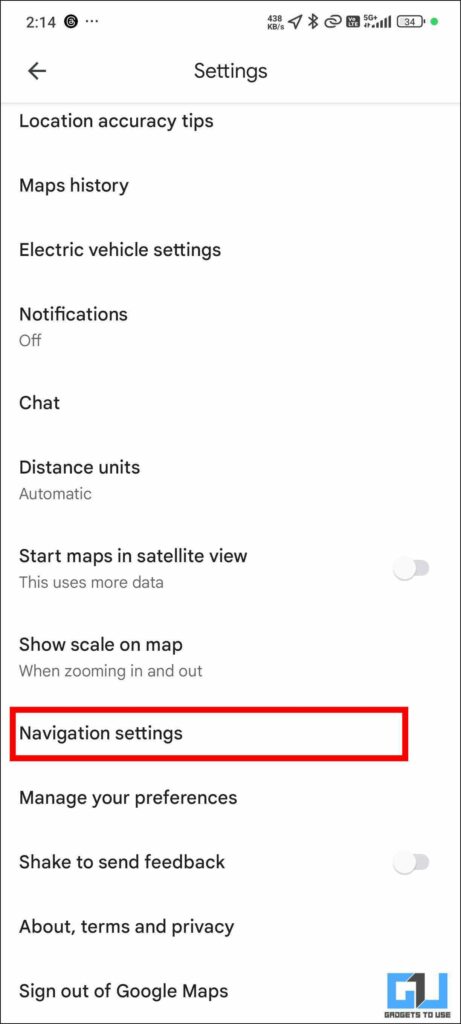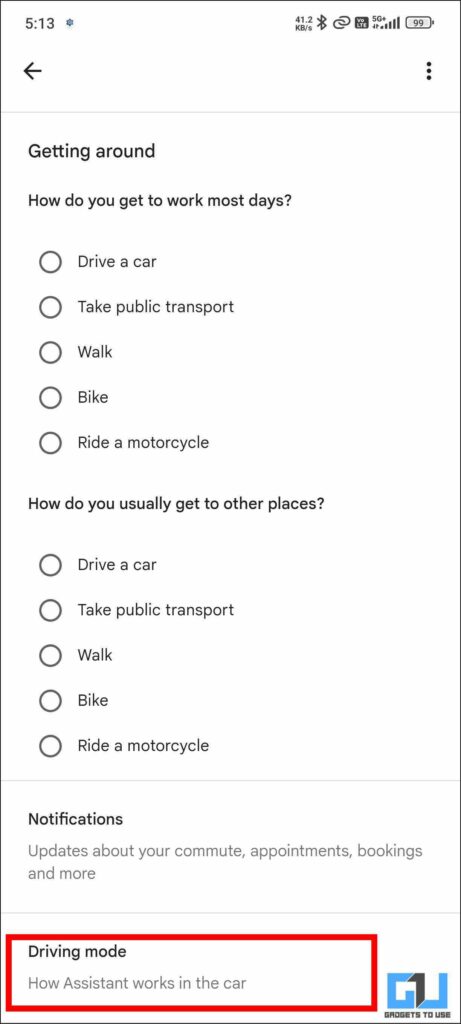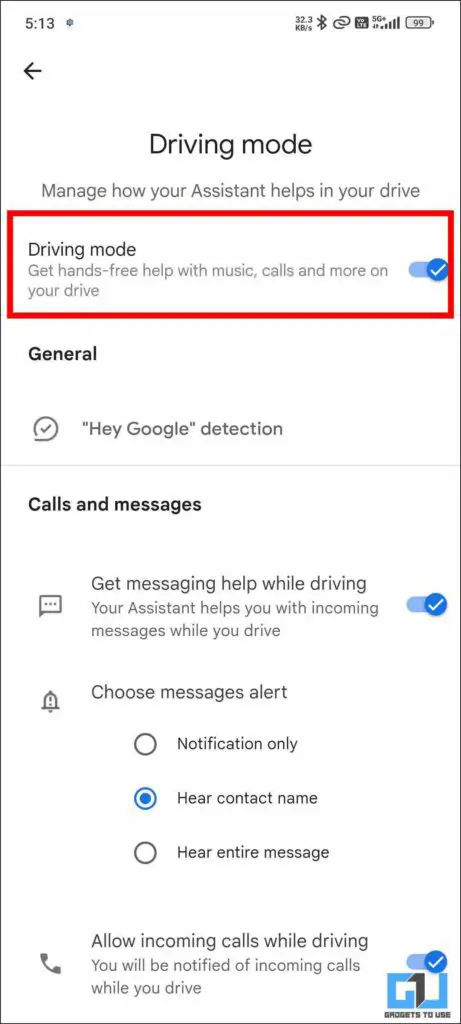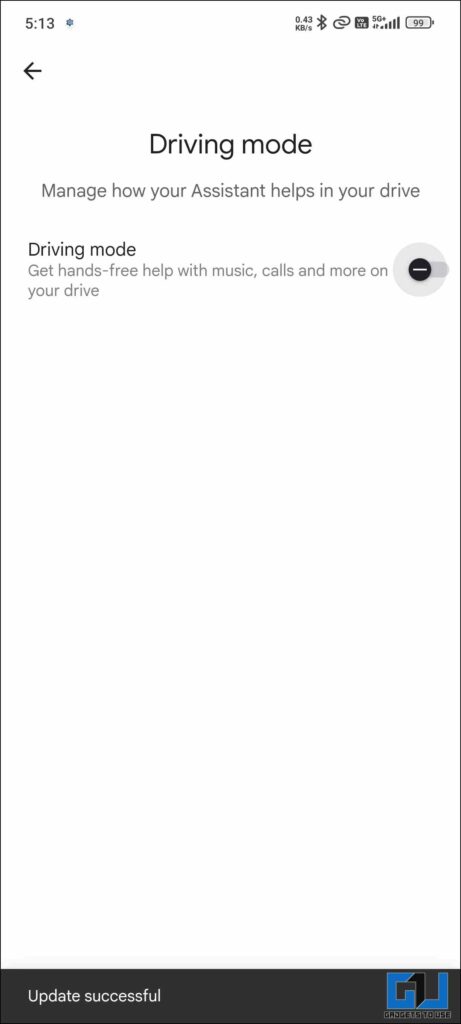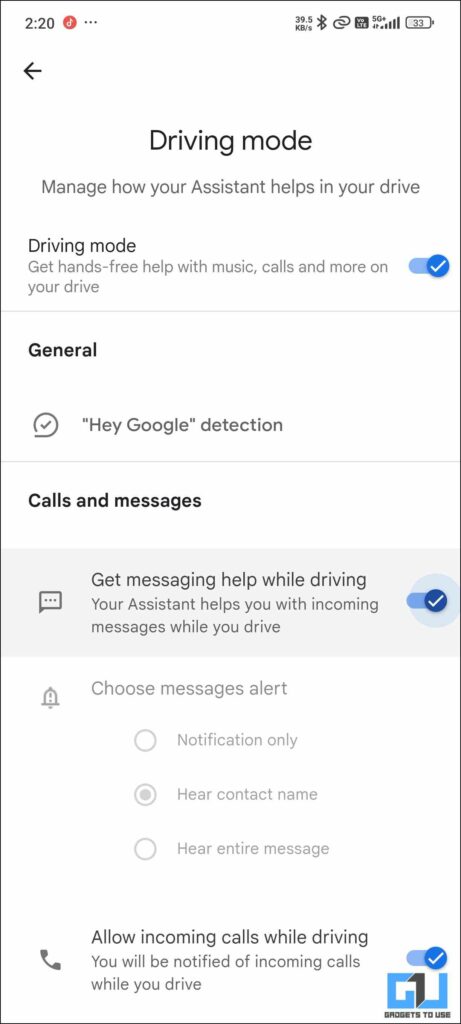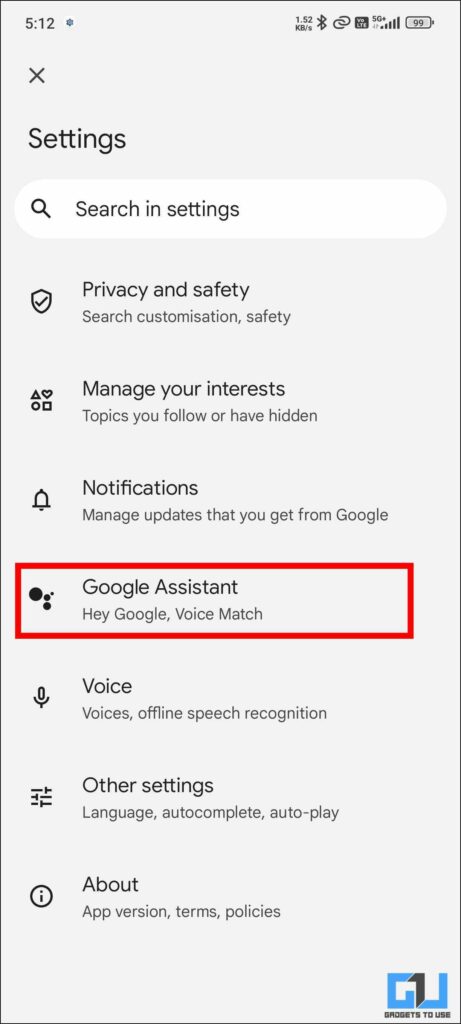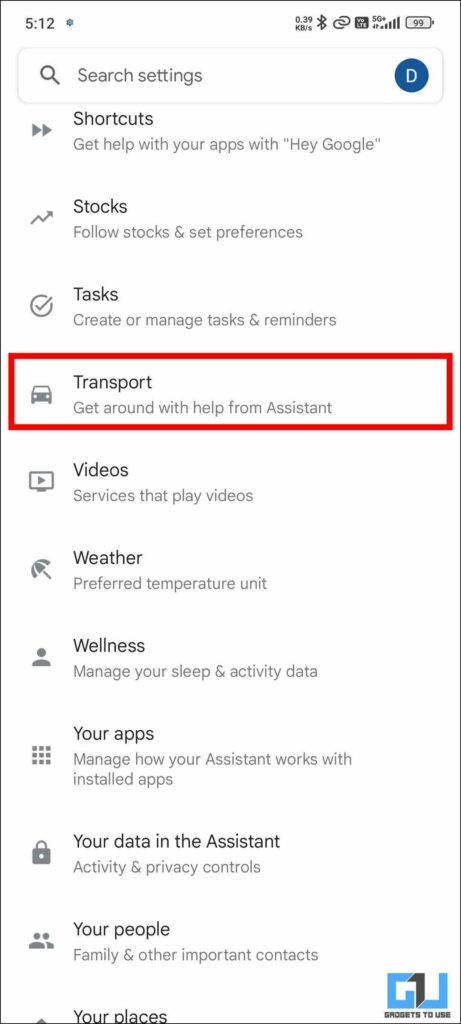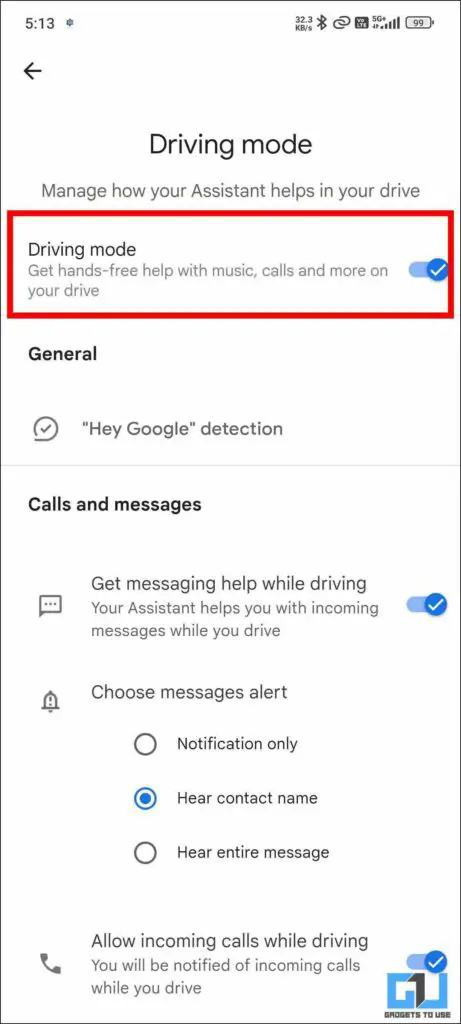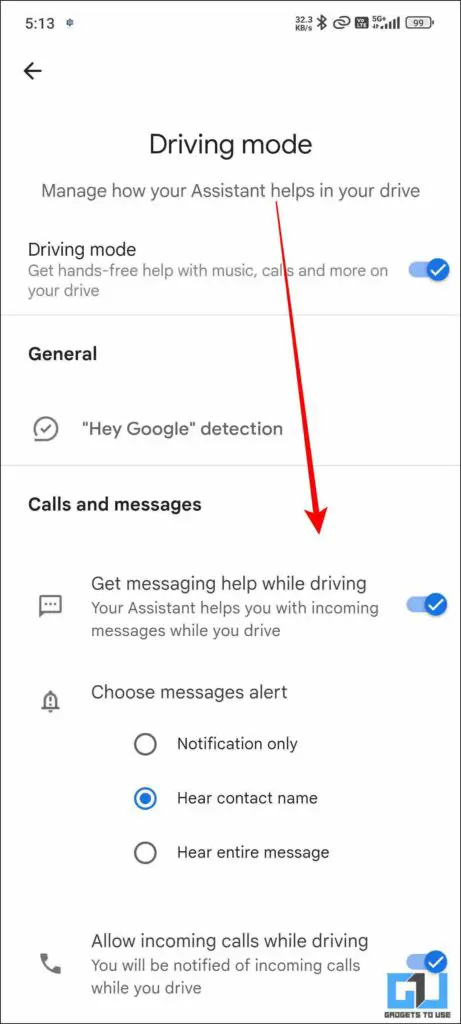Quick Answer
- In my view, this is quite a handy feature and also adds to the safety of the user, as he can just ignore the call if it is not important.
- You have your Driving mode turned off if you want to enable it you can follow the same steps and just click on “Enable Driving Mode.
- You can choose your own messages alert if you want notification only or you want to hear the contact name or you want to hear the entire message.
Google Drive is the unofficial guide of every traveller. You can go to any place in the entire world and still find your way. You can easily navigate in the most remote of locations. The drive mode gives proper voice instructions and also visual aids when it comes to navigation. However, sometimes it can be distracting while driving and many of us have thought to turn it off but never actually did. Here are three ways you can turn off driving mode in Google maps.
How to Turn off Driving Mode in Google Maps
Driving mode is a beneficial feature no doubt in that. Sometimes it can be overbearing and also distracting. Many of us like having the security of driving instructions but do not want a constant voice telling us to take every turn. In this read, you will learn three ways to turn off driving mode on your device.
Method 1 – How to Turn off From the Google Maps App
1. Once you have entered the destination details, hit enter.
2. It will show you directions, and the driving mode will be turned on.
3. To turn off the driving mode from maps simply click on the settings logo on the bottom right of your screen.
4. Click on Turn Off Driving Mode and it will ask for confirmation click on “Turn off.”
You have your Driving mode turned off if you want to enable it you can follow the same steps and just click on “Enable Driving Mode.”
Method 2 – Disable Driving Mode From Your Google Profile
We can disable Driving mode directly from our Google account. This will keep the settings intact even if we log in to any other device. This is another way we can prevent unnecessary distractions while we are driving. With the navigation settings, you can configure the driving mode according to your needs as well.
1. Open the Google Map App, and then click on your Google profile on the top right of your screen.
2. Then click on settings to access the profile settings and tap on “Navigation Settings.”
3. Open the Google Assistant setting, which will let you access the Drive mode settings.
4. You can toggle off the Driving Mode from here only.
NOTE – You can also allow Google control to your notifications. So that while driving it can access them and also announce them to you. In my view, this is quite a handy feature and also adds to the safety of the user, as he can just ignore the call if it is not important. If they do decide to answer the call then they can stop the vehicle and then answer.
Method 3 – Disable Driving Mode When Connected via Bluetooth
Google Maps can directly access and launch driving mode if your device is connected to your vehicle via Bluetooth. This happens automatically as the device is connected wirelessly so to prevent this from happening, you can follow the steps discussed below. Which will help you turn off Driving mode so that you can focus on the road.
1. First open the Google Assistant’s application and tap on “Settings.”
2. From there click on “Google Assistant.”
3. On the next window click on “Transport.”
4. Then Click on Driving mode and toggle it off.
You can also ask Google Assistant to open Assitant’s Settings and it will directly take you to Assistant’s settings. You do get to customize the driving mode experience. You can choose your own messages alert if you want notification only or you want to hear the contact name or you want to hear the entire message. You can also do this if you do not want to turn off your Driving Mode.
FAQs
Q. Why Does Every Time I Get In My Car the Driving Mode Gets Launched Automatically?
This is because the Driving mode is auto-enabled in your device’s settings. Which causes it to launch as soon as your device is connected to your vehicle. You can refer to the article for a detailed guide to turning off the driving mode.
Q. Can We Customize the Driving Mode Settings?
You do get a couple of customizations regarding the upcoming calls and message notifications while the Driving Mode is on. You can read about them in the article above.
Q. Is Google Map Accurate?
Google uses a bunch of satellites to track and get data about directions that are being asked on the platform. Mostly the data is correct but sometimes there are chances of error. Personally using Google Maps for very remote locations is not something I like to do.
Wrapping Up
In this article, we covered the good and bad of Driving Mode also how to turn it off. We have discussed the best 3 ways through which you can turn off your Google Drive feature. But keep in mind this feature has a lot of upsides as well, when you are in a new place this works as your own personal guide. So for more such useful tips stay tuned to GadgetsToUse.
- 3 Ways to Fix Google Maps Live View Greyed Out or Not Working
- How to Find Fuel Efficient Routes on Google Maps
- 5 Ways to Share Entire Route from Google Maps to Phone or PC
- 3 Ways to Find Google Maps Route Without Traffic or Speed Cameras
You can also follow us for instant tech news at Google News or for tips and tricks, smartphones & gadgets reviews, join the GadgetsToUse Telegram Group, or subscribe to the GadgetsToUse Youtube Channel for the latest review videos.