Quick Answer
- Copy-pasting an image from your clipboard is an effective way of sharing media, as you don’t have to save the file on your computer.
- The Google Chrome browser allows you to copy an image to the clipboard of your Android phone.
- In this guide, let’s see how you can paste an image from clipboard in Chrome on any website.
Copy-pasting an image from your clipboard is an effective way of sharing media, as you don’t have to save the file on your computer. However, you can only paste images in selective places, and not every website supports it. In this guide, let’s see how you can paste an image from clipboard in Chrome on any website.
(Also Read: 3 Quick Ways to Copy Text from Images on Android, iPhone, and PC)
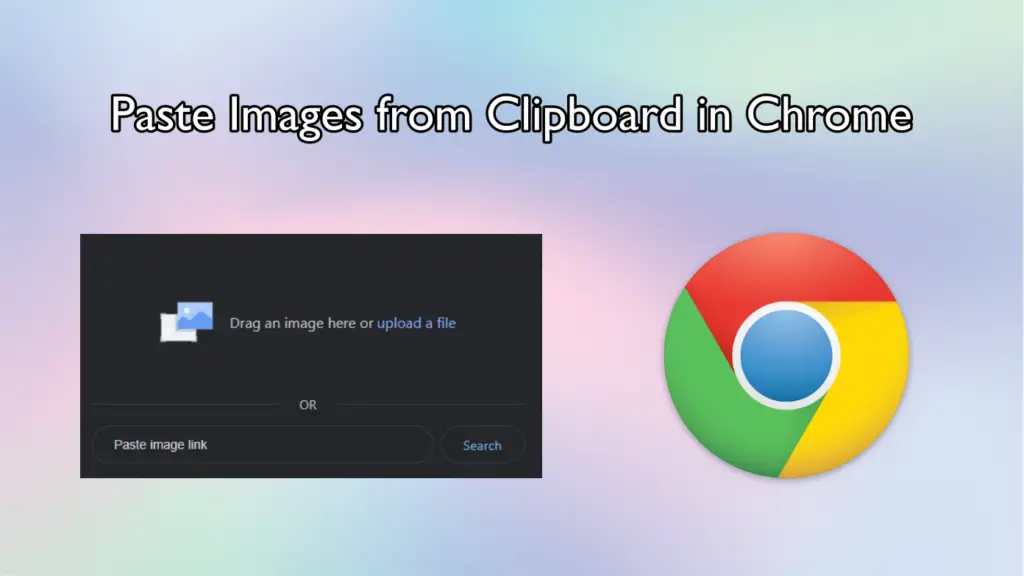
Why You Should Copy and Paste Images From Clipboard?
Let’s be honest. How many times do we actually view a photo after saving it on our computer? Maybe one, or twice, but unless it’s an important document, most media files just hoard up your storage. We often come across situations where one needs to share an image from the internet in some conversation as a one-time thing. In such cases, it’s better to copy the image to clipboard and paste it to share. Here’s a sure-shot method using which you can paste an image anywhere in Google Chrome.
Paste Images From Clipboard in Chrome
While there are many methods of making this happen, the easiest way is by using the Copy-n-Paste extension. The best part is that it works in Google Chrome, Microsoft Edge, and any other Chromium-based browser like Brave. Here’s how you can make it work:
1. Download and install the Copy-n-Paste extension in your Chrome browser.
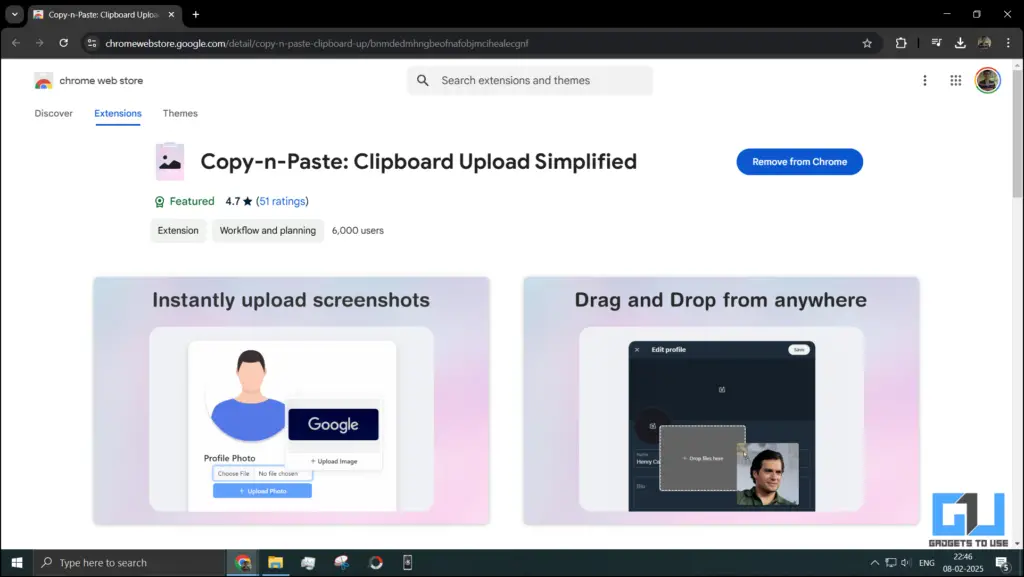
2. Copy any image to your clipboard by pressing Ctrl+C or by using the copy option from the right-click menu.
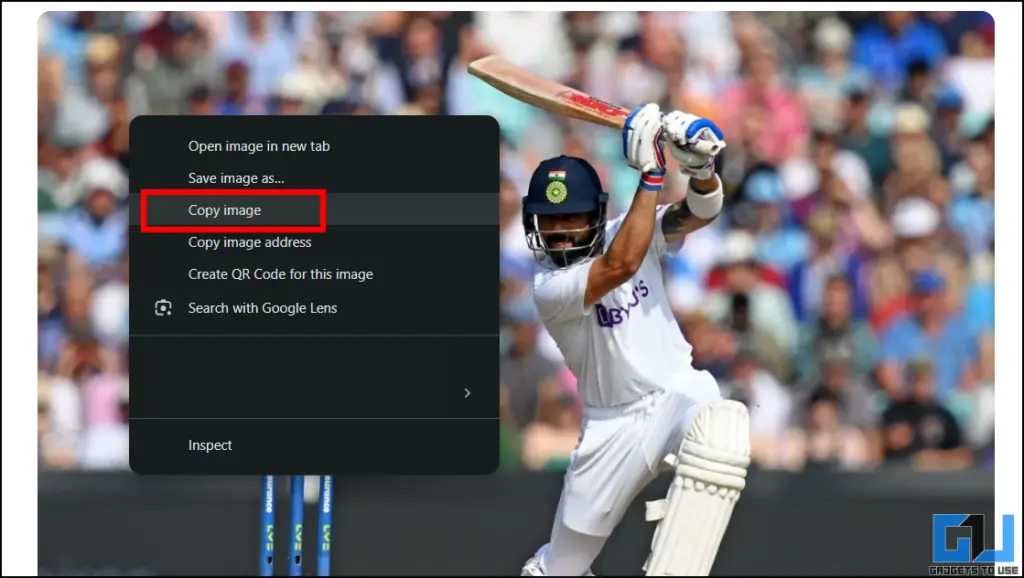
3. Open the website or location where you want to paste the image. Left-click on the upload area to see a “Upload File” option. Click on the file.
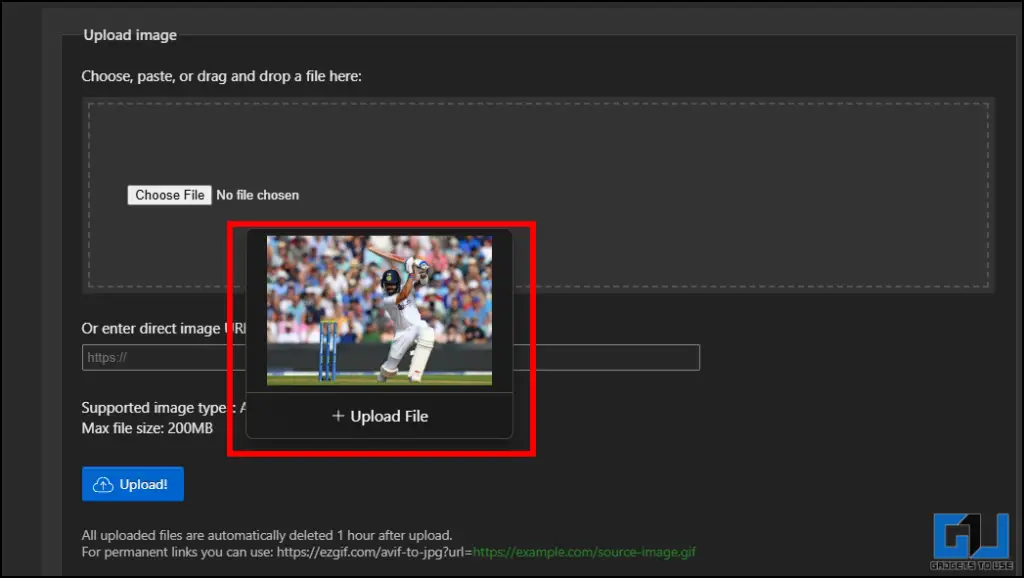
4. Hover your mouse to complete the process.
The image copied on your clipboard will get pasted and uploaded to your desired location. This feature also works when you have to upload an image on any website. You can also use it to share and upload screenshots using the Print Screen button on your keyboard, without saving the screenshot on your computer.
FAQs
Q. Can I paste an image from the clipboard in Google Search?
No, you cannot paste an image from your clipboard directly in Google Search. You need to visit images.google.com and use the Copy-n-Paste extension.
Q. How to copy an image to clipboard on a phone?
The Google Chrome browser allows you to copy an image to the clipboard of your Android phone. You can do this by long pressing on the image and select “Copy image”. You can paste this image at any location such as social media apps, notes apps, email, etc.
Wrapping Up
Smart work is better than hard work, and what better than using a simple copy-paste feature to share images in Chrome instead of saving them manually each time. This helps to save time, the efforts of searching the saved file, and of course, your precious storage space. You can also check our article on how to use Google Chrome like a Pro.
You may also like to read:
- 3 Ways To Force Chrome To Save Power With Less Battery Usage on Laptops
- 5 Ways to Block Site Notifications and Popups in Chrome
- How to use Help Me Write feature in Google Chrome
- 5 Ways to Fix “Send to Devices” Not Working in Chrome for PC
- 3 Ways To Remove Malware From Google Chrome Extensions
You can also follow us for instant tech news at Google News or for tips and tricks, smartphones & gadgets reviews, join the GadgetsToUse Telegram Group, or subscribe to the GadgetsToUse Youtube Channel for the latest review videos.








