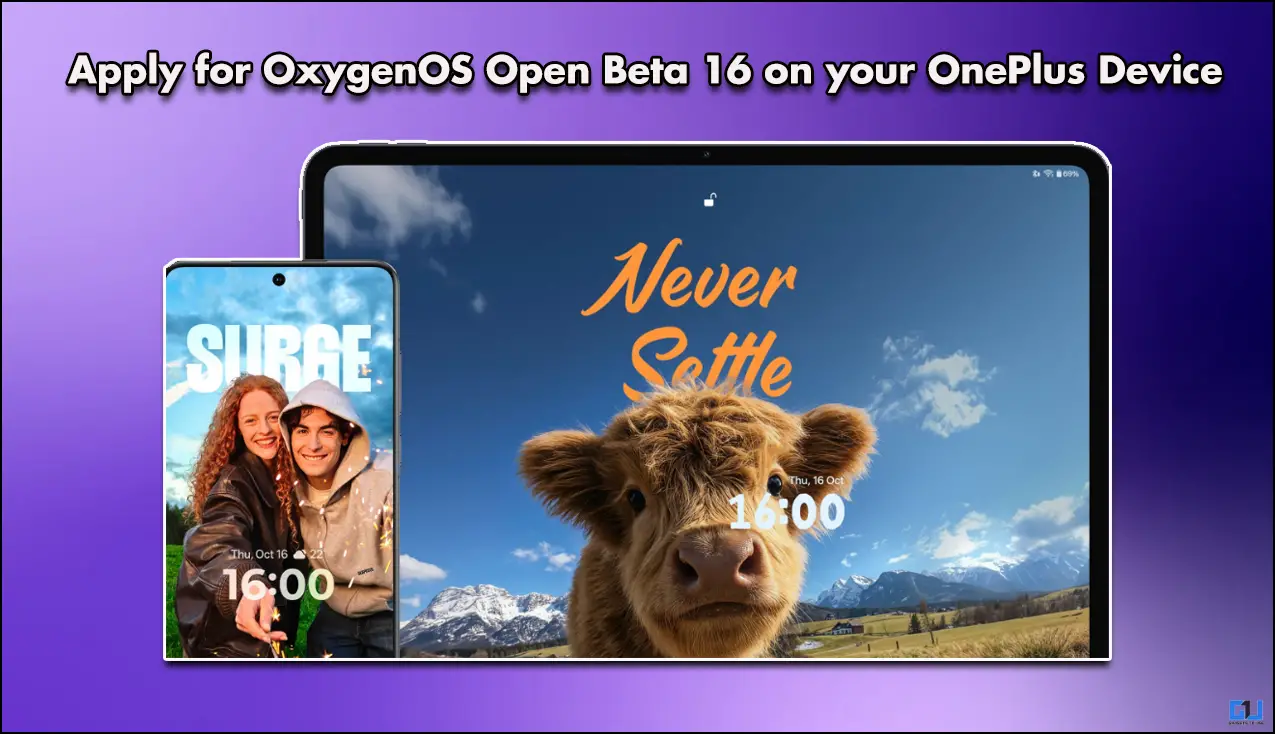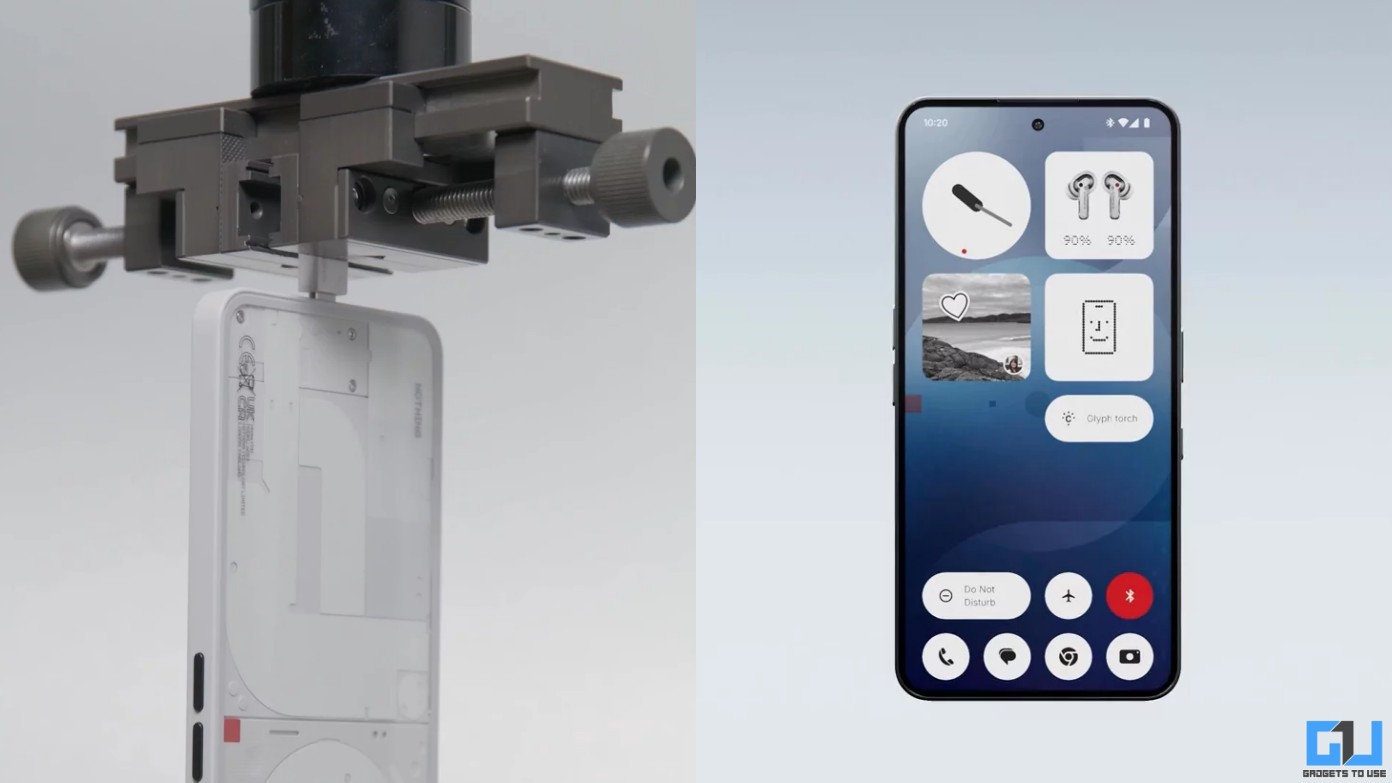Quick Answer
- The Windows Update History software by NirSoft shows you a complete list of all the updates installed in your Windows system, including those which were attempted but failed due to system incompatibility.
- The best part of using the built-in history tracker or using NirSoft’s Windows Update History software is that you can check these logs anytime, and you don’t have to keep manual records.
- It also helps to discuss on online forums and search for a fix accordingly, as many enthusiasts figure out a way to patch the problem even before Microsoft has a chance to review it.
It’s always a good idea to keep your Windows system updated to the latest version. However, sometimes a certain update can break an important feature, affecting your daily usage. It can be difficult to identify which update caused the issue, or sometimes one does not even realise that their computer was updated. To fix this issue, let’s discuss two easy ways to see the full Windows update history in Windows 10 and Windows 11.
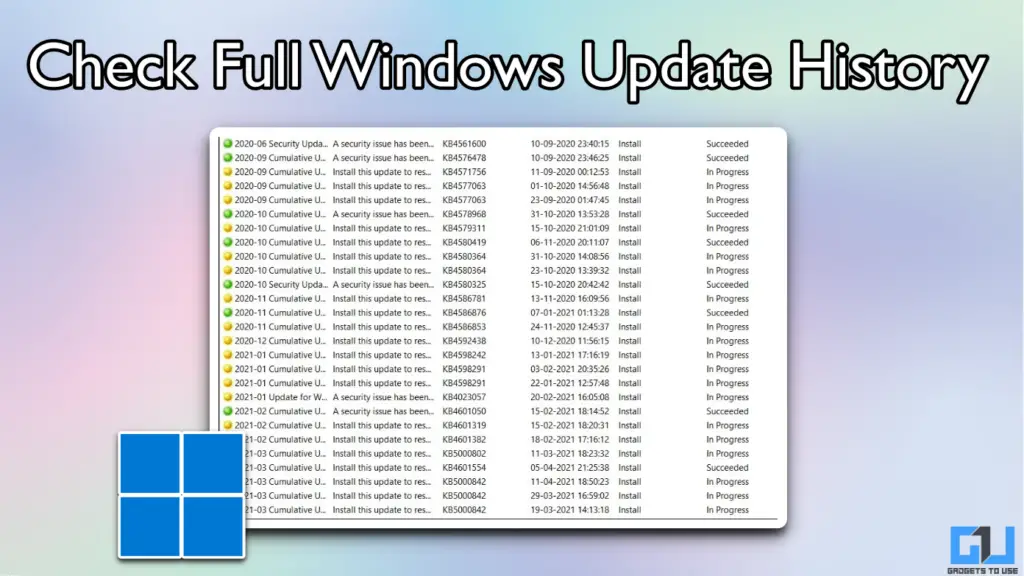
Windows Update Tracking: Why is it important?
There are mainly two types of Windows updates. First are the major ones, which Microsoft releases twice a year and are named as 24H1, 24H2, etc., which tells us that it is the update for the first half and second half of a particular year. Then we have incremental updates that carry a KB (Knowledge Base) number, similar to KB5036892. These are minor bug fixes and other patches which the company keeps releasing to keep the operating system stable.
Even if you manually disable updates for some reason, Windows is notorious for automatically downloading and installing updates when you restart your system. These forced updates can often introduce bugs accidentally and frustrate you. Hence, it is important to keep a track of your update history so that you can report the bug to Microsoft. It also helps to discuss on online forums and search for a fix accordingly, as many enthusiasts figure out a way to patch the problem even before Microsoft has a chance to review it.
Check Windows History Using Settings
Windows comes with a built-in update tracker that shows you the history of all the updates installed on your system. Here’s how you can check it:
1. Open Settings on your Windows computer and go to Update and Security.
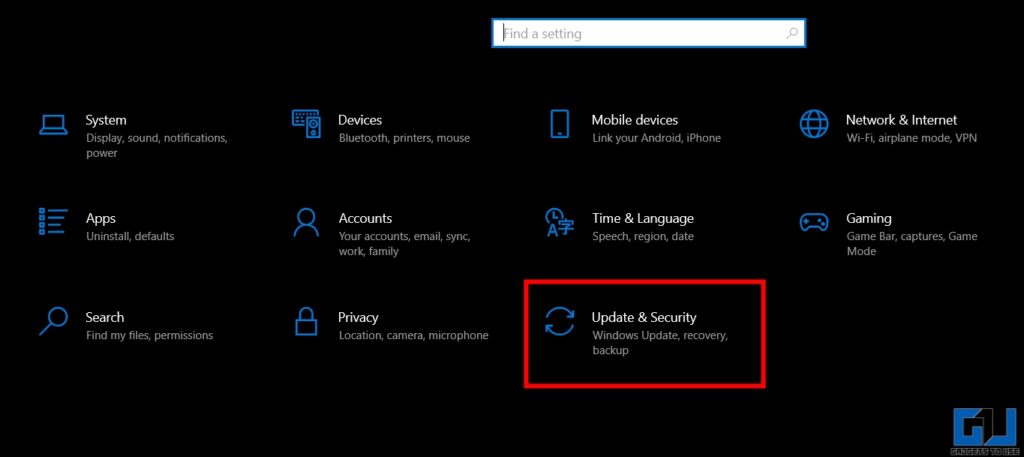
2. Navigate to Windows Update and click on View Update History.
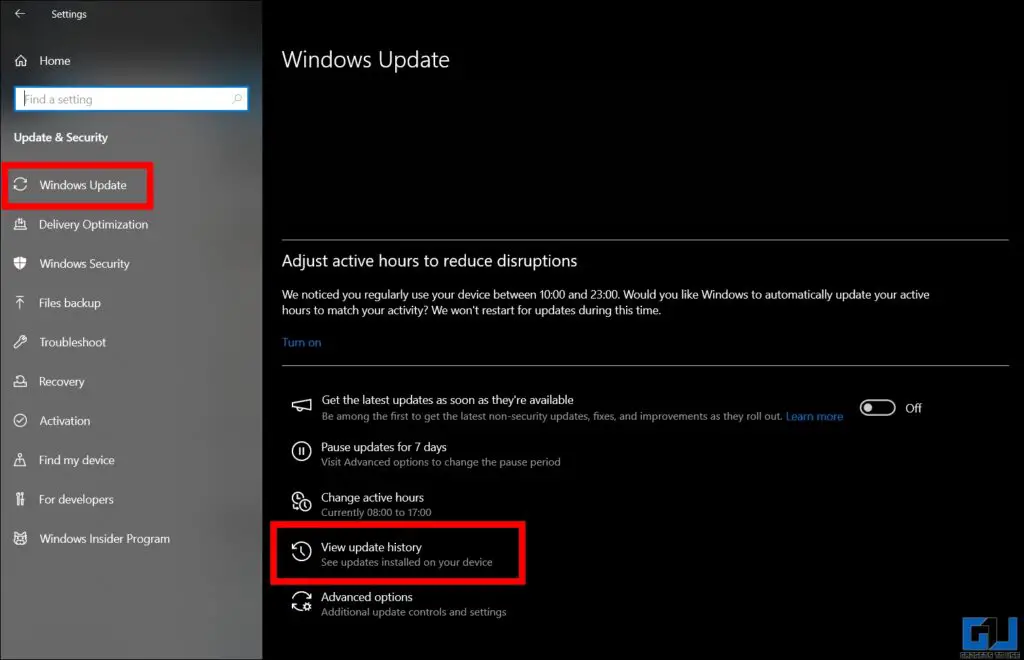
3. Here you can check all the major and minor updates installed on your Windows system for the last 2-3 years. However, this may not keep track of older updates, and some minor patches might not be mentioned here.
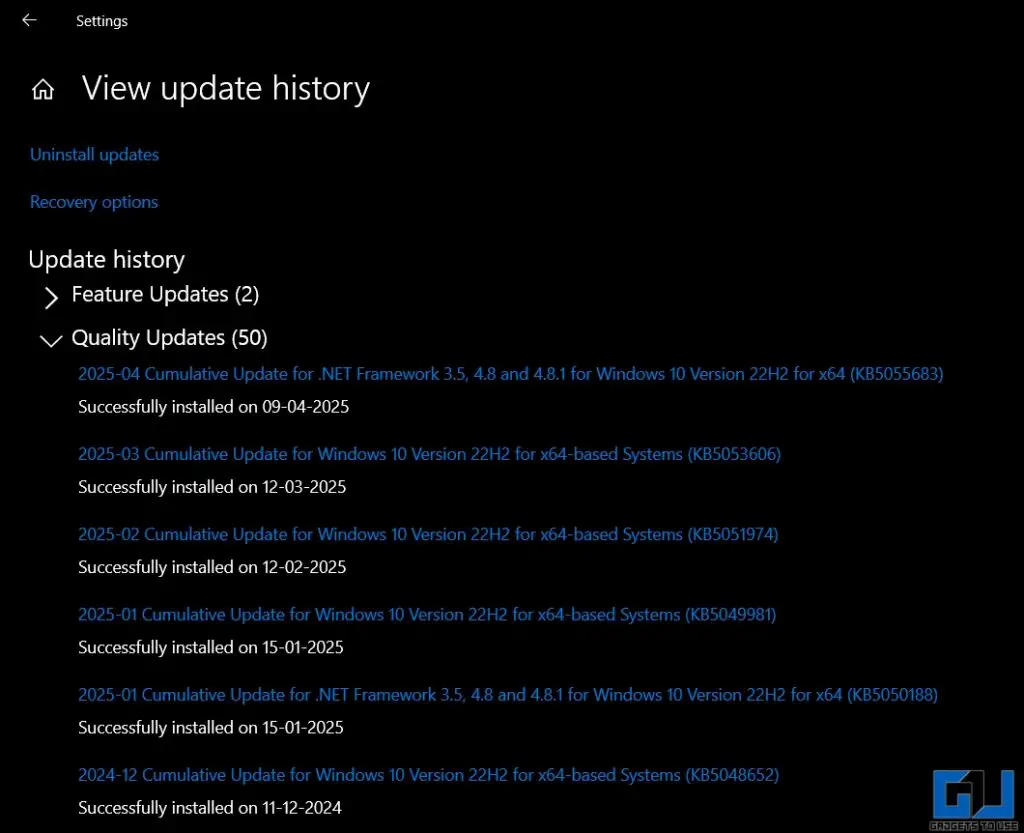
Check Update History By Using NirSoft Windows Update History Software
Since the default Windows Update History tracker does not show all the updates, we can use external tools to track the same. The Windows Update History software by NirSoft shows you a complete list of all the updates installed in your Windows system, including those which were attempted but failed due to system incompatibility. Follow these steps:
1. Download the NirSoft Windows Update History software on your computer.
2. Extract the .zip file and open the WinUpdatesView.exe file.
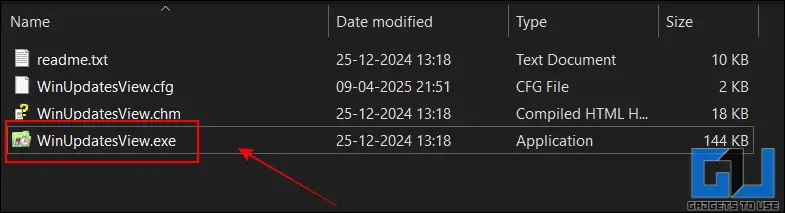
3. Here you can see a list of all the Windows updates installed on your computer since the day you got your system.
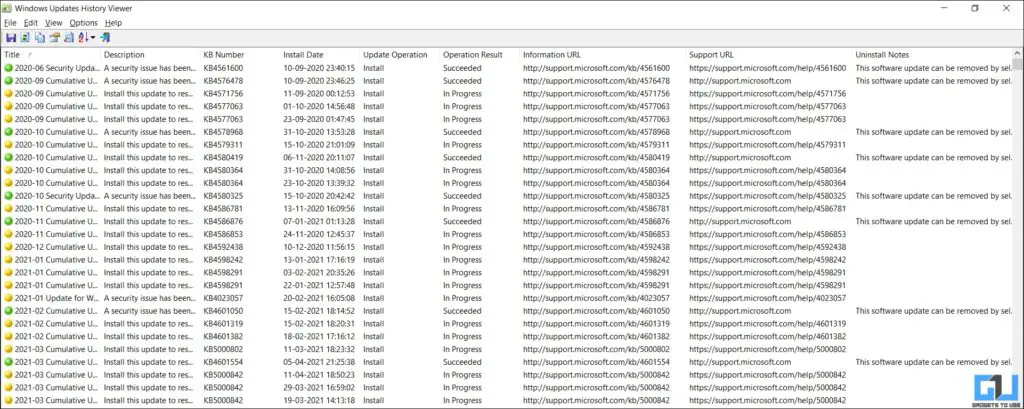
4. You can also save this history and export it as a file by using the Save button.
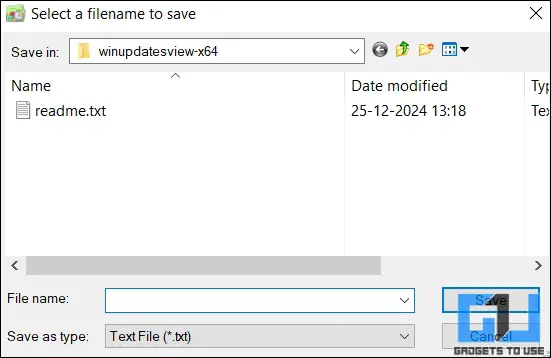
FAQs
Q. How do I view Windows update logs?
You can view Windows update logs by going to Settings > Update and History > Windows Update > View Update History. It shows you a list of all the updates installed on your Windows computer in the last few months/years.
Q. How do I roll back a Windows update?
You can roll back a Windows update by going to Settings > Update and History > View Update History > Uninstall Updates. Here you can manually select which update you need to roll back. However, this options may not work for each update.
Wrapping Up
Keeping track of the updates installed on your Windows might not sound important, but it is crucial if you ever encounter a bug. The best part of using the built-in history tracker or using NirSoft’s Windows Update History software is that you can check these logs anytime, and you don’t have to keep manual records.
You may also like to read:
- You Don’t Need Windows 11 Smart App Control; Here’s Why
- 12 Ways to Fix Swapped Keyboard Keys on Windows 11/10
- How to Switch to Windows 11 Beta from Dev Channel
- Reconfigure Windows 11 Start Menu With This Free Tool
You can also follow us for instant tech news at Google News or for tips and tricks, smartphones & gadgets reviews, join the GadgetsToUse Telegram Group, or subscribe to the GadgetsToUse Youtube Channel for the latest review videos.