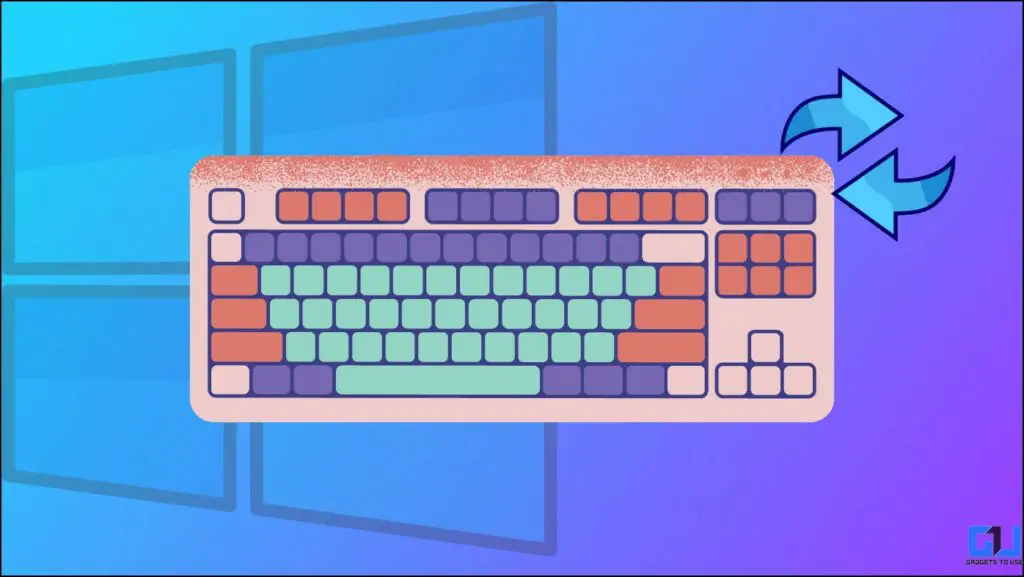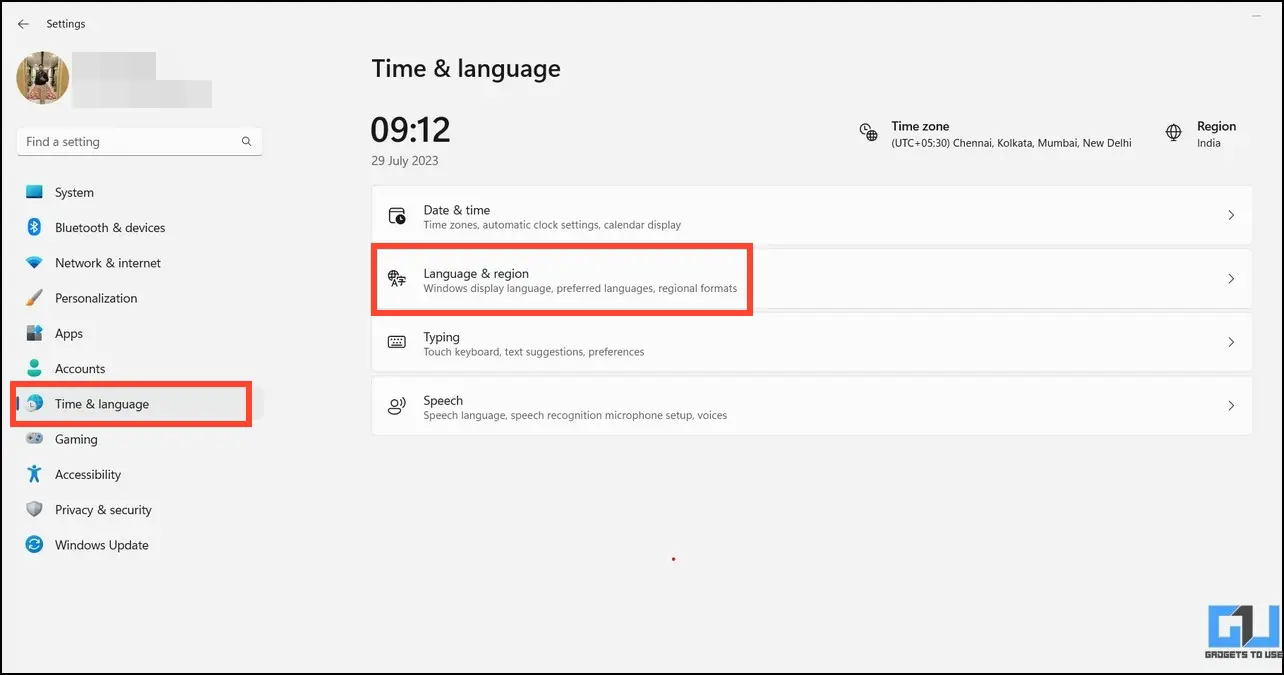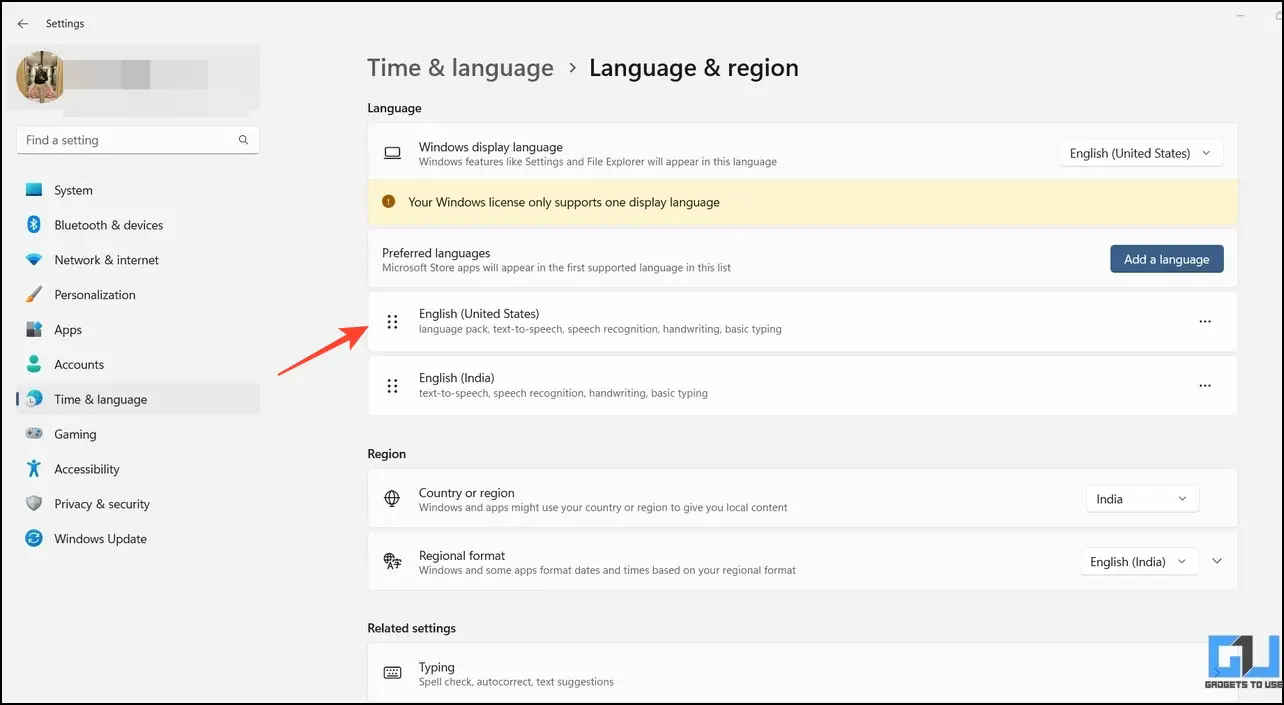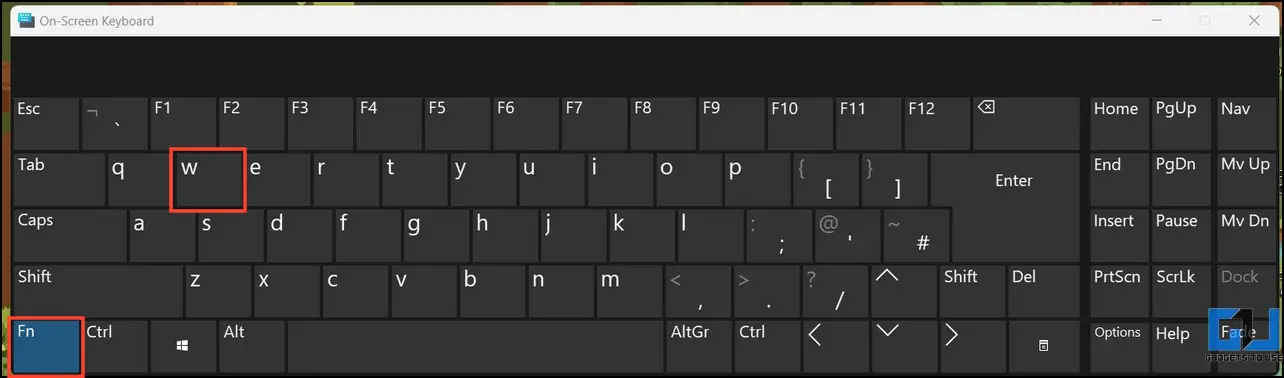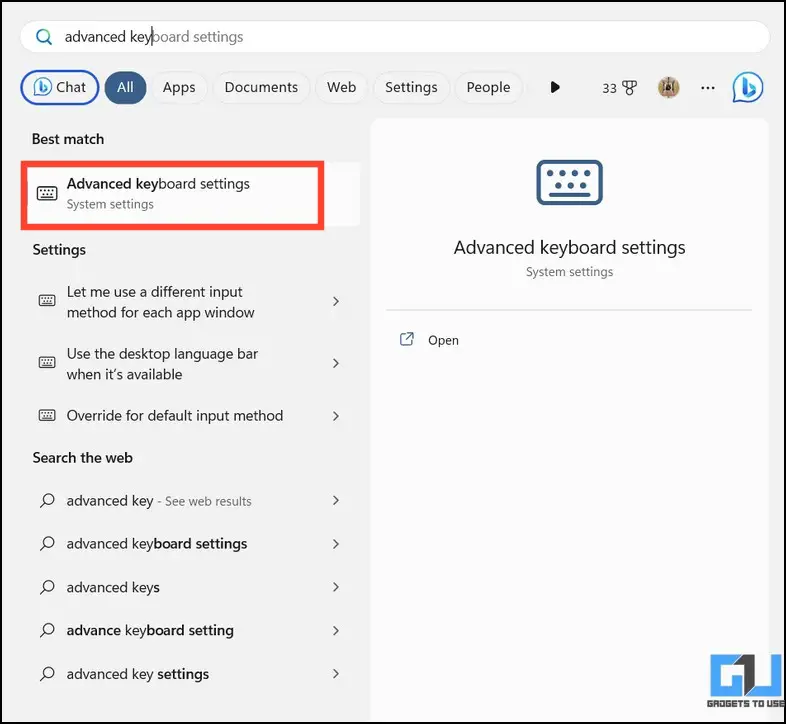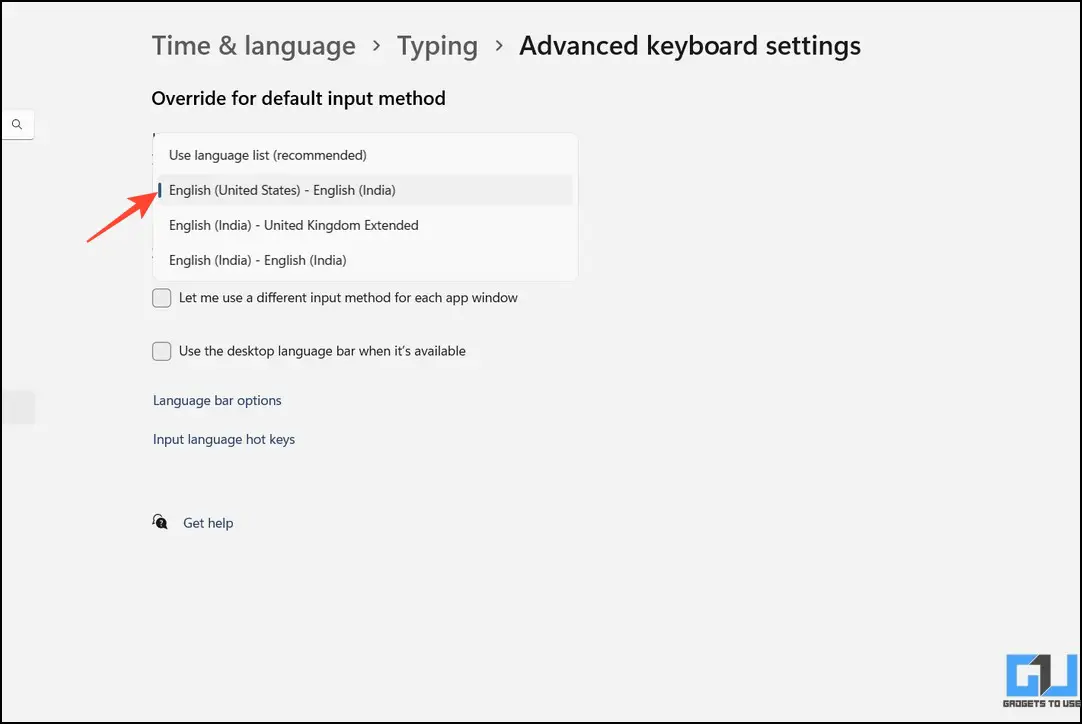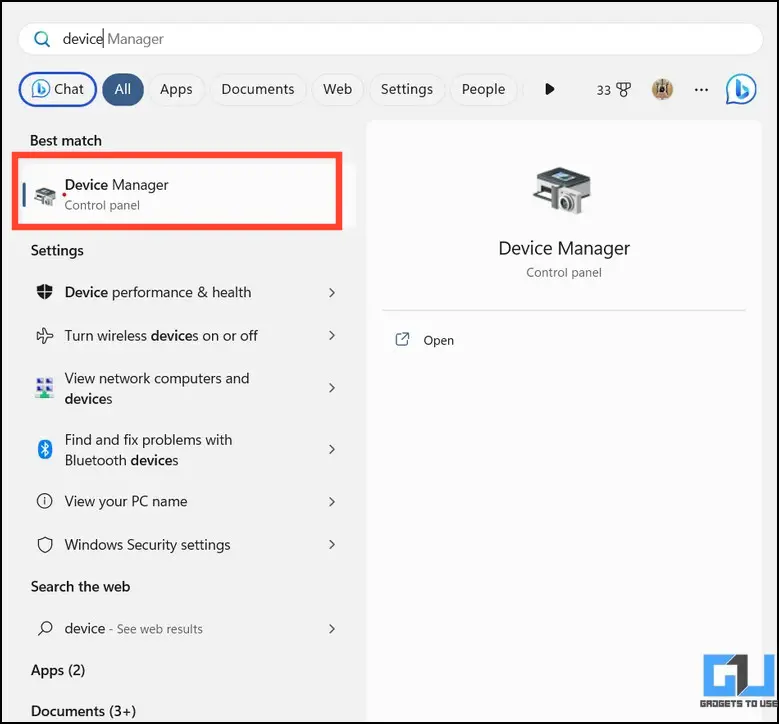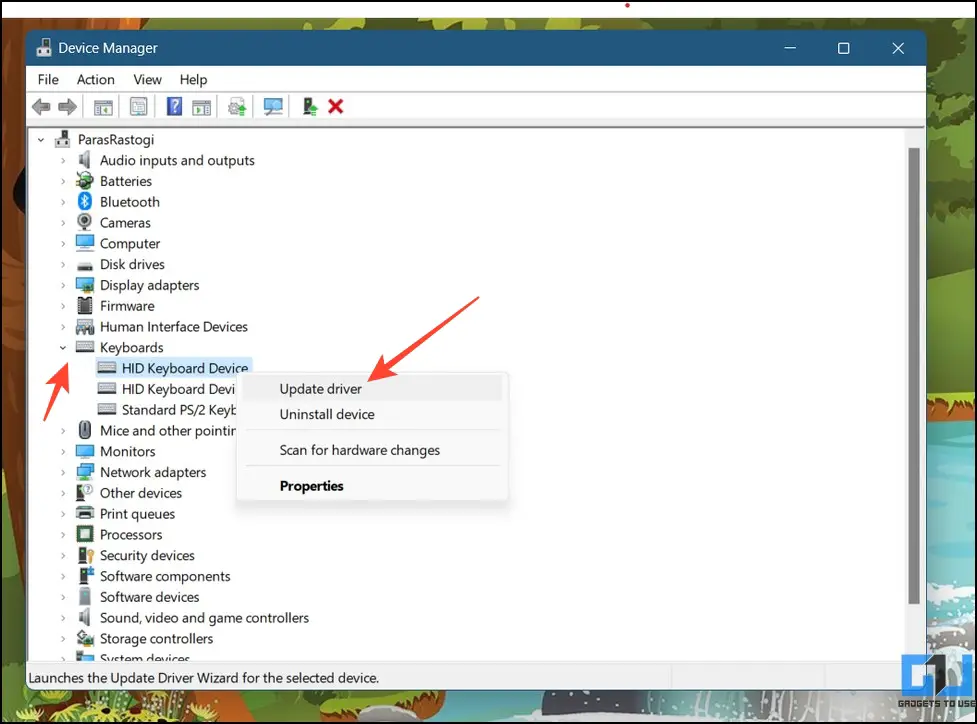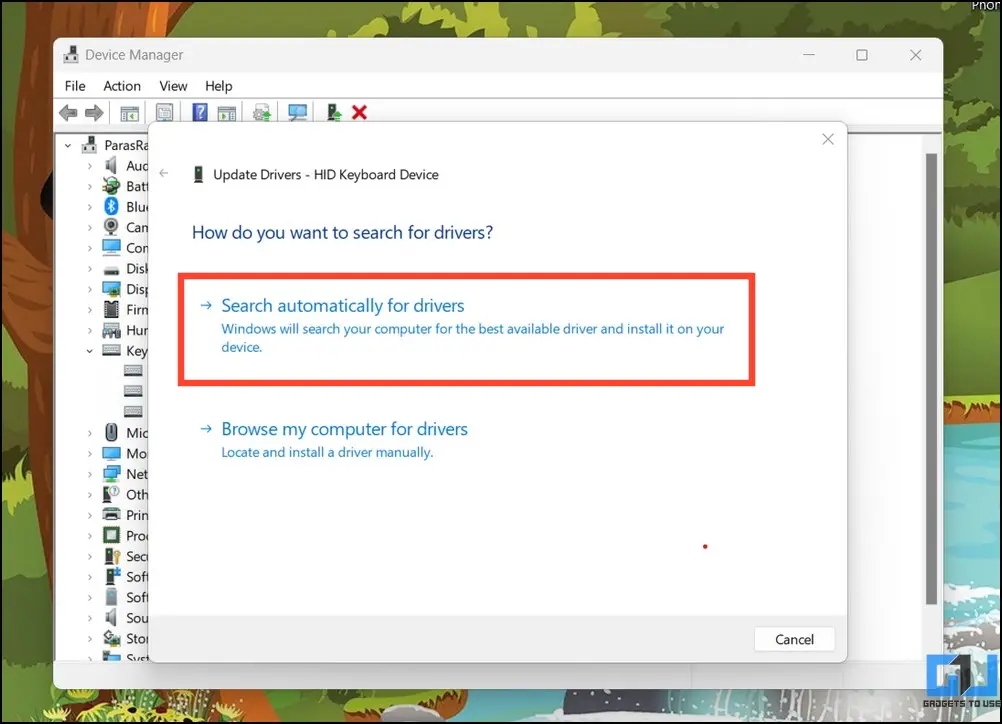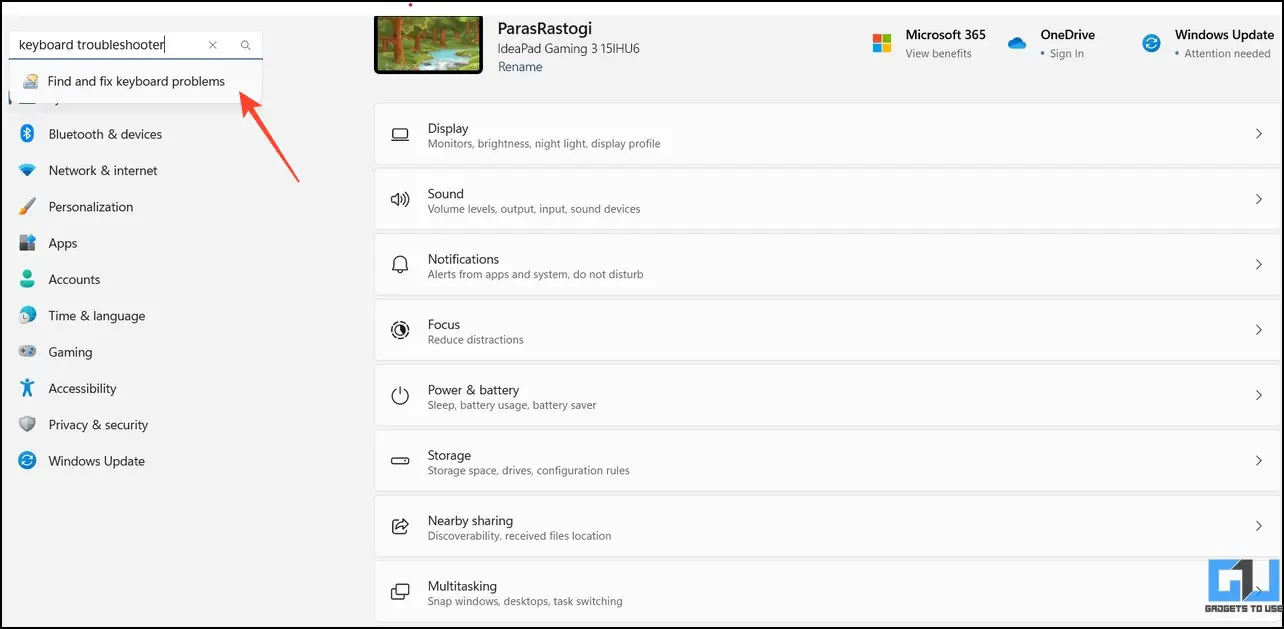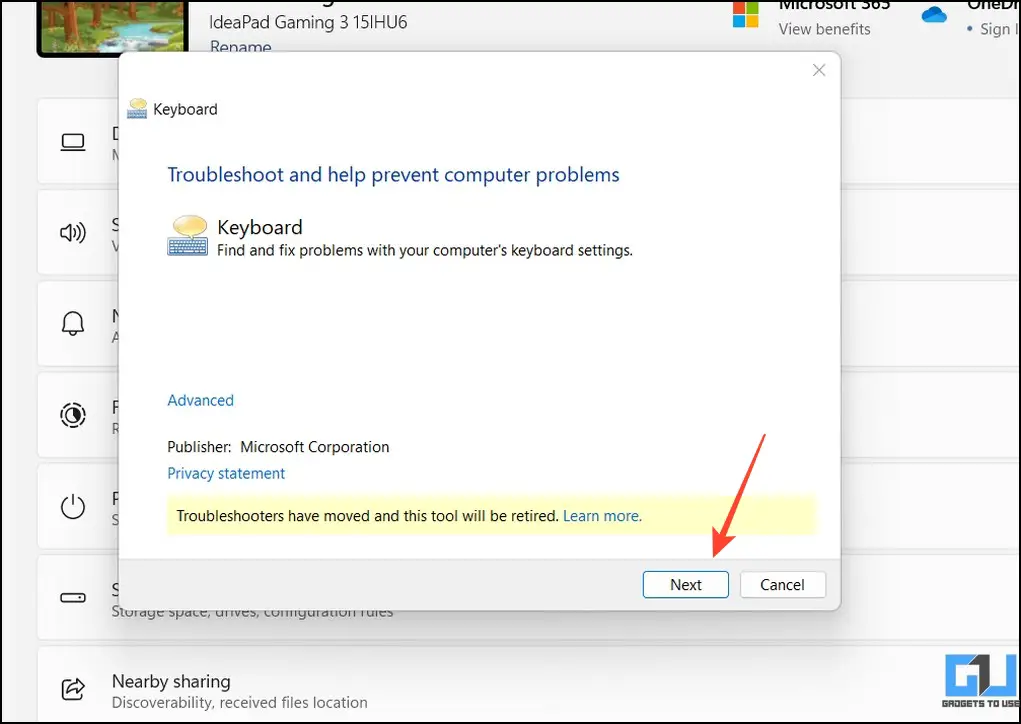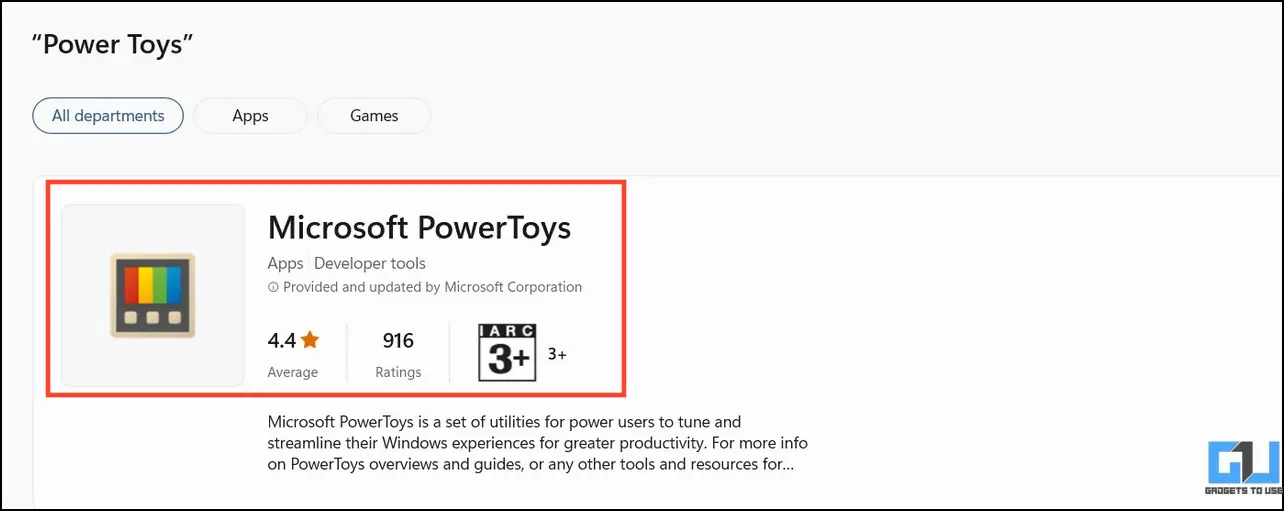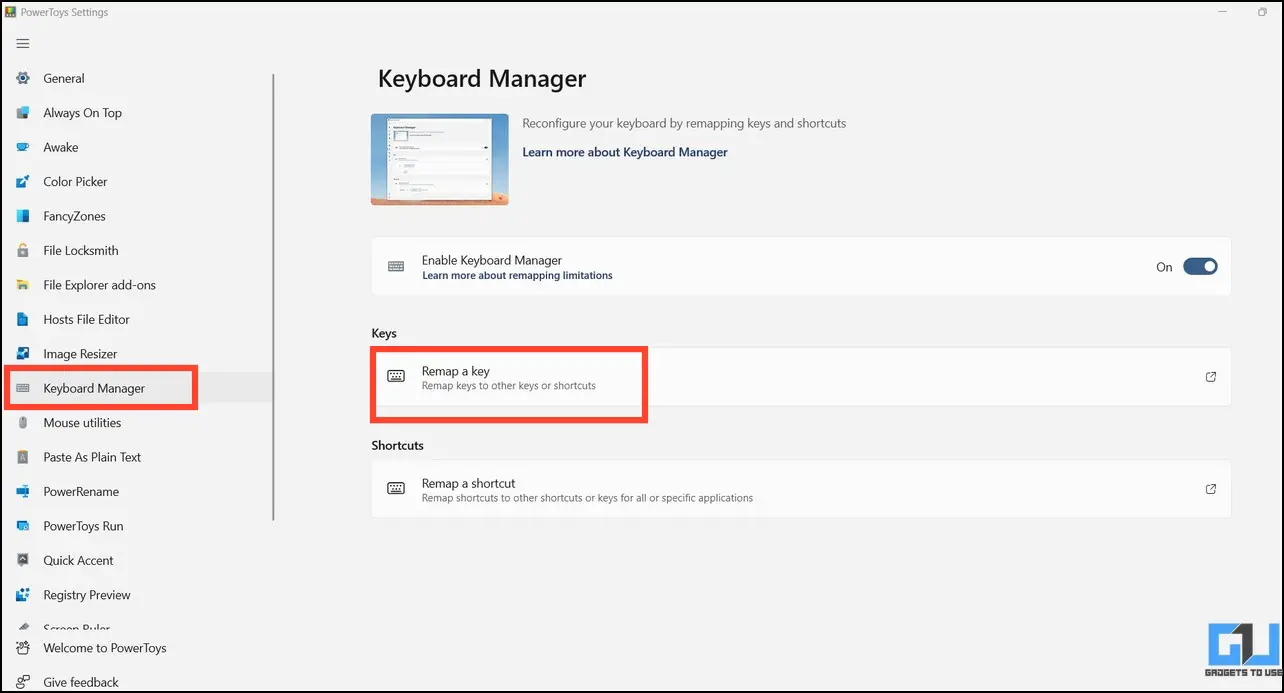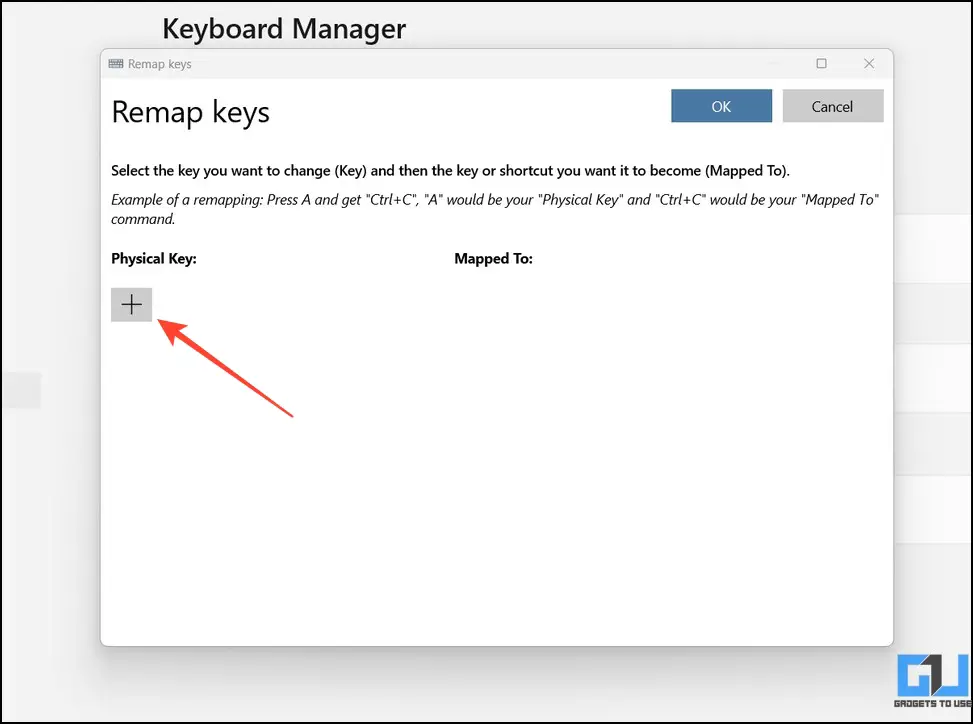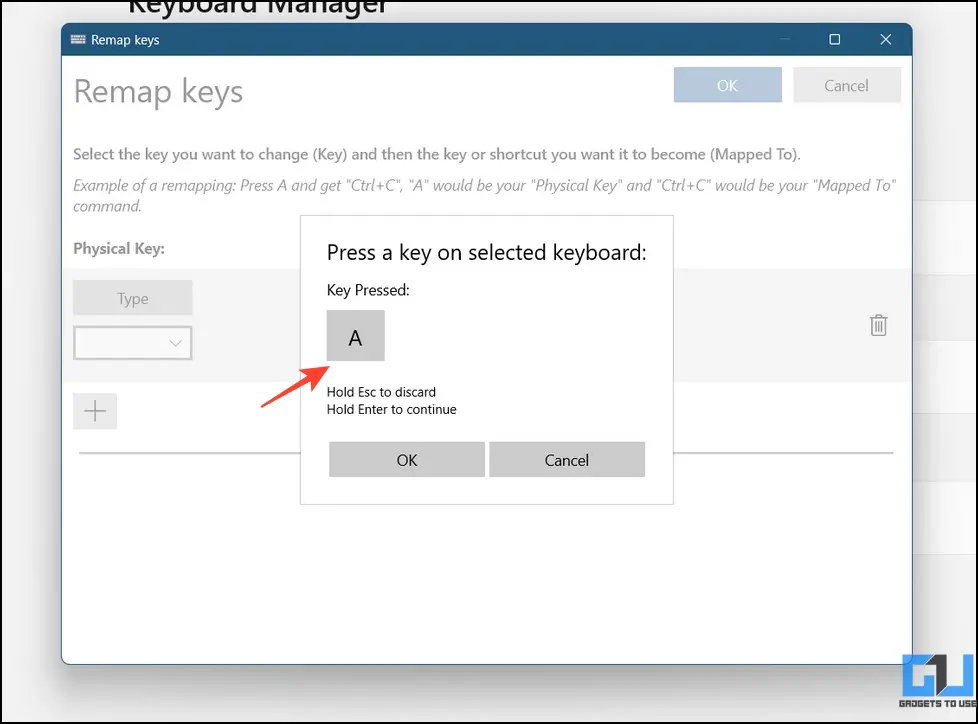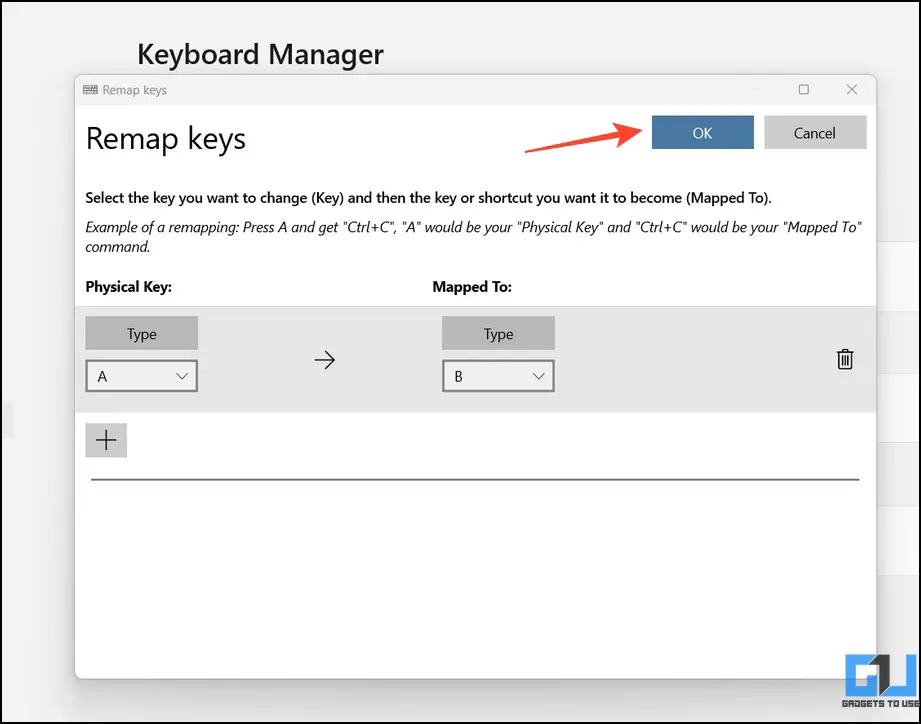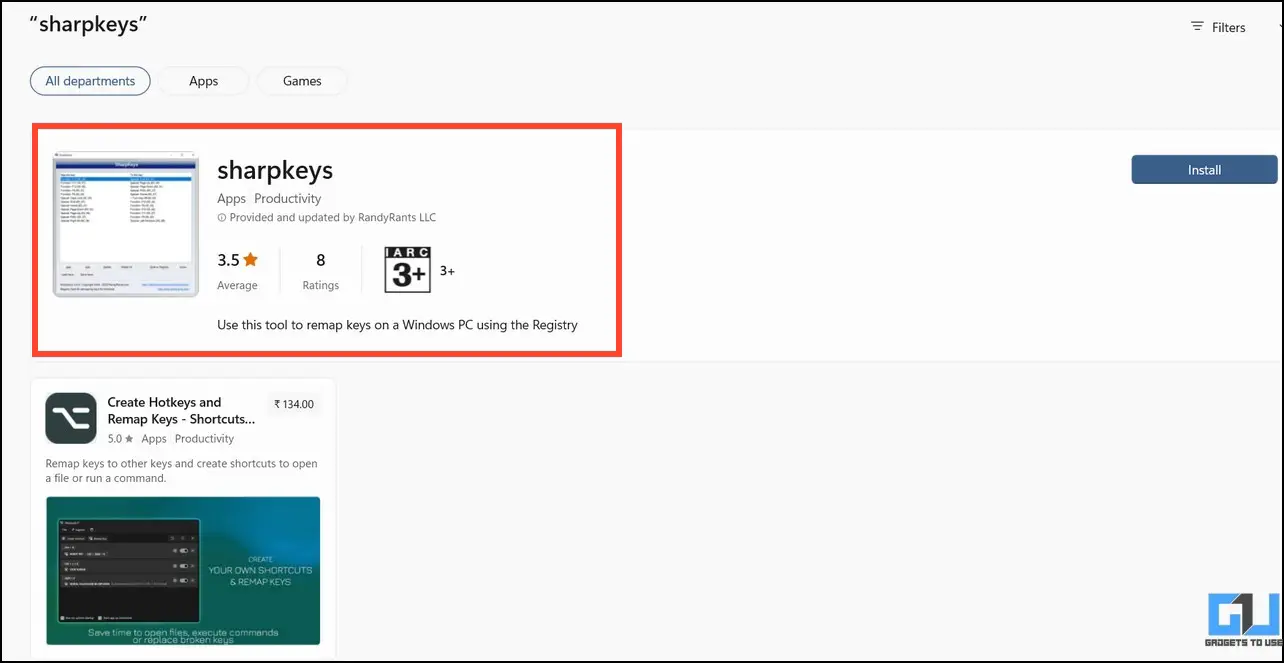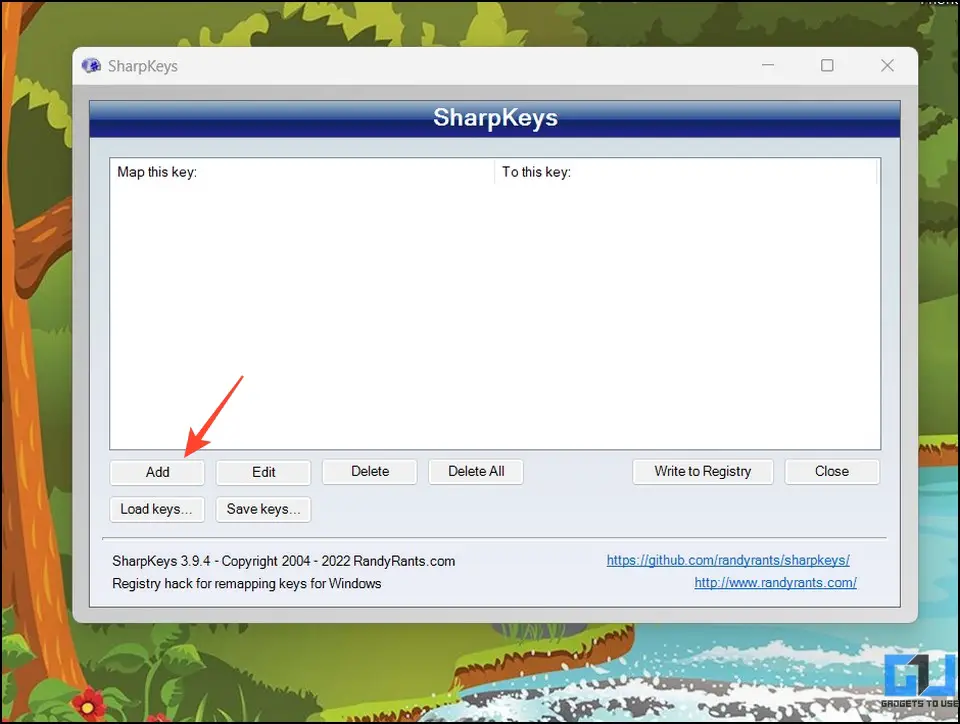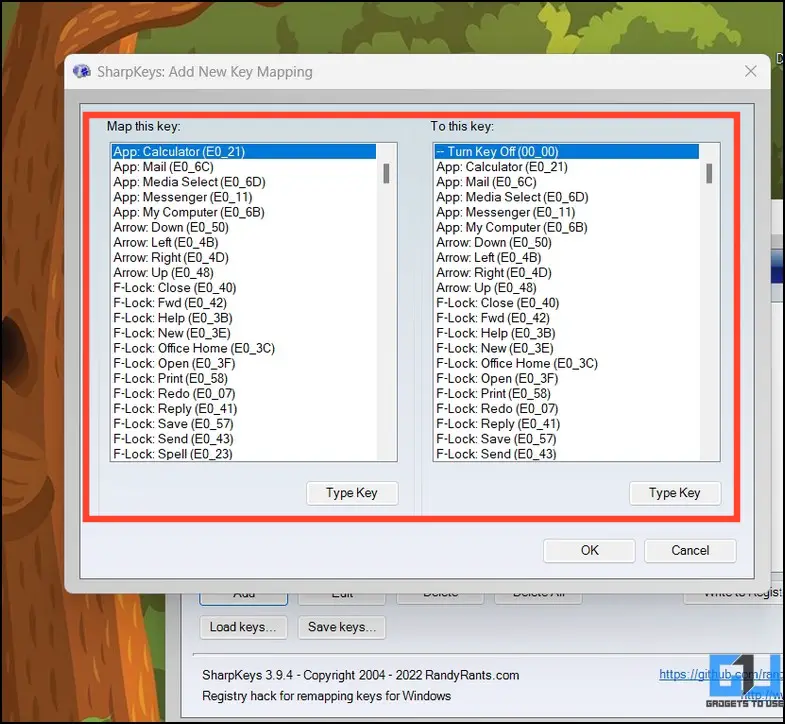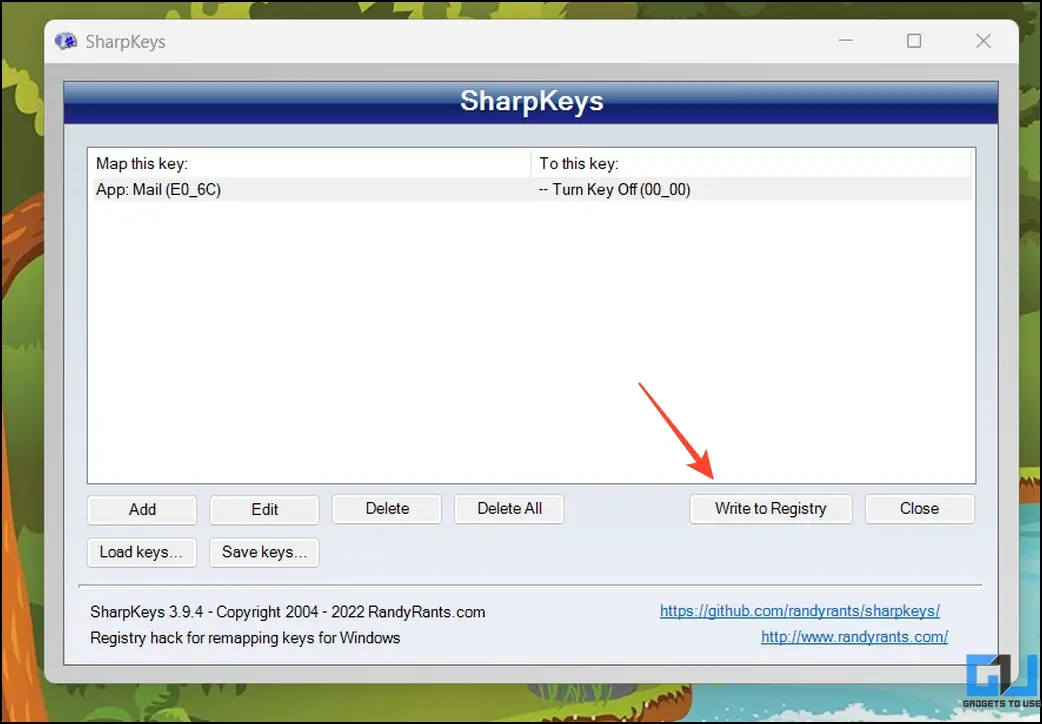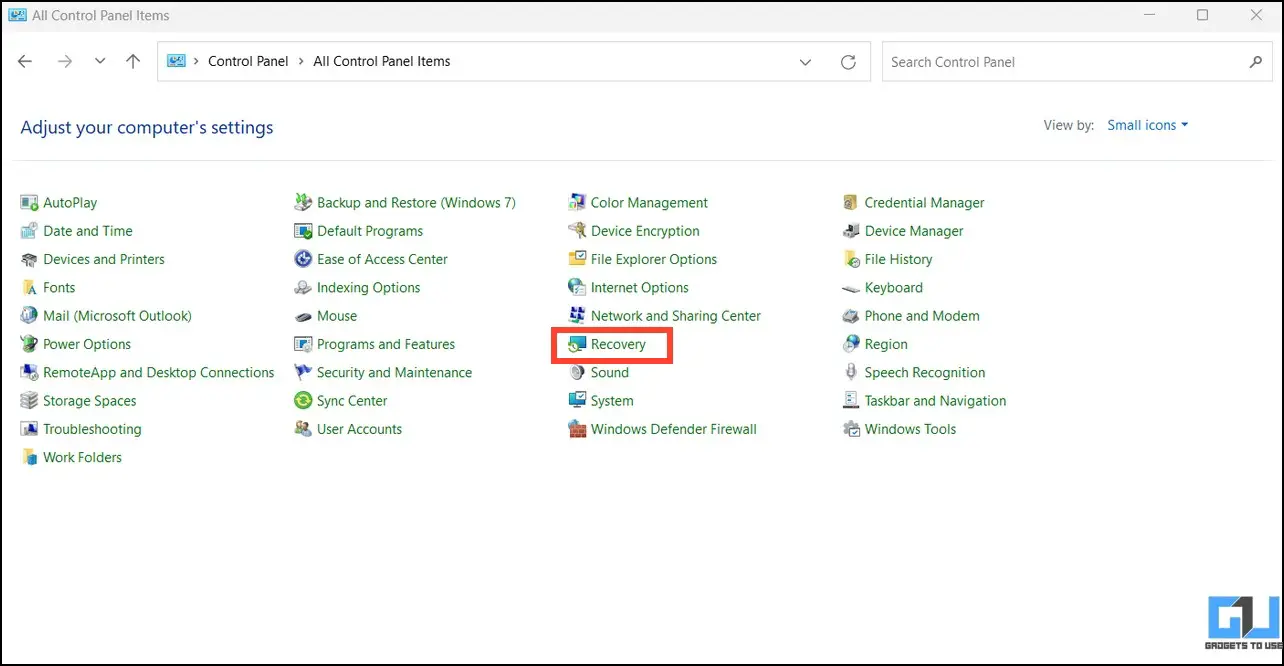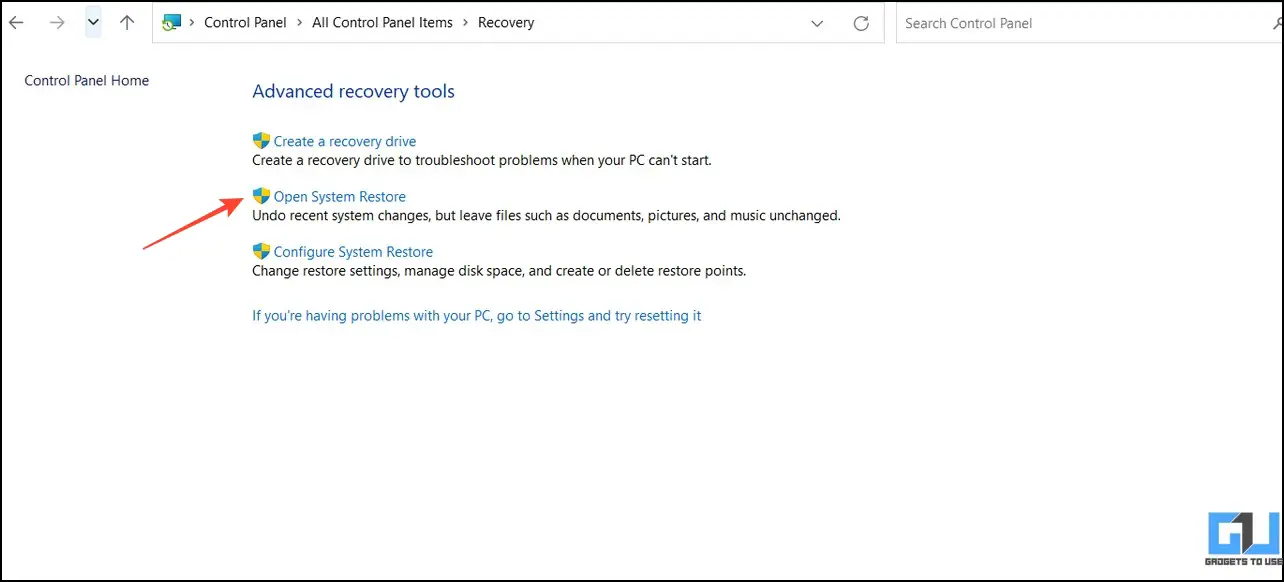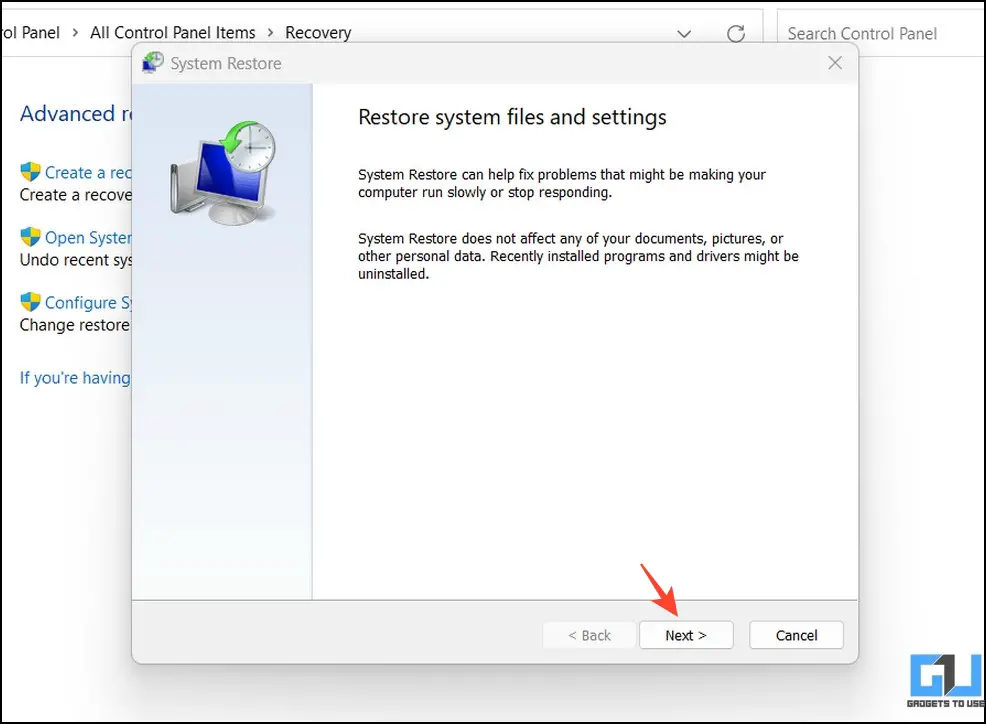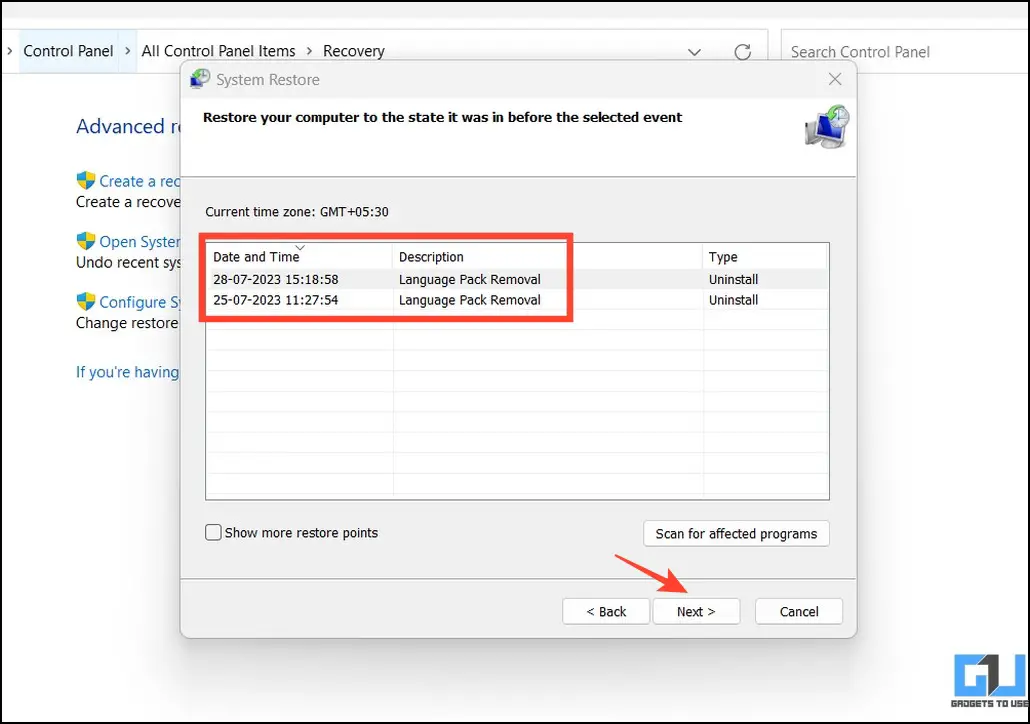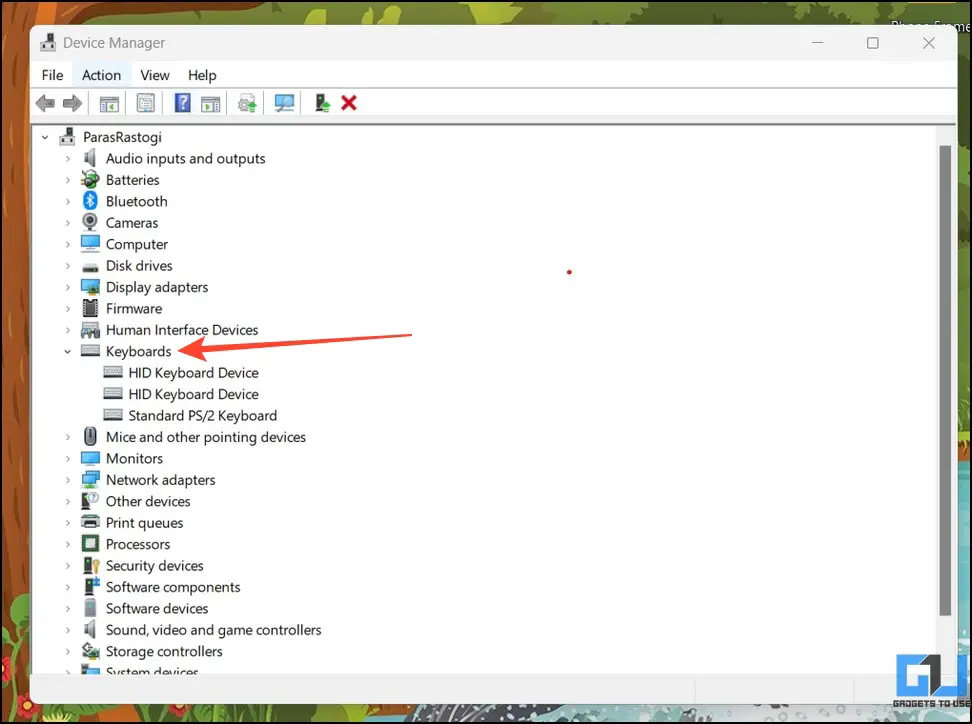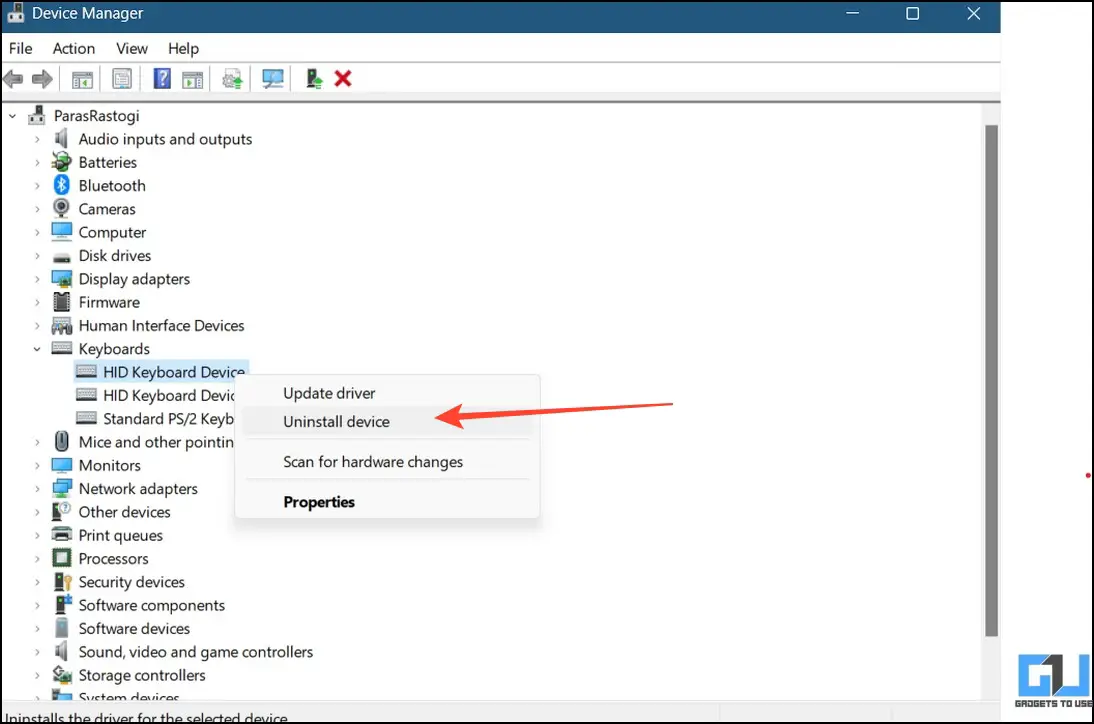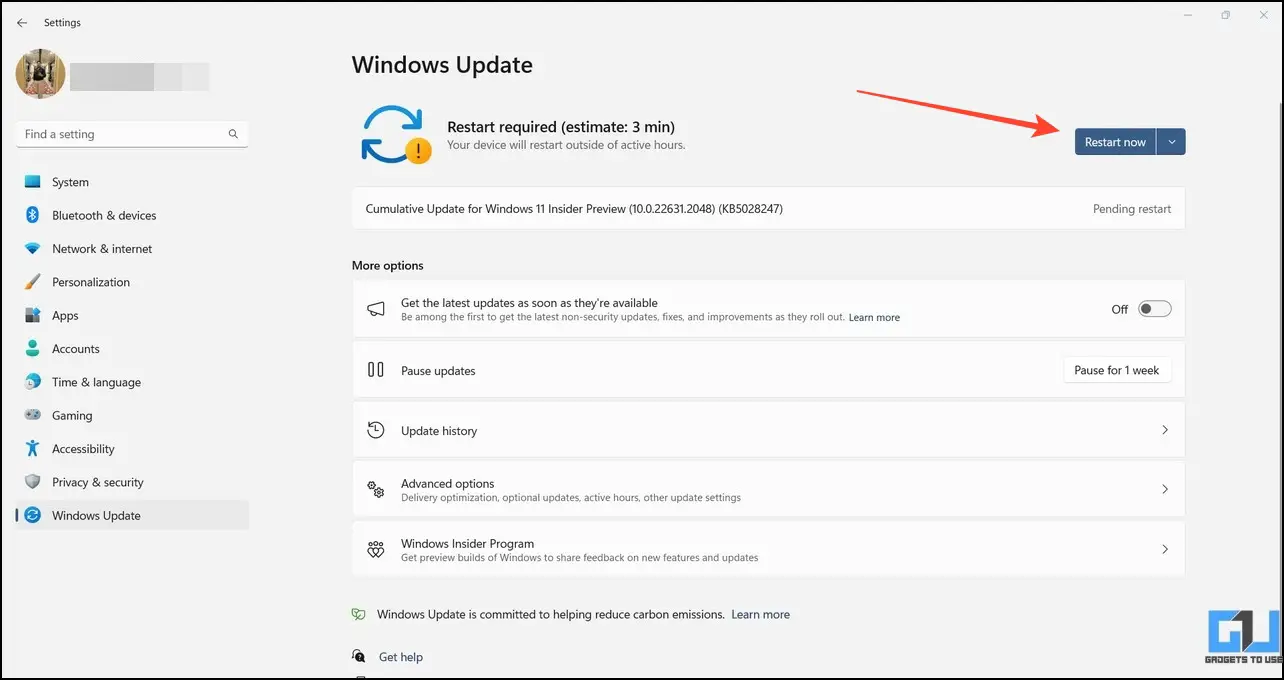Quick Answer
- If setting a preferred language didn’t solve the swapped keyboard keys on Windows, you can override the language pack manually to use keyboard keys in your desired layout.
- If updating the keyboard drivers and running in-built troubleshooters didn’t solve the problem, you can remap the keyboard keys manually using free apps from the Microsoft Store.
- If you keyboard doesn’t have a Fn key, launch the on-screen keyboard to try the above key combinations.
Have you ever experienced a key press on your Windows PC keyboard giving you a different result than its label? Is it automatically swapping on its own? Worry not; help has arrived. This article covers several ways to fix the Windows 11 and 10 swapped keyboard keys issue. Additionally, you can learn to fix the mouse scroll issue on Windows 11/10.
How to Fix Swapped Keyboard Keys on Windows 11/10?
It might sound surprising, but some language’s keyboard layout differs according to the region. Consequently, the working of some keyboard keys interchange, creating confusion while typing.
For example, the hotkeys for @ and “ are swapped in the UK and US keyboard layouts for the English language.
Similarly, gamers often face the WASD keys getting automatically swapped with their nearby key. Fortunately, you can fix these issues by following the easy troubleshooting methods below.
Method 1 – Unplug and Reconnect the External Keyboard
If you’re facing the swapped keys issue on an external keyboard connected to your system, unplugging and reconnecting should fix most problems. Unplug the connection cable and wait a few seconds to connect it back. If it didn’t resolve the issue, proceed to the next methods.
Method 2 – Switch the Preferred Language in Settings
Your Windows system and all the installed apps appear in the language supported and selected by the user. Consequently, each language has a different keyboard layout, which might swap some existing keys on your keyboard. To fix it, verify your current language and switch to your desired one inside the settings app.
1. Press the Windows + I hotkey to open the Settings app.
2. Expand Time and Language in the left sidebar and click Language & Region.
3. Ensure your preferred language is ranked first under the Preferred Language section. You can click the six-dot menu to drag and reposition the rank of installed Windows languages.
Method 3 – Fix Swapped Keyboard Keys on Windows with the Fn Key
Some Windows 11 and 10 users (specifically gamers) often reported WASD keys swapping automatically with nearby keys. If you’re facing it, too, the below-mentioned combinations can fix the issue in no time.
- Fn + W
- Fn + Esc
- Fn + Left Arrow Key
- Fn + Windows Key
Tip: If you keyboard doesn’t have a Fn key, launch the on-screen keyboard to try the above key combinations.
Method 4 – Configure Advanced Keyboard Settings
If setting a preferred language didn’t solve the swapped keyboard keys on Windows, you can override the language pack manually to use keyboard keys in your desired layout. Follow these steps for an easy fix:
1. Press Windows and search for Advanced Keyboard Settings.
2. Set your desired language to override the default input on Windows. This also changes your keyboard layout, fixing the swapped keyboard keys issue.
Method 5 – Update Keyboard Drivers to Fix Swapped Keyboard Keys on Windows
The presence of obsolete keyboard drivers can be another reason behind keys swapping automatically on your keyboard. Head to the Device Manager app and update the associated drivers to fix it.
1. Open the Device Manager app.
2. Expand the Keyboards in the list and right-click the hardware to update it.
3. Click Search Automatically for Drivers to allow Windows to search and install the latest keyboard drivers from the internet. Alternatively, you can visit your system manufacturer’s website to install the appropriate drivers.
Method 6 – Run the Keyboard Troubleshooter
Microsoft Windows offers an in-built troubleshooter to help users solve keyboard-related issues. If you’re facing the swapped keyboard keys issue on your system, running this troubleshooter might help you detect and fix the problem. Here’s what you need to follow:
1. Open the Settings app and search for “Keyboard Troubleshooter” in the search bar to launch it.
2. Click Next and follow the on-screen instructions to troubleshoot the swapped keys issue.
3. Once completed, reboot your system to fix the problem.
Method 7 – Remap Keyboard Keys Manually
If updating the keyboard drivers and running in-built troubleshooters didn’t solve the problem, you can remap the keyboard keys manually using free apps from the Microsoft Store. The PowerToys and Sharpkeys are two popular apps in this domain.
1. Open the Microsoft Store and install the Microsoft PowerToys app.
2. Expand the Keyboard Manager utility and click Remap a Key.
3. Click + to add a new physical key and press the desired key on the keyboard for remapping.
4. Similarly, click Mapped To and press the target keyboard key to assign it.
5. Next, click OK to save the changes. Voila! You’ve successfully remapped a keyboard key using the PowerToys app.
6. You can also install Sharpkeys from the Microsoft Store to get similar results.
7. Open Sharpkey and click Add to map a new key.
8. Map your desired key using the list and click OK to save changes.
9. Finally, press Write to Registry to save your Windows 11/10 registry changes.
Method 8 – Fix Alt and Start Key Swapped in Logitech Keyboard
Swapped Alt and Start keys are a common issue on Logitech keyboards. If you also face this issue, follow our detailed guide to fix the Alt and Start key swap issue on Logitech Keyboards.
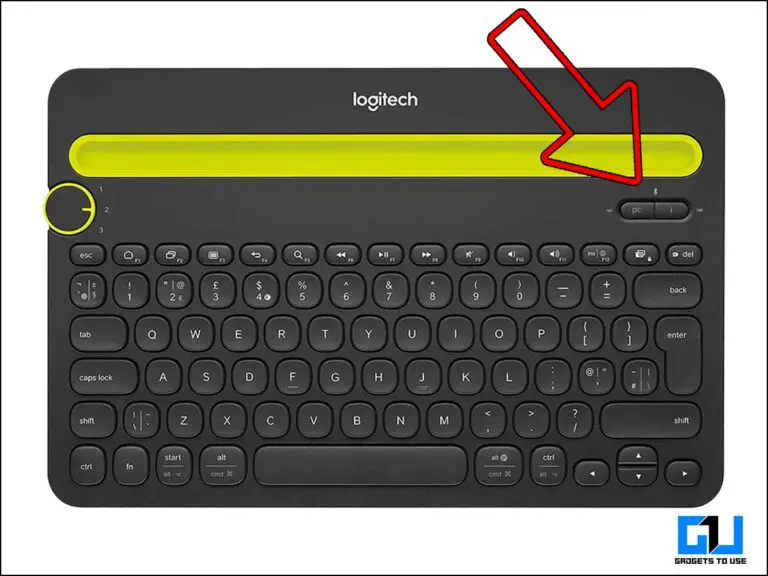
Method 9 – Restore the System to Fix the Swapped Keyboard Keys on Windows
A recent program installation or an incomplete system update can be another reason behind the swapped keyboard keys on Windows. To fix it, you can perform a system restore to revert the changes. Here’s how you can do it:
1. Open the Control Panel app on Windows and click Recovery.
Tip: Type ‘control’ in the Run window and hit enter to open Windows Control panel.
2. Next, open System Restore.
3. Click Next in the System Restore wizard.
4. Pick a saved restore point and click Next to apply changes. Wait a few seconds to let Windows revert to a saved point and check if the swapped keys issue is resolved.
5. Repeat the steps with an earlier restore point if it hasn’t been resolved.
Method 10 – Fix Corrupt Keyboard Files with SFC
The presence of corrupted files on your Windows system can lead to automatic swapping of keyboard keys or worse. Fortunately, you can run the System File Checker tool to fix and patch these anomalies. The command will instantly scan the protected system files for corruption and replace the required ones with a cached copy, fixing all the existing issues on your Windows machine.
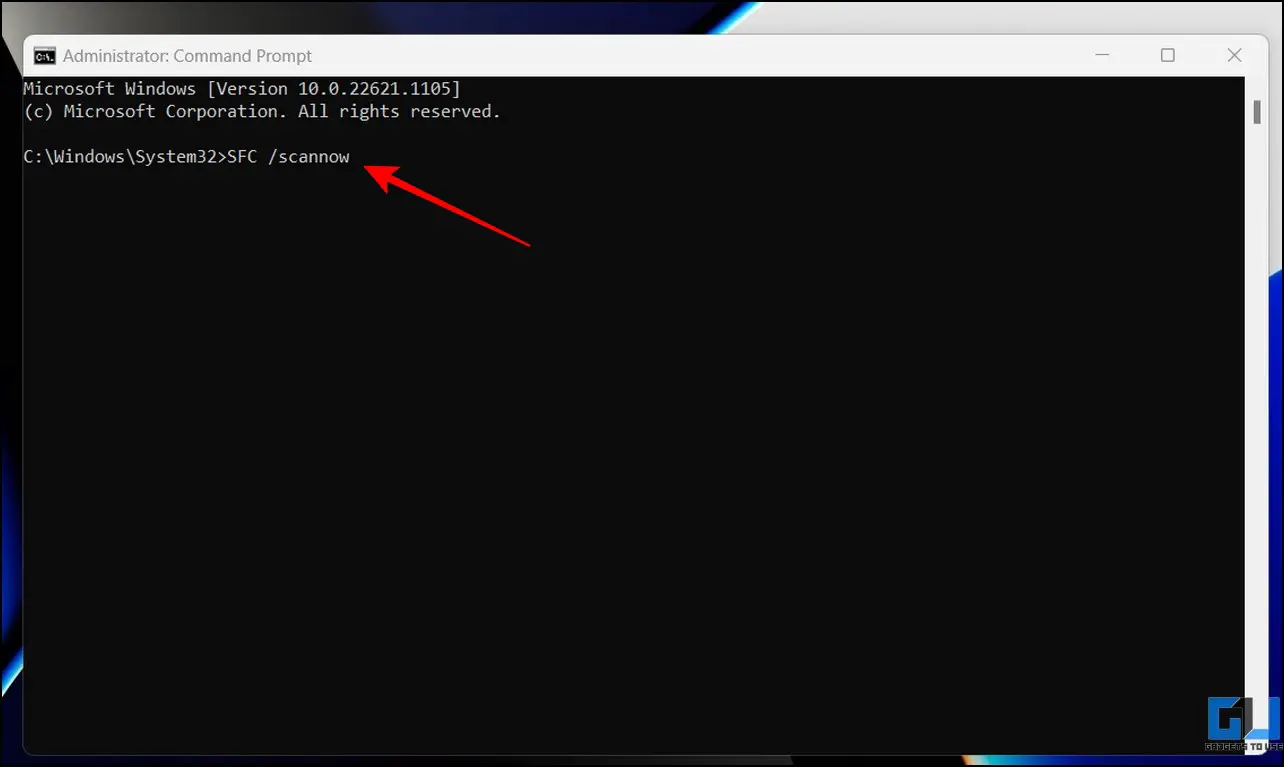
Method 11 – Uninstall and Reinstall the Keyboard Drivers
Uninstalling and reinstalling the keyboard drivers can be another sure-shot method to fix the swapped keyboard keys issue on Windows 11/10. Follow these steps to fix it:
1. Go to Device Manager and expand the Keyboard to locate the name of the installed hardware.
2. Right-click the Keyboard device and delete its drivers using the Uninstall device option.
3. Reboot your system and wait a few seconds to let Windows re-install the drivers afresh. You can also install them manually by visiting your system manufacturer’s website.
Method 12 – Update the System to Fix Swapped Keyboard Keys on Windows
Lastly, you can check and update your system to fix existing issues with your keyboard. Head to the Settings app and expand Windows Updates to download and install new fixes:
1. Press the Windows+I hotkey to open the Settings app.
2. Expand Windows Update and download new system updates (if available). Click Restart Now to install the updates to your machine.
Wrapping Up
So these are all the nits and grits to fixing the swapped keys issue on the Windows 11 and 10 keyboard. If you found it useful, forward it to your friends and subscribe to GadgetsToUse for more informative guides. Also, don’t forget to check the links below for other Windows troubleshooting articles.
You might be interested in:
- 5 Ways to Fix Windows 11 Slow Startup Time
- 6 Ways to Fix Windows Not Saving Screenshots to the Screenshots Folder
- 5 Ways to Fix Windows 11 Widgets Not Working On Your PC
- Top 5 Ways to Fix Windows Computer Clock Showing the Wrong Time
You can also follow us for instant tech news at Google News or for tips and tricks, smartphones & gadgets reviews, join GadgetsToUse Telegram Group, or for the latest review videos, subscribe GadgetsToUse YouTube Channel.