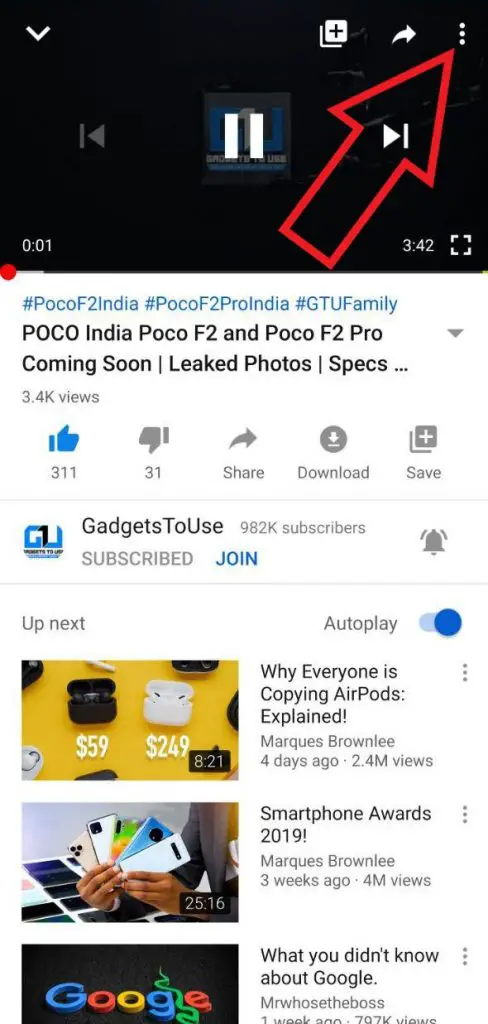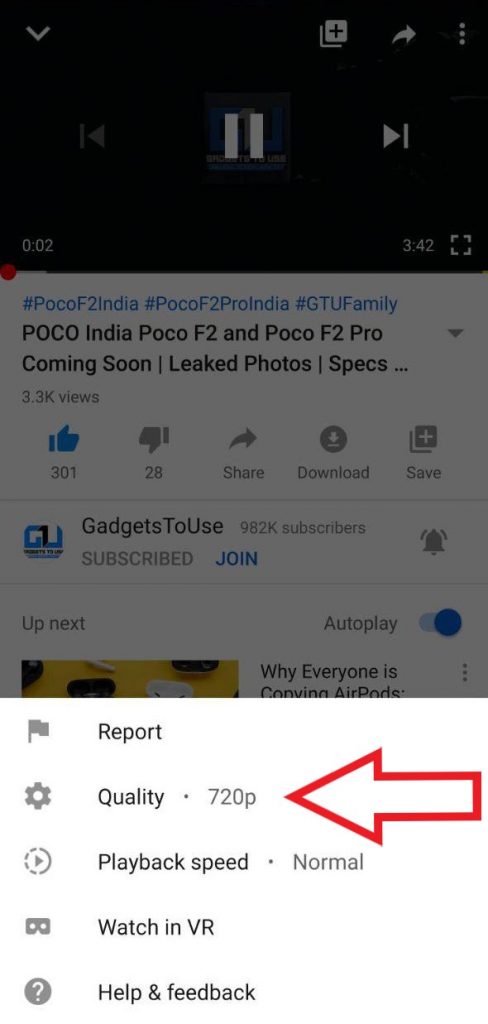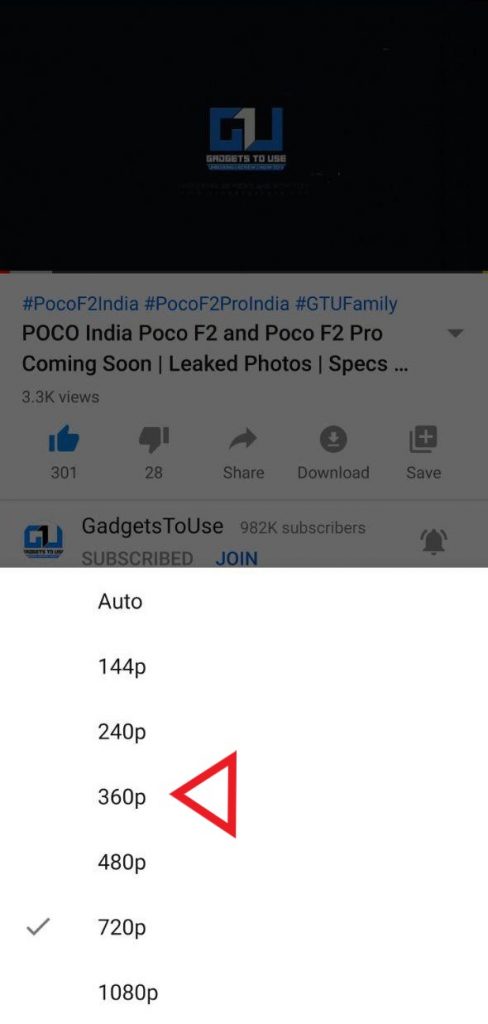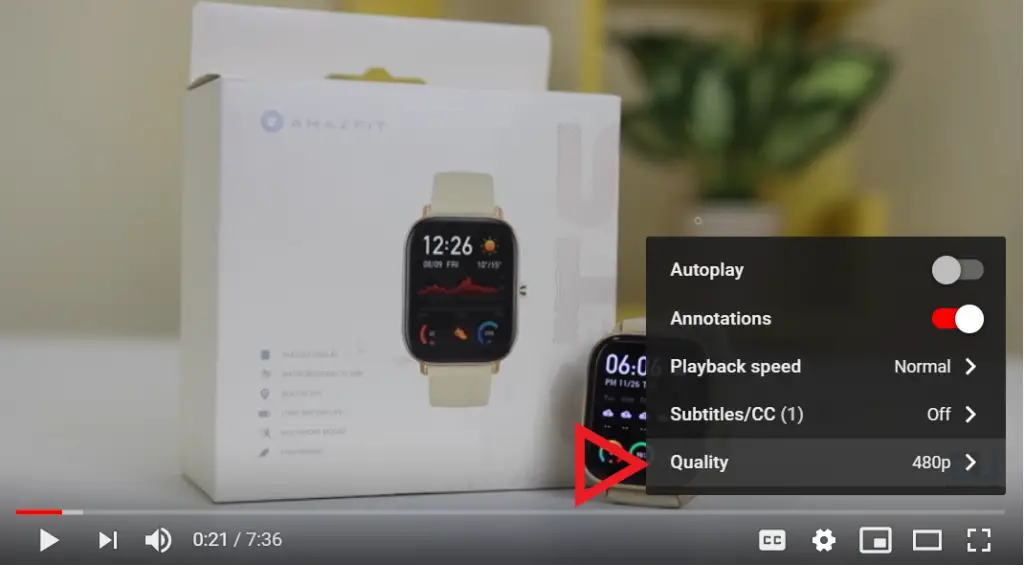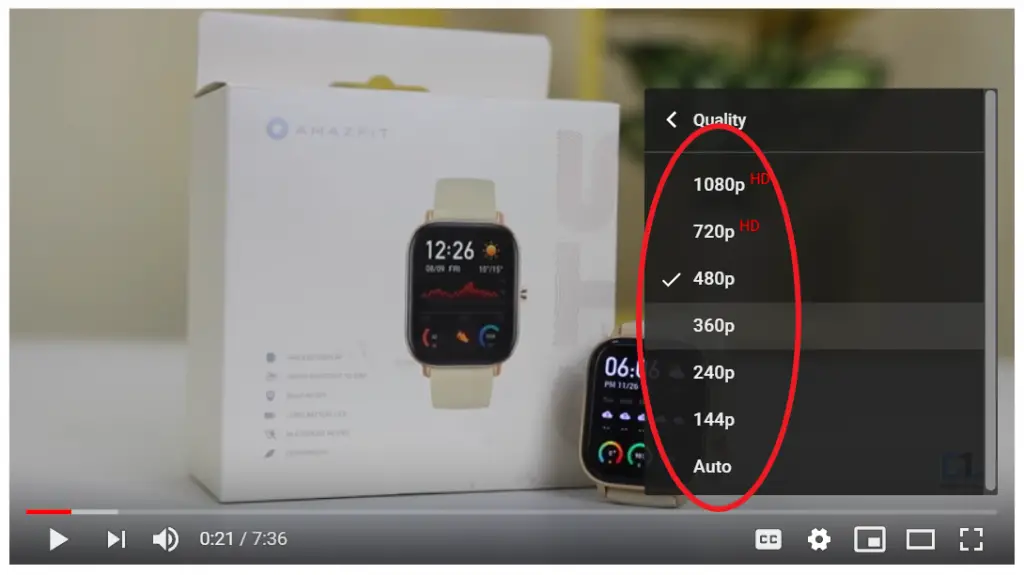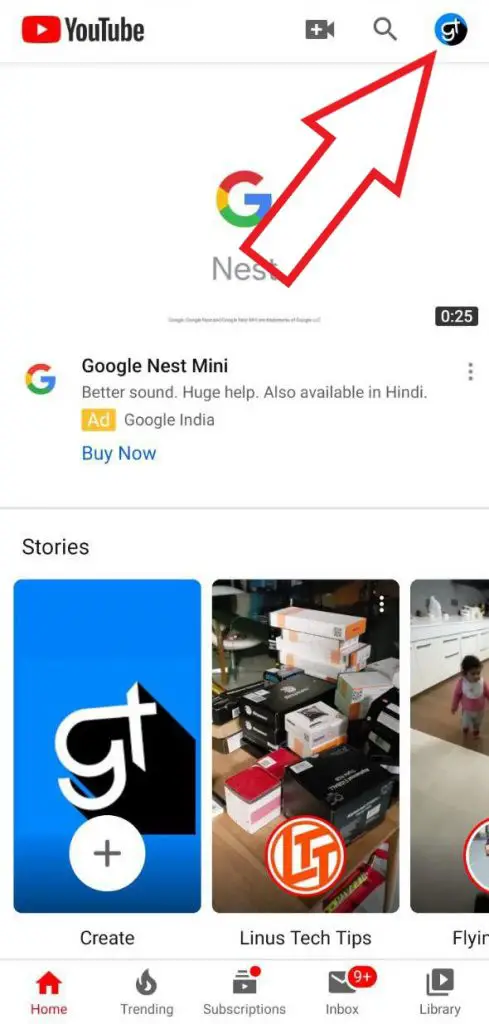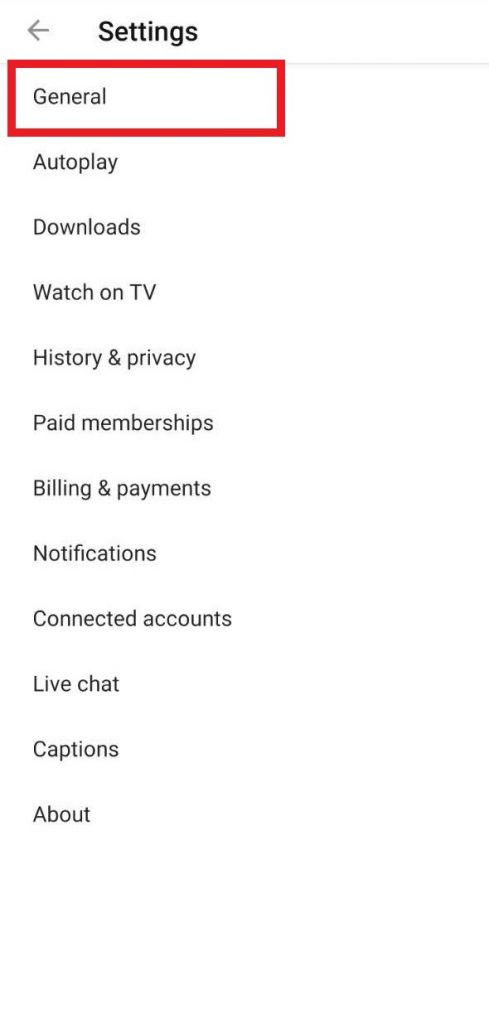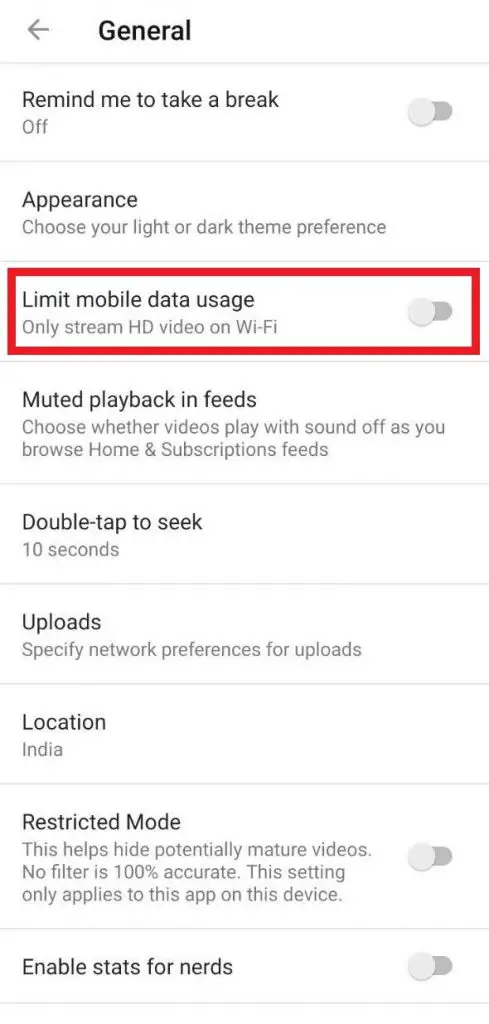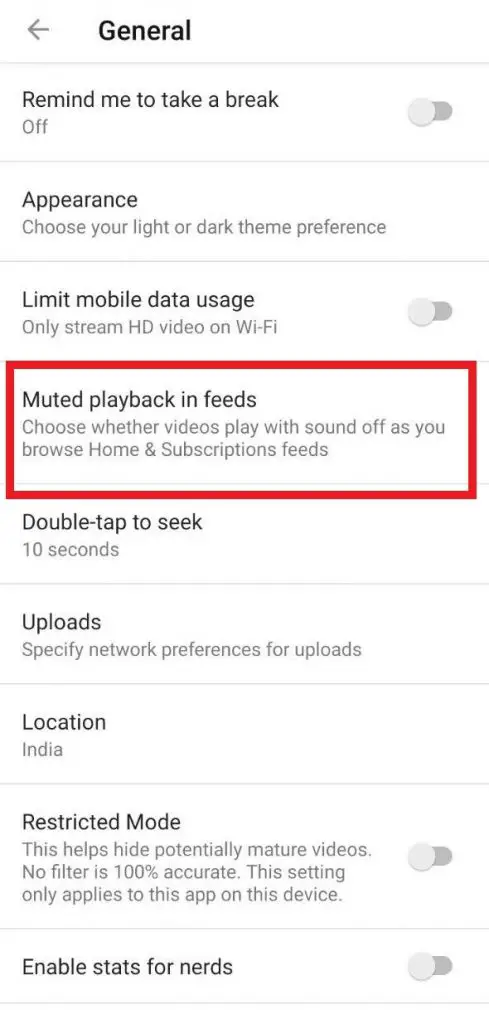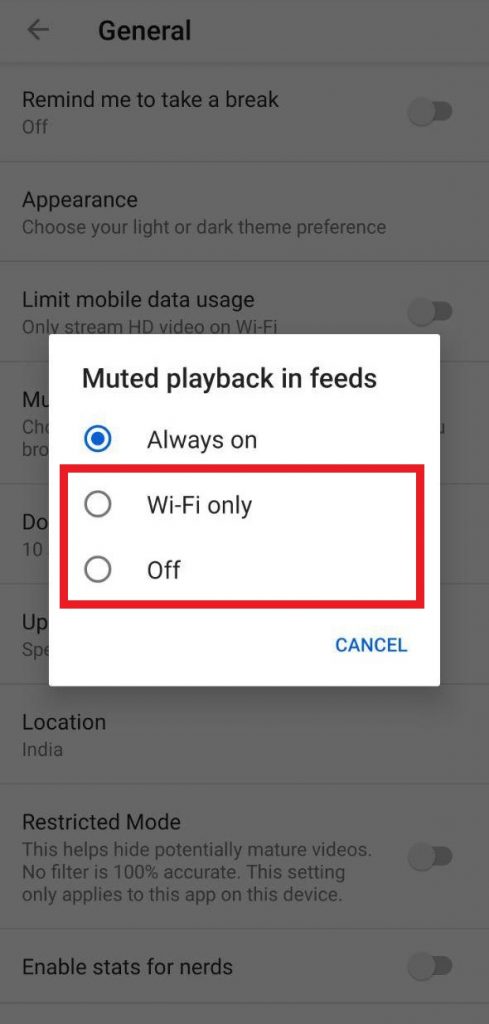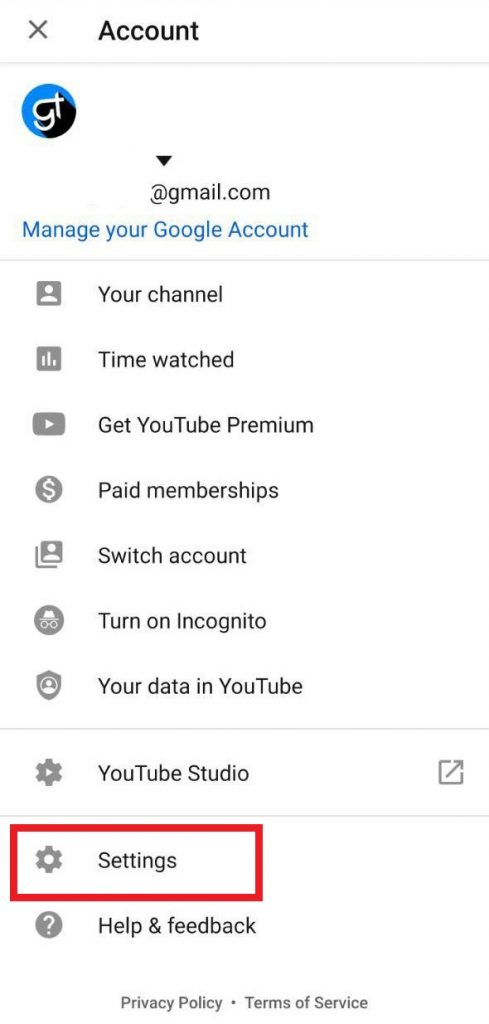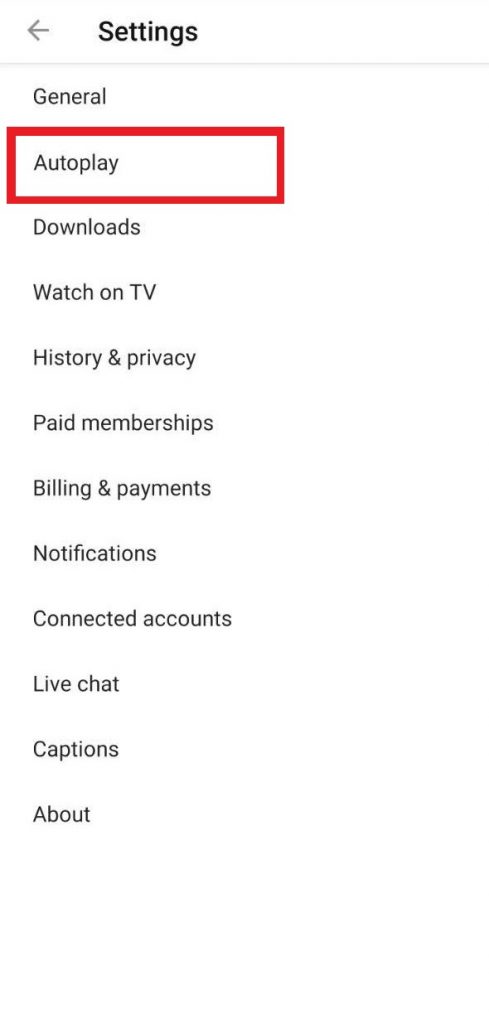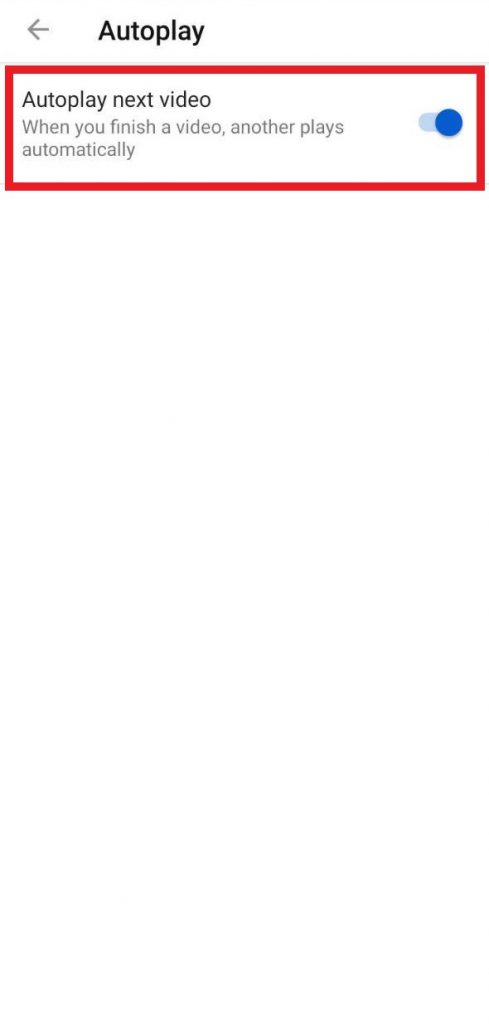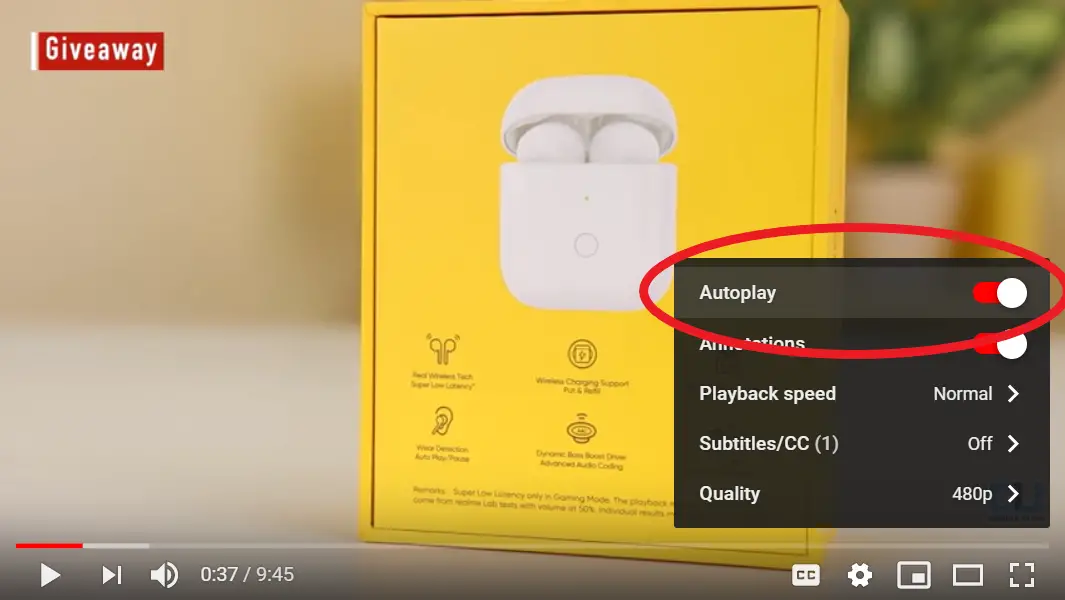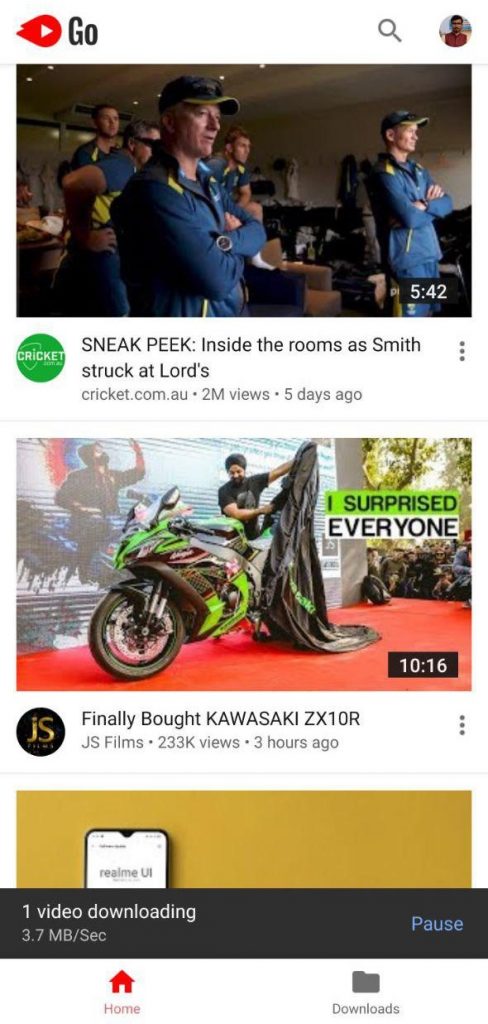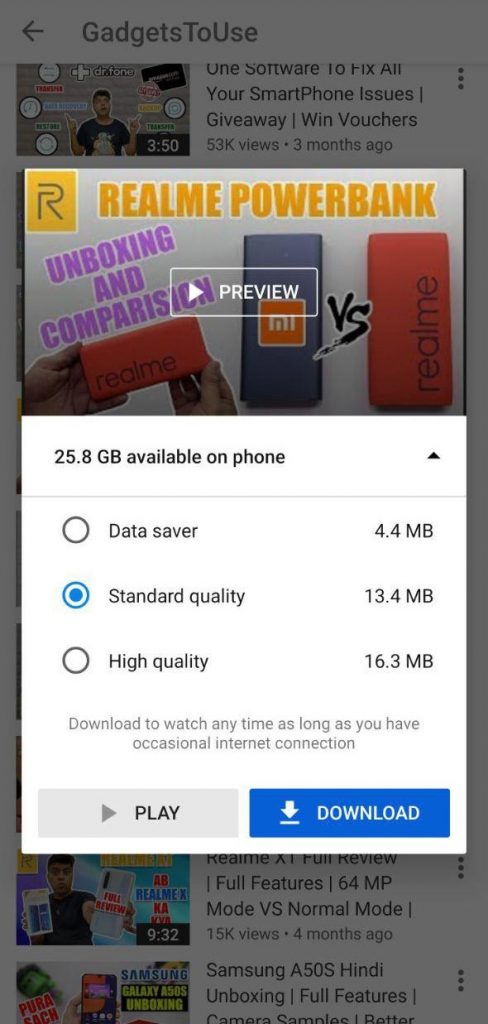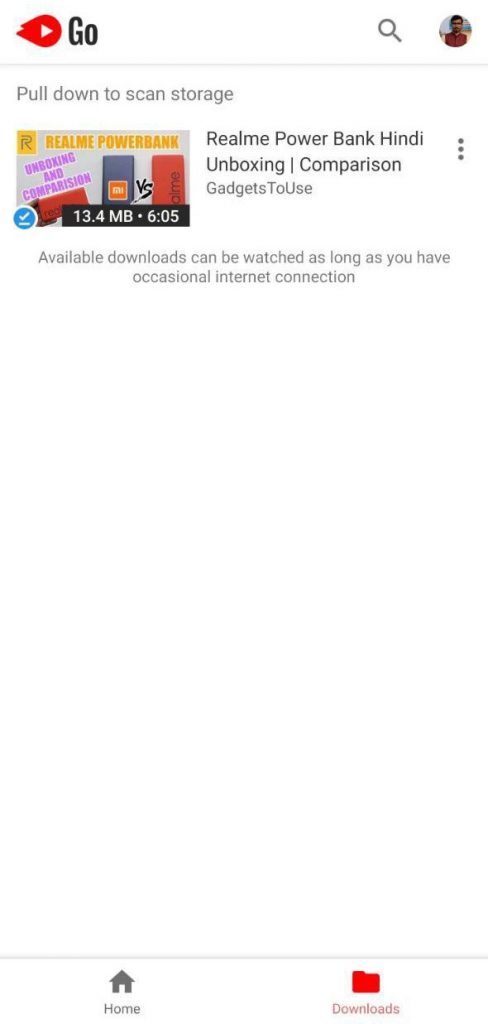Quick Answer
- And while it’s free for the most part, it may often eat a lot of your data bandwidth, which could be an issue, especially if you have a limited cellular data plan.
- 1] Launch the YouTube app on your phone and click on the profile icon on the top right corner of the screen.
- 1] While watching a video in the YouTube app, click on the three-dot menu on the top right corner.
Watching YouTube videos is one of the things that most people generally do either to reap knowledge, entertainment, or to simply kill time. And while it’s free for the most part, it may often eat a lot of your data bandwidth, which could be an issue, especially if you have a limited cellular data plan. Therefore, we are here with several useful tips that can help you reduce YouTube data usage on mobile and PC.
Reduce YouTube Data Usage on Mobile and PC
1. Lower the Video Quality
The higher the video quality is, the more data you’ll be using to watch it on your device. So, one of the most effective measures to curb excessive data consumption on YouTube is to watch videos in lower quality.
As for now, YouTube offers options ranging from 144p to 1080p or more depending upon your device’s capabilities. While it’s set on automatic by default, we’d suggest lowering it down to 360p or 480p to save on data bandwidth without compromising much on the viewing experience.
On Mobile-
1] While watching a video in the YouTube app, click on the three-dot menu on the top right corner.
2] Select Quality.
3] Change it 360p or 480p as needed, and you’re good to go.
On PC-
1] Click on the Gear icon given on the bottom right in the playback window.
2] Tap on Quality and set it to 360p or 480p based on what suits your viewing experience.
On average, playing videos in Full-HD (1080p) quality burns about 3GB of data every hour. Whereas, the number reduces to around 0.56GB/ hour for 480p and 0.31GB/ hour for 360p. You can further tone down the quality to 240p or 144p if you’re running short on data bandwidth or are only interested in the audio content.
2. Limit Mobile Data Usage
If you’re on a high-speed internet connection, YouTube will, by default, play videos in HD quality. However, you can restrict HD streaming in the YouTube app settings, using the steps given below.
1] Launch the YouTube app on your phone and click on the profile icon on the top right corner of the screen.
2] Choose Settings and head to the General section.
3] Here, click on ‘Limit mobile data usage‘ option to turn it on. That’s it; YouTube will no longer stream content in HD when on mobile data.
3. Turn off Muted Playback
Ever saw videos playing automatically as you scroll down the feed? Well, that’s due to YouTube’s Muted Playback feature that offers you a glimpse of what to expect in the video. And while videos play with sound off, it still eats up a chunk of your mobile data in the long run. To turn the feature off, follow the steps below.
1] Open the YouTube app and click on the three-dot menu on the top right corner.
2] Head to the Settings and click on General.
3] Here, look for the ‘Muted playback in feeds‘ option and turn it Off. You can also set it to ‘Wifi Only’ if you want the muted playback feature to work only when connected to a WiFi network.
4. Turn Off Autoplay
The AutoPlay feature on YouTube makes it automatically play the next video in the queue when you’re done with the current one. However, it’s on by default for both mobile and web versions and might end up eating your data plan if you often leave the device with YouTube running.
So if you don’t mind doing things manually, consider disabling it using the steps below.
On Mobile-
1] As in the previous steps, open the YouTube app, click on the three-dot menu on the top right corner, and select Settings.
2] Head to the AutoPlay section and uncheck the ‘Autoplay next video‘ option.
On PC-
1] While watching a YouTube video, click on the Gear icon given on the bottom right.
2] Flick the toggle against the AutoPlay option to turn it off. Alternatively, you can use the other toggle under the Up Next tab, given right next to the playback screen.
5. Save Videos Offline when on WiFi
YouTube lets you download videos so that you can watch them later. While its primarily given to store content for offline consumption, you can also use it to conserve your mobile data by saving videos in advance when on WiFi.
So the next time you connect to a WiFi network, look for the videos that you’d like to watch and click on Download to save them in the desired quality. You can then enjoy these videos later in high quality, without having any impact on your mobile data plan. In the case of PC, you will be required to use third-party services to download videos.
6. Use YouTube Go
Back in Google I/O 2017, YouTube came up with an alternate dubbed as YouTube Go for users having limited internet connectivity and speed. It is a toned-down version of the regular YouTube app that lets you watch and download videos while monitoring your data.
When you tap on a video, the app gives you options to play it in different qualities along with the data it will consume for each option. It also shows the available space on your phone, so you can easily choose which quality video you want to download.
Besides, there’s also an option to share the downloaded videos locally with your friends who use YouTube Go. This can help you further reduce data usage. So go ahead and give it a try.
Download YouTube Go for Android
Wrapping Up
These were some tips on how to reduce YouTube data usage on mobile and PC. So which of the above methods you prefer the most? Let us know in the comments below. Also, feel free to reach out in case of any doubts or queries.
Also, read-
- How to Reduce Data Usage on Your Android
- What is YouTube Restricted Mode and How to Activate It
- 5 YouTube Features That You Might Not Know About