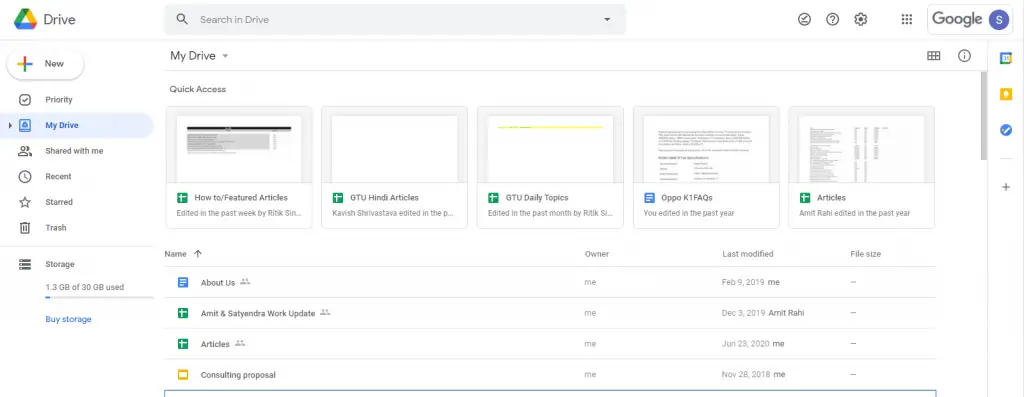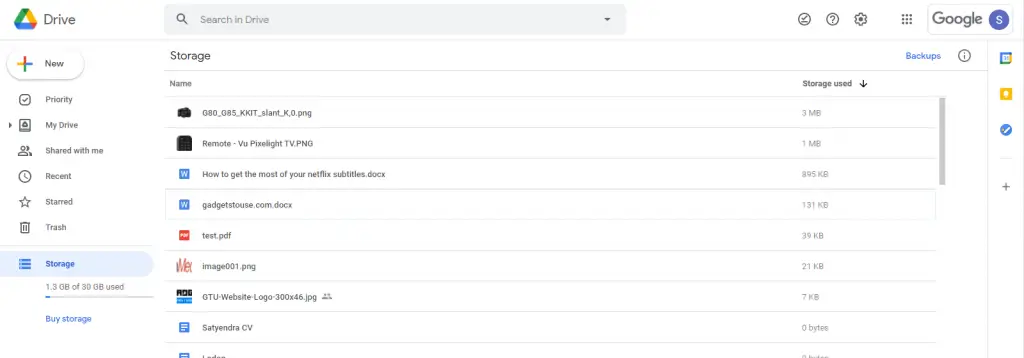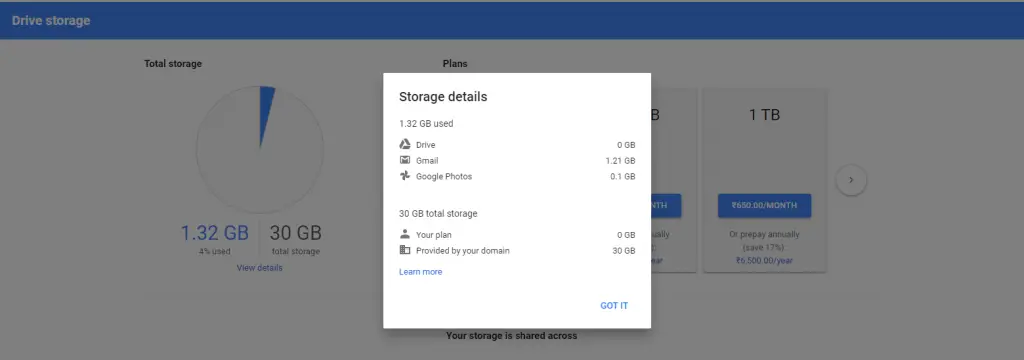Quick Answer
- This means we’ll either have to buy cloud storage or have to manage in the 15GB free storage which Google offers to all accounts.
- If you don’t want to purchase the storage plan to save your data, you will need to manage in the given free 15GB space.
- 4] You can then check which file is taking more storage on your drive and if you want to keep it or not.
Recently Google has announced that it is ending free unlimited storage for one of its services- Google Photos. This means we’ll either have to buy cloud storage or have to manage in the 15GB free storage which Google offers to all accounts. So if you are from the latter ones, you should be more worried about your Google Drive storage space. We tell you how you can find out which files are taking up storage space on Google Drive.
Also, read | How to Free Up Google Photos Cloud Storage
Find Out Which Files Are Taking Up Storage
1] Open your Google drive either from a smartphone app or on the desktop by going to drive.google.com.
2] Now click or tap on the “Storage” from the left sidebar. Alternatively, you can click on the Settings icon (clog) on the upper side and click on Settings. After that click on “View items taking up storage”.
3] It will open up storage settings and will show all your Google Drive files in descending order of storage space.
4] You can then check which file is taking more storage on your drive and if you want to keep it or not.
This way you can find out which files are taking up storage space on Google Drive.
Tips to Free up Storage on Google Drive
If you don’t want to purchase the storage plan to save your data, you will need to manage in the given free 15GB space. Here are some general tips which can help you free up storage on Google Drive.
1] When you click on Buy storage on the Drive’s home page, it will show you details of your storage. Here you will see Gmail and Photos are taking up the most storage. So, first of all, delete the unimportant emails from the inbox.
2] As the free unlimited storage of Google Photos has also ended, you should decide which photos to keep and which not. You can also Download All Pictures From Google Photos Using Google Takeout.
3] If you are using more than one Google account, you can Transfer Files From One Google Drive Account to Another.
This way you can free up some more Google Drive storage and create extra space for your important files like photos and videos.
For more such tips and tricks, stay tuned with Gadgets To Use!