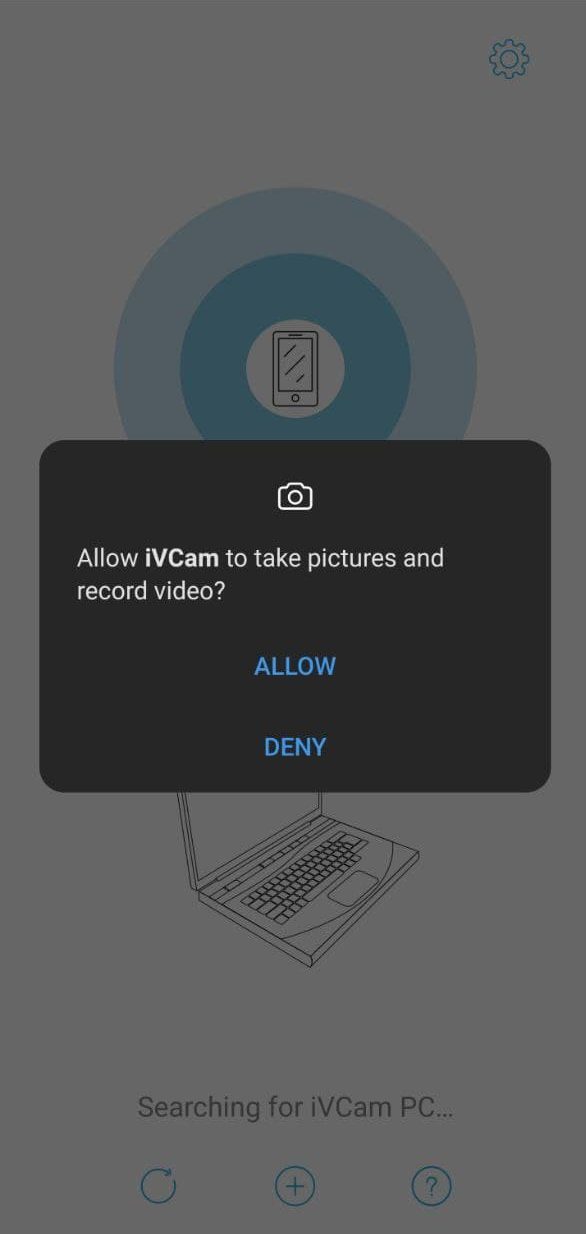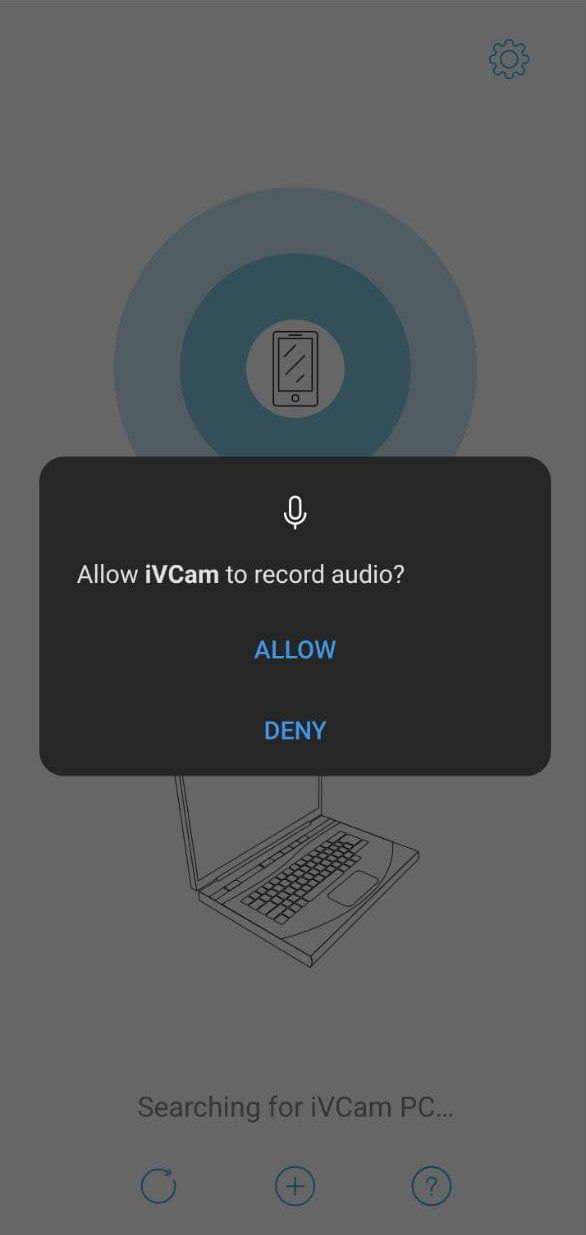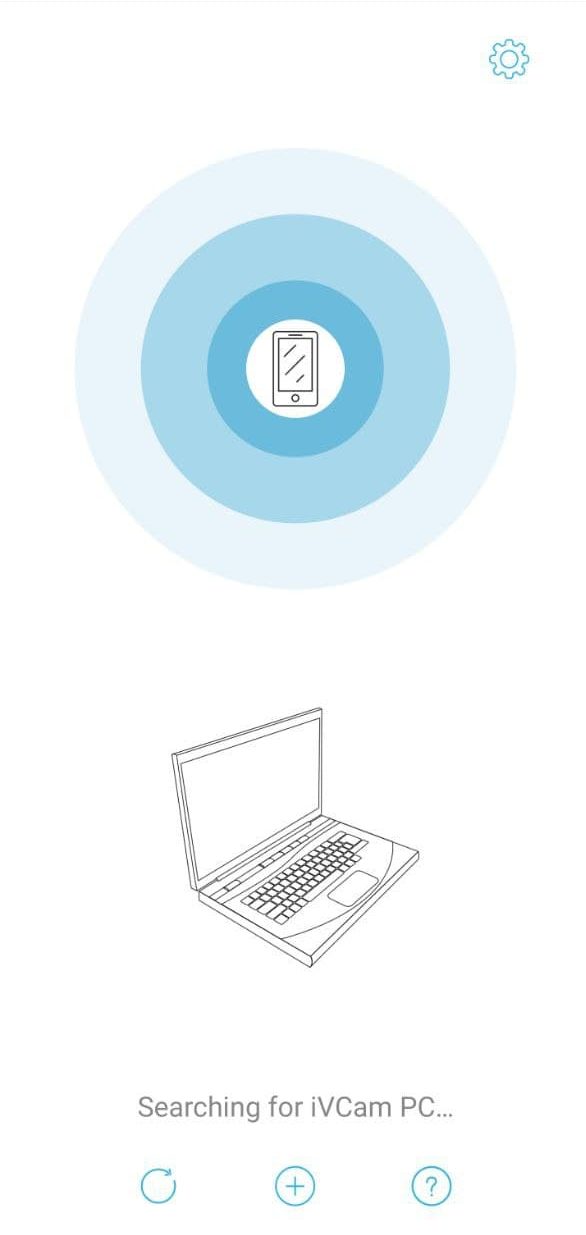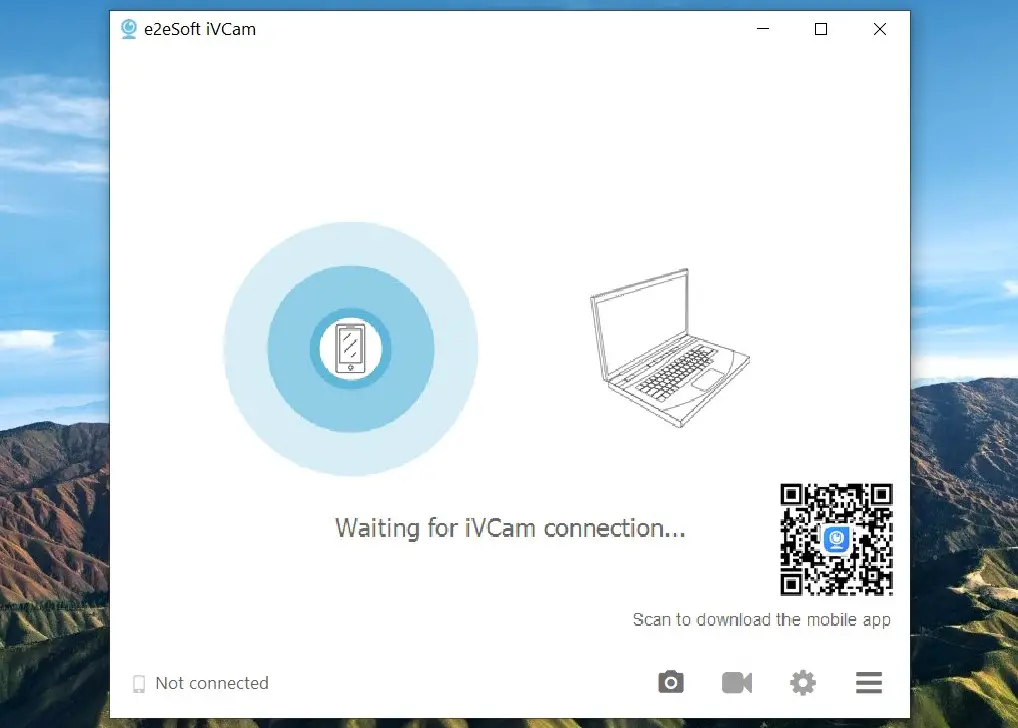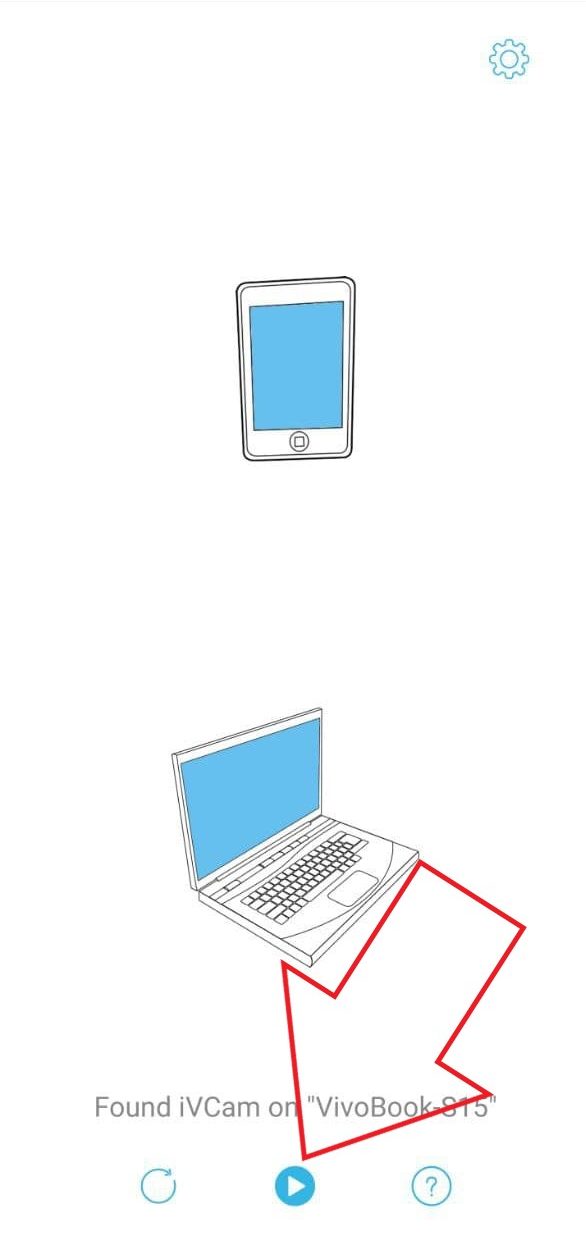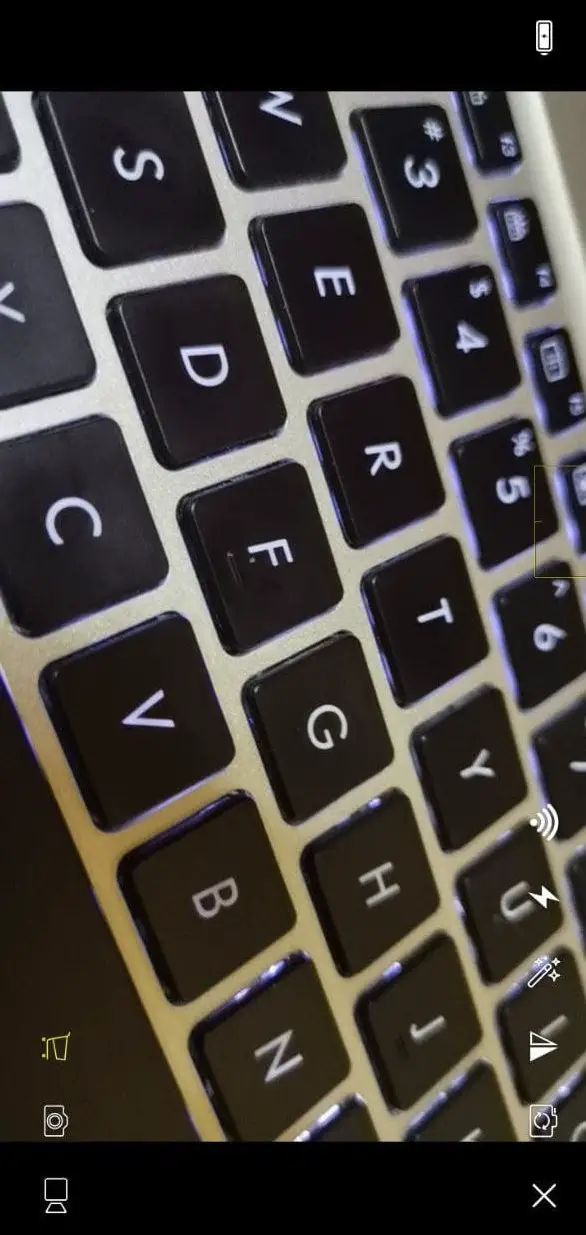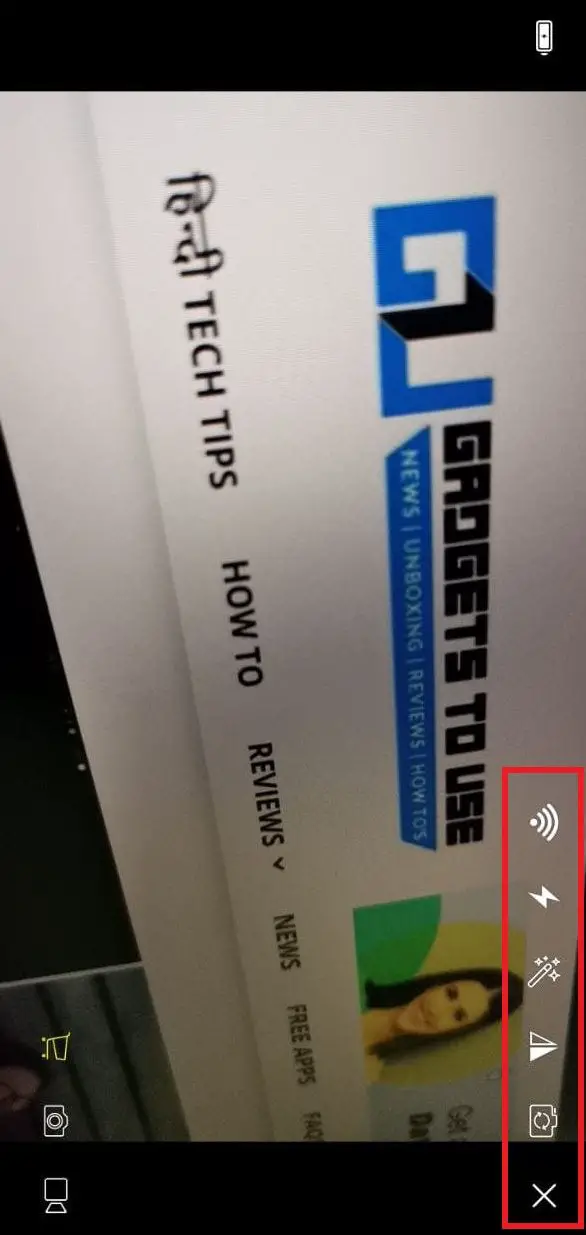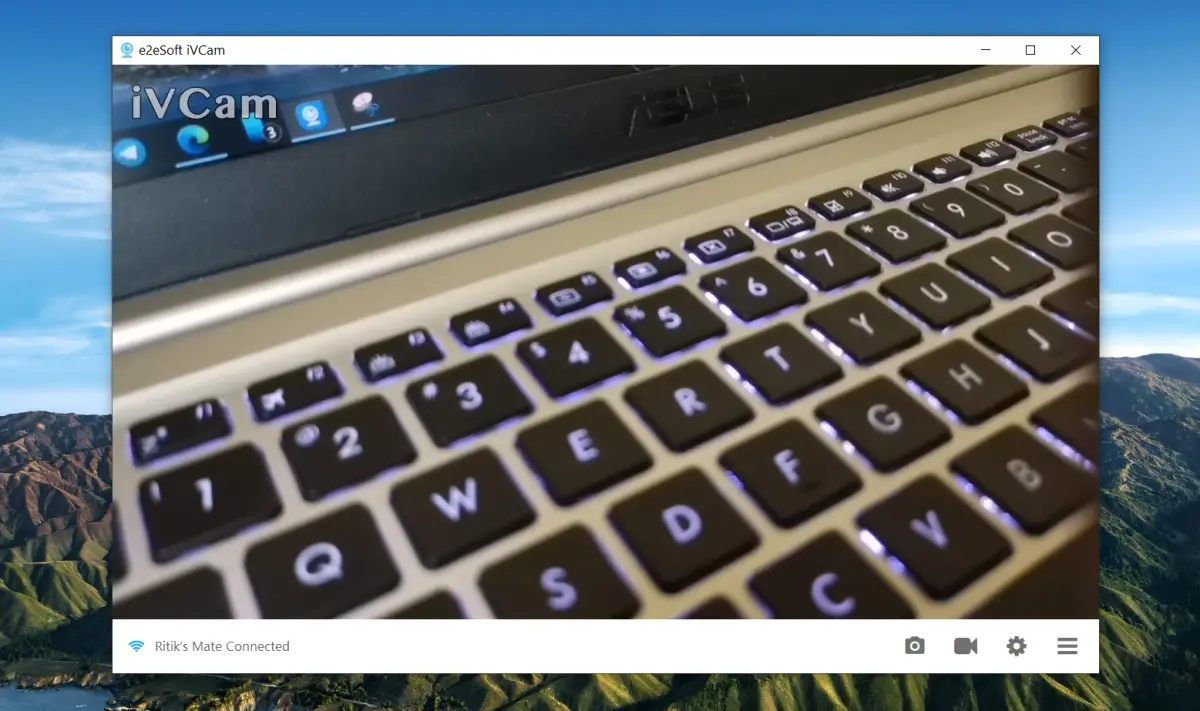Quick Answer
- All it needs is a few simple steps, including connecting the phone and PC to Wifi, installing apps on the two devices, pairing them, and changing the camera in Zoom.
- Here’s an easy step-by-step guide on how you can use your phone as a webcam for Zoom video calls, be it on Android and iOS.
- You can use a secondary phone to create a hotspot and connect both your phone and computer to it.
Budget laptops usually don’t have good cameras. In fact, most of them don’t even deliver passable quality for video calls. But, what if you could connect your phone as a webcam and use its cameras for video calling? Wouldn’t it be great to attend calls with a high-quality video? Well, it’s very much possible for anyone. Here’s an easy step-by-step guide on how you can use your phone as a webcam for Zoom video calls, be it on Android and iOS.
Related | How to Use 3D AR Facial Effects on Zoom
Use Your Phone as Webcam for Zoom Video Calls
For starters, it’s not at all difficult to use your phone as a webcam for video calls on Zoom. All it needs is a few simple steps, including connecting the phone and PC to Wifi, installing apps on the two devices, pairing them, and changing the camera in Zoom. Sounds easy, right? Follow the detailed guide below.
Steps to Use Android or iPhone as Webcam for Zoom Meeting
1. Connect your Phone & PC to WiFi
To start with, connect your phone and computer to the same Wifi network. This is important because that’s how we’ll be connecting the phone to use it as a webcam for Zoom calls.
Don’t have a Wifi connection? You can use a secondary phone to create a hotspot and connect both your phone and computer to it. Once done, proceed with the steps below.
2. Install iVCam on Phone & PC
Install the iVCam mobile app from Google Play Store or App Store on your phone. Open the app and grant required permissions.
Now, download the iVCam PC client on your computer. Install the setup and open it. You don’t need to purchase anything- the free version works just as fine. Keep the app open on your phone and computer to allow them to connect.
3. Finish the Setup
The app on your phone will automatically find your computer. Make sure they both are connected to the same Wifi network. Usually, iVCam automatically connects to the PC client. But in the same cases, you may have to tap the Connect button manually.
Once done, your phone will now act as a webcam connected to your PC, and its camera video will show in real-time on your computer’s screen. You can use the controls on your phone’s screen to switch to the front camera, apply enhancements, and mirror video. You can also tweak video preferences in the iVCam PC client settings.
Here’s a good thing- I was able to use all four cameras on my phone in the Zoom meeting. Apart from the regular rear and selfie, iVCam allowed me to switch to wide-angle and telephoto lenses for video calls. To check if it works on your phone, tap the Switch camera button to cycle through the cameras.
4. Join Zoom Meeting- Change Camera to iVCam
So far, you have connected your phone wirelessly to your computer to be used as a webcam. Now, all you need to do is select iVCam as your preferred camera in Zoom client. You can do it using the steps given below.
Before Joining a Meeting
- Open Zoom on your PC.
- Click the gear icon at the top right to open Settings.
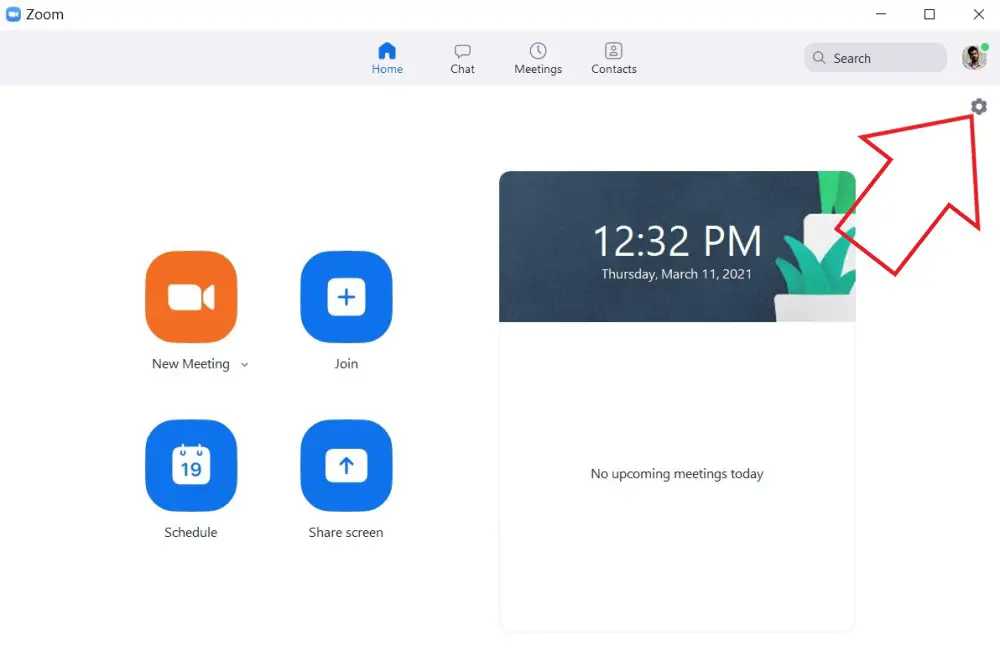
- Select Video from the sidebar at left.
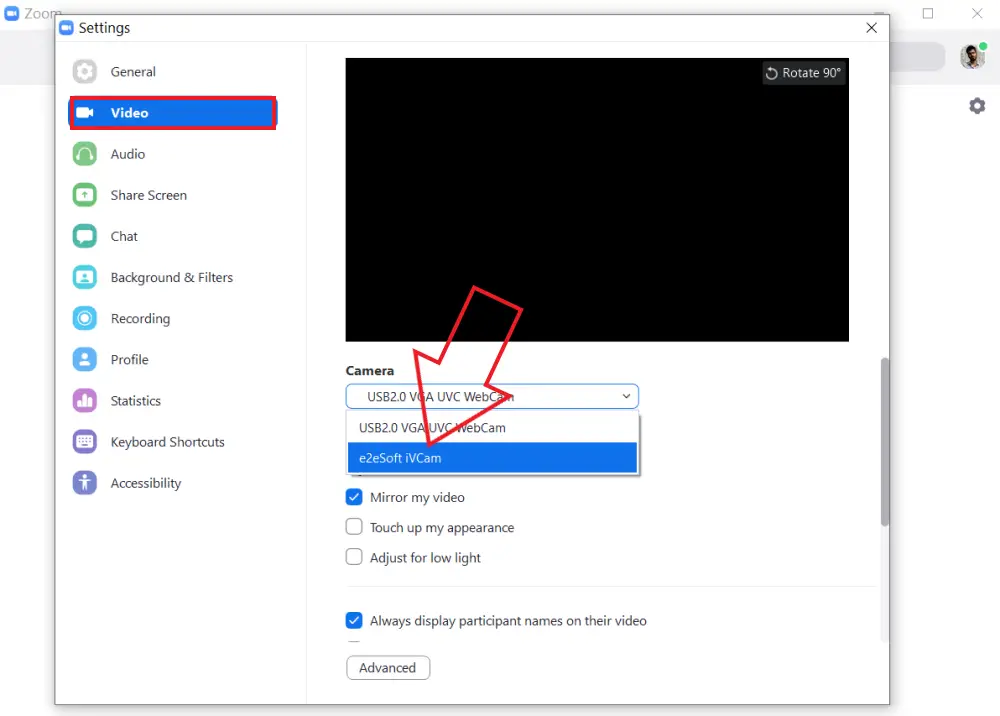
- Click the drop-down menu under Camera.
- Select e2eSoft iVCam.
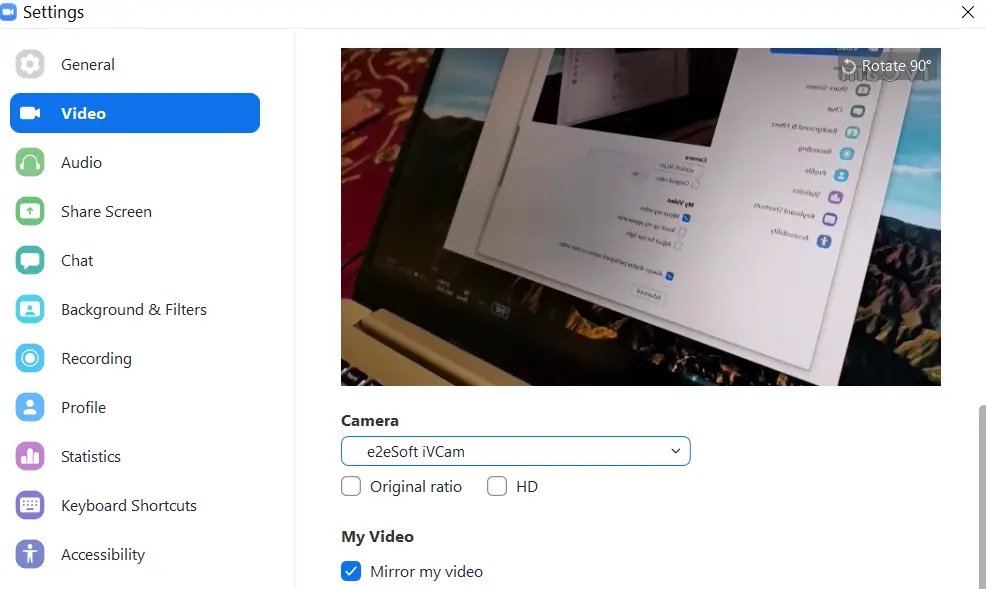
You can now join or create a meeting. By default, Zoom will use your phone’s camera for the meeting. Although, you can also switch cameras during the meeting, as shown below.
During a Meeting
- Create or join a meeting in Zoom.
- During the meeting, click on the up arrow next to Stop Video.
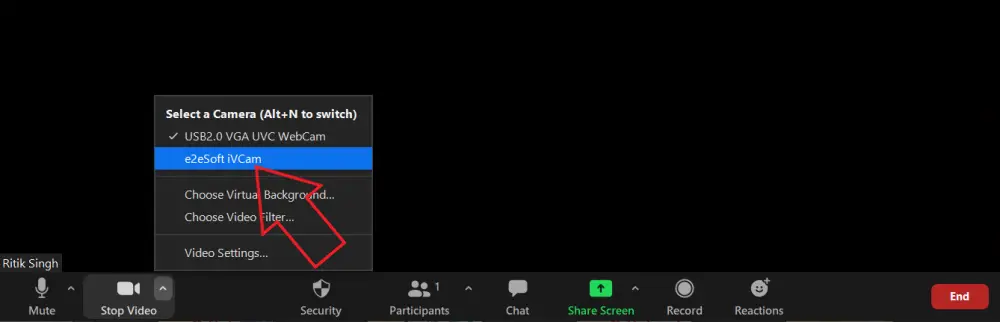
- Now, select e2esoft iVCam as your camera under ‘Select a Camera.’
- Your video will instantly switch from your PC’s camera to your phone’s camera.
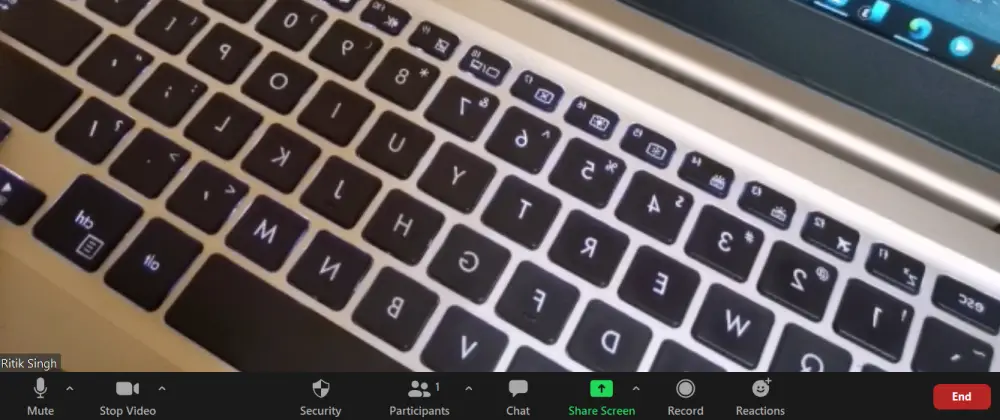
That’s it. Now, fix your phone on a tripod, and you’re good to go for the meeting. You can switch between the front and rear camera anytime through the controls on your phone’s screen.
Also, usual Zoom features like background blur and virtual backgrounds will still work, so you don’t need to worry about anything. In fact, they’ll work even better, thanks to the good quality footage from your phone.
Wrapping Up
This was an easy four-step guide on how you can use your Android device or iPhone as a webcam with your PC for Zoom video calls. Do try it and let me know if you face any difficulties in the comments below. Stay tuned for more such articles.
Also, read- Hide Your Real Background in Zoom Meeting Replace It With Video, Photo.
You can also follow us for instant tech news at Google News or for tips and tricks, smartphones & gadgets reviews, join GadgetsToUse Telegram Group or for the latest review videos subscribe GadgetsToUse Youtube Channel.