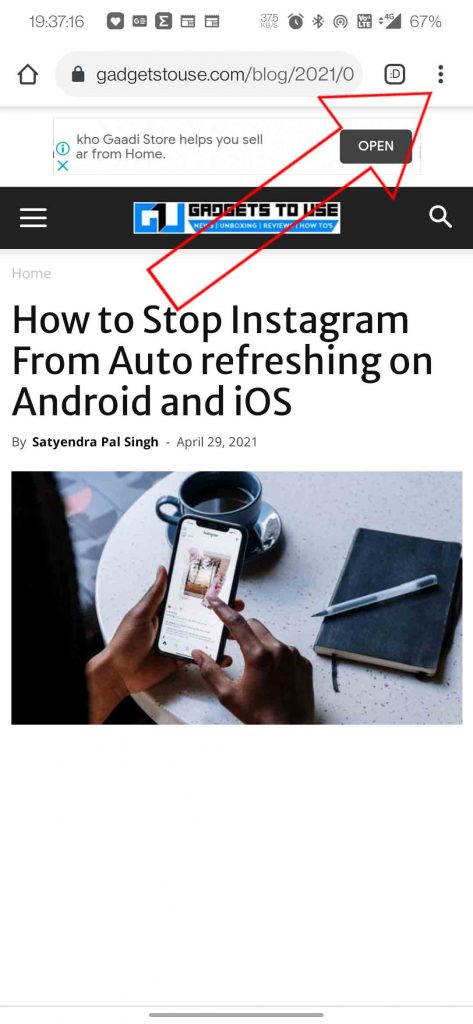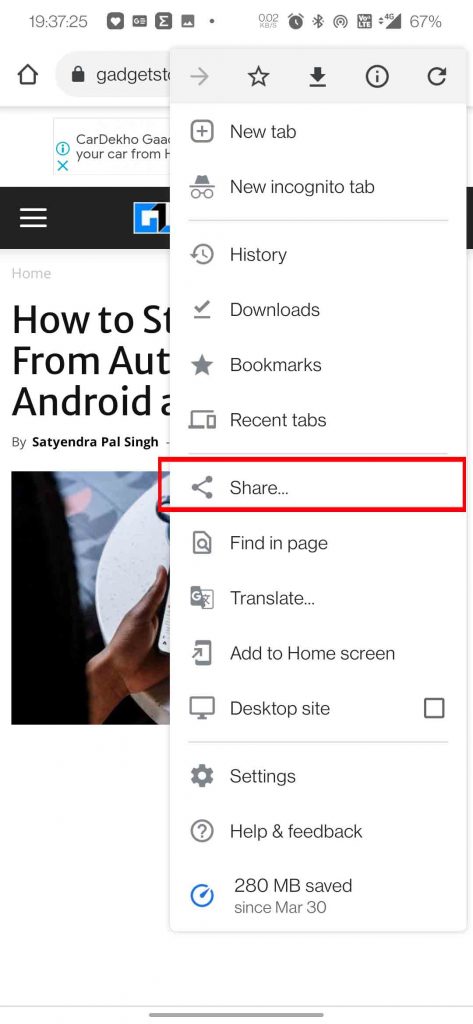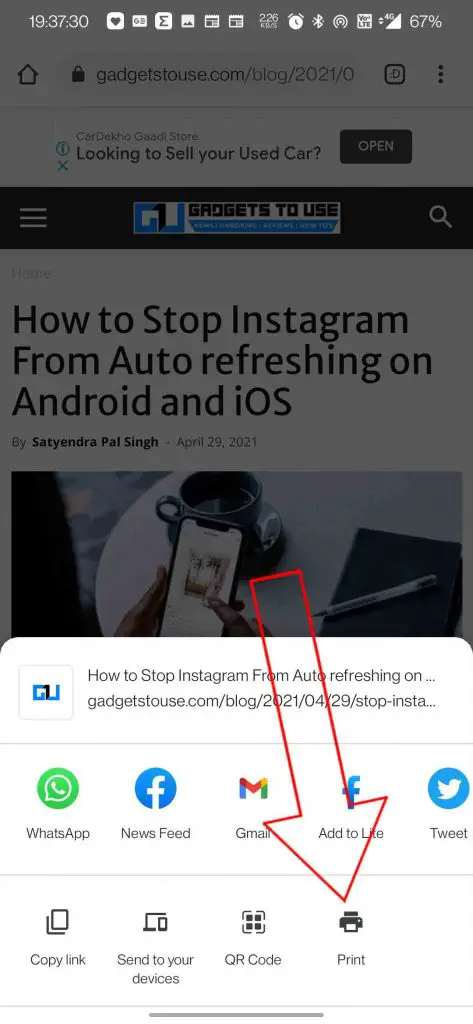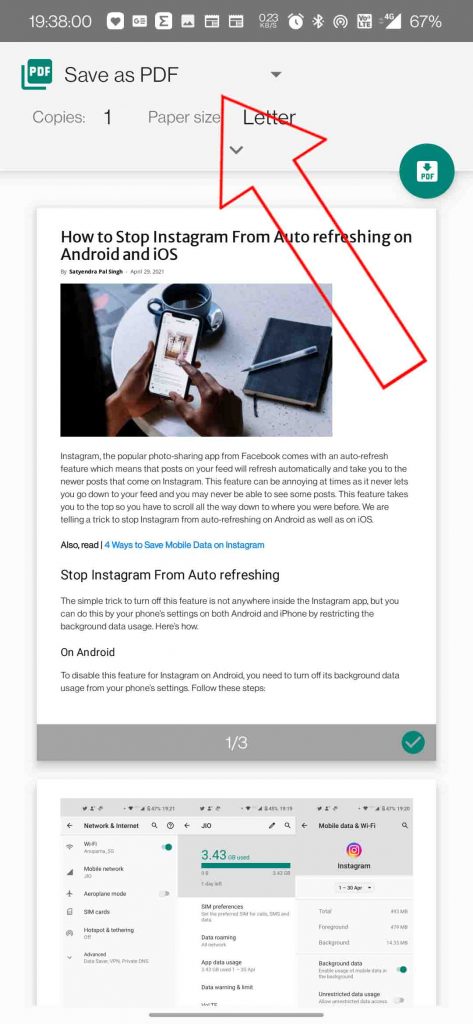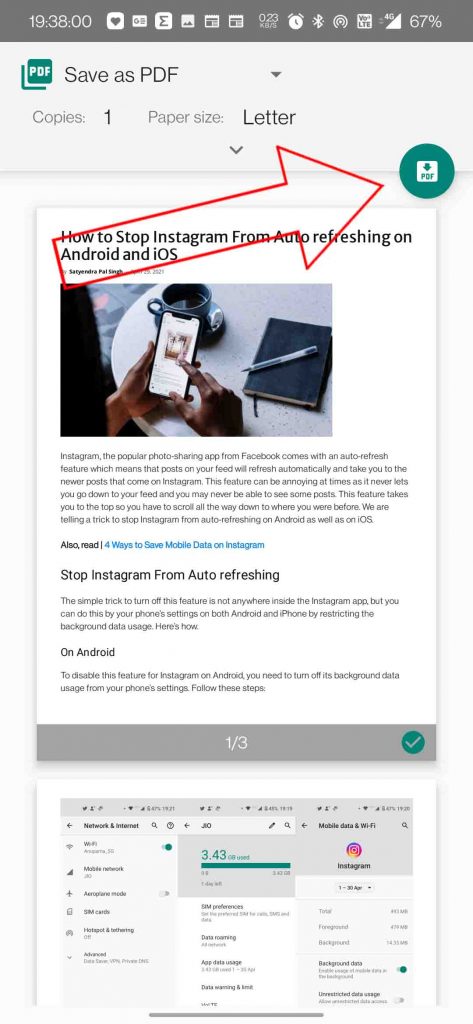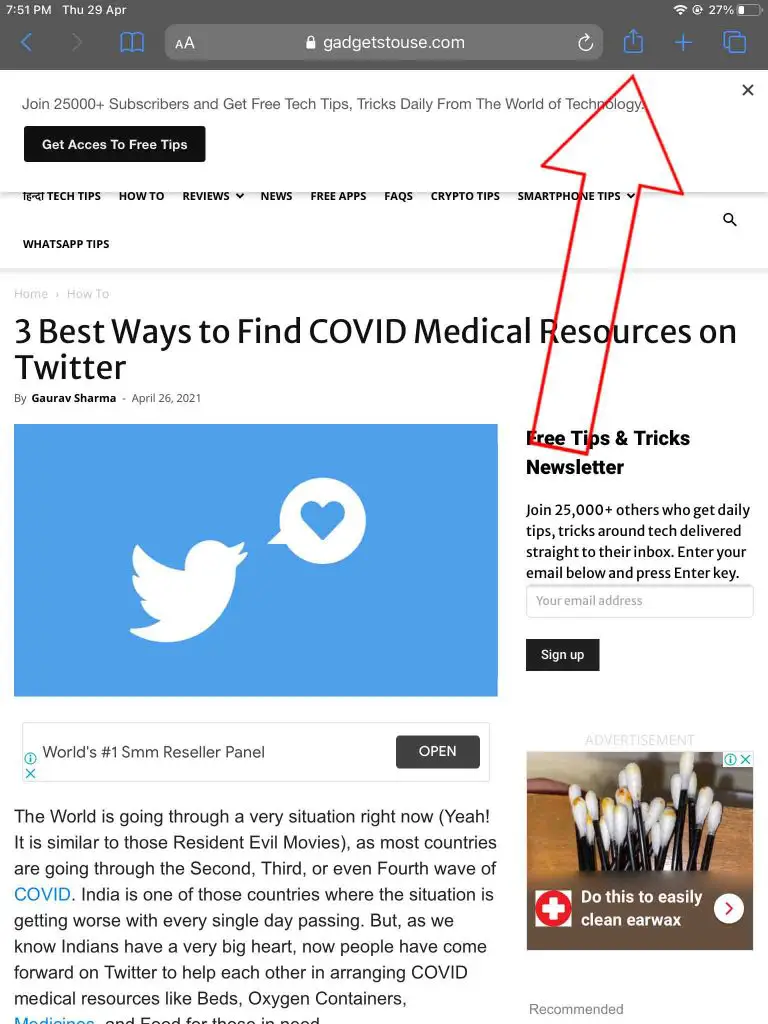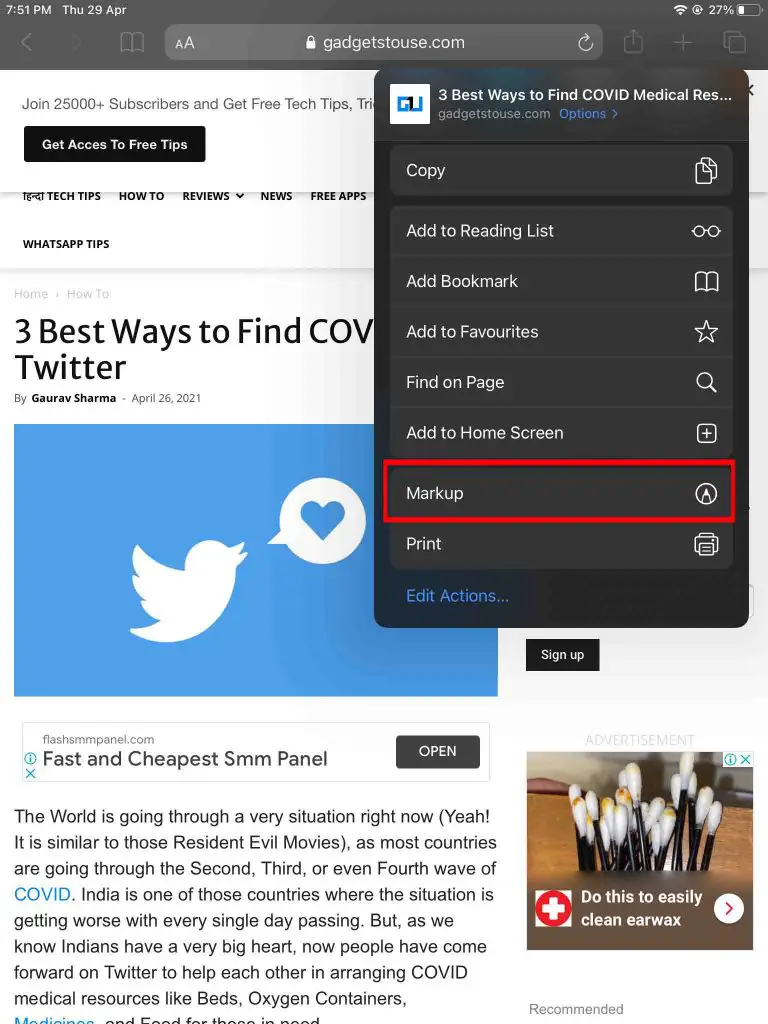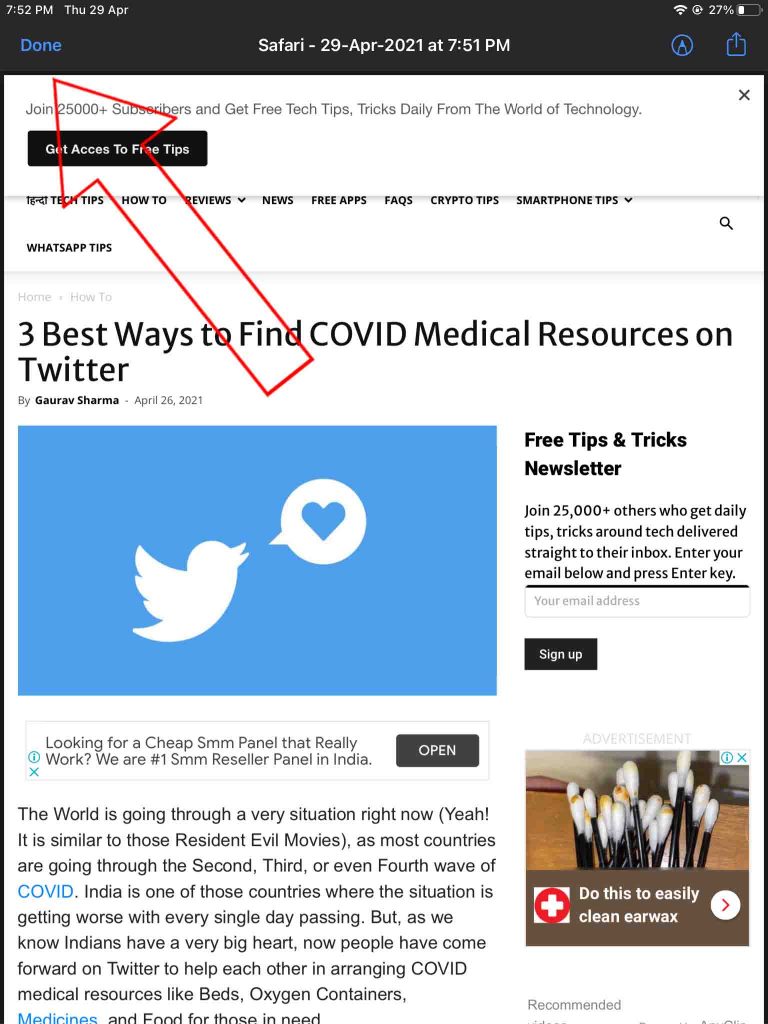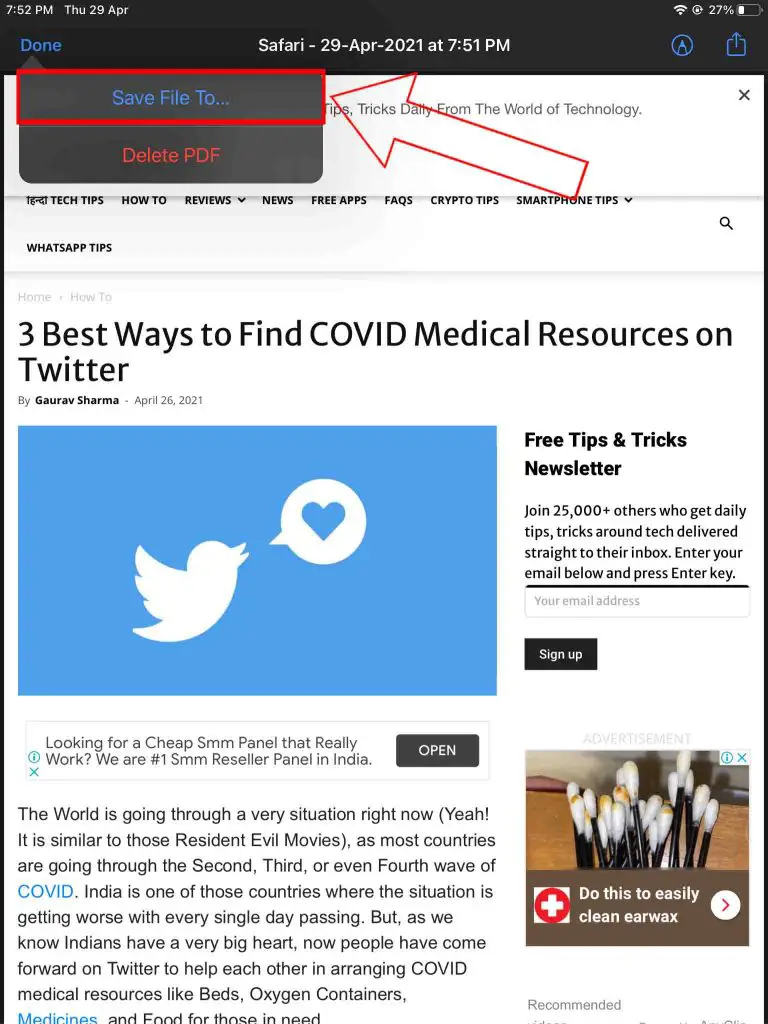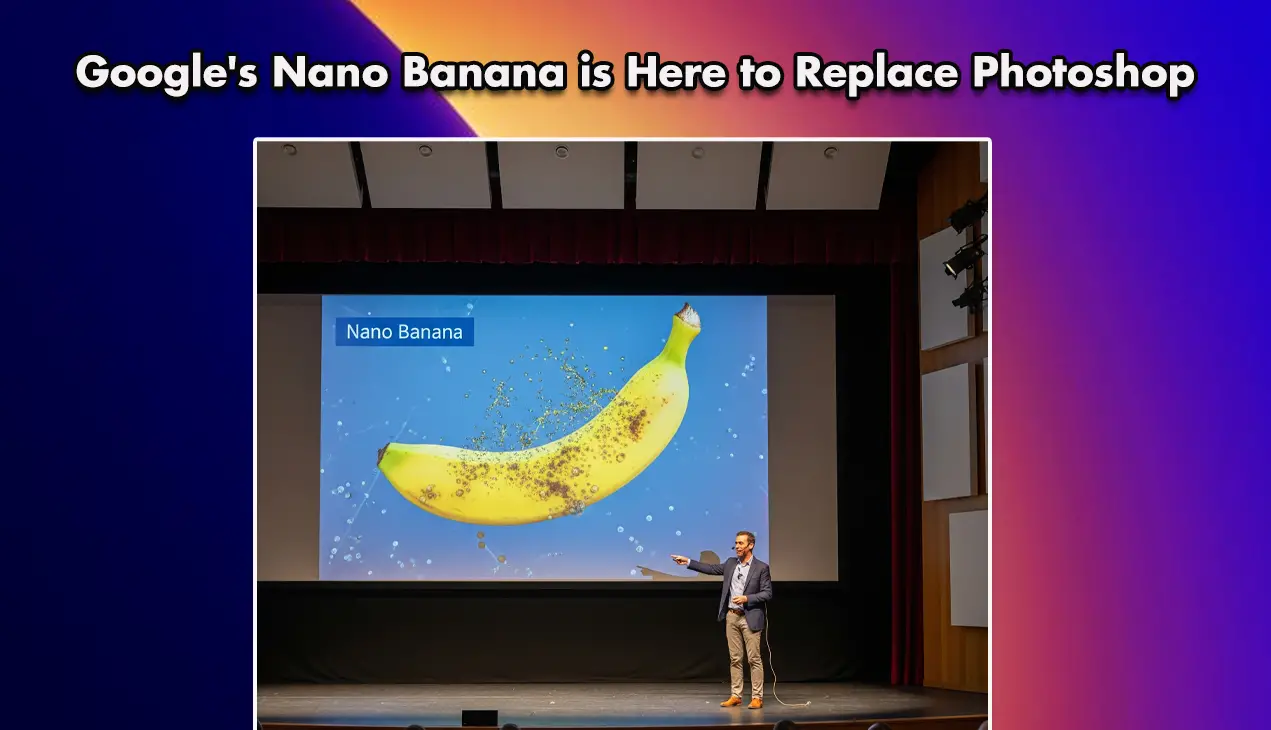Quick Answer
- We will guide you through the steps, to save a webpage as an Image or PDF on your Phone and Computer.
- It enables you to take a screenshot of the content on your screen, along with the content above and below that portion, which is currently not visible on your phone’s screen.
- So these were the best 4 ways which we have personally tried to save a webpage as image or pdf on phone and computer.
There are at times you find a very interesting article or maybe a new food recipe, but because of poor internet or any other reason. You want to save the webpage as a pdf or image, so you can read it again even without the internet. Now you must be wondering I’m kidding, how can this be possible? What if I tell you, it is possible and can be done on your phone as well as computer.
Also, Read | How to Preview a Web Page in Google Chrome on Android
4 Ways to Save a Webpage as Image or PDF on your Phone and Computer
We will guide you through the steps, to save a webpage as an Image or PDF on your Phone and Computer. Let’s start with the easiest one.
1. Save Webpage as Image on your phone
Most modern-day smartphones come with a very useful feature called Scrolling Screenshot. It enables you to take a screenshot of the content on your screen, along with the content above and below that portion, which is currently not visible on your phone’s screen.
- Open any webpage or article of your choice
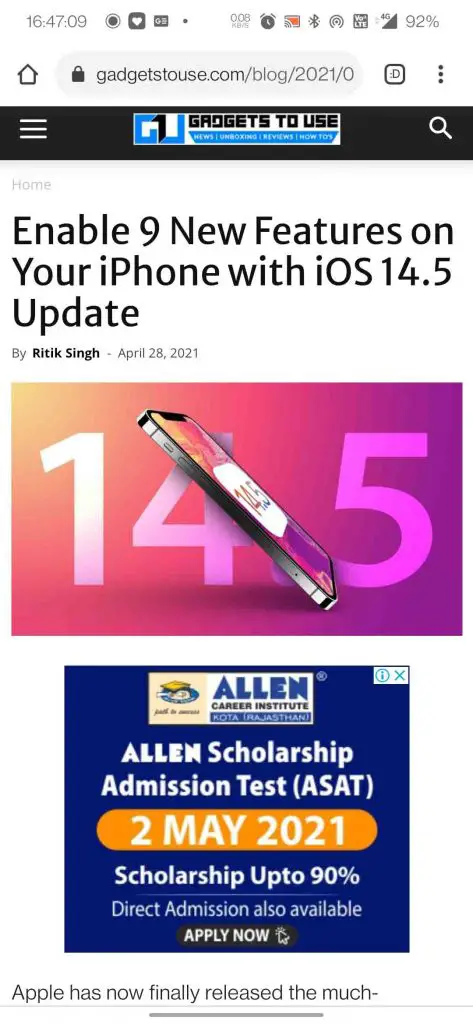
- Take a regular screenshot of your phone’s screen
- Now, you’ll see this little option called Expanded Screenshot (it could be called something else depending on your phone). Tap on it
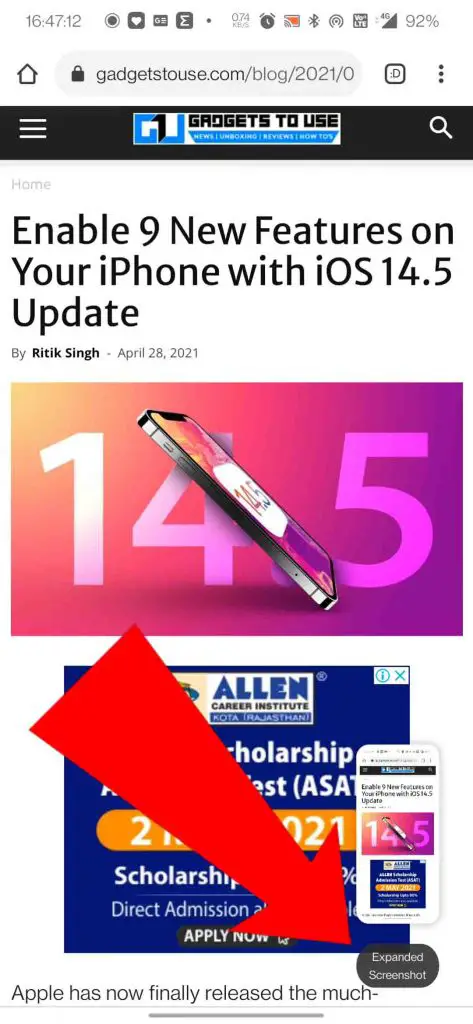
- Now, your phone will click a screenshot of the webpage like this.

Note: This trick works for iPhones as well.
Also, Read | How to Create QR Codes For Websites Using Google Chrome
2. Save Webpage as PDF on your Phone
Most people forget there’s a feature baked into almost every single phone, which lets you easily convert any webpage or article into a PDF. That too for Free!! Here’s how to do it:
- Open any webpage or article of your choice
- If you are using Chrome:
Also, Read | How to Block and Unblock a Website on Google Chrome
- If you are using Safari:
Also, Read | How To Verify Fake Email ID, UnSafe Websites Without Clicking Any Link
3. Save Webpages as PDF on Computer
You can also save a Webpage as a PDF on your computer. All you need to do is follow these steps.
- Open any webpage or article of your choice
- Go to 3 dots menu (top right)
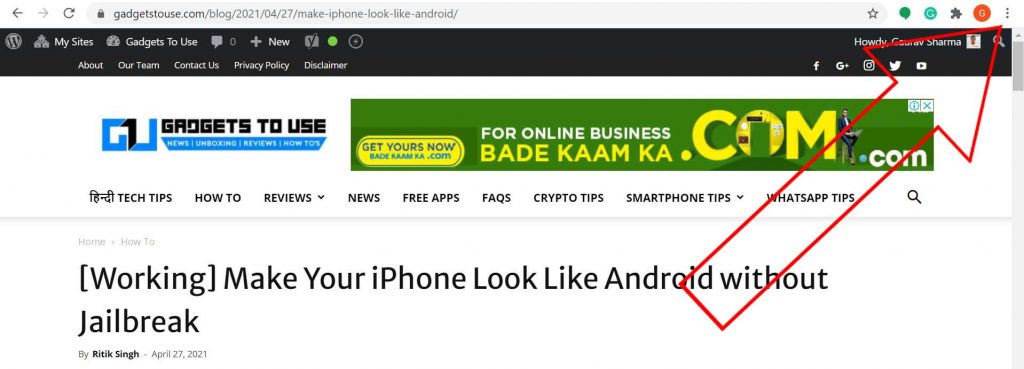
- Click on Print (or use shortcut Ctrl+P)
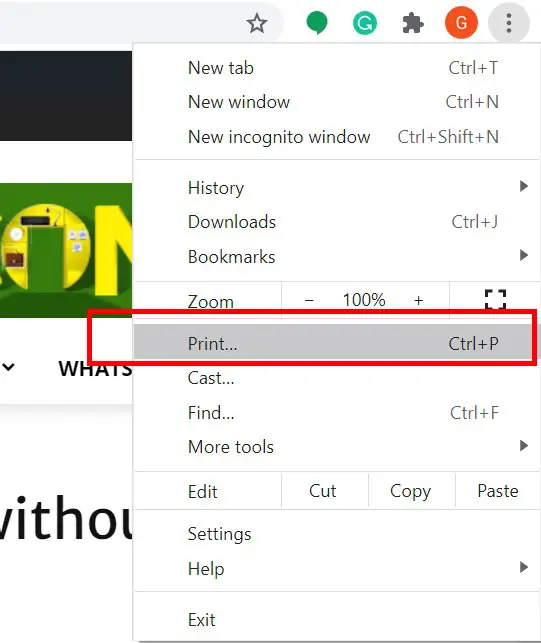
- Choose Save as PDF.
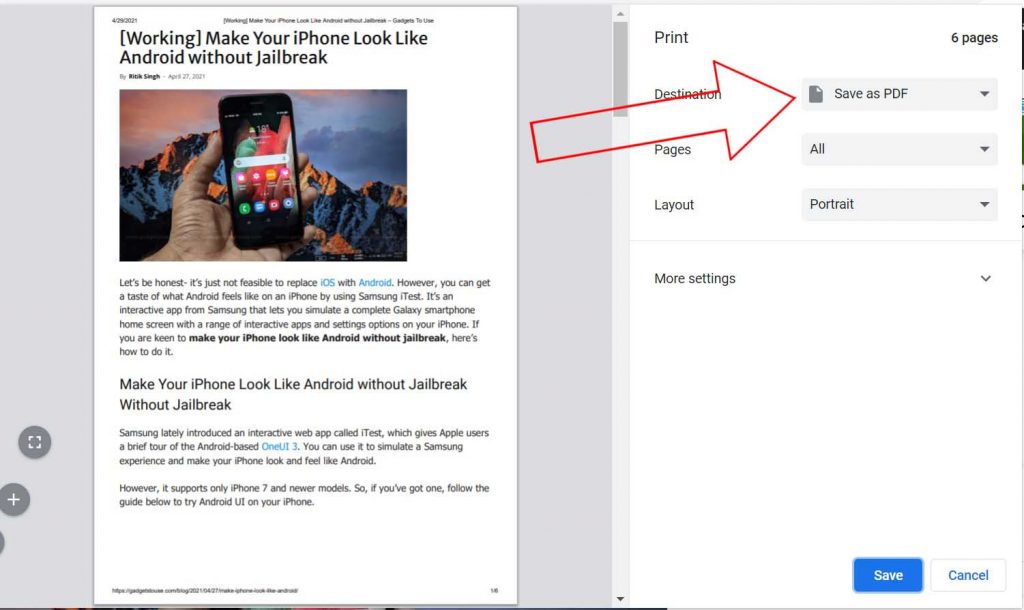
- Press Save Button.
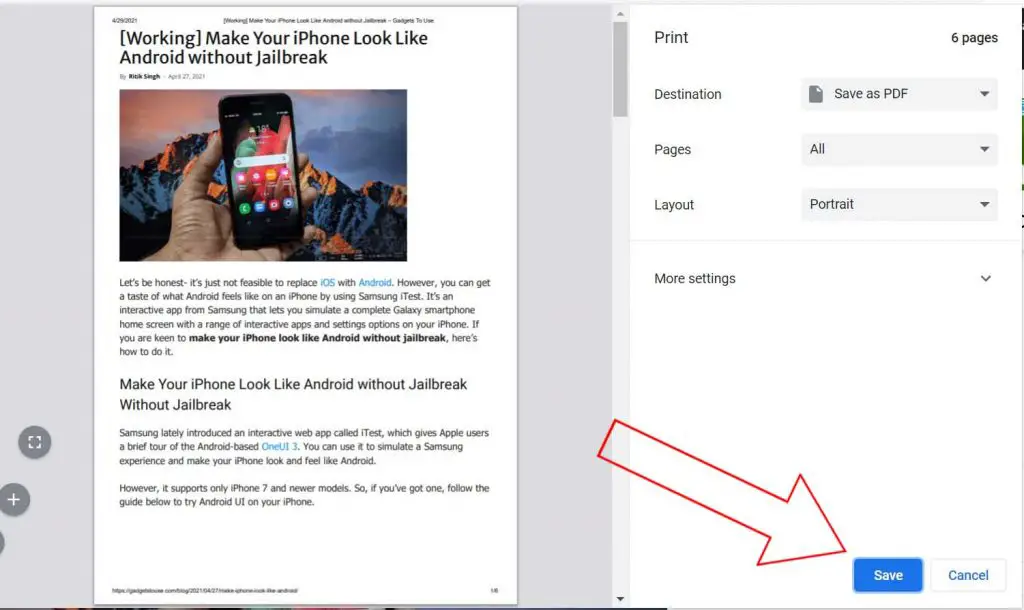
Also, Read | How to Hide Your IP Address From Websites You Visit
4. Save Webpages as Image on Computer
Now this trick depends on the browser you are using, few browsers (like firefox) natively support saving a webpage as an image, while some browsers don’t. But we have extensions for the rescue. You can try these extensions on Google Chrome: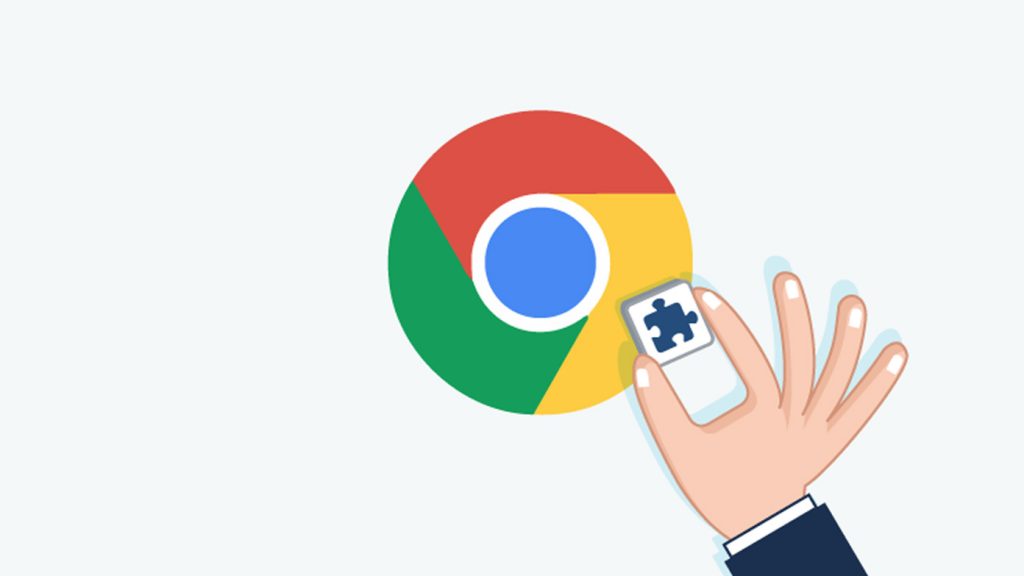
Both these extensions support the feature to save the complete webpage or save a specific part of the webpage. Also, both these extensions also support note-making tools on the webpage before saving.
Also, Read | 6 Ways to Download Complete Webpage for Offline Viewing
So these were the best 4 ways which we have personally tried to save a webpage as image or pdf on phone and computer. Do let us know which method you liked more, and why in the comments down below.
You can also follow us for instant tech news at Google News or for tips and tricks, smartphones & gadgets reviews, join GadgetsToUse Telegram Group or for the latest review videos subscribe GadgetsToUse Youtube Channel.