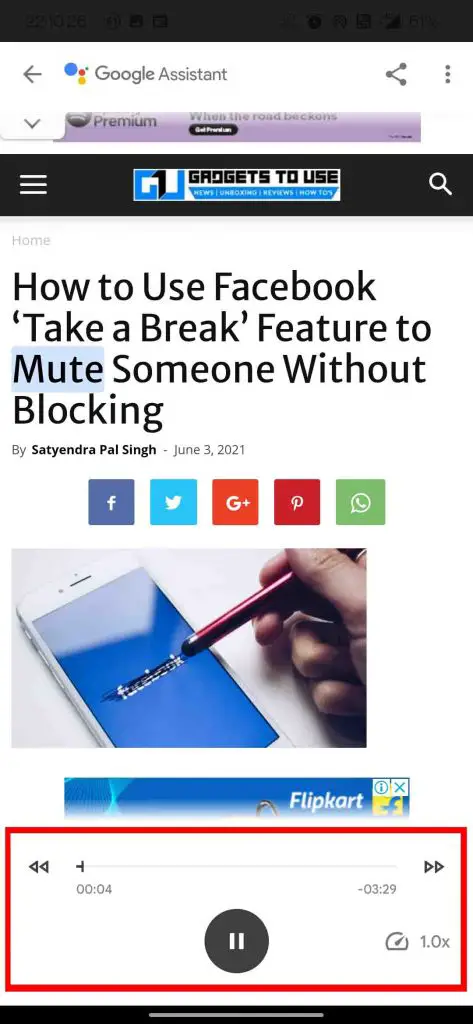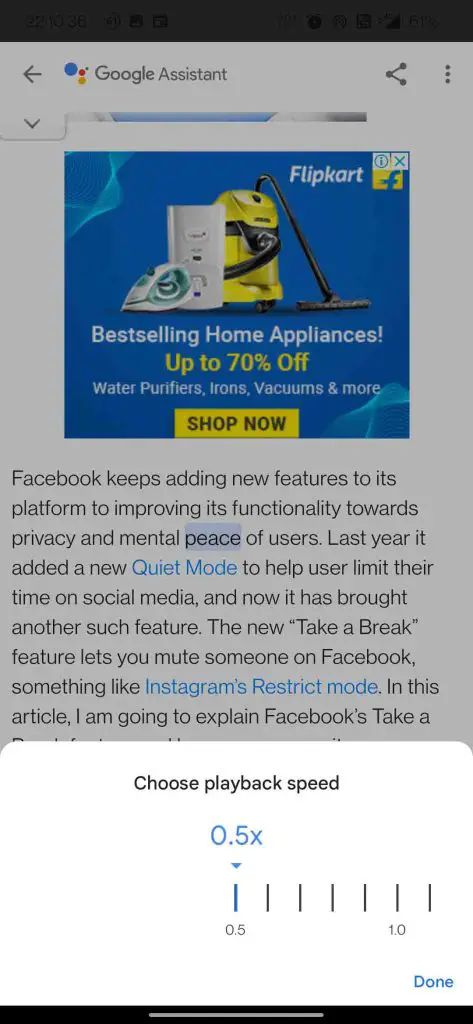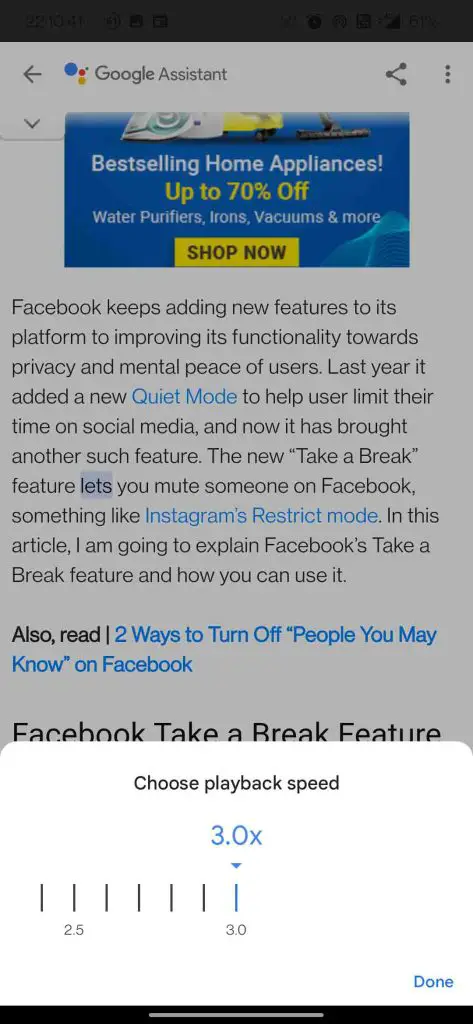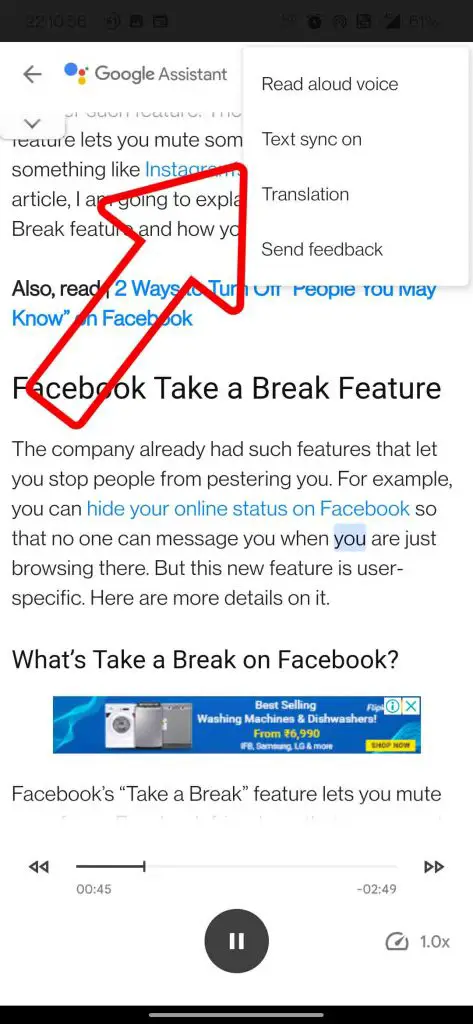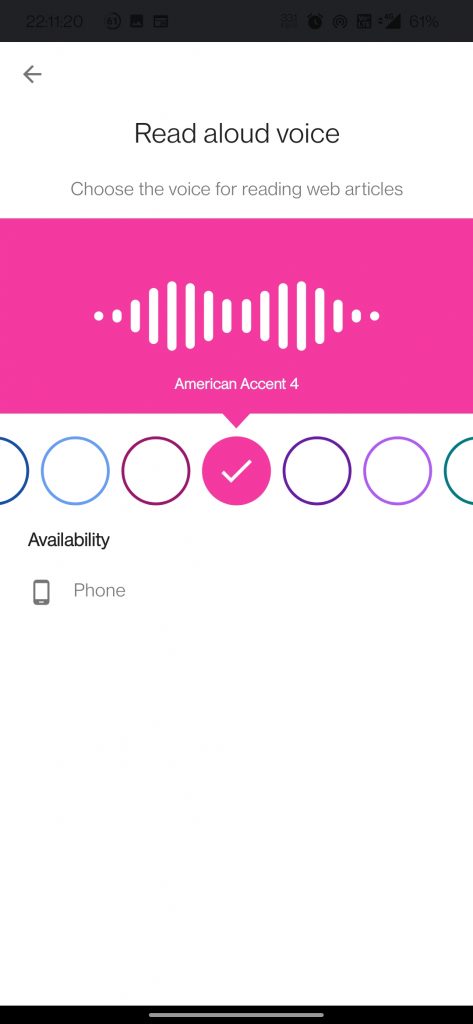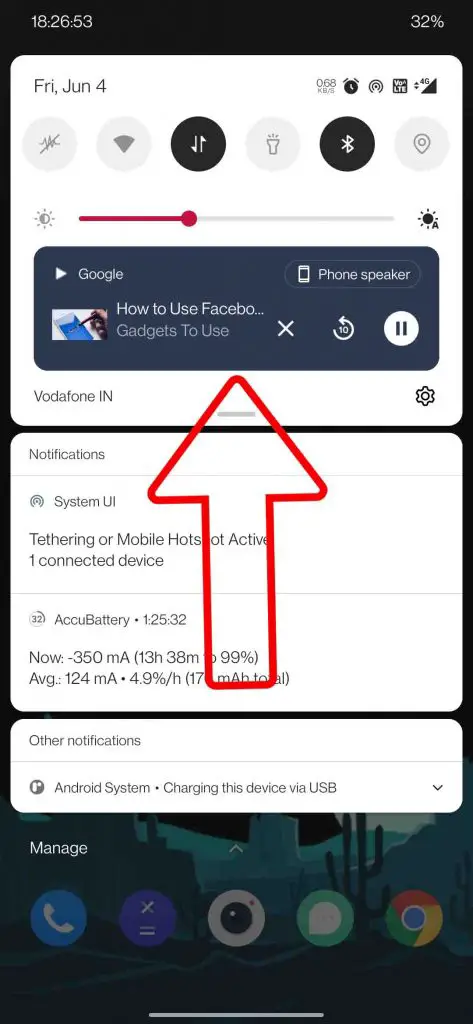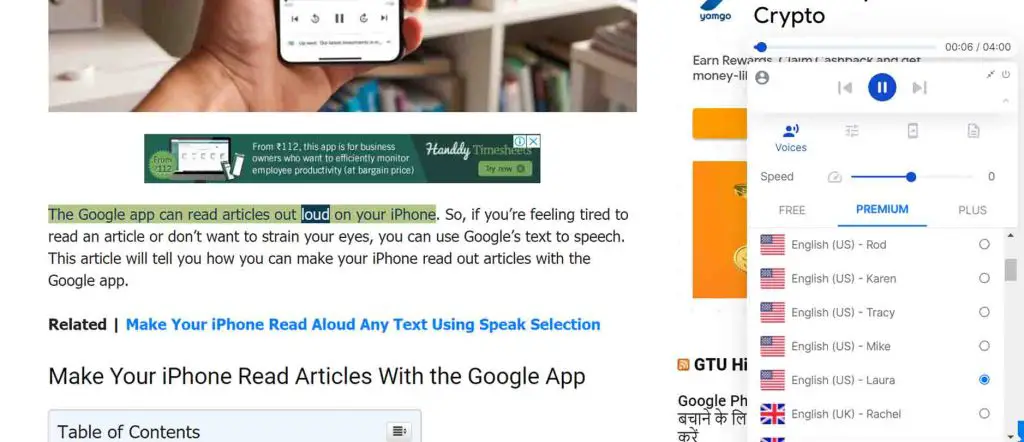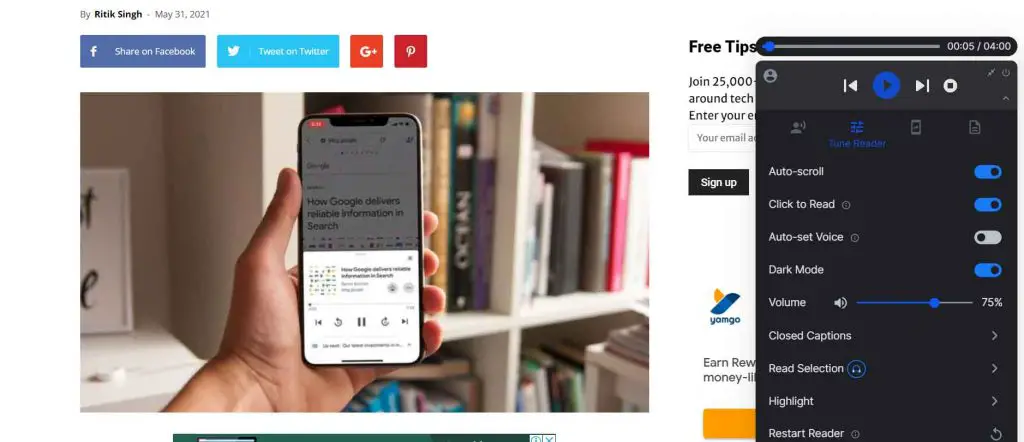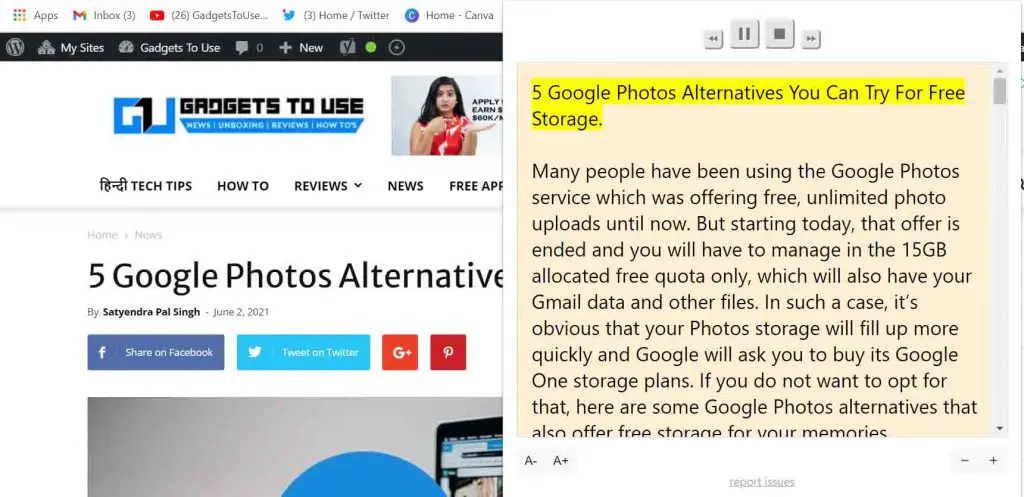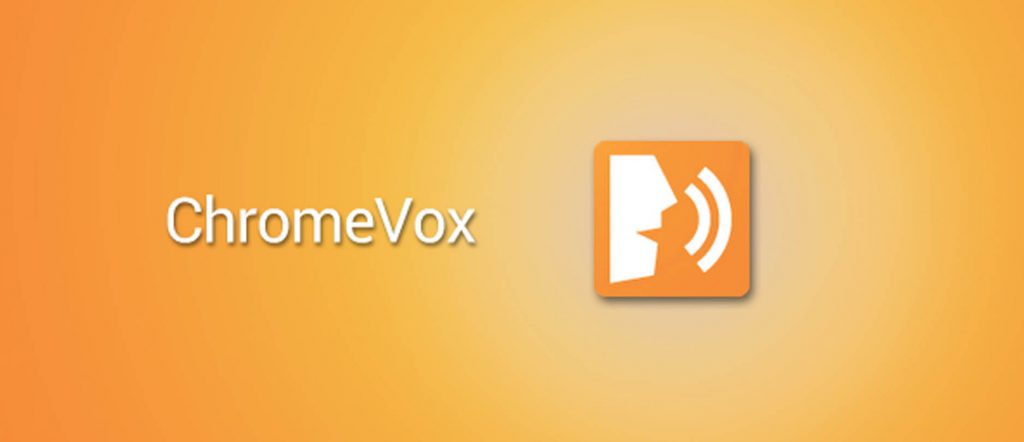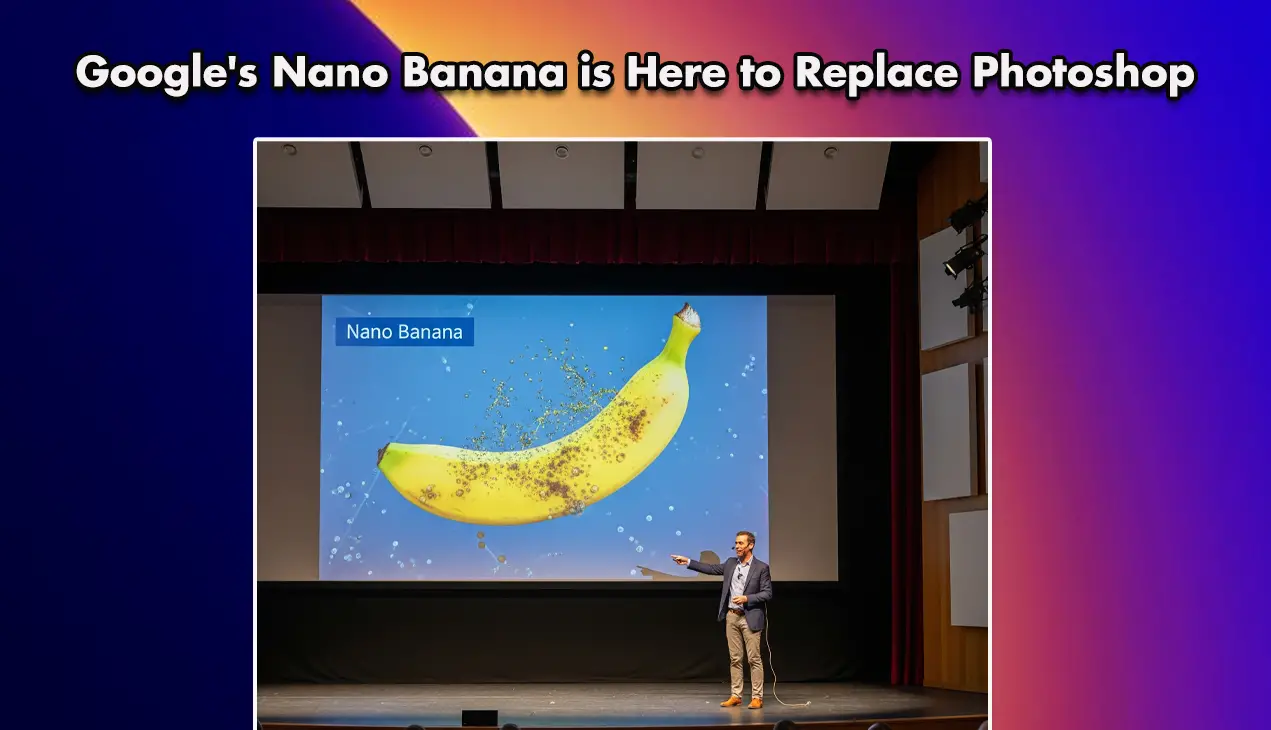Quick Answer
- If you are a windows user then you have Microsoft Narrator of Windows 10 which is more like the text-to-speech kind of feature where you need to manually select the text in order to listen to the text in an audio format.
- If you are someone who likes to read at a comfortable place like your home on a bigger screen like laptop or computer or say like cooking new recipes looking up at the web, then this method is more useful.
- The best and easiest way to listen to a webpage on the go is via your phone, which is always with you, wherever you go.
In this busy life, we hardly find enough time to read something online. Even if we do find some time to read, with some disturbance we easily lose track and forgets to read it later. What if there was a way to hear the webpage instead of reading it? This way we get to do other things like traveling, having lunch, etc. while enjoying the article or webpage in audio format, just like listening to a podcast, radio, etc. This can come in handy even while cooking a new dish, as you don’t need to pause and read the recipe in between, sounds cool right? Here I am to share exactly how to do it, so let’s get started.
Also, Read | 4 Ways to Save Full Webpage As Image on Your Phone and Computer
2 Ways to Read Out Webpage on Android and Computer
You can read a webpage on multiple devices be it your Android phone, iPhone, iPad, or even your computer. I have discussed all of them, let’s start off with how you can do it on your phone.
Read Out a Webpage on Phone
The best and easiest way to listen to a webpage on the go is via your phone, which is always with you, wherever you go. This can be done with the help of Google, as they are the best in business when it comes to software.
- Open the webpage, article, or recipe on your phone
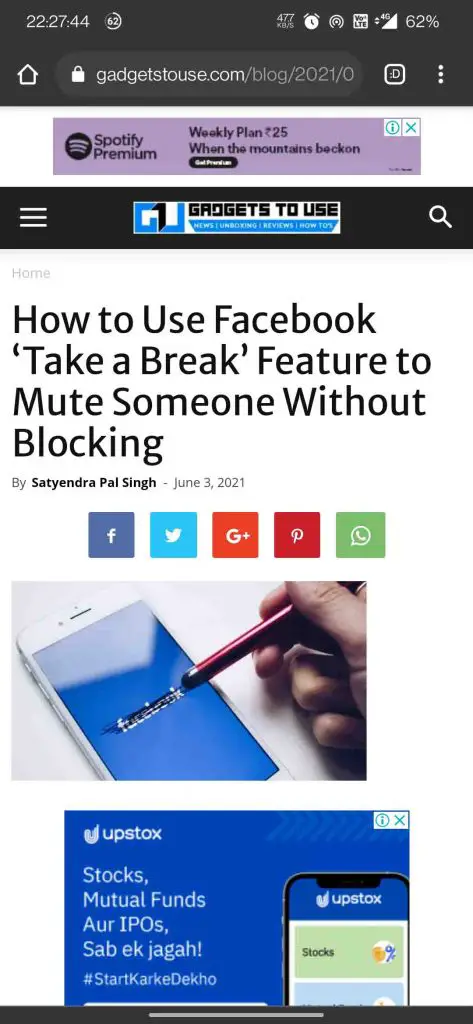
- Activate Google Assistant while on the same screen
- Ask Assistant to read the page by either of the commands “Hey Google, read it”, or “Hey Google, read this page”
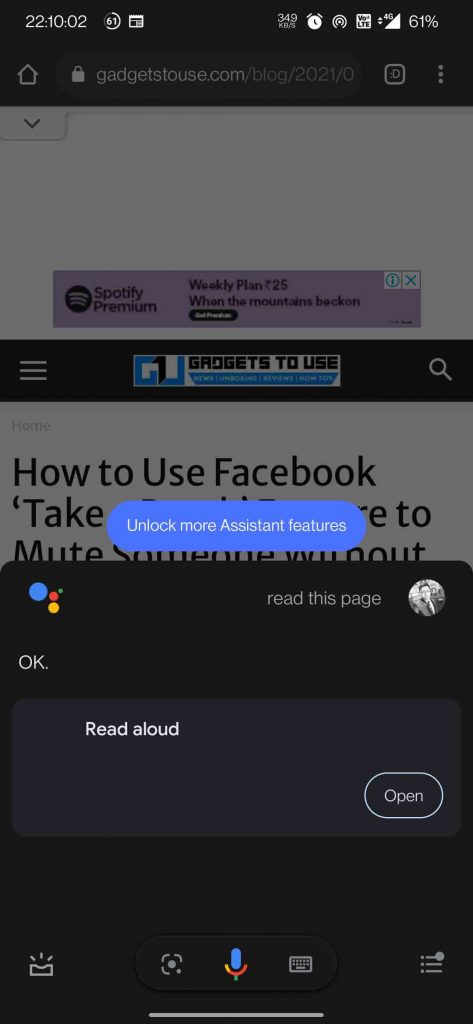
- Now we get an audio player-like UI, where we can change the speech rate, select different languages, auto-scroll to sync text with audio, read the selection, and more. You can also minimize the window or lock your phone, and it will still keep reading the page.
Make sure you have the latest version of Google App or Google Assitant. There’s a way to read out the pages on iPhone as well, which is a bit different. You can check out the article about it here.
Also, Read | How to Make iPhone Read Out Articles With the Google App
Also, Read | Want to Read Articles Later on Chrome? Here’s How to Enable Chrome Reading List on Android
Read Out a Webpage on your Computer
If you are someone who likes to read at a comfortable place like your home on a bigger screen like laptop or computer or say like cooking new recipes looking up at the web, then this method is more useful. Now, you need to look at the screen as you can listen to it. There are some Chrome extensions for it.
Natural Reader text to speech
This extension brings all the power of the present in the Google Assistant Reader, like speech rate, different languages, and voice, auto-scroll, read the selection, volume control, closed caption, etc. The best thing I liked is that you can select the voice which suits best according to the subject of the webpage.
Read Aloud
If you don’t want all those fancy options an looking for a simpler solution to read out the webpage, then Read Aloud Extension might be the one you were looking for. It comes with just four options, Play, Pause, Previous, and Next.
Also, Read | How to Preview a Web Page in Google Chrome on Android
Bonus: ChromeVox or Microsoft Narrator
ChromeVox
If you have a Chromebook then you can also try out ChromeVox, which can be enabled from Text to Speech, under Accessibility Features.
Microsoft Narrator
If you are a windows user then you have Microsoft Narrator of Windows 10 which is more like the text-to-speech kind of feature where you need to manually select the text in order to listen to the text in an audio format. It does not work as efficiently as the methods mentioned above but gets the job done. It can be activated from the search bar, or by pressing Windows + Ctrl + Enter (Return).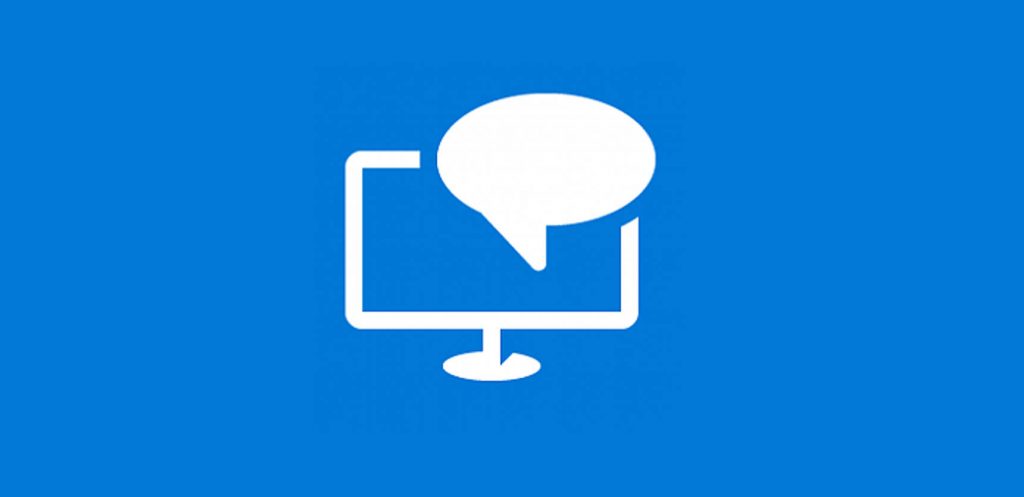
Also, Read | 10 Free Ways to Read Articles Without Subscription
This way, you can read out any webpage or article on your phone or computer. I really like the options which come with features to change speech rate and, voice, as it allows to customize it to your liking and taste. But that’s just me, you might have a different point of view or taste, do let us know which one you liked more in the comments down below.
Also, Read | 7 Ways to Fix Google Chrome “Aw, Snap!” Error and Other Page Crashes
You can also follow us for instant tech news at Google News or for tips and tricks, smartphones & gadgets reviews, join GadgetsToUse Telegram Group or for the latest review videos subscribe GadgetsToUse Youtube Channel.