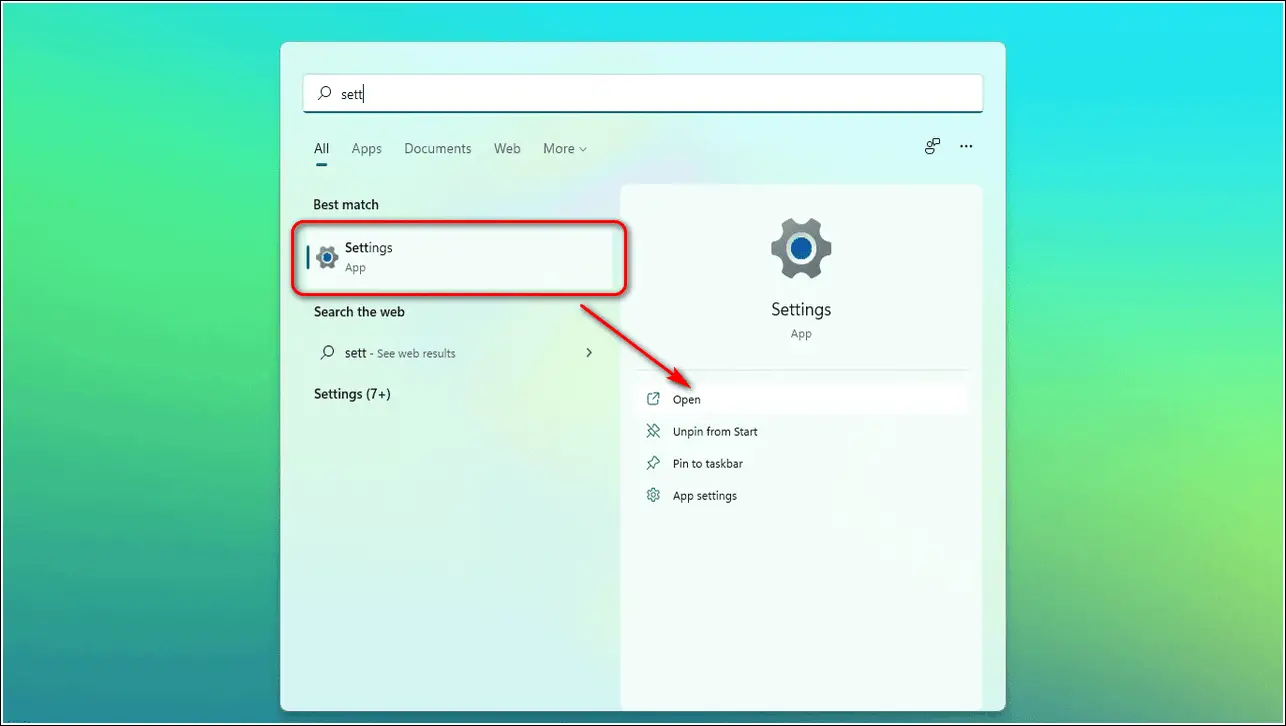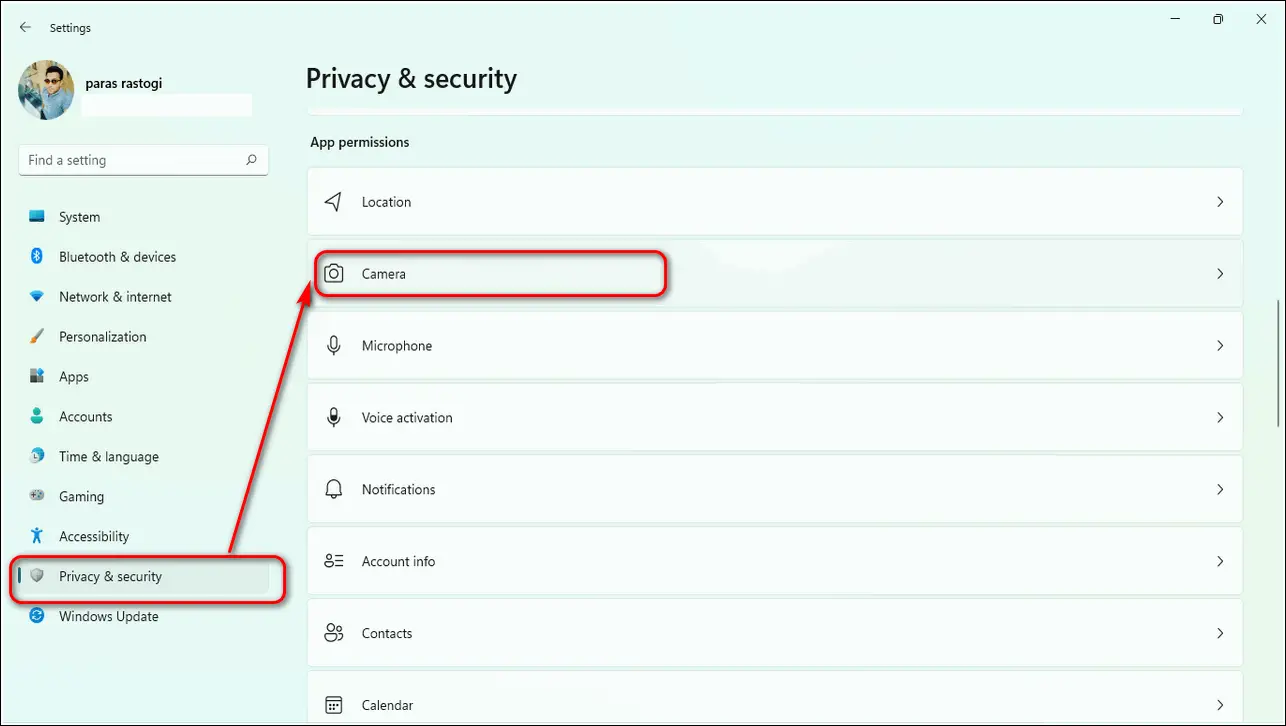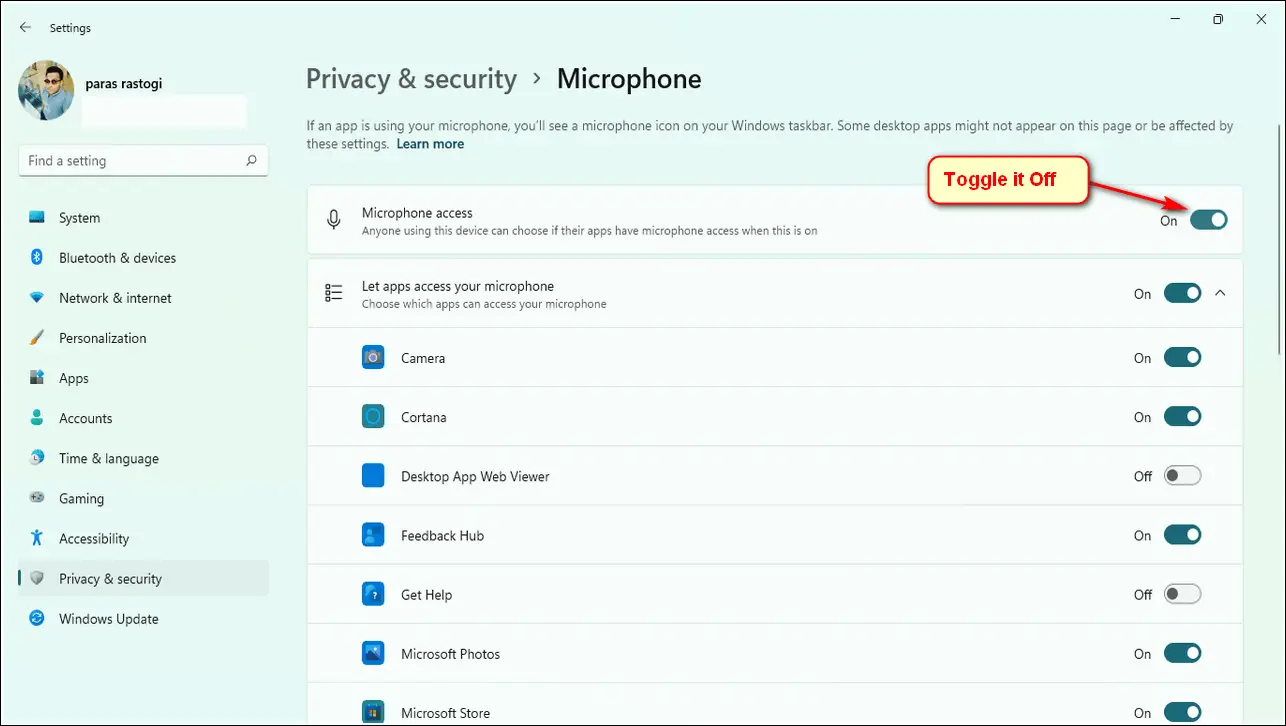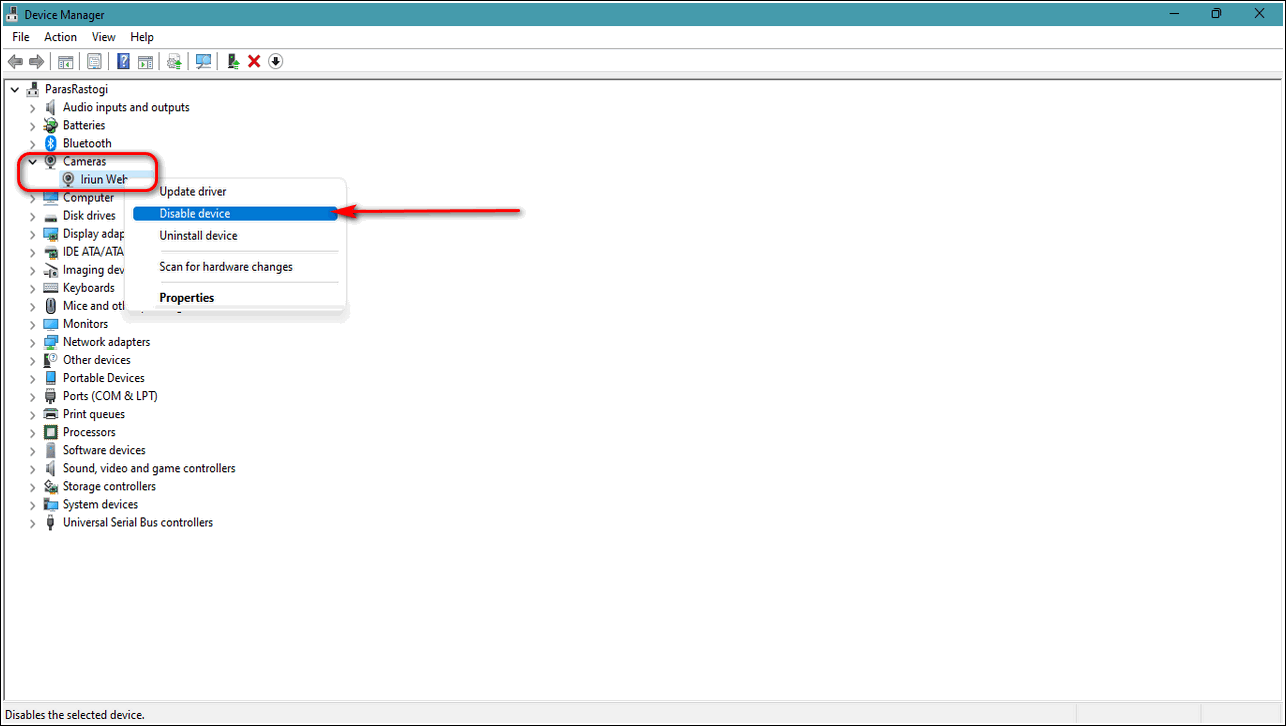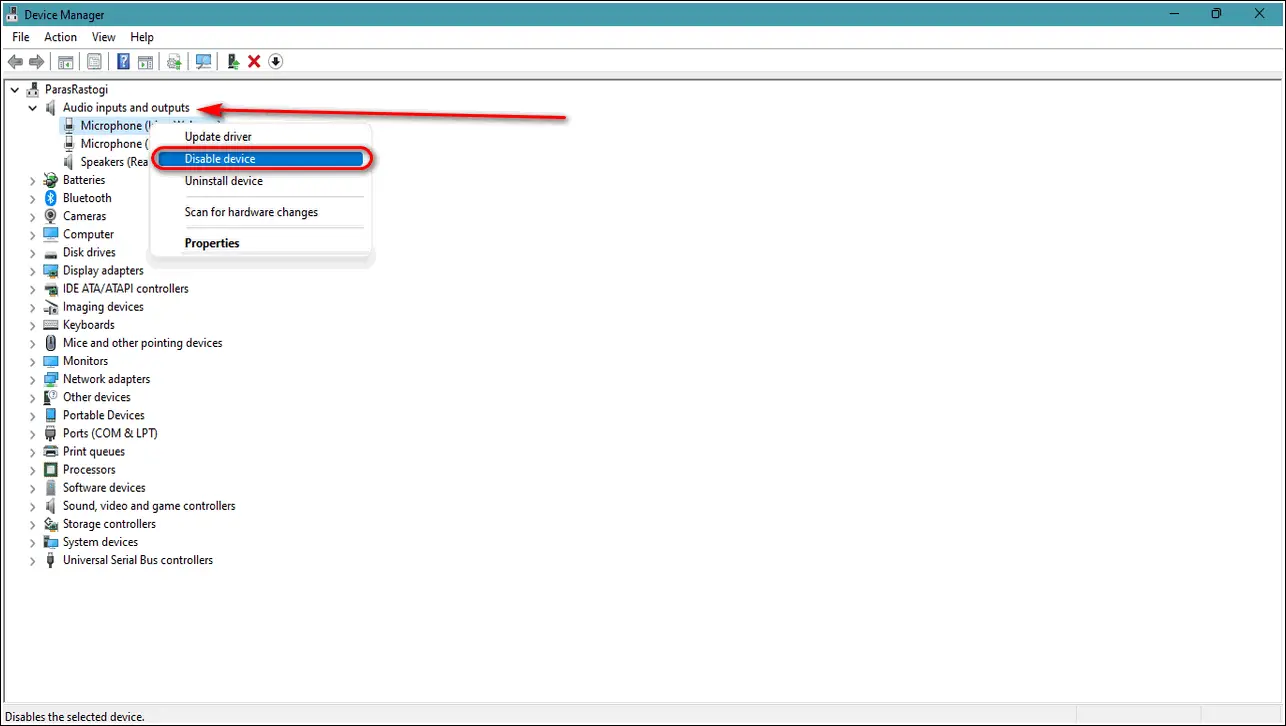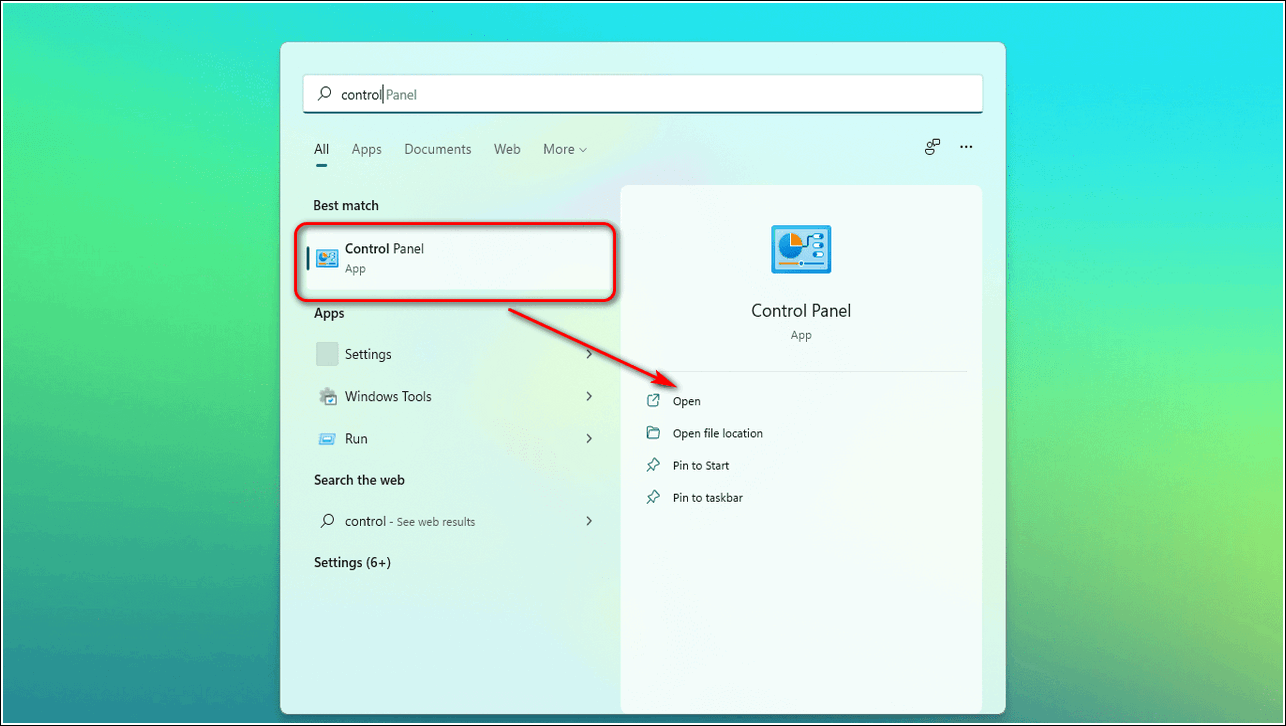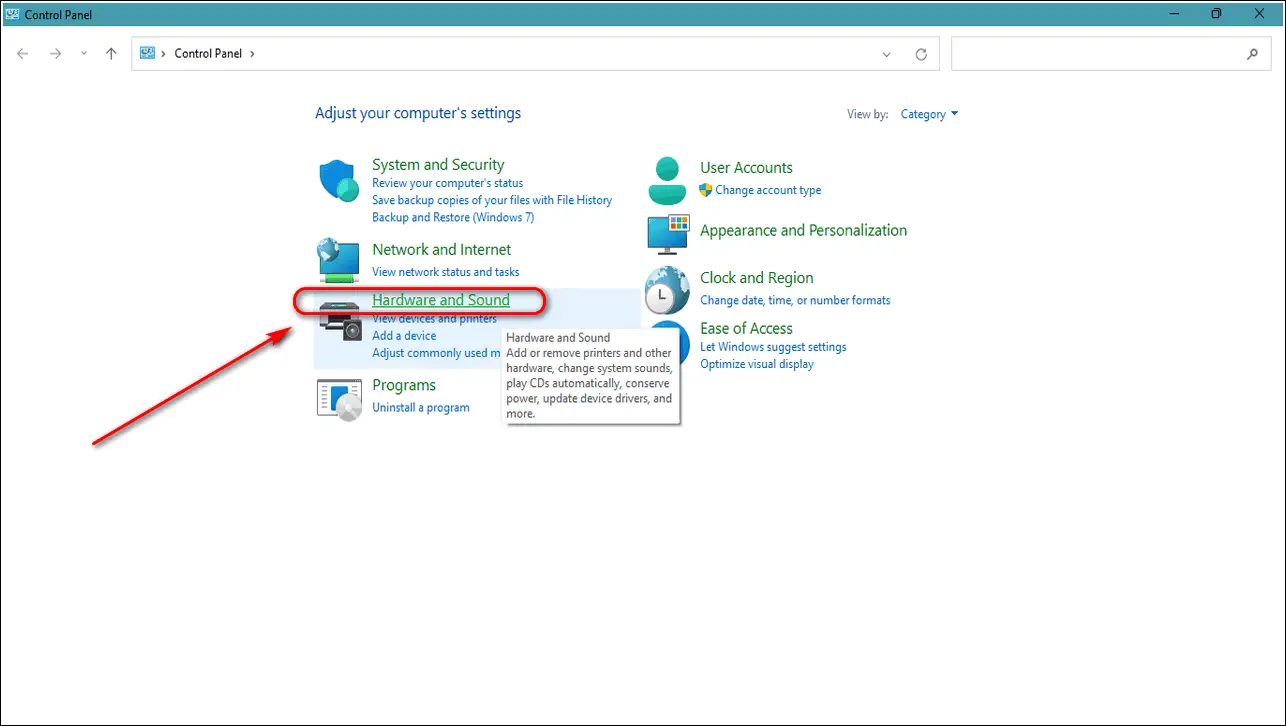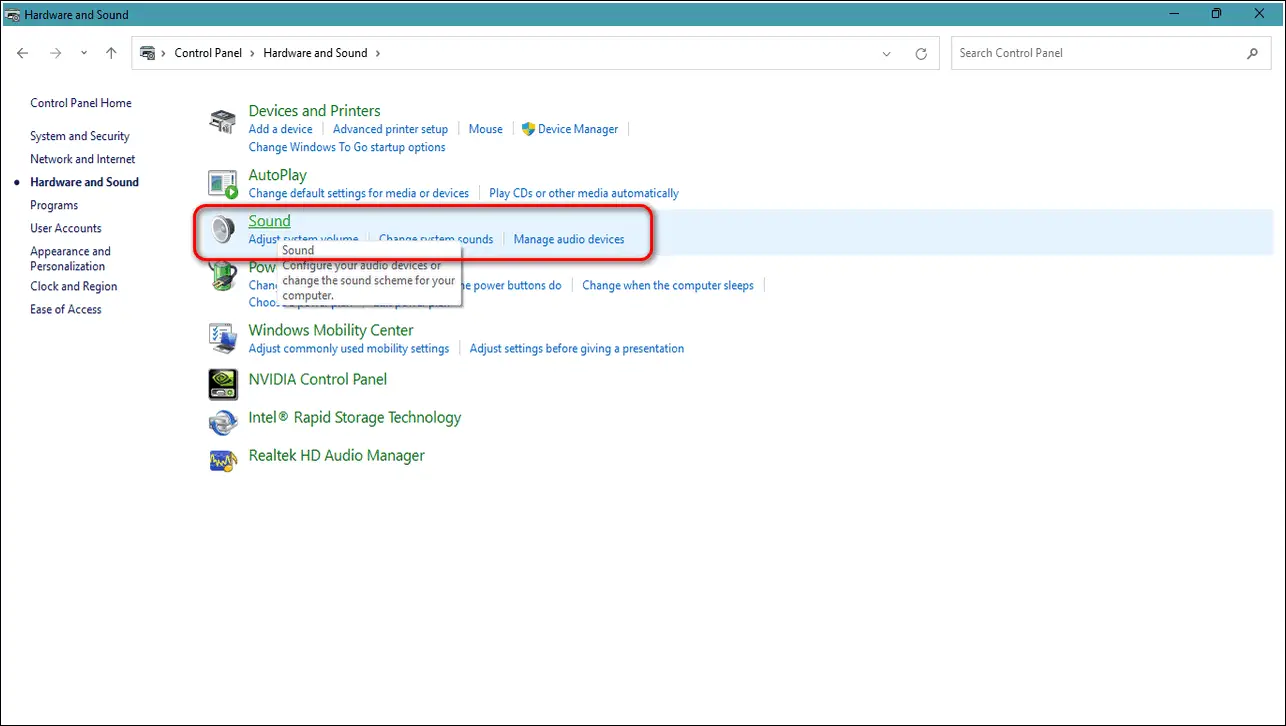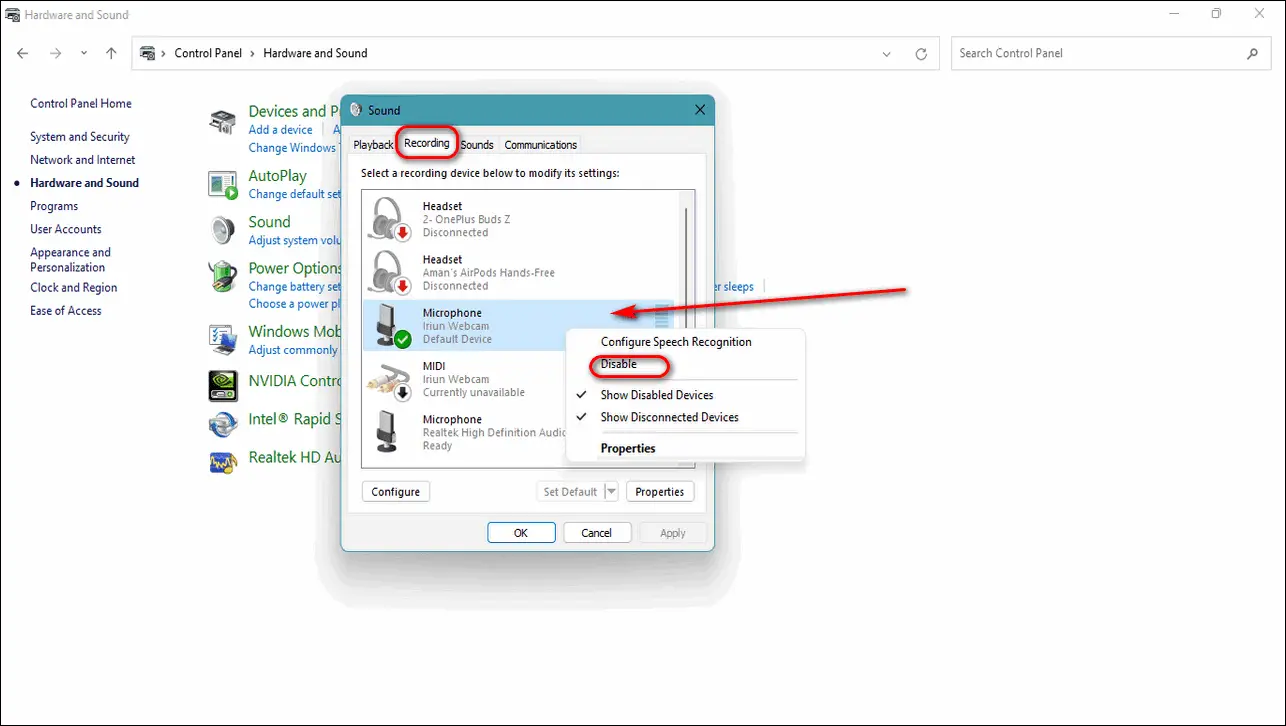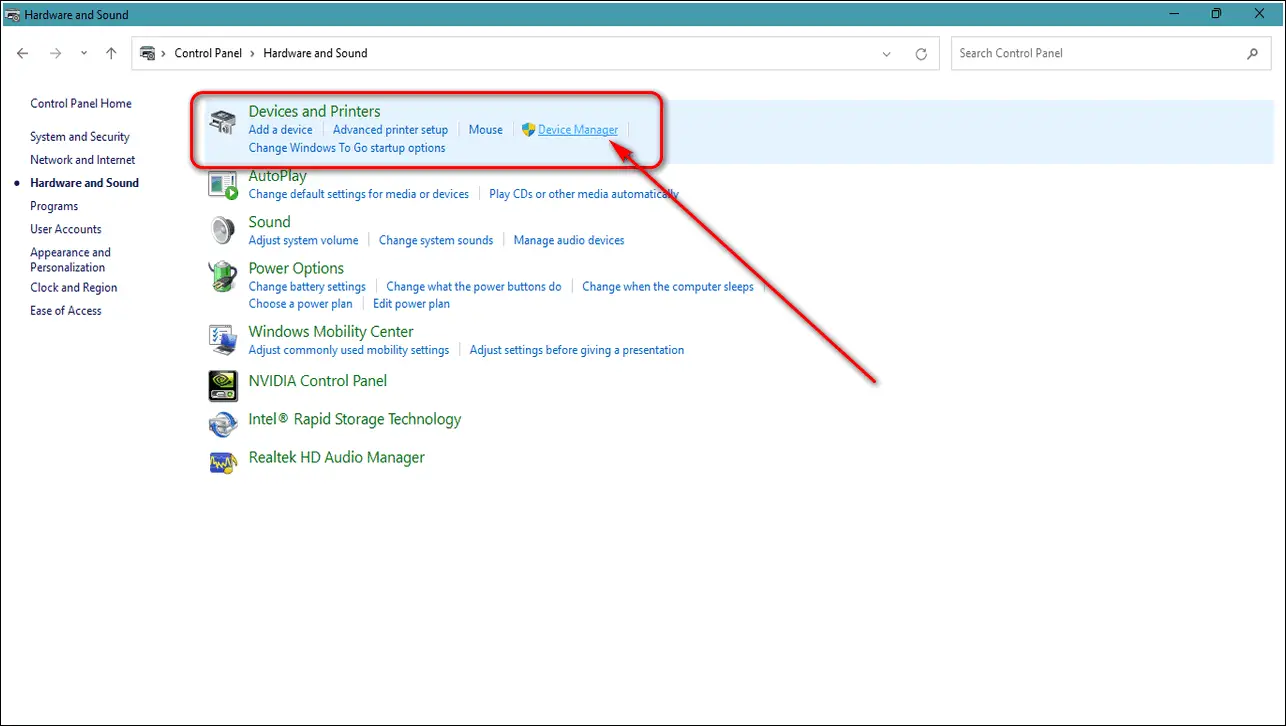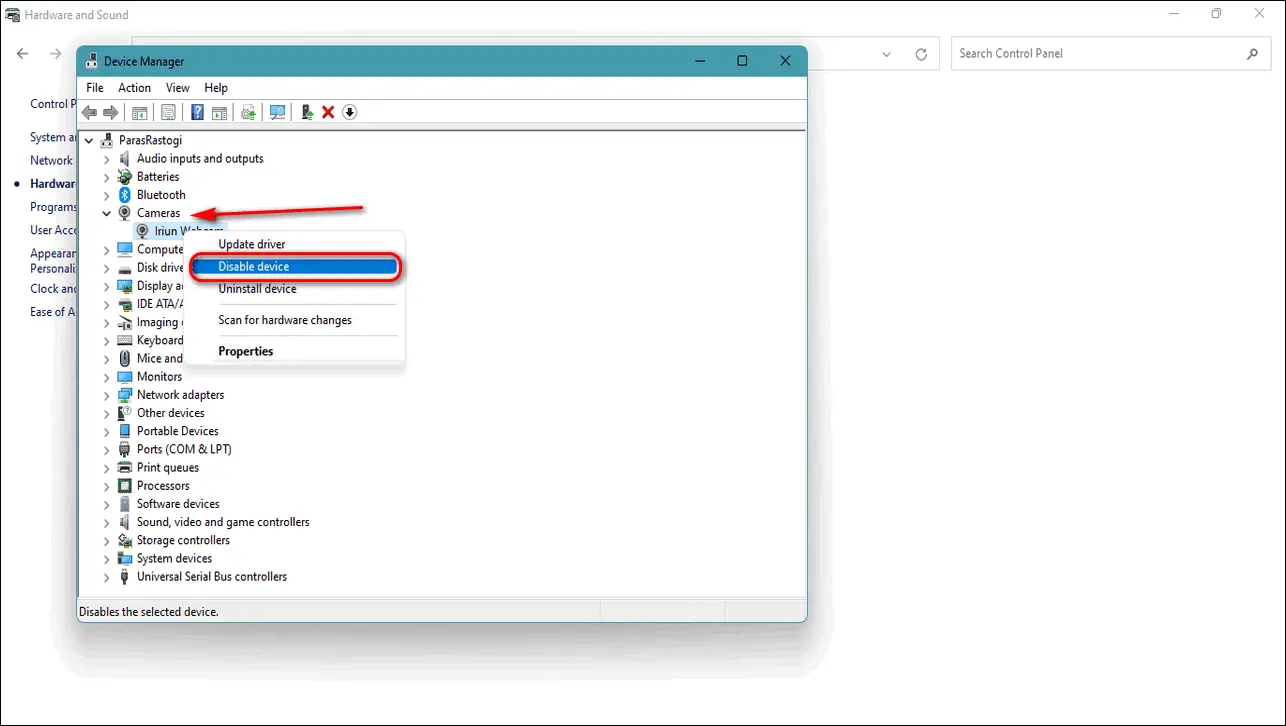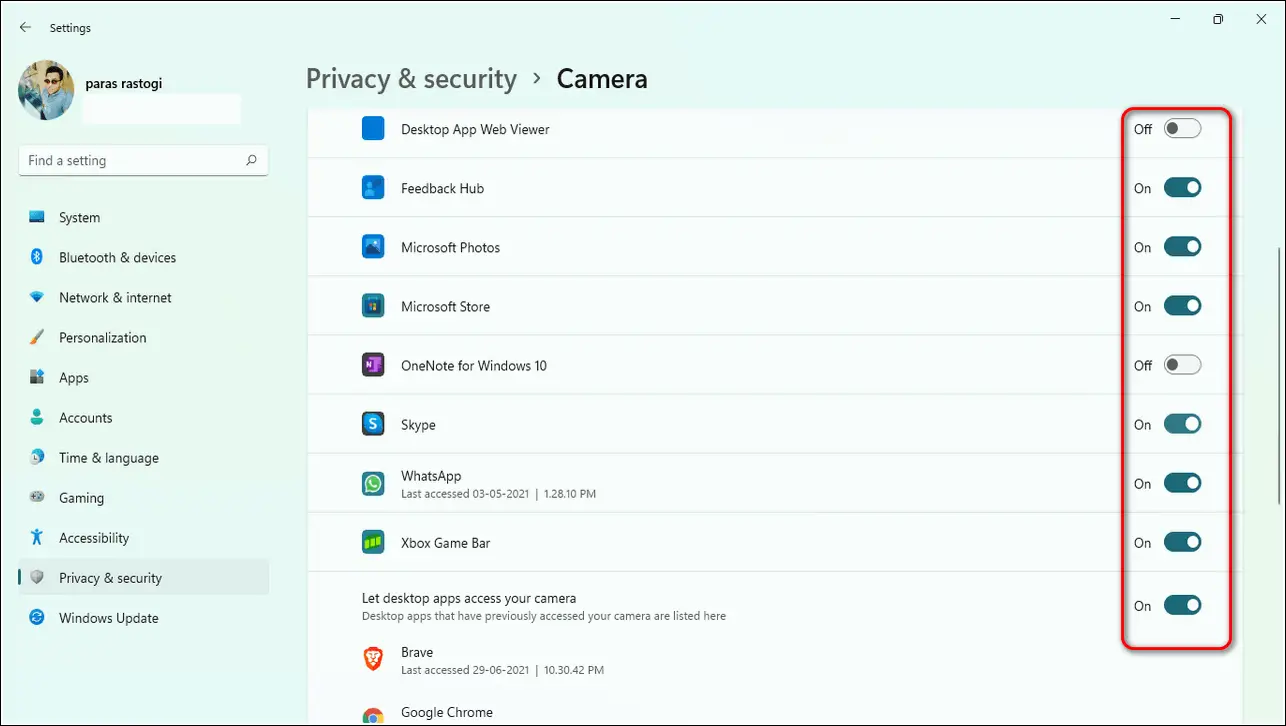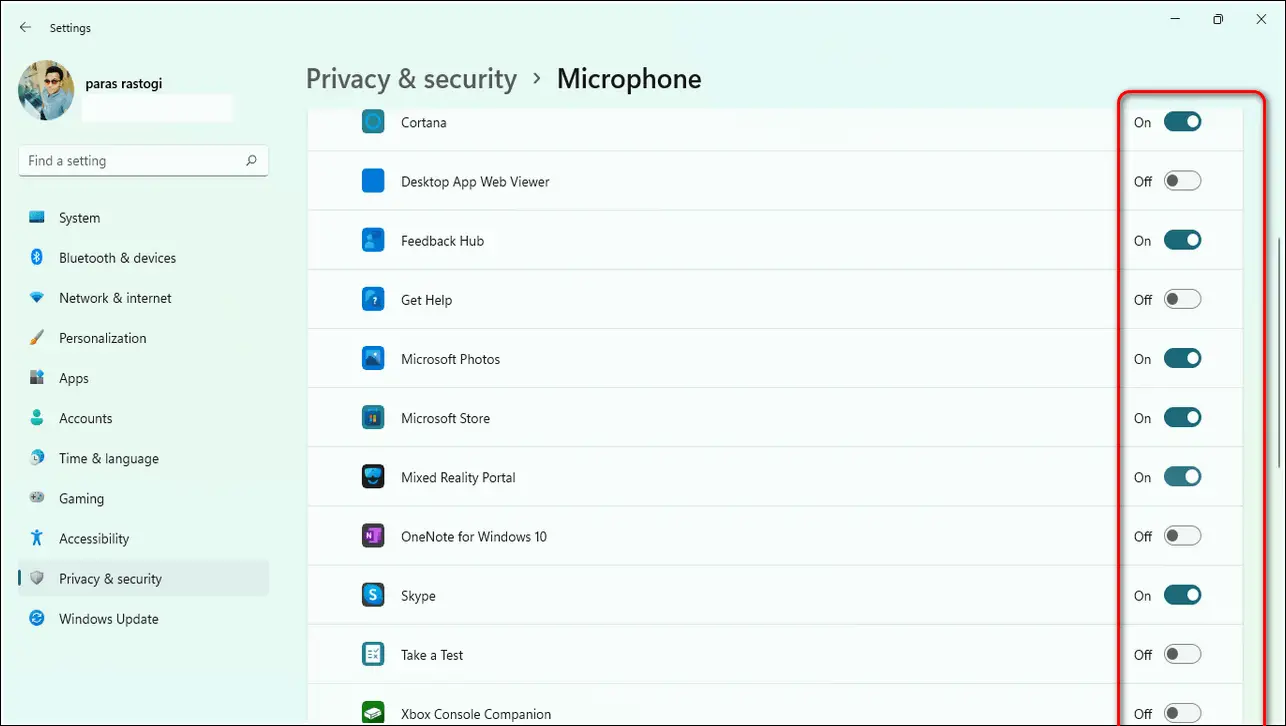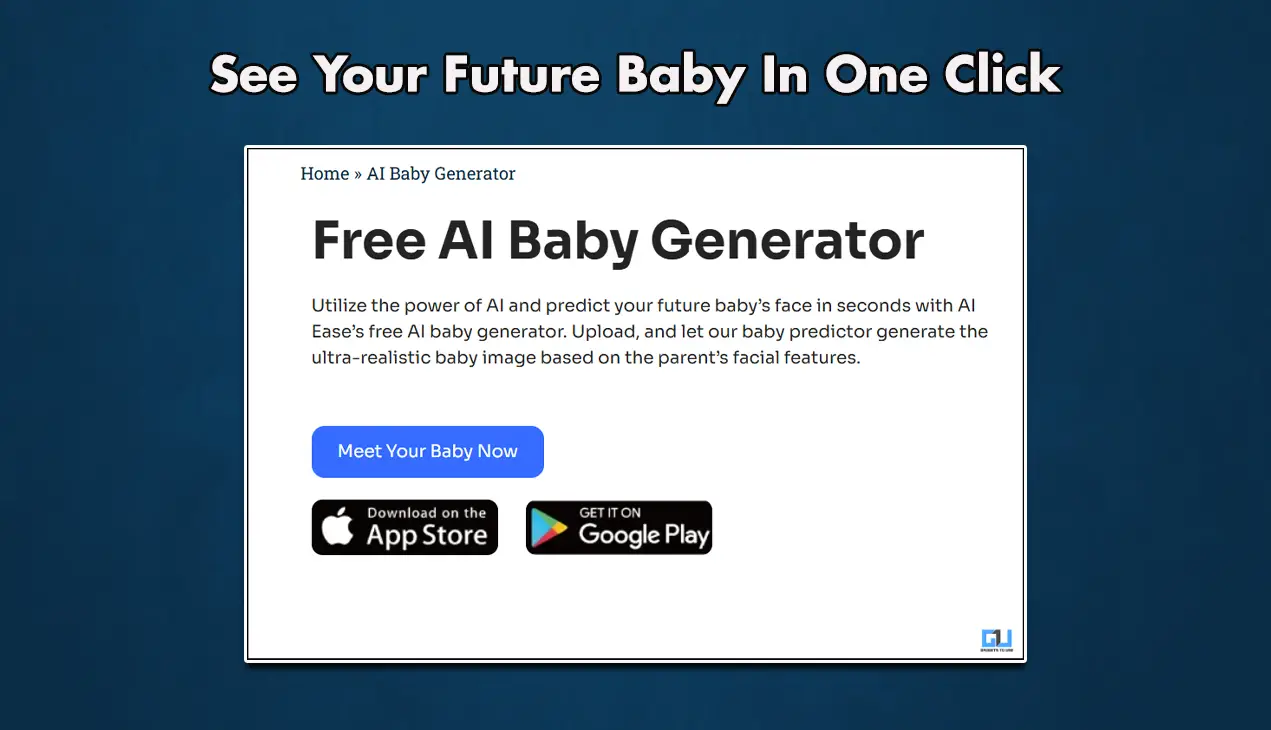Quick Answer
- So, that’s a wrap for the 3 ways to disable the in-built camera and microphone in Windows 10 and 11.
- In the right section, scroll down and locate the app that you don’t wish to provide camera access to and turn off the respective toggle button.
- If you are using a Windows 10 operating system, you need to click on Privacy in the left sidebar.
Unlike previous versions, Windows 10 and 11 offer a privacy-centric environment to their users. If you care more about privacy, you can disable the in-built camera and microphone in your Windows system. In this article, we will introduce you to 3 effective ways to disable the webcam and microphone. You should also learn to keep your data safe in Windows 10.
Also, Read| 4 Ways to Read Connected WIFI Passwords on Windows 11
Disable In-built Camera, Microphone on Windows 10/11
Use the Settings App to Disable Camera and Microphone
Both Windows 10 and 11 offers to manually disable the in-built camera and microphone access using the Settings app. Please note that this functionality is only available for versions above Windows 10 version 1809. Follow these easy steps to disable the same.
- Press the Windows key, search for the Settings app and open it.
- In the left sidebar, click on Privacy and Security on Windows 11. In Windows 10, you need to look for Privacy and open it.
- Scroll down to locate the Camera and open it.
- Turn off the toggle for Camera Access.
- Similarly, navigate back and open Microphone.
- Turn off the toggle for Microphone access.
- That’s it. You’ve successfully disabled camera and microphone access in your Windows 10 and 11 systems.
Use Device Manager to Disable the built-in Camera and Mic
The Device Manager app allows you to control all kinds of hardware attached to the Windows system. With the help of this app, you can effectively control or disable the in-built camera and microphone access. Follow these easy steps to do the same.
- Press the Windows key, search for the Device Manager app and open it.
- Locate and expand the Camera by clicking on it.
- Right-click on your default camera and choose Disable device.
- Similarly, click on Audio inputs and outputs to expand it.
- Right-click on your default Microphone name and click on Disable device.
- Congrats. You’ve successfully disabled the in-built camera and microphone hardware in your Windows 10/11 system.
Use Windows Control Panel to Disable Mic and Camera
Control Panel is one of the most powerful administrative tools in the Windows operating system. You can use this tool to manually control and disable the camera and microphone access in your system. Follow these easy steps to achieve the same.
- Press the Windows key, search for the Control Panel app and open it.
- Click on Hardware and Sound.
- Open the sound options by clicking on Sound.
- Navigate to the Recording tab and locate the name of your default microphone.
- Right-click on the Microphone and choose Disable.
- Navigate back to Devices and Printers and click on Device Manager under it.
- Expand Cameras and right-click on your default camera name.
- Click on Disable device to disable the camera.
Bonus: Prevent Specific Apps from Accessing Camera and Mic
Both Windows 10 and 11 offer the feature to control the access of connected hardware to specific apps. You can use this feature to enable or disable access of camera and microphone to certain specific apps. Follow these simple steps to achieve the same on your Windows system.
- Open the Settings app in your system.
- Click on Privacy and Security in Windows 11. If you are using a Windows 10 operating system, you need to click on Privacy in the left sidebar.
- Scroll down to locate the Camera and click on it.
- In the right section, scroll down and locate the app that you don’t wish to provide camera access to and turn off the respective toggle button.
- Similarly, navigate back and open Microphone by clicking on it.
- Locate the app that you don’t wish to provide the microphone access to and toggle it off.
- That’s it. You’ve successfully disabled camera and microphone access to specific apps in your Windows 10/11 system.
Wrapping Up
So, that’s a wrap for the 3 ways to disable the in-built camera and microphone in Windows 10 and 11. If this article has helped you in safeguarding your privacy, then hit the Like button and share this article among your friends to keep them safe in this digital world. As always, stay tuned for more guides like this.
You can also follow us for instant tech news at Google News or for tips and tricks, smartphones & gadgets reviews, join GadgetsToUse Telegram Group, or for the latest review videos subscribe GadgetsToUse Youtube Channel.