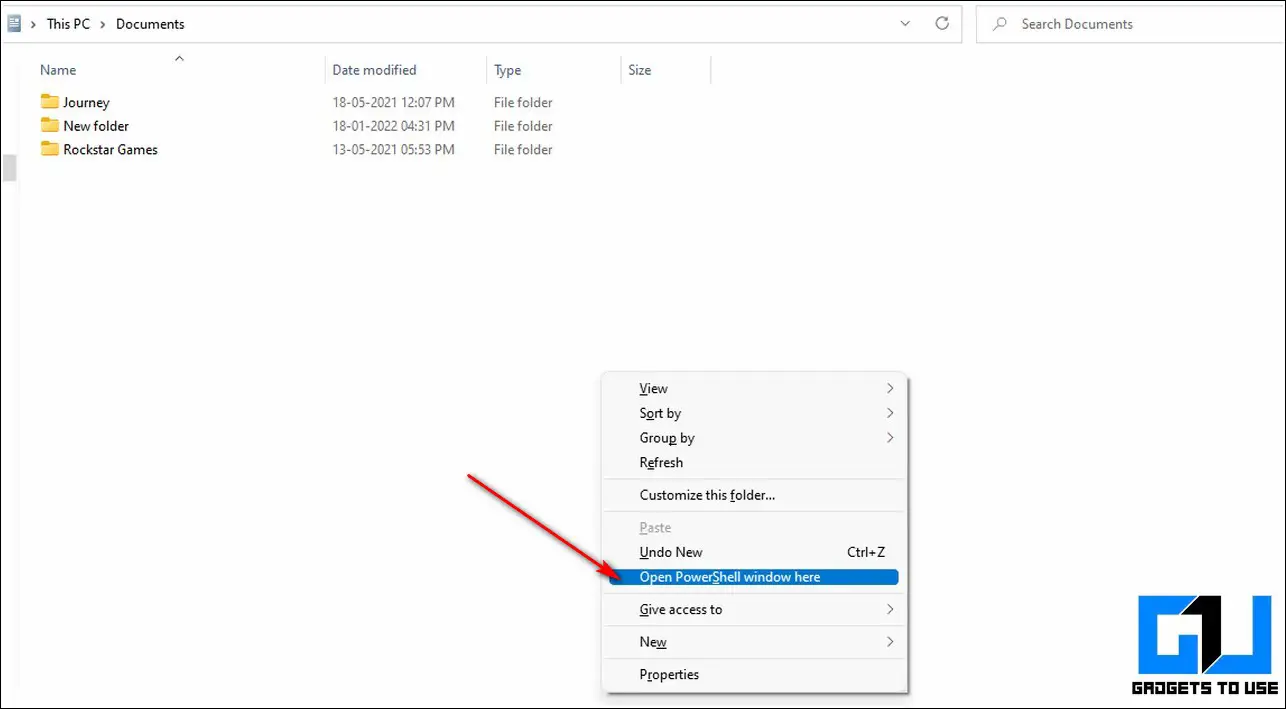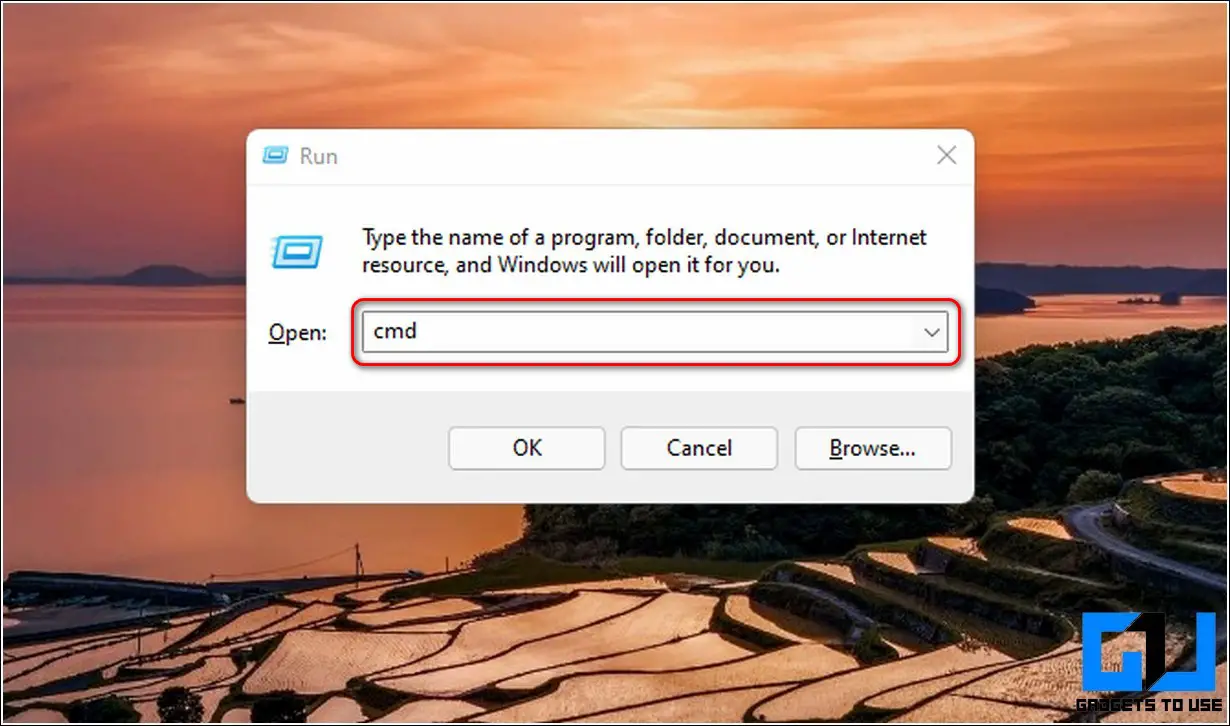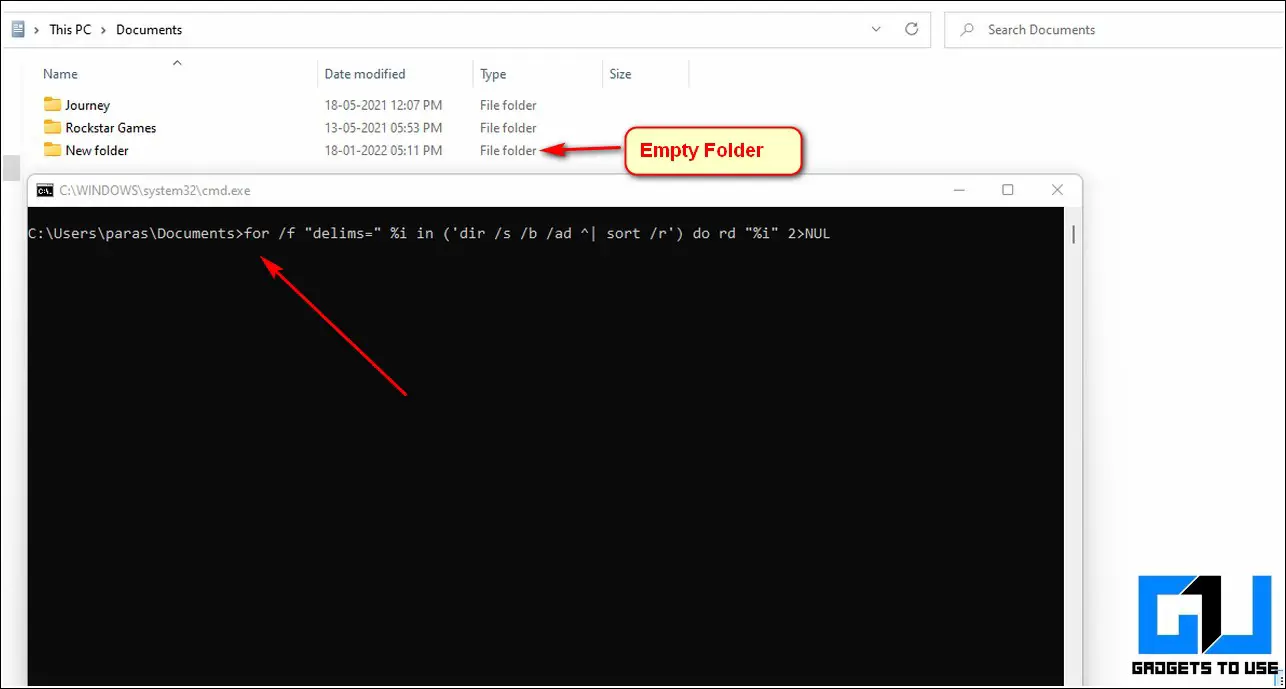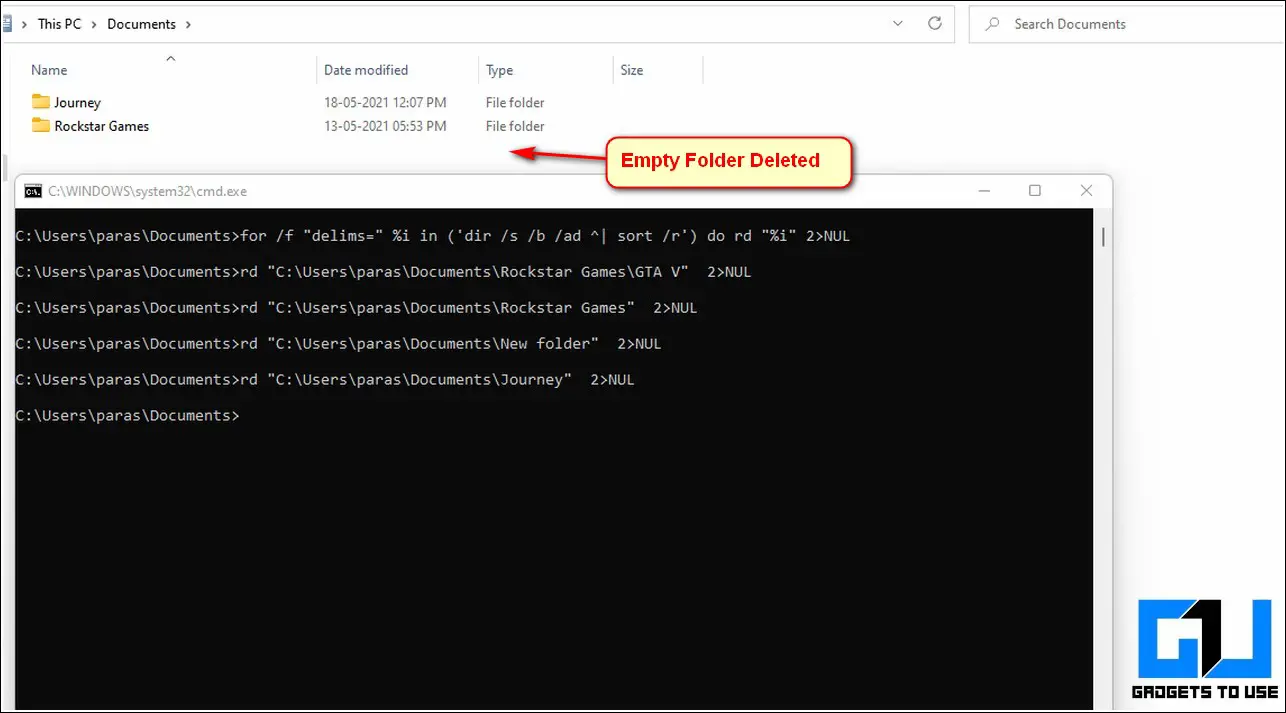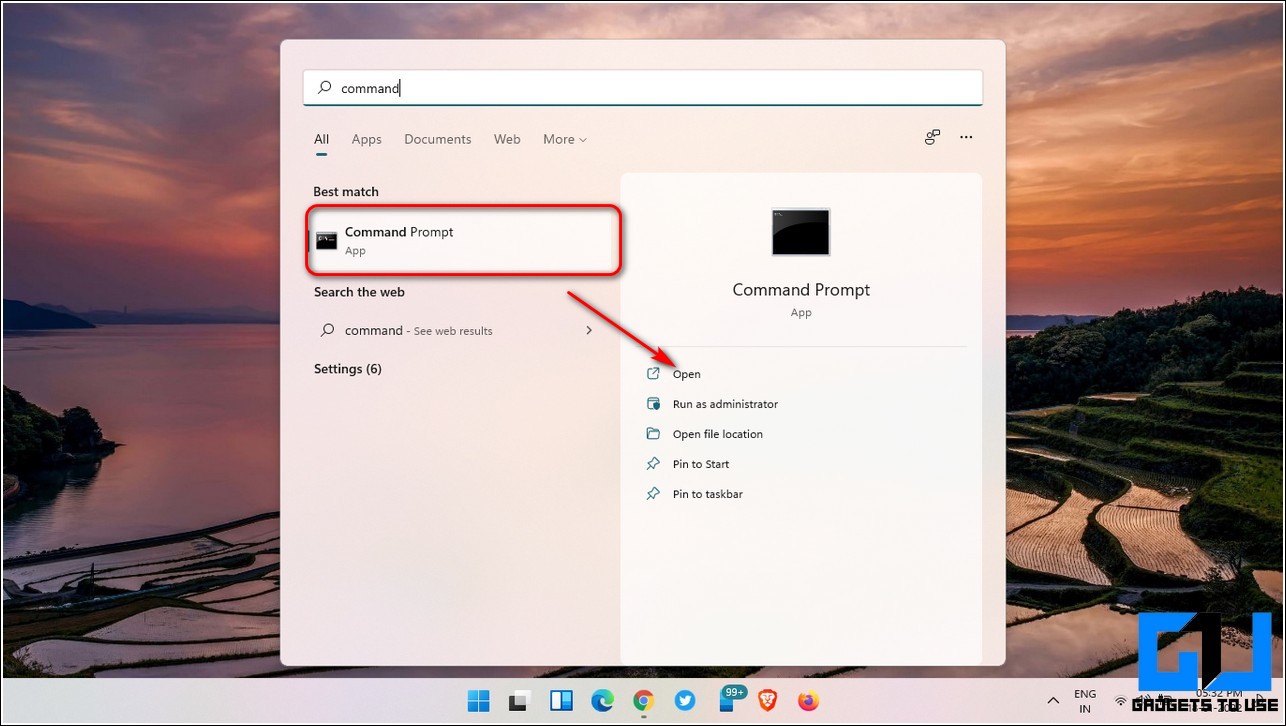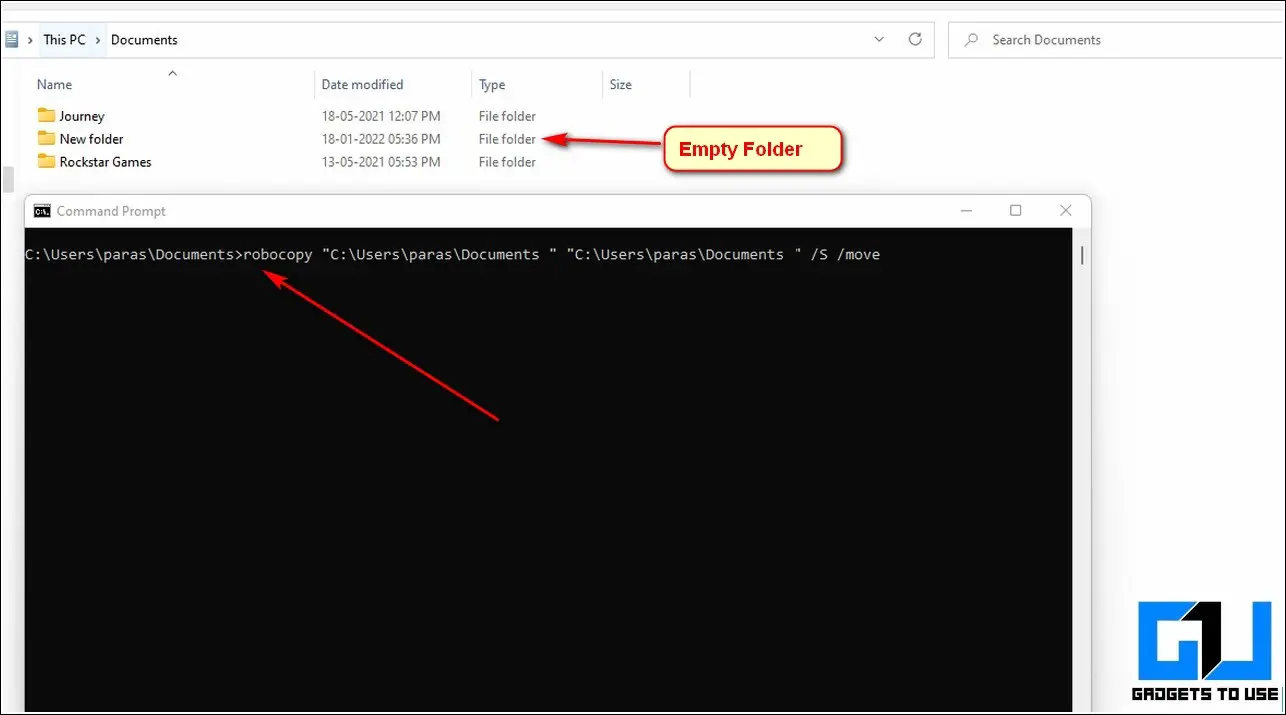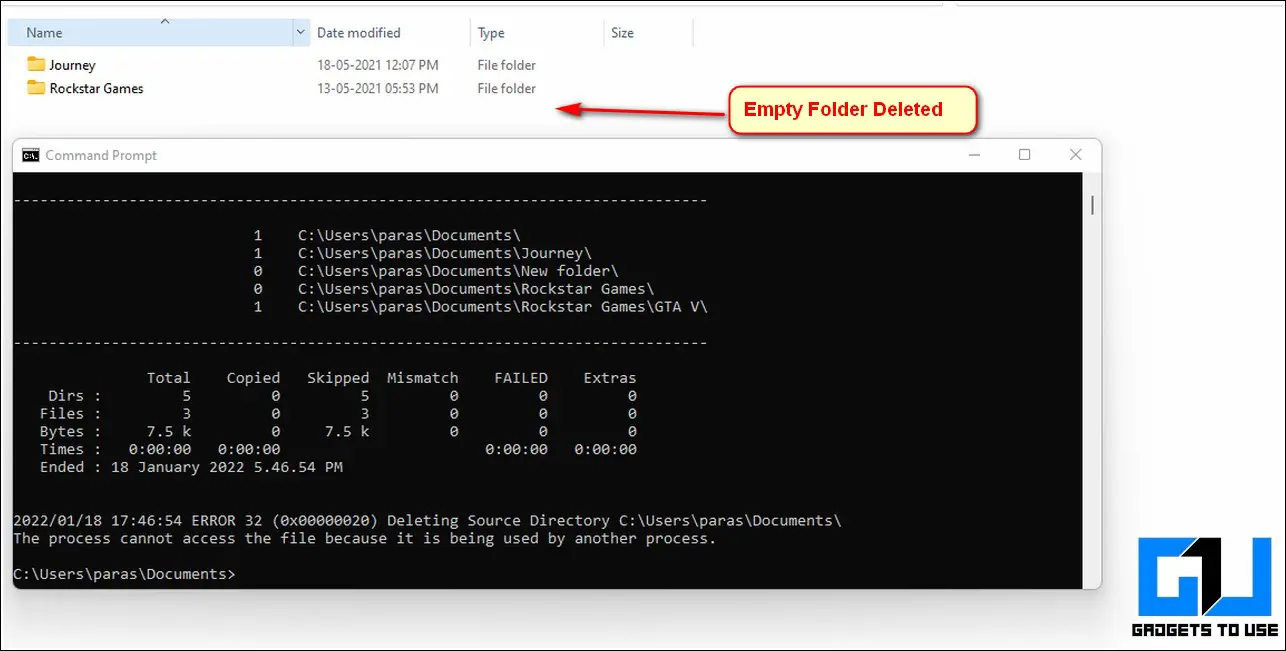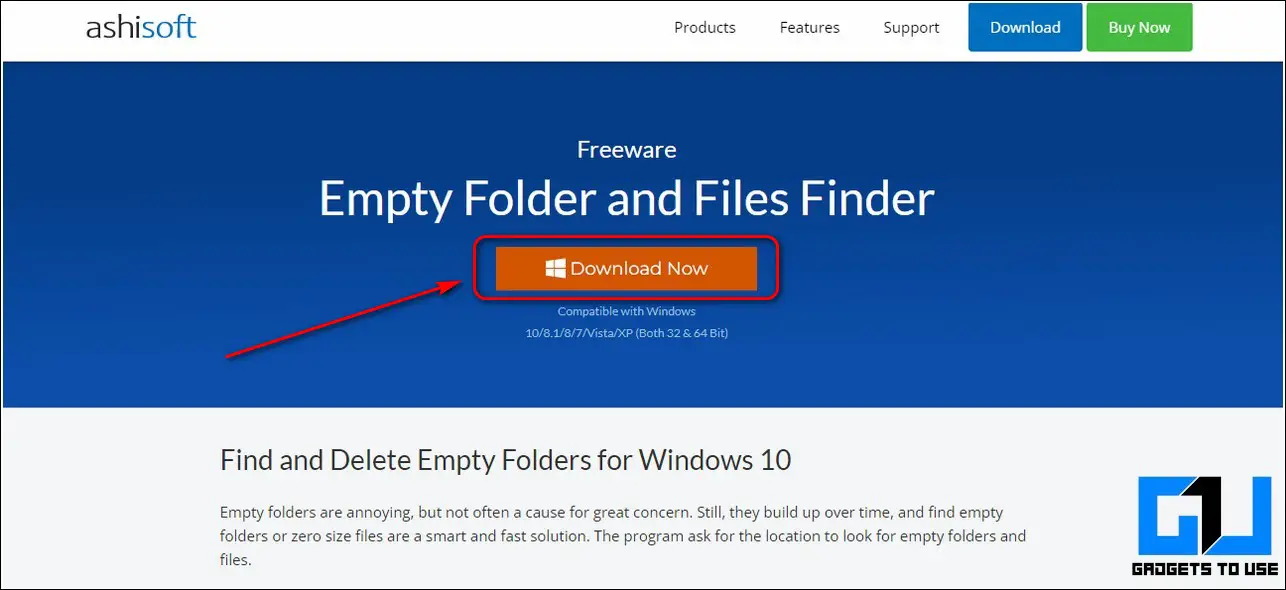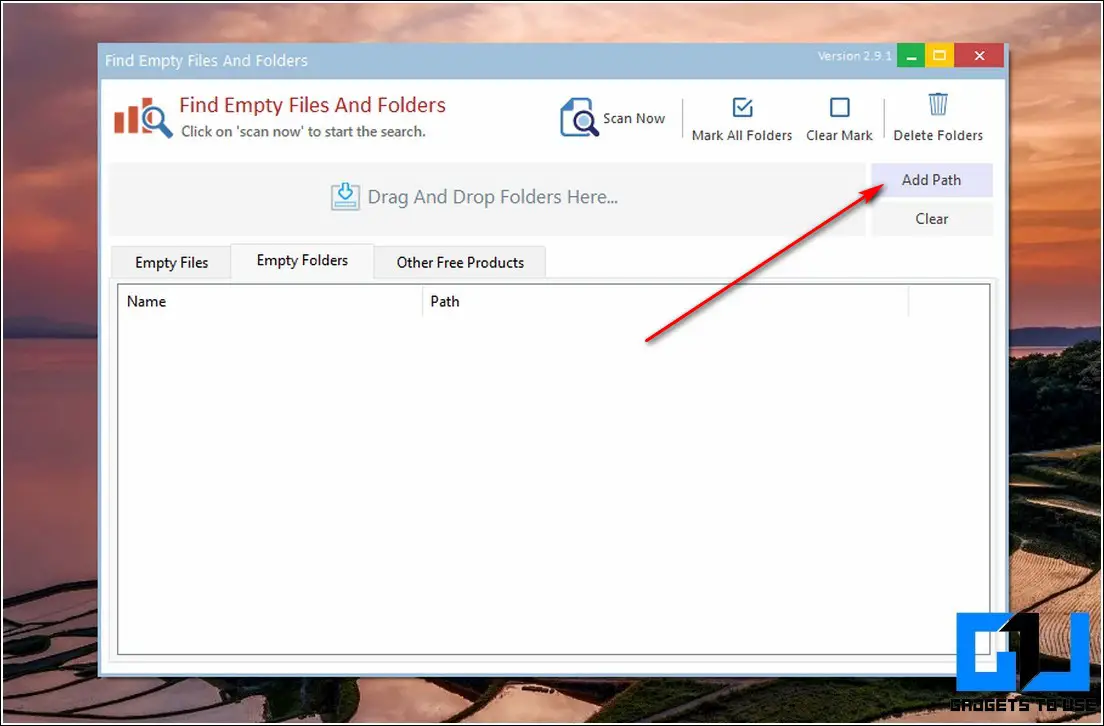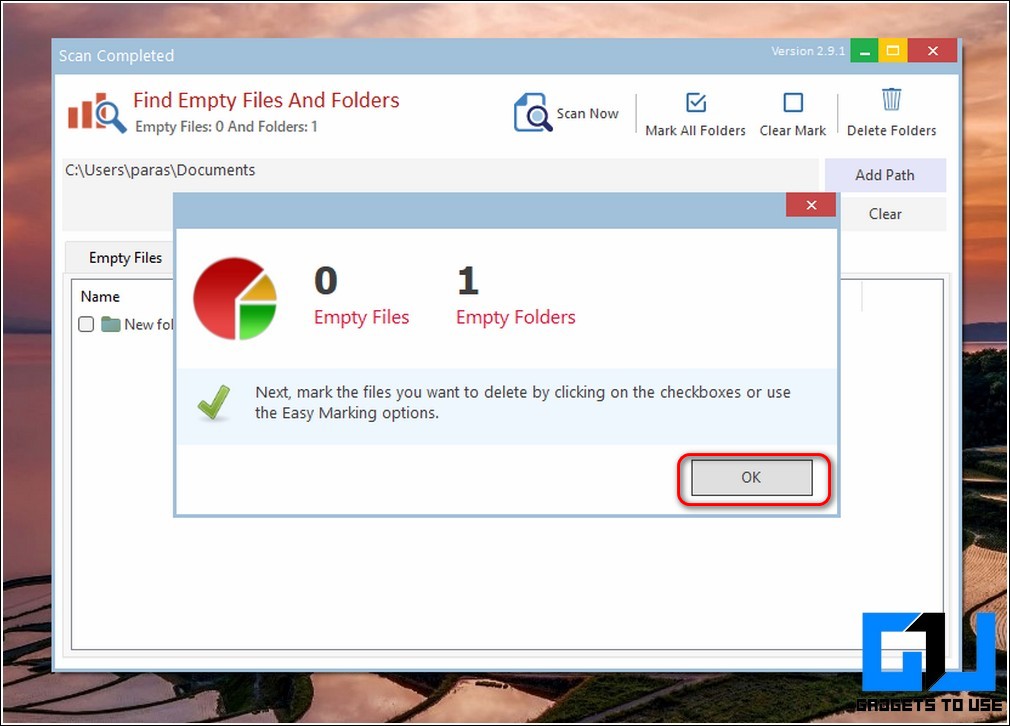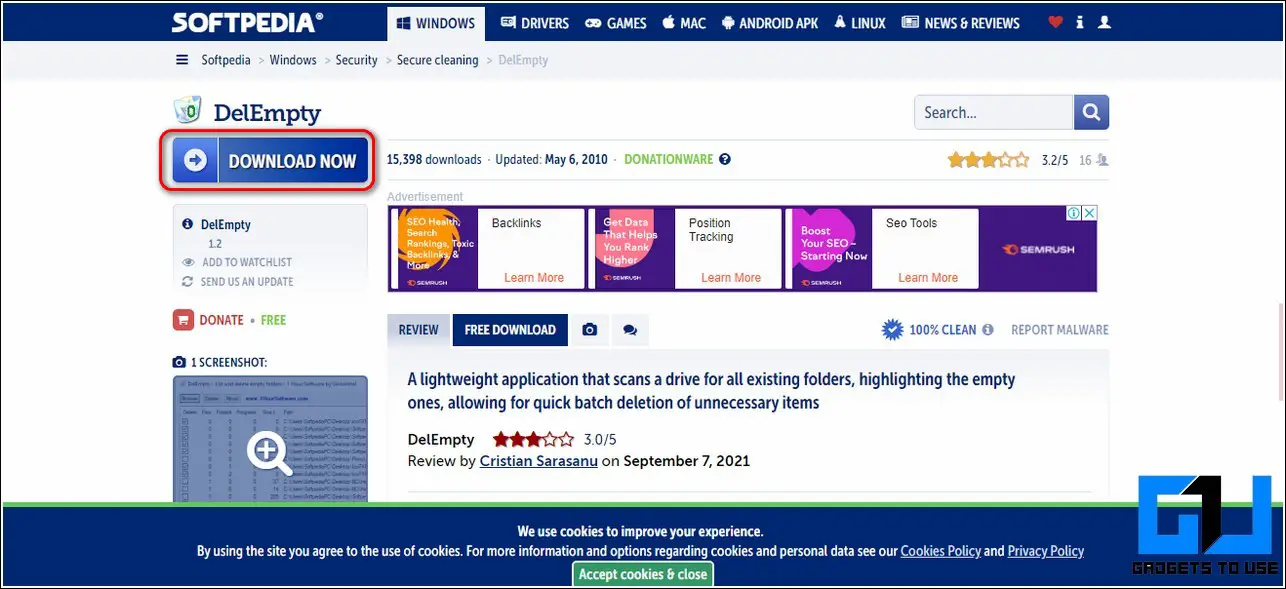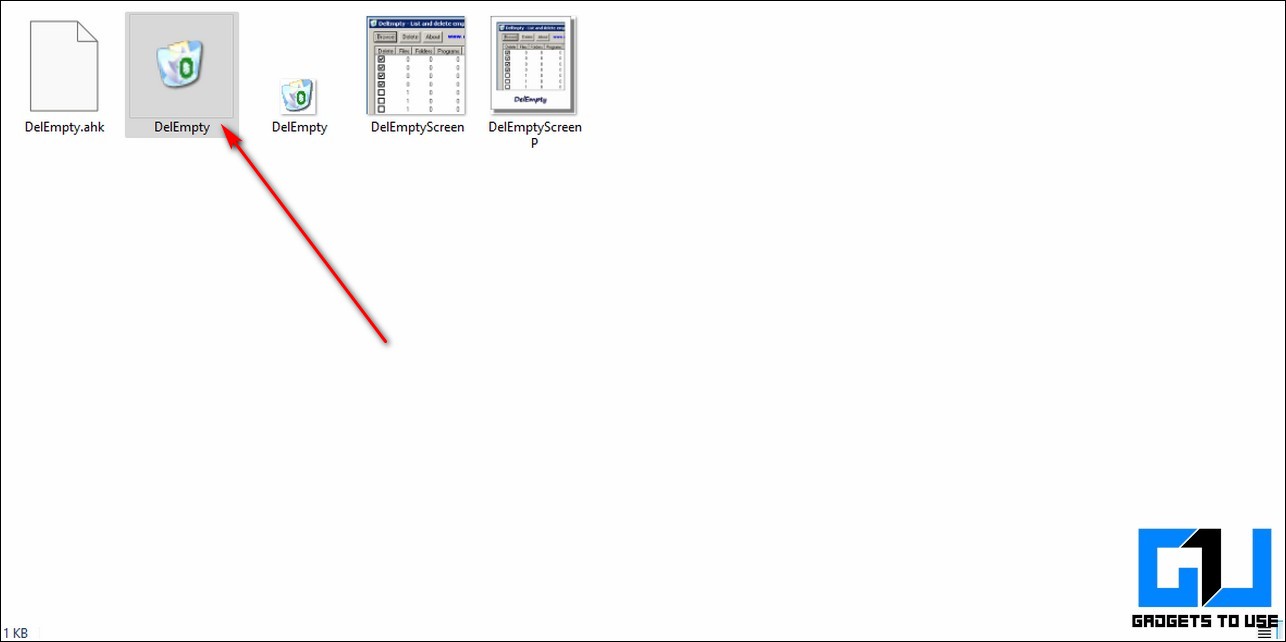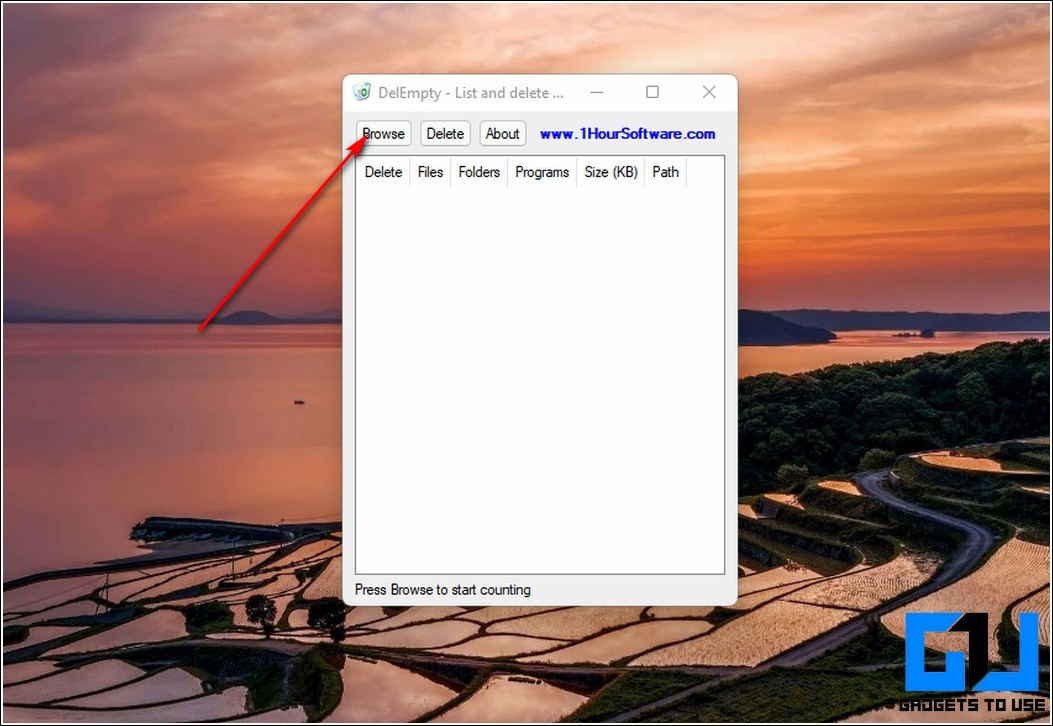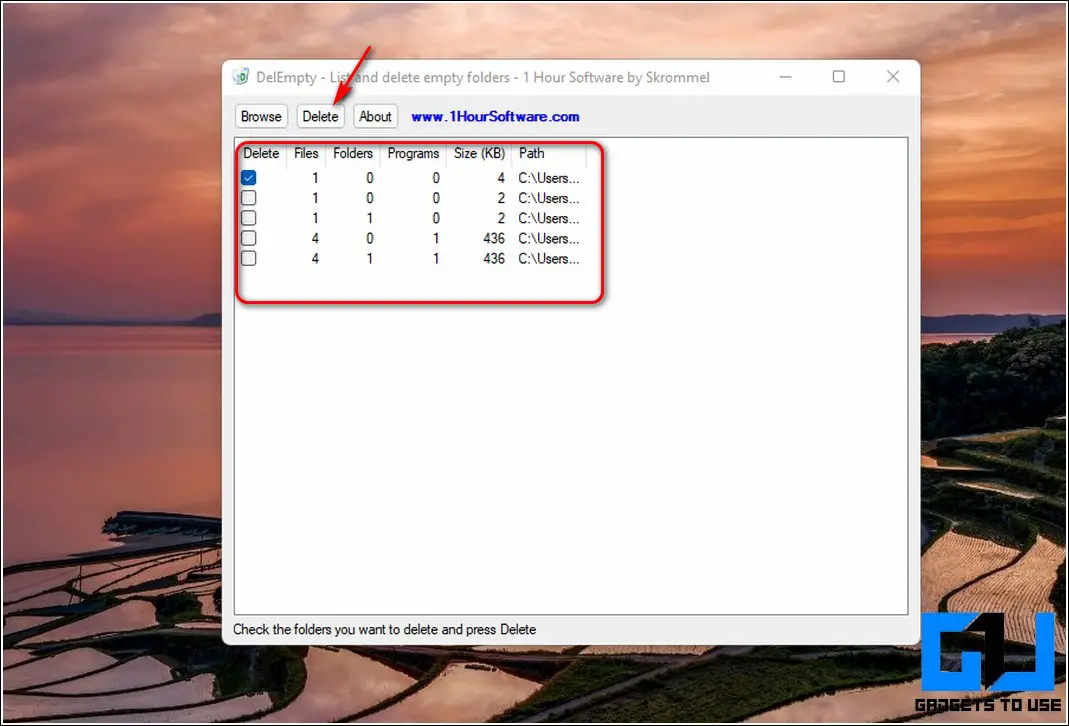Quick Answer
- Press the Shift key here and click on the Open PowerShell Window Here option to open the Windows Powershell tool in the current directory.
- Replace the source path and the destination path with the same address of your directory where you wish to delete all the empty folders.
- You can use this tool to delete all the empty folders present in a particular directory including their empty sub-folders.
Normally if you uninstall an application on Windows 11 or 10, you will be left with empty folders in your installation directory. The presence of these empty folders can be very disturbing as it often confuses the users while navigating. In this article, we have listed 5 ways to find and delete such empty folders in your Windows system. You can also learn to improve your Windows performance by deleting the cache files.
Also, Read| Top 5 Ways to Clean Junk Files on Windows 11 PC
Ways to Find and Delete Empty Folders in Windows 10/11
Make Use of Windows PowerShell Tool to Remove Empty Folders
Windows PowerShell is a powerful utility tool through which you can easily remove the empty folders present inside a particular directory. Follow these steps to achieve the same using this tool.
- Navigate to the directory in your Windows system where you wish to clear the empty folders.
- Press the Shift key here and click on the Open PowerShell Window Here option to open the Windows Powershell tool in the current directory.
- Type the following command inside the window:
(gci “pathaddress” -r | ? {$_.PSIsContainer -eq $True}) | ?{$_.GetFileSystemInfos().Count -eq 0} | remove-item
- Remove the “pathaddress” and replace it with the path to your current directory. For example, (gci “C:\Users\Abc\Documents\” -r | ? {$_.PSIsContainer -eq $True}) | ?{$_.GetFileSystemInfos().Count -eq 0} | remove-item
- Hit the Enter button to execute the command.
- All the empty folders in the specified path will be recursively deleted including empty sub-folders.
Clear Empty Folders Using the Command Prompt Tool
Command Prompt is also another effective tool to list and remove the empty folders present inside your Windows directory. Follow these easy steps to do the same.
- Open the Run Window by simultaneously pressing Windows + R key.
- Type cmd to open the command prompt window.
- Inside the Command Prompt window, navigate to the directory that you wish to access by using the cd command.
- Type the following command in your Command Prompt window and hit the Enter key.
for /f “delims=” %i in (‘dir /s /b /ad ^| sort /r’) do rd “%i” 2>NUL
- Once executed, this command will delete all the empty folders and sub-folders from the specified path.
Use the Robocopy Tool to Delete Empty Folders
Robocopy is one of the oldest tools present in your Windows system that happens to be an excellent file-copy tool. You can use this tool to delete all the empty folders present in a particular directory including their empty sub-folders. Follow these steps for an easy fix.
- Press the Windows key and search for the Command Prompt app to open it.
- Type the following command inside the command prompt window:
robocopy “source path” “destination path” /S /move
- Replace the source path and the destination path with the same address of your directory where you wish to delete all the empty folders. For example, robocopy “C:\Users\Abc\Documents” “C:\Users\Abc\Documents” /S /move
- Make sure to avoid the use of a trailing backslash at the end of the directory path.
- Hit the enter key to execute the command. This will delete all the empty folders and sub-folders present inside the directory.
Make Use of Third Party Tools such as Empty Files and Folder Finder
There are lots of useful and popular third-party tools that are present online to remove Empty Files and Folders present inside your directory. One such tool that you can try is known as the Empty Files and Folder Finder. Follow these simple steps to download and use this tool to remove the empty folders from your system’s directory.
- Open a new tab in your web browser and access the download page of Empty Files and Folder Finder Tool. Click on the Download Now button to download the tool.
- Install the application using the installation wizard and open it.
- You can also use this app to delete empty files i.e files that consume zero memory space.
- Click on the Add Path button to add the directory where you wish to delete the empty folders.
- After you’ve chosen your preferred directory, click on the Scan Now button at the top to scan all the empty folders. It will present you with the list and number of all the empty folders inside the app window.
- You can manually check the empty folder names and click on Delete Folders to delete them instantly.
- You can repeat the same process with the Empty Files section to delete all the empty files present inside a Windows directory.
Bonus Tip: Use DelEmpty Tool to Recursively Clear Empty Folders
Another most effective tool that helps you to remove the empty folders and subfolders present inside a Windows directory is known as the DelEmpty Tool. This tool provides a GUI interface to quickly navigate to your required directory to delete the empty folders. Follow these steps to download and achieve the same using this app.
- Open a new tab in your web browser and access the Softpedia website to download the DelEmpty Tool. Click on the Download Now button to download this tool to your system.
- Extract the zip file in your system and double-click on the DelEmpty application to launch it.
- If you see any popup from the Microsoft Store at the time of the app launch, then click on the Install Anyway button to launch the app.
- Click on the Browse button inside the DelEmpty app to navigate to your preferred directory in which you wish to delete the empty folders.
- You will instantly see the list of all the Folders and subfolders present in your chosen directory.
- Check the folders that you wish to delete and click on the Delete button to delete such folders.
- Congrats. You’ve successfully deleted all empty folders in your preferred Windows directory.
Wrapping Up: No More Empty Folders
We hope that you’ve now learned to clear empty folders in your Windows 10/11 system to keep your files doubt-free and organized. If this article has helped you in improving the Windows experience, then hit the like button and share this with your friends to assist them with their issues. Stay tuned for more helpful troubleshooting guides.
You can also follow us for instant tech news at Google News or for tips and tricks, smartphones & gadgets reviews, join GadgetsToUse Telegram Group, or for the latest review videos subscribe GadgetsToUse Youtube Channel.