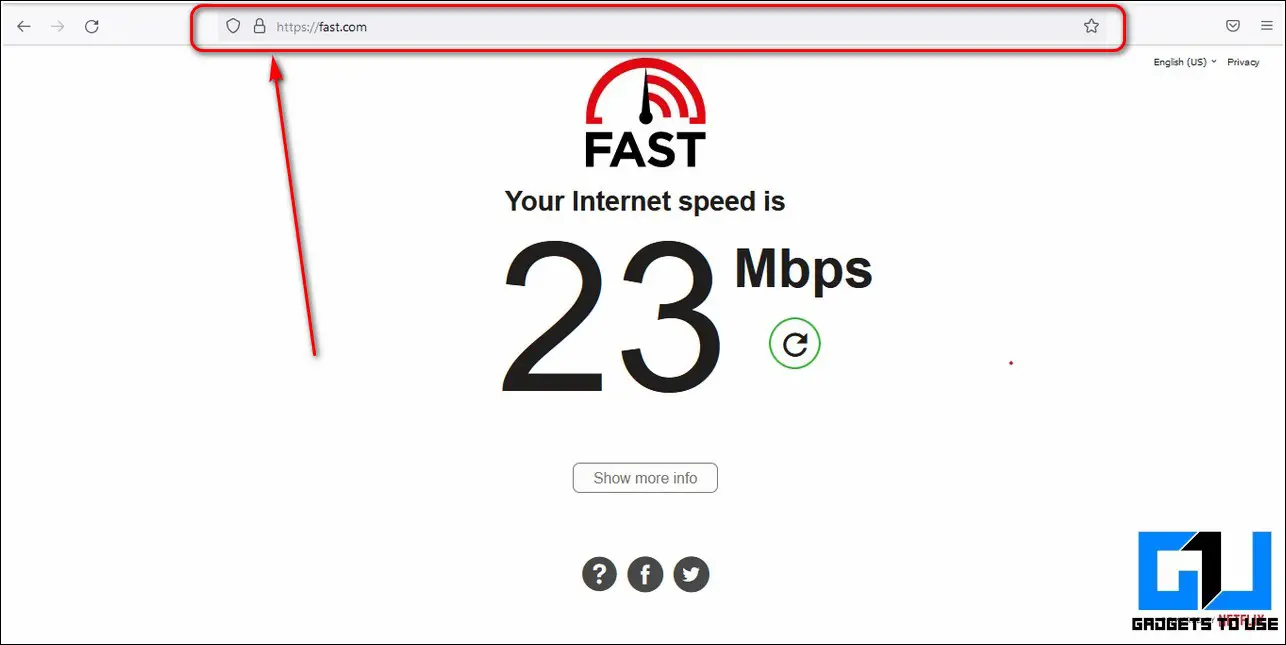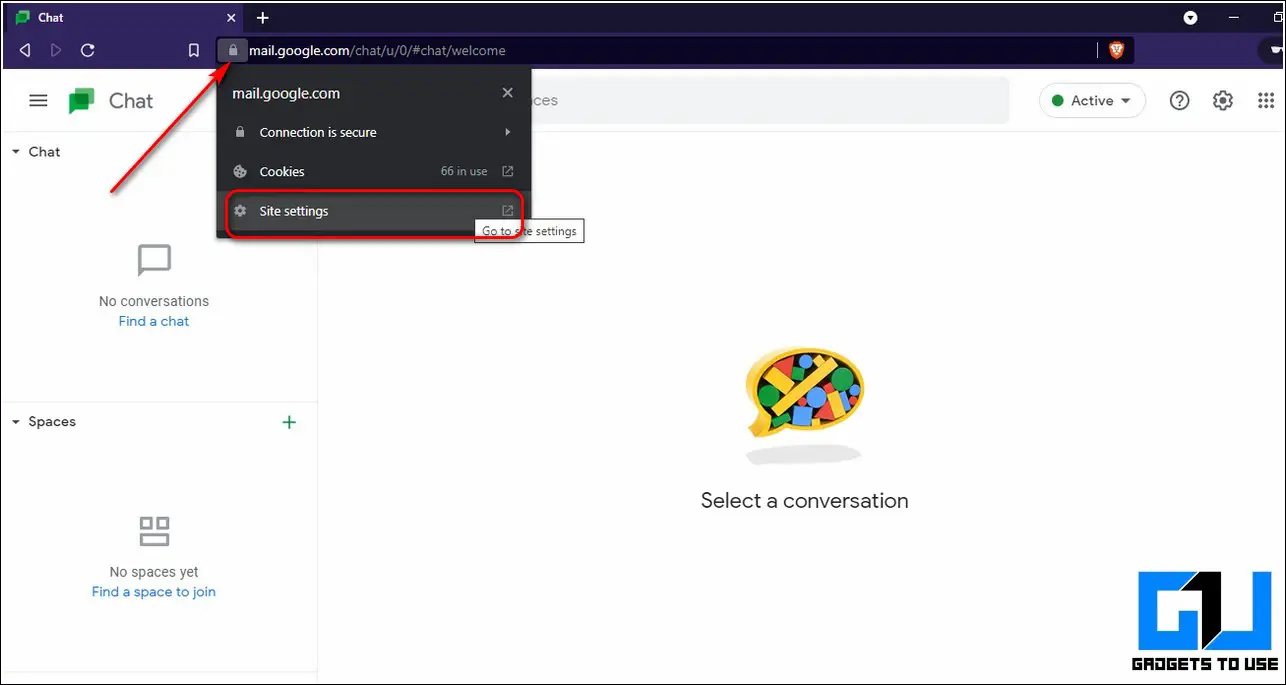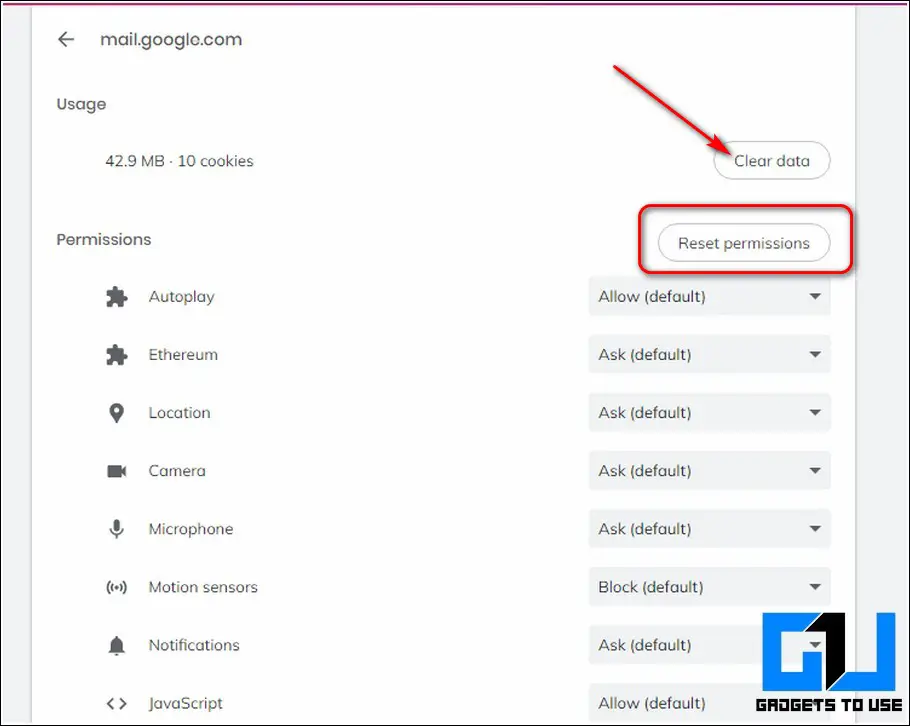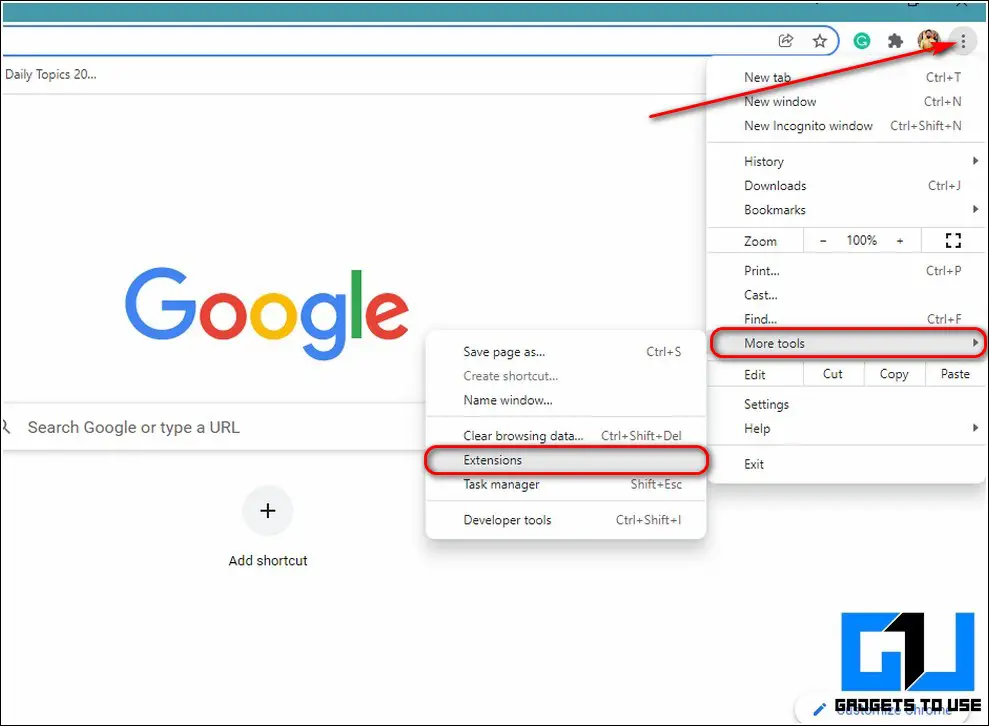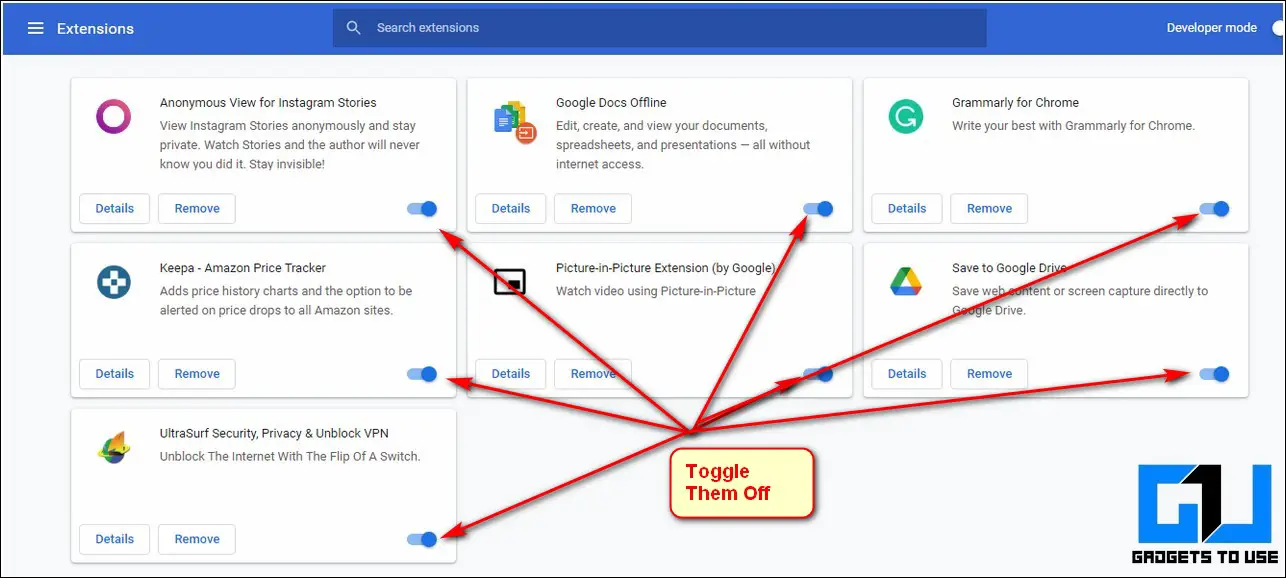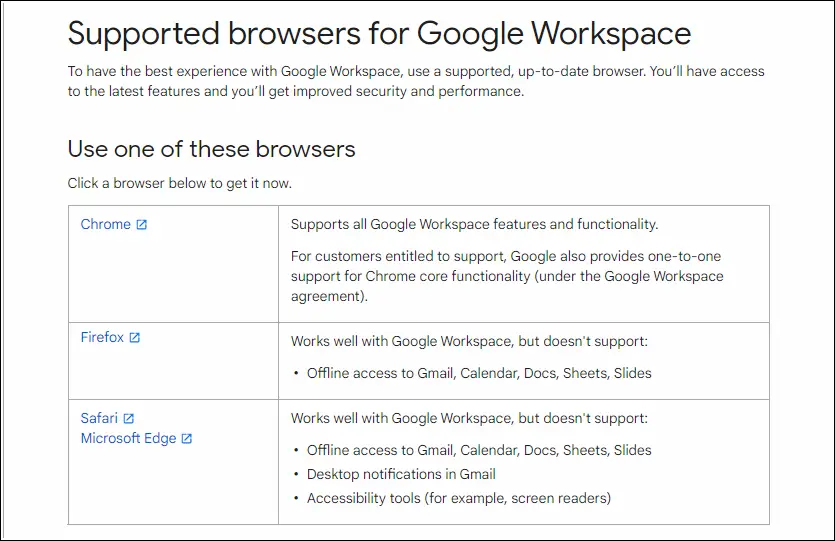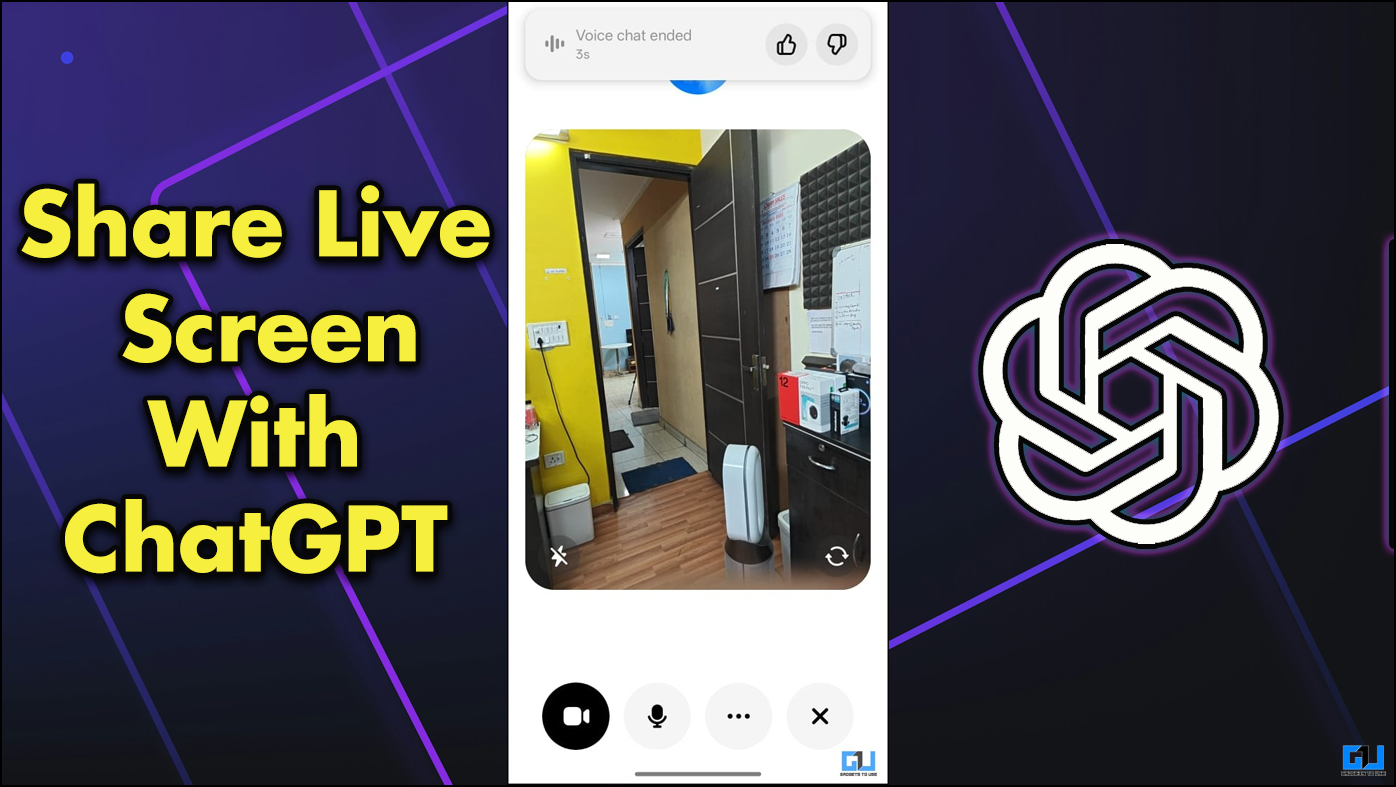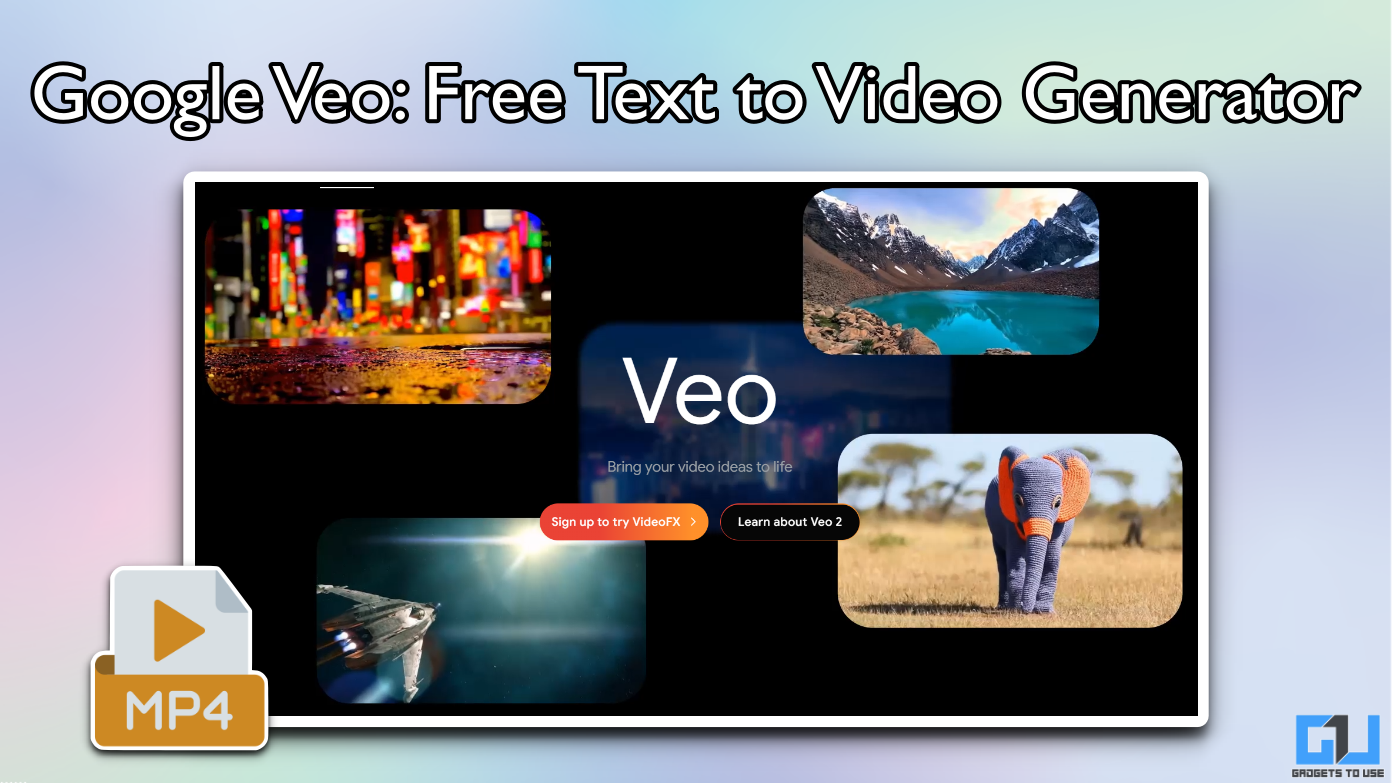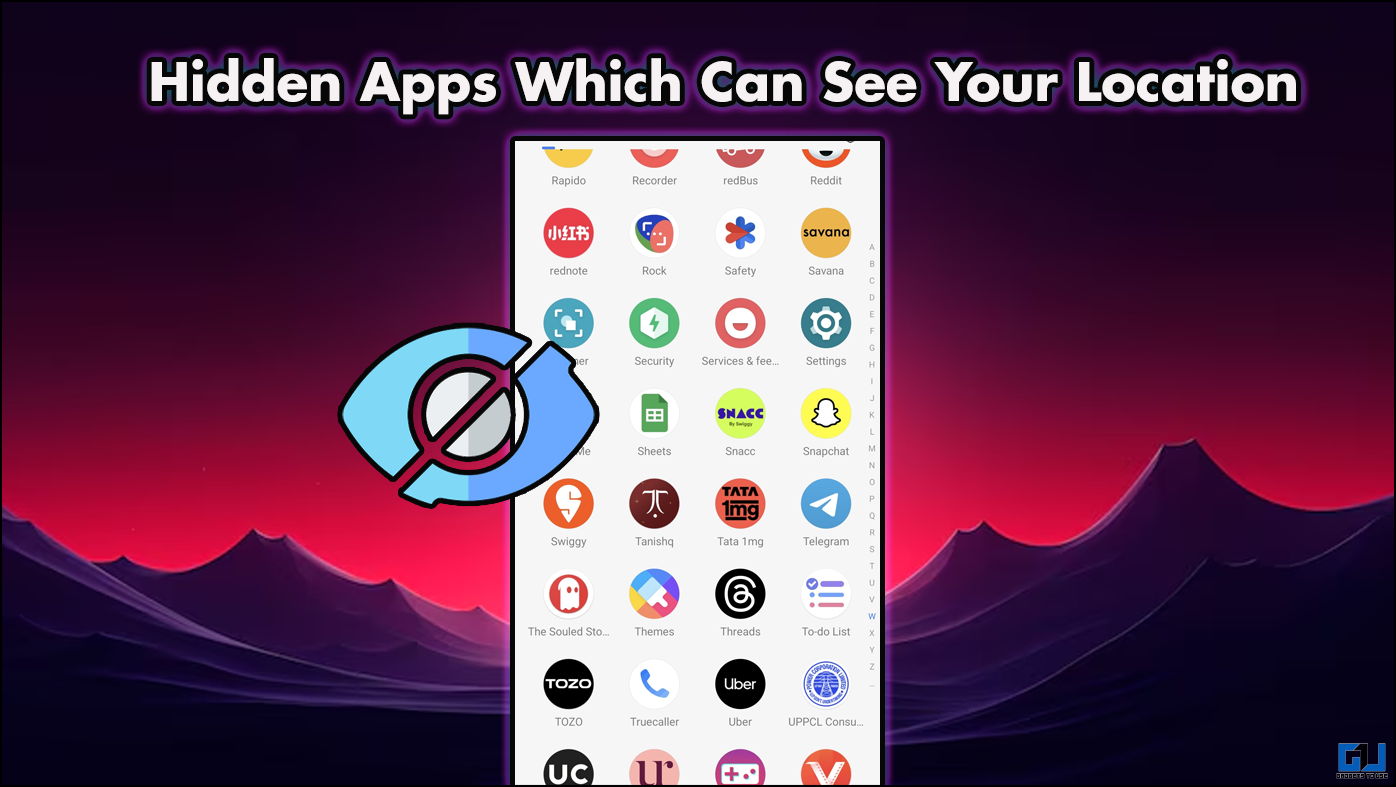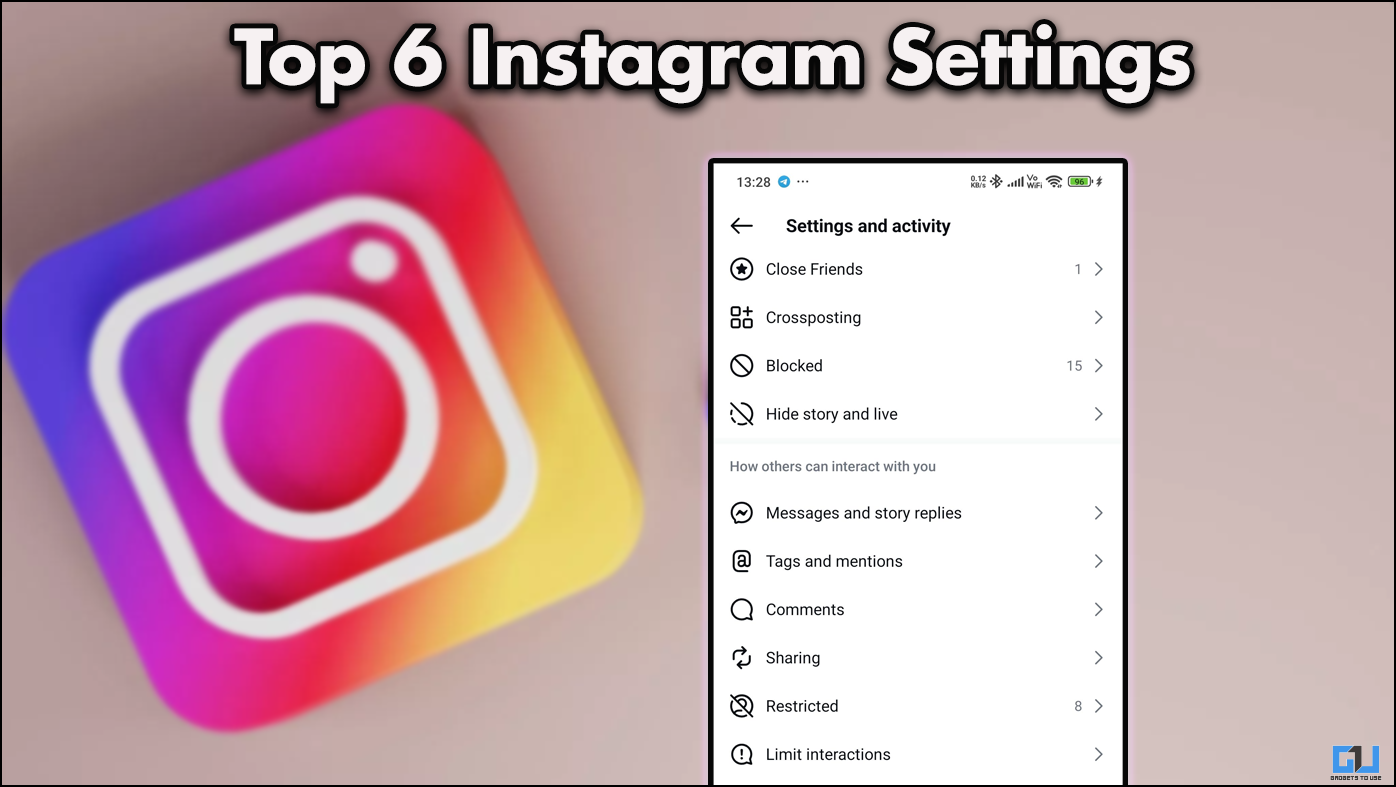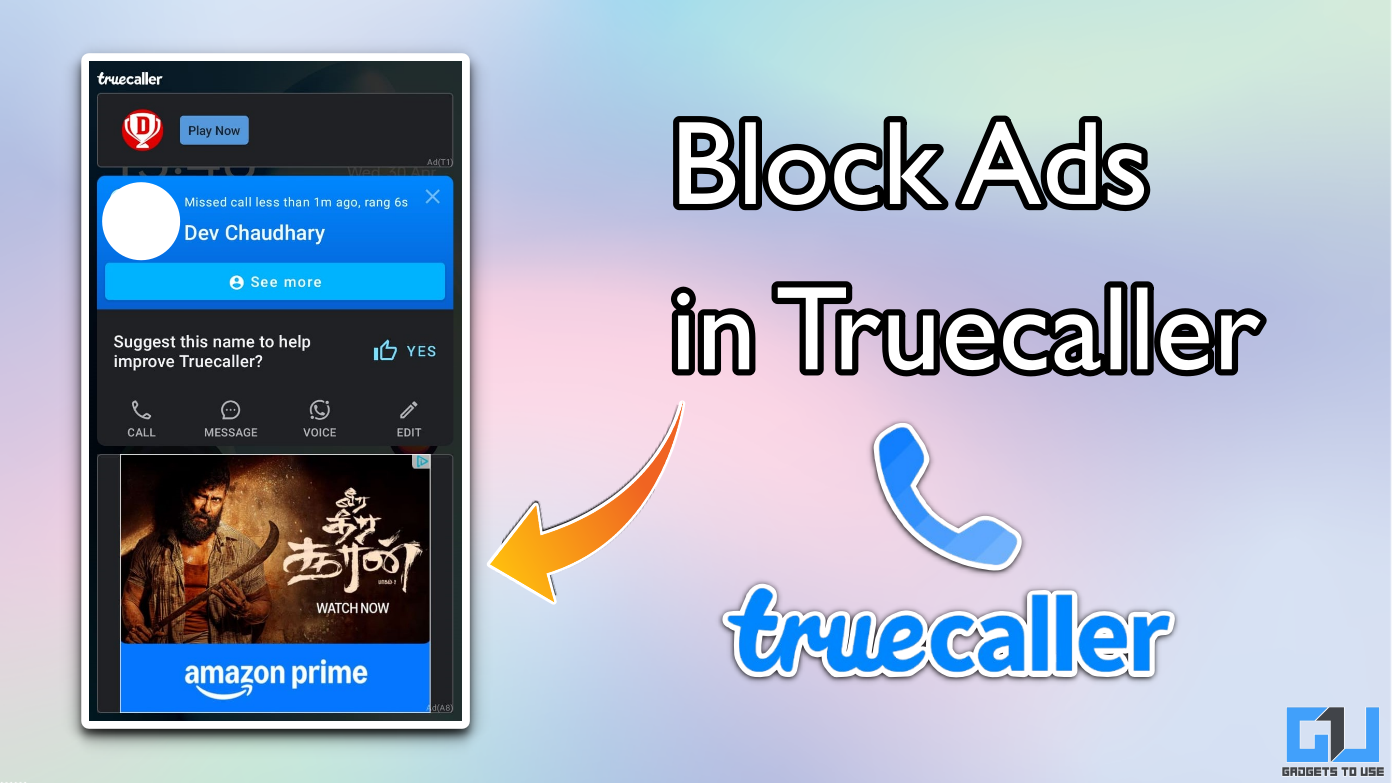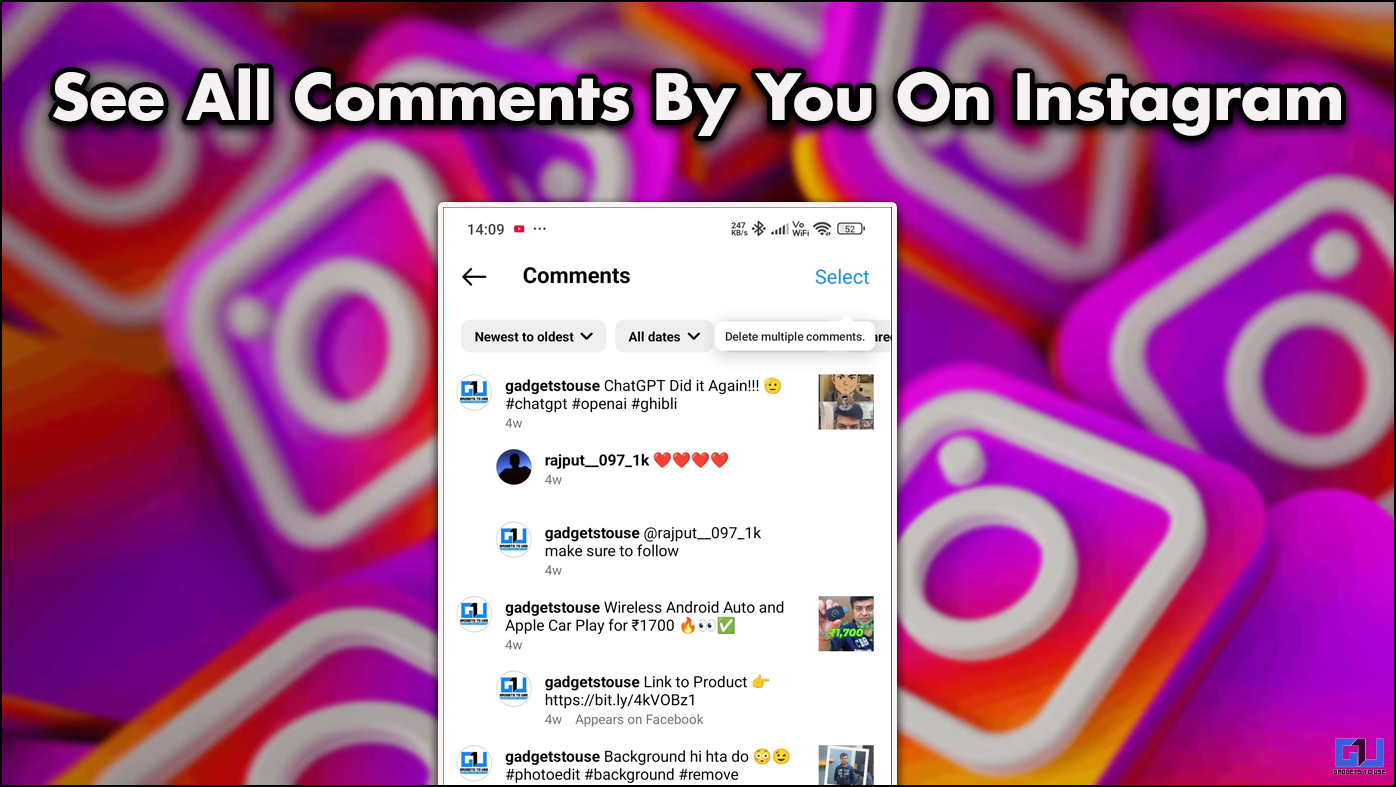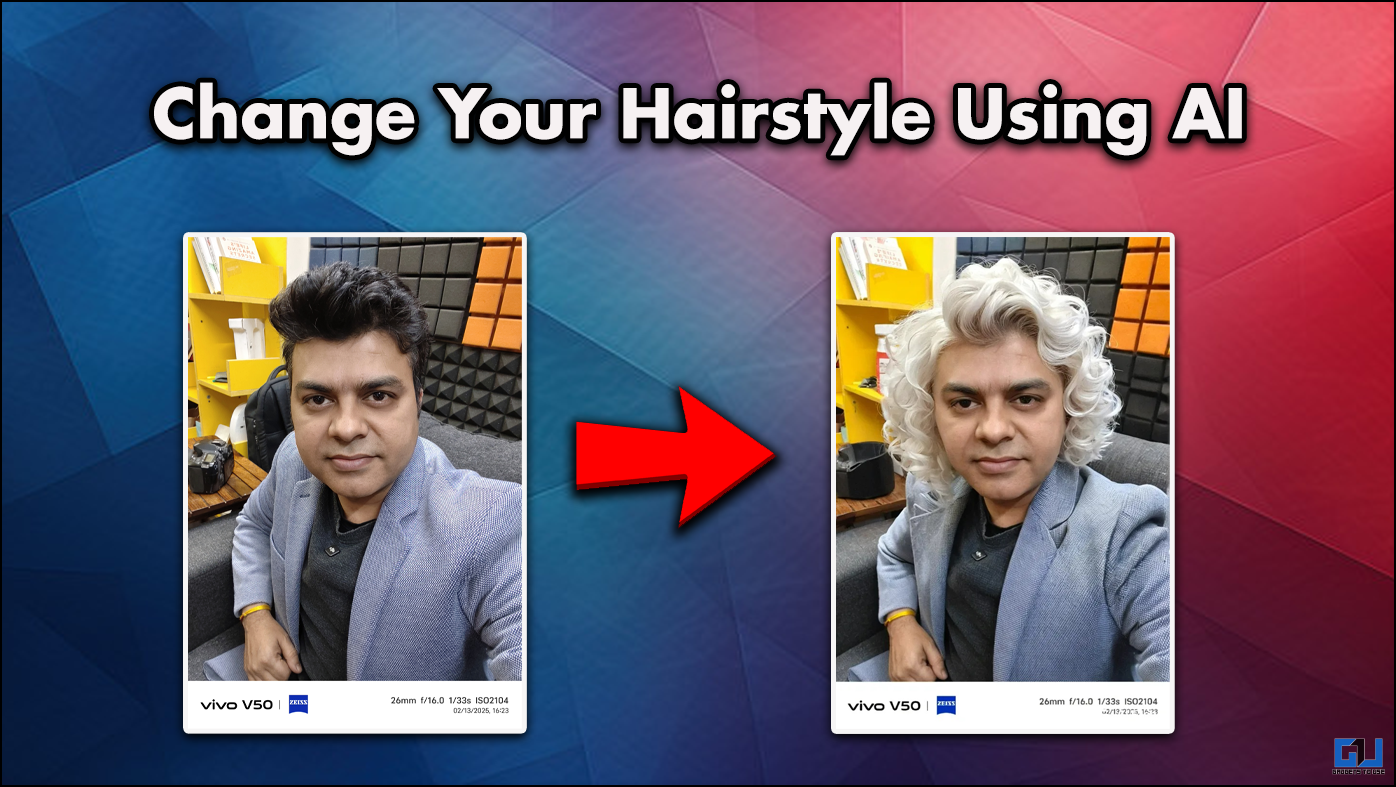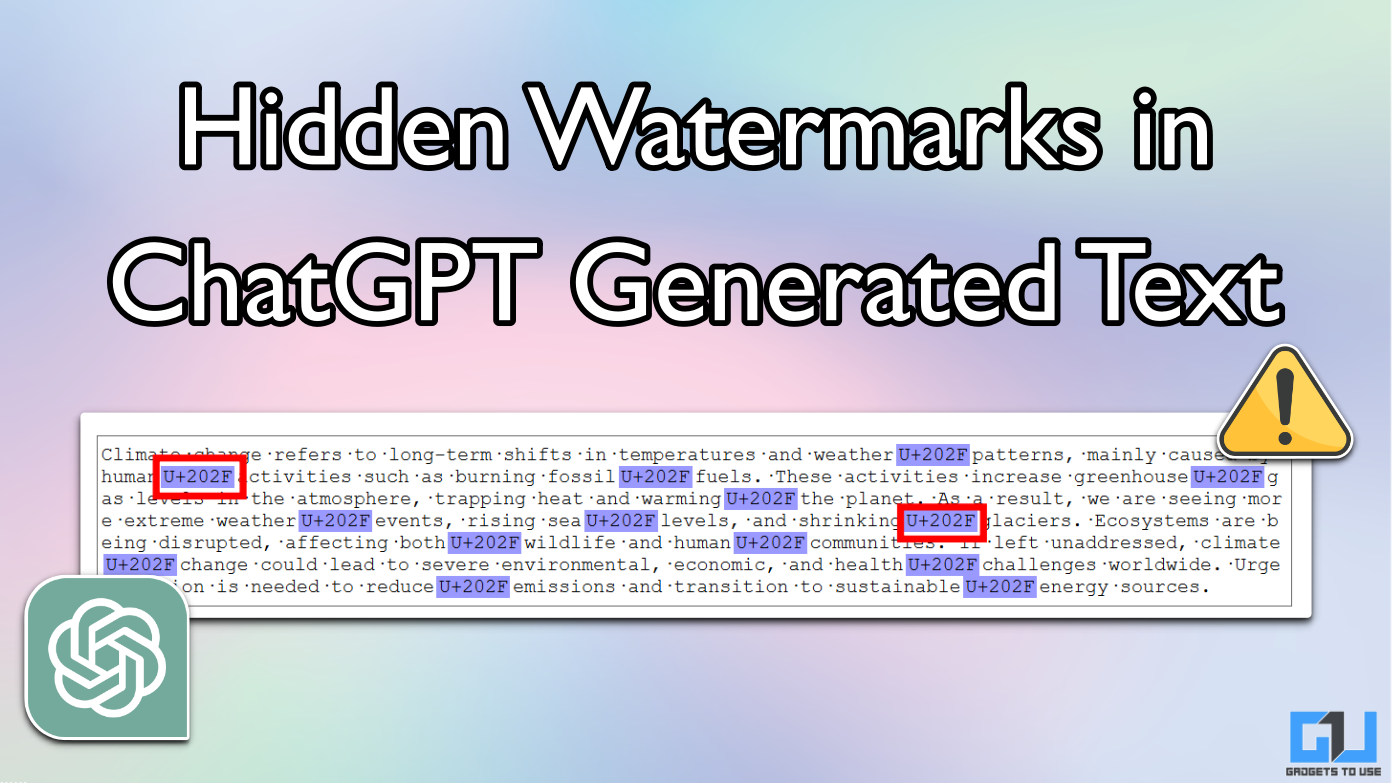Quick Answer
- To fix and resolve this issue in Google Chat, you need to manually disable browser extensions and clear its cookies and cache files to restore the proper functioning of the chat service.
- If you use Google Chat to connect to your friends or work colleagues then, you must have often come across the “unable to connect to chat” error while using it.
- Another effective way to check and ensure the proper functioning of the Google Chat service is to verify it with the help of the Incognito Mode/Private Browsing Mode.
If you use Google Chat to connect to your friends or work colleagues then, you must have often come across the “unable to connect to chat” error while using it. While there could be several reasons behind this error, we have listed the top 3 ways to address and fix this annoying issue. You can also learn how to enable Google Chat using Gmail on Android.
Also, Read | 7 Hidden Google Chat Tips and Tricks to Use it Like a Pro
Ways to Fix Unable to Connect to Chat in Google Chat
Ensure your Connectivity to a Stable Internet Connection
If you’re often experiencing this error while using Google Chat, then you must first check and ensure proper connectivity to a stable Internet Connection. If you’re connected to an unstable internet, you’re more likely to experience this error. Follow these steps to check your internet speed to determine connection stability in order to fix the Google Chat issue.
- Open a new tab in your web browser and access the Fast website.
- Wait for a few seconds to let the website detect and measure your connection speed.
- An internet connection speed of at least 10-12 Mbps is considered stable for all varieties of usage.
Clear Existing Site Settings and Check Permissions are Enabled
The absence of proper site settings and excessive accumulation of site usage data can also lead to the origin of this error while using the Google Chat service. To fix this issue, you need to manually clear existing site settings and check for the appropriate site permissions.
- Open Google Chat in a new tab on your web browser.
- Click on the lock icon present at the starting of the URL search bar and open Site Settings.
- To clear existing site usage data, click on the Clear Data button.
- Now, you need to cross-verify each site permission available to the Google Chat website. You can also click on the Reset Permissions button to restore all the default permissions for the Google Chat service.
Disable Extensions and Clear Browser Cookies & Caches
Sometimes, the installation of certain third-party web browser extensions can create issues in using the Google Chat service. In addition to this, excessive accumulation of site cookies and cache files can also prove to be a roadblock while accessing the same. To fix and resolve this issue in Google Chat, you need to manually disable browser extensions and clear its cookies and cache files to restore the proper functioning of the chat service. Follow these easy steps to achieve the same.
- Click on the three-dot icon in the top-right corner of the browser and hover your mouse cursor over More Tools to open Extensions.
- Manually toggle off each installed browser extension to disable them.
Further, follow this quick 2-minute read to clear browser cookies and cache files.
Bonus Tip: Use Incognito Mode to Check the Service
Another effective way to check and ensure the proper functioning of the Google Chat service is to verify it with the help of the Incognito Mode/Private Browsing Mode. If you are facing the same error while using this mode as well then, it is likely to be a problem on Google’s side.
- Open your web browser and enable the incognito mode using the following hotkeys:
Google Chrome/Brave Browser: Ctrl+Shift+N
Firefox: Ctrl+Shift+P
Microsoft Edge: Ctrl+Shift+N
Safari on macOS: Command+Shift+N
- After enabling the private browsing mode/incognito mode, access your Google Chat website to check if it is working properly.
- Moreover, you should ensure that you are using a web browser that is supported by the Google Chat service. Following are the web browsers that are compatible with the Google Chat service.
Also, Learn | How to Create and Join Rooms in Google Chat
Wrapping Up: Fix Unable to Connect to Chat
We hope that you’ve now learned to resolve the unable to connect to chat error in the Google Chat service. If this article has helped you in troubleshooting and fixing your connectivity issues, hit the like button and share this read with your friends to assist them as well. Stay tuned for more such troubleshooting guides.
You can also follow us for instant tech news at Google News or for tips and tricks, smartphones & gadgets reviews, join GadgetsToUse Telegram Group, or for the latest review videos subscribe GadgetsToUse Youtube Channel.