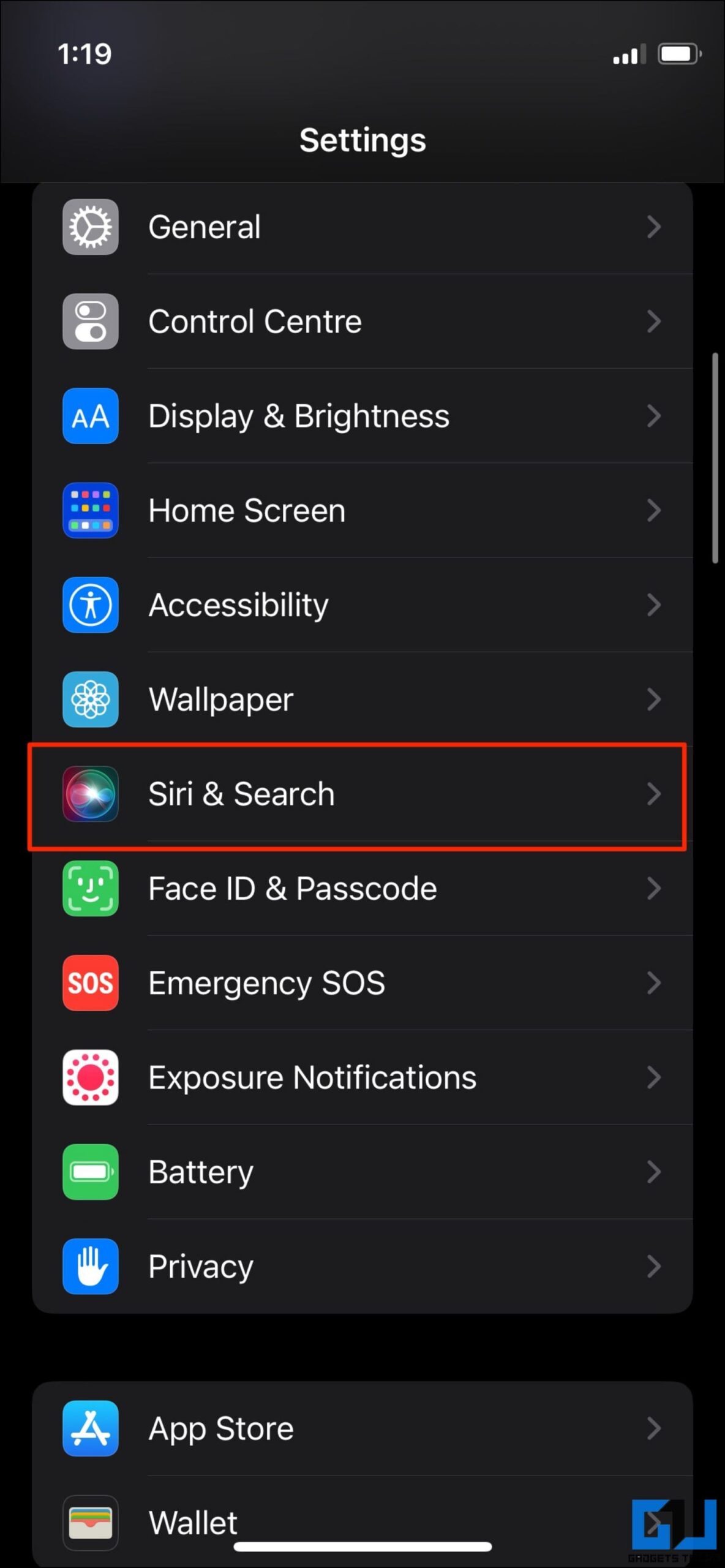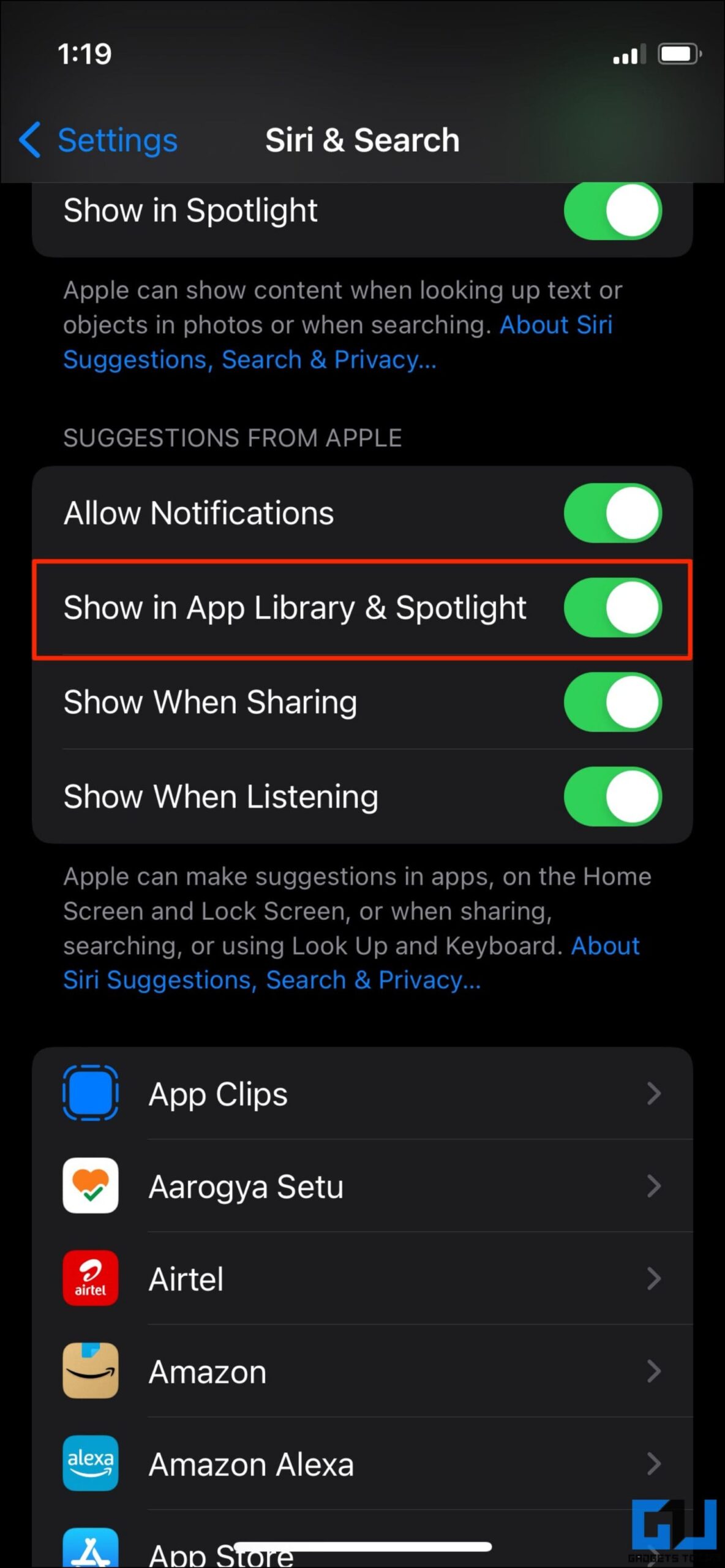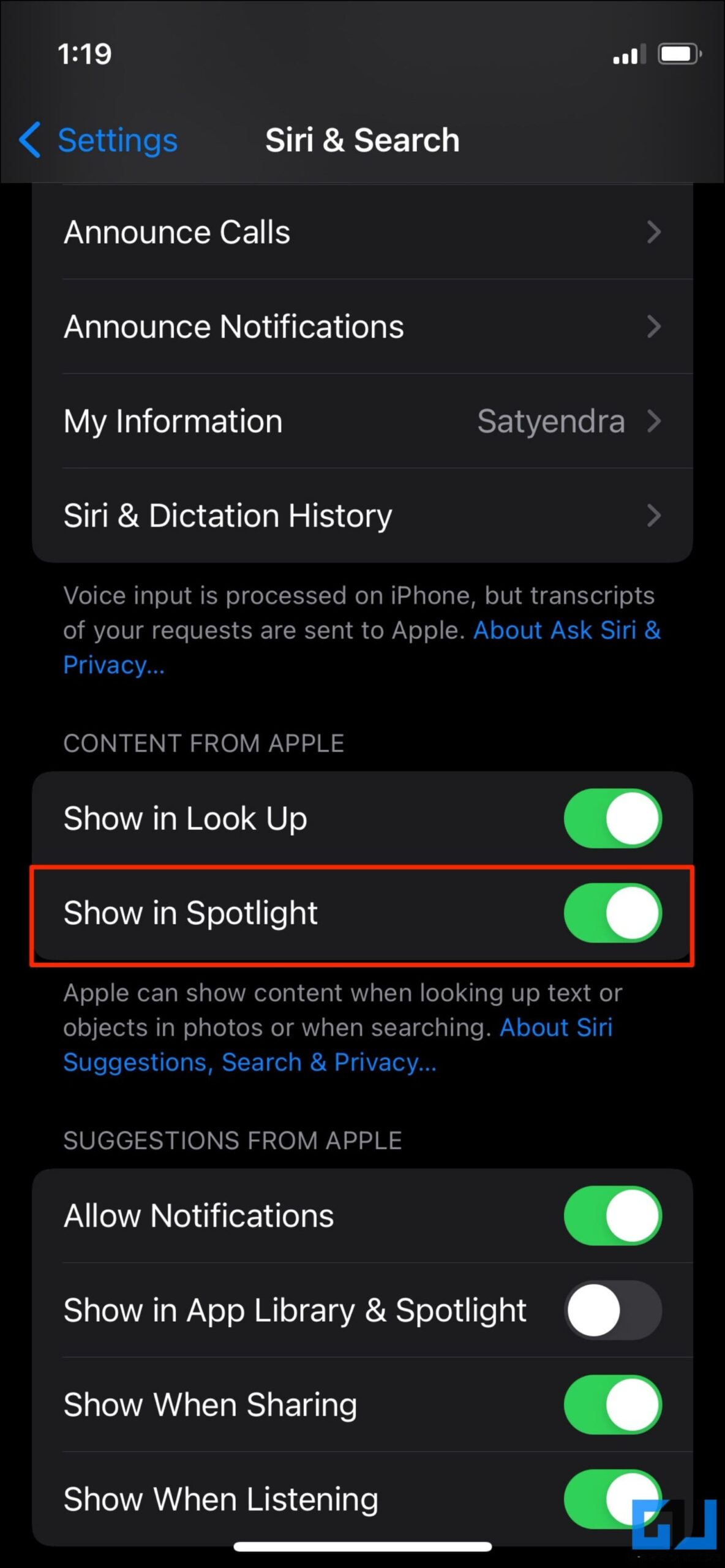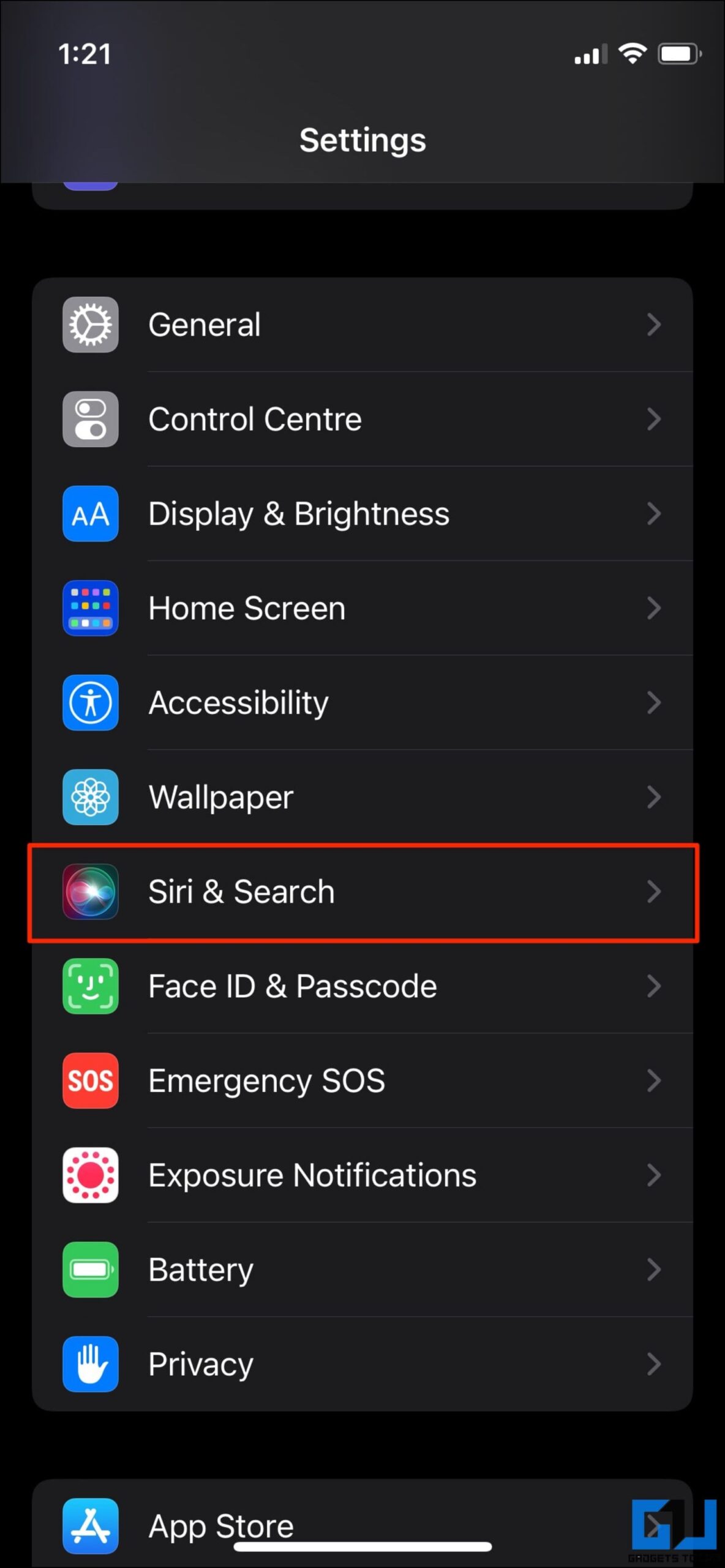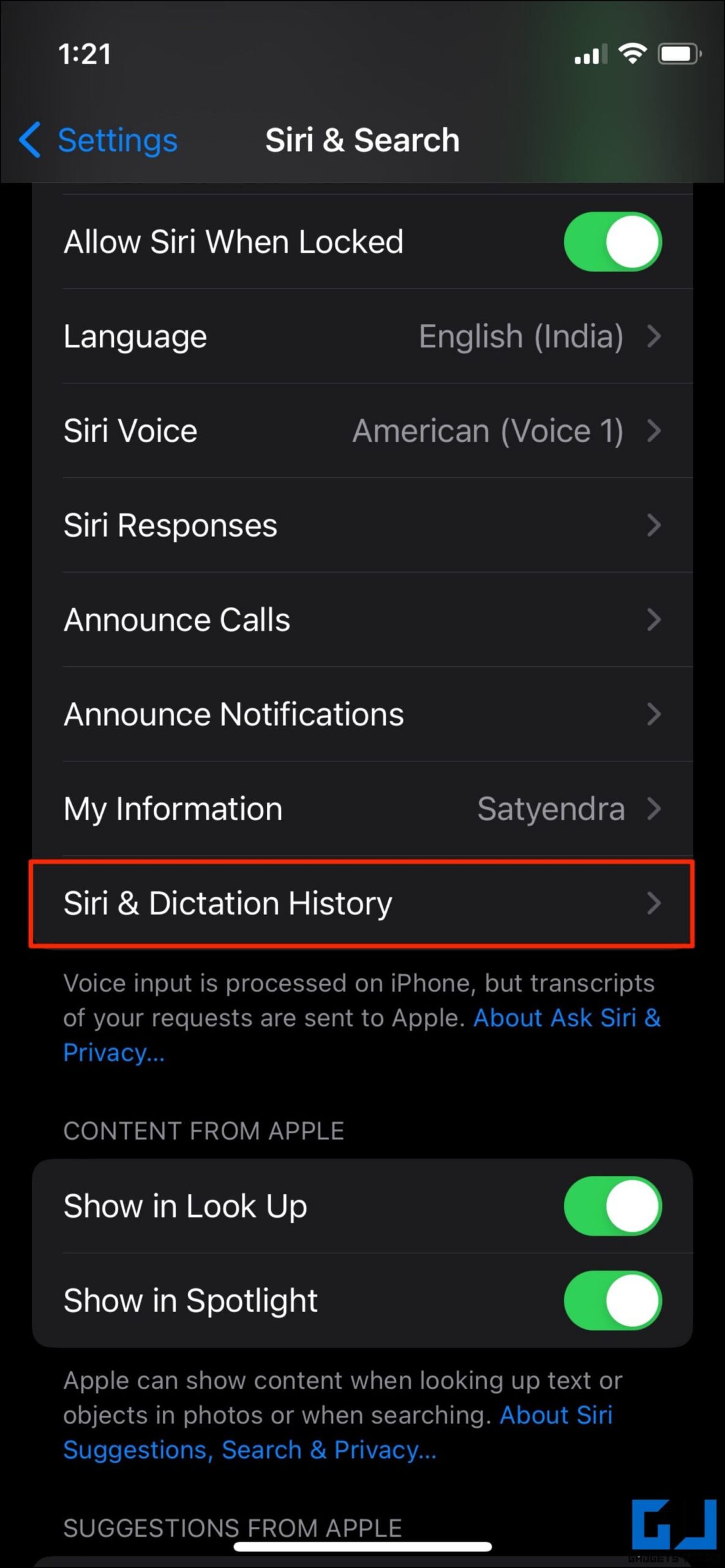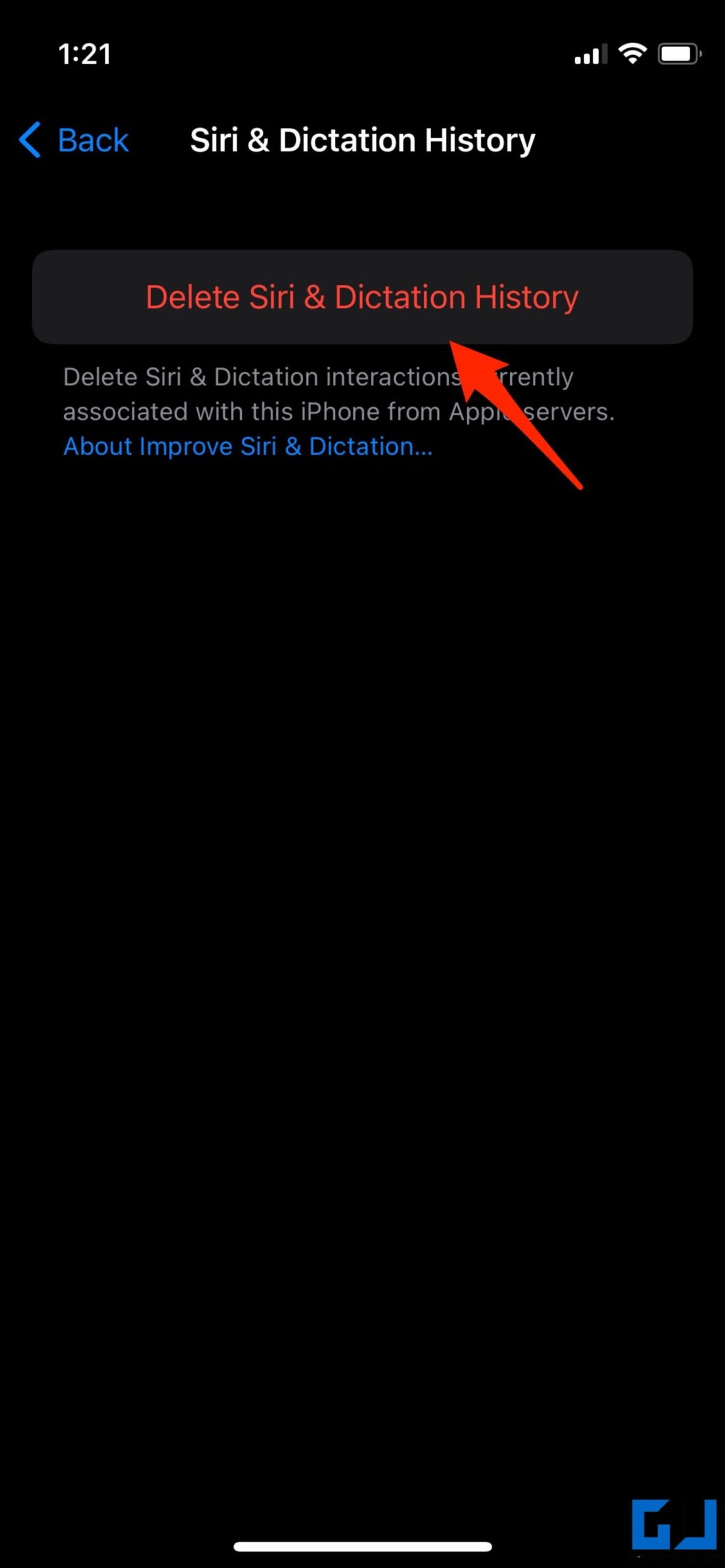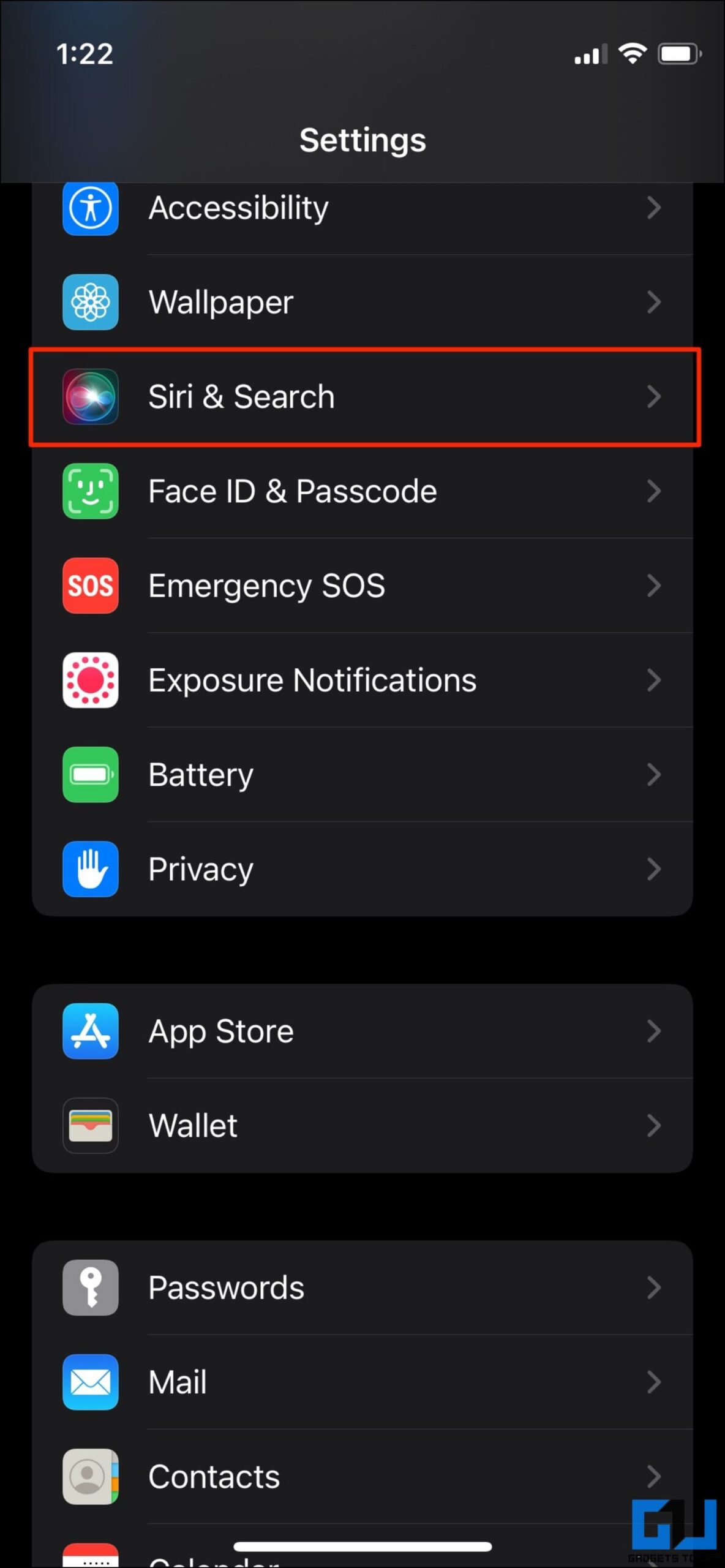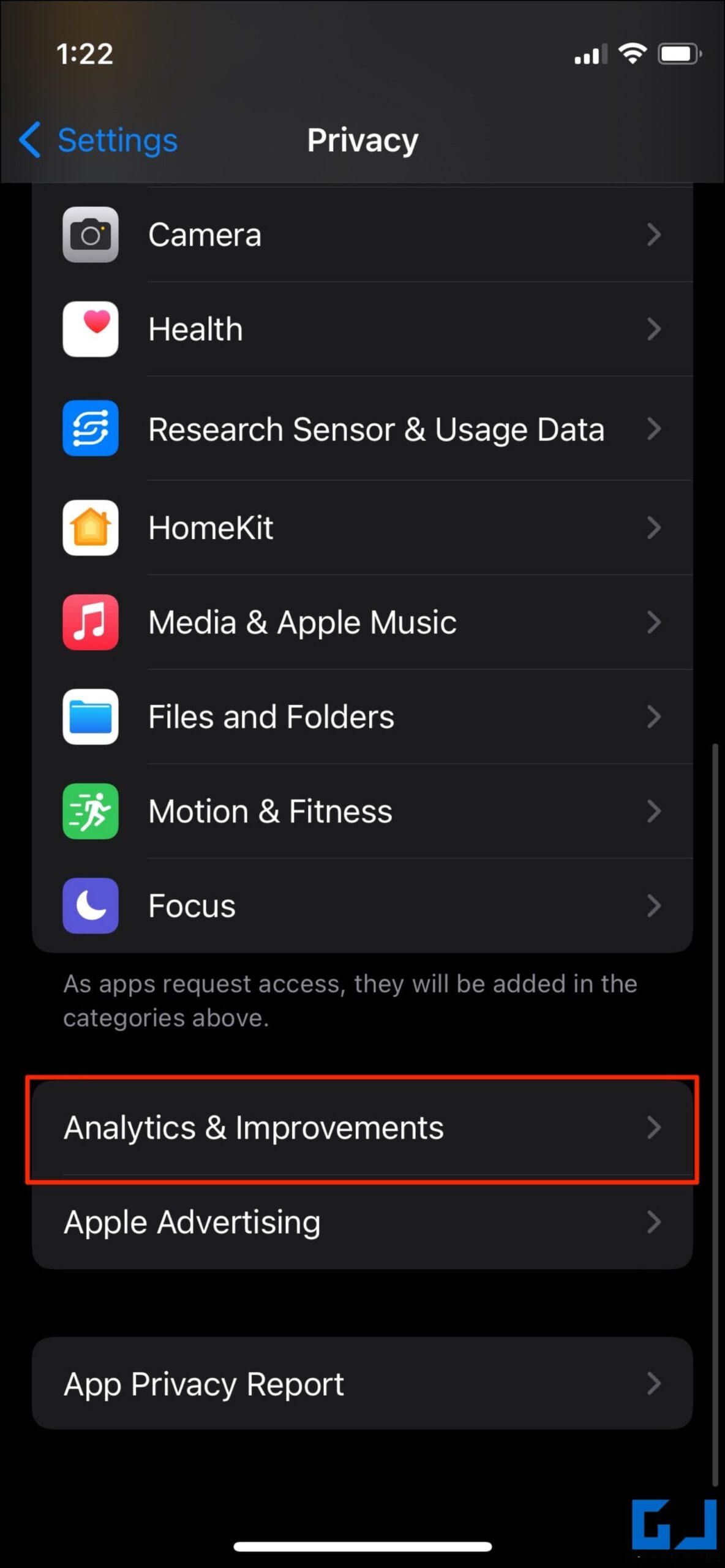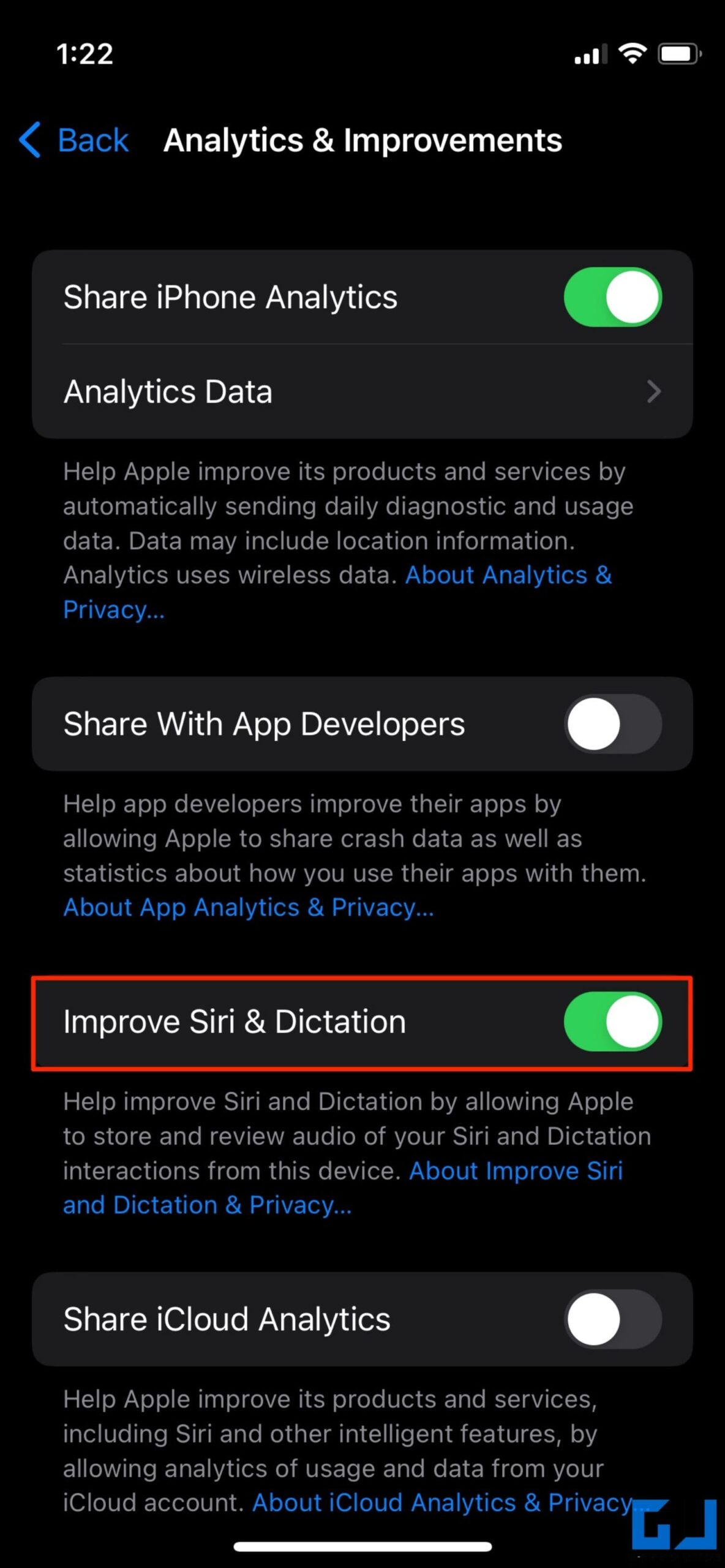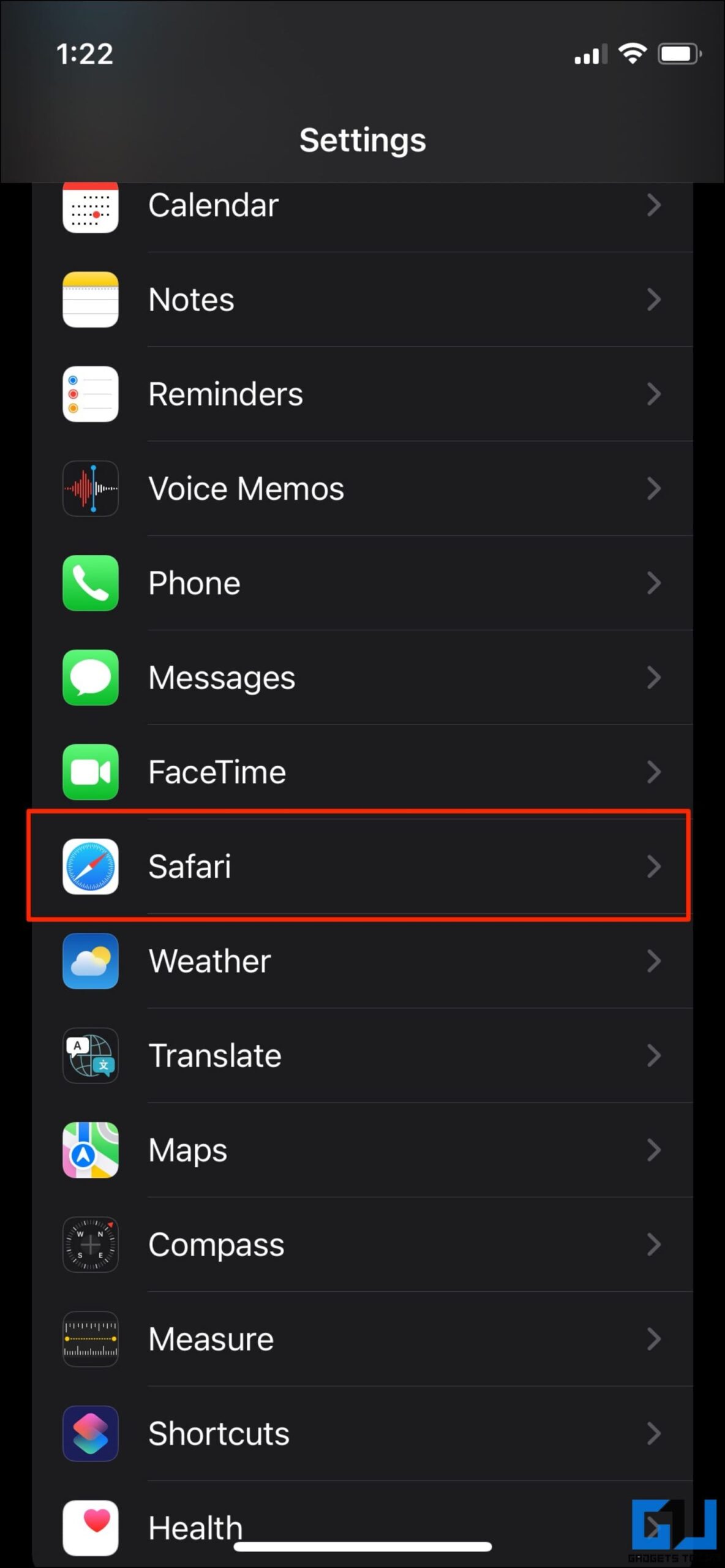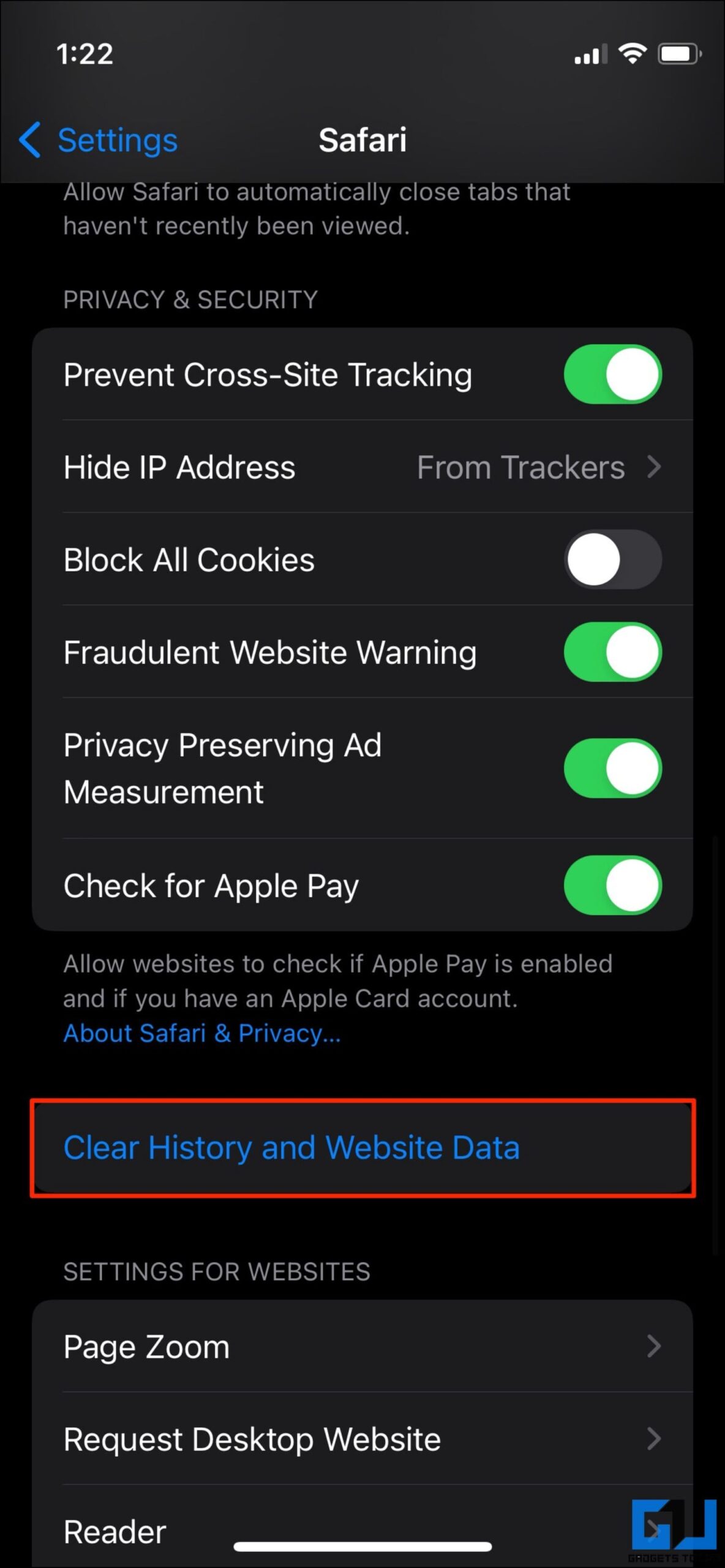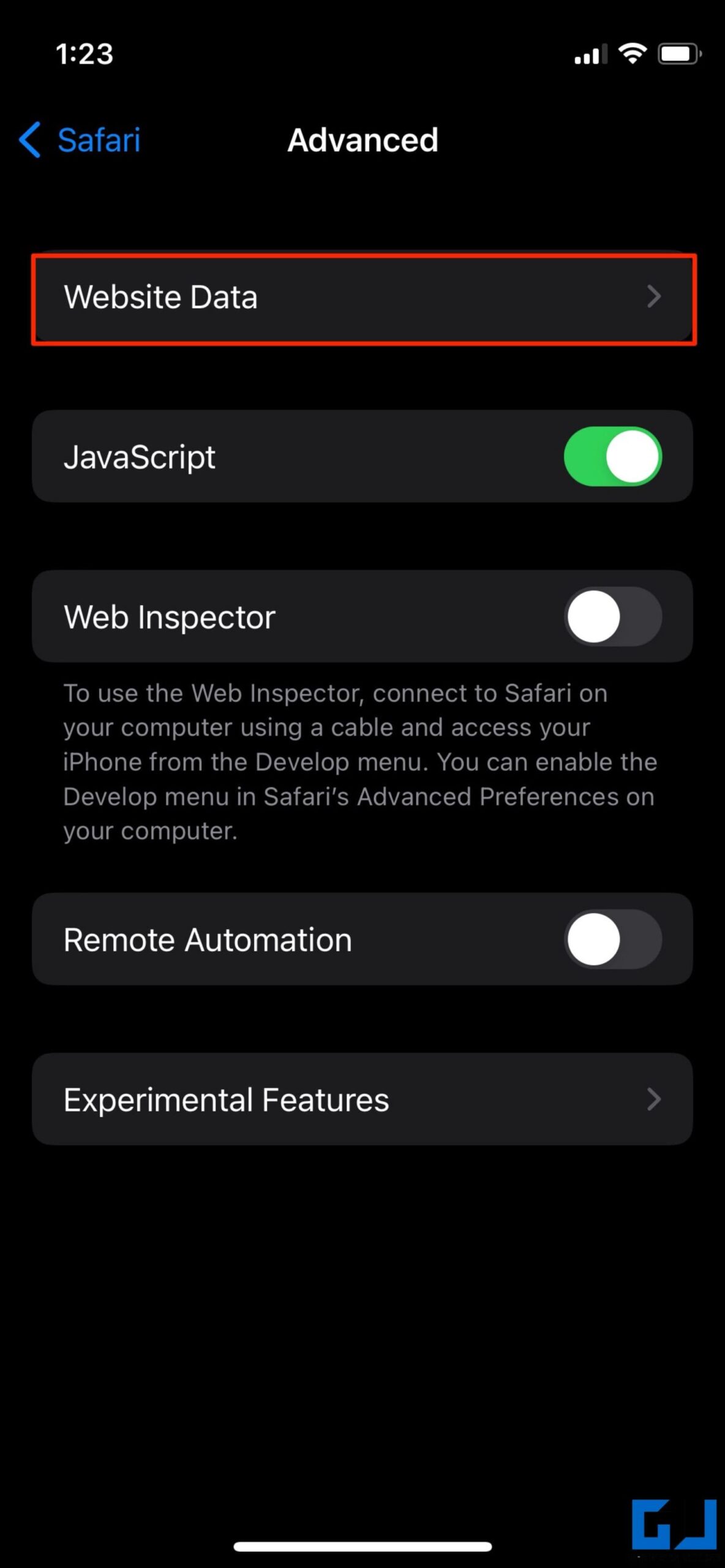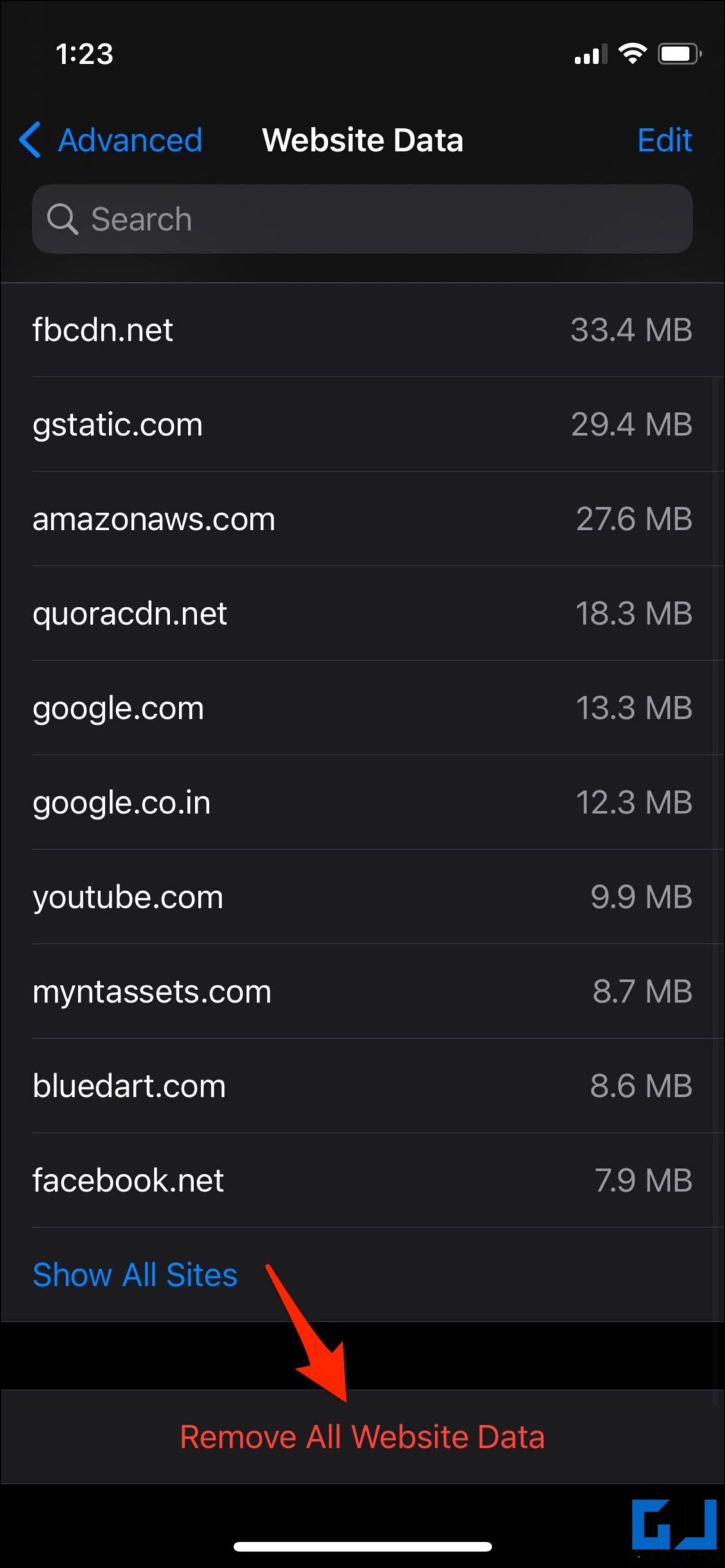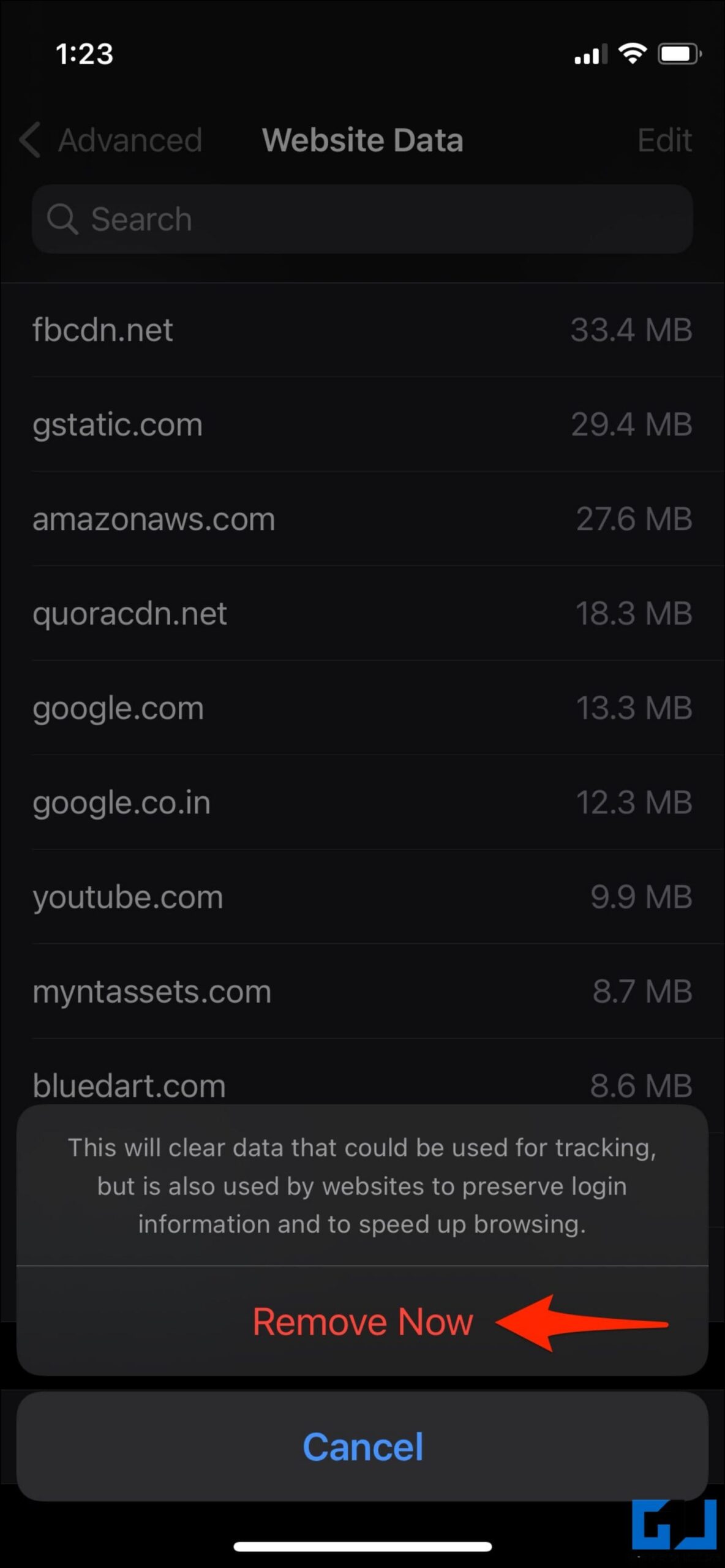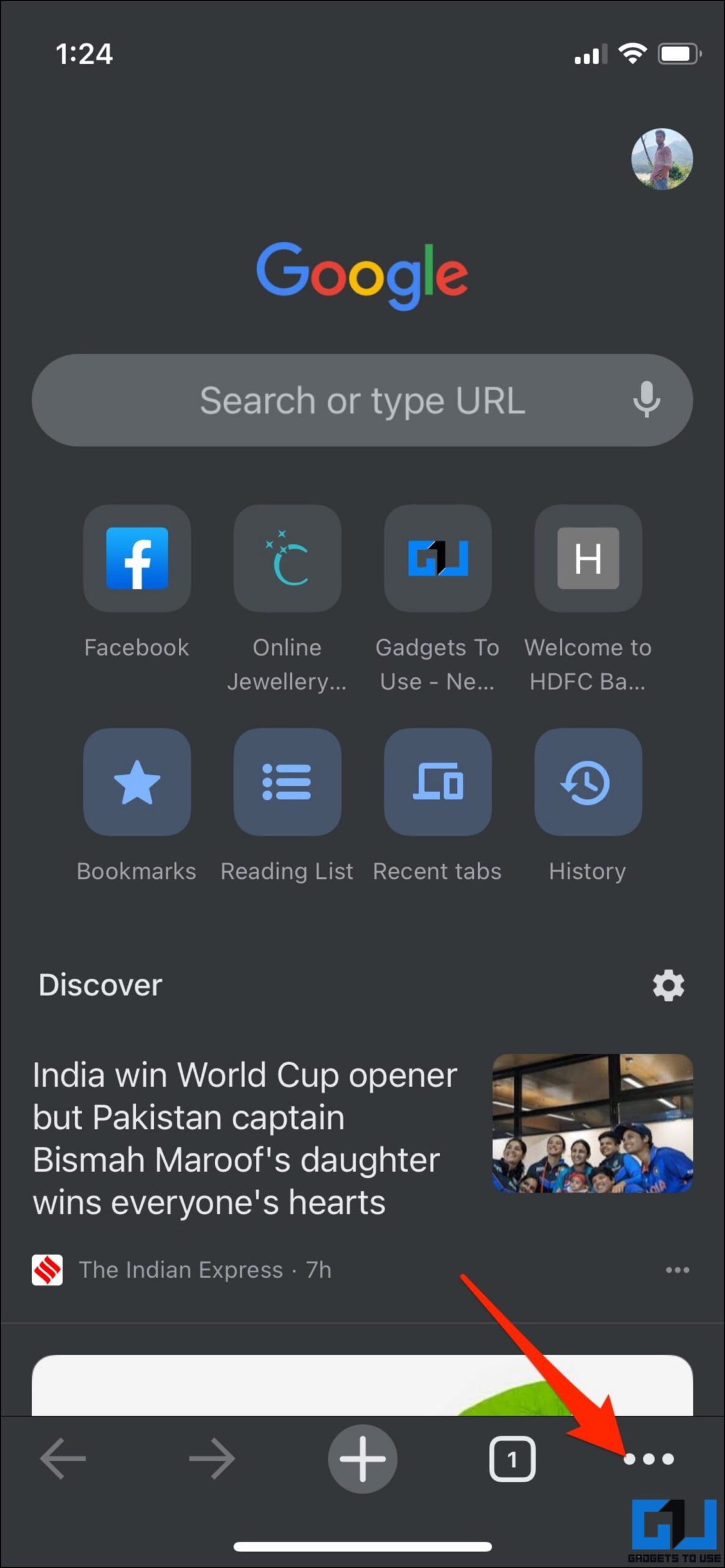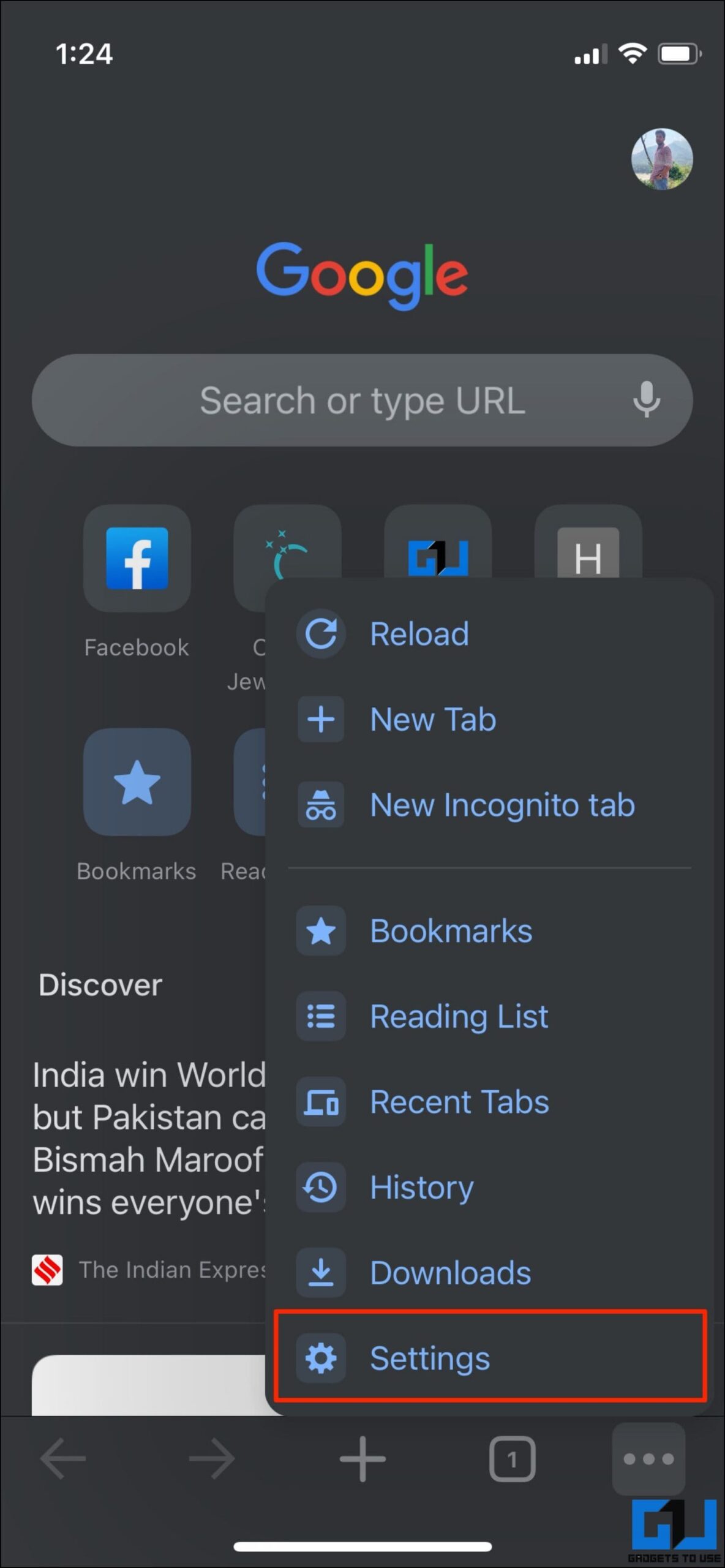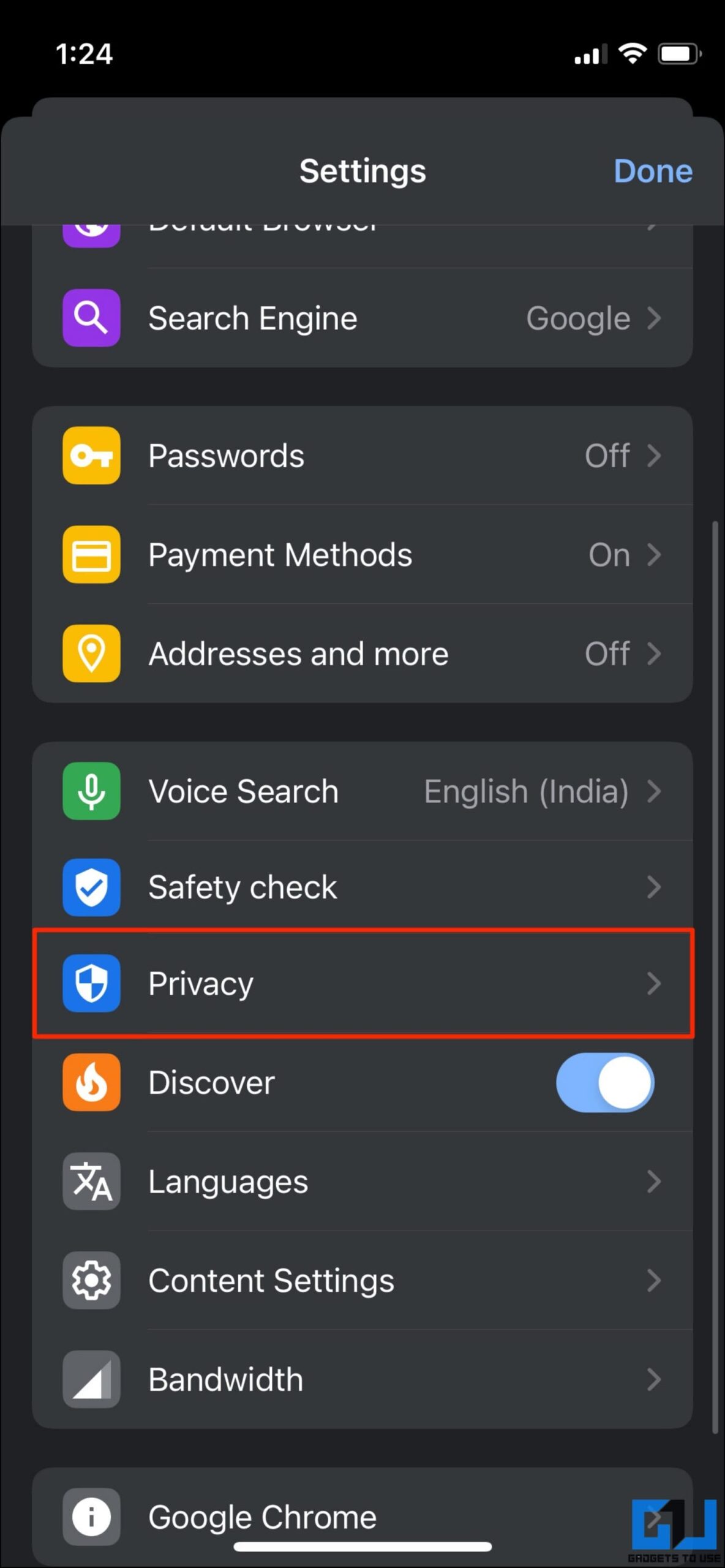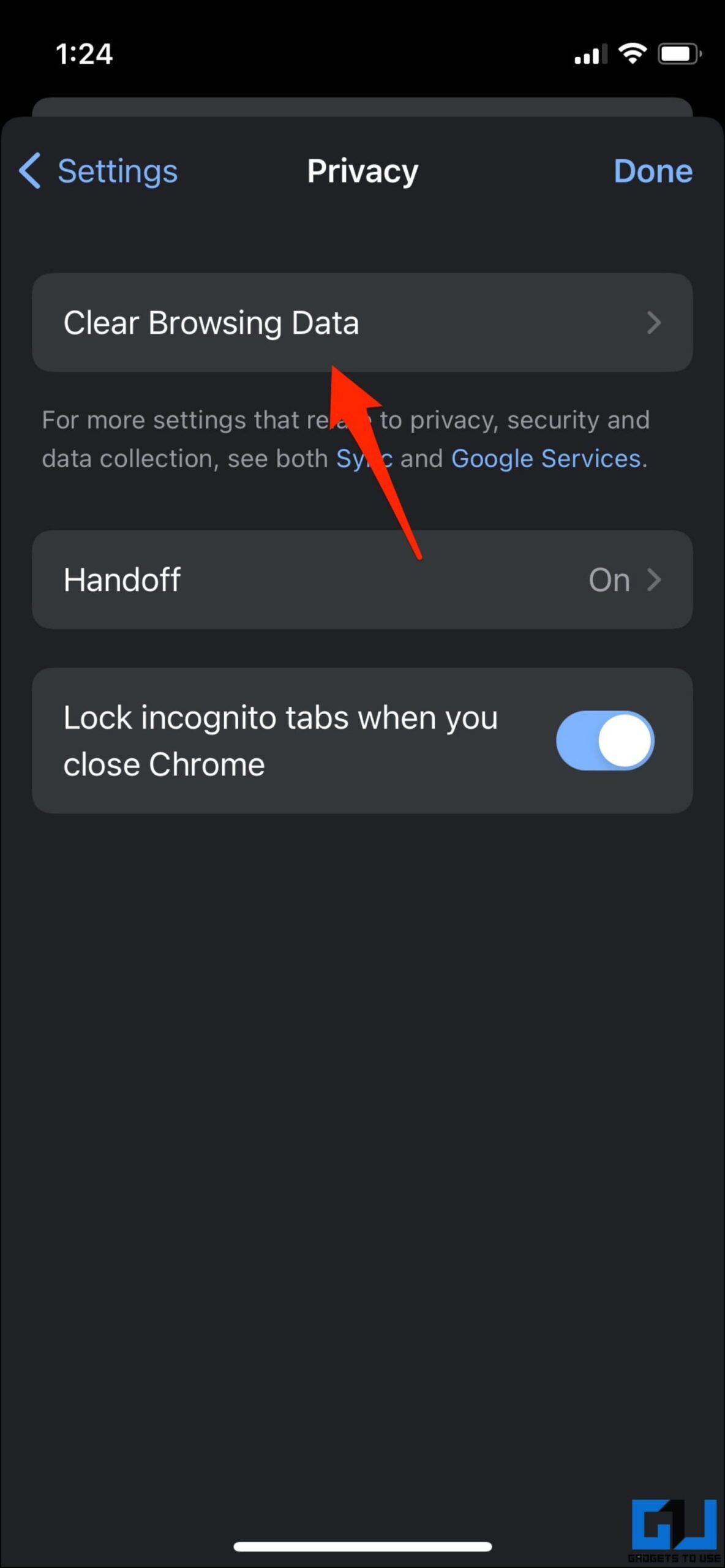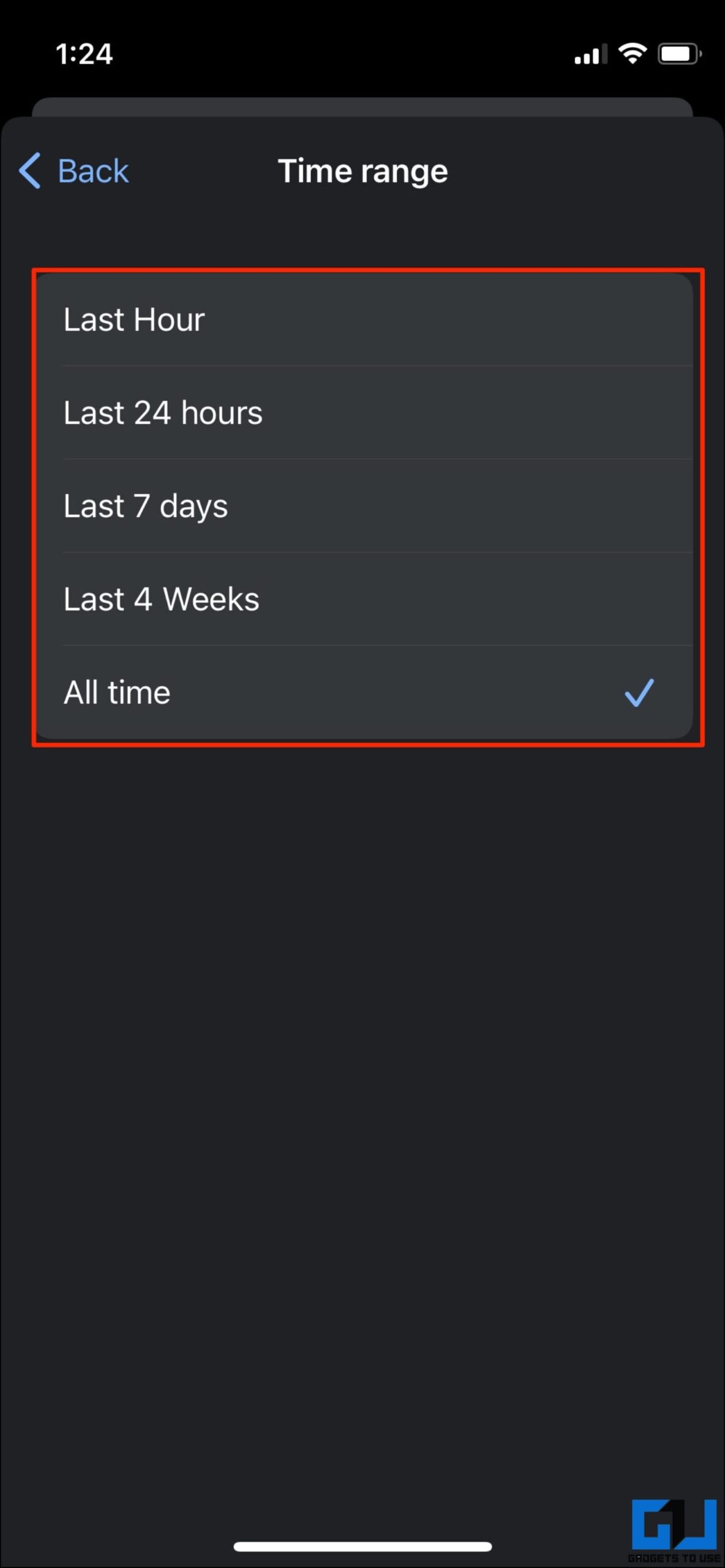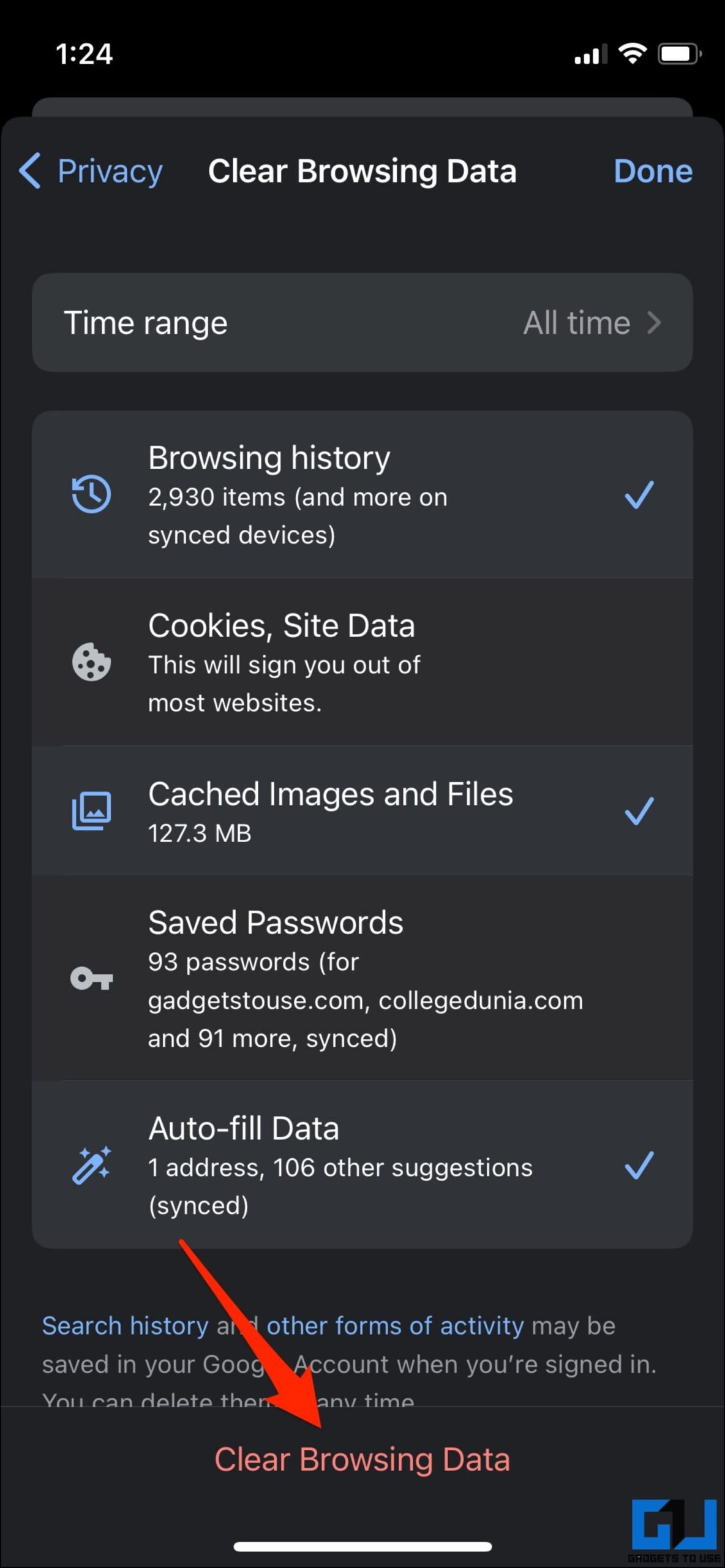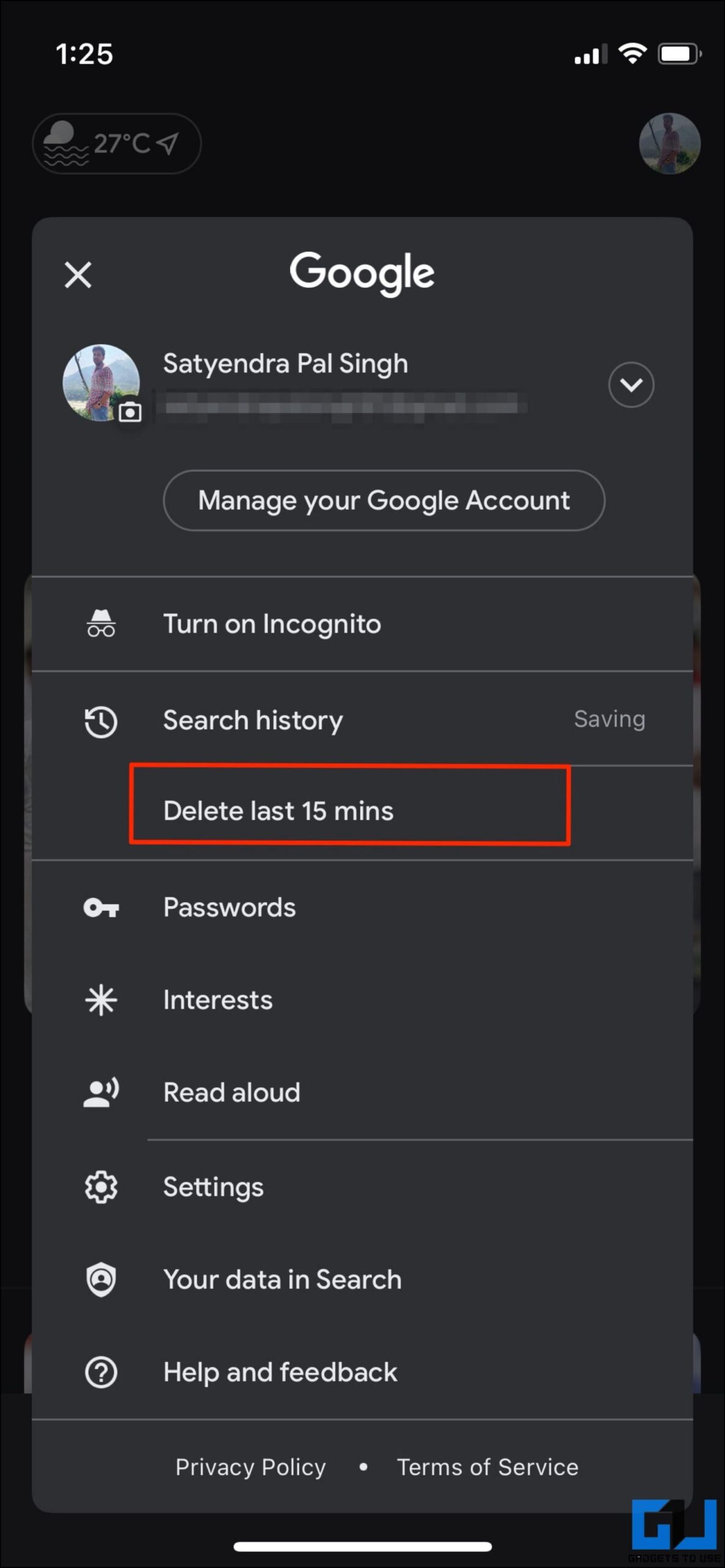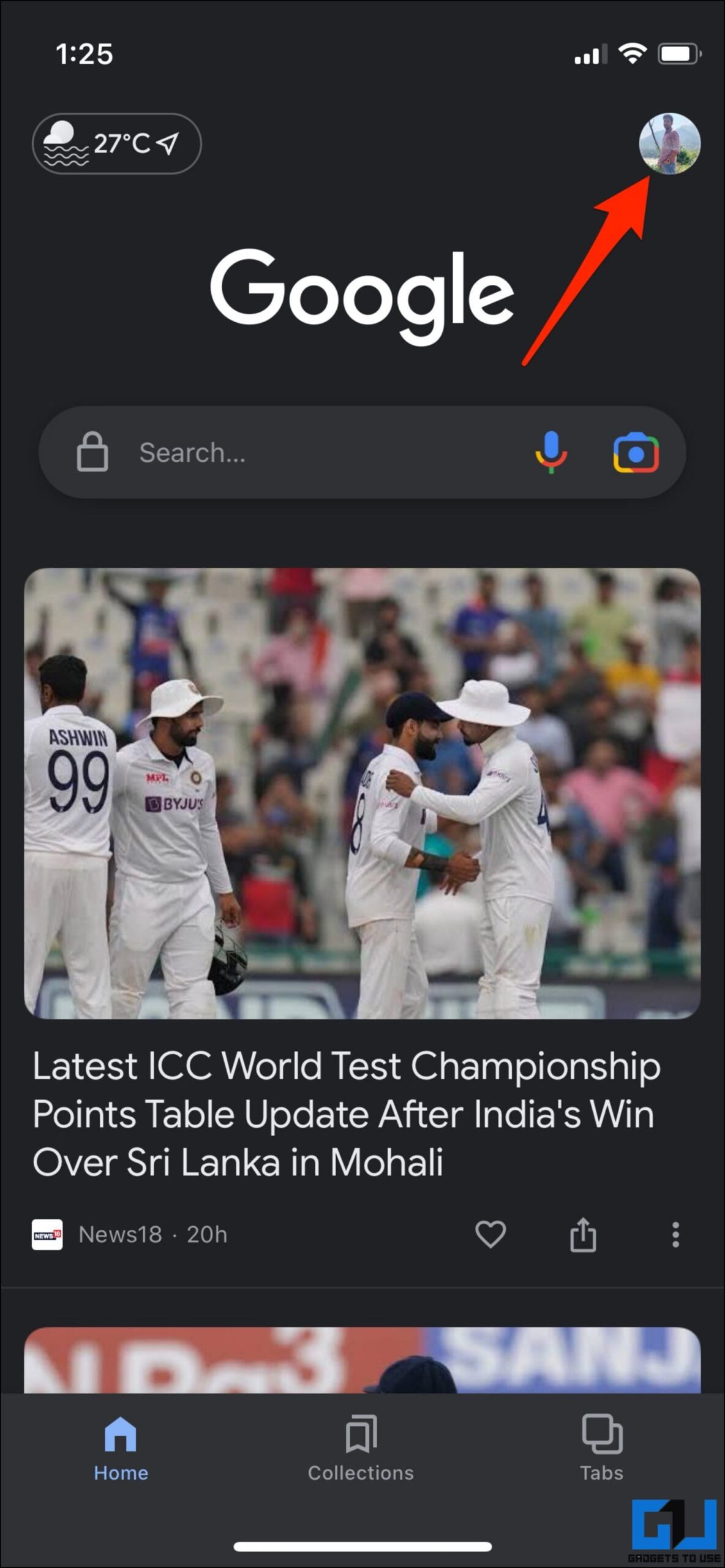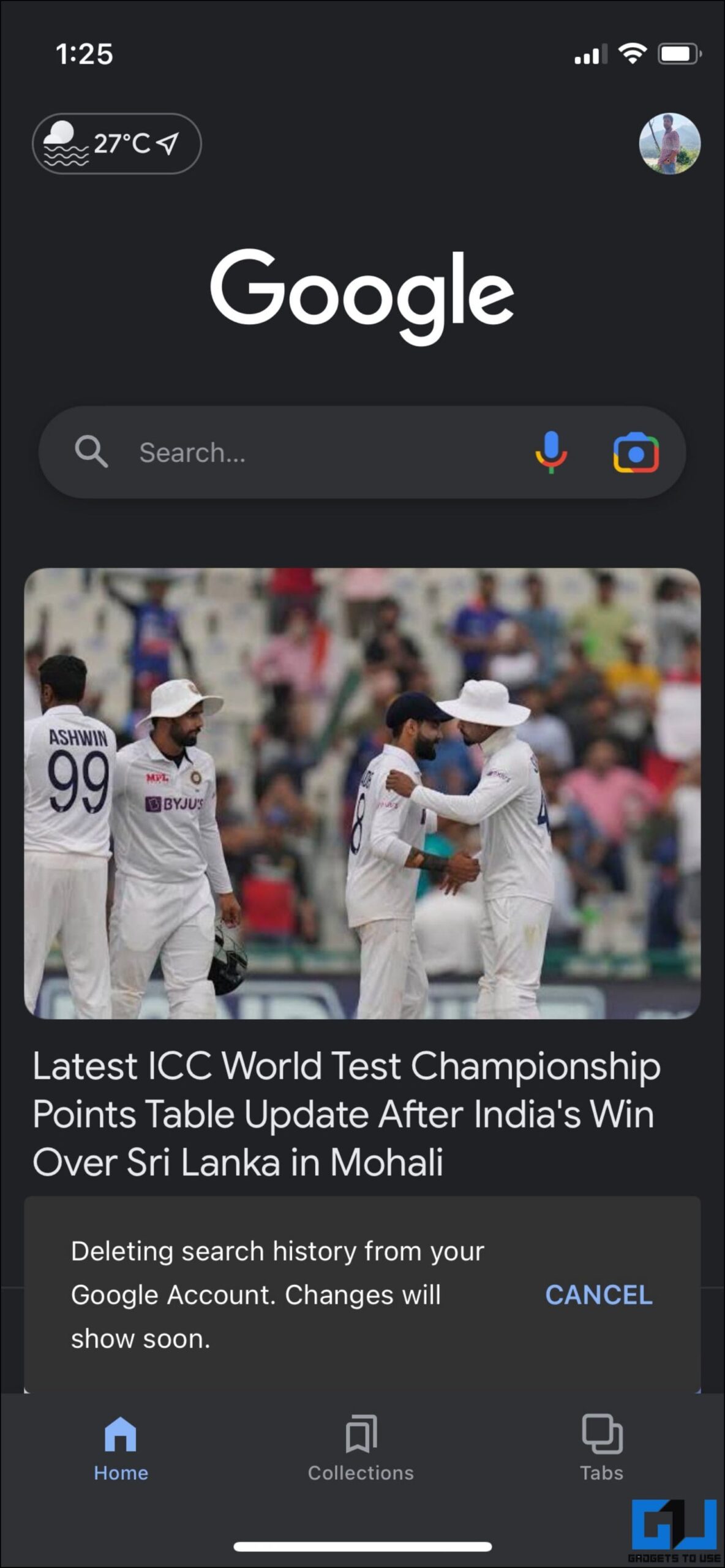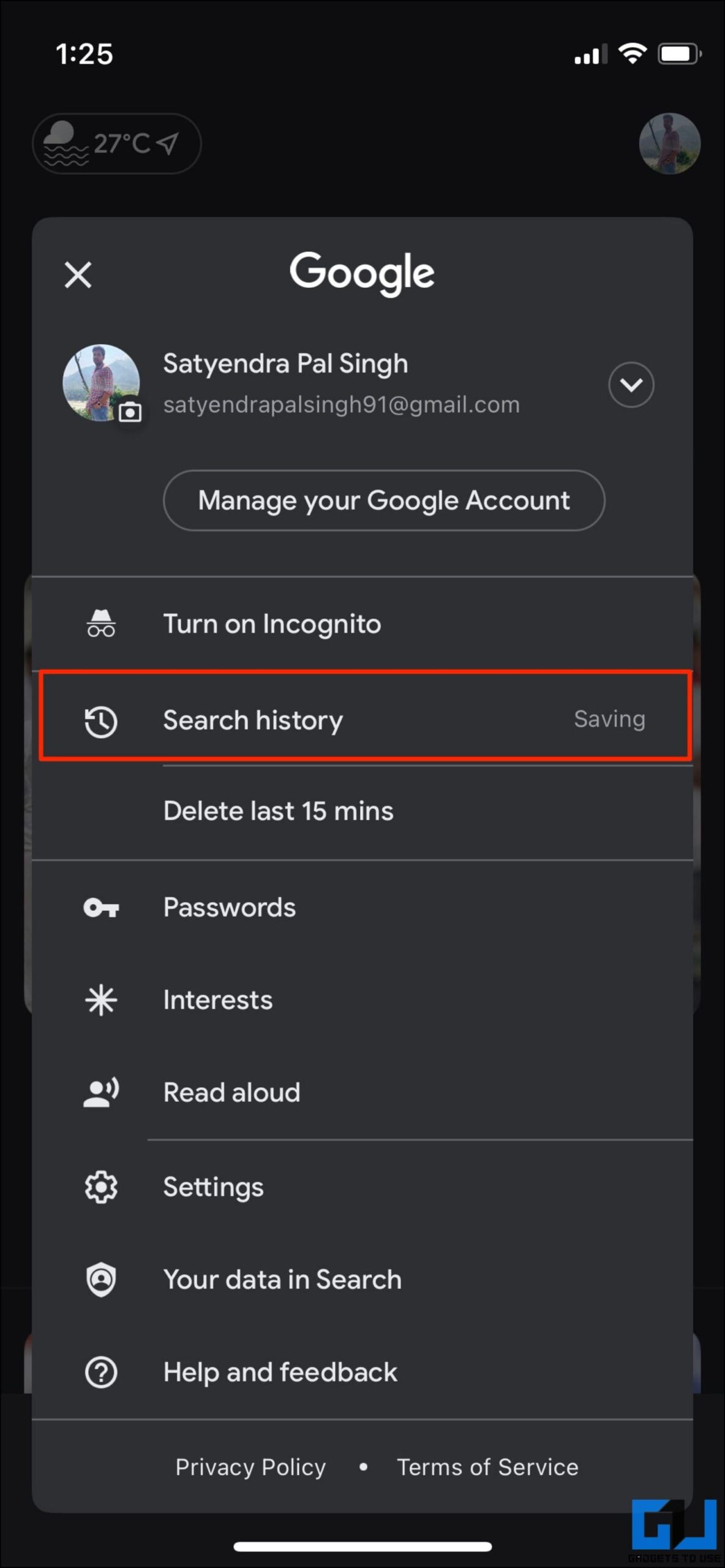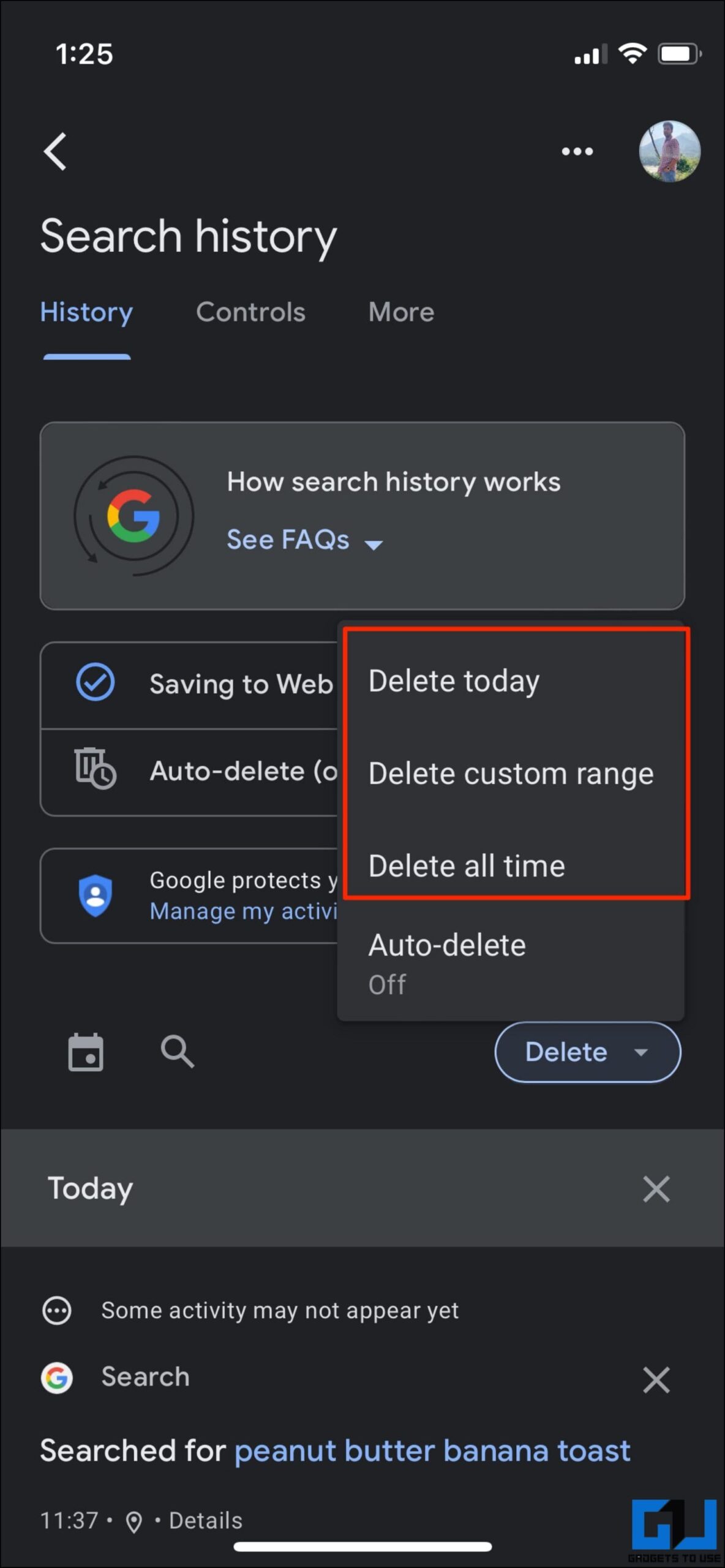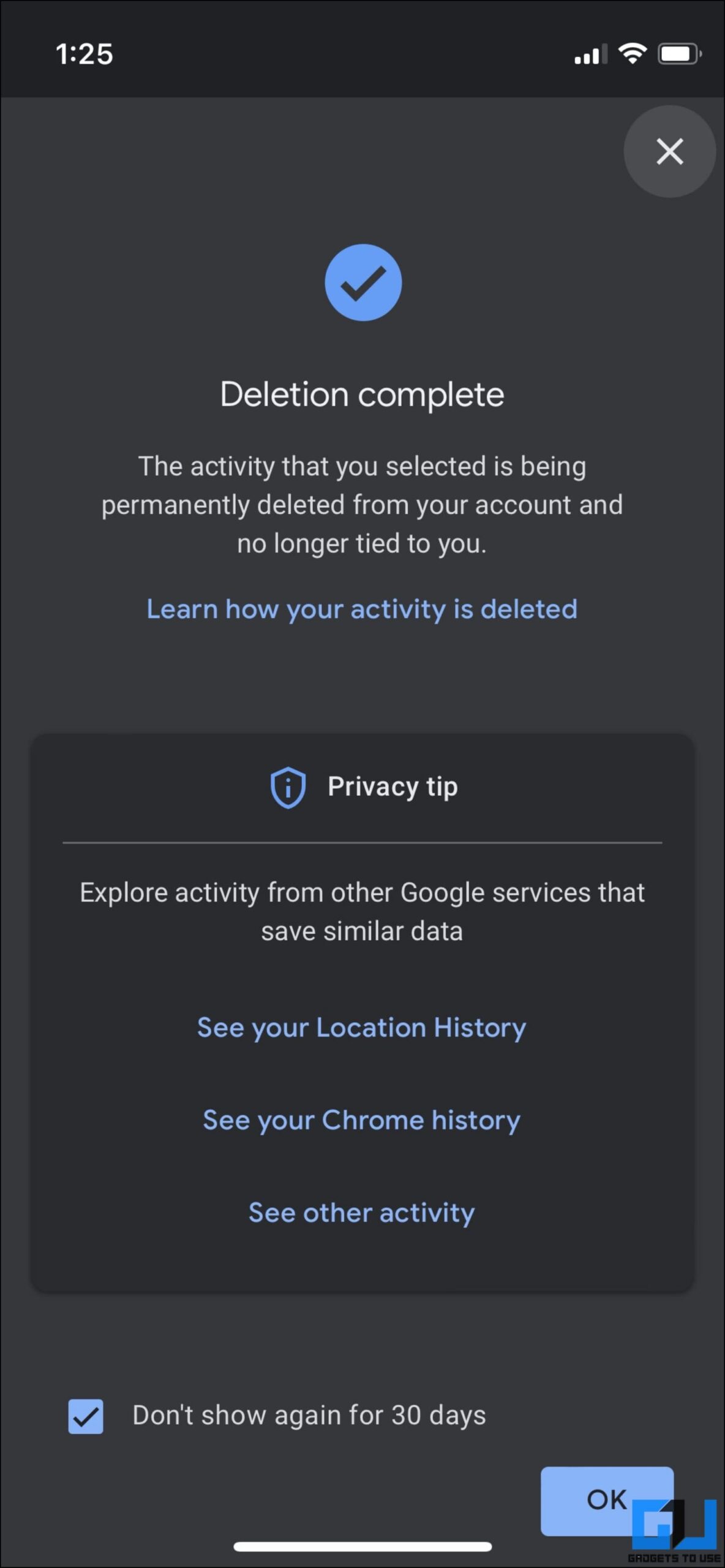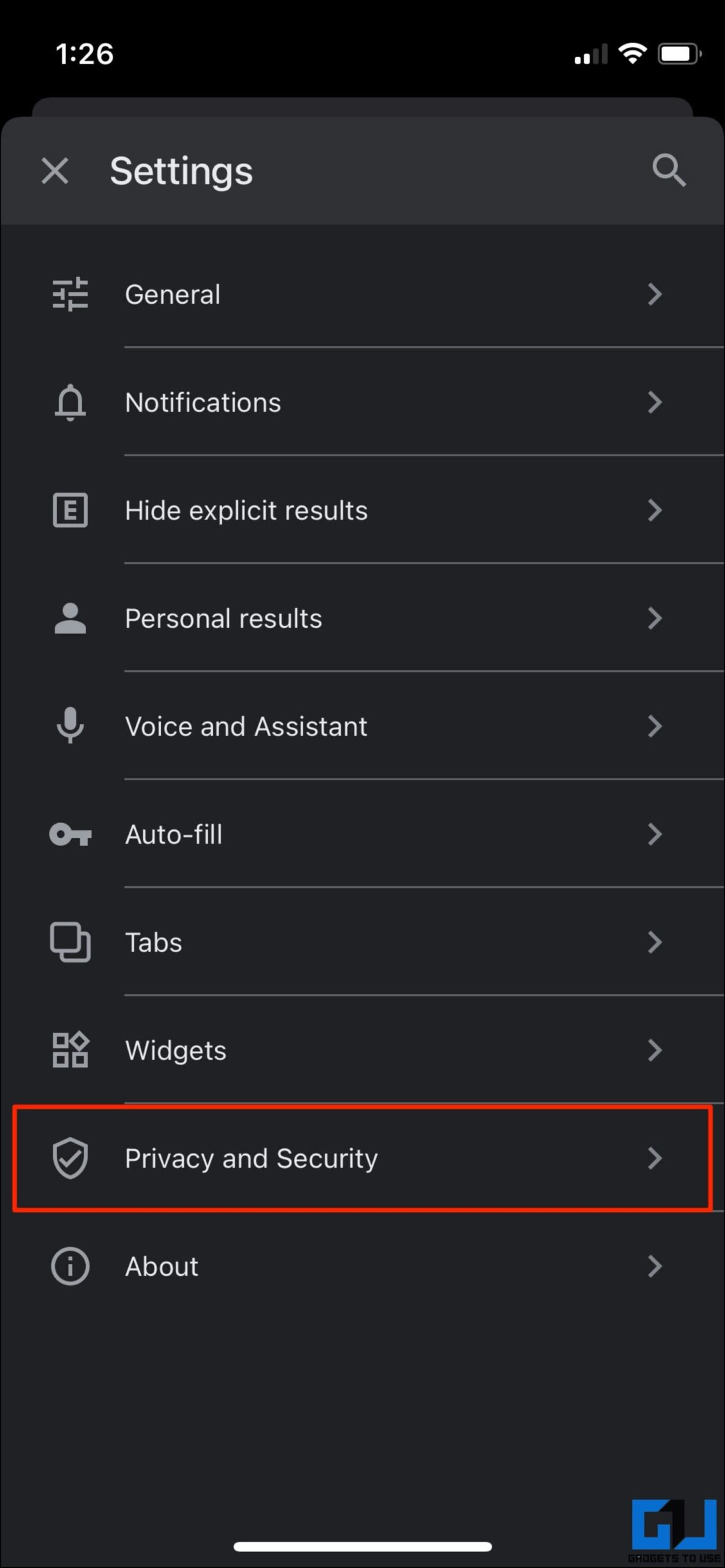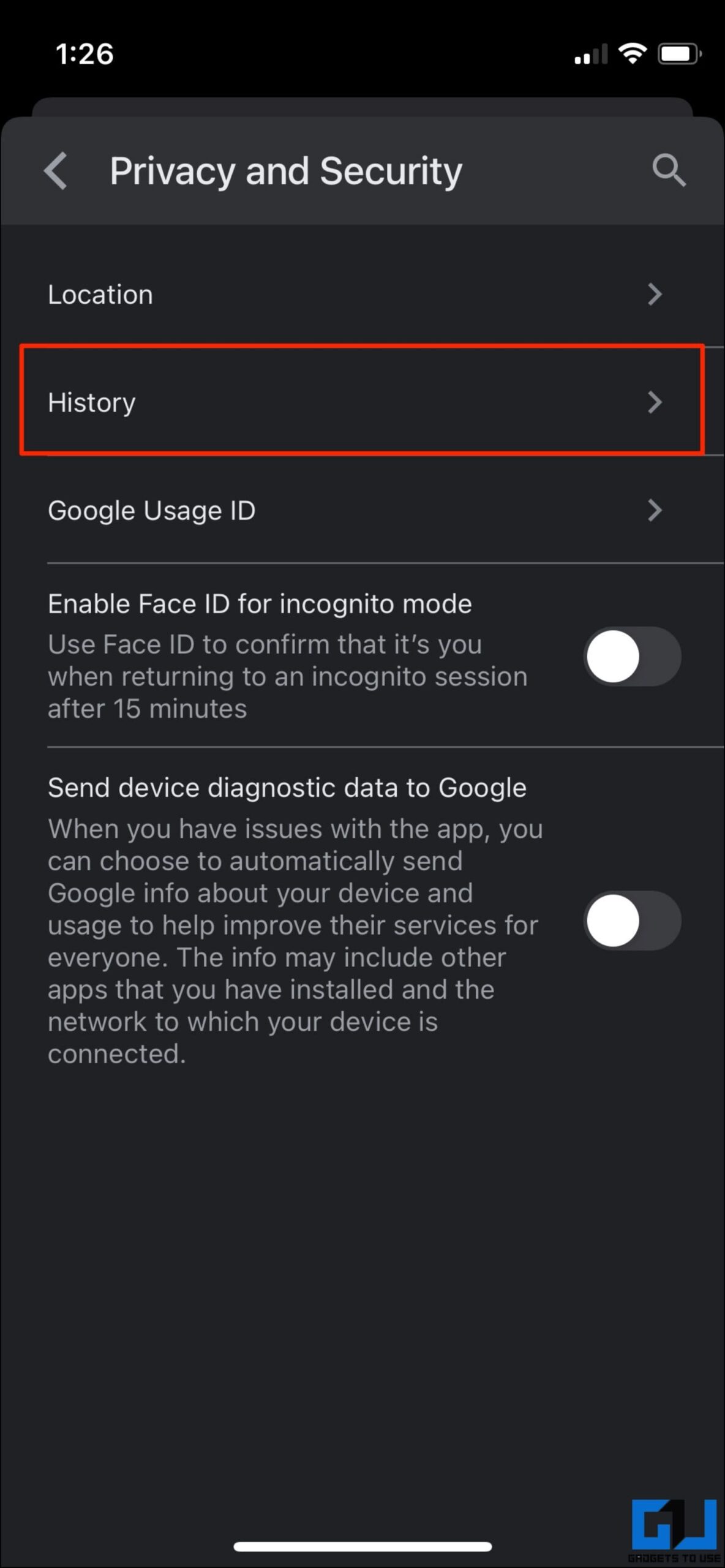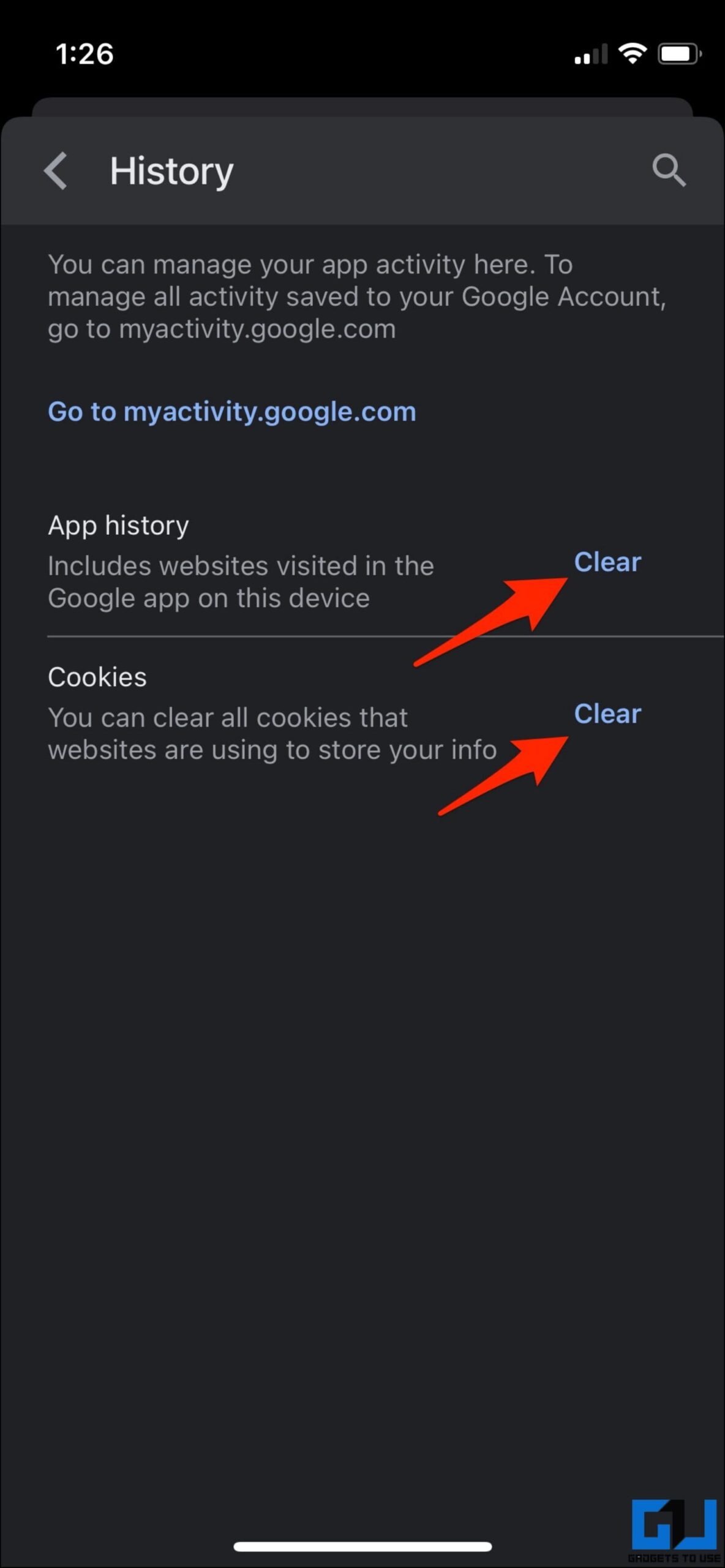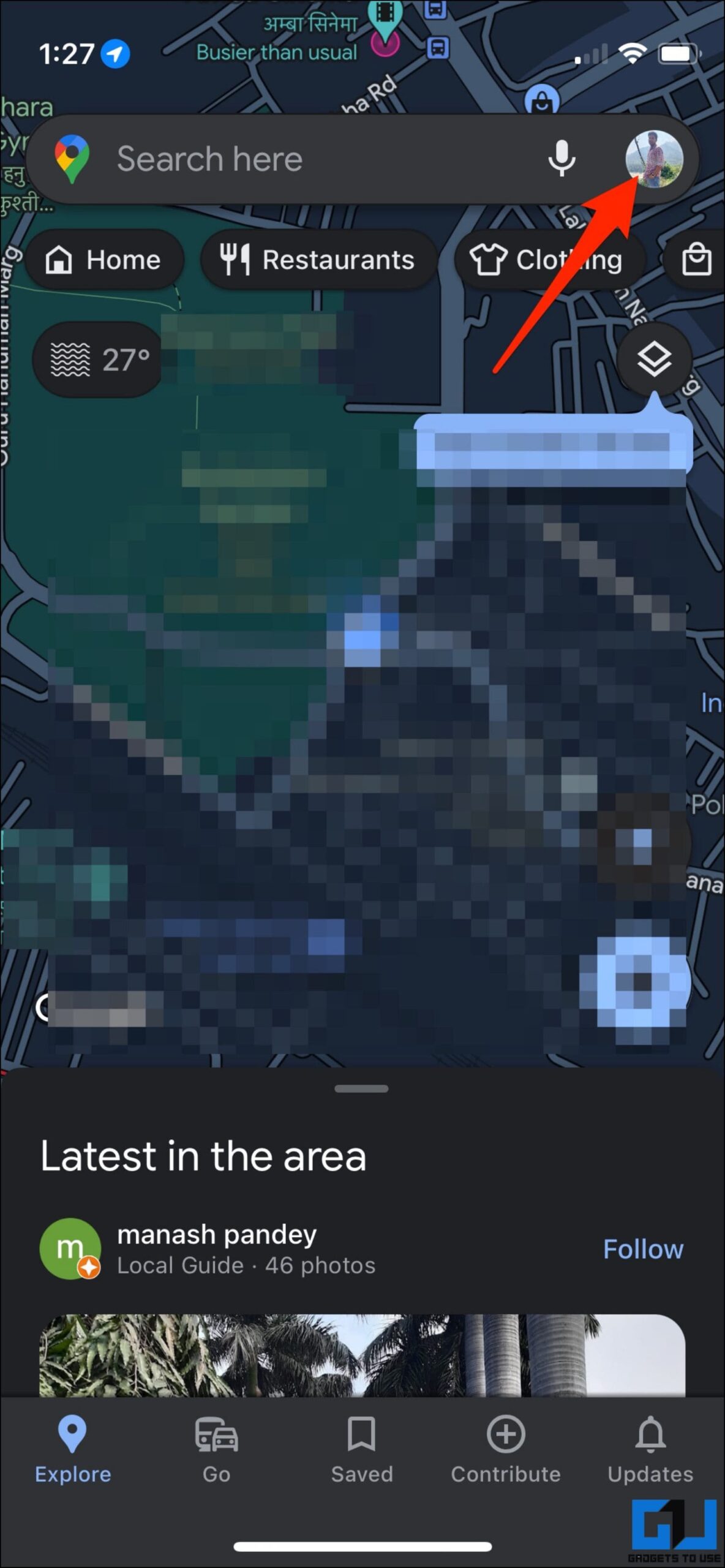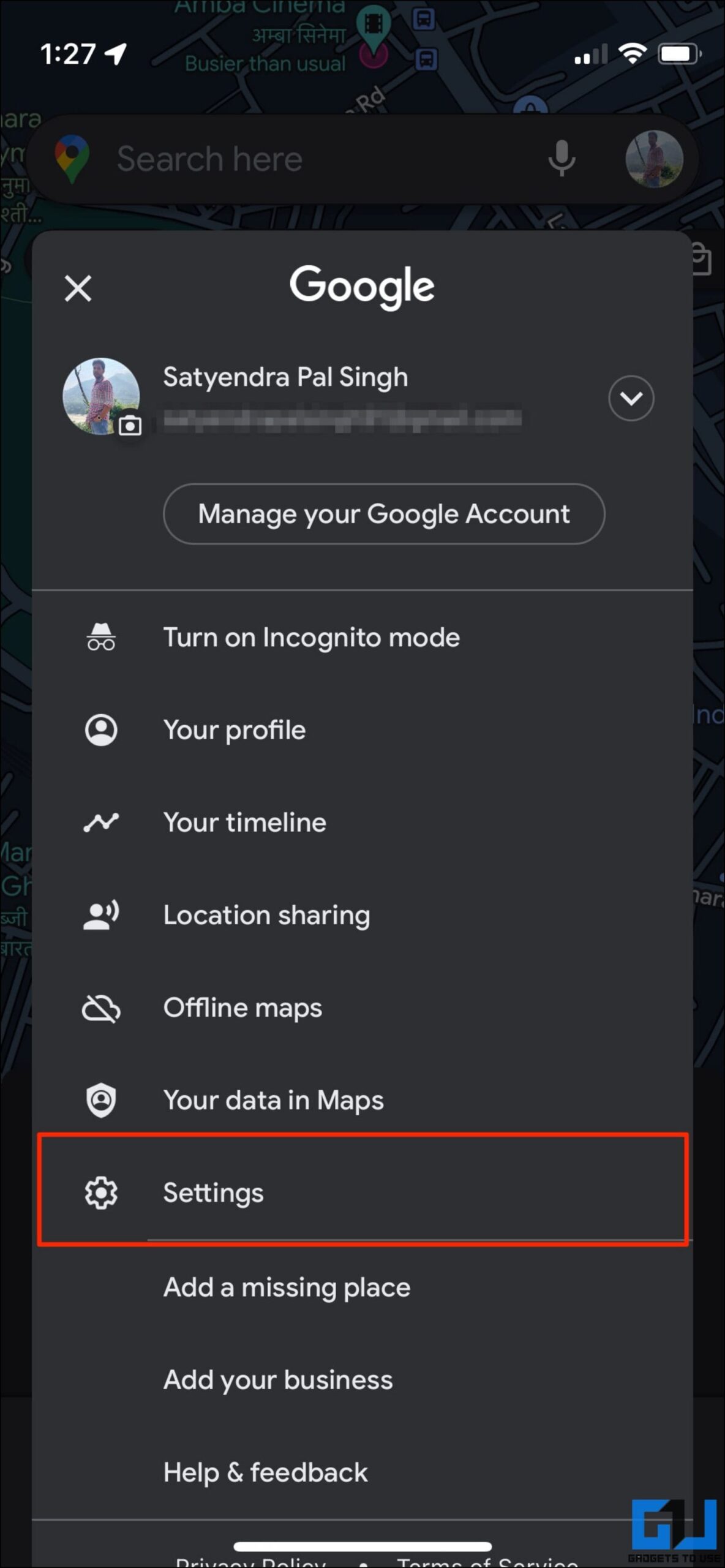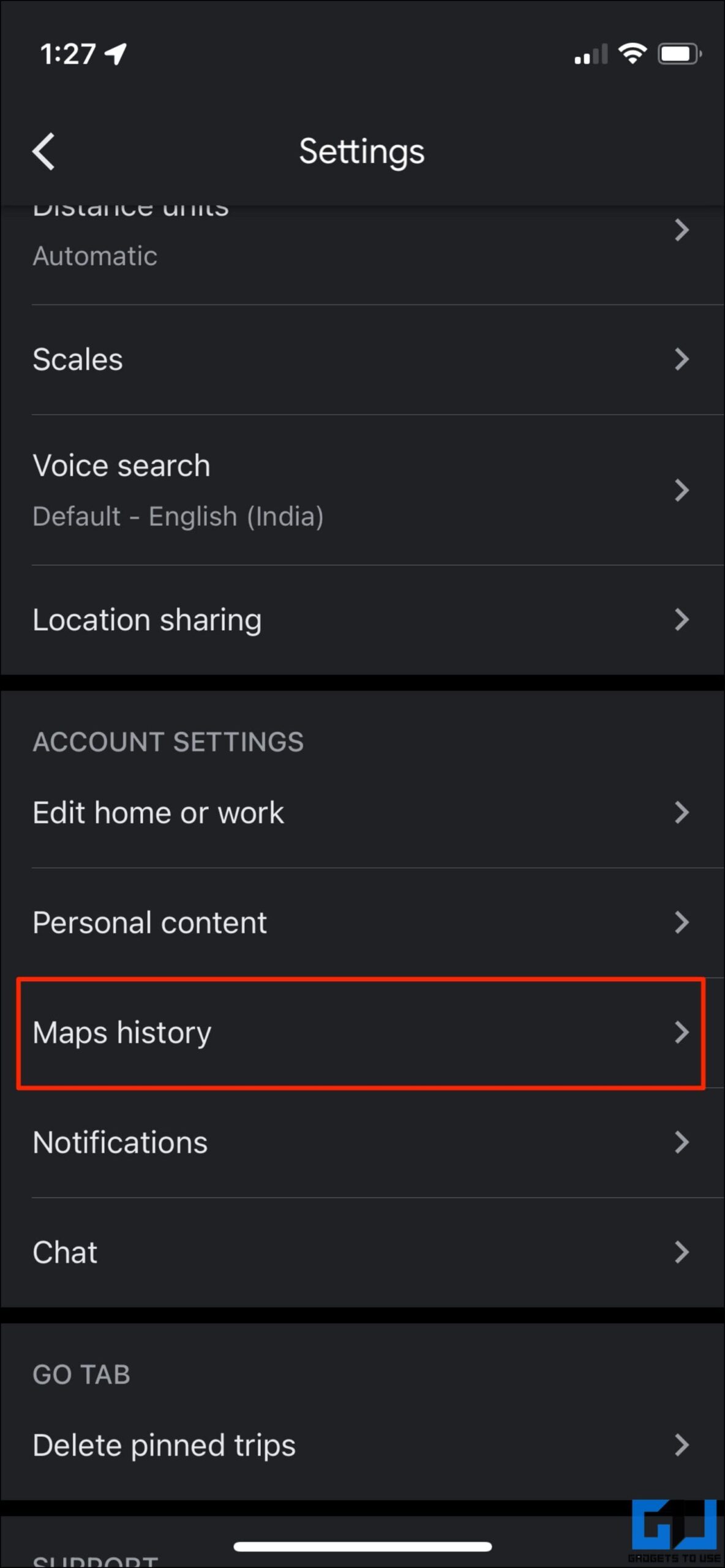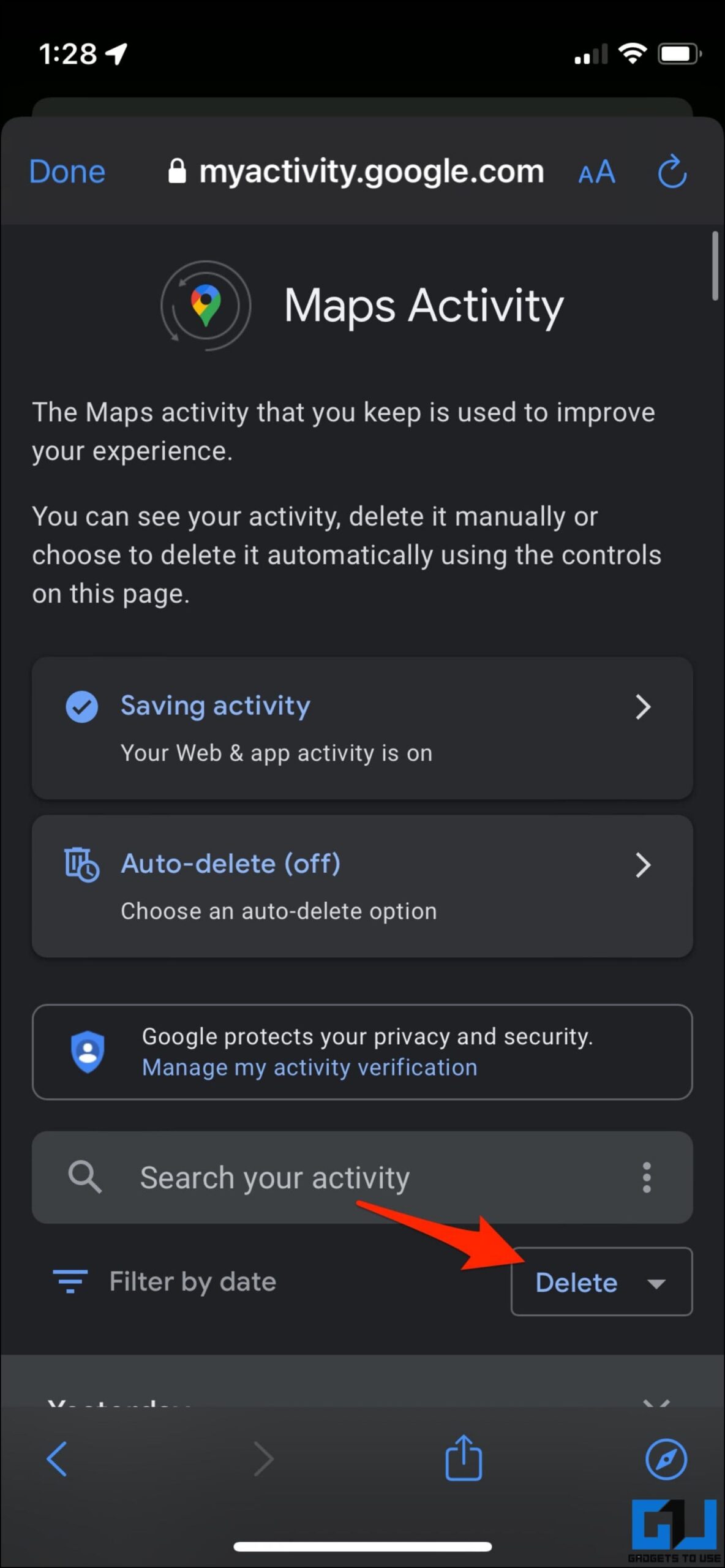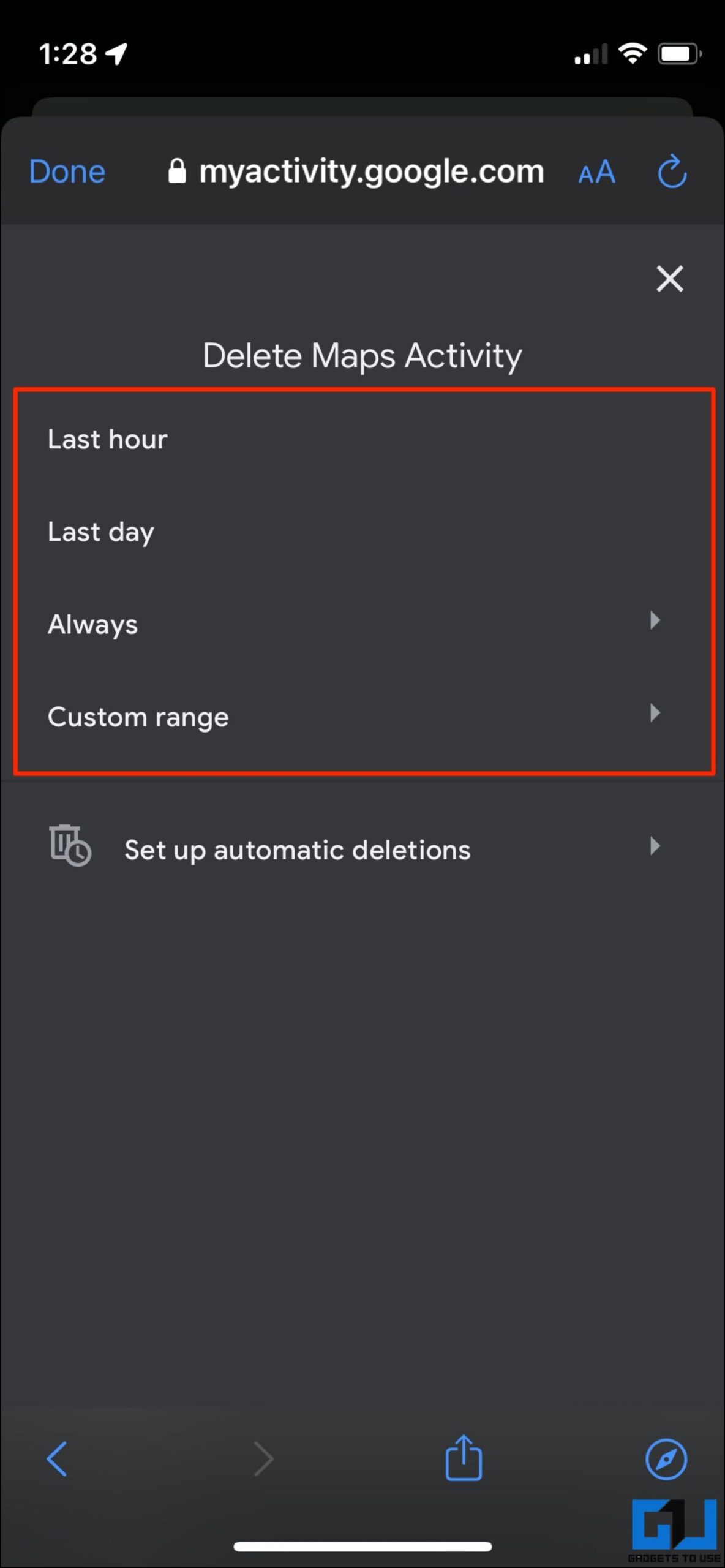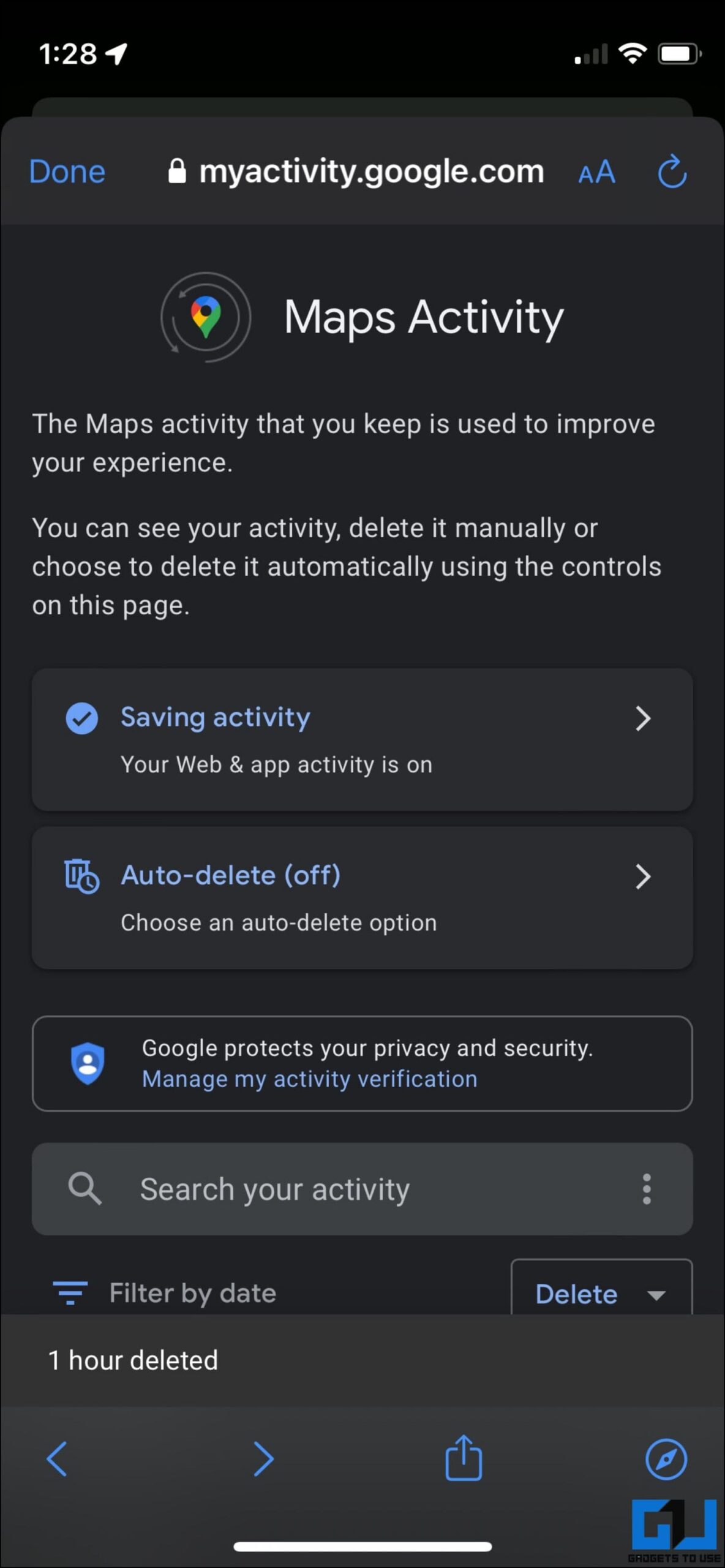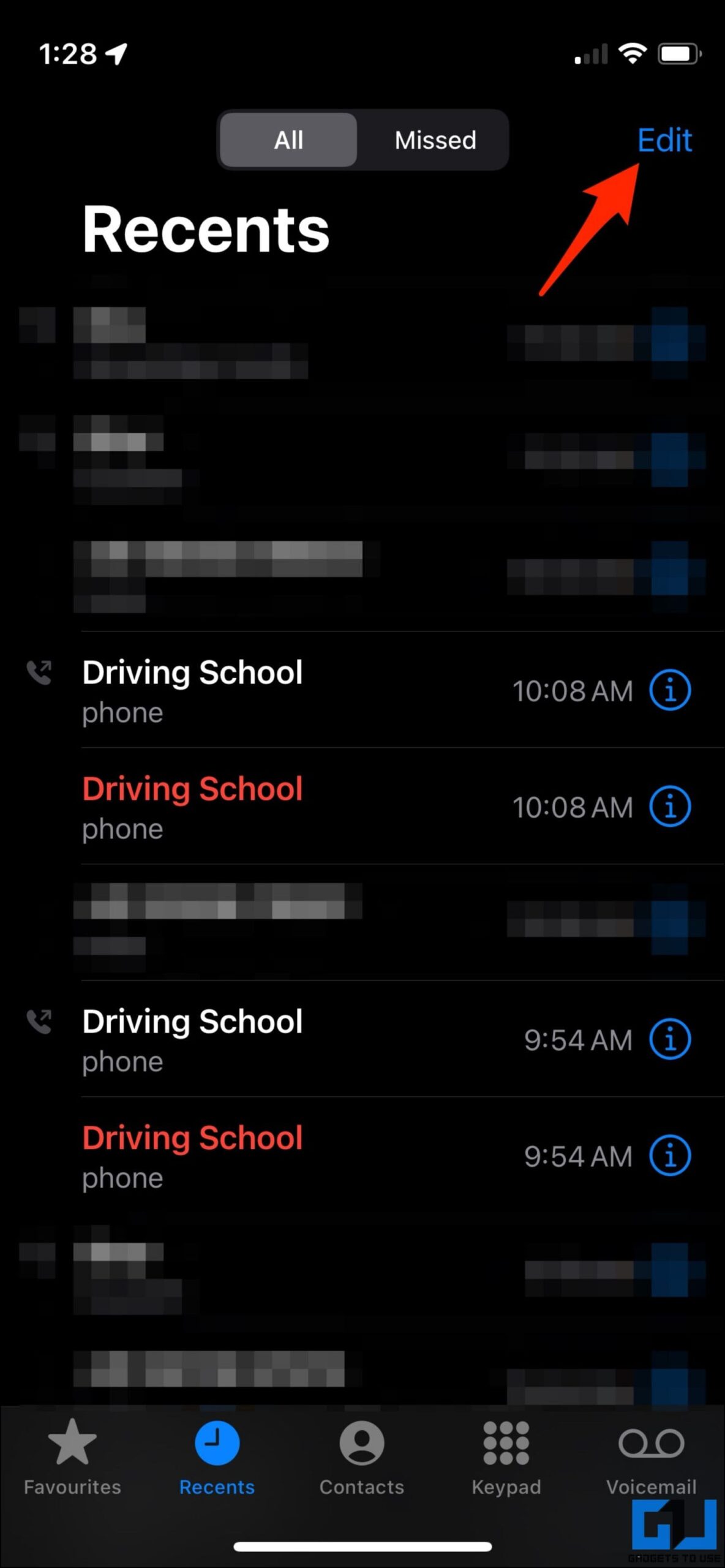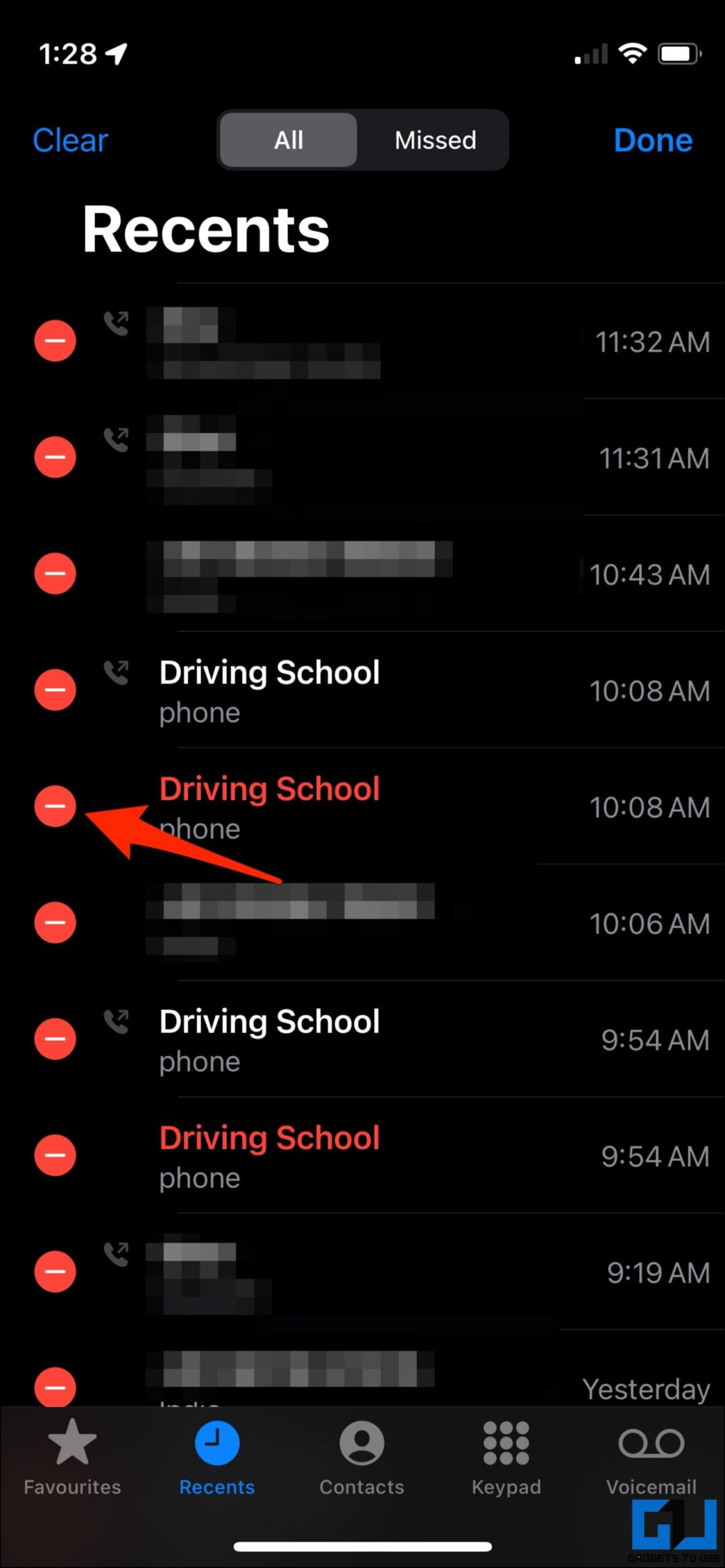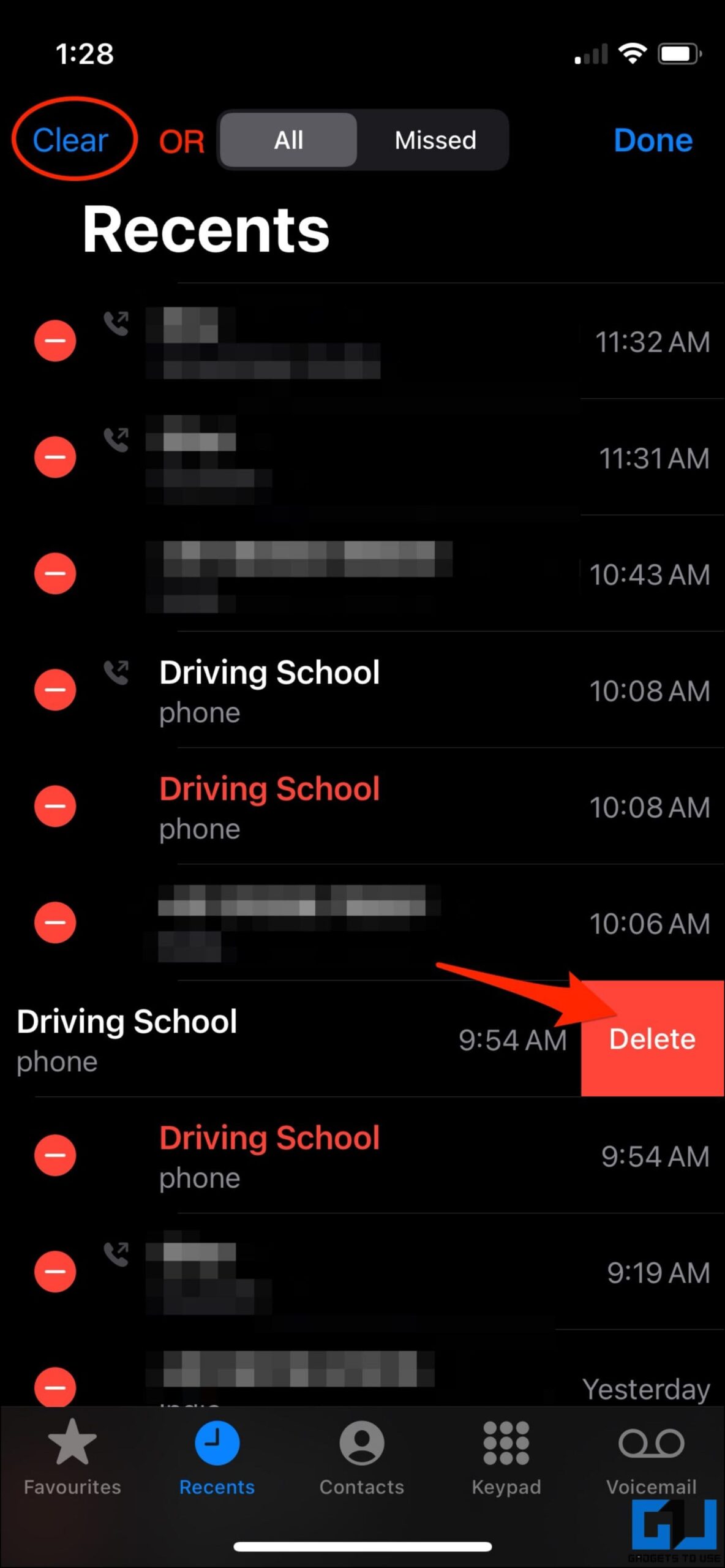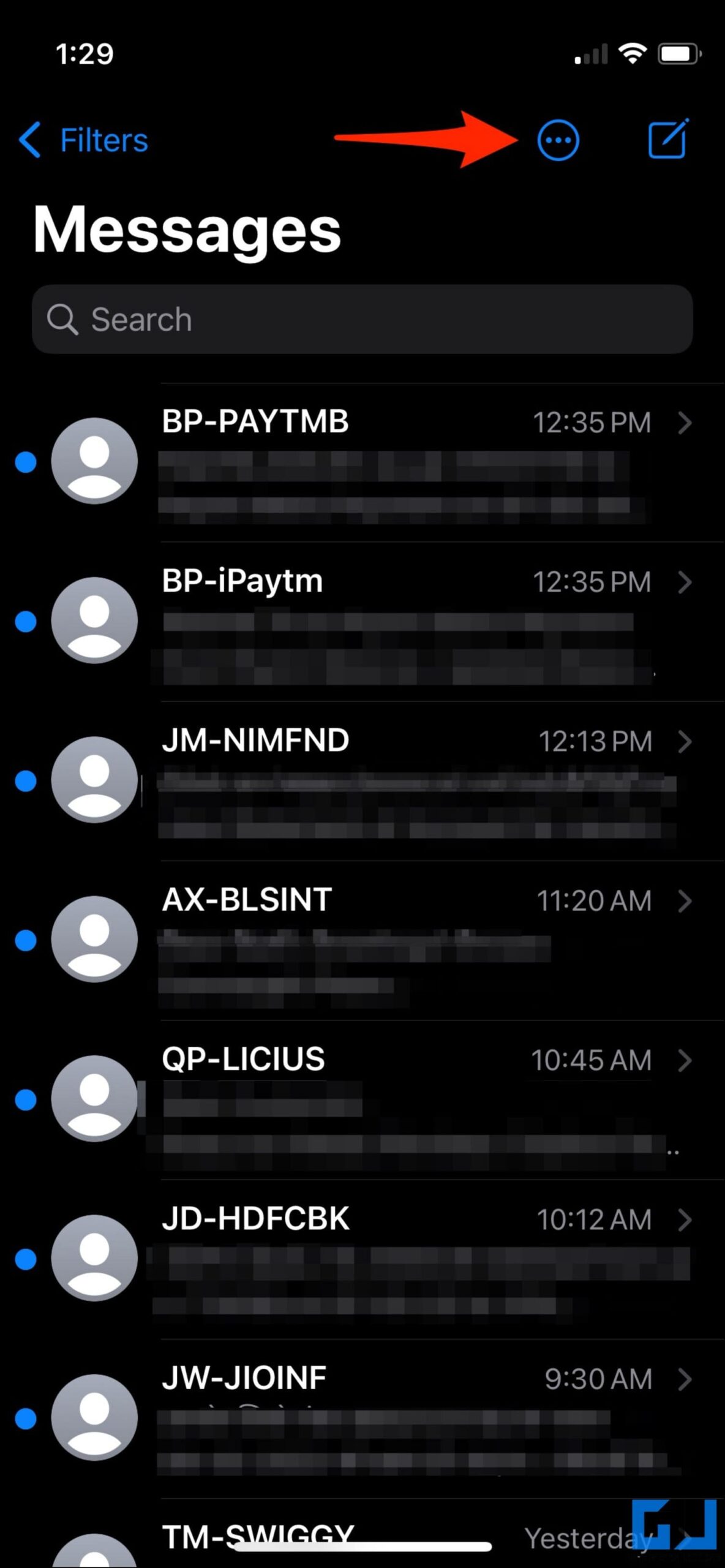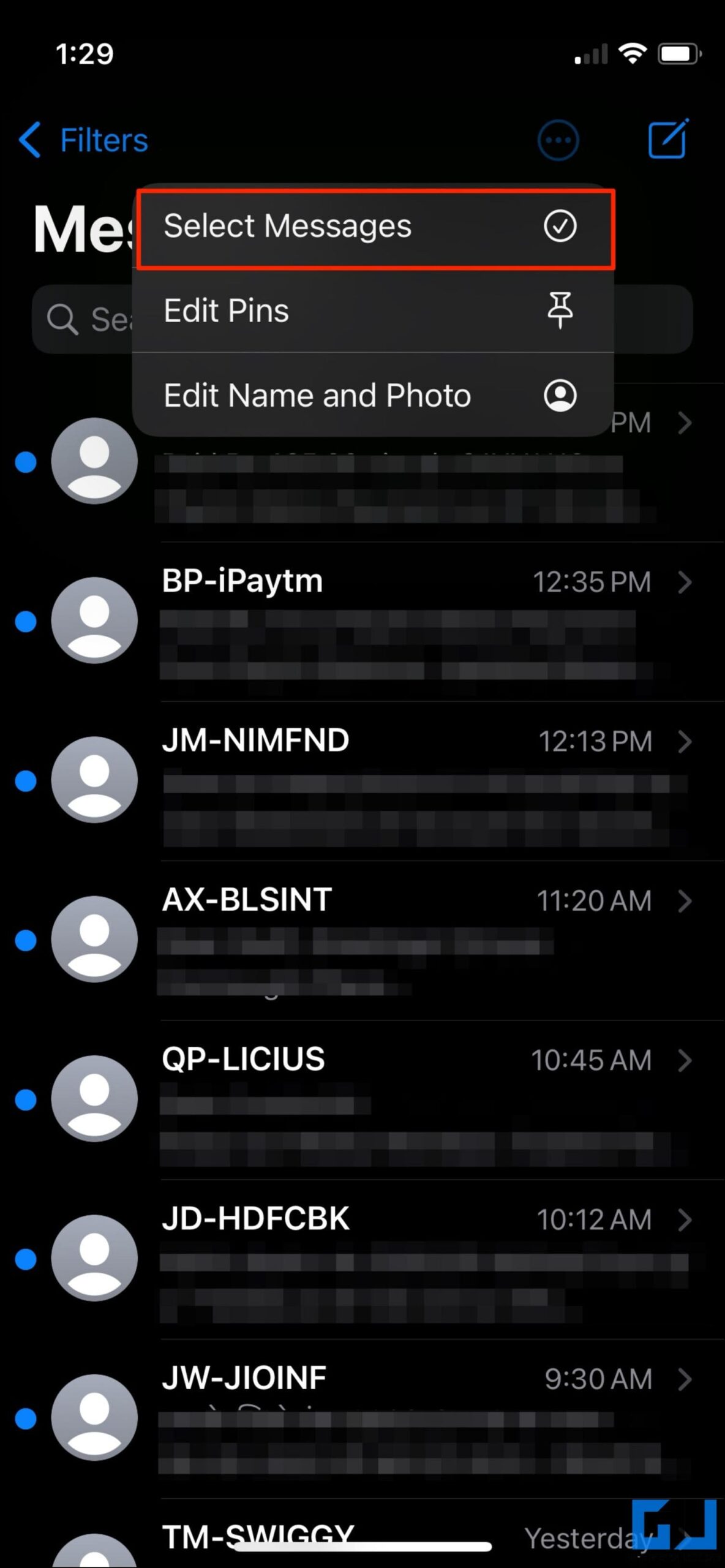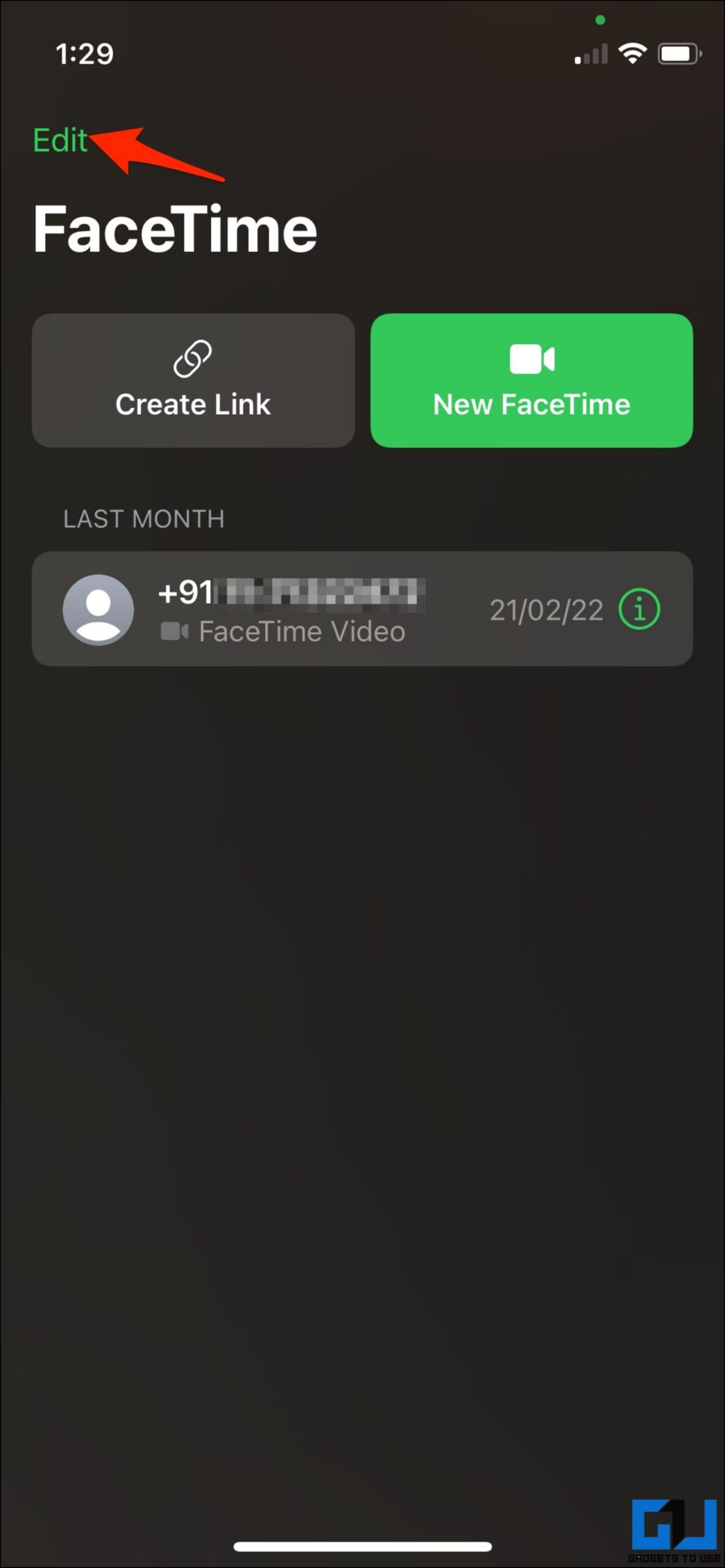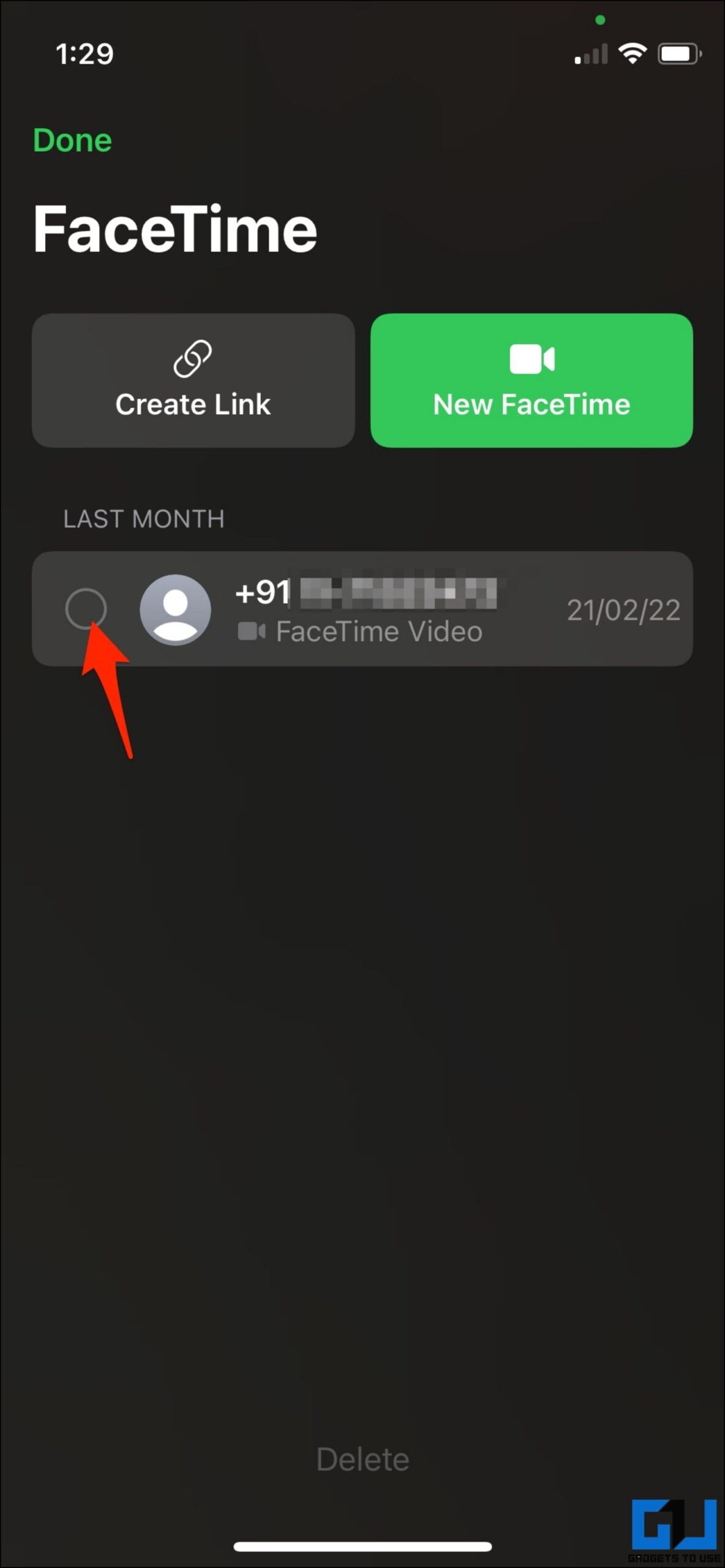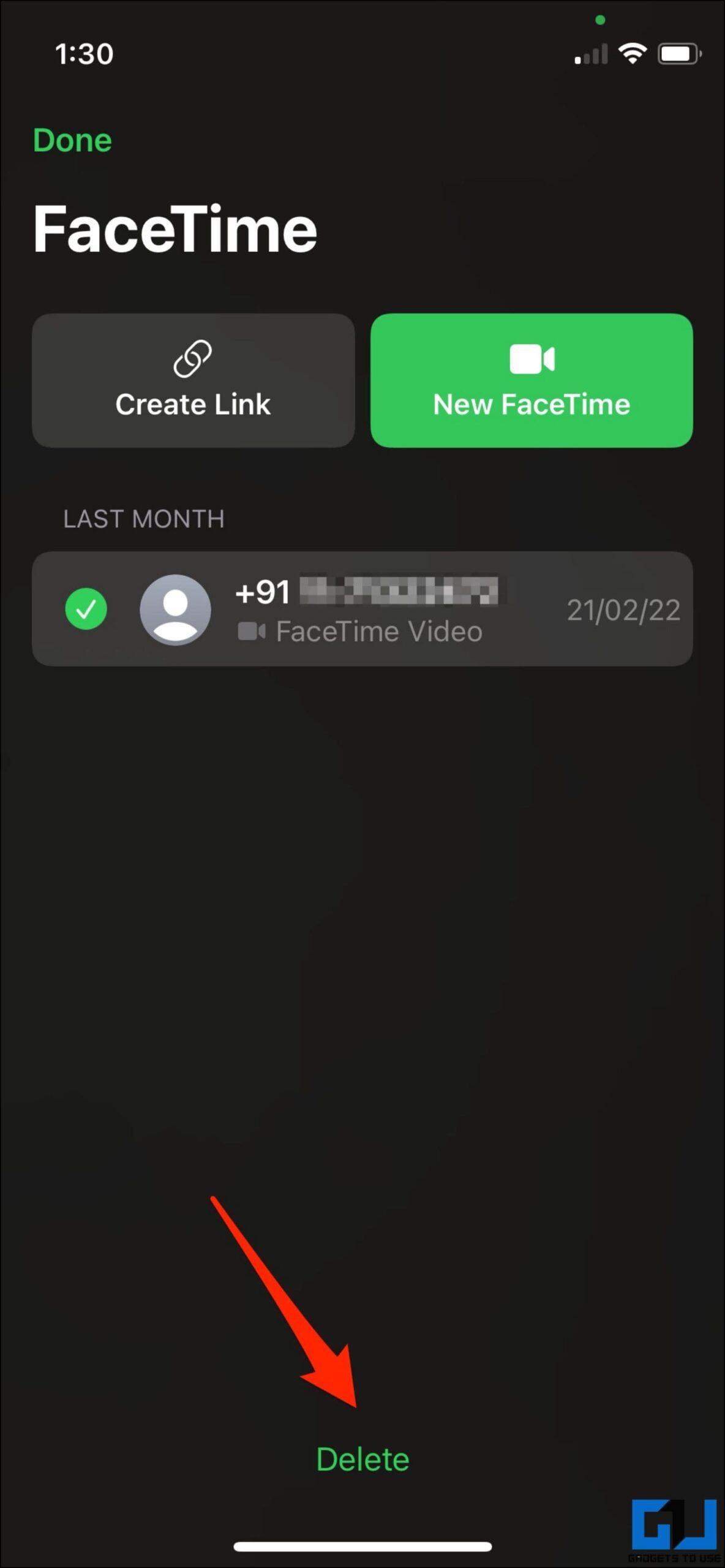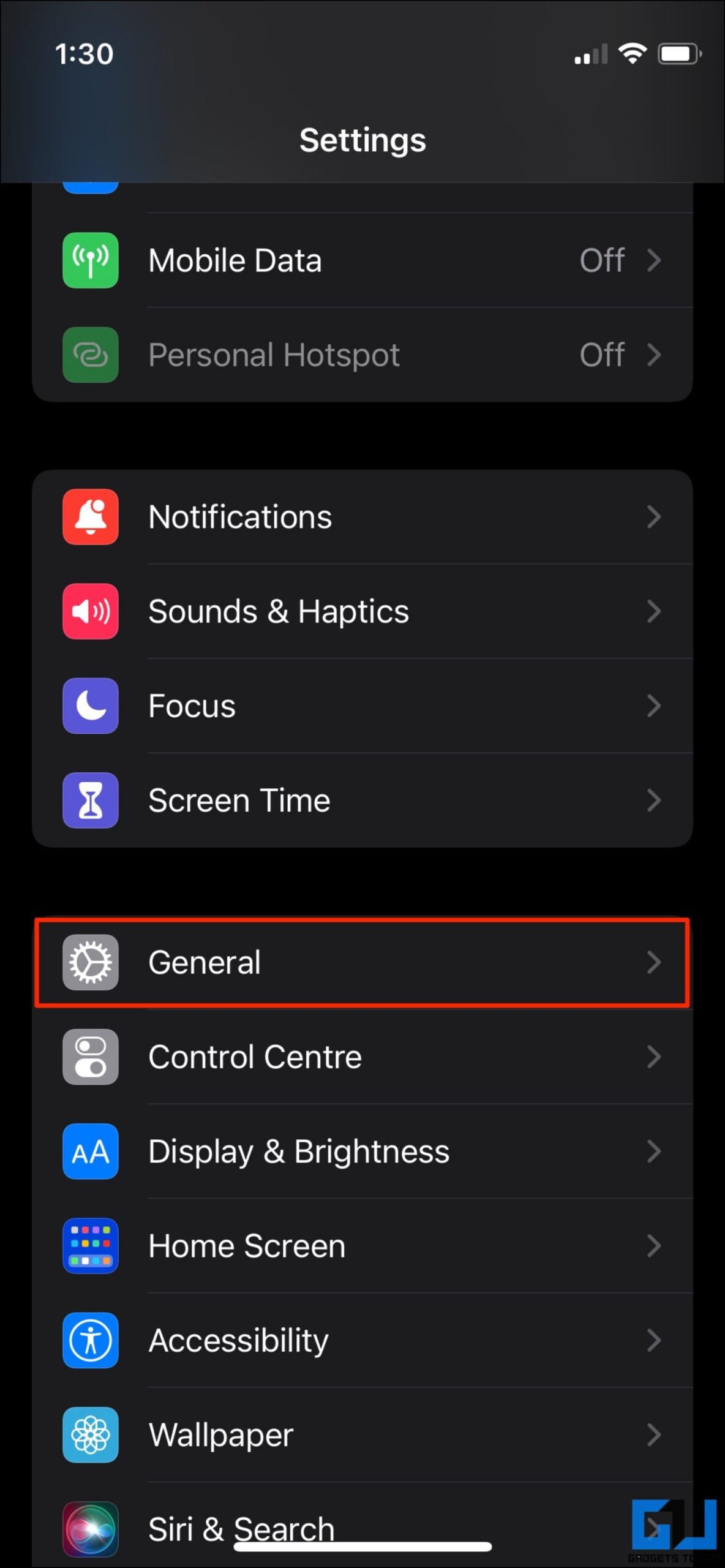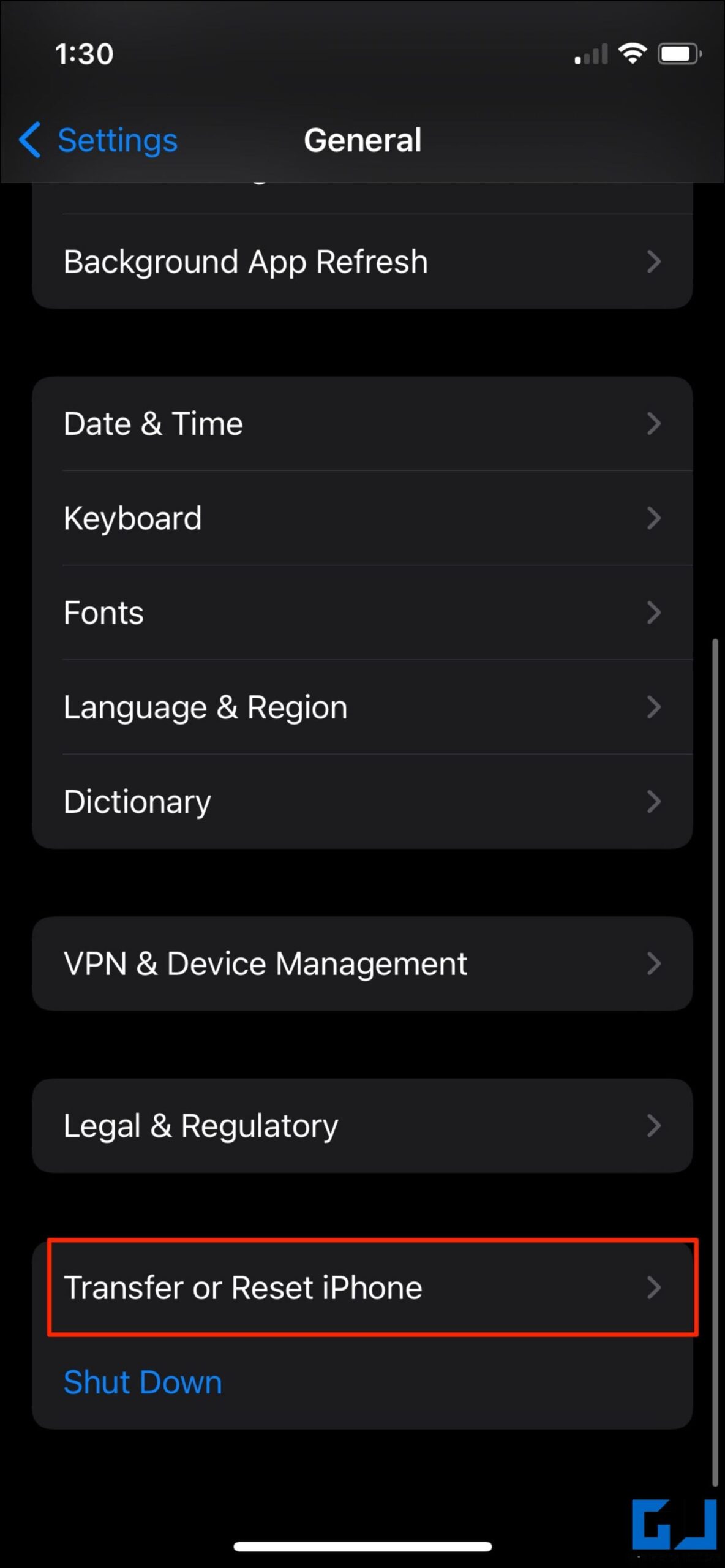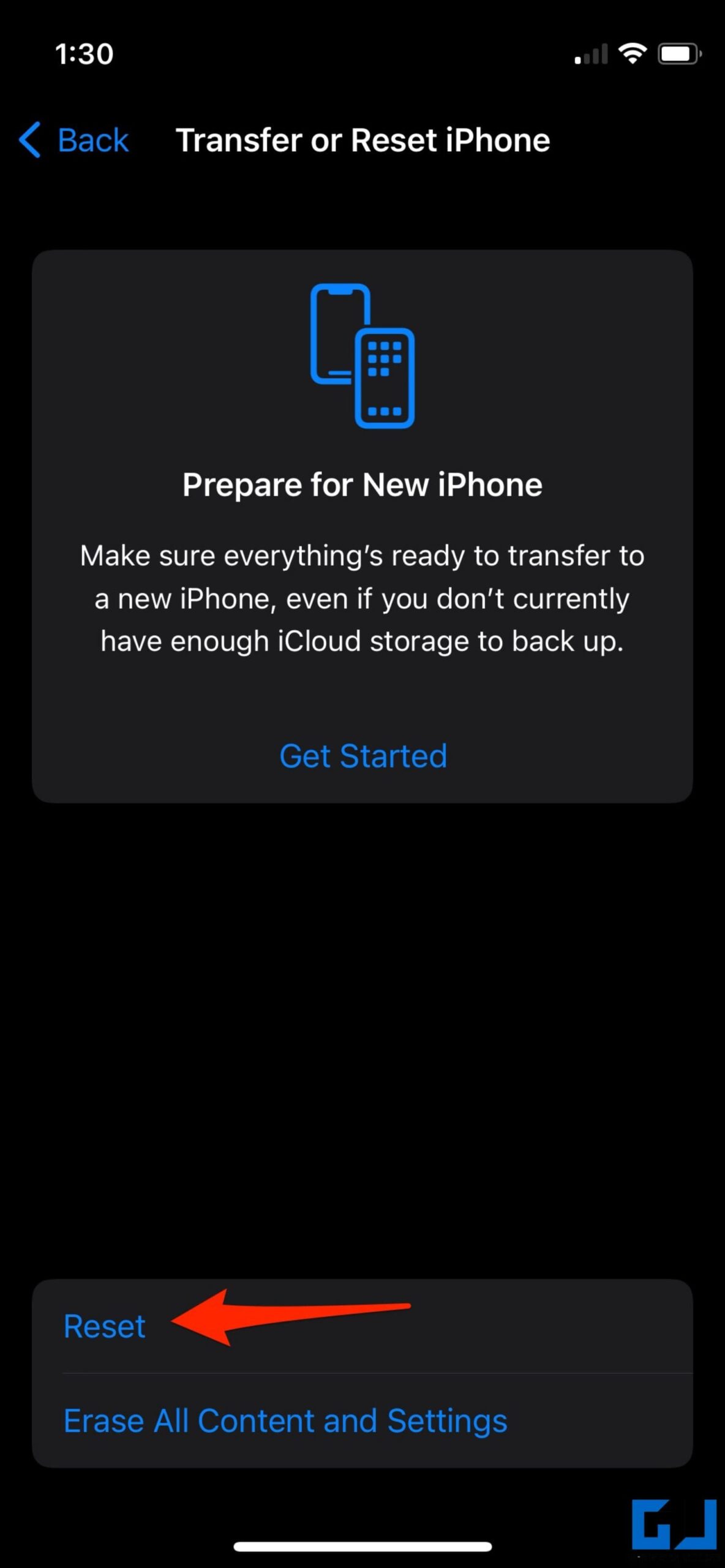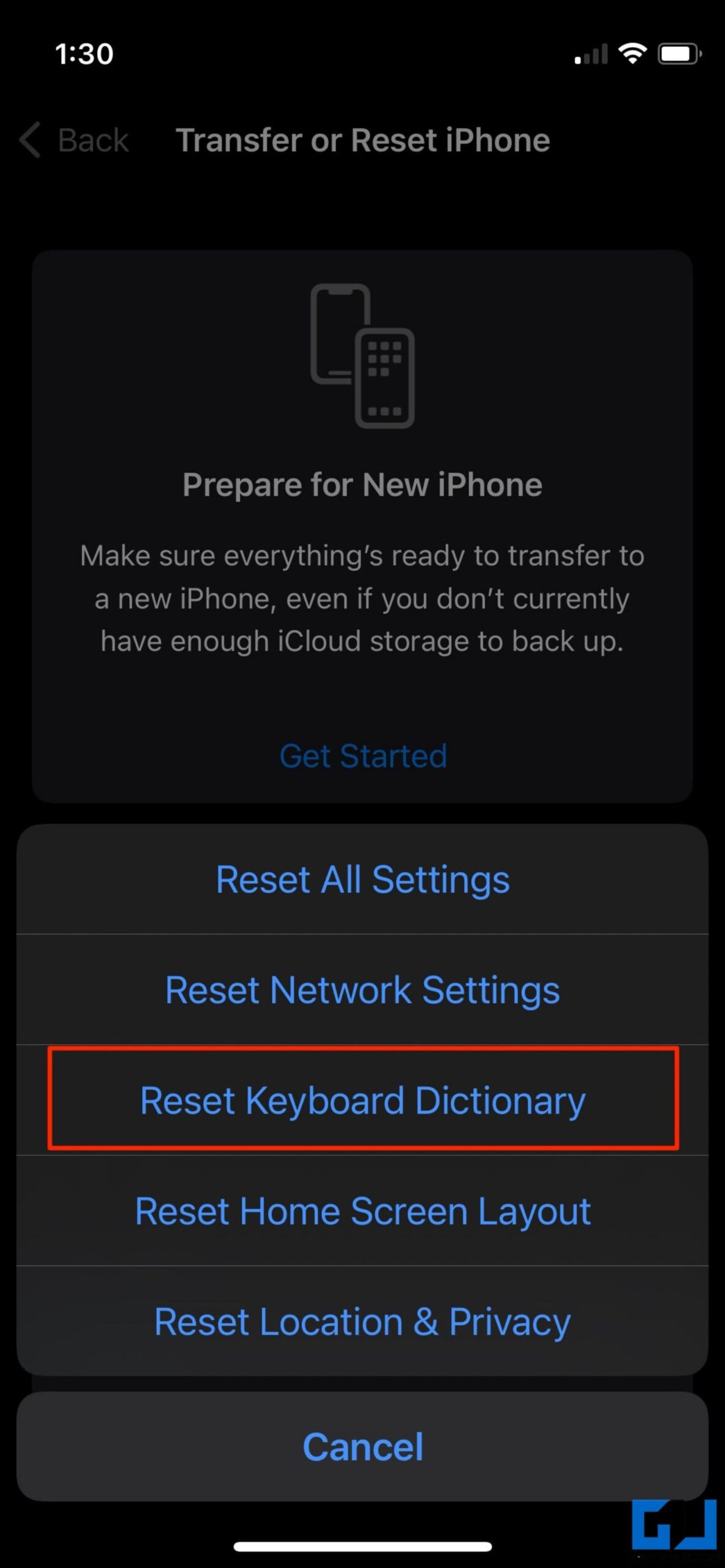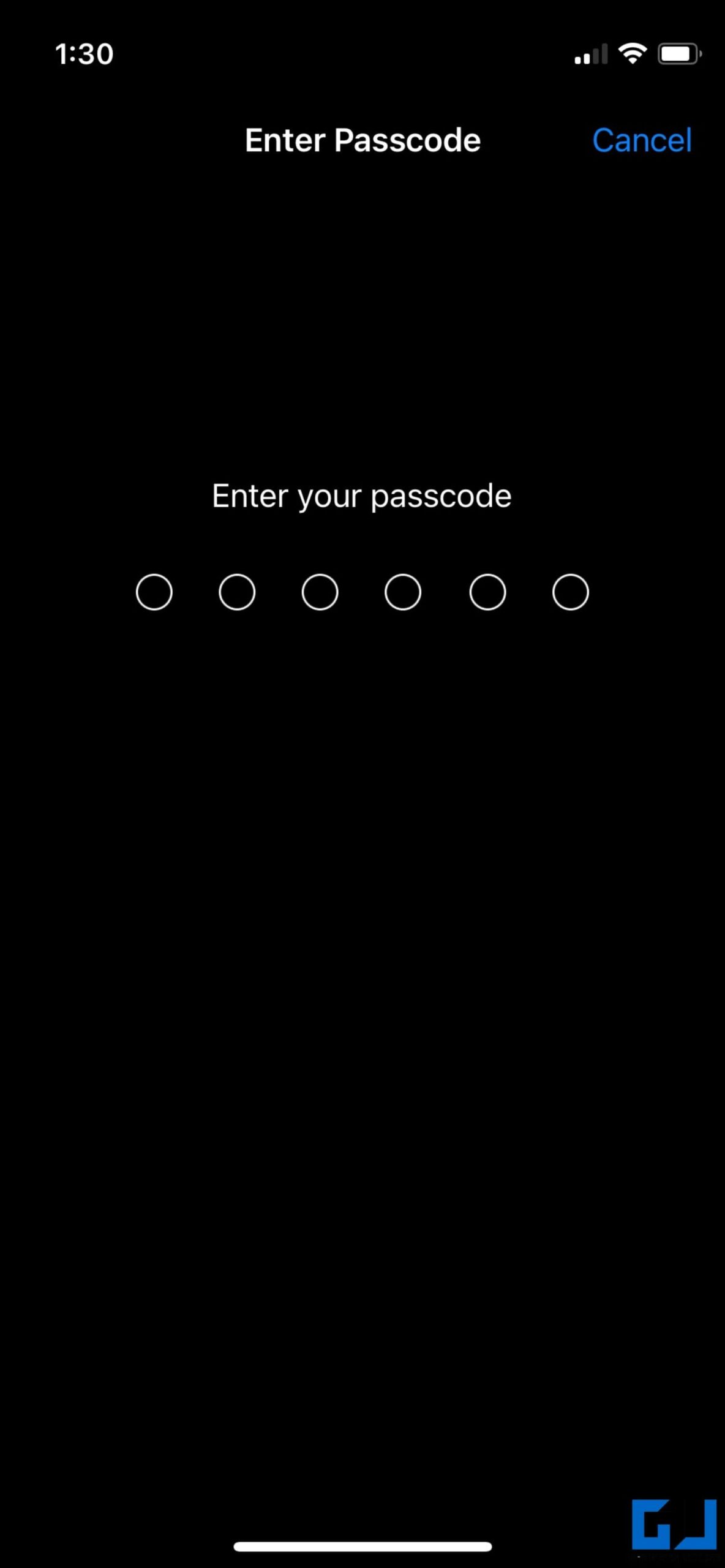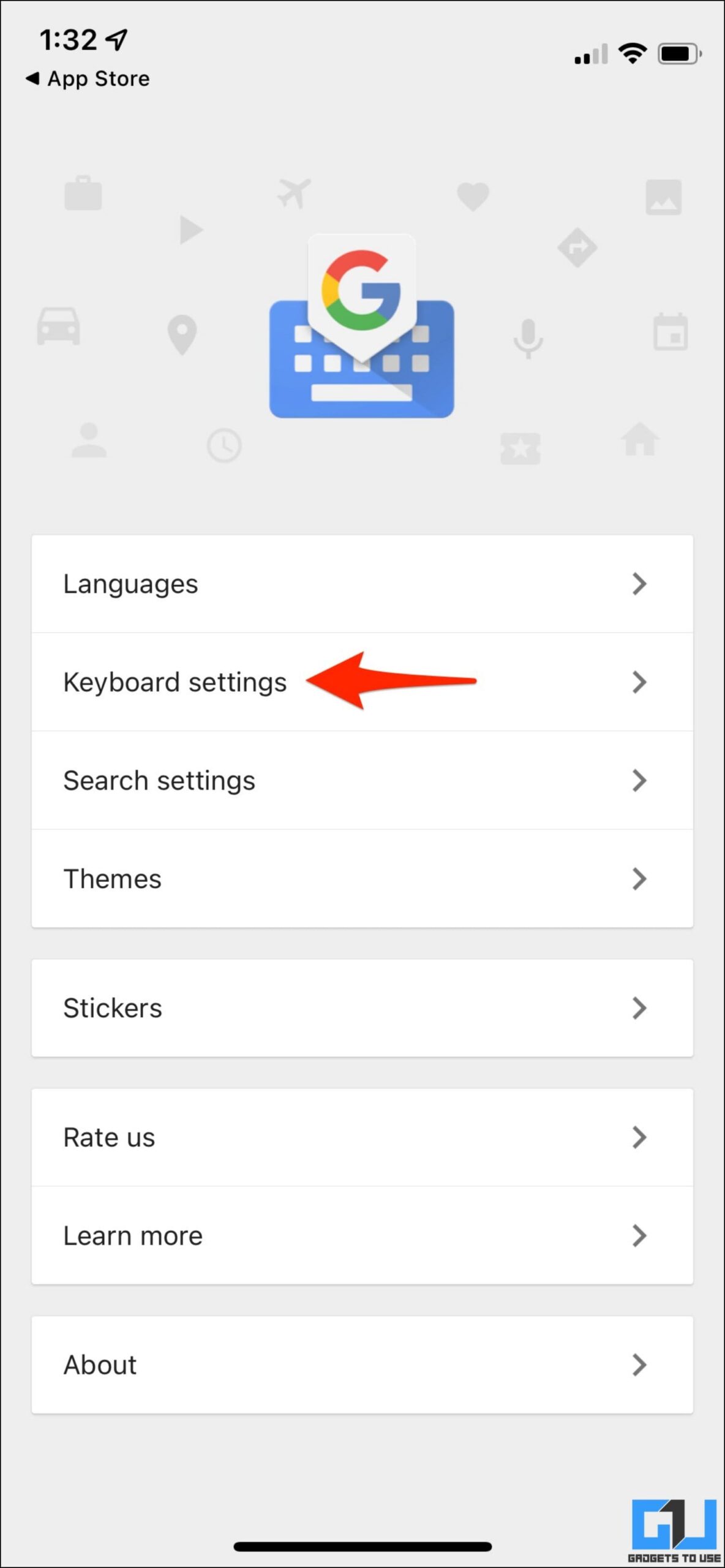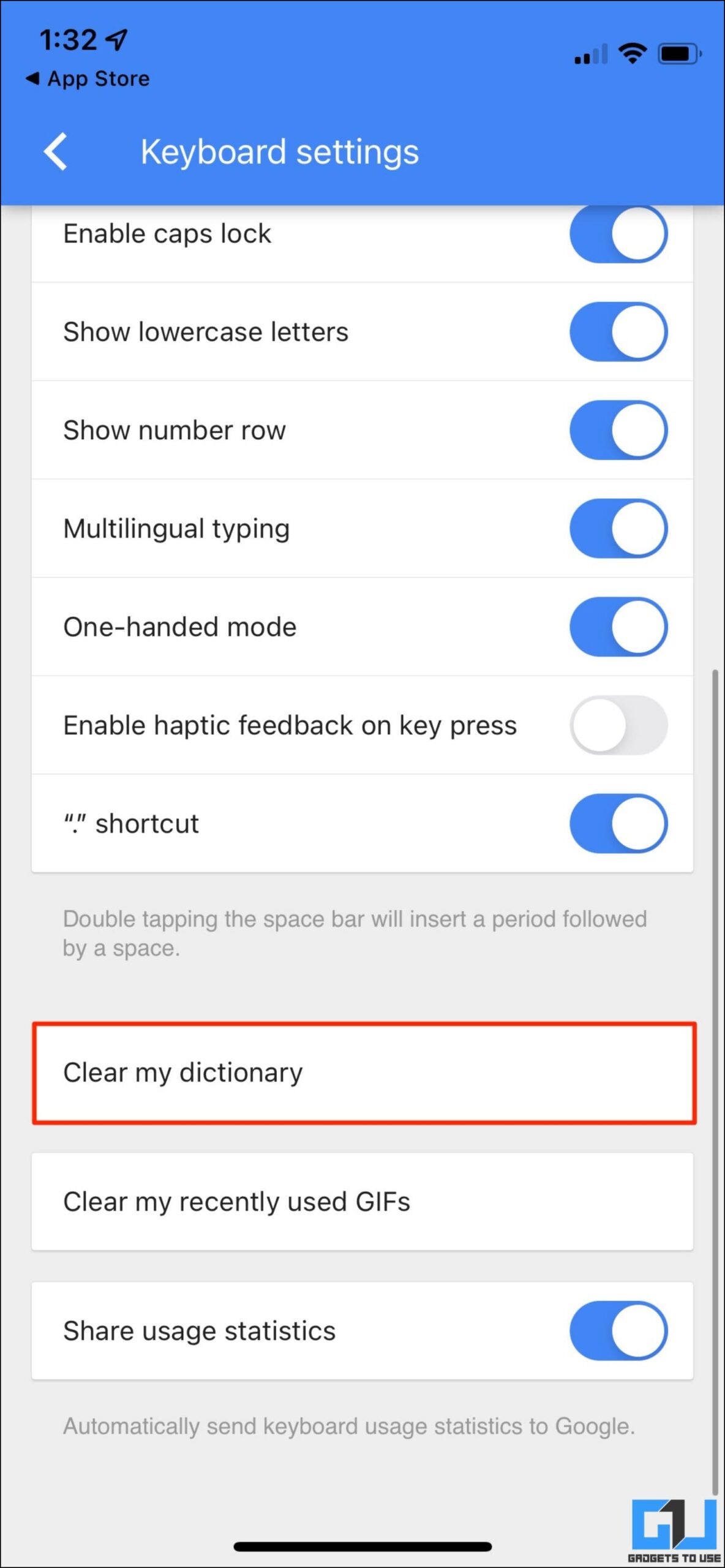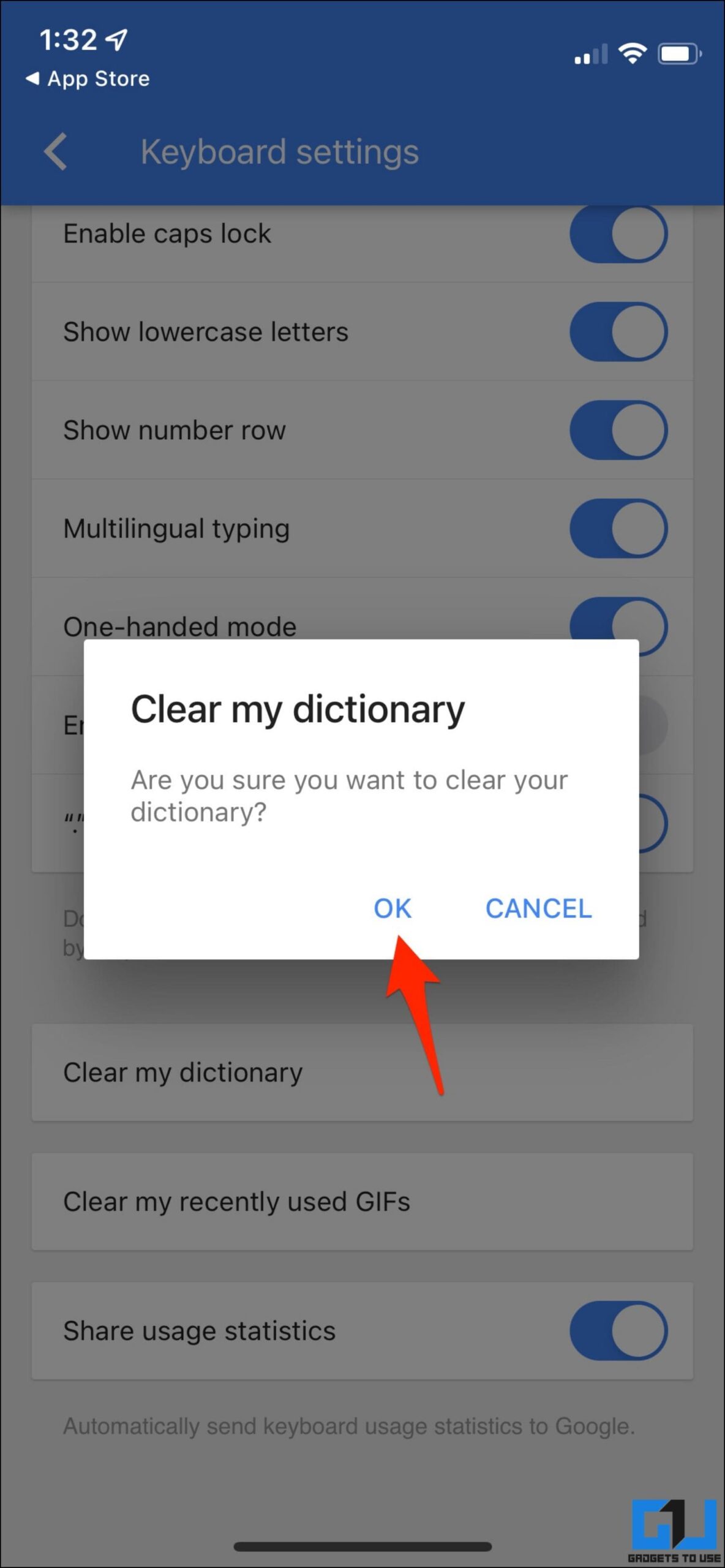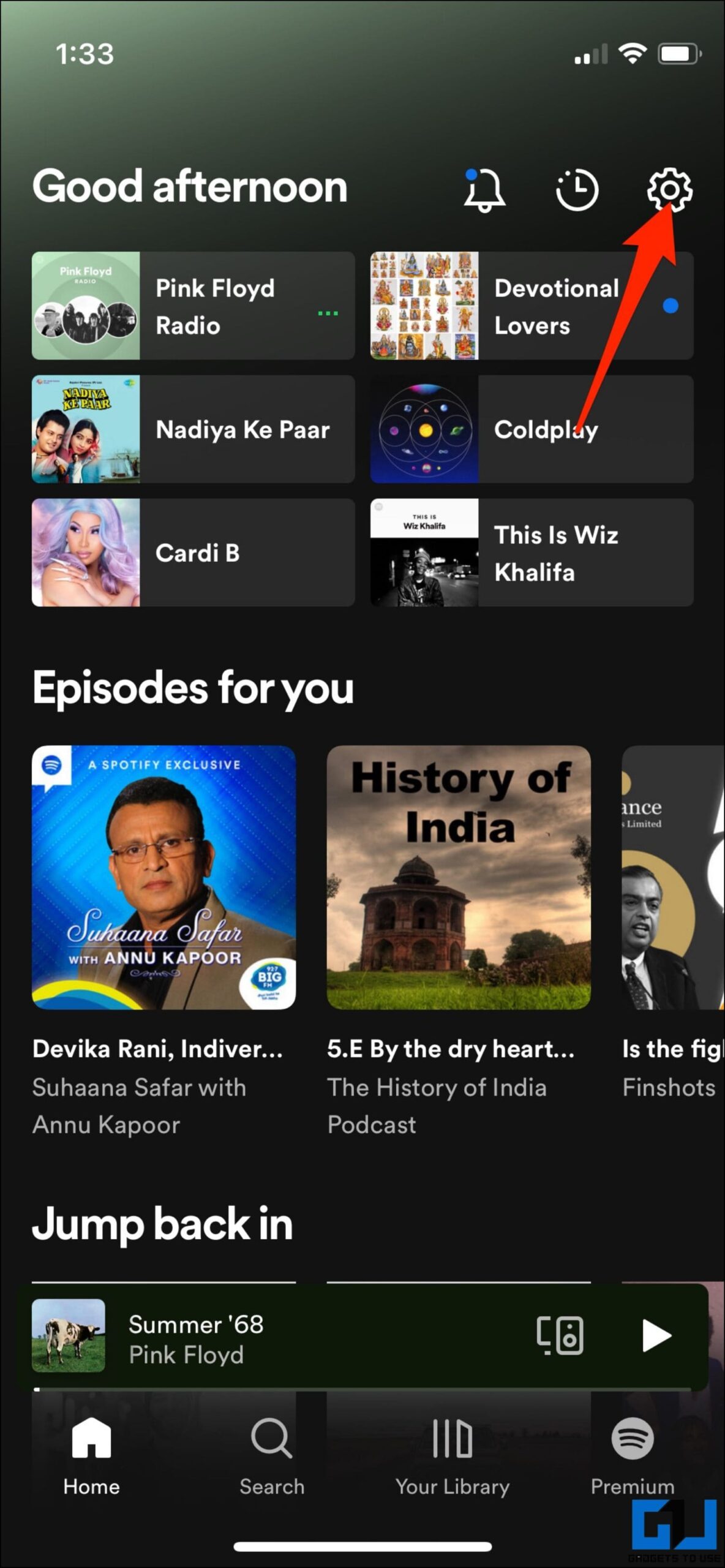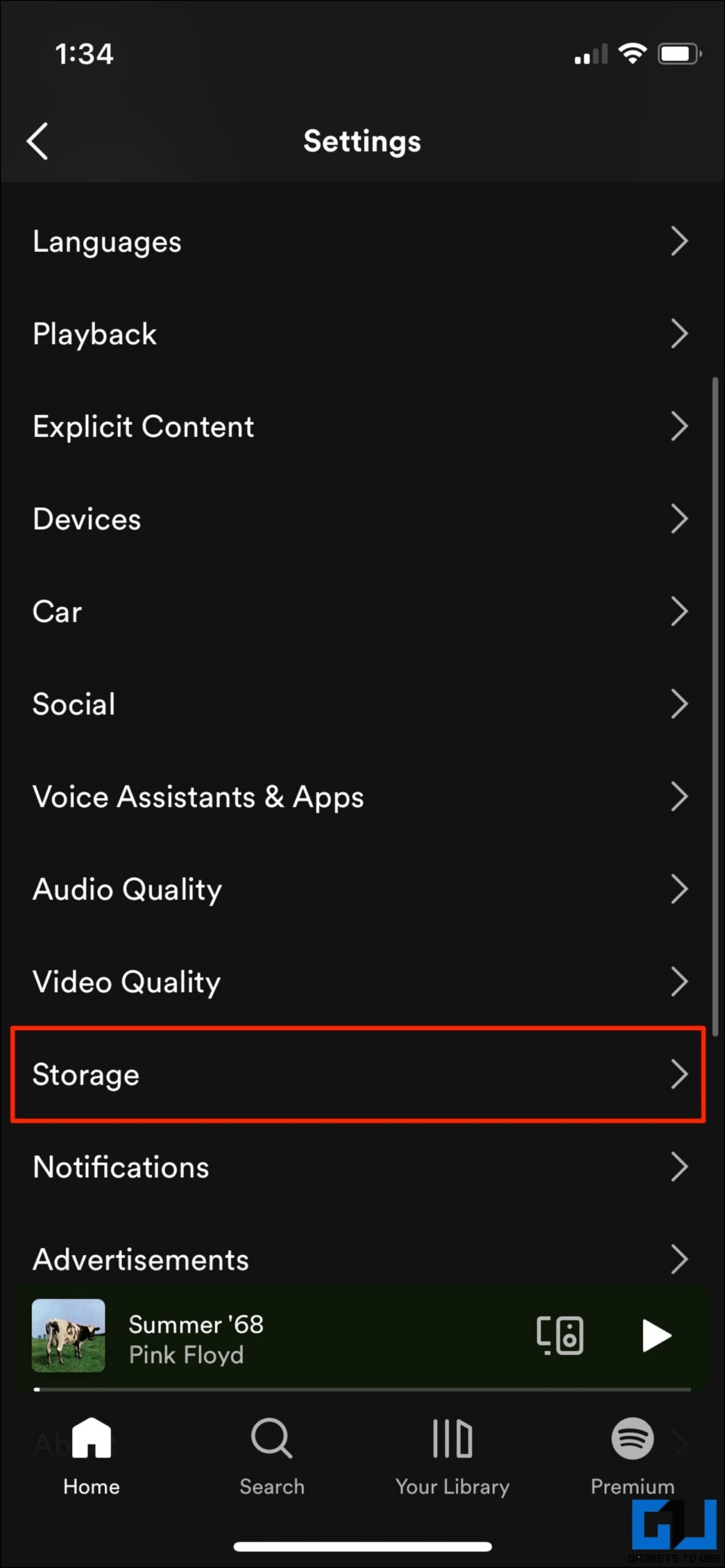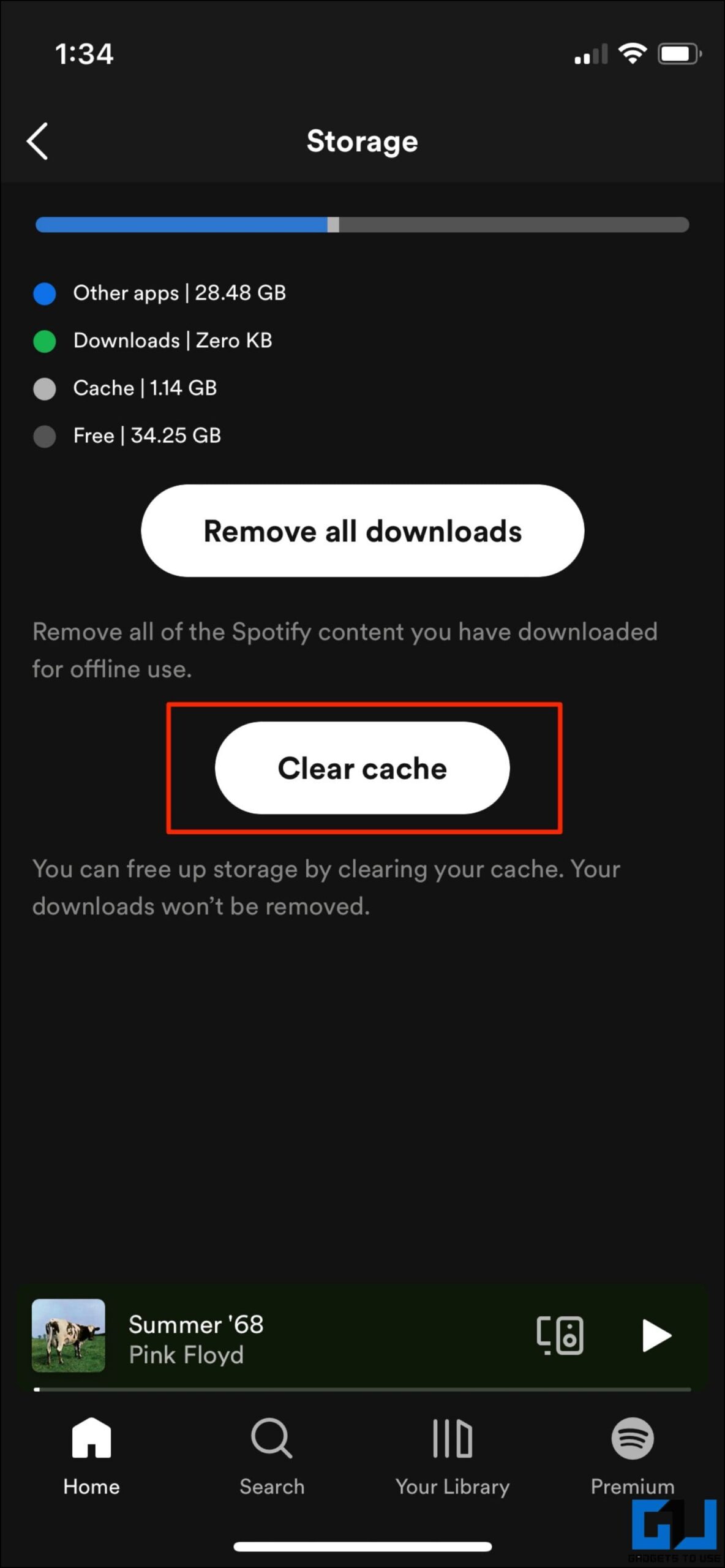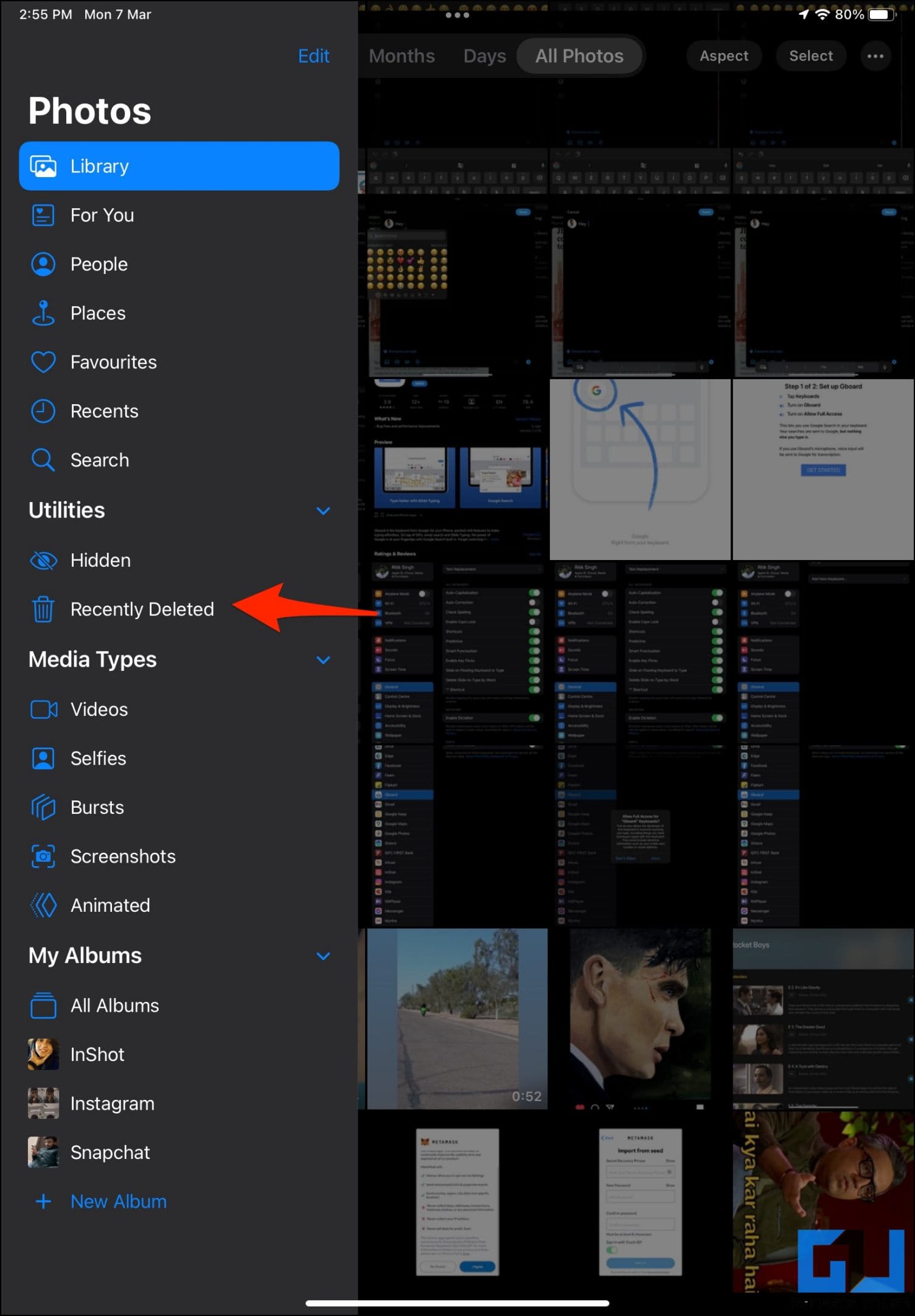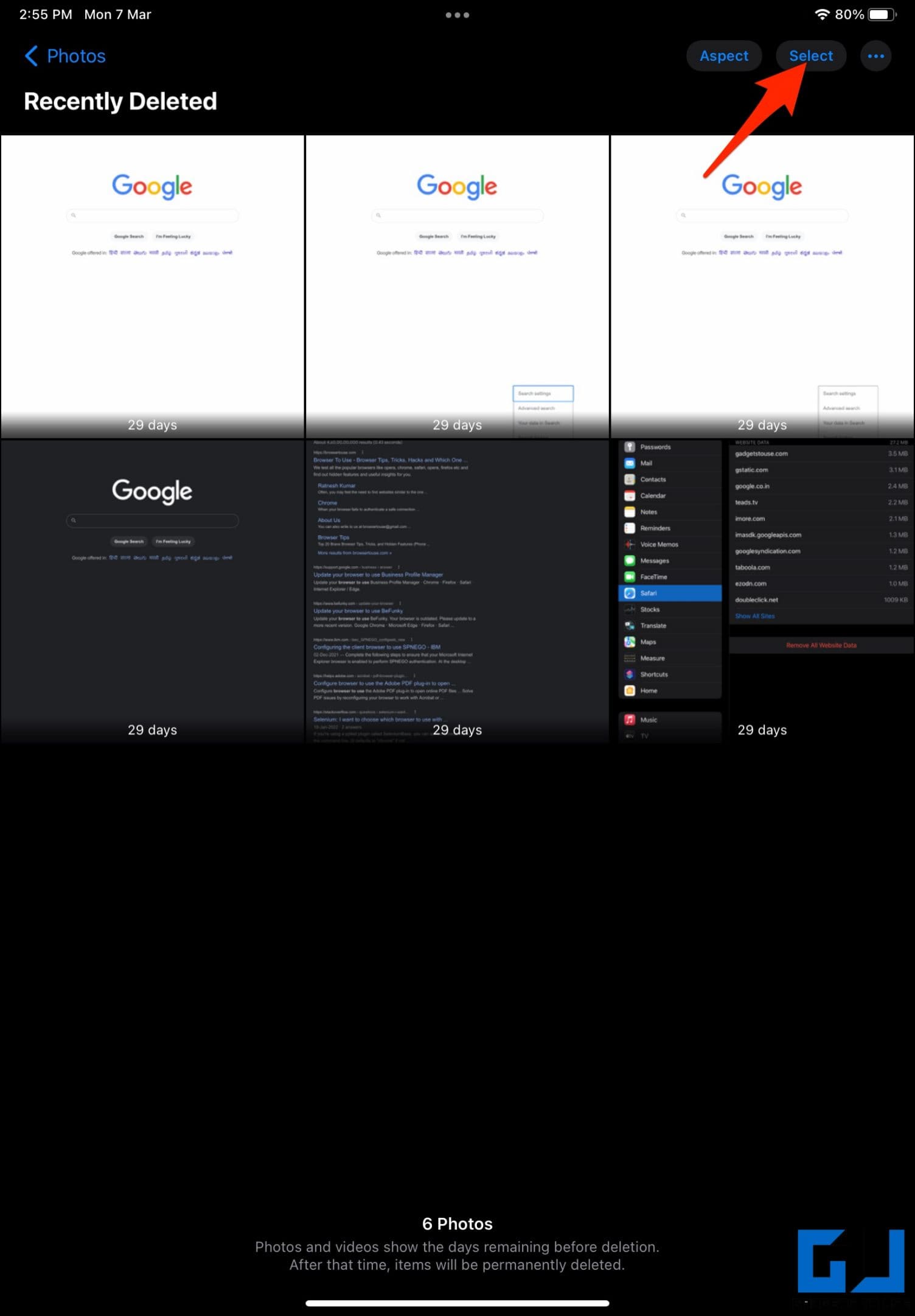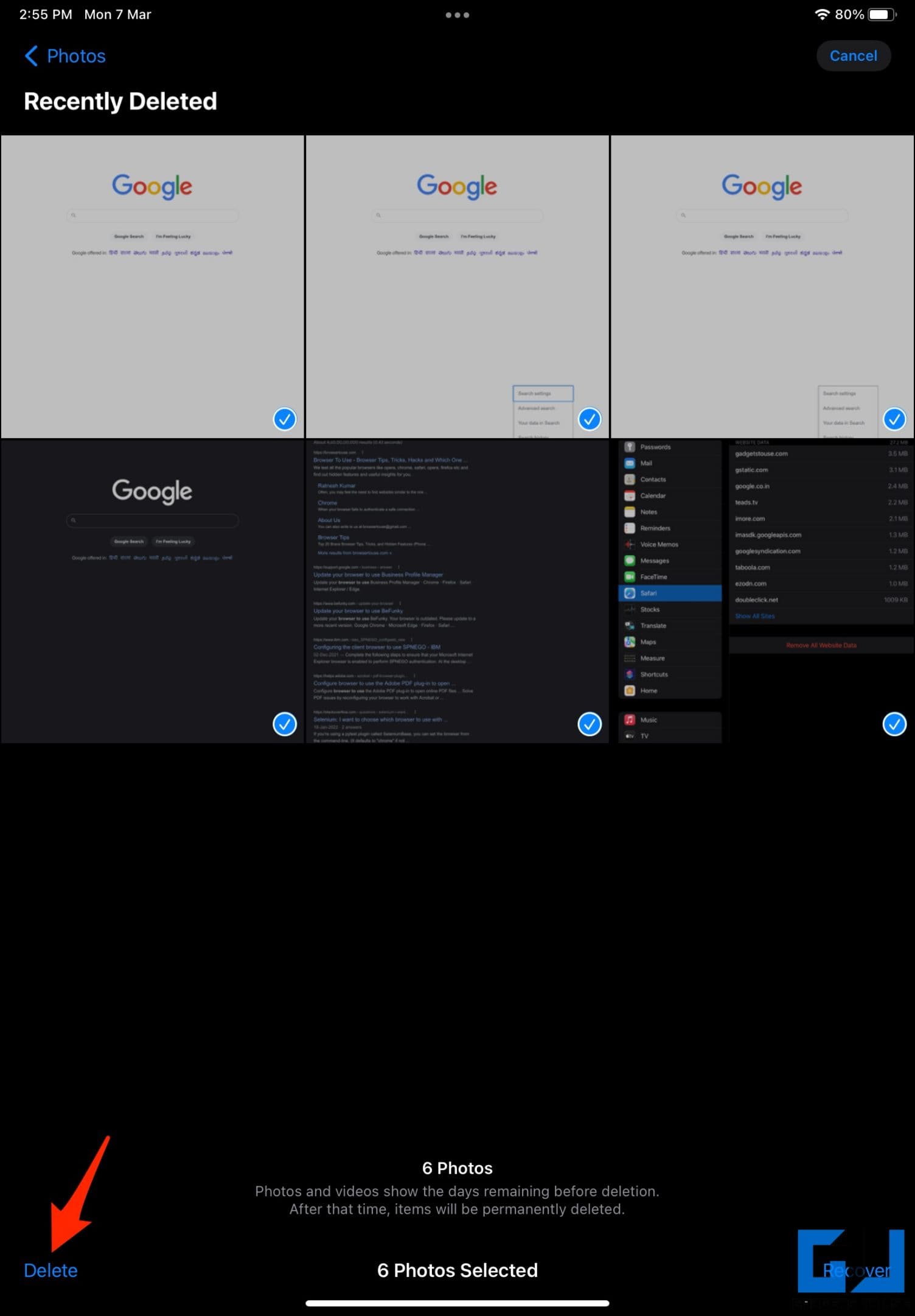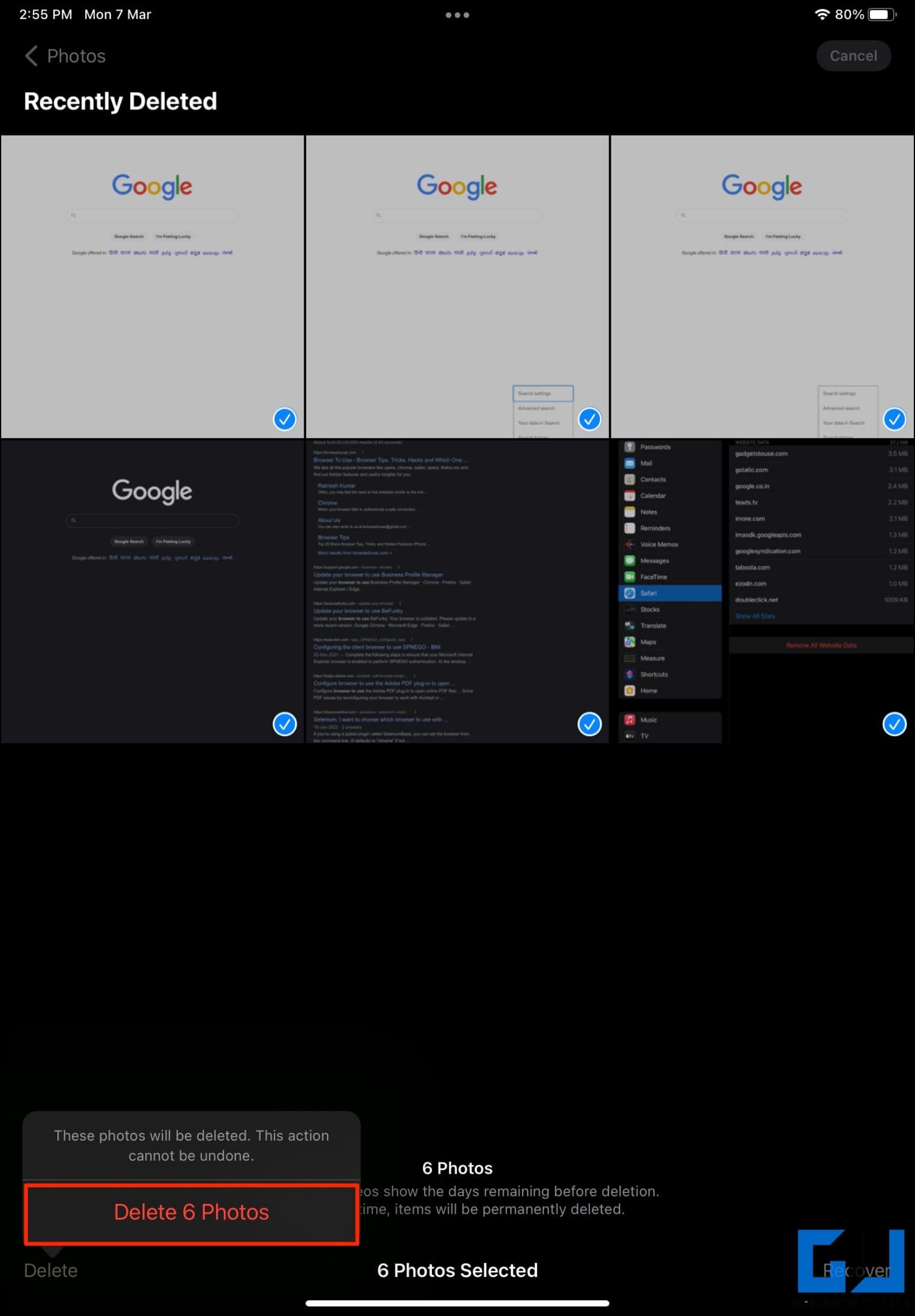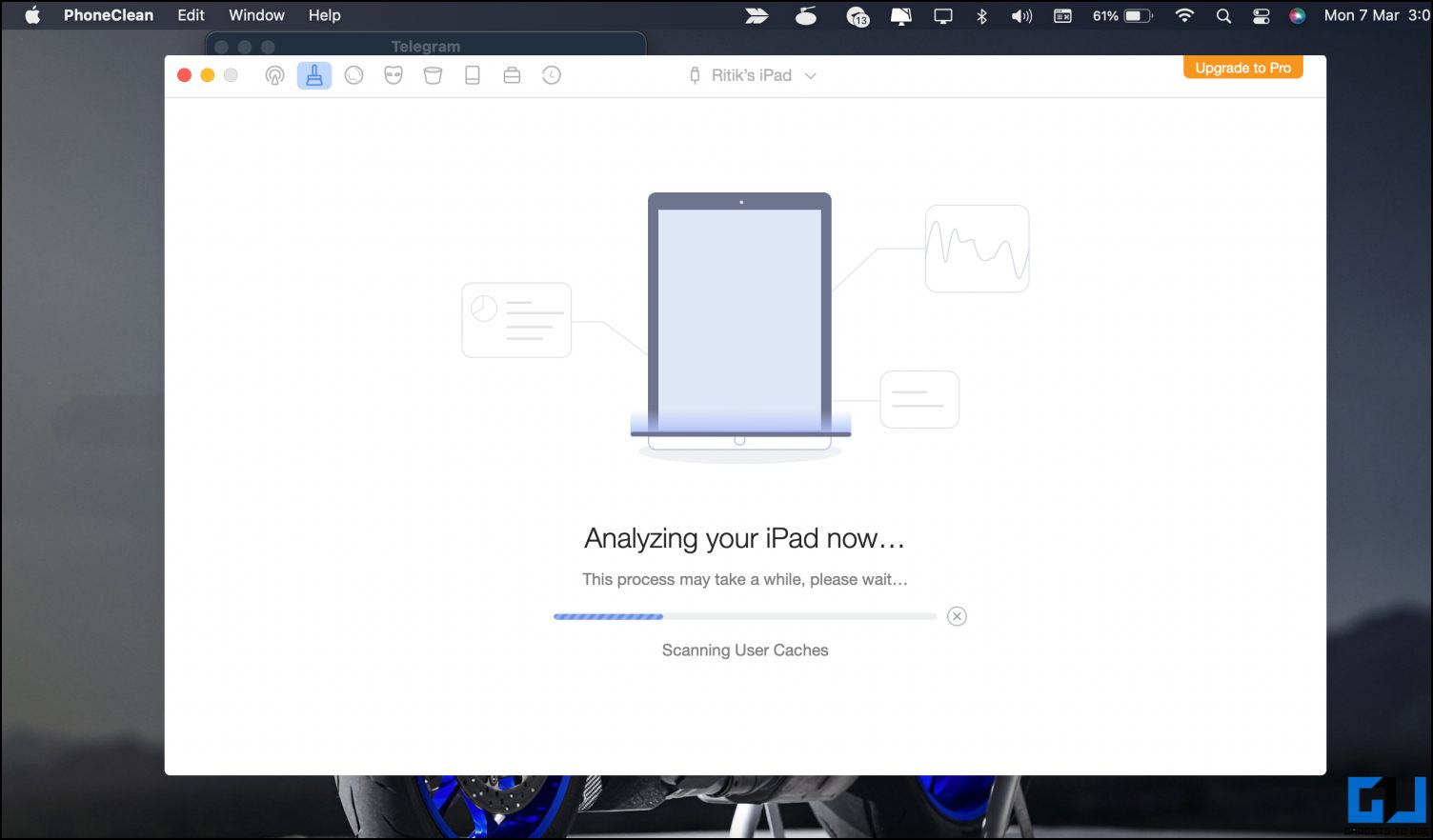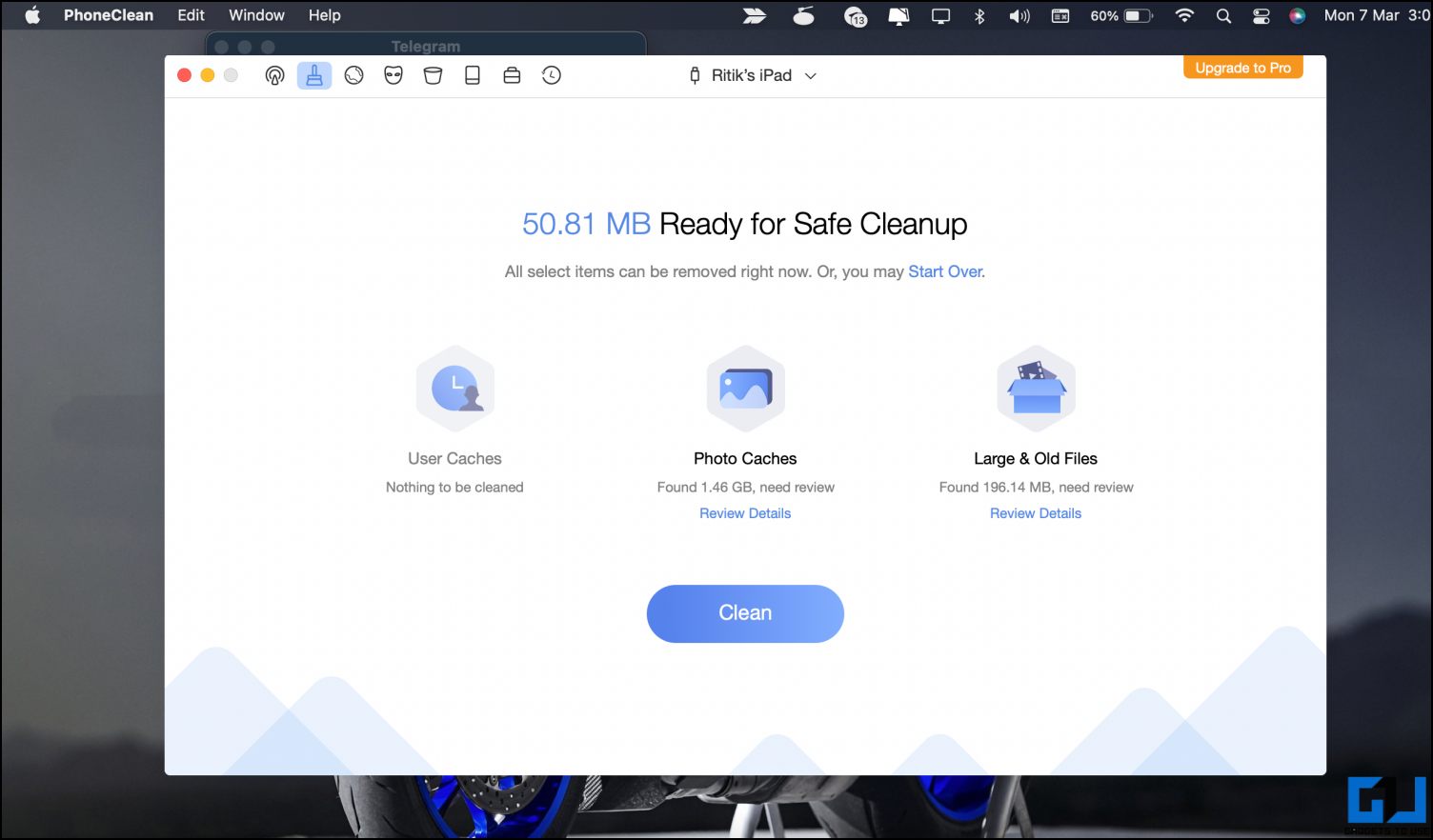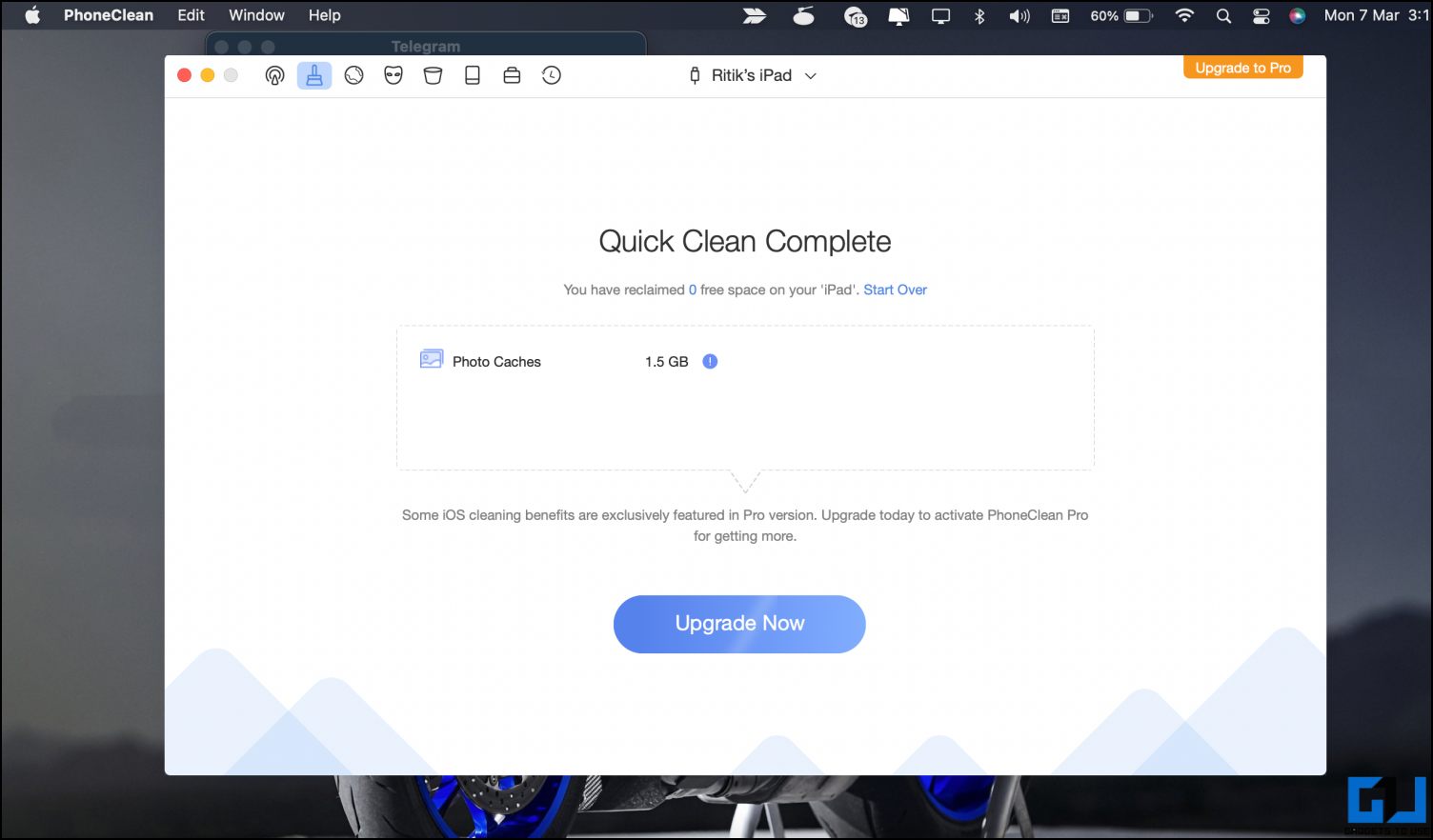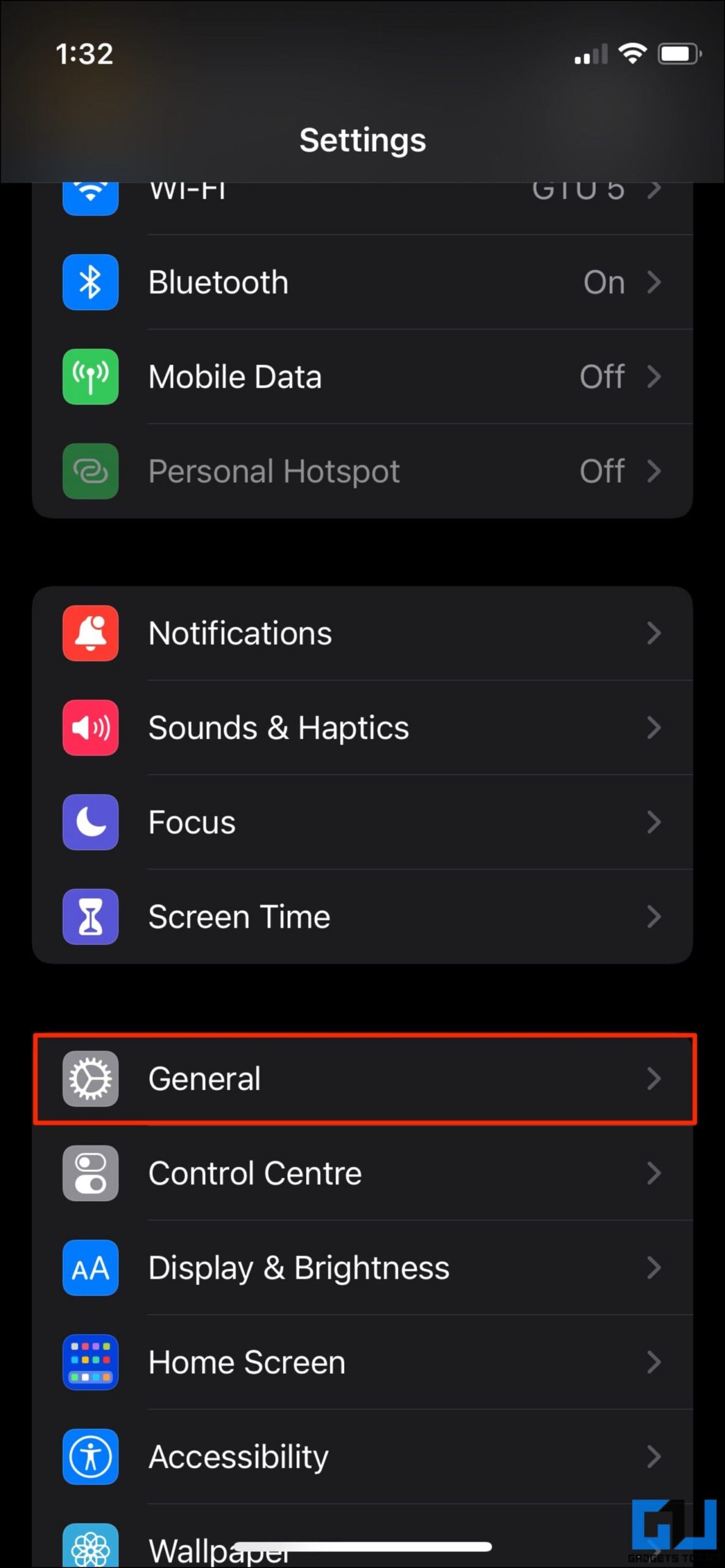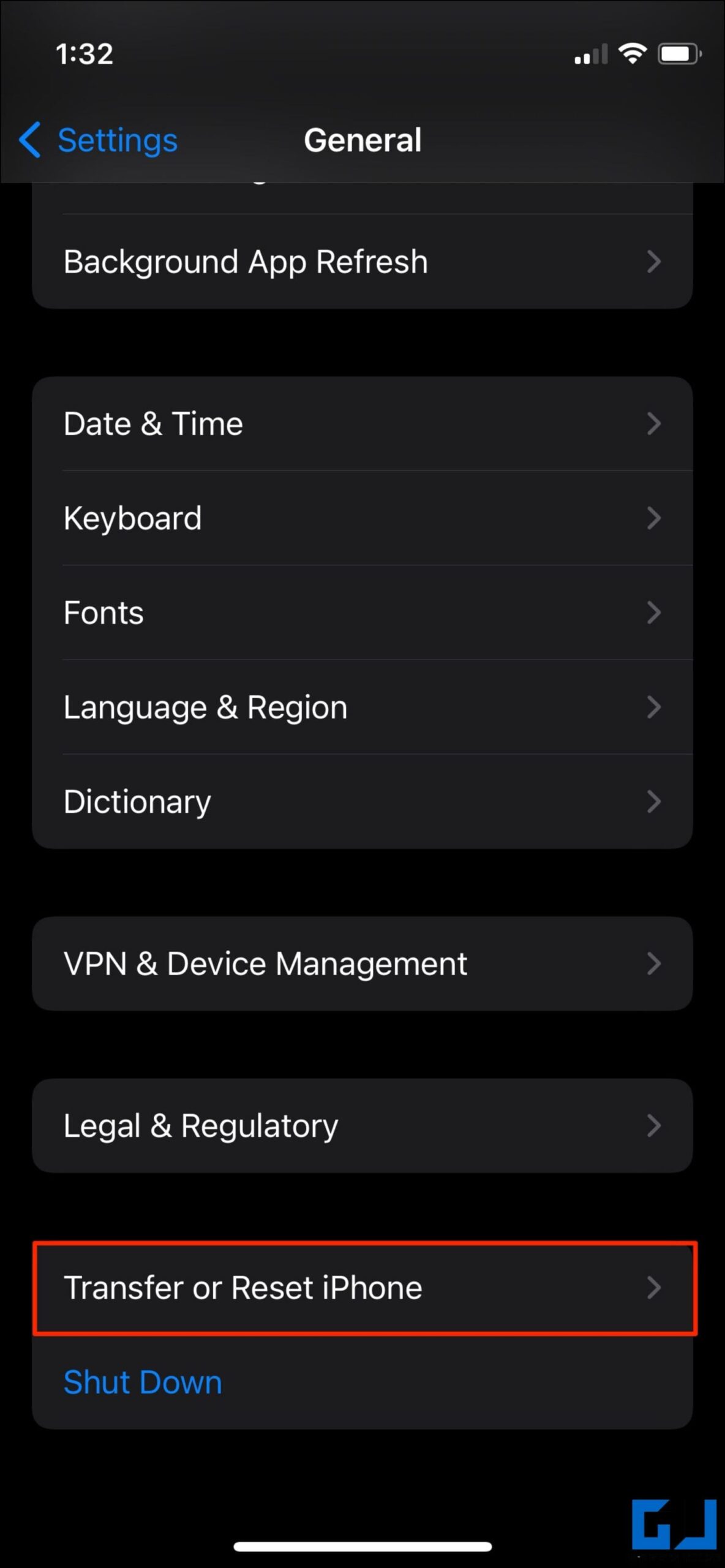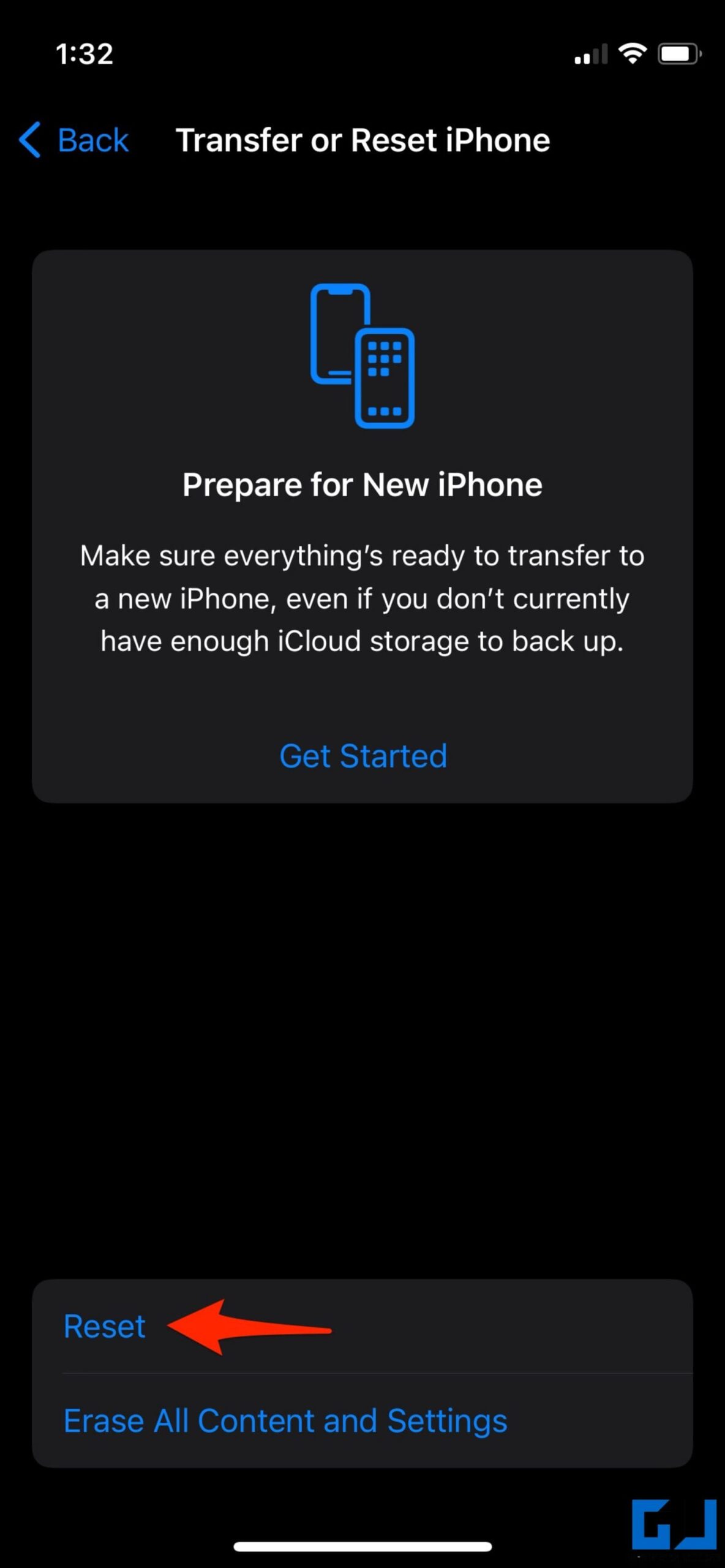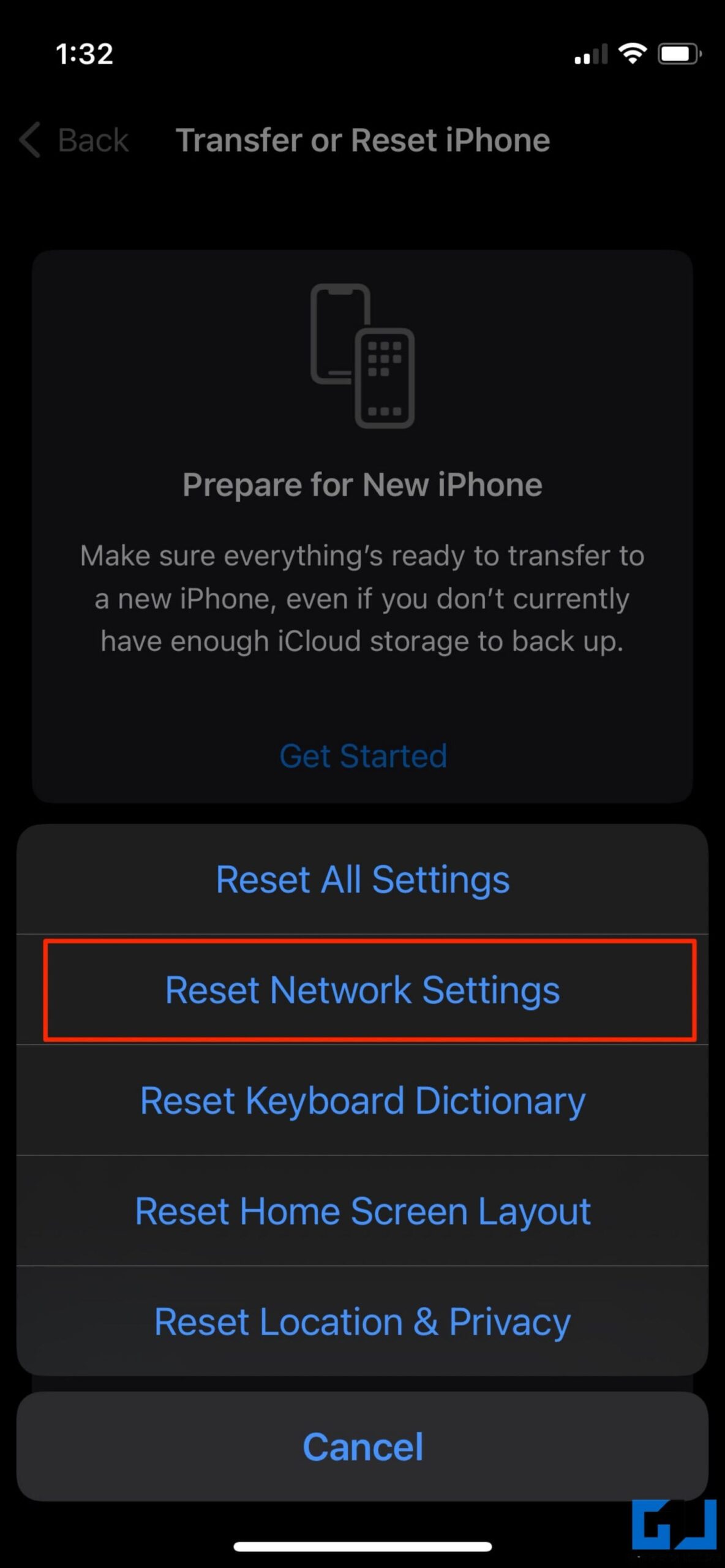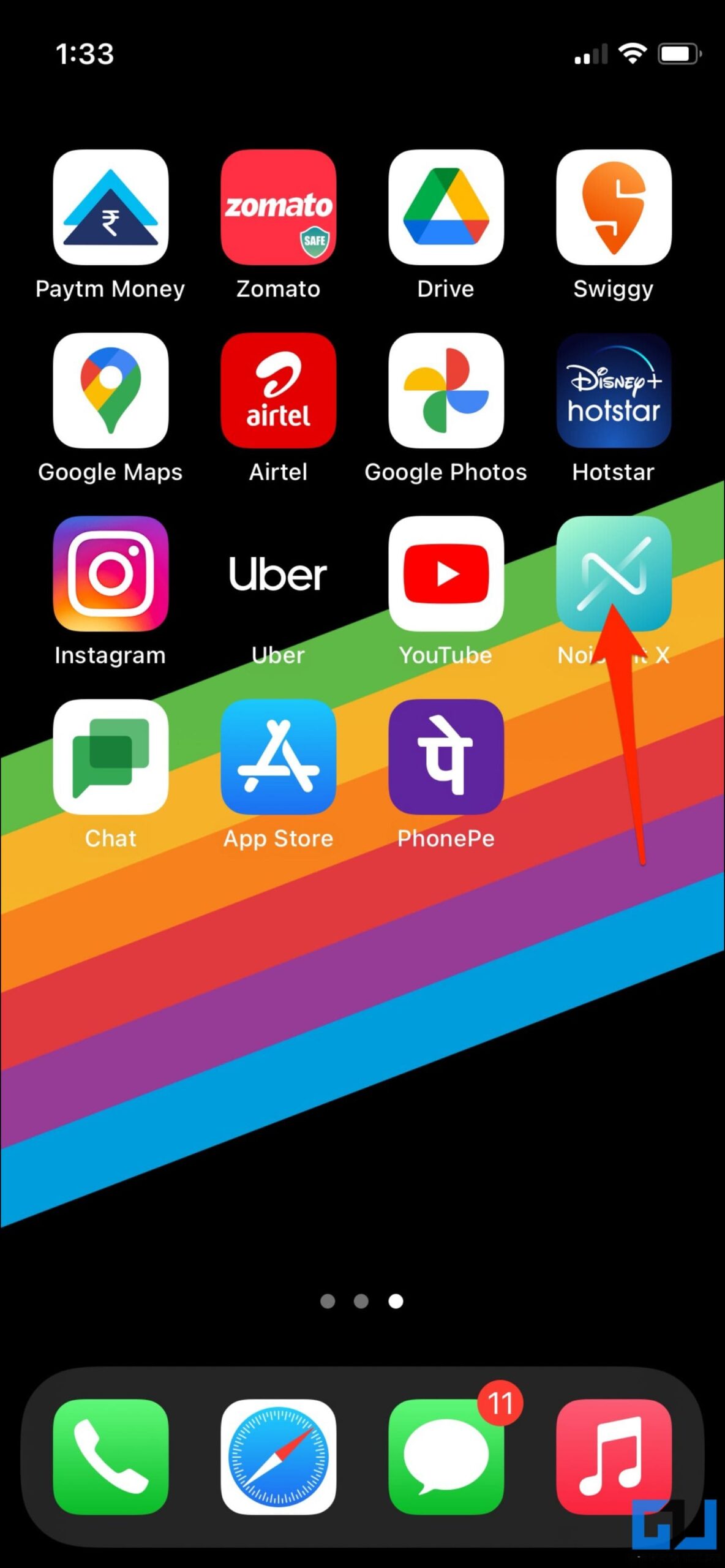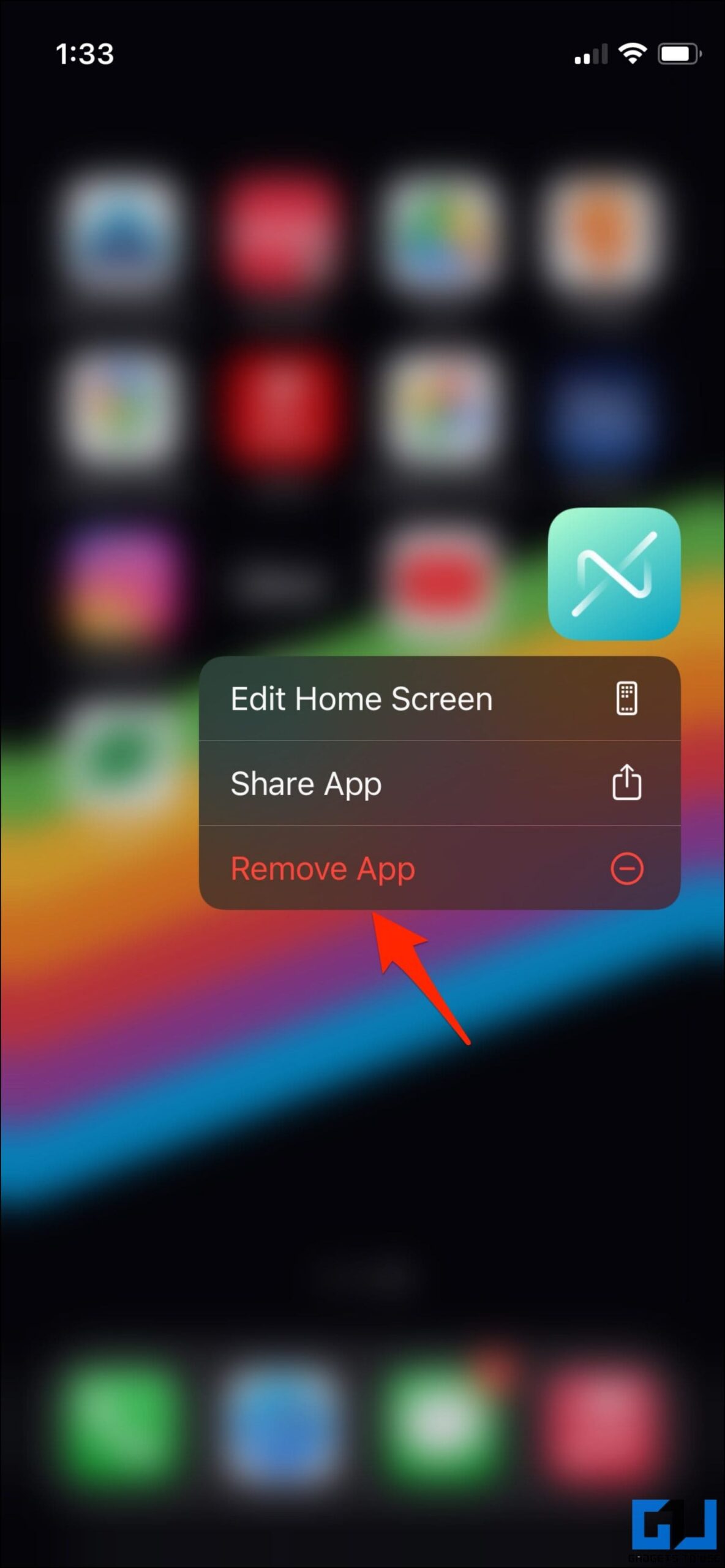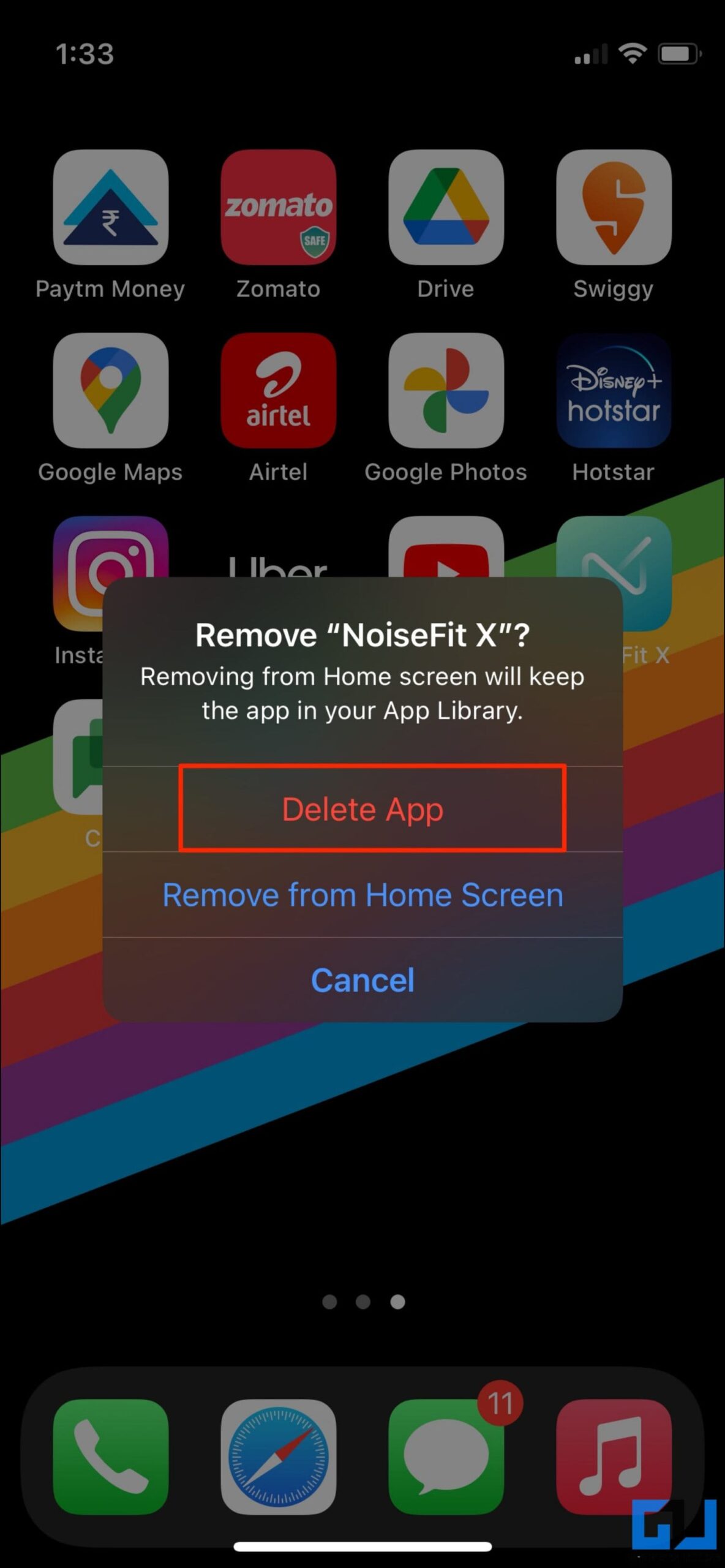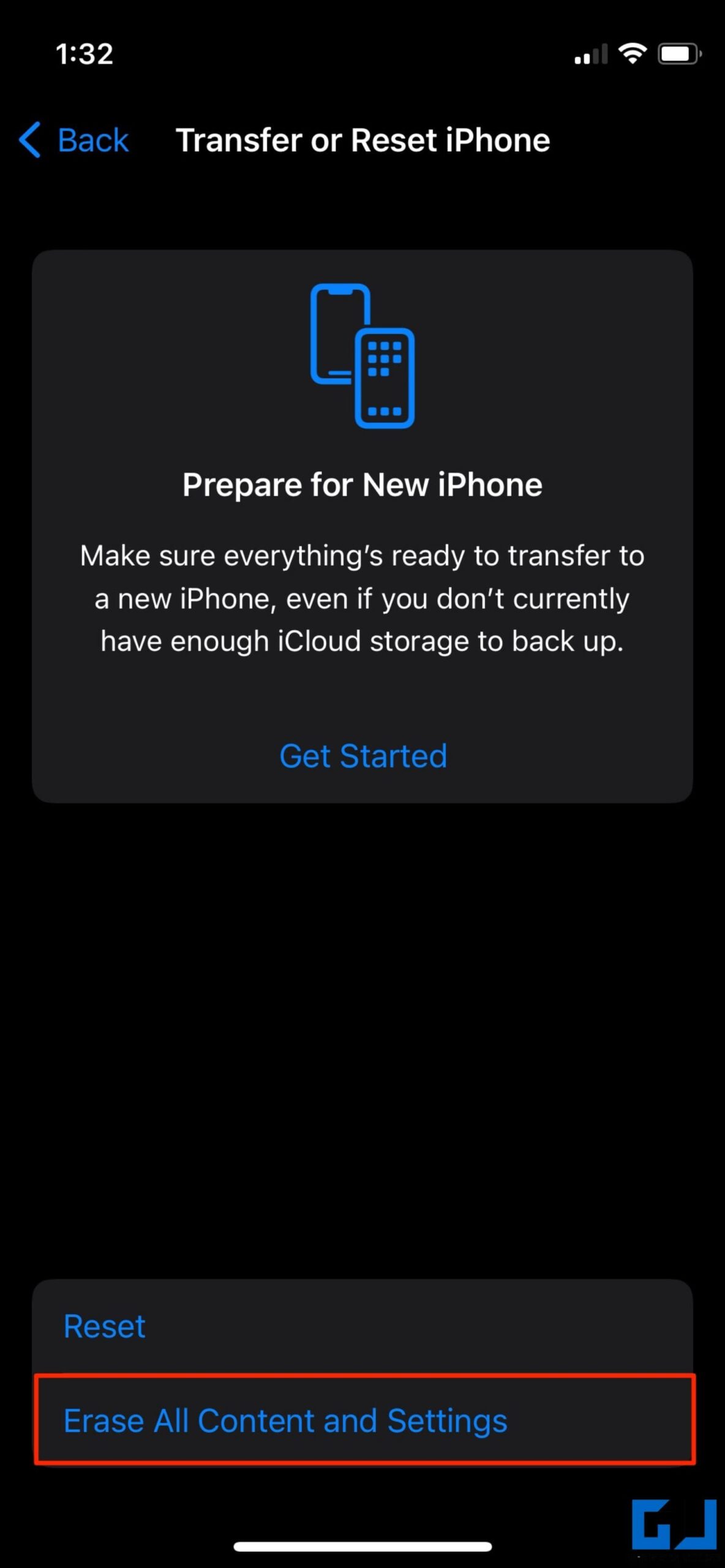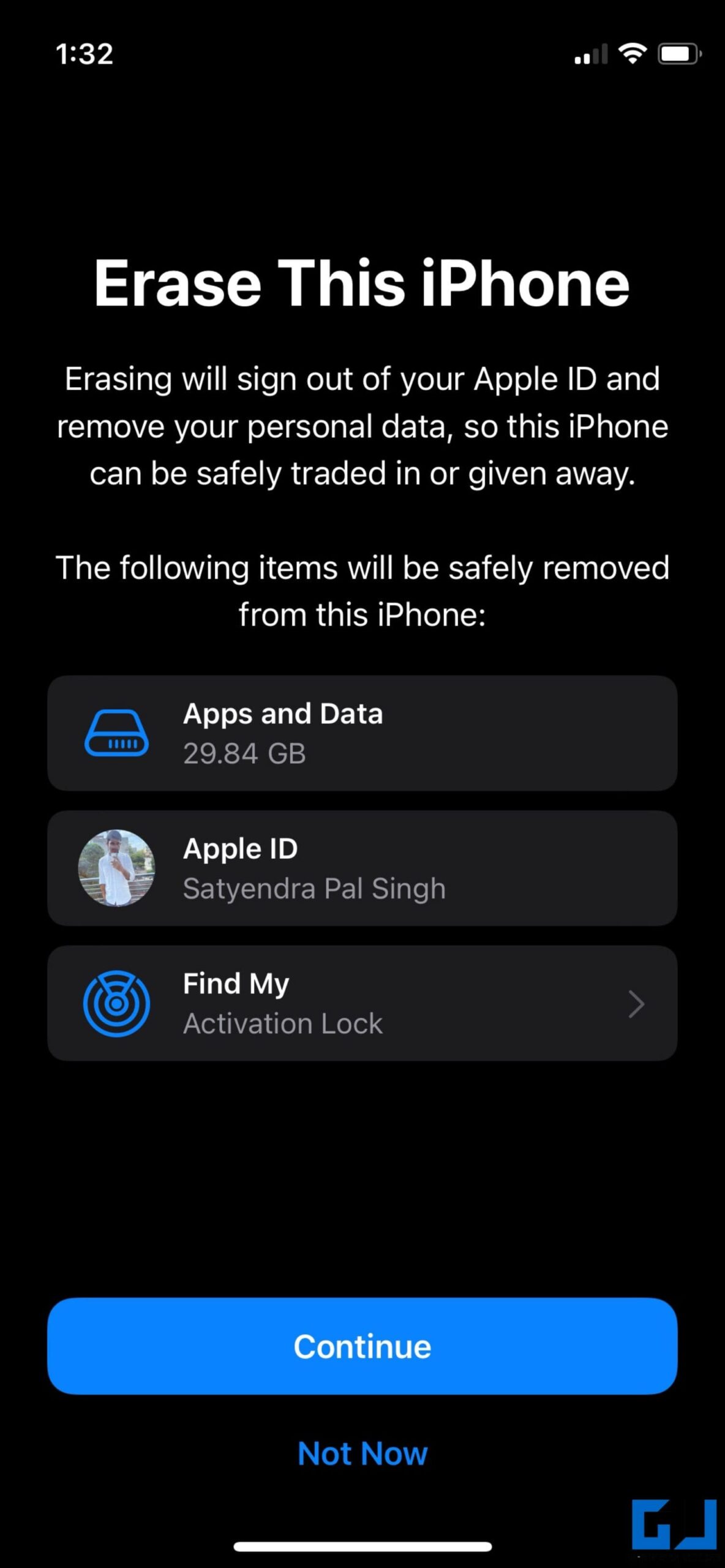Quick Answer
- If your iPhone is running slow, or you want to hide your history from others, or if Safari is taking up too much storage, here’s how to clear complete Safari browsing history and data with ease.
- It will remove the suggested apps and shortcuts like calling a contact, opening a particular WhatsApp chat, or launching a Spotify playlist when you open Spotlight.
- Furthermore, you can disable the toggle for Show in Spotlight under “Content from Apple” if you want to turn it into a device-only search.
Over time, your iPhone and iPad may get cluttered with files and information like browsing history, search history, cache, and more. This may cause the device to overheat, feel slow, and have low storage space issues. Plus, at times, you may want to clear your activity to maintain privacy with others with whom you share the device. Therefore, in this article, let’s see how you can clear activity history, cache, and other clutter files to make your iPhone or iPad fast and private.
Related | 9 Best Ways to Improve and Maintain iPhone Battery Health
How to Clear History or Cache on iPhone and iPad
Clear Spotlight Search History on iPhone and iPad
Spotlight Search lets you search apps, files, contacts, web, and more on your iPhone or iPad. All you need to do is swipe down from the top and type what you wish to search for.
The Siri suggestions automatically appear below the search bar based on your usage. However, not everyone would be comfortable revealing those suggestions to others who may unlock the device.
Unfortunately, there’s no direct option to “Clear Spotlight Search History” on iOS. However, you can turn off Siri’s suggestions in Spotlight Search to make it clean, private, and clutter-free, using the steps below.
1. Open Settings on your iPhone or iPad.
2. In Settings, click on Siri & Search.
3. Here, turn off Show in App Library & Spotlight under “Suggestions from Apple.”
It will remove the suggested apps and shortcuts like calling a contact, opening a particular WhatsApp chat, or launching a Spotify playlist when you open Spotlight. It will appear as a blank page without revealing your potential actions, making it privacy-friendly.
4. Furthermore, you can disable the toggle for Show in Spotlight under “Content from Apple” if you want to turn it into a device-only search.
Doing so will turn off the web results from Spotlight Search. You’ll still see apps, messages, and other local content but not the related images or content from the web, Siri suggestions from Wikipedia, etc.
Delete Siri & Dictation History on iPhone and iPad
When you use Siri and Dictation, the things you say and other Siri data are sent to Apple to process your requests. The data is associated with a random identifier and retained for six months. With iOS 13.2 and iPadOS 13.2 and later, you can delete Siri and Dictation interaction history. Here’s how to do it:
1. Open Settings on your iPhone or iPad.
2. Click on Siri & Search.
3. Next, click Siri & Dictation History.
4. Choose Delete Siri & Dictation History.
Opt-Out of Siri Audio Sharing
Apple uses your Siri recordings to improve its assistant, and it’s done only when you opt-in. You can opt out of sharing your Siri audio with Apple for analytics using the steps below.
1. Open Settings on your iPhone or iPad.
2. Click on Privacy. Scroll down and click Analytics & Improvements.
3. Here, turn off the toggle for Improve Siri & Dictation.
Recently, a bug caused iOS 15 to record users’ interactions with Siri, even if they opted out of this setting. However, the bug was fixed with iOS 15.2 update.
Clear Safari Browsing History & Data on iPhone and iPad
Safari is the native browser for iPhone and iPad. By default, it keeps the record of the sites you visit and the cookies, cache, and other data stored by websites.
If your iPhone is running slow, or you want to hide your history from others, or if Safari is taking up too much storage, here’s how to clear complete Safari browsing history and data with ease:
1. Open the Settings on your iPhone or iPad.
2. Scroll down and click Safari.
3. Next, scroll down and tap Clear History and Website Data.
4. Your device will ask if you want to clear Safari’s data. Confirm your choice.
Delete Only the Website Data in Safari
Of the storage occupied by Safari, a major chunk is contributed by the cookies, files, images, and other data stored by websites. If the sole purpose is saving storage and not clearing history, here’s how to delete only the website data in Safari on iPhone or iPad:
1. Open Settings > Safari.
2. Here, scroll down and click Advanced.
3. Next, tap Website Data. You’ll see the websites alongside the storage they occupy.
4. Click on Remove All Website Data at the bottom.
5. Tap Remove to confirm.
Note that clearing website data may log you out of some websites, and you’ll have to log in again. Also, the sites may load slower the next time you open them.
Related | 8 Best iOS 15 Safari Tips, Tricks, and New Features
Clear Chrome Browsing History & Data on iPhone and iPad
Many iOS users prefer using Chrome over Safari, thanks to its familiar interface and broader compatibility. If you’re using Chrome as your primary browser, here’s how you can clear its browsing history and data:
1. Open Chrome on your iPhone or iPad.
2. Click the three-dot menu—select Settings.
3. Next, click on Privacy > Clear Browsing Data.
4. Select the Time Range and the data you want to delete- Browsing History, Cookies, and Site Data, Cached Images and Files, Auto-Fill Data, and Saved Passwords.
5. Finally, click on Clear Browsing Data.
For other browsers like Firefox and Opera, check our guide to clear browsing data on mobile.
Delete Google App History on iPhone and iPad
Many iPhone and iPad users use the Google app to make searches on the web. And like any browser, the Google app records the searches you make across devices. Interestingly, besides letting you delete all data, it also lets you quickly remove the last 15-minute history.
1. Open the Google app on your iPhone or iPad.
2. Tap the profile picture at the top right corner.
3. Click on Delete last 15 mins to quickly delete the recent history.
4. To delete full history, tap Search History. It will take you to your Google search activity.
5. Here, tap Delete and select the range and services you want to delete the activity from.
6. Finally, click on Next and confirm.
Remove Only On-Device Search History & Cookies
Want to delete only the on-device history, such as websites visited and cookies stored in the Google app? Follow the steps below.
1. In the Google app, tap your profile picture at the top right.
2. Select Settings. Head to Privacy and Security > History.
3. Tap Clear for App History to remove records of websites visited via the Google app.
4. Then, tap Clear for Cookies to delete cookies used to store your information.
Delete Google Maps Search History on iPhone and iPad
When you look for places, Google Maps shows suggestions of your recent history, including searches and places. This can help you quickly navigate or look for the frequently searched places. Here’s how you can remove the search history as shown below:
1. Open Google Maps on your iPhone or iPad.
2. Tap the Hamburger menu at the top left corner.
3. Select Settings from the available options.
4. Next, click on Maps history.
5. It will now open your Google Map history in a web window. Here, scroll down and tap Delete.
6. Select the time frame- Last hour, Last day, Always, or Custom range.
That’s it. It’ll clear the Google Maps history and show a “Deletion Complete” message.
Clear Call & Message History on iPhone and iPad
If sharing your iPhone or iPad with others, you may want to clear your private call and messaging history on the device. Methods for both are given below.
Delete Recent Call Logs
Apple stores 1000 logs of your call history. However, the Phone app is limited to showing only 100 logs, be it phone or Facetime calls. When you delete some entries, the previous logs will start appearing back.
Here’s how you can delete your call logs on iOS:
1. Open the Phone app on your iPhone or iPad. Go to the Recents tab.
2. Click the Edit button at the top right corner.
3. You can tap the red-colored – (minus) button next to the call log and tap Delete to remove the particular entry.
4. OR you can tap Clear at the top left to delete all the call logs from your iOS device.
Delete Messages
The Messages app on iOS is capable of not only sending and receiving texts but can also send and receive files. If you use iMessage for chatting with your friends and family, it may get cluttered within no time, especially with large attachments.
Here’s how you can delete SMS, iMessage conversations, and attachments to clear history and space on your iPhone and iPad:
1. Open the Messages app on your iPhone or iPad.
2. Tap the Edit button at the top left corner (On iPad, tap the three-dot menu > Select Messages).
3. Select the conversations or chats you want to delete.
4. Once done, tap Delete.
Want to save storage space without losing messages? You can simply delete the attachment files in bulk without clearing the conversations shown below.
1. Open the chat and tap the person’s name at the top and then the “i” button.
2. Scroll down and tap See All for Photos or Documents.
3. Now, select the attachments and tap Delete to get rid of them.
Related | 5 Ways To Fix iCloud Storage is Full Issue on iPhone
Delete FaceTime History on iPhone and iPad
Facetime calls are integrated with the Phone app on your iPhone. And hence, they get removed from the app’s history as soon as you clear the call history and vice versa. However, you can also delete them from the Facetime app:
1. Open the Facetime app on your iPhone or iPad.
2. Click the Edit button at the top left.
3. Select the Facetime calls that you want to erase.
4. Tap Delete at the bottom.
Delete Keyboard History on iPhone and iPad
One can add words to the keyboard dictionary by rejecting words the iPhone or iPad suggests as you type. If you wish to remove these saved words, erase the keyboard history as shown below.
Apple Keyboard
1. Open Settings on your iPhone or iPad.
2. Click on General and select Transfer or Reset iPhone.
3. Here, click on Reset.
4. Finally, select Reset Keyboard Dictionary and enter your passcode.
GBoard
1. Open the Gboard app on your iPhone or iPad.
2. Click on Keyboard Settings in the menu.
3. Next, scroll down and tap Clear my dictionary.
Delete Spotify Cache on iPhone and iPad
The Spotify app caches the songs you play for faster access. This cache may grow quite big over time, causing the app to take a lot of storage on your iPhone or iPad. To clear Spotify cache:
1. Open Spotify app on your iPhone or iPad.
2. Click the Settings icon at the top right.
3. Next, click on Storage. It will show you the data occupied by Spotify downloads and cache.
4. Tap Clear Cache to remove the cached music on your iPhone or iPad.
Clear Recently Deleted Photos on iPhone and iPad
Deleted photos from your iPhone or iPad, yet it shows insufficient storage space? When you delete photos, they’re moved to the Recently Deleted album for 30 days before being erased. To delete them from the bin:
1. Open the Photos app on your iPhone or iPad.
2. Open the menu and select Recently Deleted.
3. Here, click Select at the top right.
4. Tap Delete All at the lower bottom left to delete all the photos permanently.
Clear iOS Cache Using Third-Party Tools On Mac or PC
Several third-party tools are available for Mac and Windows PC that let you connect and clear cache and other clutter from your iPhone or iPad. One such tool is PhoneClean which helps clean user caches, photo cache, and large & old files on iOS. All you need to do is:
1. Download and install PhoneClean on your Mac or Windows PC.
2. Connect your iPad or iPhone via USB cable.
3. Once connected, scan for cache and large files.
4. Then, select and clear the cache and unwanted clutter from your device.
There are other similar tools available in the market, like iMyFone Umate. However, most of these apps require you to pay for advanced cleaning features.
Clear All Network History on Your iPhone and iPad
iOS has a built-in option to clear network history, which deletes all the network and internet-related data stored on your iPhone or iPad. This includes saved Wifi networks, Bluetooth devices, and cellular and VPN settings.
You can do it to remove traces of networks or devices you’re paired so far over Bluetooth or Wifi and to fix any internet-related issues without having to perform a factory reset.
1. Open Settings on your iPhone or iPad.
2. Click on General and select Transfer or Reset iPhone.
3. Here, click on Reset.
4. Next, select Reset Network Settings.
5. Enter the device passcode on the next screen.
Delete Apps to Clear History, Cache, and Data
Unlike Android, iOS does not let you manually clear an app’s cache or data. If you want to start the app afresh without any data or clutter, you’ll have to delete it and reinstall it from the App Store.
1. Long-press anywhere on the iPhone or iPad home screen to enter jiggle mode.
2. Tap the – button on the app you want to delete.
3. Click on Delete App.
OR
1. Press and hold the app icon you want to delete.
2. Click on Remove App.
3. Next, click on Delete App.
You can also choose to Offload App, which will automatically remove unused apps when you’re running low on storage.
Erase All Data on Your iPhone and iPad
Lastly, you can perform a complete factory data reset to make your iPhone or iPad. Doing so will delete all your photos, documents, files and reset the settings to their default. So proceed only after backing up the important data.
1. Open Settings on your iPhone or iPad.
2. Click on General and select Transfer or Reset iPhone.
3. Here, click on Erase All Content and Settings.
4. Tap Continue and follow the on-screen instructions to perform a factory reset.
You will be asked to enter the passcode during the process. Once done, your iPhone or iPad will perform a complete reset and reboot automatically. You can do this process if you want to delete all your traces and history from the device, be it for privacy reasons or fix software-related issues.
Wrapping Up
This was all about clearing the history, cache, and other clutter from your iPhone or iPad. The above guide will not only help you make your iPhone or iPad more private but also improve its performance and clear unwanted clutter. Stay tuned with us for more such tips, tricks, and how-tos.
You can also follow us for instant tech news at Google News or for tips and tricks, smartphones & gadgets reviews, join GadgetsToUse Telegram Group or for the latest review videos subscribe GadgetsToUse Youtube Channel.