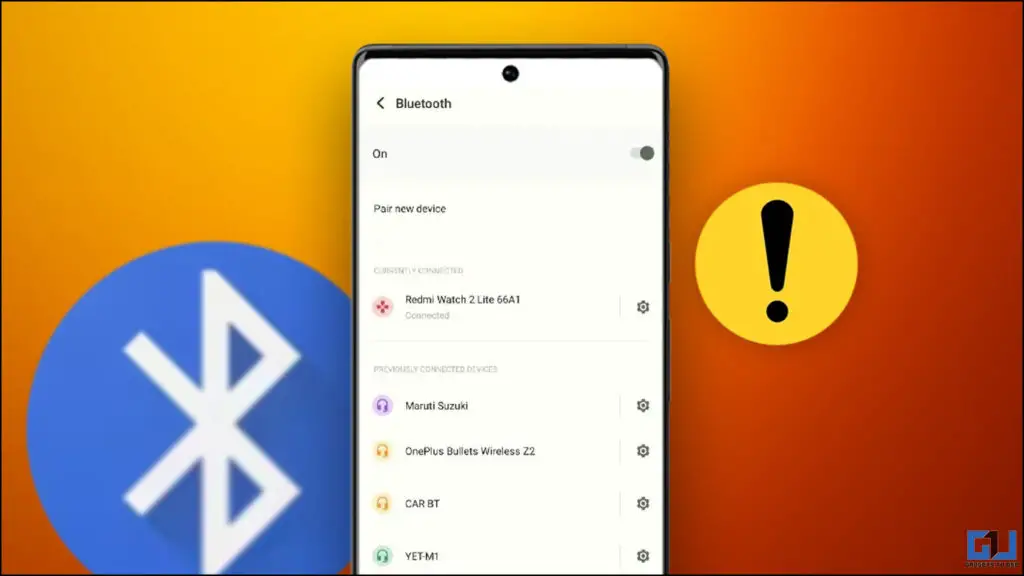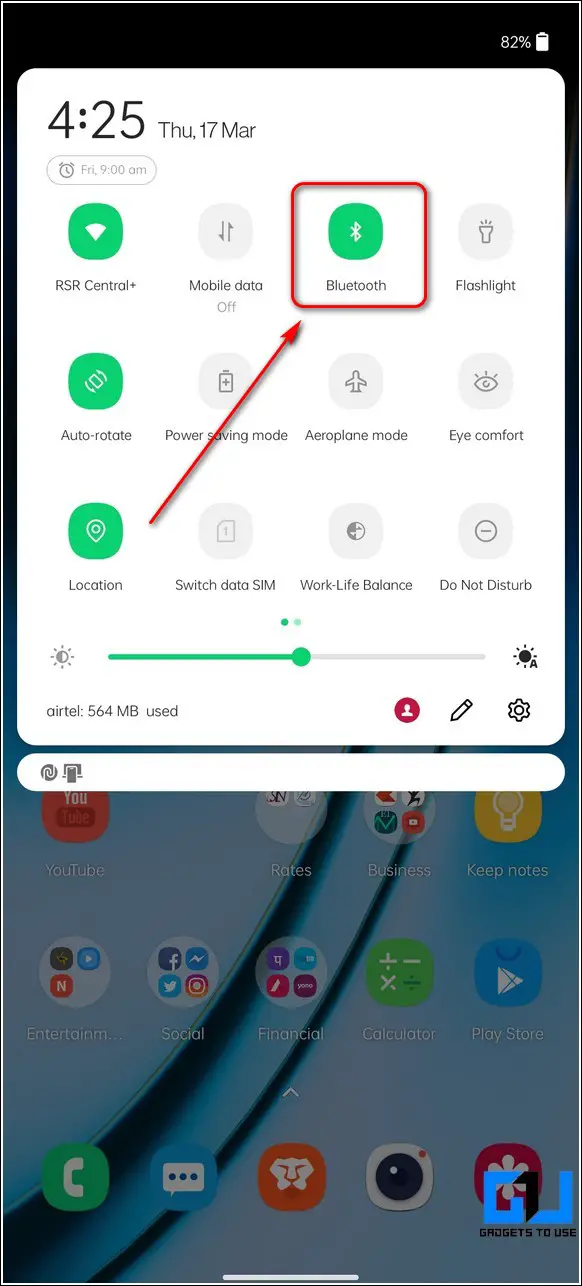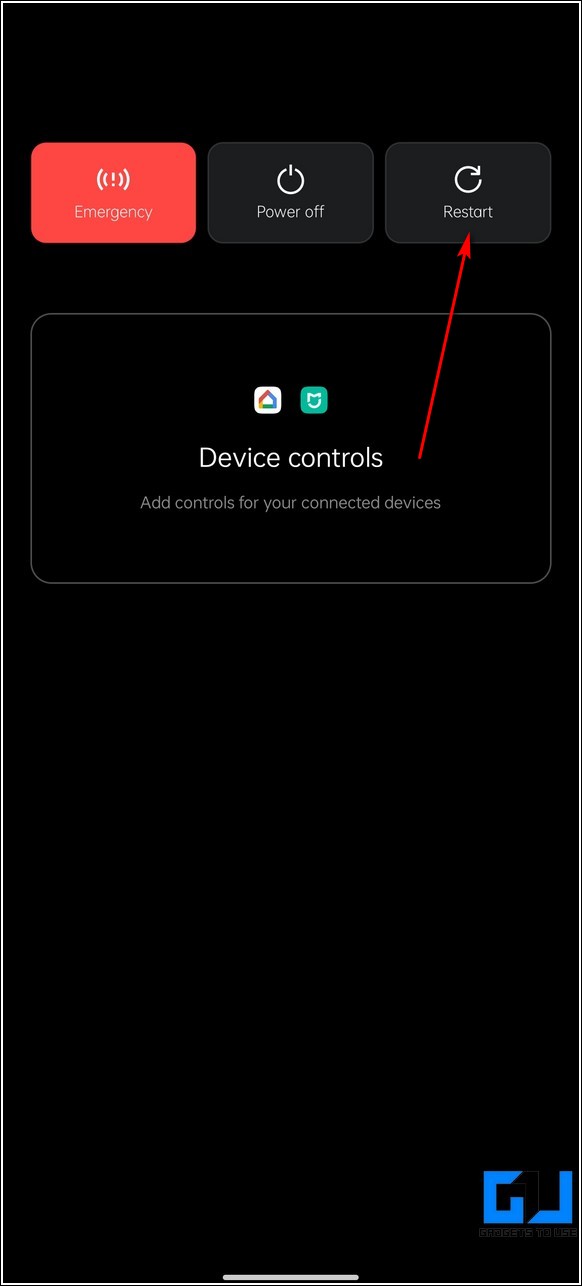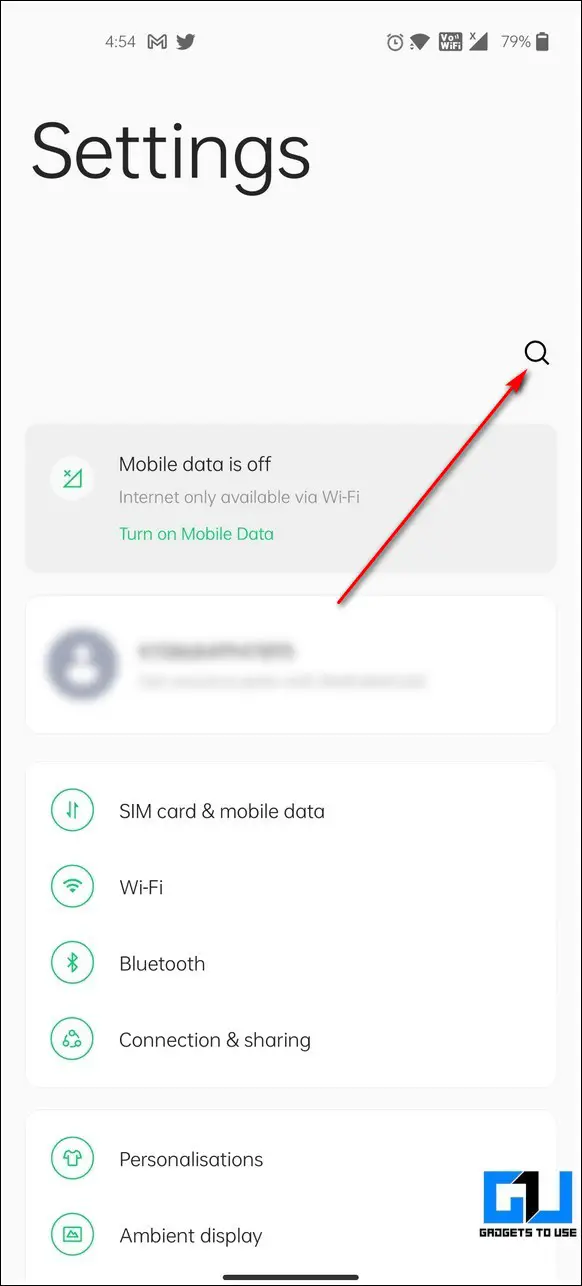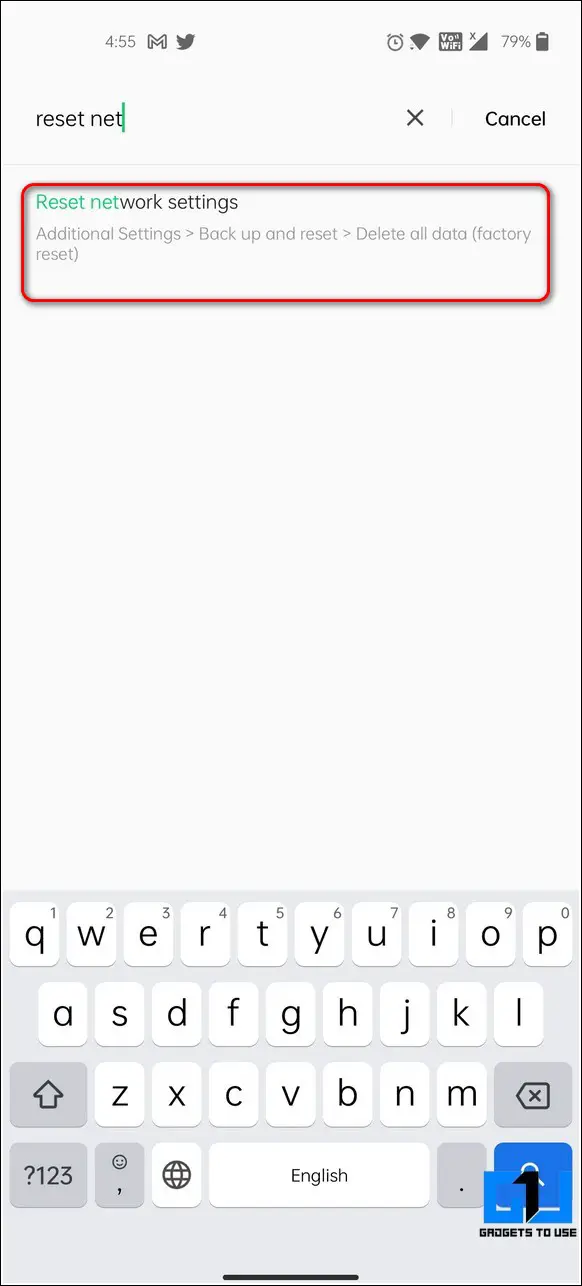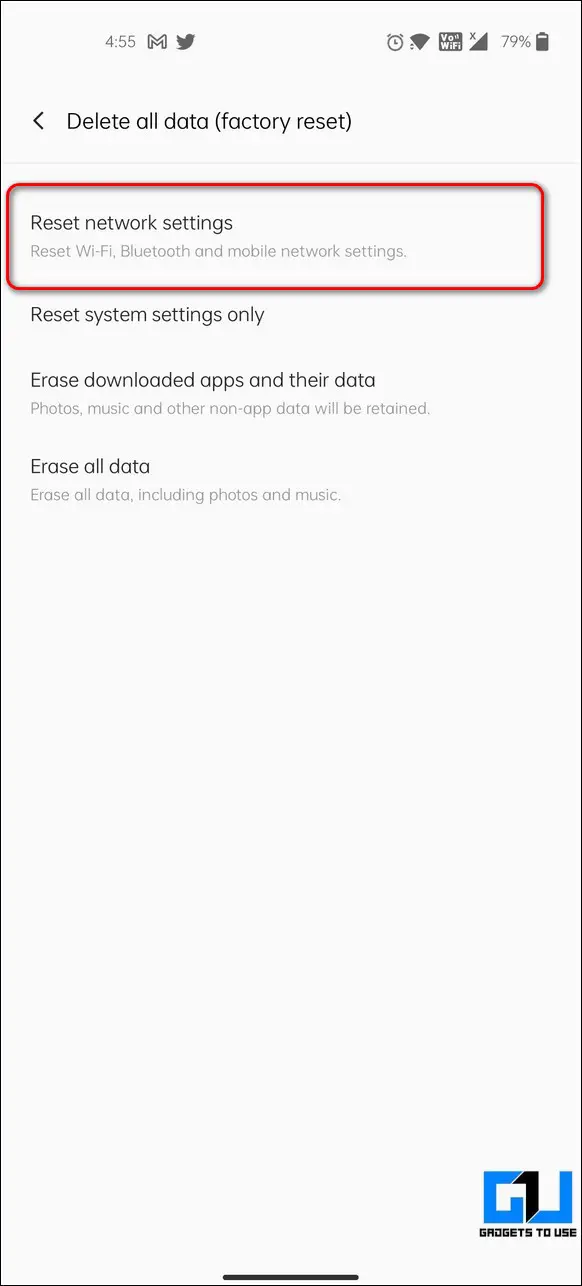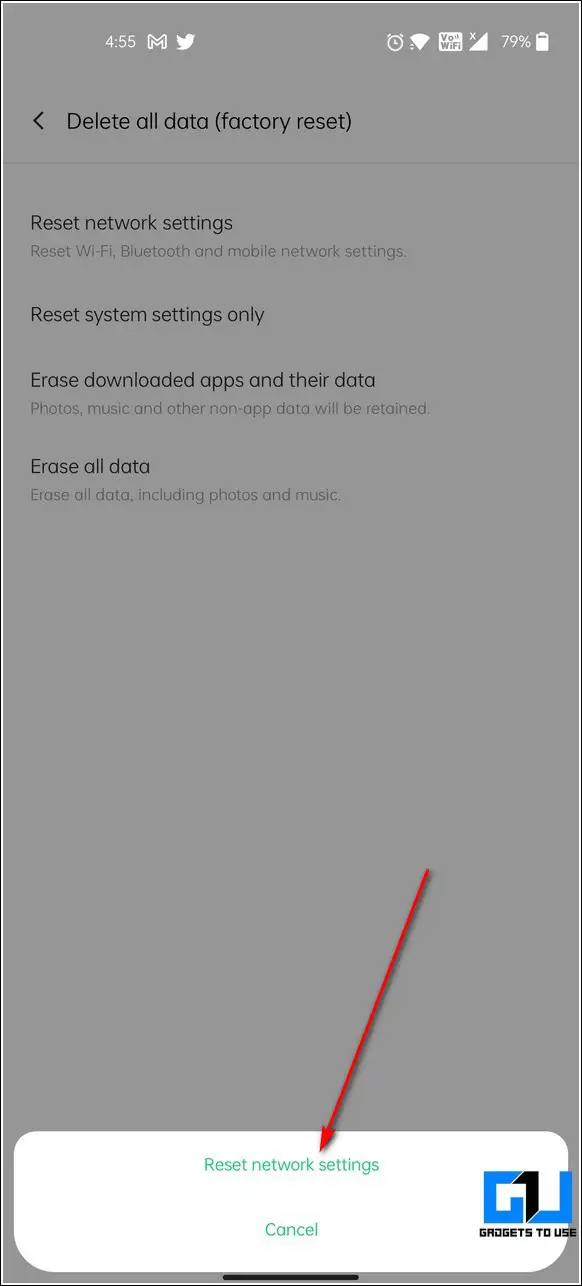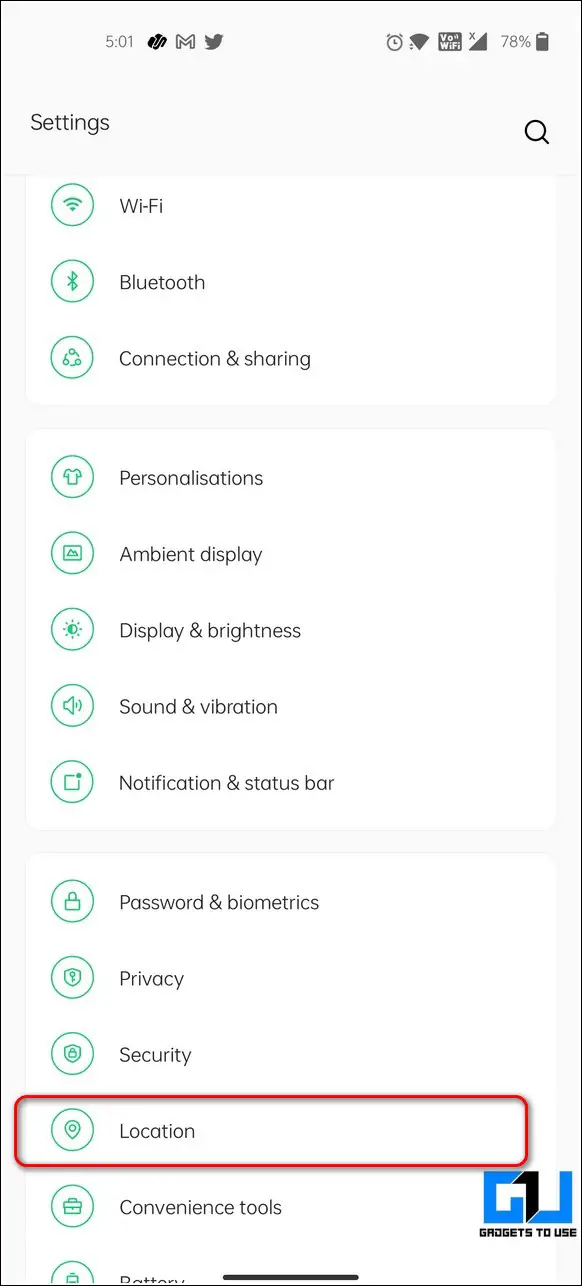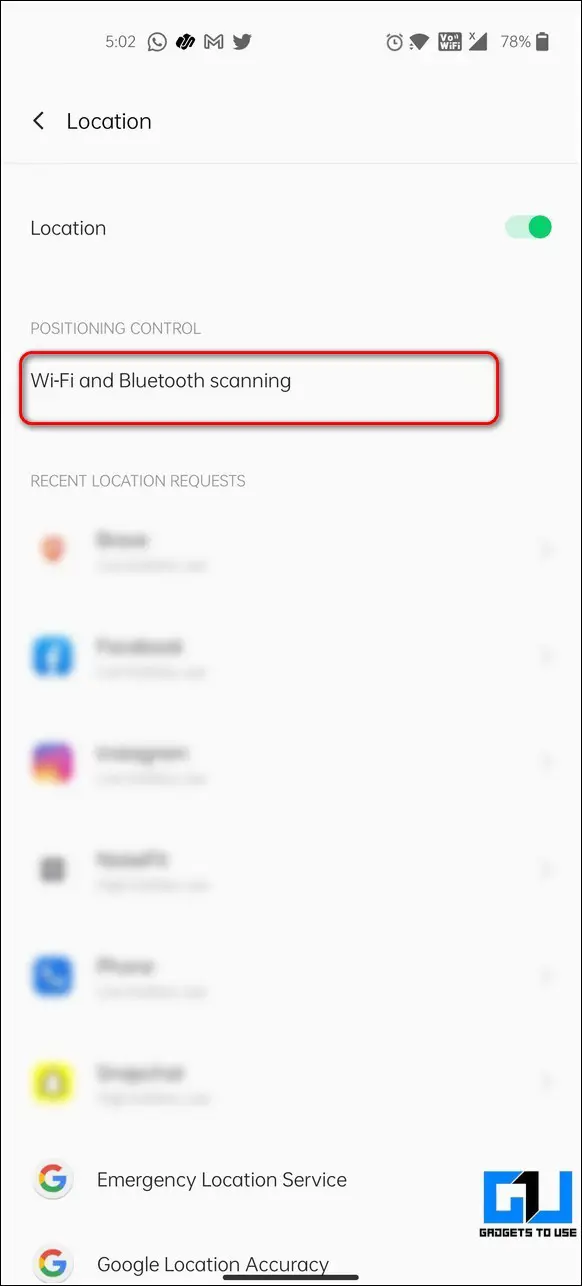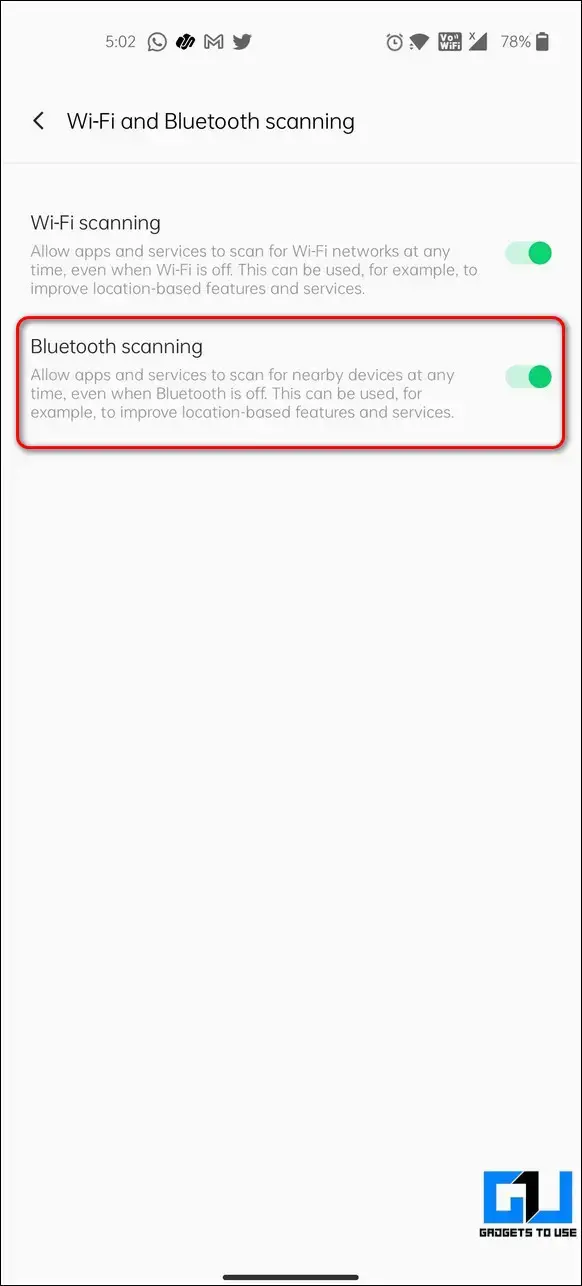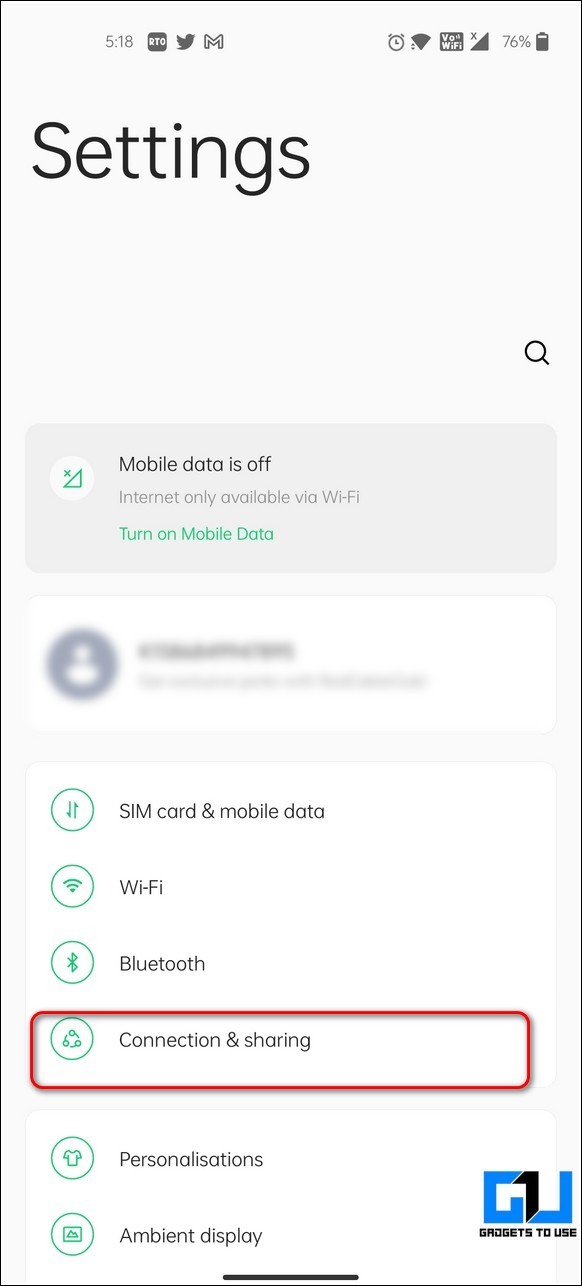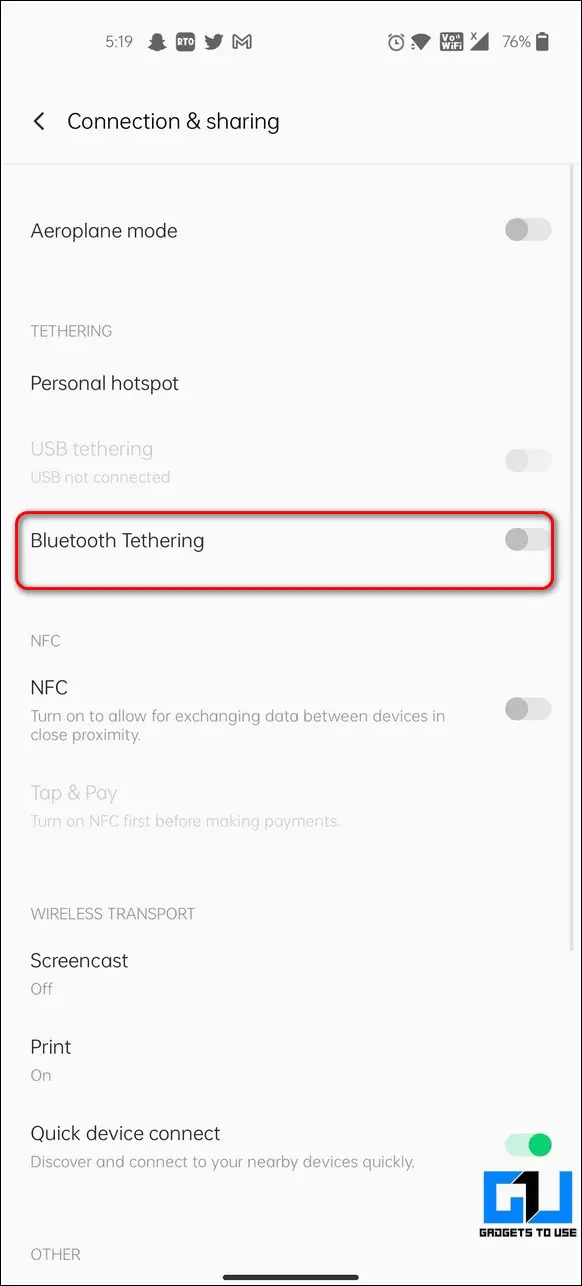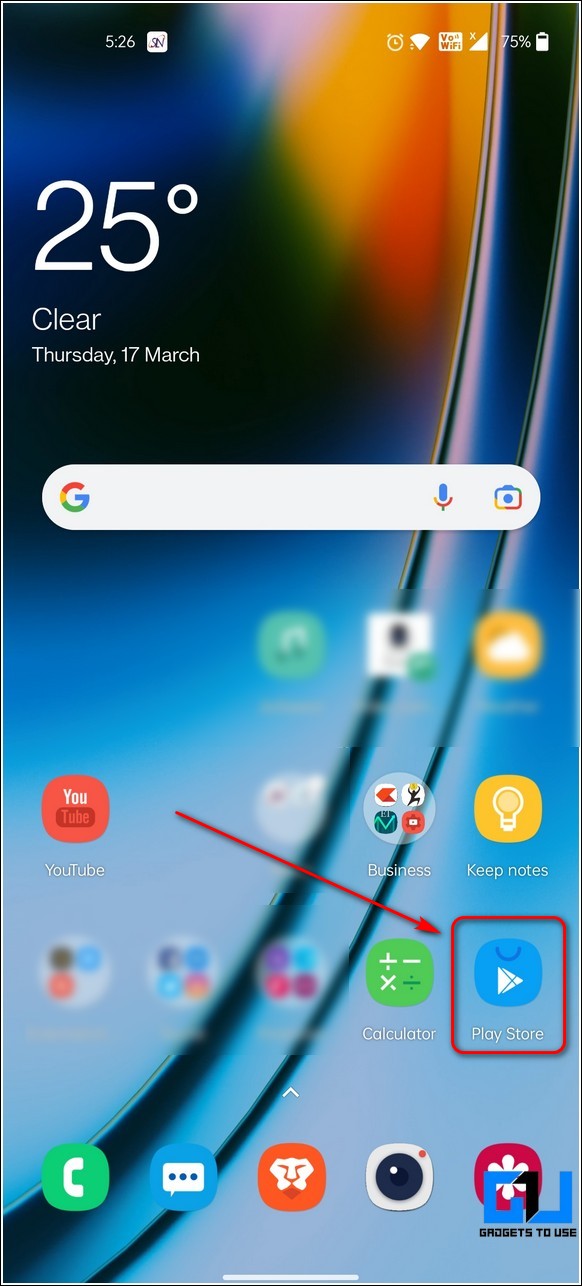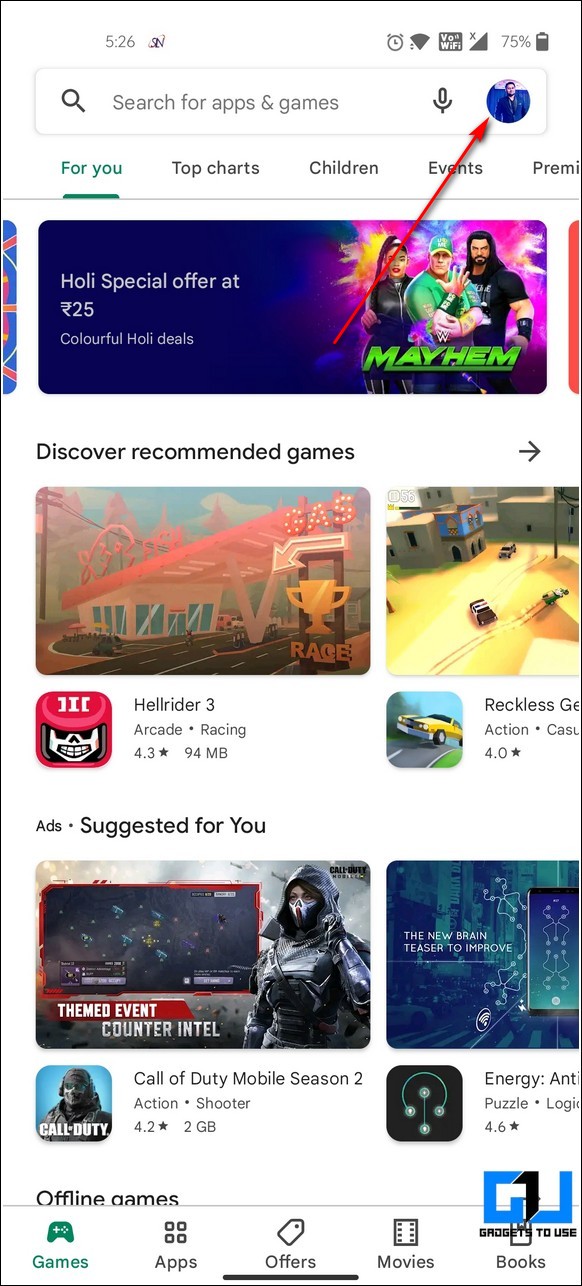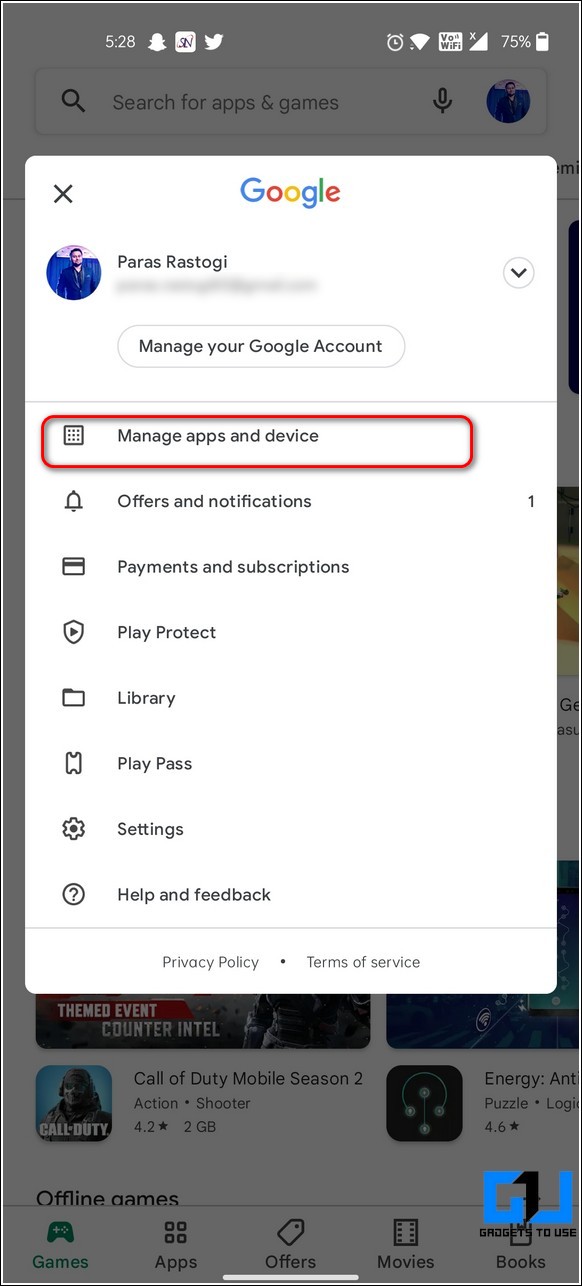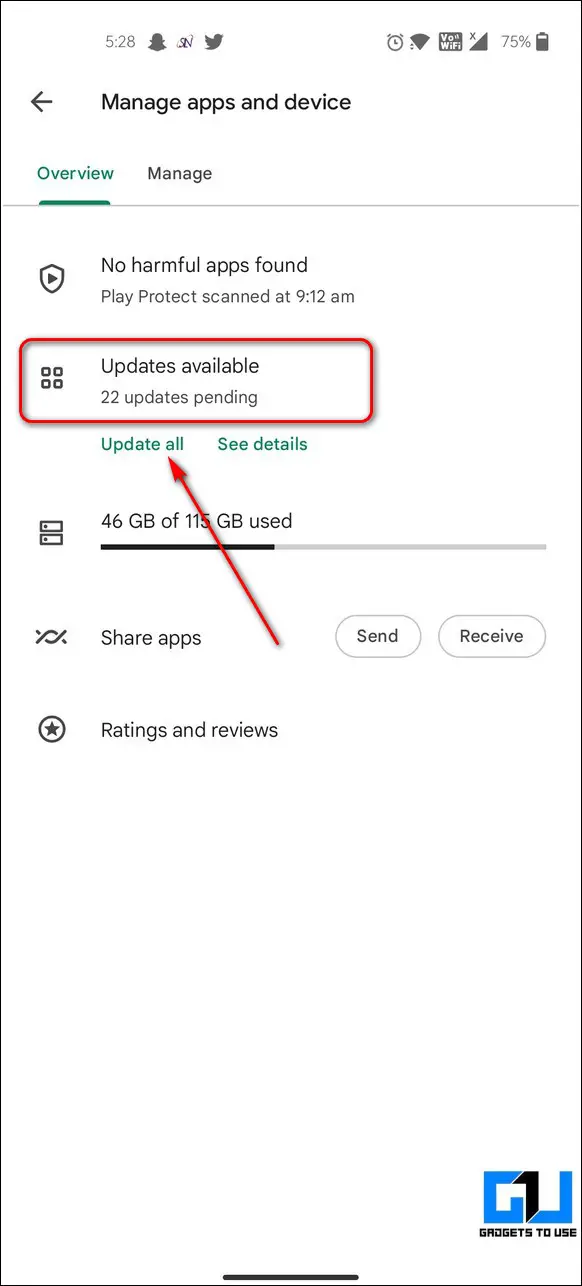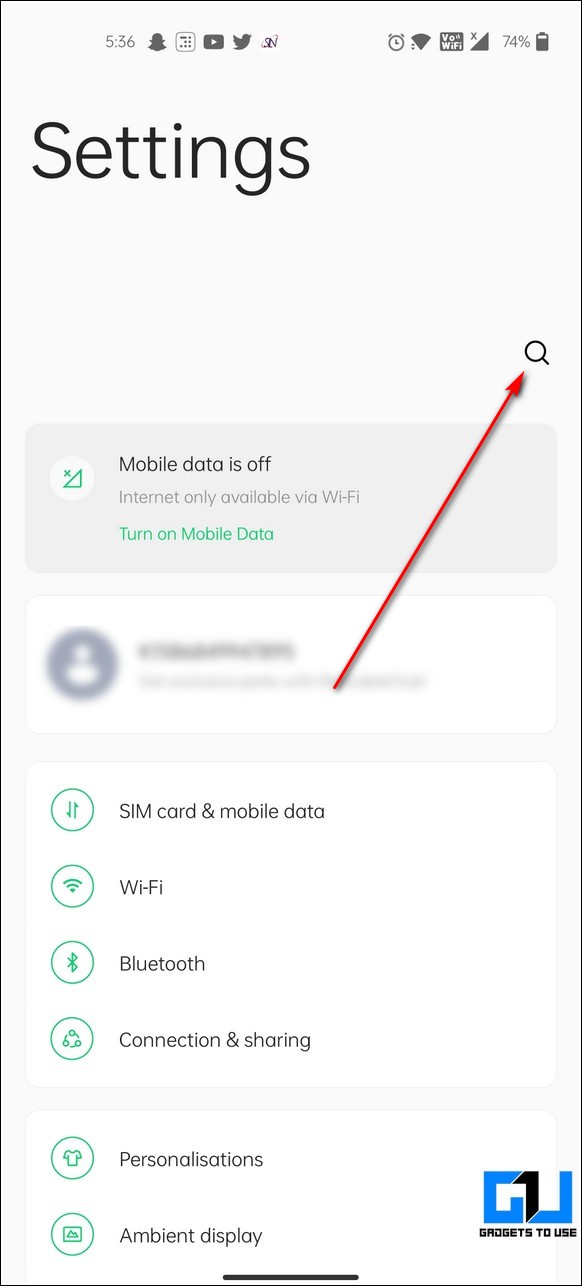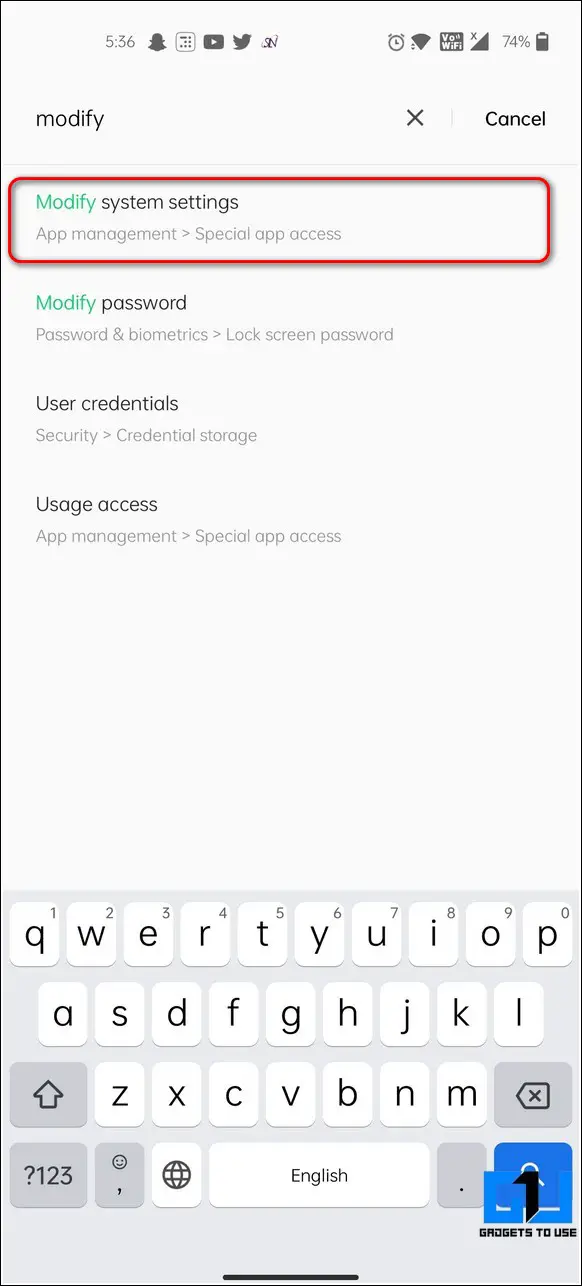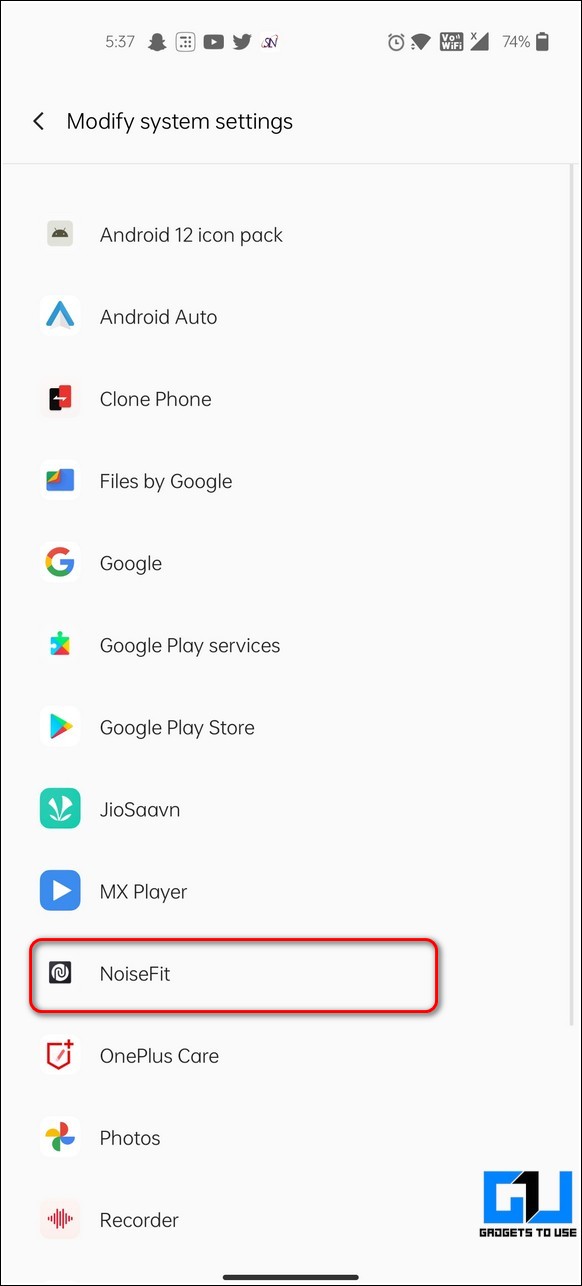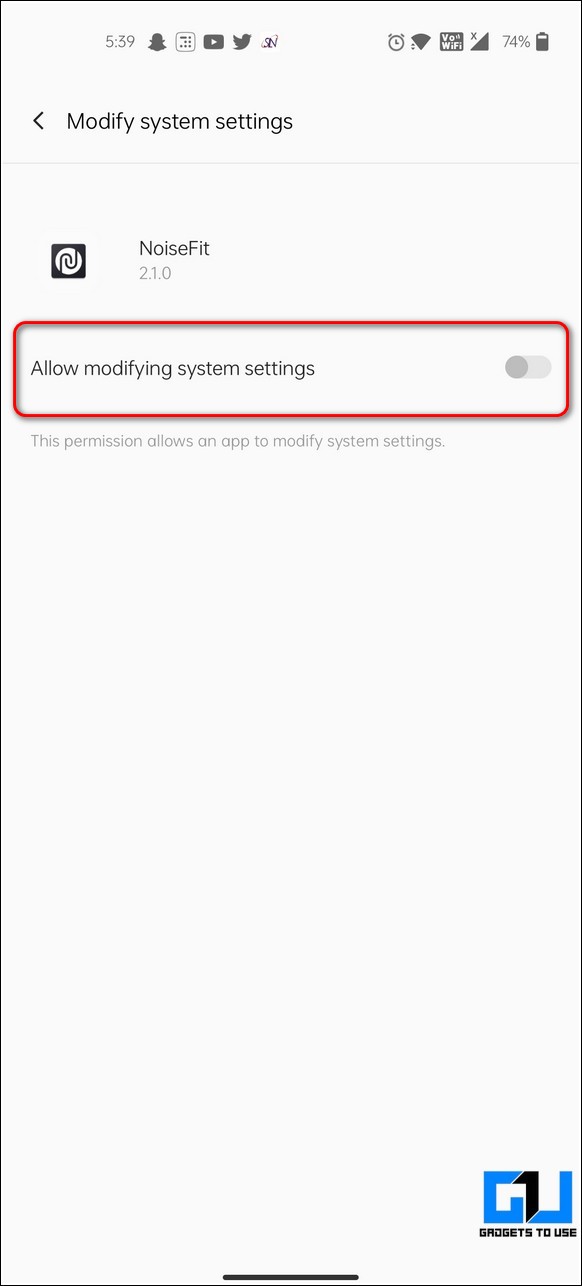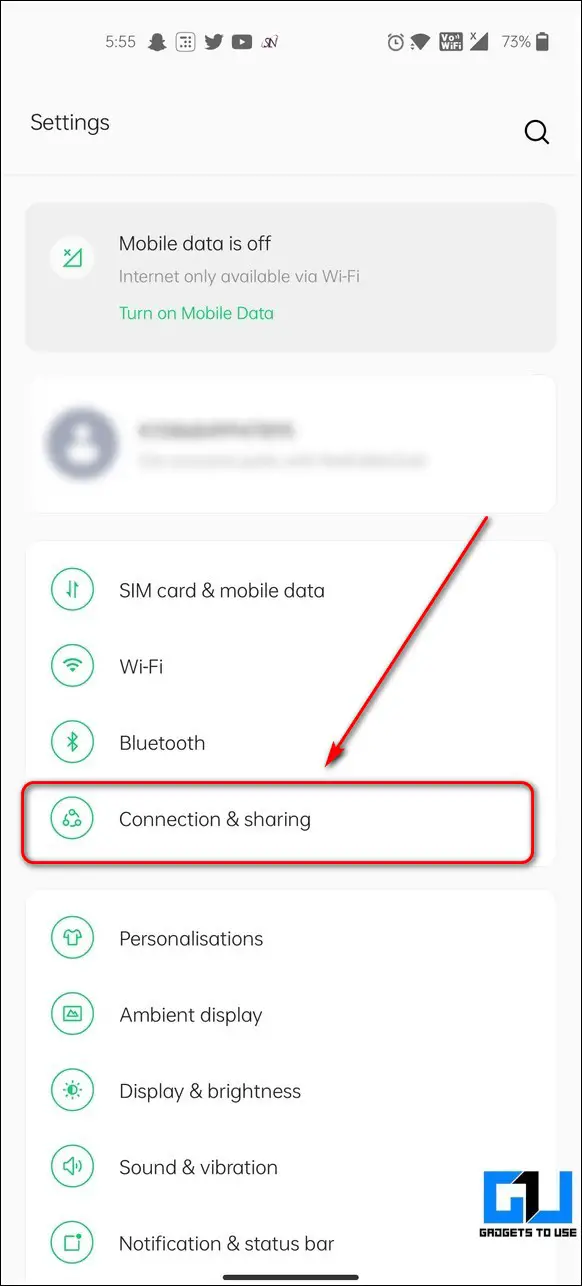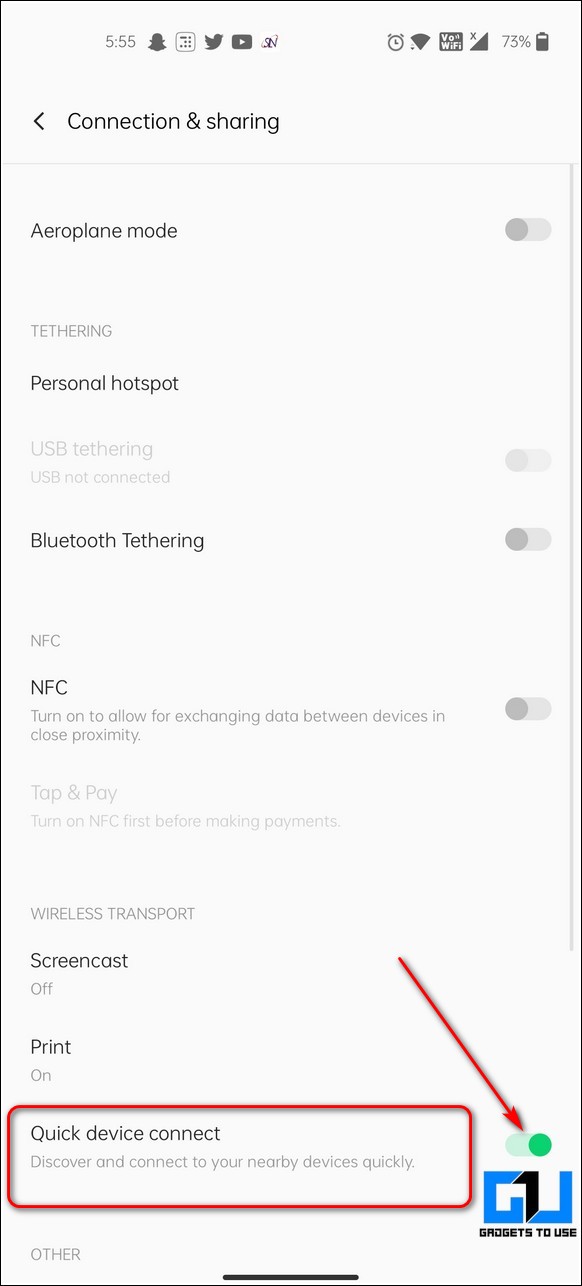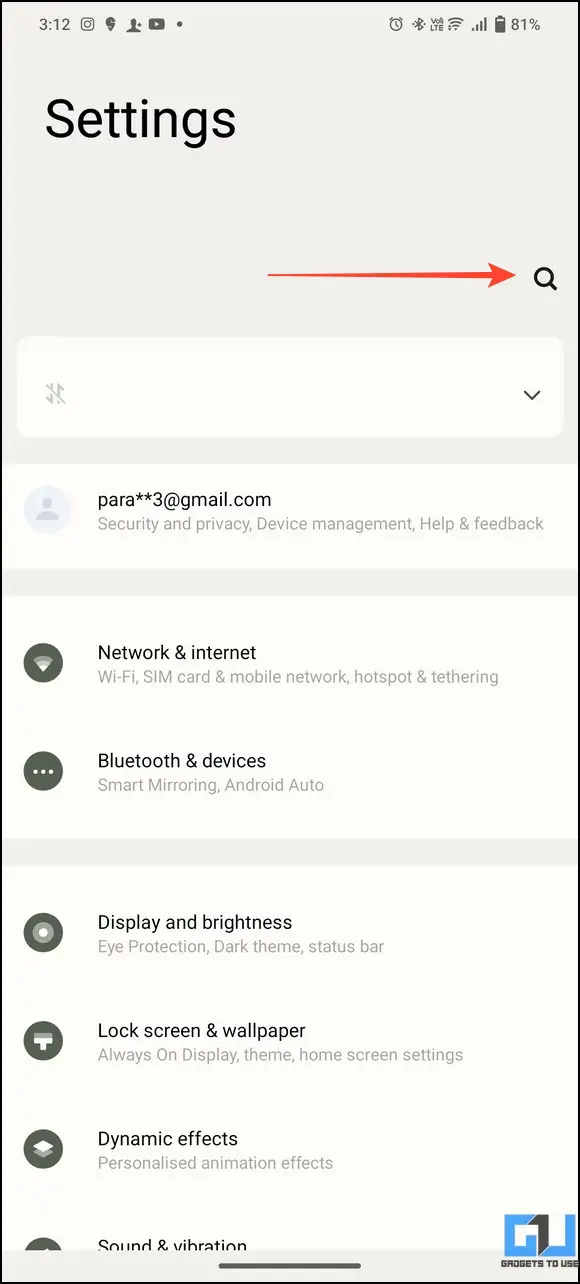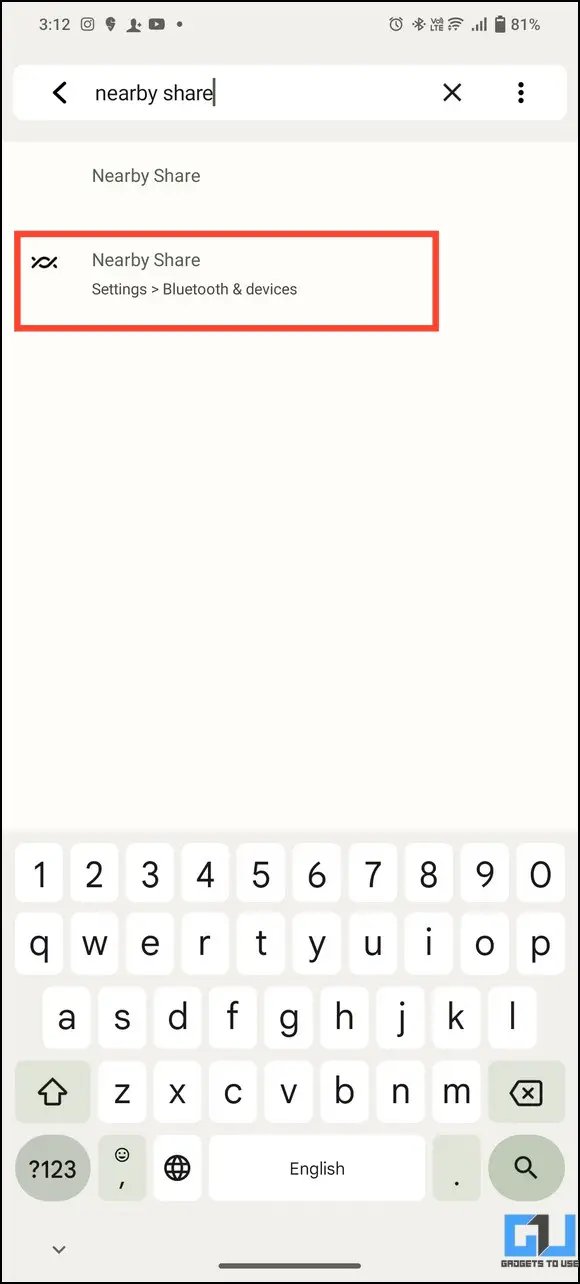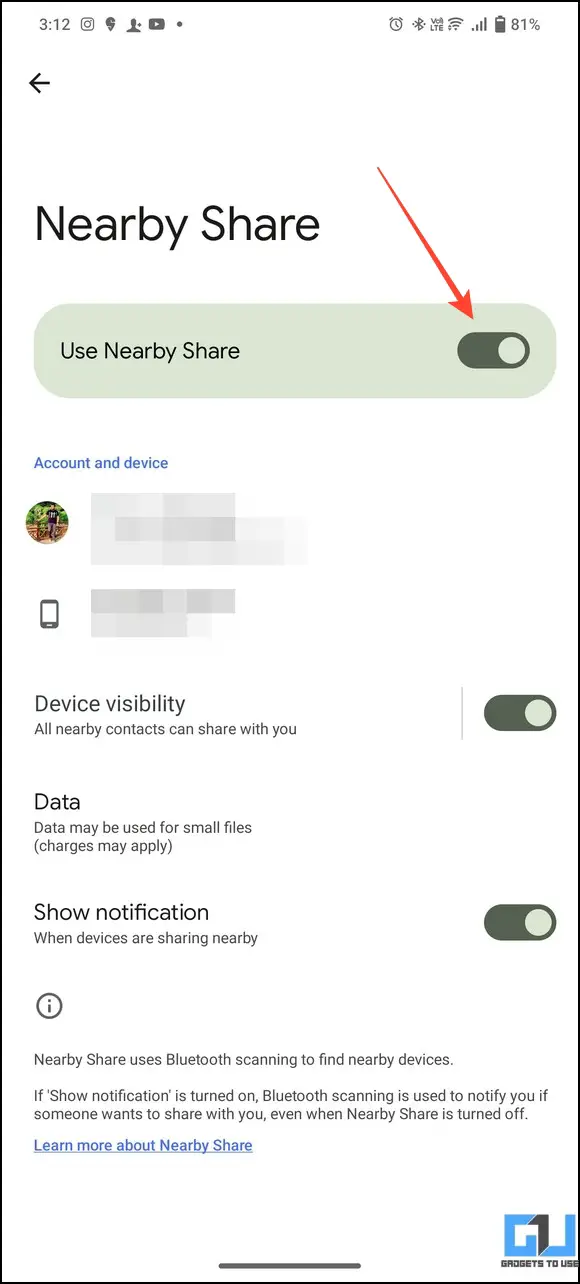Quick Answer
- One of the easiest fixes to this Bluetooth issue on your Android device is to manually turn off the service and restart your device.
- Sometimes, an existing bug or glitch in an installed application might turn on Bluetooth on your Android device automatically.
- Finally, press the Update All button to update all the installed applications on your Android device.
Amongst the most widely used technologies to connect wireless devices, Bluetooth is the oldest and the most crucial one. Consequently, an issue with the same, such as the Bluetooth turning on automatically, can be an absolute nightmare. Therefore, in this article, we will discuss several methods to stop Bluetooth from turning on automatically on your Android phone. Additionally, you can learn to fix Bluetooth not working.
Why Does Bluetooth Turn On Automatically?
While there could be several unexpected reasons for this issue to occur on Android phones, some of the prominent ones are as follows:
- Some Android apps require Bluetooth at all times, which enables the service on its own.
- Automatic Bluetooth Scanning for improved Accuracy often turns on Bluetooth automatically.
- The Quick Device Connect feature periodically turns on Bluetooth on Android devices.
How to Stop Bluetooth From Turning on Automatically
Active Bluetooth services on Android phones can not only connect them to unknown networks and devices but also drain the battery rapidly. If your smartphone turns on Bluetooth automatically, you should follow these easy methods to troubleshoot the problem.
Method 1- Manually Turn Off Bluetooth and Restart Android
One of the easiest fixes to this Bluetooth issue on your Android device is to manually turn off the service and restart your device. Here’s what you need to do.
1. Swipe down the screen on your Android device to open the Quick Settings panel.
2. Next, tap the Bluetooth icon to turn it off.
3. Restart your device by long pressing the power button and then tapping the Restart button from the power menu.
Method 2-Reset Settings to Stop Bluetooth From Turning on Automatically
Sometimes, the Bluetooth service on your Android phone might malfunction due to an existing bug or recent app installations. To fix this, you need to reset the Bluetooth settings on your device manually. Follow these steps to do so:
1. Open the Settings app on your Android device and tap the search button.
2. Tap the Reset Network Settings in the search bar to configure it.
3. Confirm your action by pressing the Reset Network Settings option from the pop-up menu.
Method 3- Disable Bluetooth Scanning
Android devices often use Bluetooth and WiFi to achieve improved location accuracy. This can trigger the Bluetooth service on your phone automatically. To fix this issue, disable the Bluetooth scanning feature from the Android settings by following these steps:
1. Open the Settings app on your Android device and scroll down to locate the Location settings.
2. Next, tap on Wi-Fi and Bluetooth scanning.
3. Finally, toggle off the Bluetooth Scanning feature. That’s it; You have successfully disabled Bluetooth scanning to prevent the Bluetooth service from running automatically.
Method 4- Disable Bluetooth Tethering to Prevent it from Turning on Automatically
As the name suggests, the Bluetooth tethering feature uses your device’s Bluetooth service to share your phone’s data connection with other devices. If you frequently use it, your phone might learn your usage pattern and turn it on automatically. To fix this issue, you must ensure the Bluetooth tethering feature is turned off.
1. Open the Settings app on your Android device and scroll down to locate the Connection & Sharing option.
2. Next, locate the toggle for Bluetooth Tethering and ensure it is turned off.
Method 5- Update Your Apps to Fix Bugs
Sometimes, an existing bug or glitch in an installed application might turn on Bluetooth on your Android device automatically. To resolve this issue, you should check and update all your existing applications from the Google Play Store. Here’s how it can be done:
1. Open the Google Play Store app on your Android device.
2. Next, tap on your Google account profile icon at the top-right corner of the screen.
3. Further, tap on the Manage Apps and Devices option.
4. Finally, press the Update All button to update all the installed applications on your Android device.
Method 6- Prevent Apps from Modifying System Settings
Some Android apps require permission to modify system settings during installation on your Android device, like turning on the Bluetooth service. Such applications can automatically enable Bluetooth service without notifying the user. To prevent this, you can review and toggle off permissions for all such apps that can create such issues.
1. Open the Settings app on your Android device and tap the search bar icon at the top-right corner of the app screen.
2. Type Modify System Settings in the search bar and press the Modify System Settings option in the search results.
3. Further, scroll down and review all the apps that can modify system settings. Tap on any app to withdraw the provided permission.
4. Finally, toggle off the Allow Modifying System Settings option.
That’s it. You’ve successfully withdrawn the system modification permission from the suspected Android application to prevent Bluetooth from starting automatically.
Method 7- Disable Quick Device Connect on Your Device
The latest Android devices come pre-equipped with a feature known as Quick Device connect, which uses Bluetooth to recognize and connect to nearby wireless devices. It can automatically turn on your phone’s Bluetooth service if left enabled. To prevent this from happening, you need to disable ‘Quick Device Connect’ manually by following these steps.
1. Open the Settings app on your Android phone.
2. Scroll down and access the Connection & Sharing option.
3. Find and locate the Quick Device connect feature to toggle it off.
Method 8- Turn Off Nearby Share
Besides Quick Device Connect, Nearby Share is another nifty file-sharing service that uses Bluetooth or Wi-Fi to exchange files between two Android devices. It can turn on Bluetooth automatically on your smartphone if left enabled. You can disable it by accessing the system settings to prevent the same.
1. Open the Settings app and search for Nearby Share to configure it.
2. Next, turn off the toggle for the ‘Use Nearby Share‘ option.
Method 9- Boot Into Safe Mode
If you are still facing issues with Bluetooth service on your Android device after trying all the above fixes, you should try to boot your phone into Safe Mode. Follow these quick steps to boot your Android phone into safe mode.
In case the Bluetooth service doesn’t get automatically enabled in safe mode, this indicates that a recent app installation is triggering the issue in the normal mode. To fix this, boot your Android device back into normal mode and uninstall the recently installed app to eliminate the problem.
Bonus: Stop Alexa From Auto Connecting to Phone’s Bluetooth
Are you tired of your Alexa-powered speaker connecting automatically to your phone’s Bluetooth when nearby? Fret not; follow our easy guide on stopping Alexa from connecting to Bluetooth and getting rid of the same.
FAQs
Q: How to Stop Bluetooth From Automatically Turning On Android?
A: Check the easy troubleshooting methods in this explainer to stop Bluetooth from turning on automatically on Android devices.
Q: Why Does My Bluetooth Keep Turning On by Itself?
A: It might be due to a recently installed app or certain smart features, such as Quick Device Connect, which can automatically enable Bluetooth service on your phone.
Q: How to Stop Bluetooth From Automatically Turning on Samsung and OnePlus?
A: You must disable Android features, such as Bluetooth Tethering and Quick Device Connect on Samsung, OnePlus, and other phones, to stop Bluetooth from turning on automatically.
(Resolved) Bluetooth Turns On Automatically on Android
We hope this explainer has helped you stop Bluetooth from turning on automatically on your Android smartphone. If you find it useful, share it with your friends facing this issue. Check out below mentioned troubleshooting guides, and stay tuned to GadgetsToUse for more such reads.
You might be interested in:
- 6 Ways to Fix Android TV Appearing Twice in the Cast options
- 8 Ways to Fix Android Phone Stuck in Safe Mode
- 5 Best Ways to Fix Android Phones Not Connecting to PC
- 9 Ways to Fix Android Connected to Wi-Fi but No Internet
You can also follow us for instant tech news at Google News or for tips and tricks, smartphones & gadgets reviews, join GadgetsToUse Telegram Group, or for the latest review videos subscribe GadgetsToUse Youtube Channel.