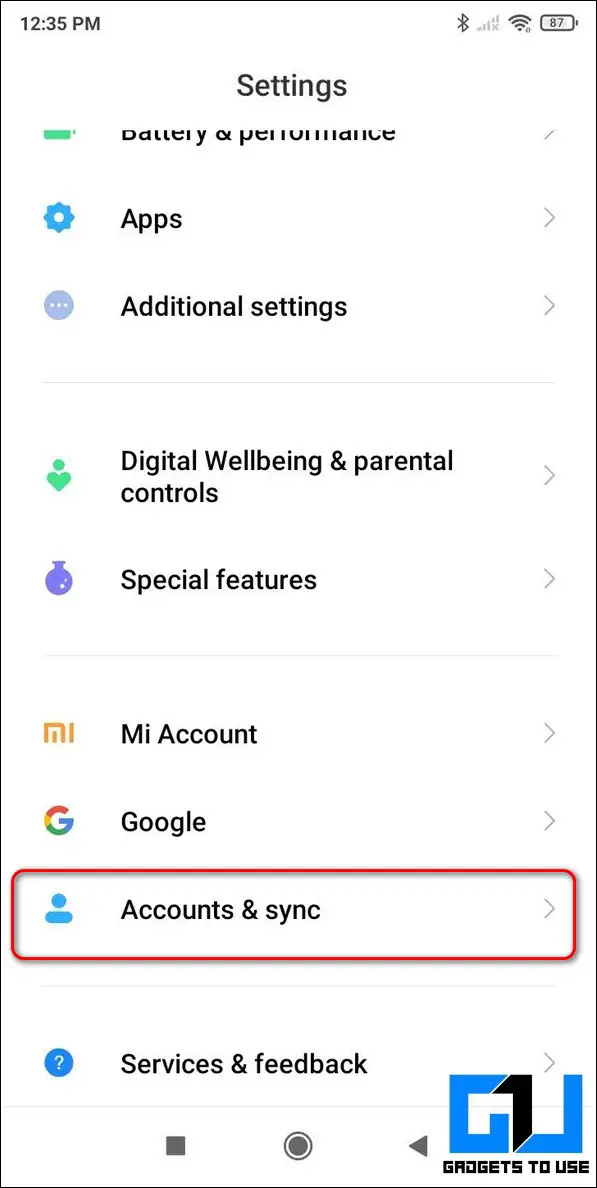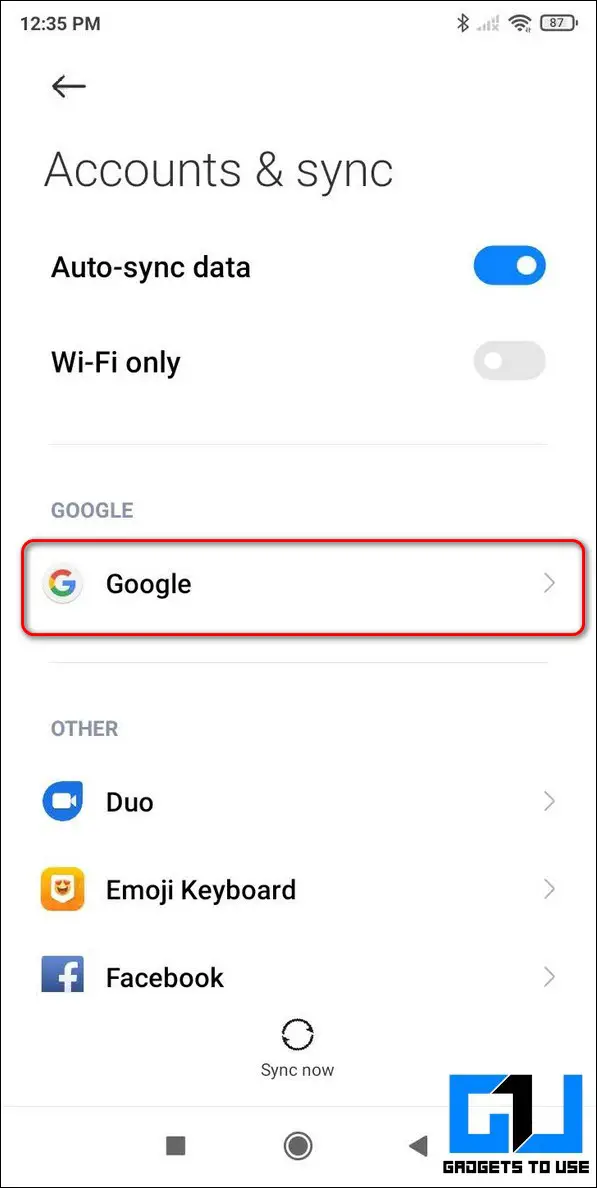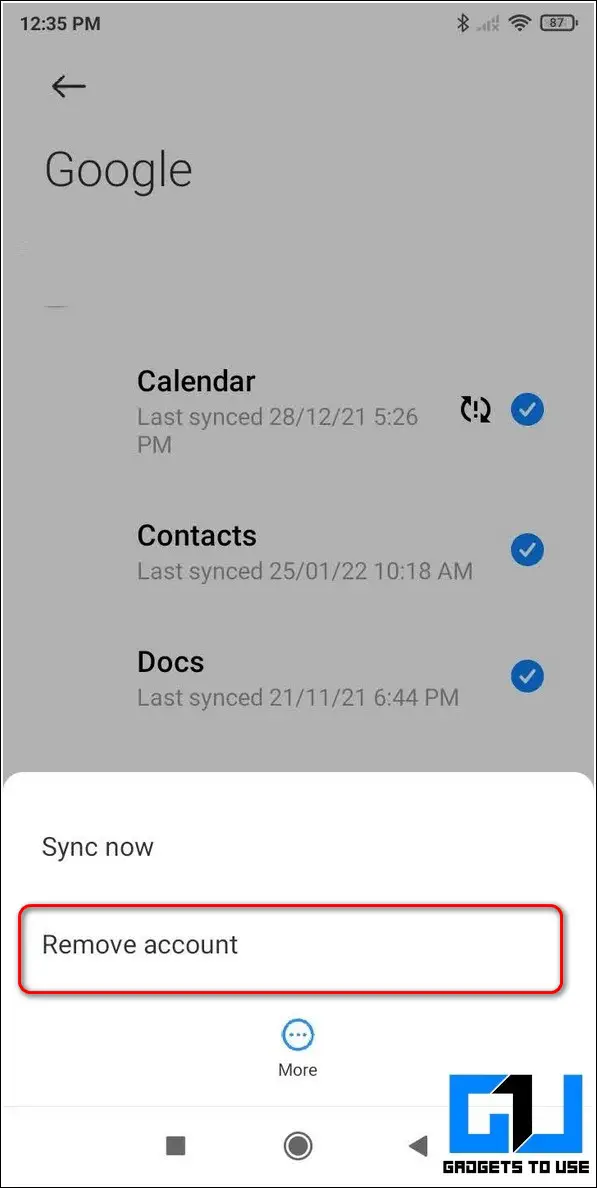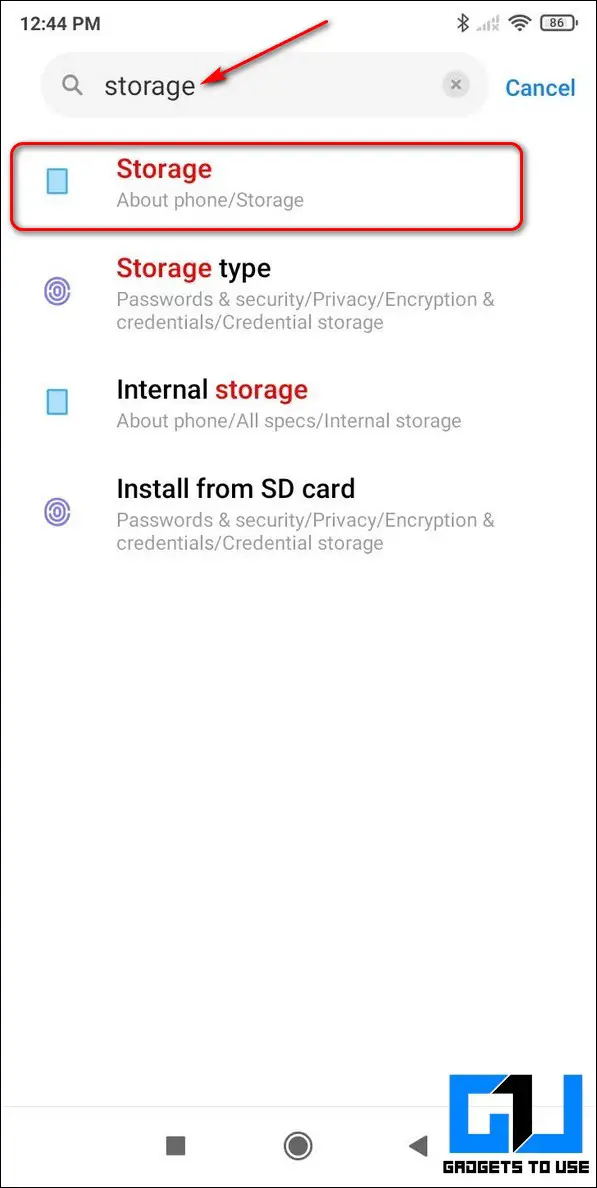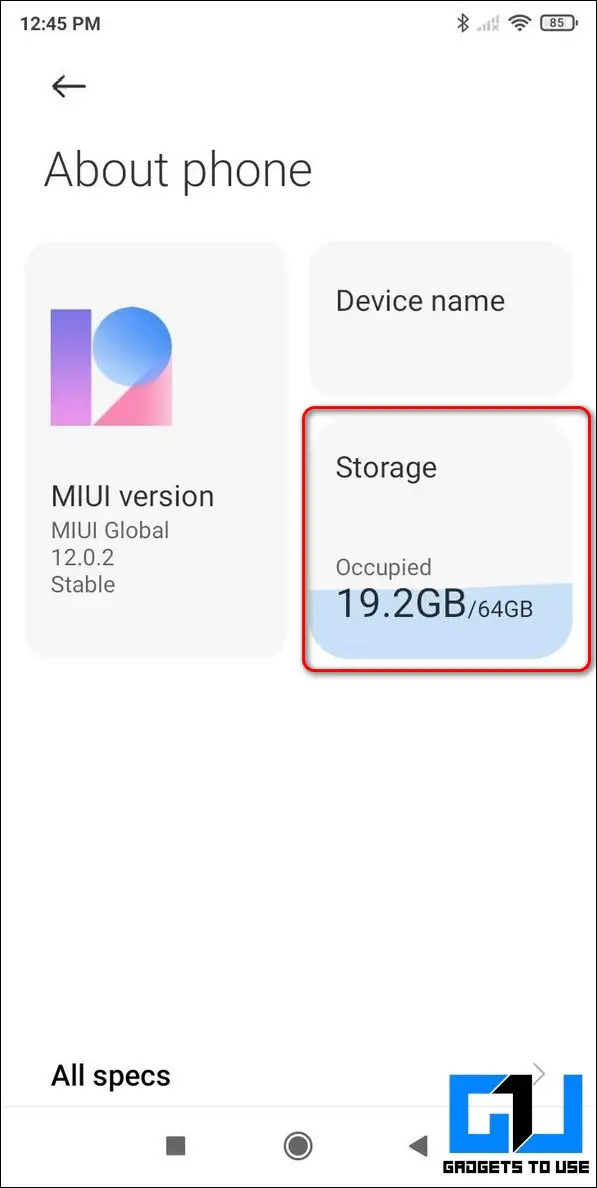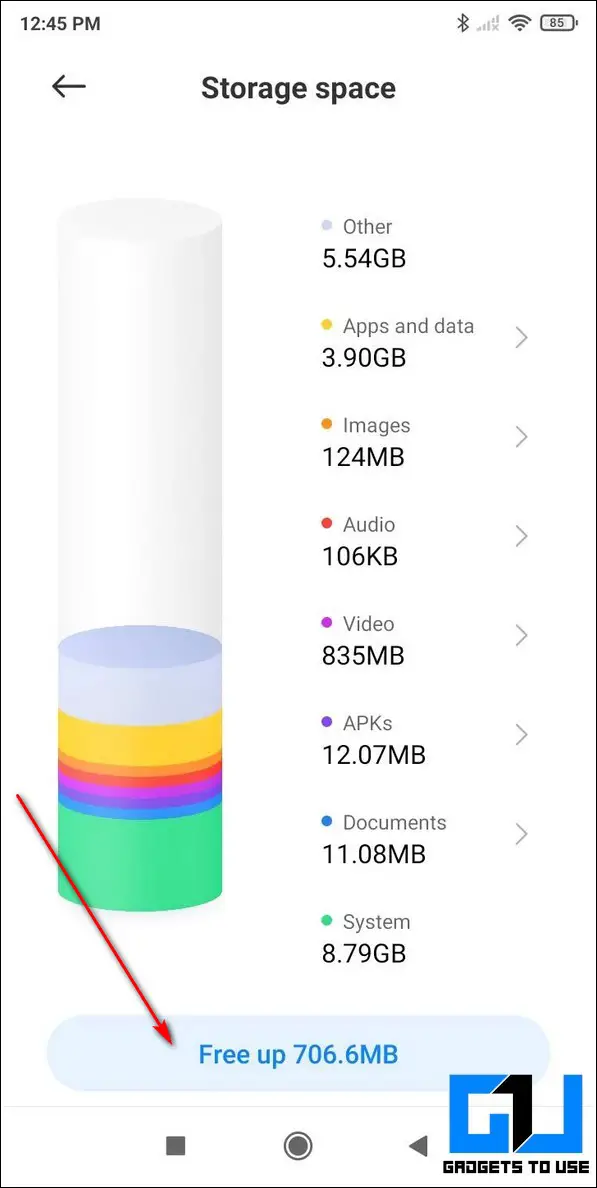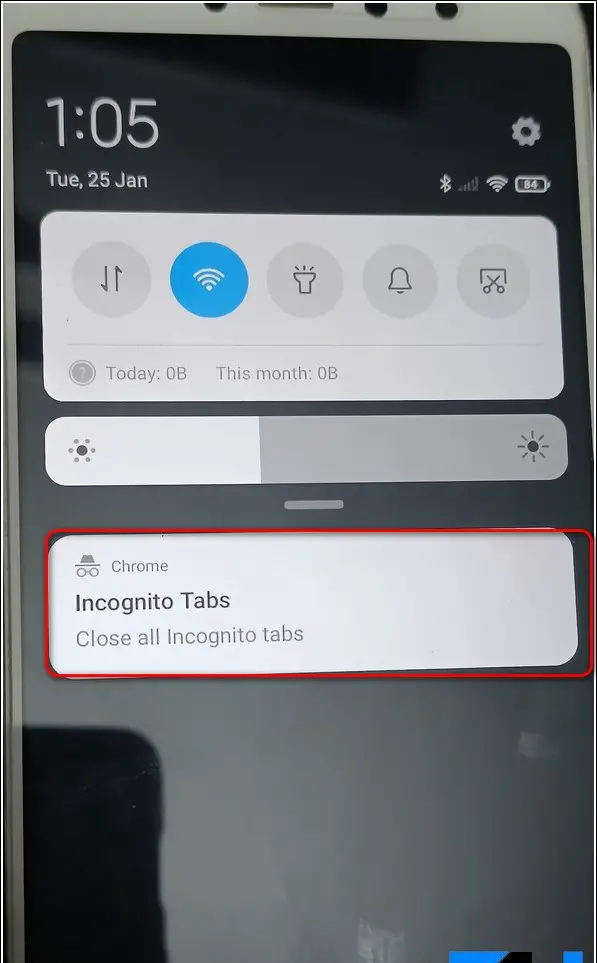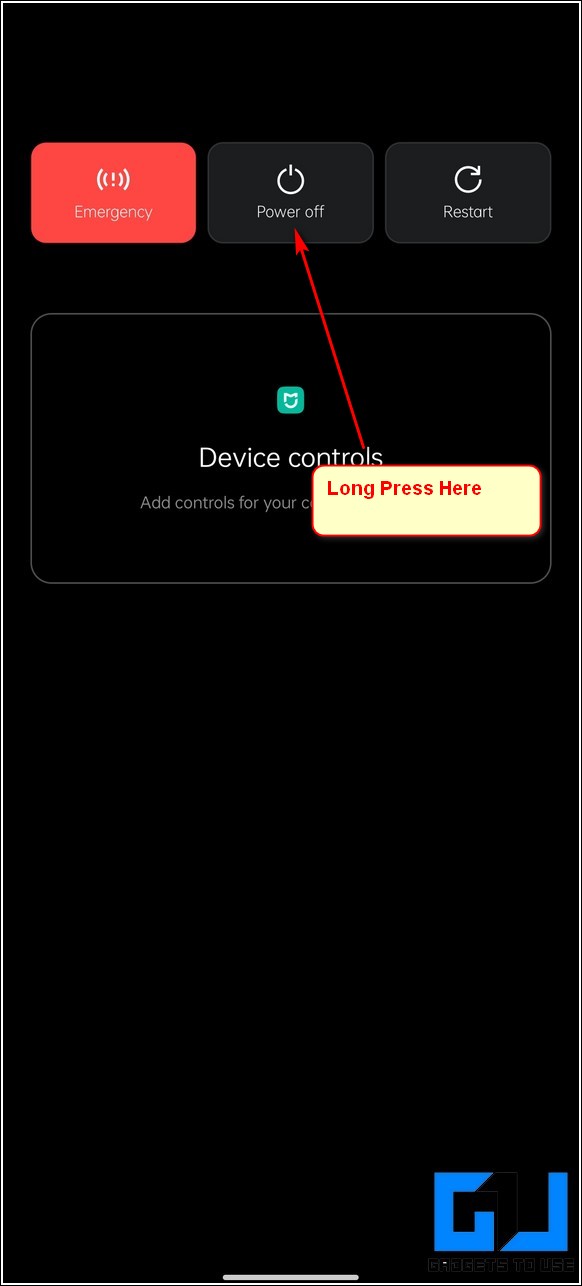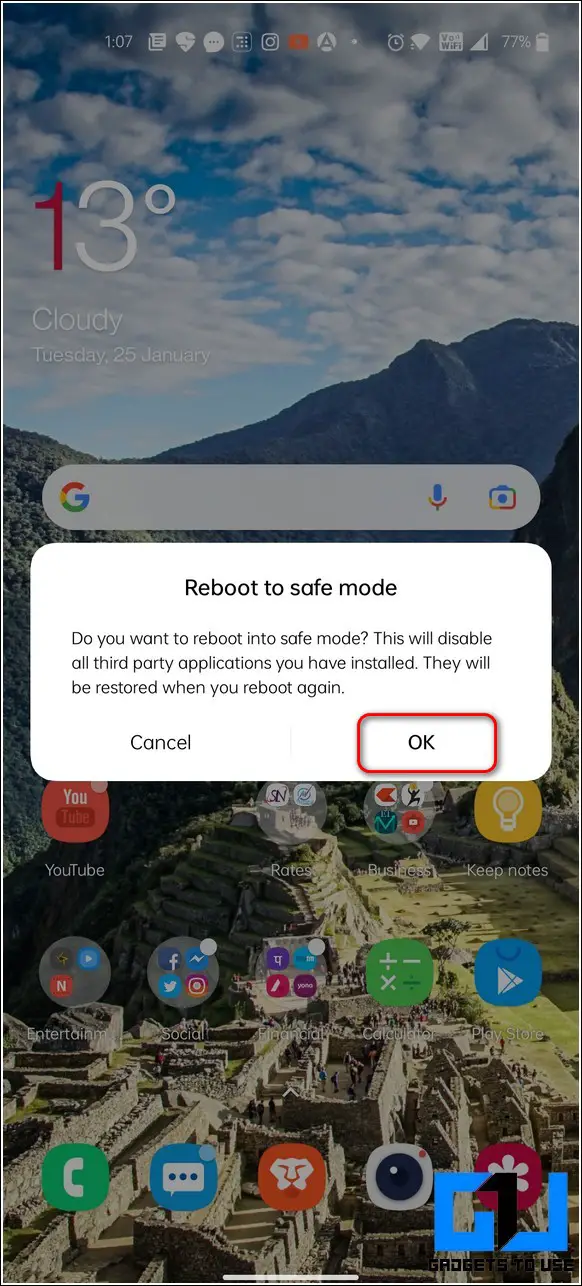Quick Answer
- If you are facing the ‘ Cannot take Screenshot here’ error while taking a screenshot on your device’s browser, then you need to check if the browser is in incognito/private browsing mode.
- You need to ensure that you are pressing the correct key combination on your device to take a screenshot by searching it online on Google using your device model.
- If your Android smartphone is provided by your school/work organization and is logged in with that account, then you might not be able to take screenshots due to the enforced app policies.
A screenshot is unarguably the most used feature on any smartphone. When it comes to Android, there are many ways to take a screenshot. However, Android users often report issues while taking screenshots on their devices. In this guide, we will list the top 7 ways to fix screenshots not working on Android. You can also learn to edit screenshots on your phone.
Also, Read | 6 Easy Ways to Take Screenshot on Any Windows Laptop
Reasons Behind this Error
While this screenshot error can unexpectedly pop out of nowhere on your Android device, there are certain specific reasons behind it. These are as follows:
- Your device is running low on storage.
- An existing security policy doesn’t allow taking screenshots.
- An issue/damage with the physical buttons.
- Other system issues created by installed applications.
With that being said, let’s look at the top 7 ways to fix screenshots not working issues on your Android smartphone.
Ways to Fix Screenshot Not Working on Android
Review Your Google Account to Check for App Policy
If your Android smartphone is provided by your school/work organization and is logged in with that account, then you might not be able to take screenshots due to the enforced app policies. In such a situation, you will always be prompted with the ‘Can’t take Screenshots due to Security Policy’ error. To resolve this issue, you need to manually sign out of your Google account on that smartphone. Follow these steps for a quick fix.
- Open the Settings app on your Android device.
- Scroll down to locate Accounts & Sync to open it.
- Tap on the Google Account.
- This page will show you the details about your Google account signed in to your device. To remove this account, tap on the More button at the bottom and choose the Remove Account option.
That’s it. You’ve successfully removed your work/school account. Now, you should sign in again with your personal account and try taking screenshots.
Check Device’s Storage to Fix Screenshot Issue
One of the most common reasons behind the screenshot error is the presence of low storage on the device. To fix this issue, you need to clear up space by deleting unnecessary files/media on your Android phone to resume taking screenshots. Follow these easy steps to check the available storage on your device.
- Open the Settings app on your device and search for Storage in the search bar.
- Tap on Storage to open and view the device’s storage details.
- Some Android devices also offer the in-built feature for clearing unnecessary files with the help of the clear button. You can tap on this button to instantly clear caches and other unnecessary files to free up space on your Android smartphone.
Determine Correct Screenshot Key Combination
Different Android smartphone manufacturers provide unique ways to take screenshots on their devices. You need to ensure that you are pressing the correct key combination on your device to take a screenshot by searching it online on Google using your device model. Alternatively, you can check all the methods to take screenshots on any Android.
Make Sure You’re Not Using Incognito Mode
If you are facing the ‘ Cannot take Screenshot here‘ error while taking a screenshot on your device’s browser, then you need to check if the browser is in incognito/private browsing mode. For security reasons, you cannot take a screenshot while you are browsing privately or in incognito mode. To disable the incognito mode, follow these steps:
- Swipe down to open the notification center.
- If you are browsing privately on your browser, then you will see the ‘Close all Incognito Tabs’ option here. Tap on this option to instantly close all the incognito tabs.
- Alternatively, you can press the home button and clear all apps from your Recent tab to close the browser running incognito mode.
However, if you still wish to take a screenshot while browsing privately or in incognito mode then, follow the following effective 2-minute read.
Related | How to take screenshots in Chrome Incognito Mode and Firefox Private Browsing
Boot Phone into Safe Mode
If you believe that you are facing the screenshot error by mistake on your Android smartphone, then you need to check it by booting your device into safe mode and try taking screenshots again. Follow these steps to boot your device in safe mode.
- Long-press the Power button till the Power Menu shows up.
- Tap on the Power off button for 4-5 seconds to display the safe mode popup.
- Press the OK button to boot your Android device in safe mode.
- After you’ve successfully booted in safe mode, try to take screenshots using your device.
Restart Your Android Device
When the cache files from different apps get too much accumulated on an Android device, it starts creating issues with the device’s basic functionalities such as taking a screenshot. To fix this issue, you need to manually restart your device to fix and resolve issues with the screenshot capabilities. Follow this simple guide on ways to restart Android smartphones.
Bonus Tip: Take Screenshots When App Doesn’t Allow
If you are wondering about any possible method to take screenshots even when the app doesn’t allow it then, we have just the right working trick for you. Follow our effective 2-minute read on how to take screenshots even if the app doesn’t allow.
Wrapping Up: No More Screenshot Errors
We hope that you’ve now learned to fix the screenshot not working issue on your Android smartphone. If this article has helped you in restoring your screenshot capabilities, then hit the Like button and share this read among your friends to assist them with the same. Stay tuned for more quality reads.
You can also follow us for instant tech news at Google News or for tips and tricks, smartphones & gadgets reviews, join GadgetsToUse Telegram Group, or for the latest review videos subscribe GadgetsToUse Youtube Channel.