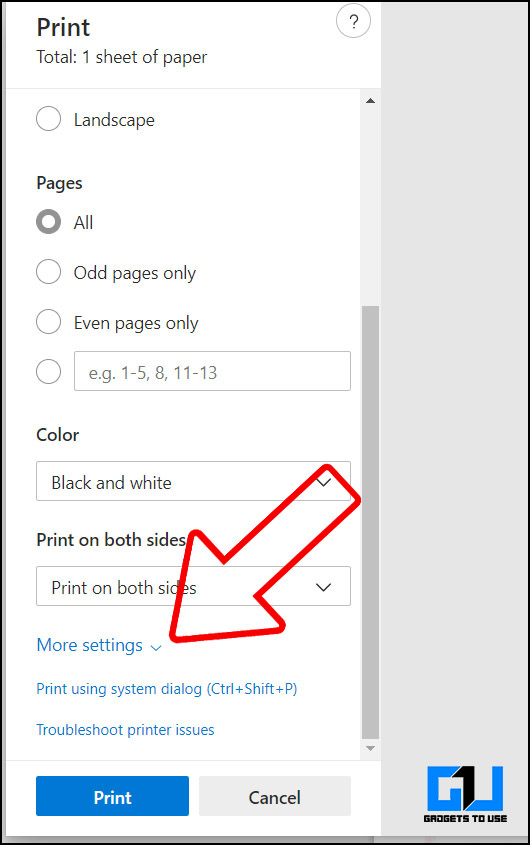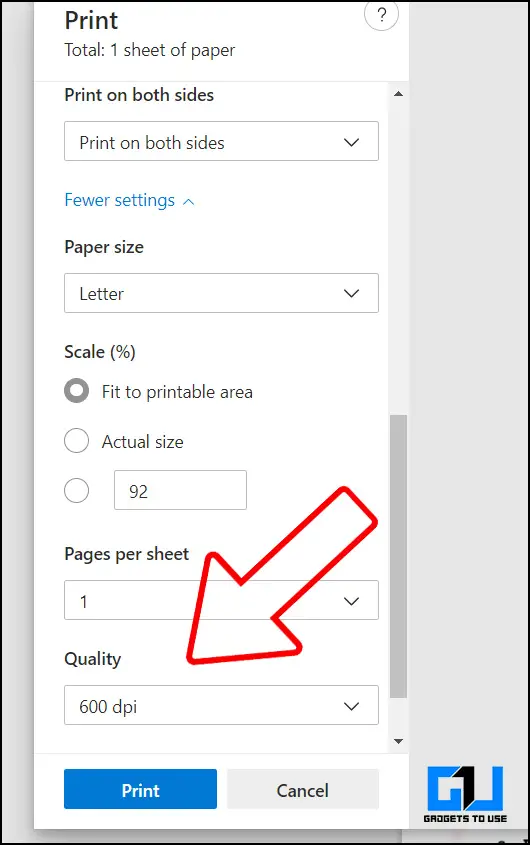Quick Answer
- Next is to check whether the paper tray has enough pages, in case the paper tray is running out of pages, it’s time to buy a new pack of printing paper and refill the tray.
- In the case of a wireless printer, make sure the printer is close to your PC or Mac, for a stronger network.
- There are multiple ways to fix the slow printing time in your printer when printing from a Windows or Mac.
Have your printer also slowed down a lot whenever you try to print something from your Windows PC or Mac? We also did notice our HP printer took a lot of time printing a page, so we decided to fix this problem once and for all. So if you are also facing a similar issue with your HP printer or any other printer, these fixes will solve your problem. So let’s get started.
Also, Read | Top 12 Ways to Fix Gmail Running Slow on Your PC
Ways to Fix Slow Printing Time from Windows and Mac
There are multiple ways to fix the slow printing time in your printer when printing from a Windows or Mac. These fixes did solve the problem in our case. So let’s have a look at these solutions.
Check the Cartridges and Paper Tray
The first thing you should check to fix the slow printing of your printer is whether the ink toner and cartridges are working fine and are not dried out. In case any or both of them have dried out, replace them. Next is to check whether the paper tray has enough pages, in case the paper tray is running out of pages, it’s time to buy a new pack of printing paper and refill the tray. Once done try to print again, if the issue still remains, move to the second solution.
Note: Some older HP printers, allow printing using a single cartridge, which can slow down the printing time to a great extent. Make sure both cartridges are filled and properly installed.
Also, Read | Top 10 Ways to Fix Slow Mouse Movement, Lags on Windows 10 and 11
Update the Printer Driver
Another fix to solve the slow printing time on your printer is to check if there are any pending updates for the printer driver. Make sure to update your printer’s driver to the latest version.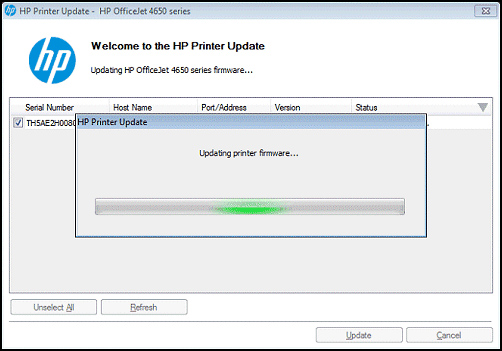
Change Printing Preferences
There is a high probability that your printing preferences are the cause of slow printing time. A minor mistake in the printing setting can drastically affect the printing time. Here’s how can you fix it.
1. Go to your computer’s Printers & scanners window.
2. Find your printer on the list, click on it, and choose Manage.
3. Choose Printing Preferences.
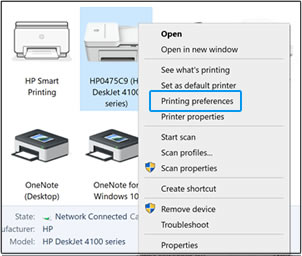
4. Click on the Paper/Quality or Paper Tab.
5. Choose Plain Paper in the Paper Type or Type field.
6. Adjust your printer’s print quality by going to –
- Graphics and choosing Standard for the Quality entry (for HP Laser printers) or,
- By selecting Normal or Draft in the Print Quality field (for HP LaserJet and Inkjet printers).
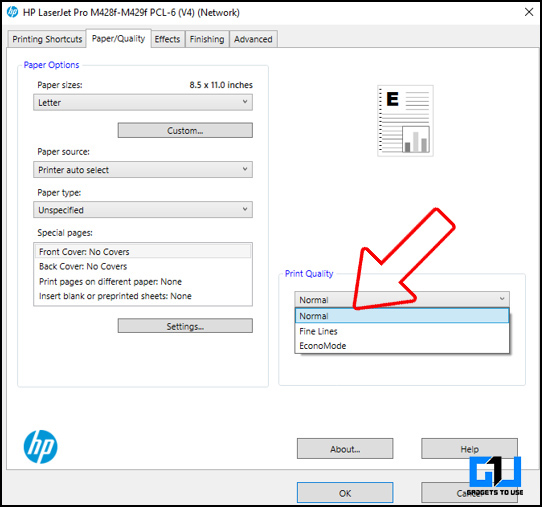
Also, Read | How to Remove Apps and Programs That Slow Down Windows 10 and 11 PC
Check DPI Settings while Printing
Another thing to note while printing is the DPI (Dots Per Inch) settings. If you’ve accidentally selected a higher DPI, the printer will take more time to print a page. As higher DPI is used to print high-quality images. You should set it to the standard DPI i.e., 300-600 which is adequate for both text and images, with faster printing speeds.
Also, Read | [Working] 5 Ways to Fix Windows 11 Slow Startup Time
Bonus: Other things to Fix Slow Printing
Here are some more things you should check, in order to fix the slow printing speed from your printer, on windows or mac.
- Turn off the Quiet Mode in Windows or macOS, as it slows down printing speed to reduce noise.
- If the printer is connected to a shared network, make sure there are not any pending print commands in the queue.
- In the case of a wired printer, reconnect the cables, or use a different cable if available.
- In the case of a wireless printer, make sure the printer is close to your PC or Mac, for a stronger network.
Wrapping Up
The methods discussed above fixed the slow printing problem in our HP printer. These methods are not brand specific, so no matter which printer you have, we are sure these methods will definitely help you as well. Stay tuned for more such tech tips and tricks.
You can also follow us for instant tech news at Google News or for tips and tricks, smartphones & gadgets reviews, join GadgetsToUse Telegram Group or for the latest review videos subscribe GadgetsToUse Youtube Channel.