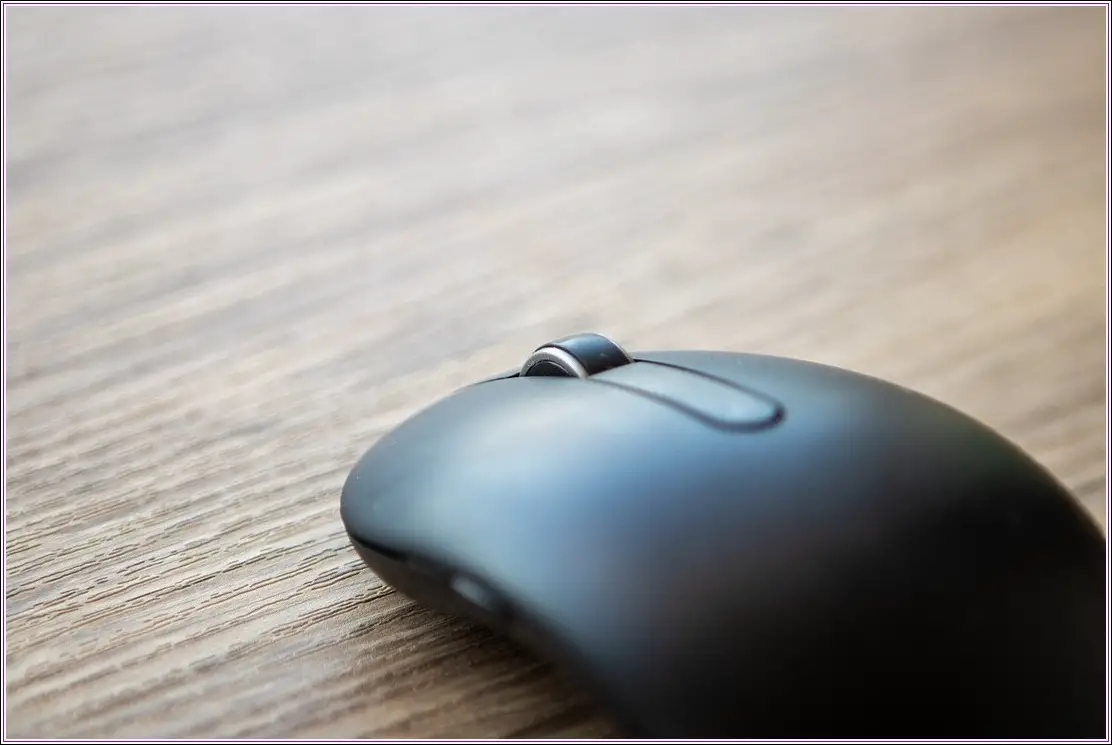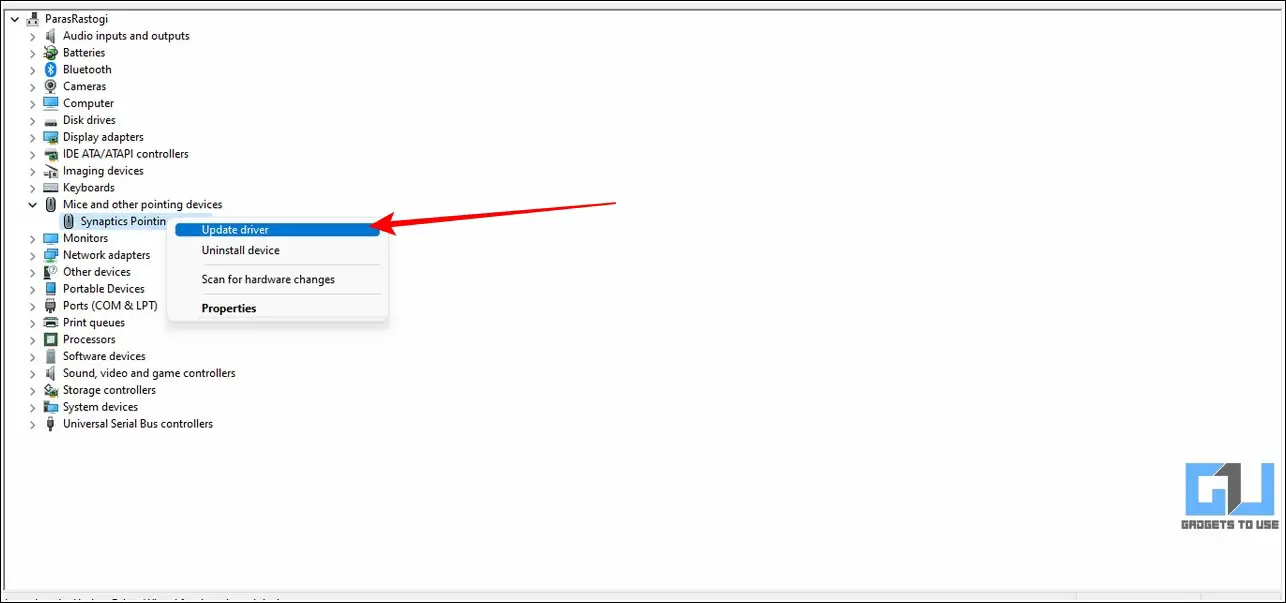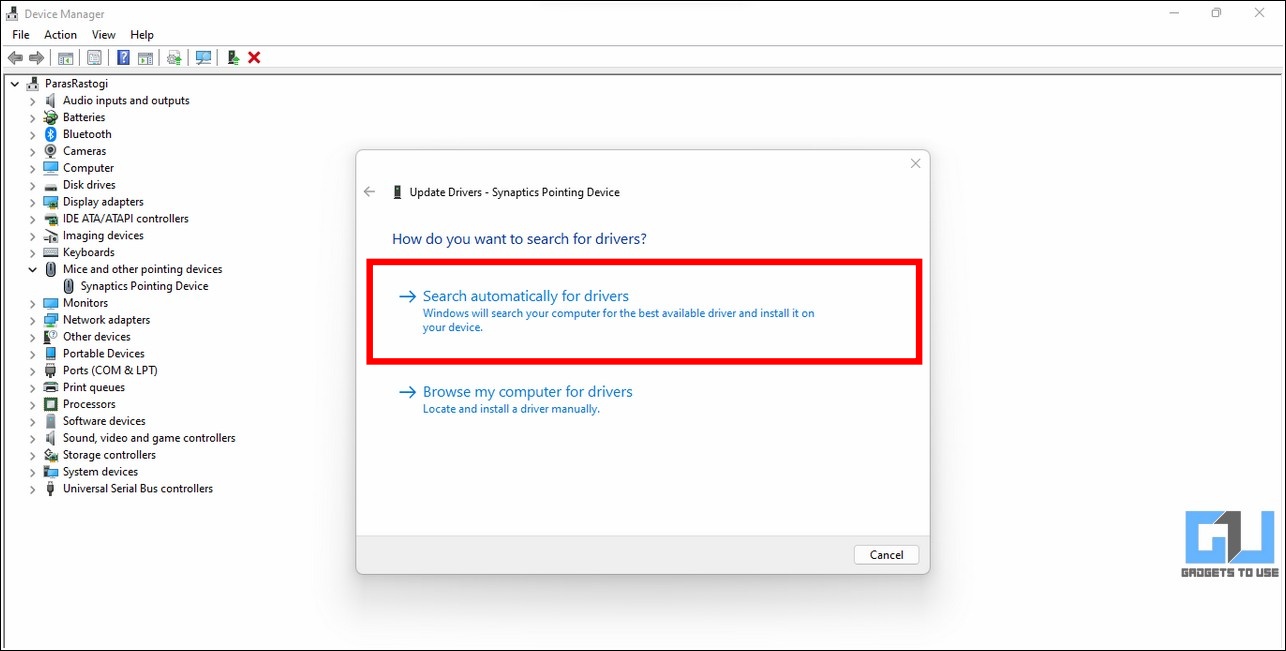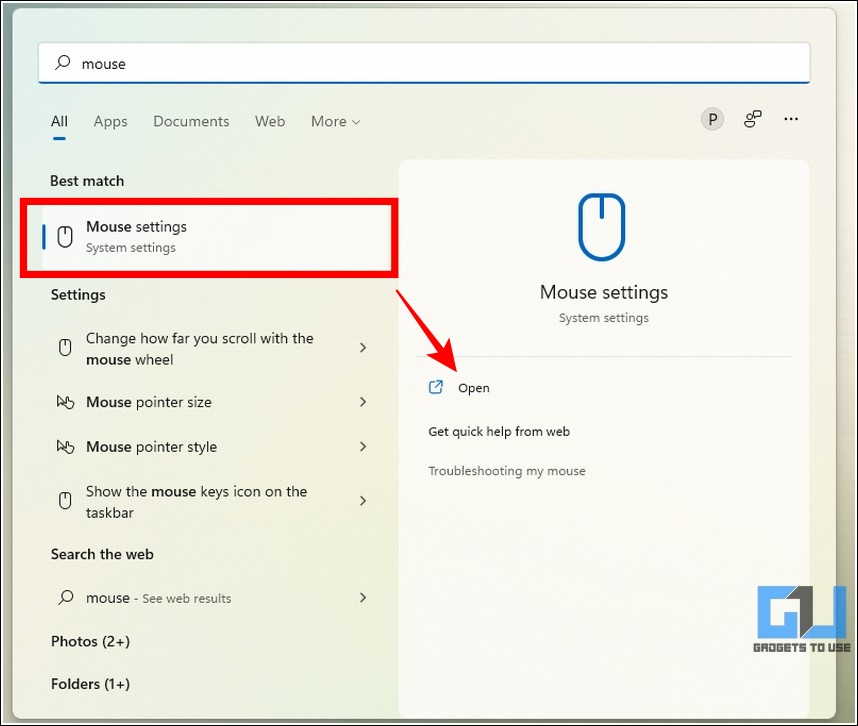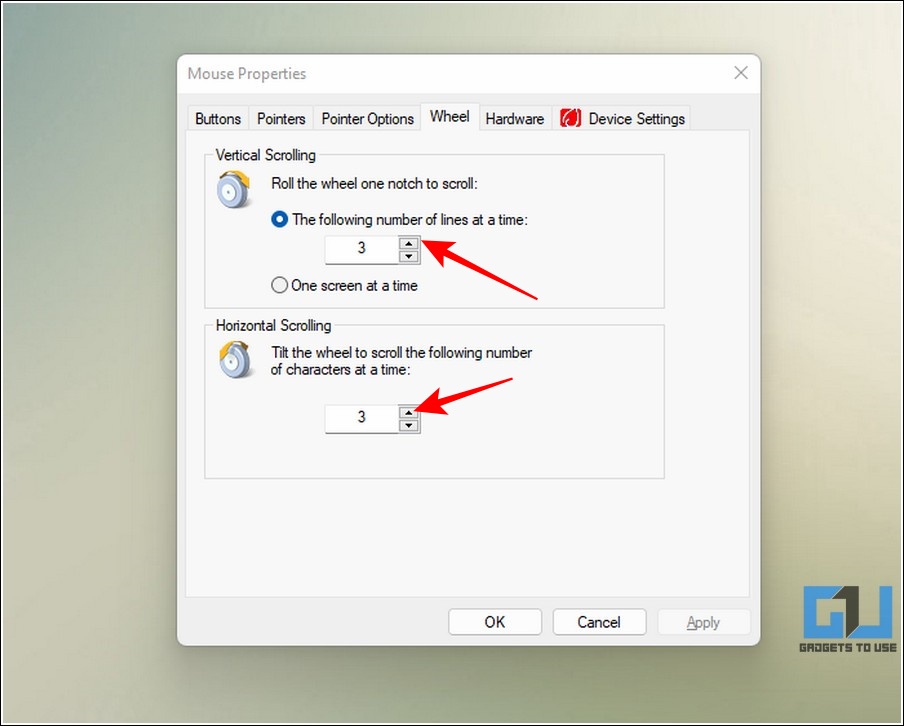Quick Answer
- If you are not a fan of scroll bars and prefer the scrolling wheel on your mouse to navigate on your Windows PC, then an issue with the mouse scroll wheel will be a complete disaster for you.
- In the case of a wireless mouse, hold the Power button at the back of the mouse for a few seconds to manually turn off the connected device.
- To avoid such scenarios, you must clean the mouse wheel off the dust and dirt to properly use its scrolling feature when connected to a Windows 11 or 10 system.
If you are not a fan of scroll bars and prefer the scrolling wheel on your mouse to navigate on your Windows PC, then an issue with the mouse scroll wheel will be a complete disaster for you. However, we have researched and worked on several effective ways to fix it. In this guide, we have covered 6 ways to fix the mouse scroll not working on Windows 11 or 10.
Ways To Fix Mouse Scroll Not Working on Windows 11/10
Check for Existing Batteries and Mouse Cable
The most common reason behind the scroll wheel issue on your mouse is its depleted batteries (on the wireless mouse) or cracked mouse cable (on the wired mouse). You must check and ensure that the connecting mouse cable is completely intact and the batteries have enough juice to provide inputs to the connected Windows system. If the issue persists, you can try replacing your mouse batteries with a new one.
Disconnect Mouse and Reconnect It
Another effective method to instantly fix the mouse scroll wheel issue on your Windows 11 or 10 system is to manually disconnect and then reconnect it again.
1. In the case of a wired mouse, plug out its USB connector from your system and then reconnect it to a different USB port.
2. Wait for a few seconds to let the Windows system install the appropriate drivers for using the connected mouse. Verify if the scroll wheel issue has been resolved.
3. In the case of a wireless mouse, hold the Power button at the back of the mouse for a few seconds to manually turn off the connected device. Repeat the step to re-connect it back to your Windows system. Check if the issue has been resolved.
4. Alternatively, you can also plug out the connector dongle for the wireless mouse and then plug it into a different USB port for reconnecting it to your Windows system.
Ensure that Mouse Wheel is Dust and Damage Free
A common reason behind the mouse wheel scrolling issue is the presence of dust and debris accumulated over time in the mouse wheel slot. This unnecessary accumulation hinders the movement of the scrolling wheel and can even damage it over course of time.
To avoid such scenarios, you must clean the mouse wheel off the dust and dirt to properly use its scrolling feature when connected to a Windows 11 or 10 system. In addition, you can purchase a variety of cleaning kits from online e-commerce websites to assist you while cleaning the same.
Update Mouse Drivers to Fix Mouse Scroll Issue
Sometimes the presence of an obsolete mouse driver can create the ‘mouse scroll not working’ issue on the Windows 11 or 10 systems. To resolve the same, you should use the Device Manager app to manually update the associated drivers. Here’s how:
1. Press the Windows key and search for the Device Manager app to open it.
2. Next, expand the ‘Mice and other pointing devices‘ and right-click on it to press the Update Driver button.
3. Follow the on-screen instructions to update the mouse drivers online present on your Windows system.
Adjust Scroll Settings for your Mouse
Another nifty trick to resolve the ‘mouse scroll not working’ issue on your Windows system is to review and configure its scroll settings from the Settings app. Here’s how you can fix it:
1. Press the Windows key and search for Mouse Settings to configure it.
2. Head over to the Scrolling section on the right and increase the slider for the ‘Lines to Scroll at a time.
3. Roll the mouse wheel to verify if you can properly scroll the contents on your current screen.
4. Repeat step number 2 in case you are experiencing lags while scrolling the screen through your mouse wheel.
Configure Mouse Properties to Adjust Wheel Settings
In addition to the settings app, you can also configure the wheel scroll settings for your mouse by accessing mouse properties. Here’s how you can achieve the same.
1. Open the Run window by simultaneously pressing the Windows and R keys.
2. Type ‘main.cpl‘ in the opened window and hit the enter key to open the Mouse Properties window.
3. Navigate to the Wheel tab and increase the count for Vertical and Horizontal Scrolling. Check if the mouse scrolling issue has been resolved.
4. If the problem persists, repeat step number 3 till the issue gets resolved.
Bonus Tip: Test Mouse by Connecting it to Different System
If you still haven’t been able to fix the mouse scrolling issue after trying the above methods, then you should test it by connecting your mouse to a different Windows 11 or 10 system. In case the issue continues to happen, it might indicate a mouse hardware problem and you should consider buying a new one for yourself or using your phone as a remote mouse.
Wrapping Up: Let the ‘Scrolling’ Begin
We hope that you’ve successfully fixed mouse scroll not working issues on your Windows 11 or 10 system using the methods listed above. If this troubleshooting guide has assisted you in fixing the same, then hit the Like button and share this with your friends who might be facing such issues. Subscribe to our Twitter handle (@gadgetstouse) for more tech updates.
Related:
- Top 10 Ways to Fix Slow Mouse Movement and Lags on Windows 10 and 11.
- 3 Ways to Use your Phone as Mouse or Keyboard for Android TV.
You can also follow us for instant tech news at Google News or for tips and tricks, smartphones & gadgets reviews, join GadgetsToUse Telegram Group, or for the latest review videos subscribe GadgetsToUse YouTube Channel.