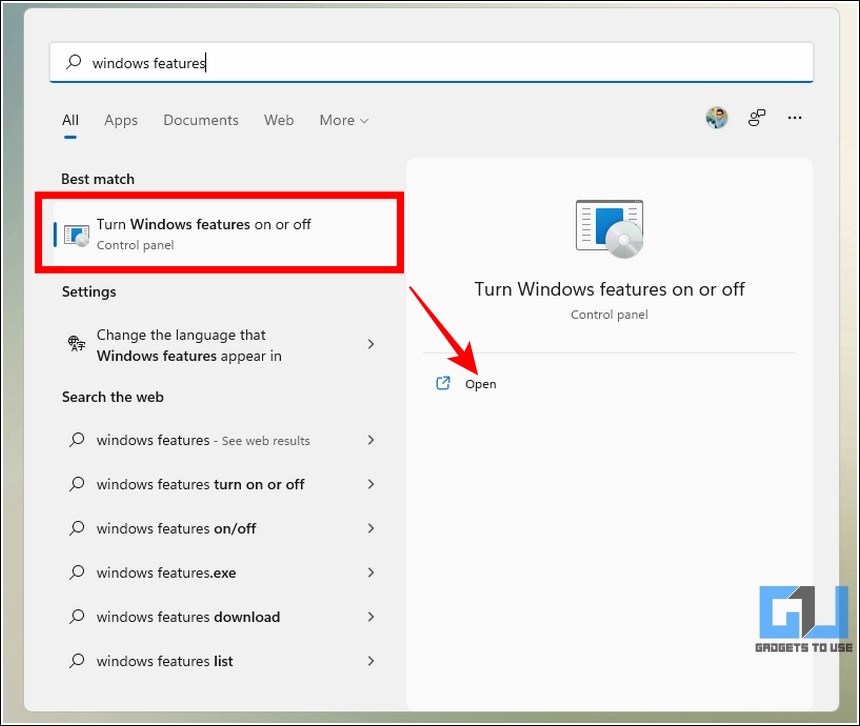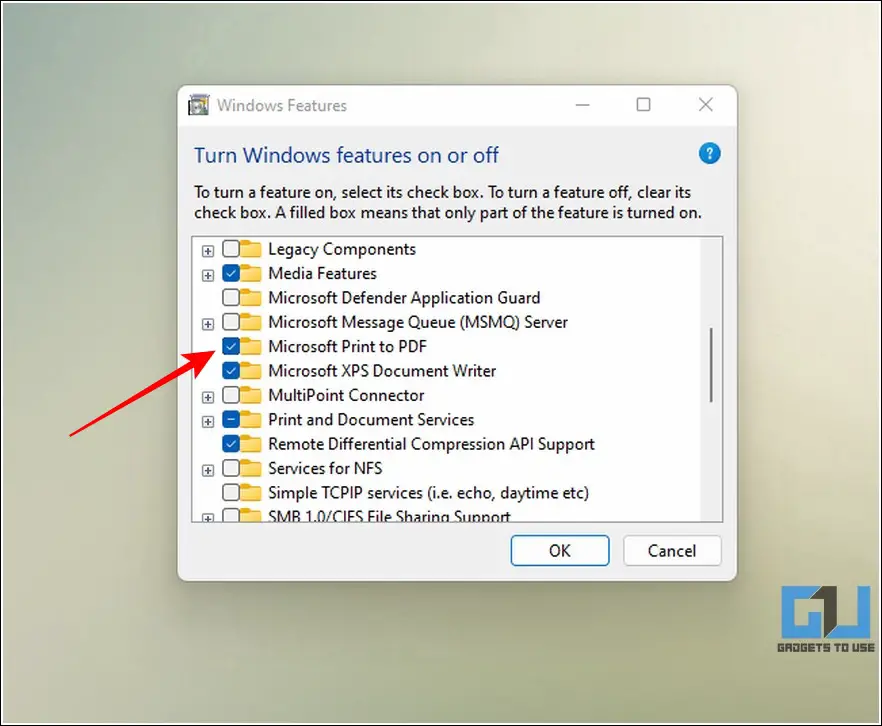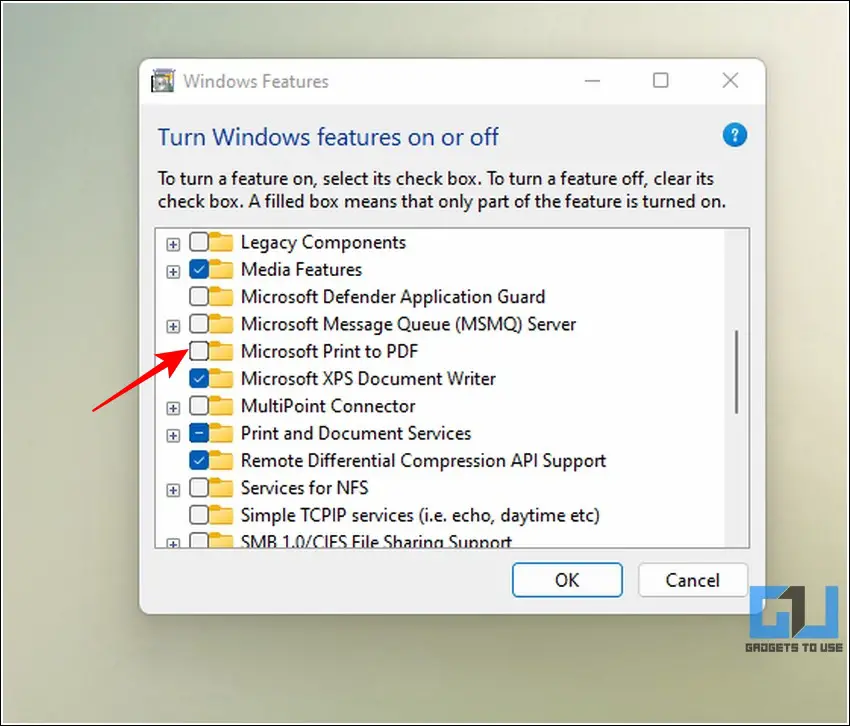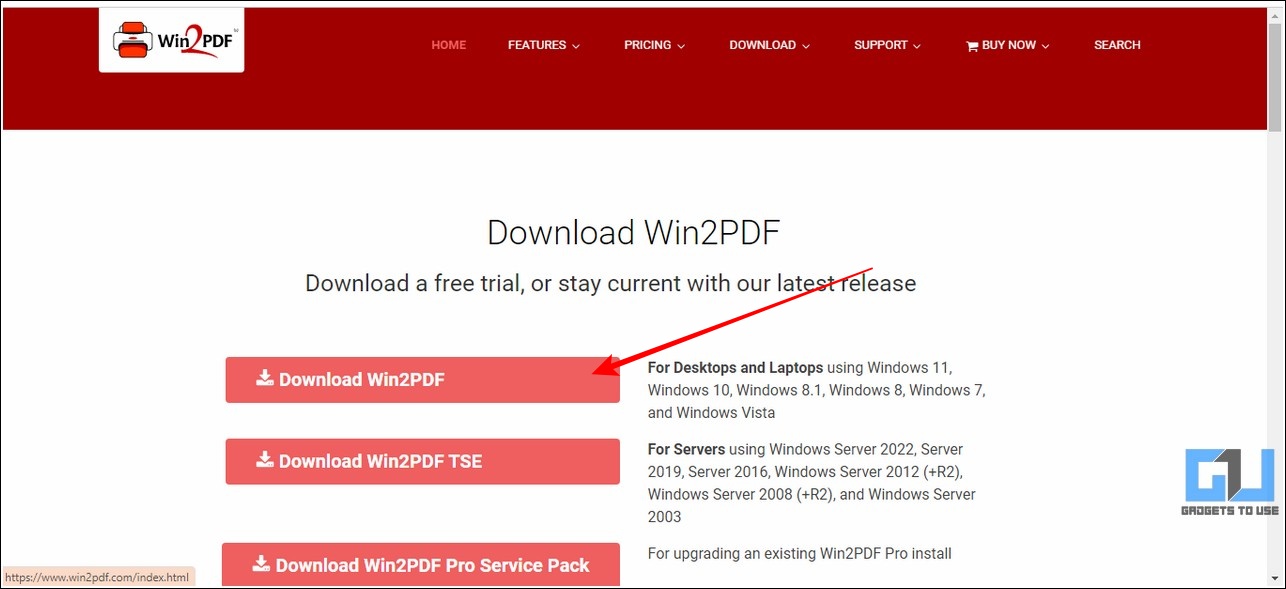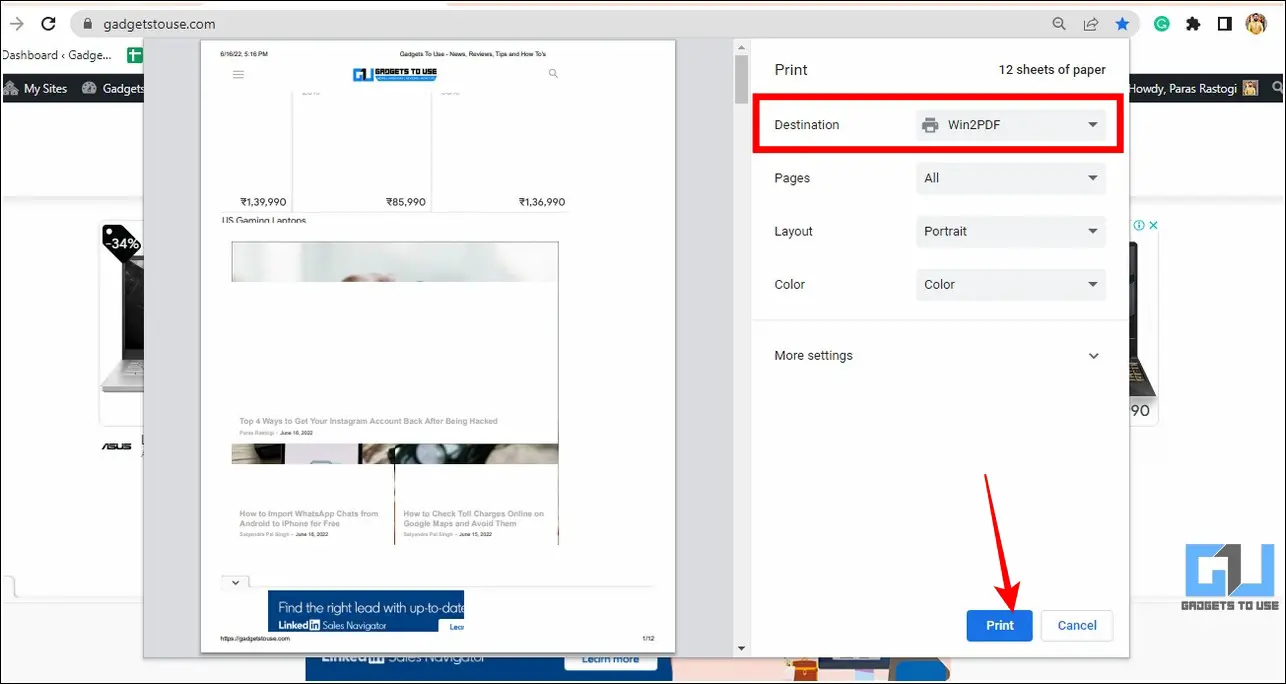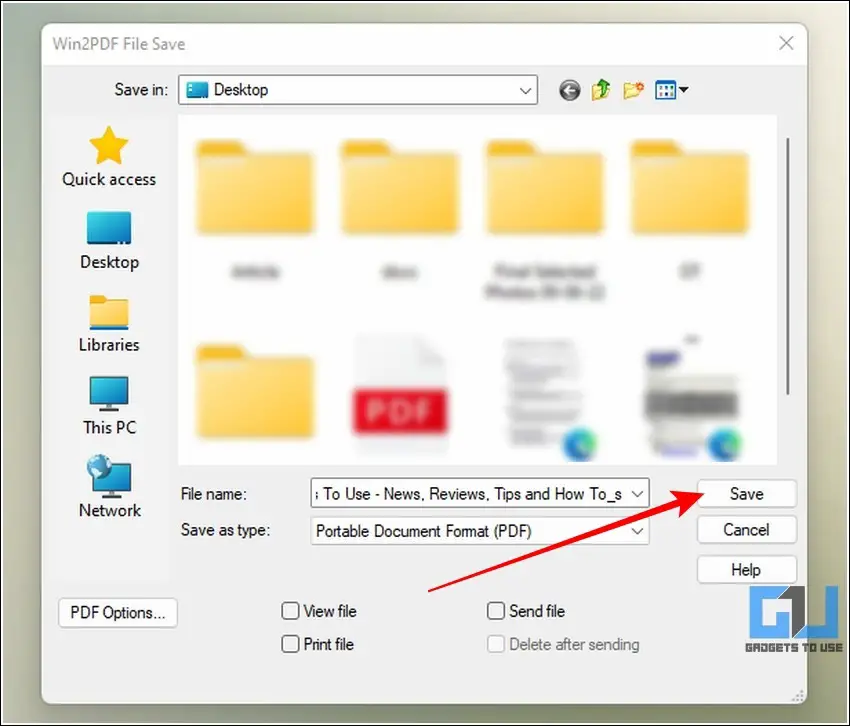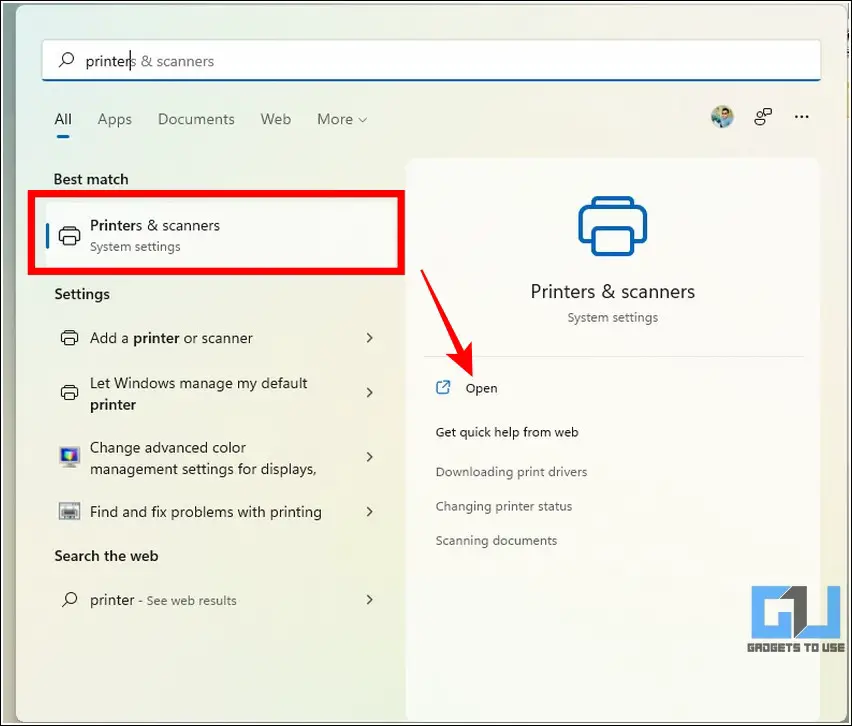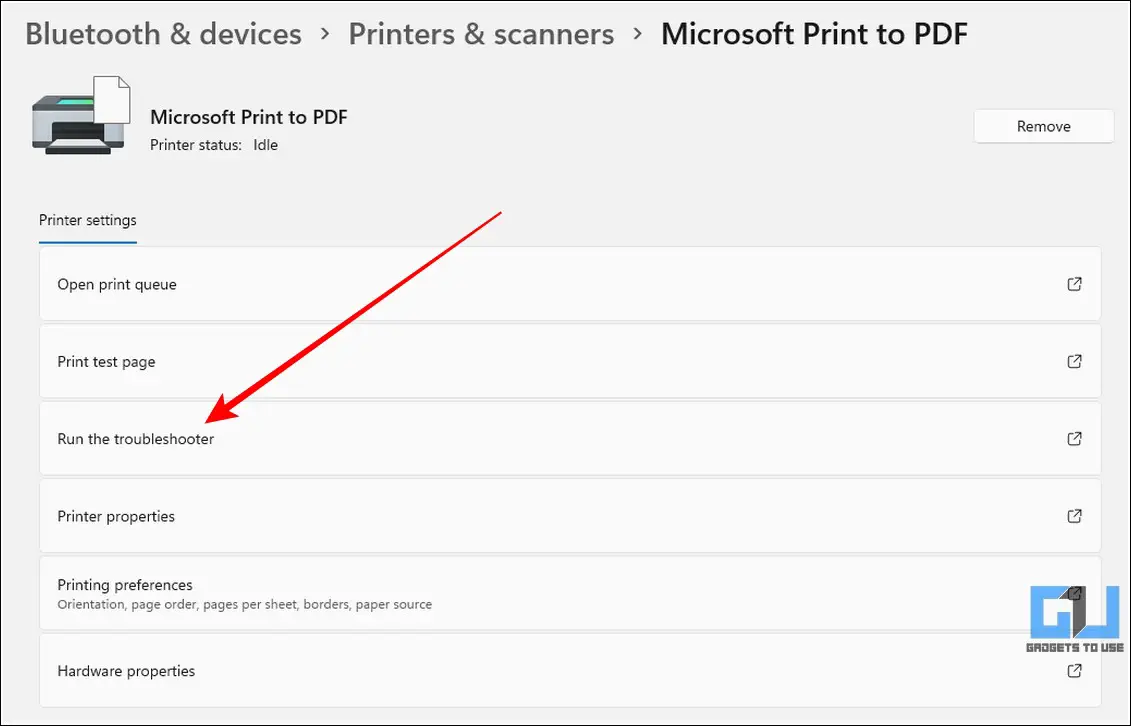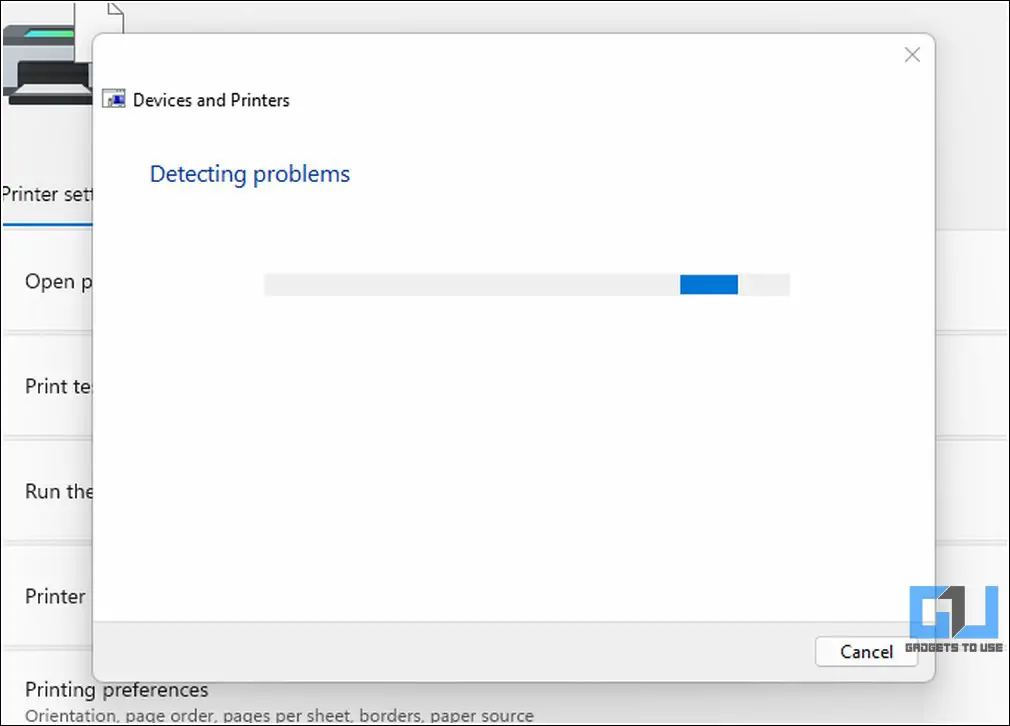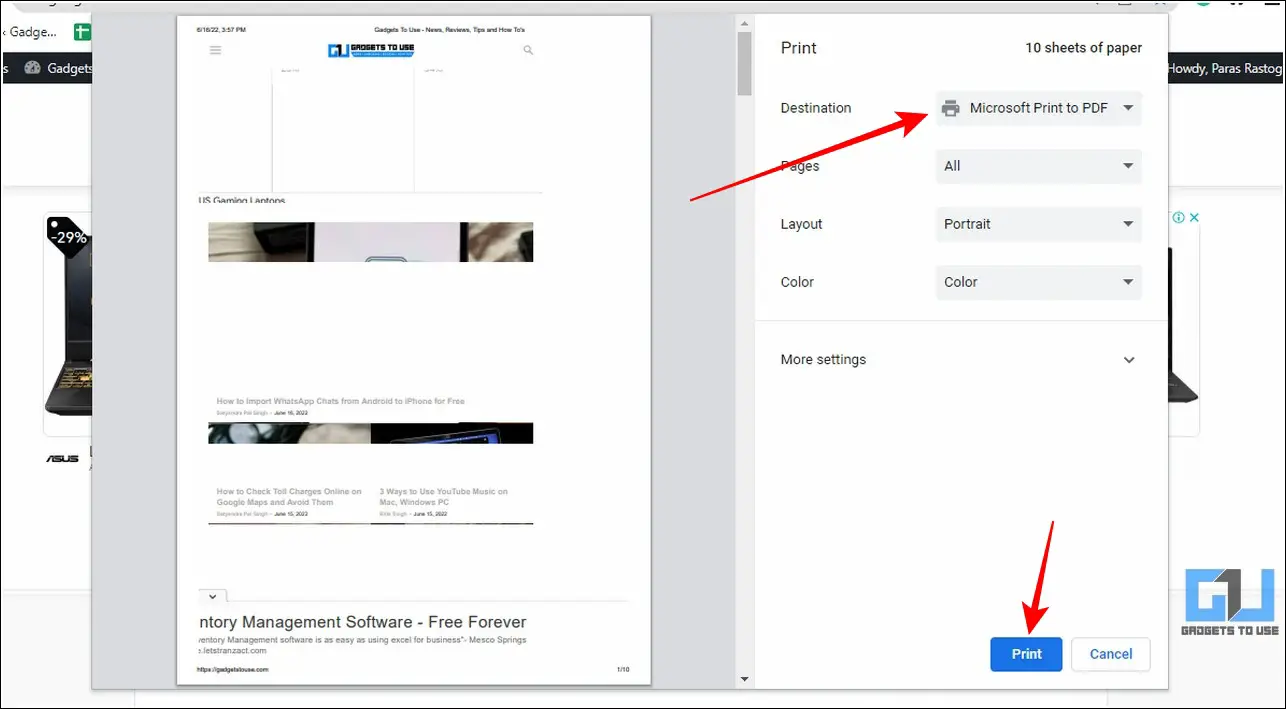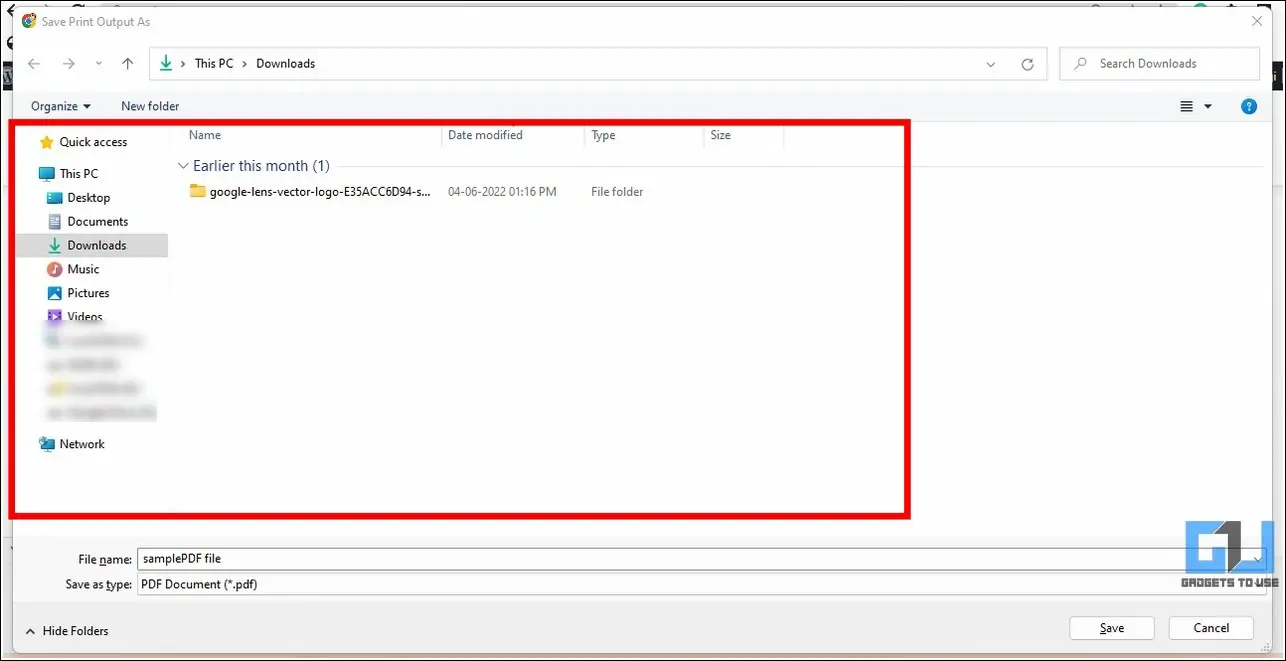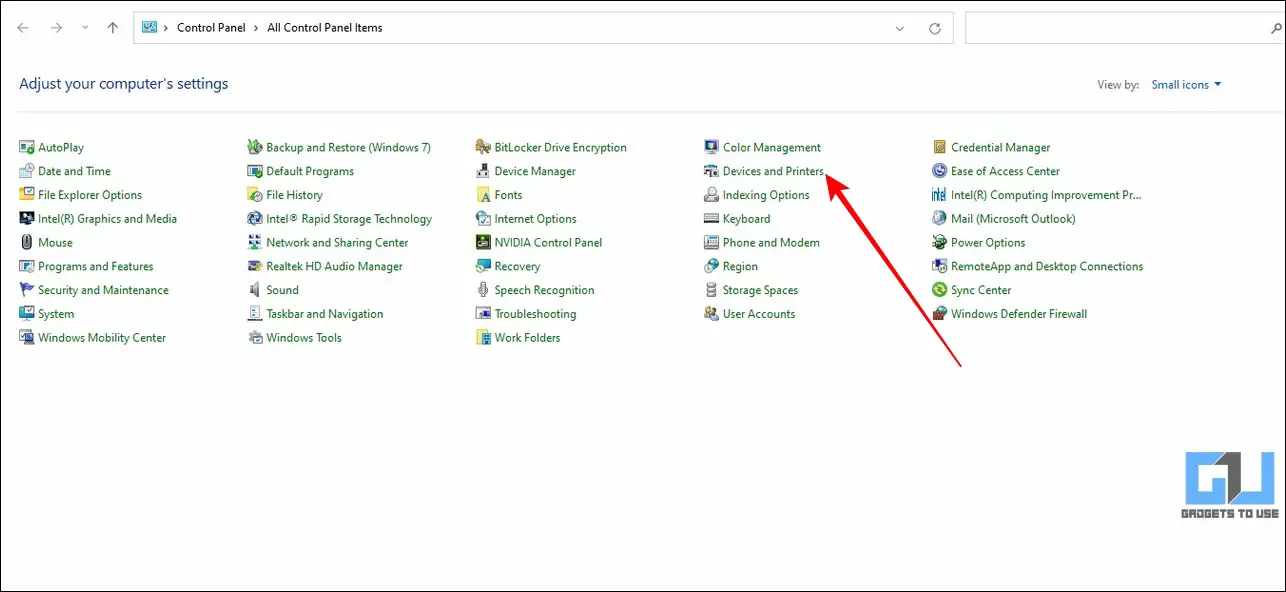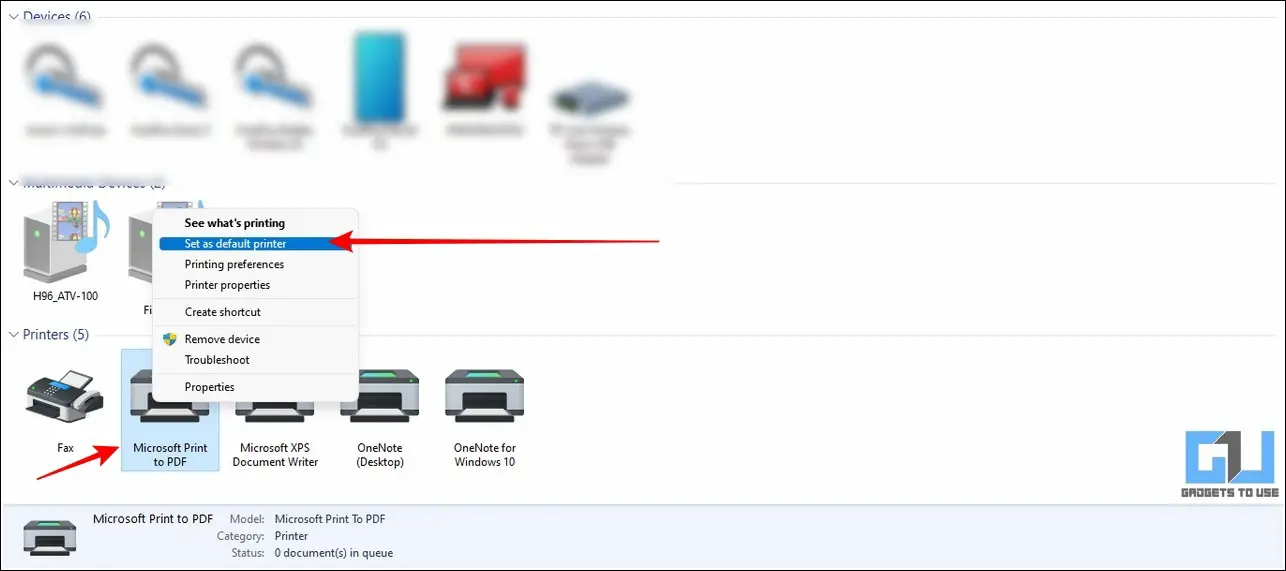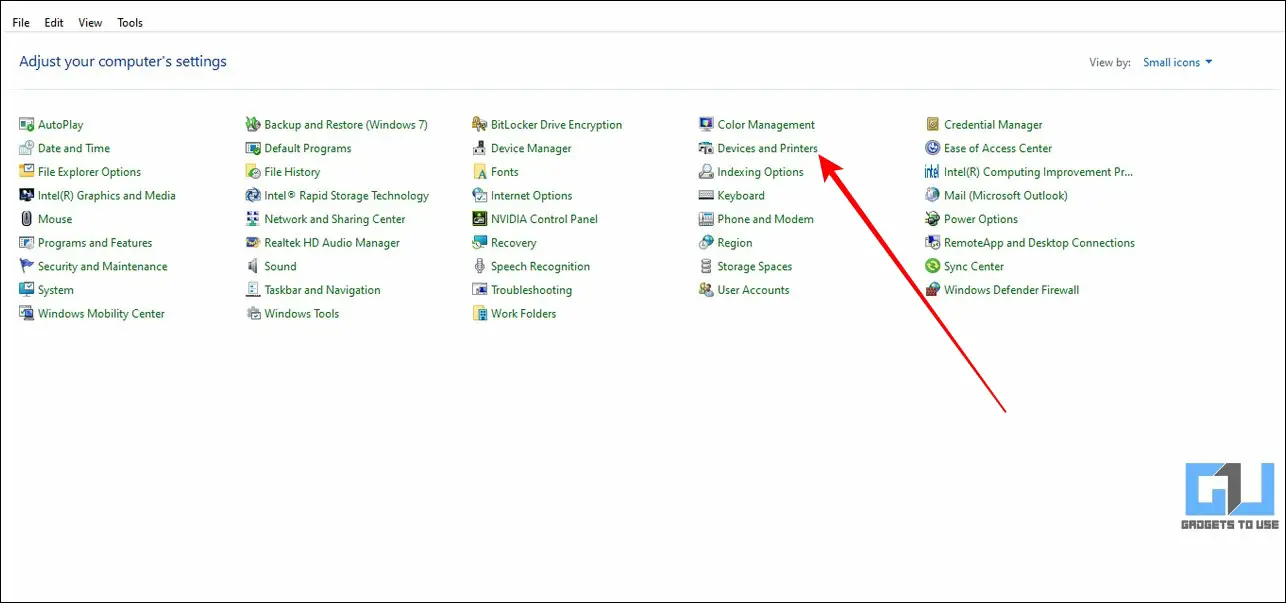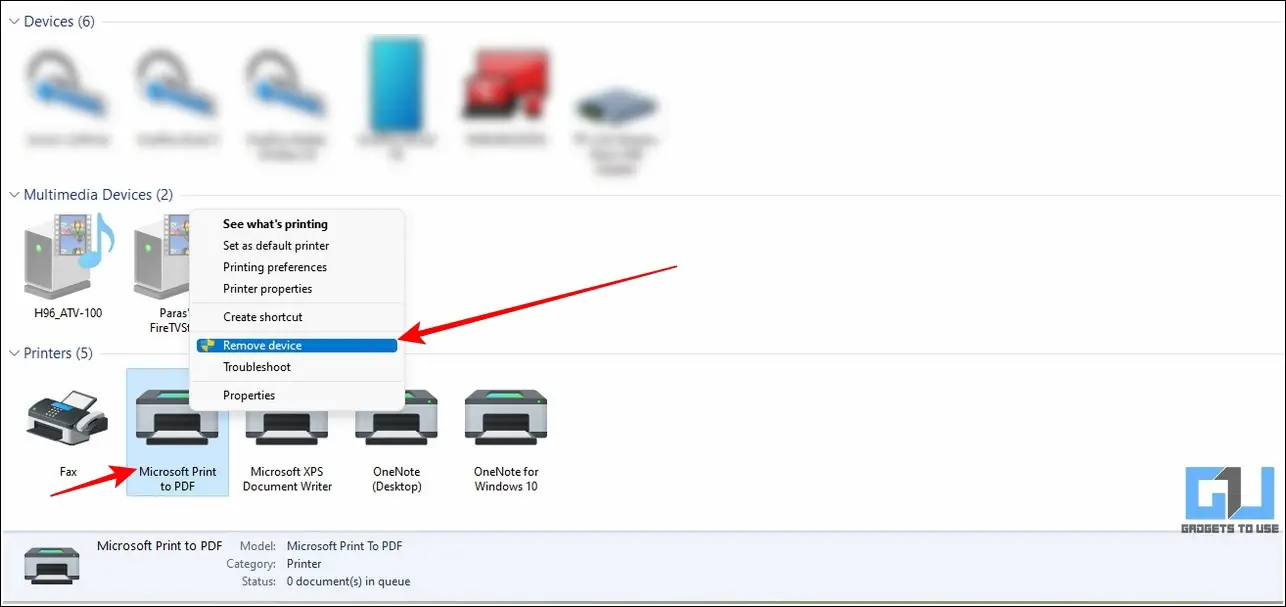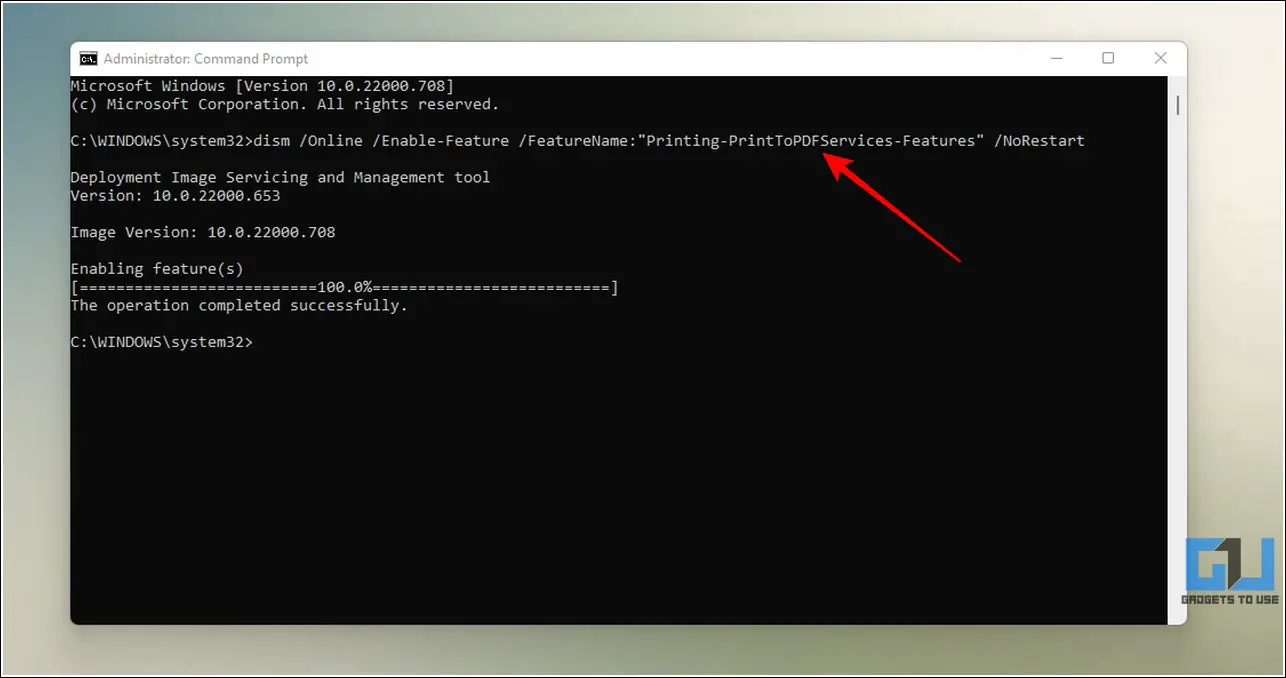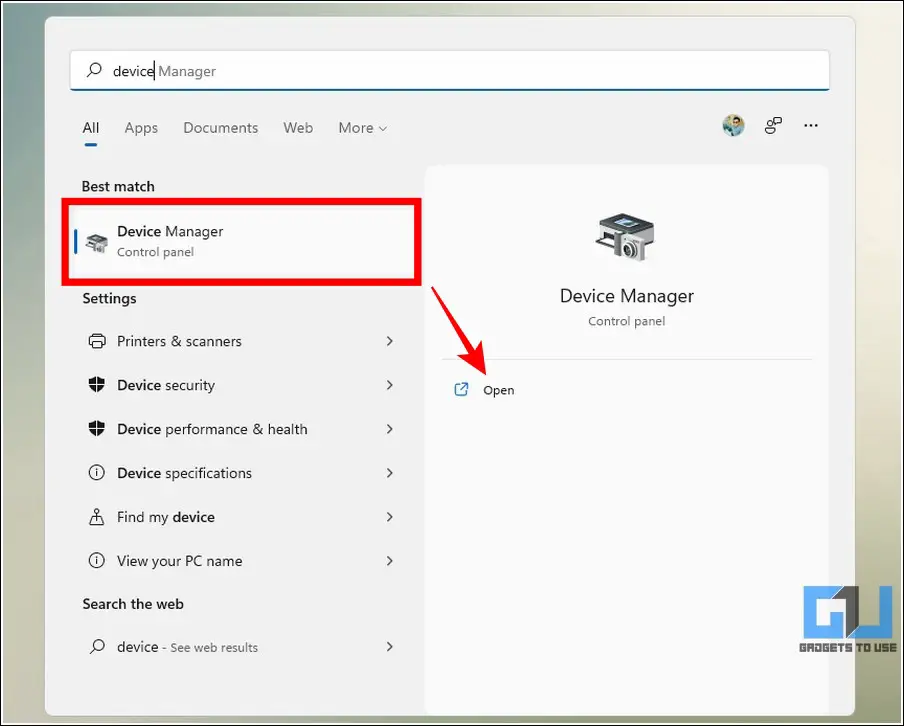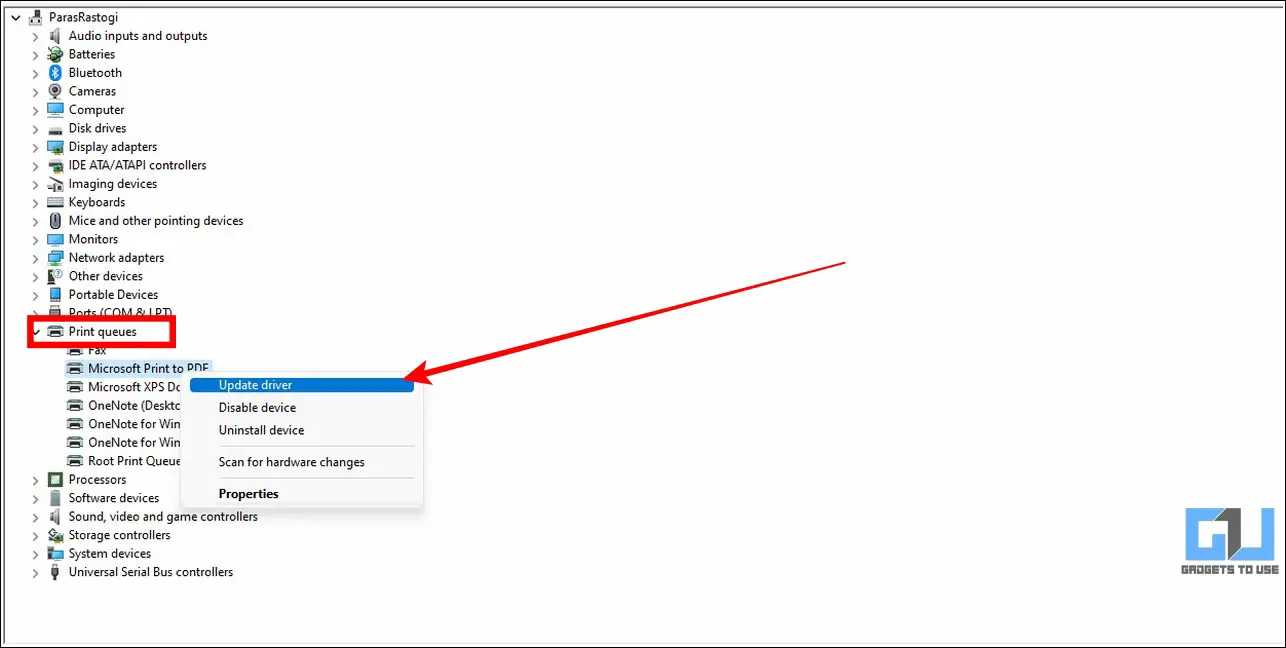Quick Answer
- The quickest method to restore the Print to PDF service on your Windows 11 system is to manually disable and re-enable it using the Windows Features tool.
- Just like the native Print to PDF service, there are other free third-party tools available online that you can install to create the PDF of a page in seconds.
- These file naming conventions on the Windows system will help you to produce an error-free PDF file using the Print to PDF service.
The popularity of Microsoft’s ‘Print to PDF’ service has genuinely been off the charts since the very beginning. It has helped Windows users create a PDF of their desired file using the system’s Print service. However, some Windows 11 users have often reported problems while using it. In this guide, we have demonstrated the top 8 methods to fix Microsoft Print to PDF not working on Windows 11.
Ways To Fix Microsoft Print To PDF Not Working on Windows 11
Disable and Re-Enable the Print to PDF Service
The quickest method to restore the Print to PDF service on your Windows 11 system is to manually disable and re-enable it using the Windows Features tool. Here’s how you can do it.
1. Press the Windows key and search for the Windows Features tool to open it.
2. Next, locate the Microsoft Print to PDF service inside the window and uncheck the service to disable it. Click on the ok button to apply changes.
3. Now, open the Windows Features tool again and re-enable the Print to PDF service by turning it on.
4. Click on the Ok button to save changes and restart your system.
Use Free Third-Party Tools to Gain Similar Functionality
Just like the native Print to PDF service, there are other free third-party tools available online that you can install to create the PDF of a page in seconds. One such popular tool in this category goes by the name of Win2PDF which can help you to create PDF files from any Windows application.
1. Download the Win2PDF software from the official website.
2. Open the downloaded installer and install the software by following the on-screen instructions.
3. After successful installation, navigate to your desired page and open the Print Dialog.
4. Further, choose Win2PDF from the ‘Destination’ option and press the Print button.
5. Provide the desired name to your output file and press the save button to export it to your system.
Viola! You have successfully printed a page to its PDF version using the above tool.
Run the Print to PDF Troubleshooter
Another effective method to fix existing issues with the Print to PDF service is to launch its official troubleshooter. Once launched, Windows 11 will automatically detect and fix any existing issues with the service.
1. Press the Windows key and search for Printers and Scanners to configure it.
2. Next, click on Microsoft Print to PDF to open its settings.
3. Click on the ‘Run the Troubleshooter‘ option to start the wizard for troubleshooting the Print to PDF service.
4. Follow the on-screen instructions to fix the existing issue.
Alter Output File Directory before Saving PDF
If you can’t find the output PDF file after using the ‘Print to PDF’ service, then it is possible that it is getting stored in a default user directory. This might lead you to think that the tool is not working properly while it actually is. To get rid of this issue, you can alter the output file directory while saving it. Here’s how:
1. Open the Print service on your browser by pressing the Ctrl+P button.
2. Set the destination to Microsoft Print to PDF service and click on the Print button to proceed.
3. Choose your desired output path and provide a name to the file to save the PDF file.
4. You can now access the downloaded file to check its contents.
Follow Proper File Naming Conventions
Improper file names such as names containing commas or special characters can produce errors or empty PDF files while using the Print to PDF service. You should make sure that the output file name of the PDF file should never contain:
1. Special Characters such as punctuation marks or symbols.
2. Commas.
3. spaces and underscores, use a hyphen instead.
These file naming conventions on the Windows system will help you to produce an error-free PDF file using the Print to PDF service.
Adjust Printer Settings
If the Print to PDF service is not running well on your Windows 11 system, then you can try to access it by setting it as the default printer. Here’s how you can achieve it with these easy steps.
1. Open the Control Panel app and click on Devices and Printers to configure it.
2. Next, locate the Microsoft Print to PDF option under printers and right-click on it.
3. Press the Set as Default Printer to apply the changes.
That’s it. You’ve successfully set the ‘Print to PDF’ service as the default printer on your Windows 11 system. It will be automatically selected by default whenever you launch the print window.
Uninstall and Reinstall the Print to PDF Service
Another nifty solution to fix the existing issue is to uninstall and re-install the Print to PDF service on your Windows 11 system. This will remove any existing glitches that might be creating issues while running it.
1. Open Devices and Printers in the Control Panel app.
2. Locate Microsoft Print to PDF service under the printers section and right-click on it to press the Remove Device option.
3. Now that you have uninstalled the service, it is time to re-install it again.
4. Press the Windows key and search for the Command Prompt tool to run it as an Administrator.
5. Paste the following command in the CMD window and hit the enter key to enable the Print to PDF service on your Windows 11 system.
dism /Online /Enable-Feature /FeatureName:”Printing-PrintToPDFServices-Features” /NoRestart
6. That’s it. You can now try to access the Microsoft Print to PDF service using the Print dialog.
Update Driver to the Latest Version
Sometimes, an existing bug or glitch in Windows 11 can create issues while launching the Microsoft Print to PDF service. To resolve this issue, you can manually update the service to the latest version using the Device Manager tool to restore its proper functioning. Here’s how you can do it:
1. Open the Device Manager app on your system.
2. Expand Print Queues and right-click on the Microsoft Print to PDF service to update it.
3. Follow the on-screen wizard to update it to the latest version.
Final Remarks: Reinstate PDF service on Windows 11
That’s all for the top 8 ways to fix the Microsoft Print to PDF service not working on the Windows 11 system. If these detailed methods have helped you to troubleshoot the existing PDF issue, then hit the Like button and share this with people who might need it. Subscribe to our Twitter handle @gadgetstouse for more interesting updates.
Related:
- How to Save Emails as PDF in 3 Simple Steps.
- 5 Ways to Convert a PDF to Google Docs.
- 3 Best Ways to Protect PDF File with Password for Free.
You can also follow us for instant tech news at Google News or for tips and tricks, smartphones & gadgets reviews, join GadgetsToUse Telegram Group or for the latest review videos subscribe GadgetsToUse YouTube Channel.