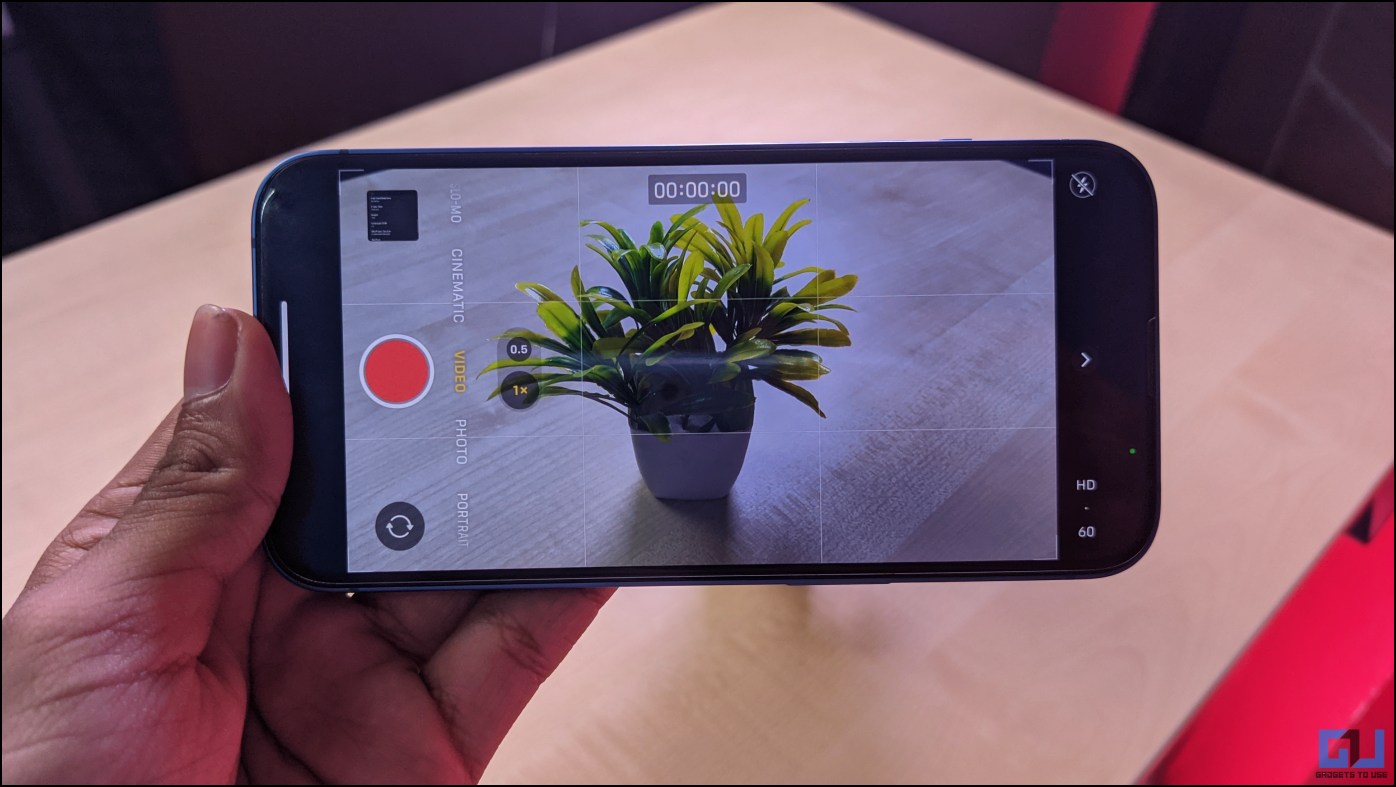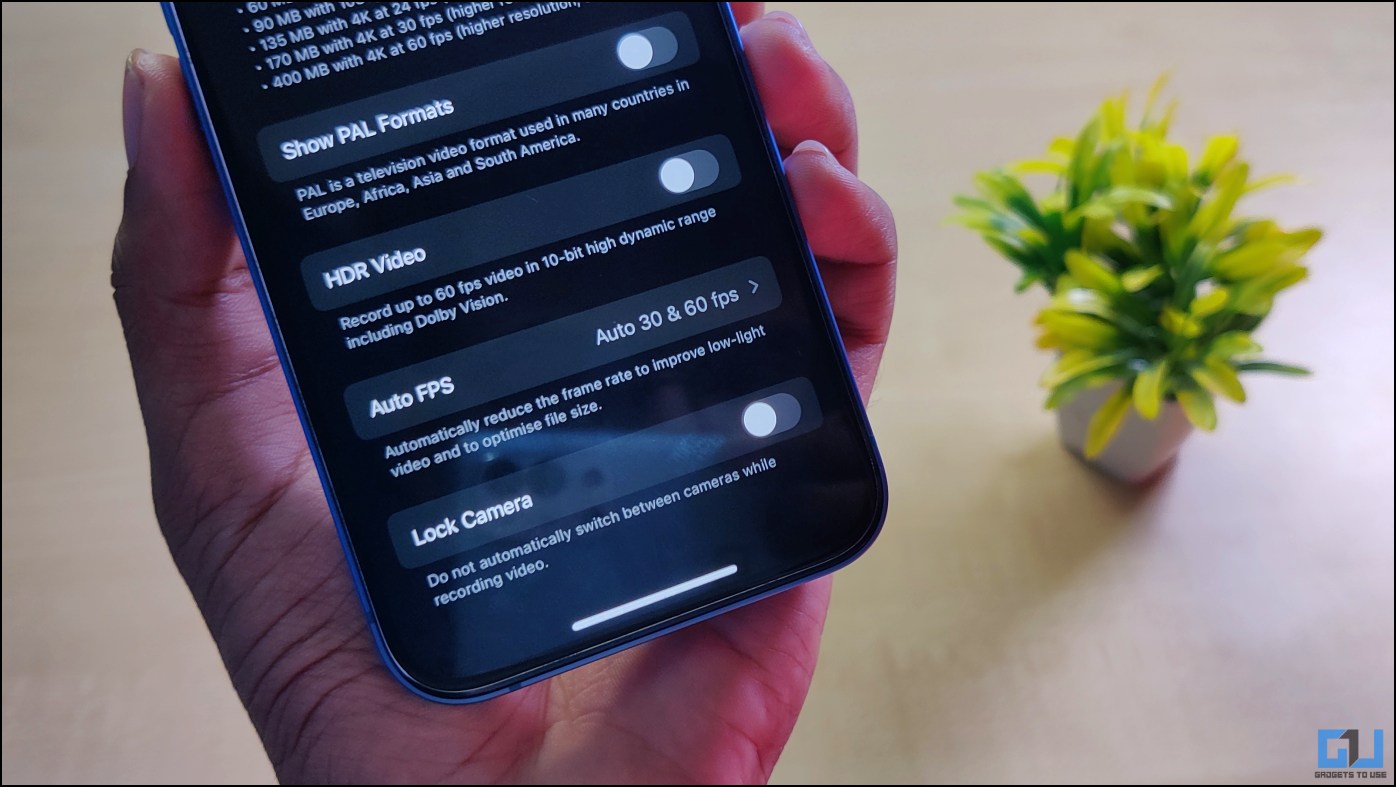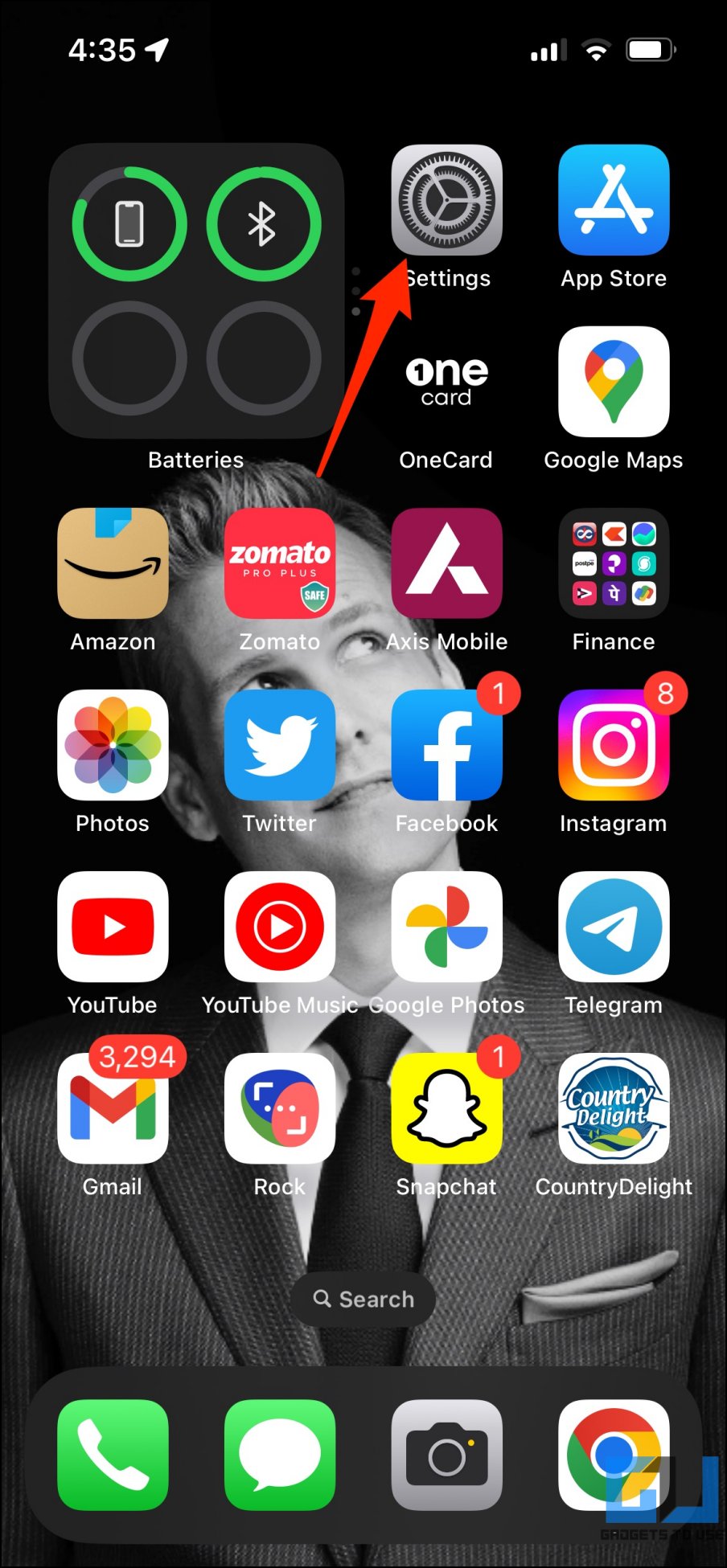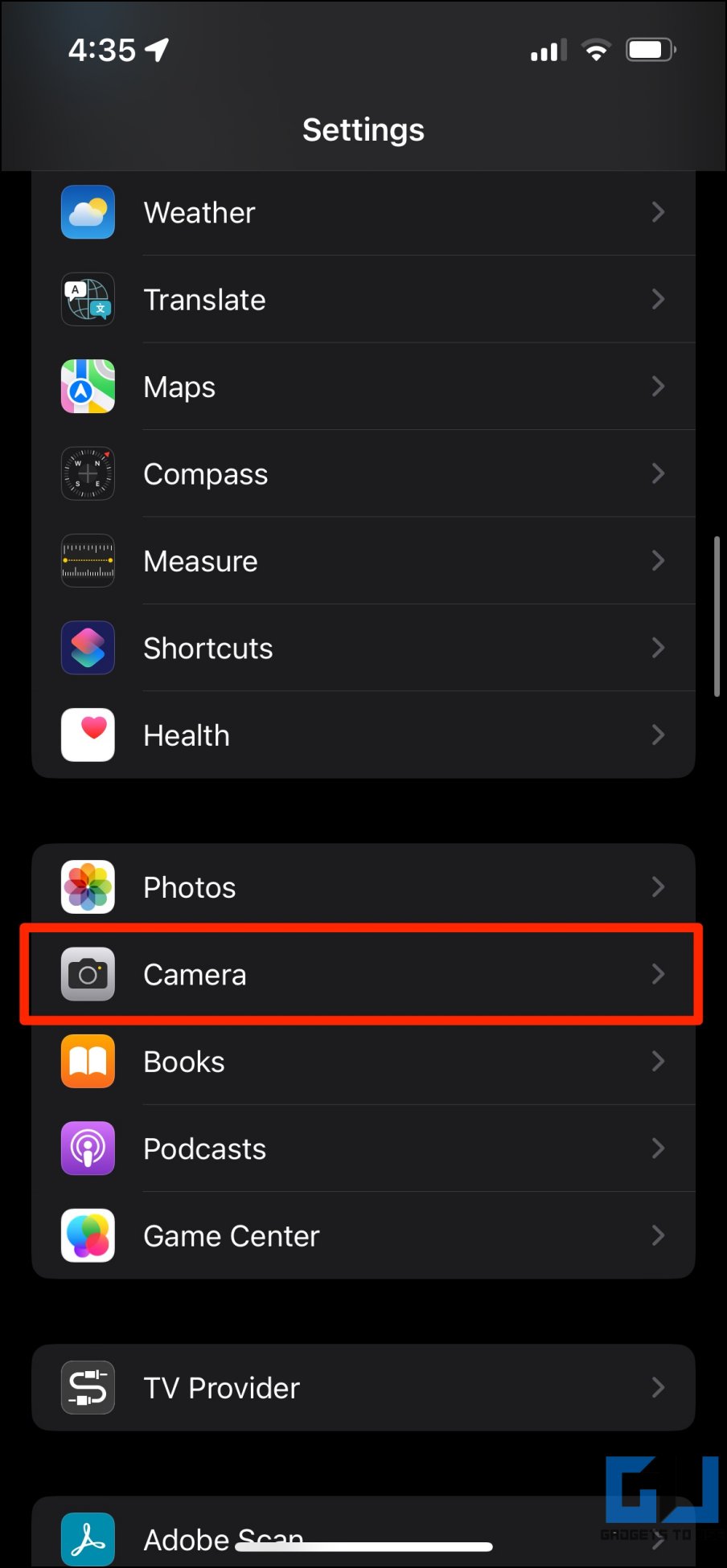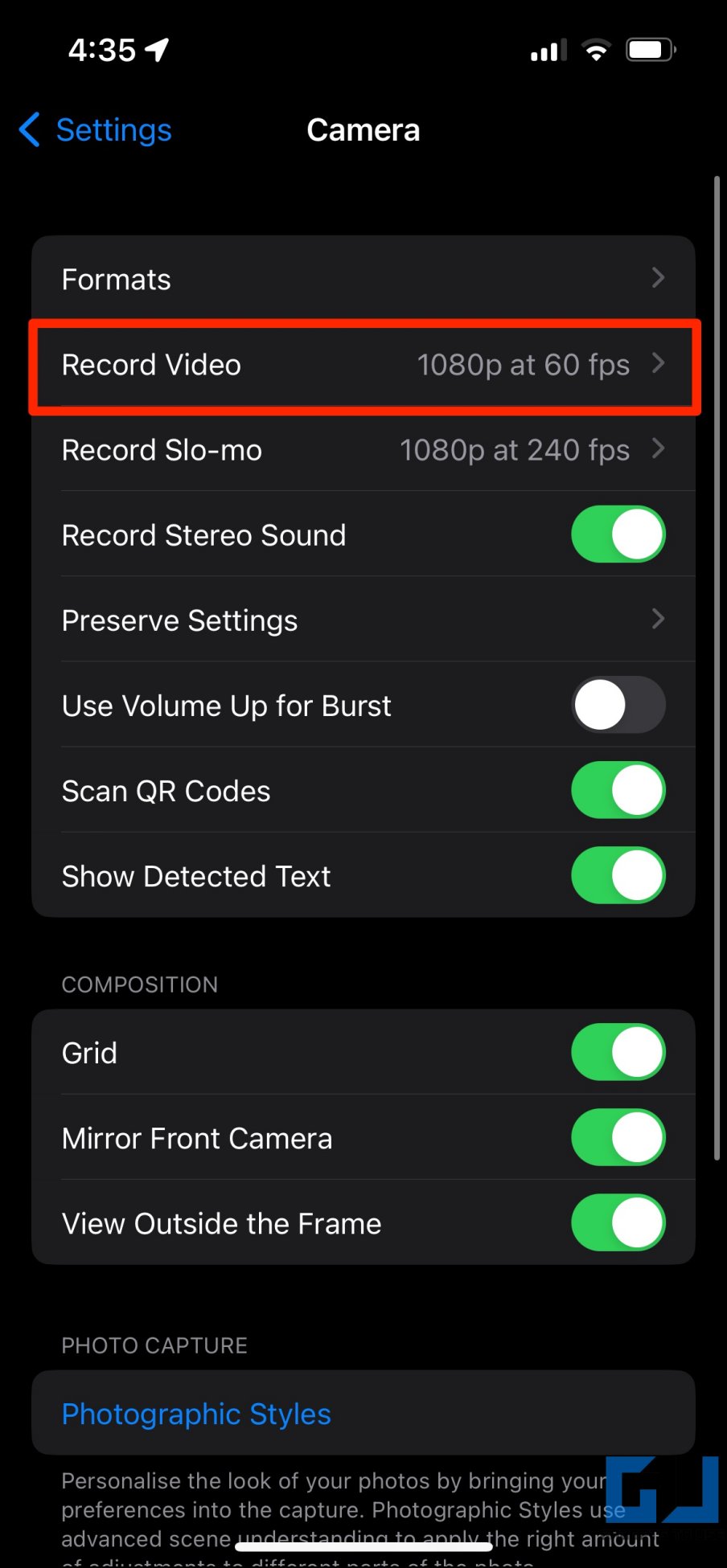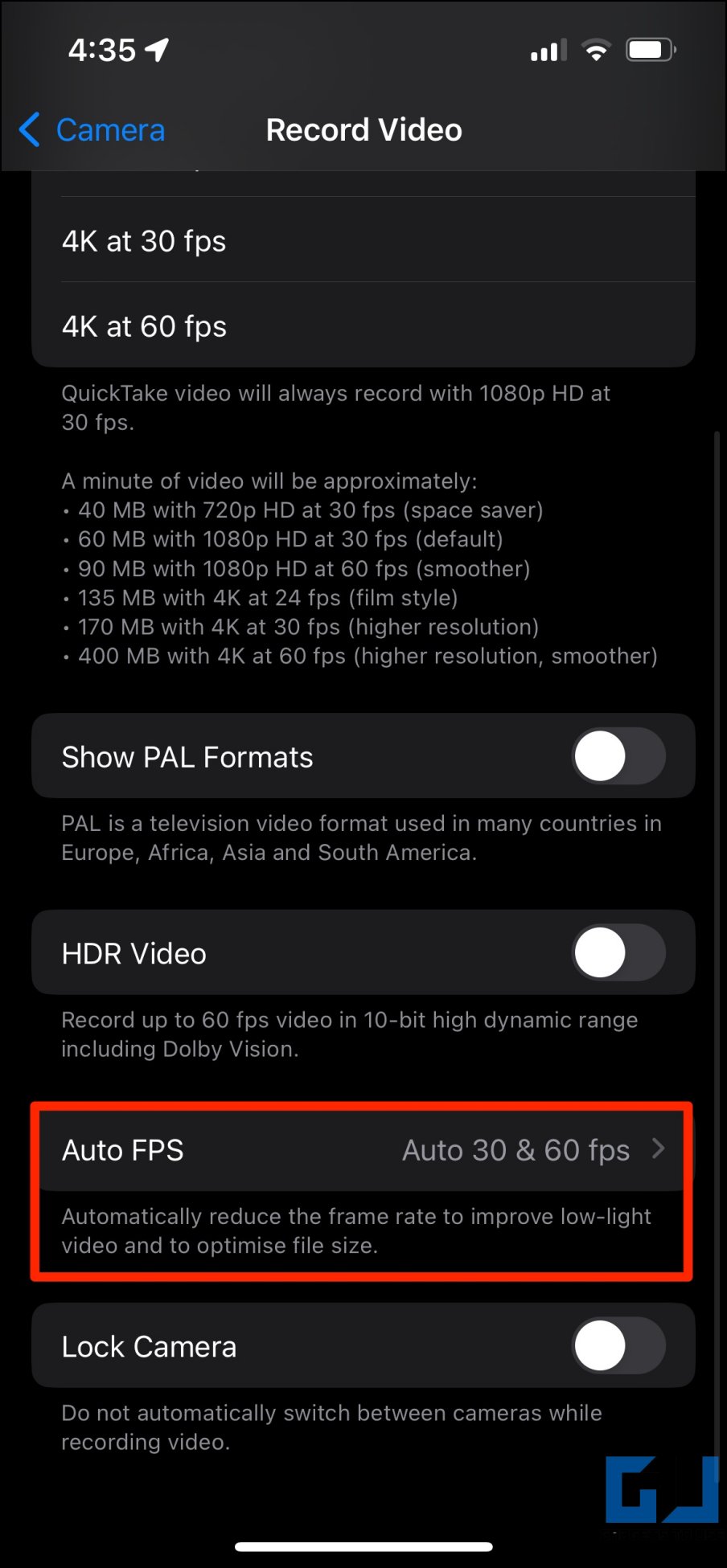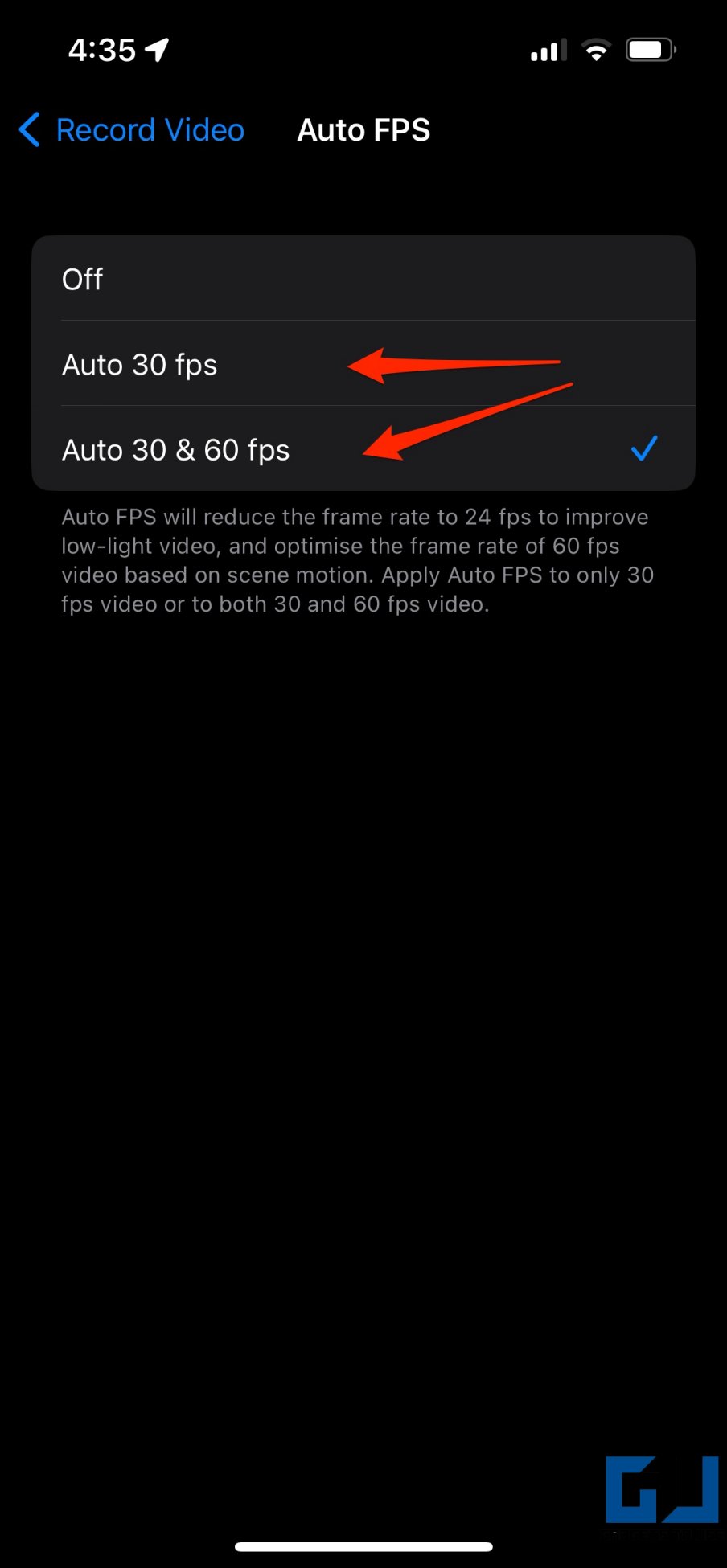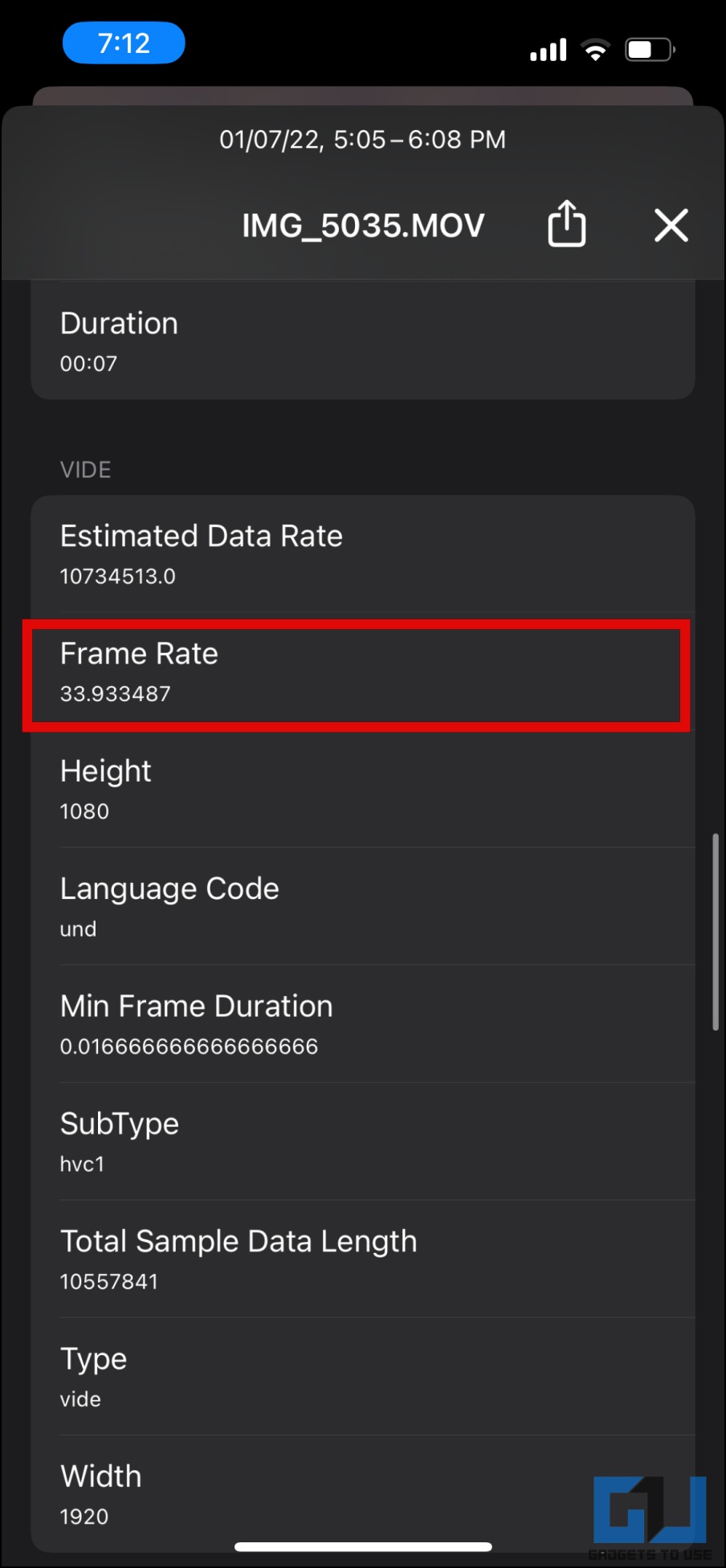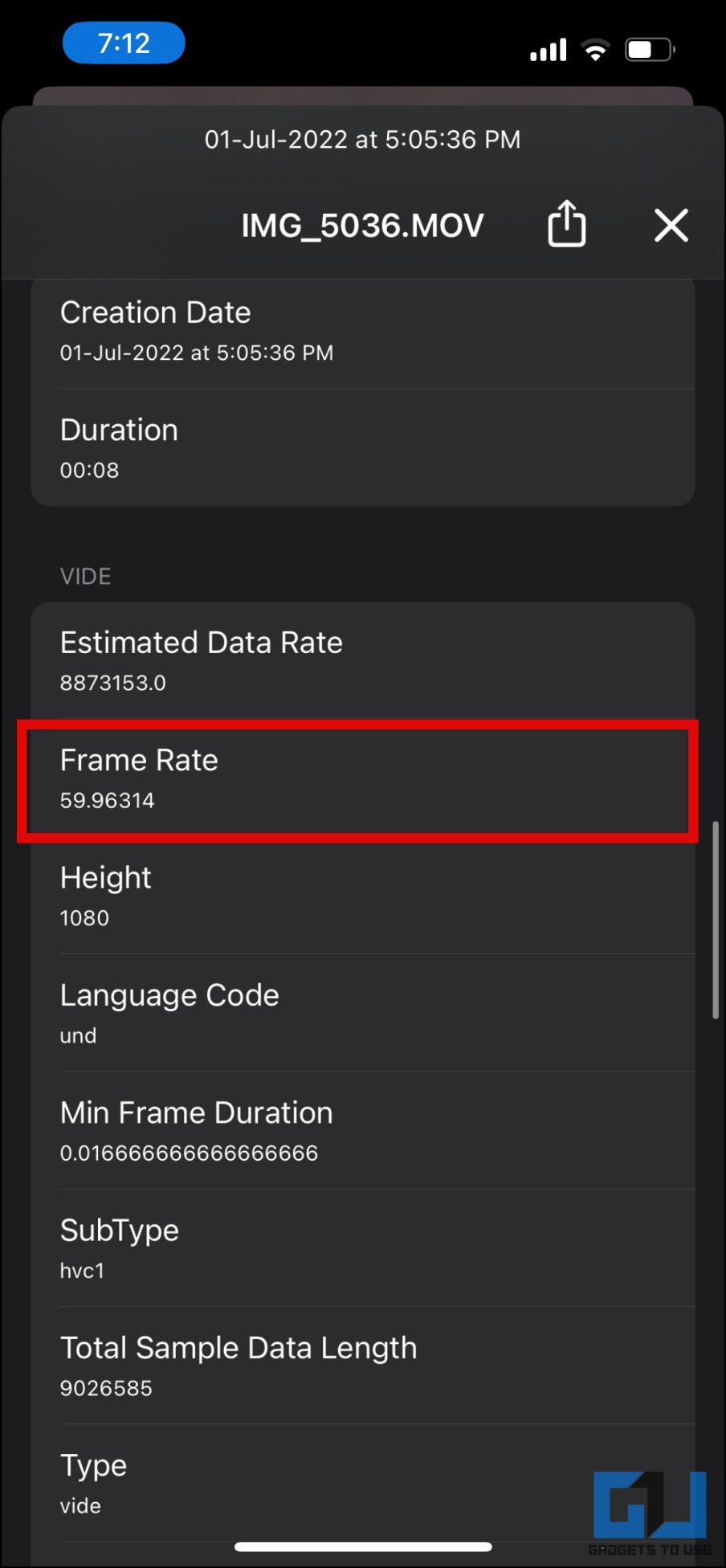Quick Answer
- On the other hand, with a scene with a lot of fast motion, it’s best to record at 60 fps to capture a smooth video.
- In this article, let’s see what Auto FPS is, which models support it, and how to turn on or off Auto FPS to record better videos in low light on your iPhone.
- When recording in Auto FPS, the iPhone automatically switches from 60 to 24 fps as I move from a well-lit area to a dark room.
On iPhone 12 and onwards, you get a new video feature called Auto FPS. It automatically adjusts the video recording frame rate based on the light. In this article, let’s see what Auto FPS is, which models support it, and how to turn on or off Auto FPS to record better videos in low light on your iPhone.
What is Auto FPS in iPhone Camera?
On some older iPhones, you get something called “Auto Low Light FPS,” which automatically drops the video frame rate to 24fps to adjust the exposure in low light. This happens when you move from a bright to a dimly-lit environment while recording the video.
Auto-FPS is an enhanced version of the same. When enabled, it automatically reduces the frame rate to 24 fps to improve low-light video when required. Alongside, it also optimizes the frame rate to 60 fps video based on the scene motion. Your iPhone will auto switch to a high frame rate if it’s a high-motion scene.
While “Auto Low Light FPS” can be found on iPhone XR, XS, XS Max, iPhone 11, and iPhone SE (2nd gen), the new “Auto FPS” feature is available on the following iPhones:
- iPhone 12, iPhone 12 Mini, iPhone 12 Pro, iPhone 12 Pro Max
- iPhone 13, iPhone 13 Mini, iPhone 13 Pro, iPhone 13 Pro Max
- iPhone SE (3rd gen)
Turn On or Off Auto FPS on iPhone
When shooting in dark areas, recording the video at 24 fps keeps the shutter open longer. This results in more light being captured by the camera. On the other hand, with a scene with a lot of fast motion, it’s best to record at 60 fps to capture a smooth video.
With Auto FPS, iOS does it smartly by automatically increasing or decreasing the frame rate as demanded by the lighting and scene motion. As a result, you get a better low-light video with optimized file size.
Here’s how to enable or disable Auto FPS on iPhone 12, iPhone 13, and iPhone SE 2022:
1. Open Settings on your iPhone.
2. Scroll down and click on Camera.
3. Here, click on Record Video.
4. Scroll down and tap Auto FPS.
5. Here, you can select between the following options:
- Off: Turns off Auto FPS
- Auto 30 fps: Apply Auto FPS to only 30fps video.
- Auto 30 & 60 fps: Apply Auto FPS to both 30 and 60 fps video.
If you want Auto FPS to work only when you’re shooting in 30 fps mode, select Auto 30 fps. This will ensure the iPhone maintains the constant refresh rate in the video without tweaking anything in the 60 fps mode.
But if you want the automatic frame rate to work on all settings, choose Auto 30 & 60 fps.
Should You Record in Auto FPS Mode?
When recording in Auto FPS, the iPhone automatically switches from 60 to 24 fps as I move from a well-lit area to a dark room. And due to the longer shutter open time, it manages to record a bright video with visible details.
On the contrary, with Auto FPS off, the 60 fps video looks smooth, but nothing is visible in the dark. So, keep the Auto FPS on if your primary intent is to shoot bright videos with detail in low light. But if you want the smoothness of 60 fps, no matter what, it would be best to keep it off.
The change of frame rate happens during the video. And you will notice the transition as you move from a bright to a dark area. The smooth footage will go slightly choppy when the frame rate is reduced.
To check if the video switched to a lower frame rate, you can use the EXIF Data Viewer app on your iPhone. Install the app, allow it access to photos, and select the video recorded with Auto FPS turned on. Scroll down and check the frame rate under Video.
In our case, the 60 fps video recording with AutoFPS showed a frame rate of 33.33. Whereas, the one recorded without the feature enabled appeared to have a frame rate of 59.96.
Record Brighter Videos With iPhone in Low Light
Here are other tips which you can follow to record brighter-looking videos in low light using your iPhone:
- Use primary camera: Prefer using your iPhone’s main rear camera (which appears as 1x in the app) to shoot in low light instead of the wide-angle or telephoto lens. You’ll get brighter and sharper video, thanks to the bigger aperture.
- Use LED flash: You can turn on the flashlight at the rear to add extra light to the scene. But it will only help for close objects.
- Stick to 24fps: You can manually record the video at 24 fps on your iPhone. It will let in the maximum light while giving more color and less noise at the cost of smoothness. Go to Settings > Camera > Record Video to change the frame rate.
- Follow our guide to reduce flicker when recording with iPhone.
Wrapping Up
This was all about the Auto FPS feature on iPhone 12, 13, and SE 2022 camera apps. I hope you now know what Auto FPS is, what it does, and if you should use it or not. I keep it enabled unless I want to shoot something where the frame rate is of utmost importance. Anyways, let me know your experience via comments. Stay tuned for more such guides.
You might be interested in:
- 8 Ways to Fix Video Or Other Modes Disappeared from iPhone Camera
- How to Enable 48MP Camera Mode on Your iPhone?
- [Working] Record Video While Playing Music on iPhone
You can also follow us for instant tech news at Google News or for tips and tricks, smartphones & gadgets reviews, join GadgetsToUse Telegram Group or for the latest review videos subscribe GadgetsToUse Youtube Channel.