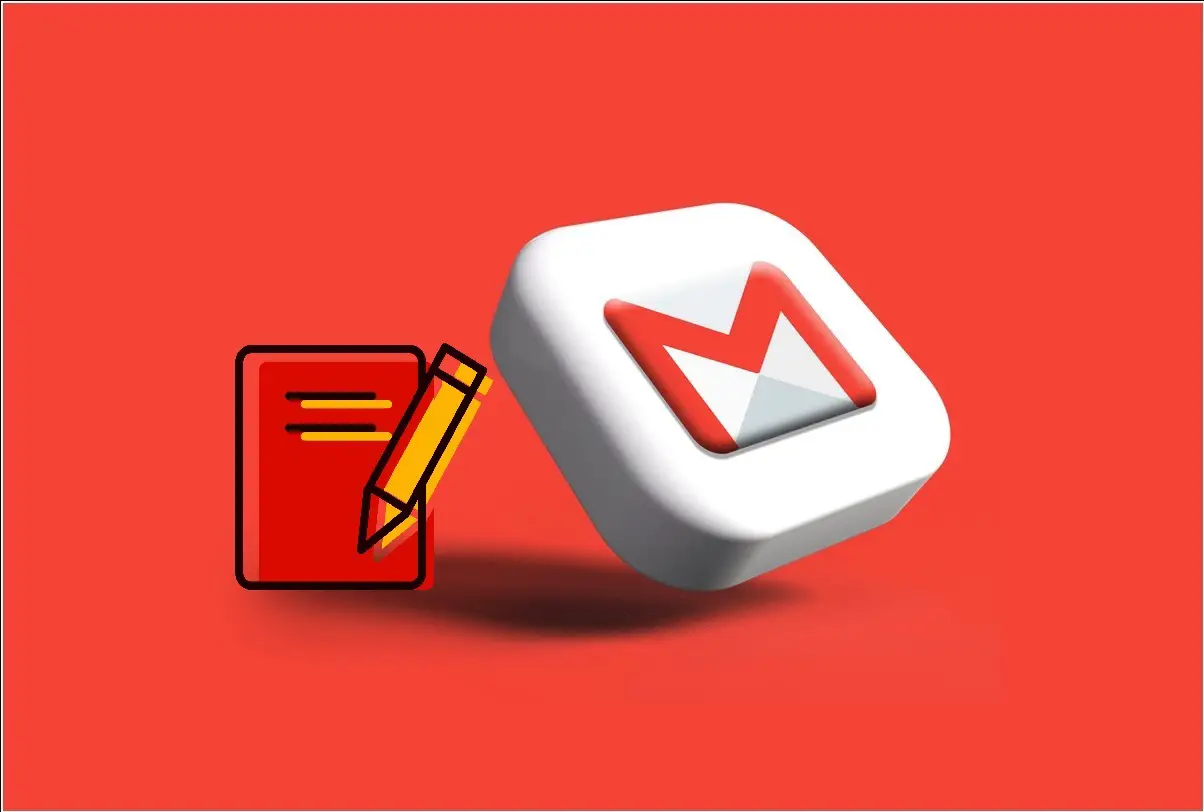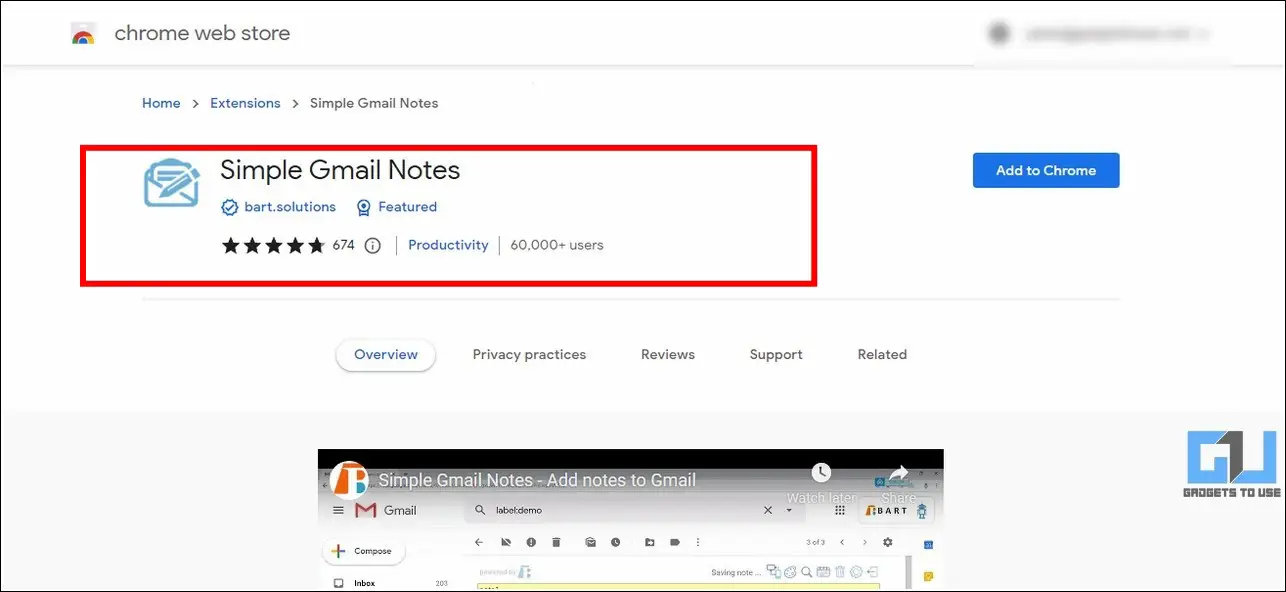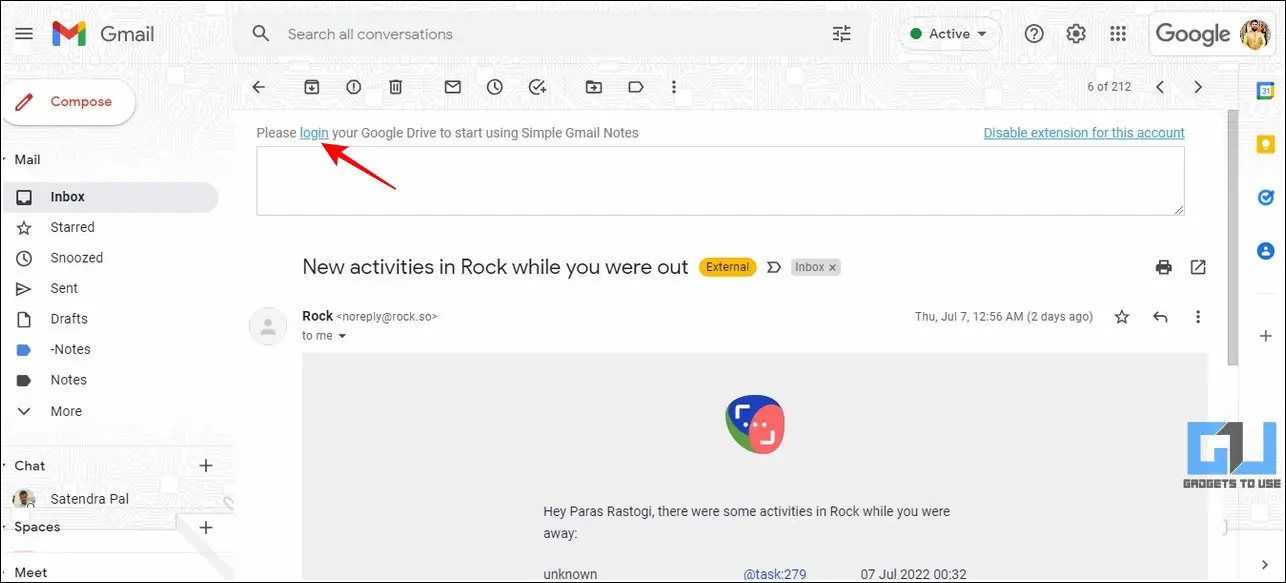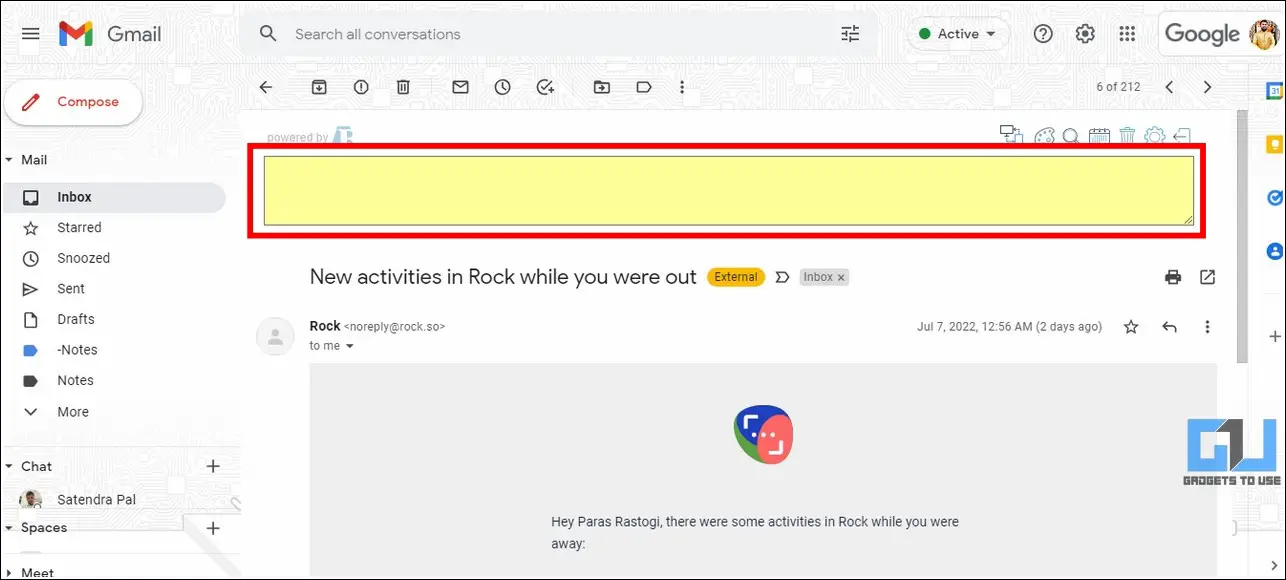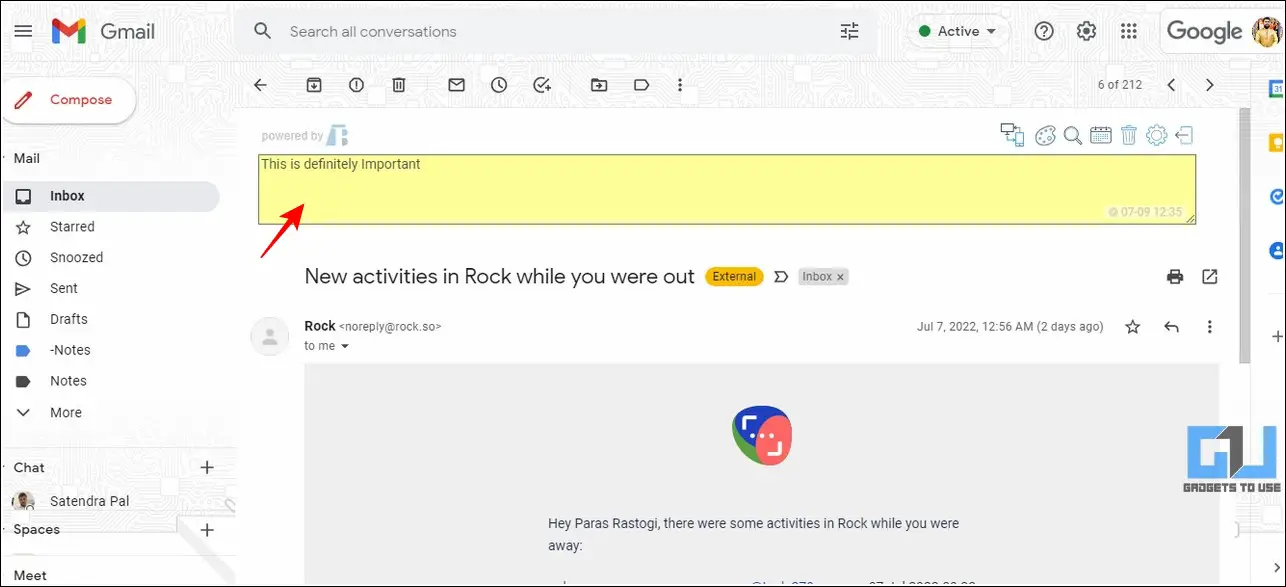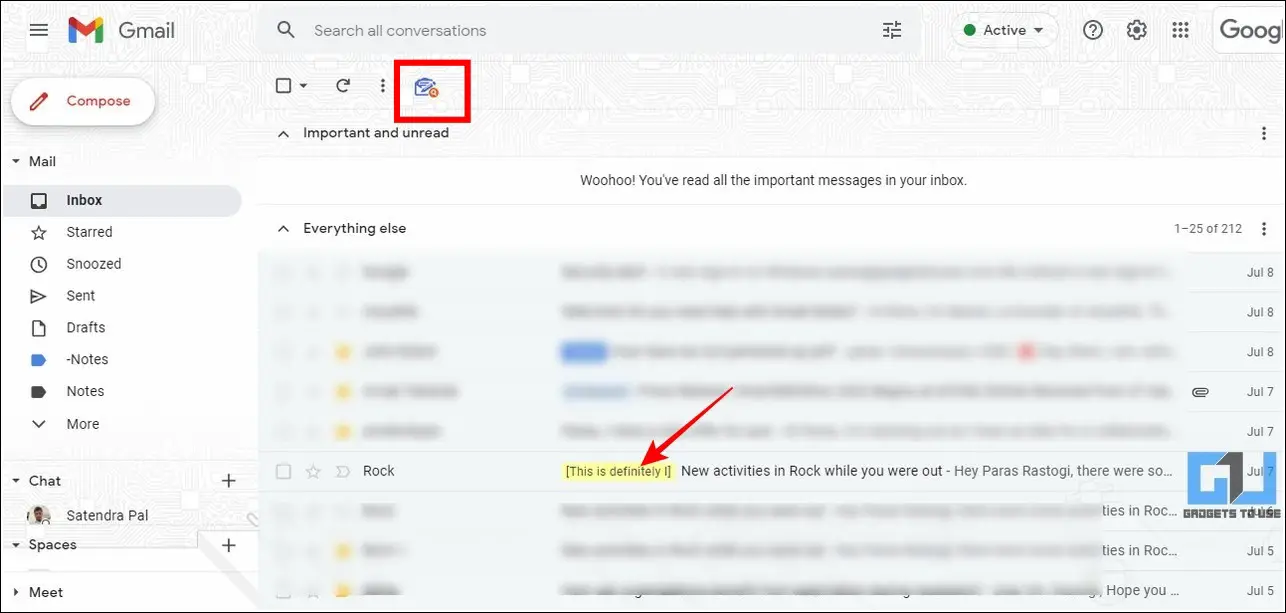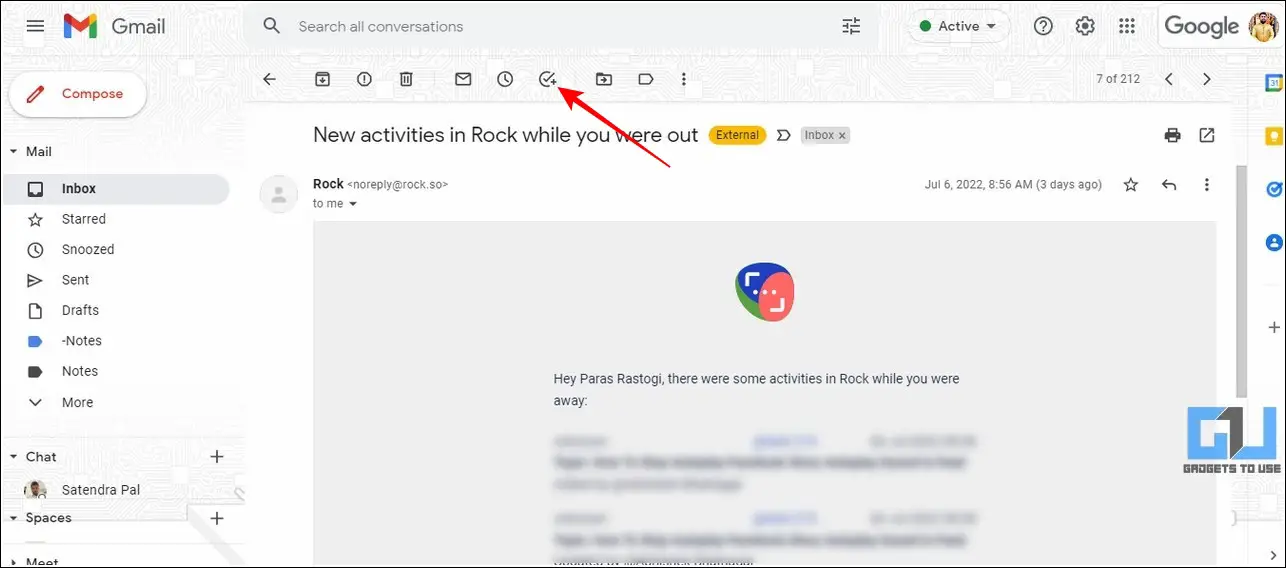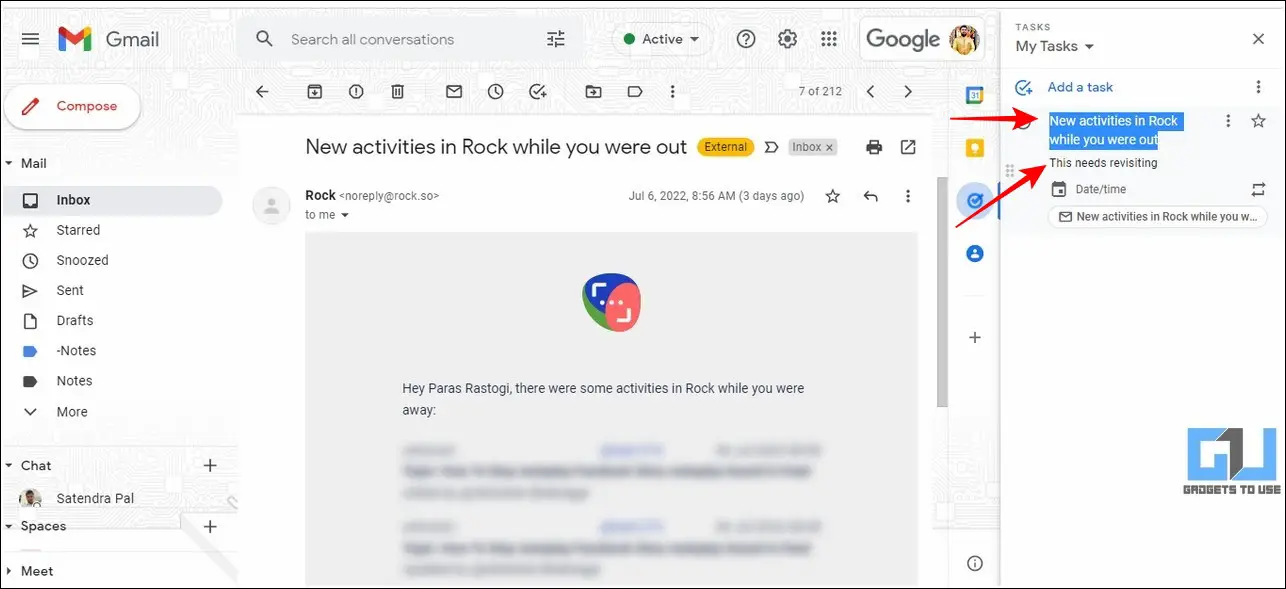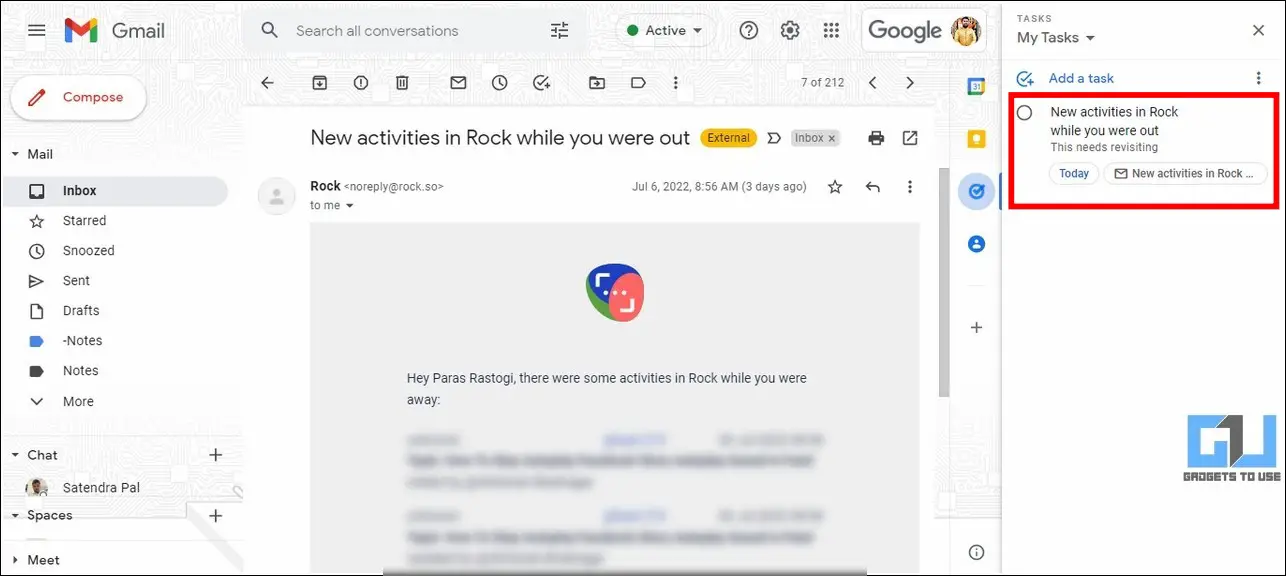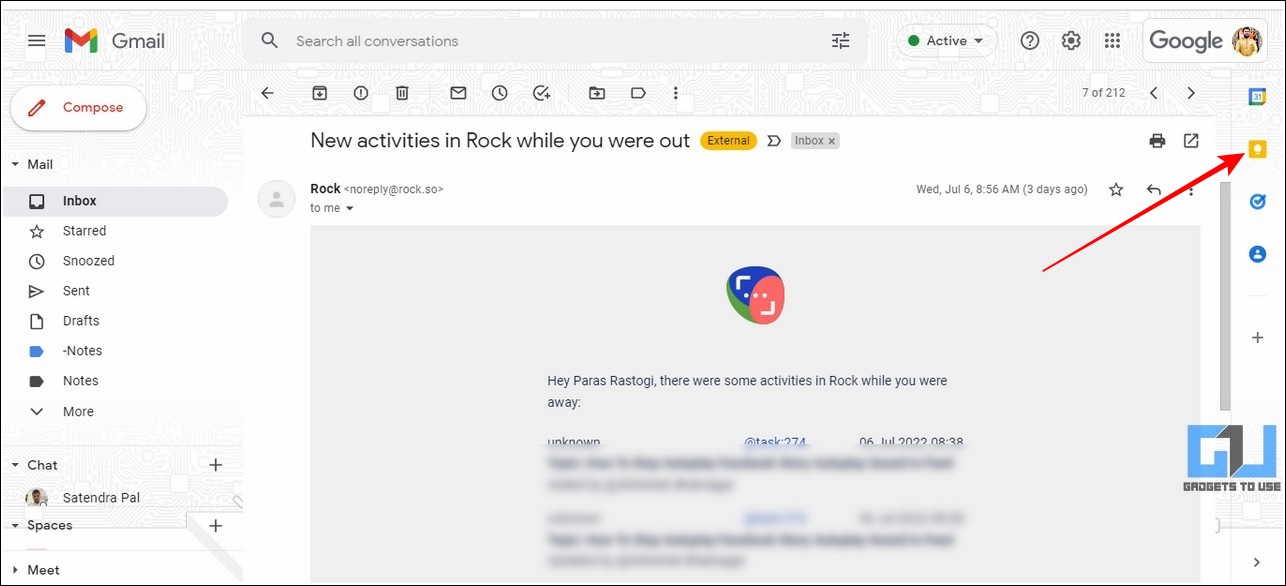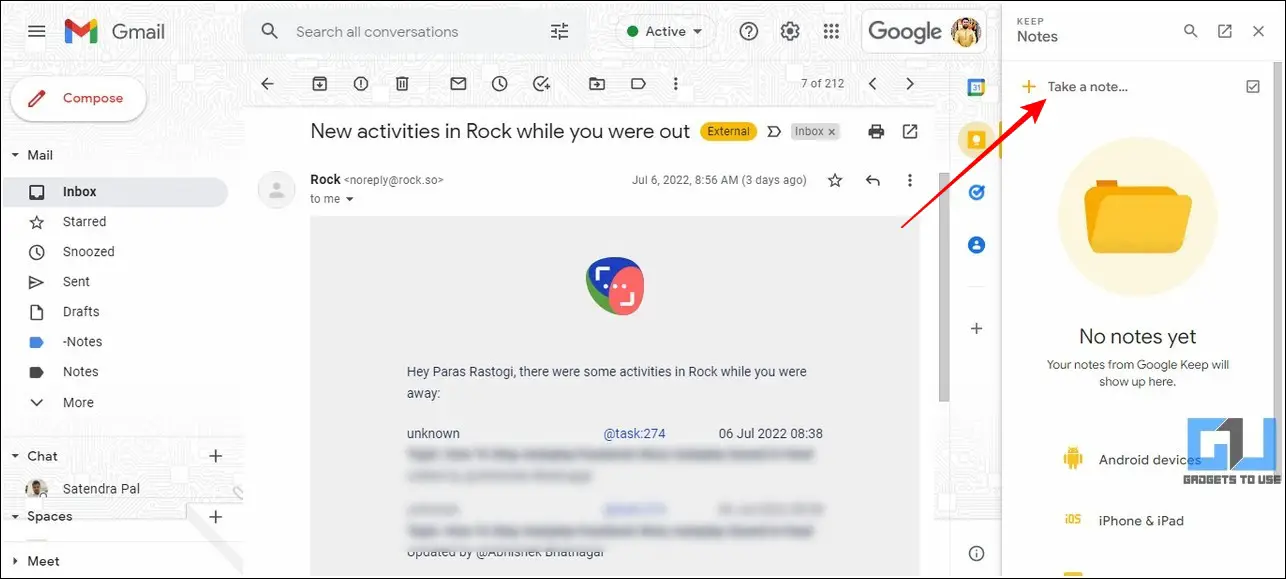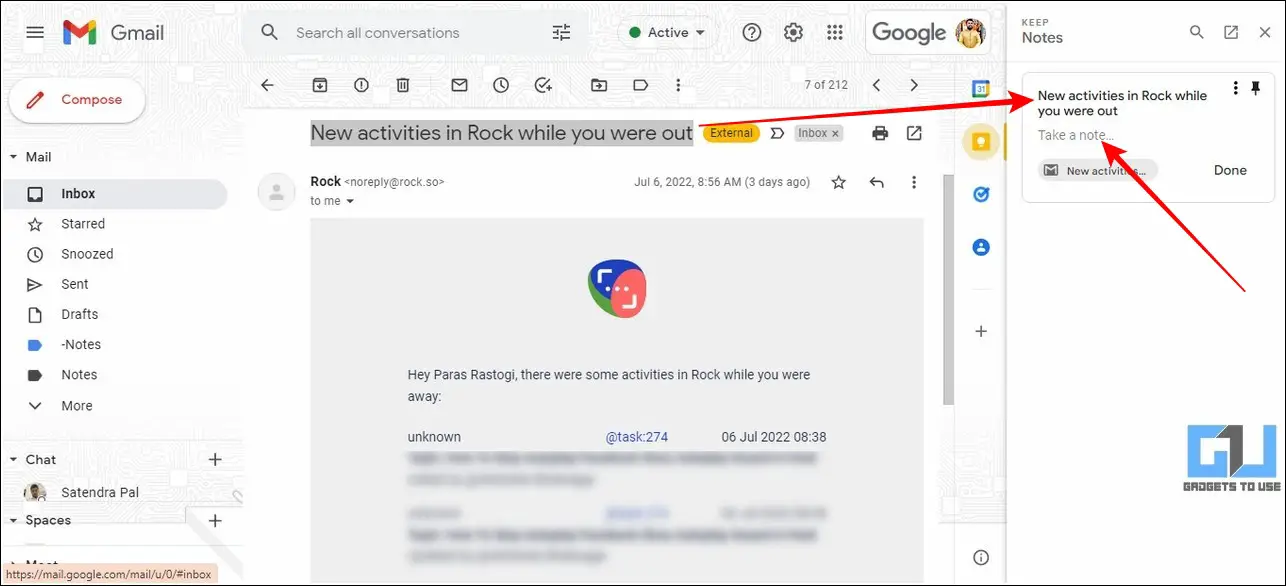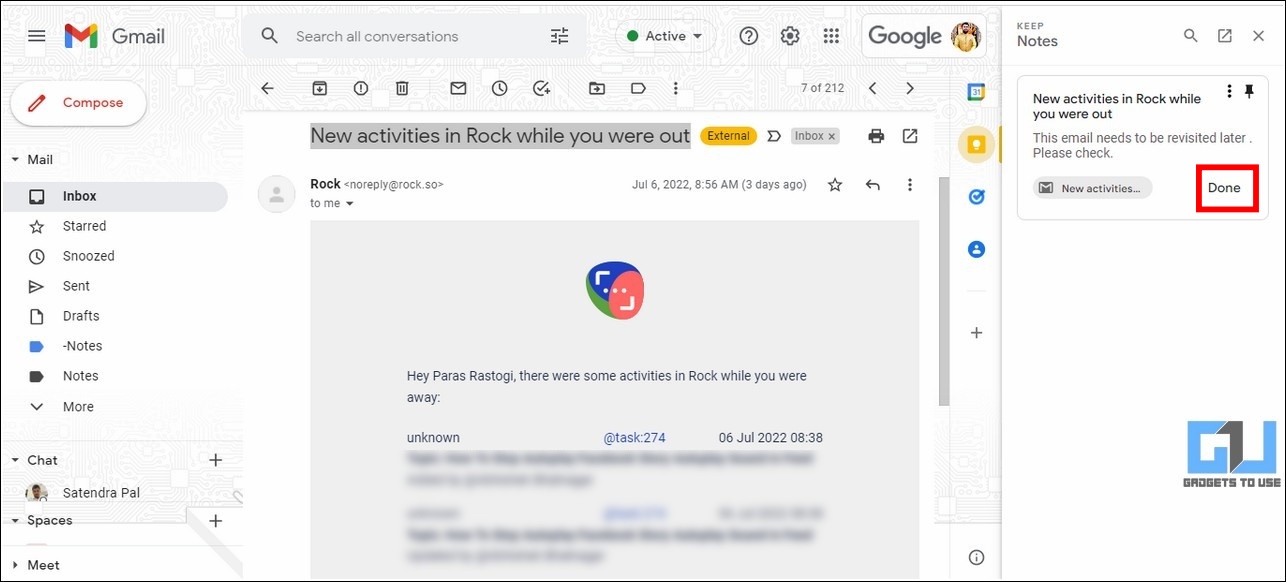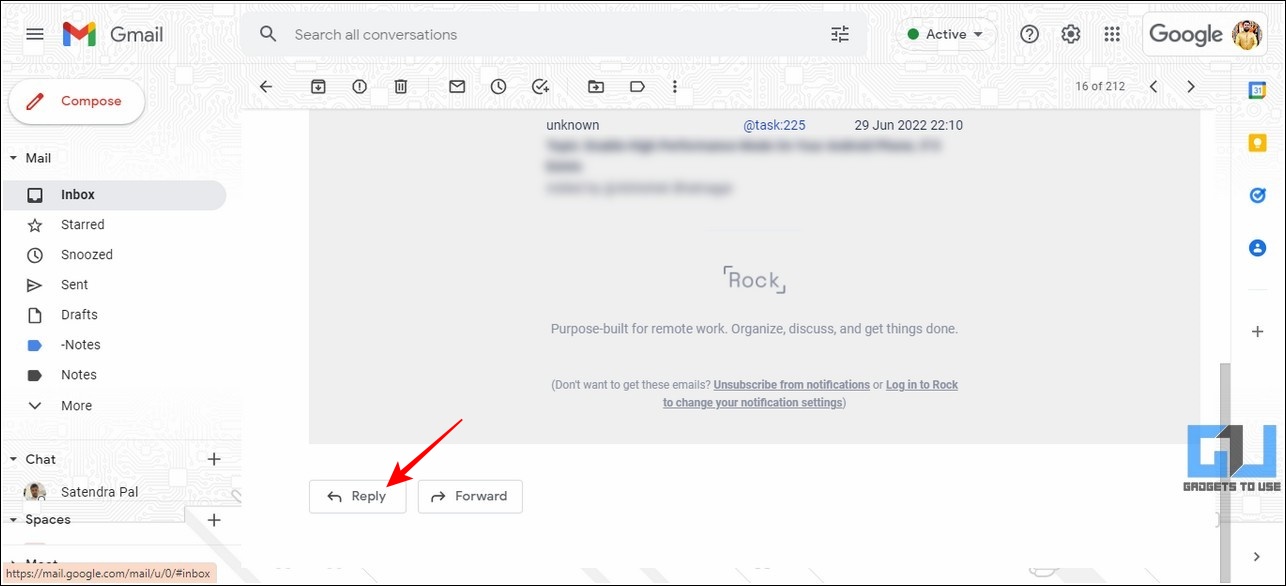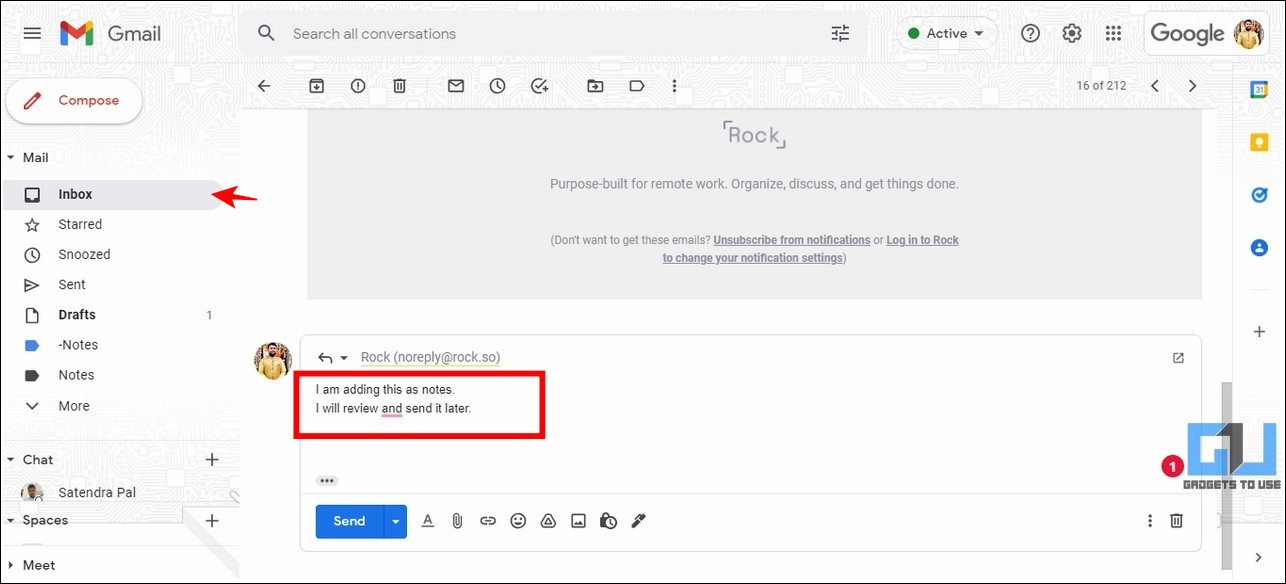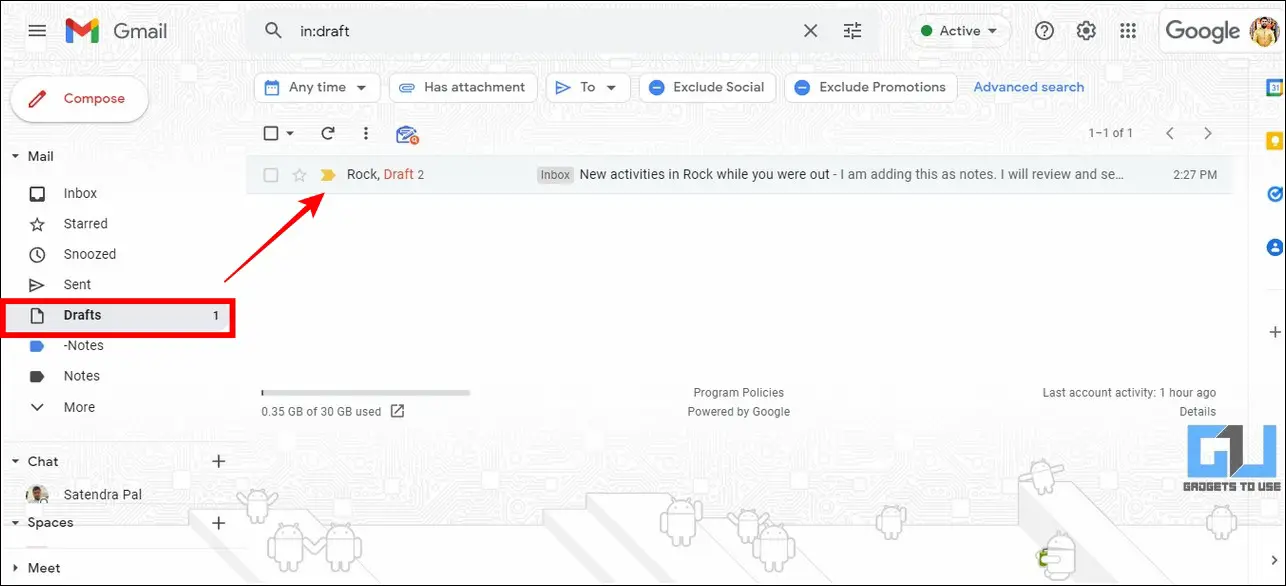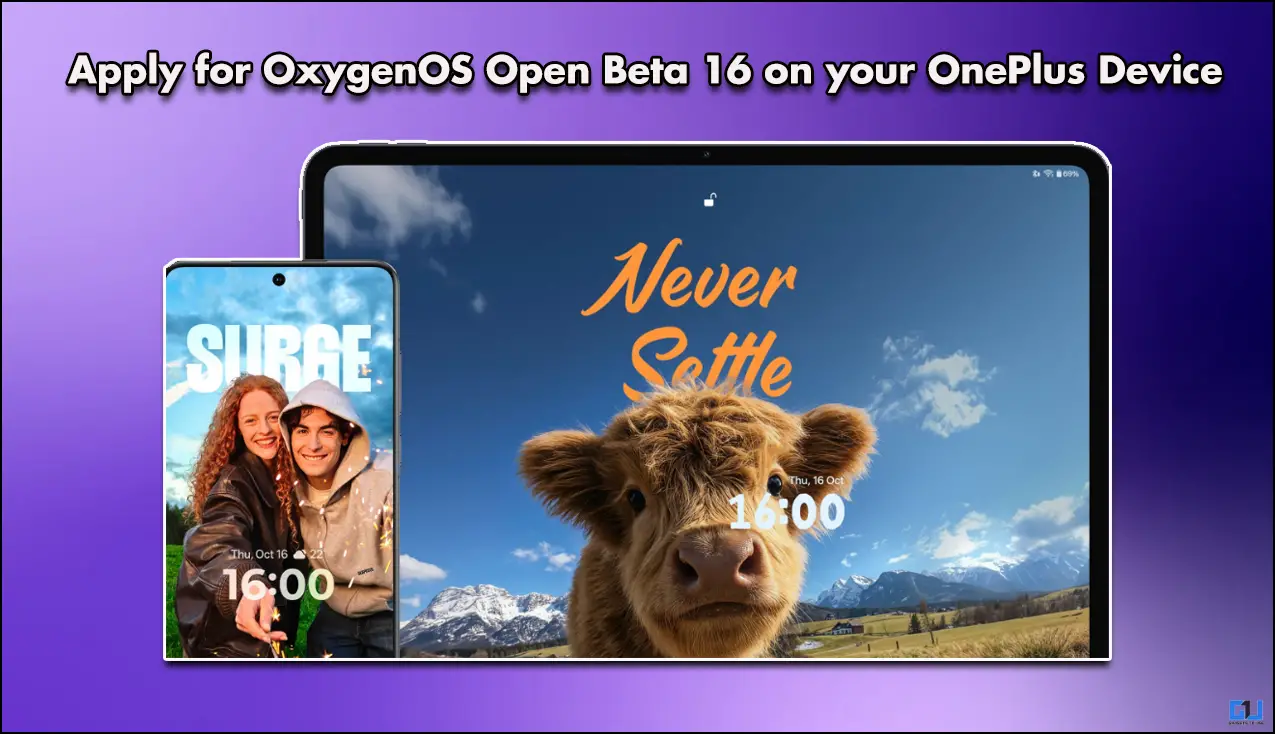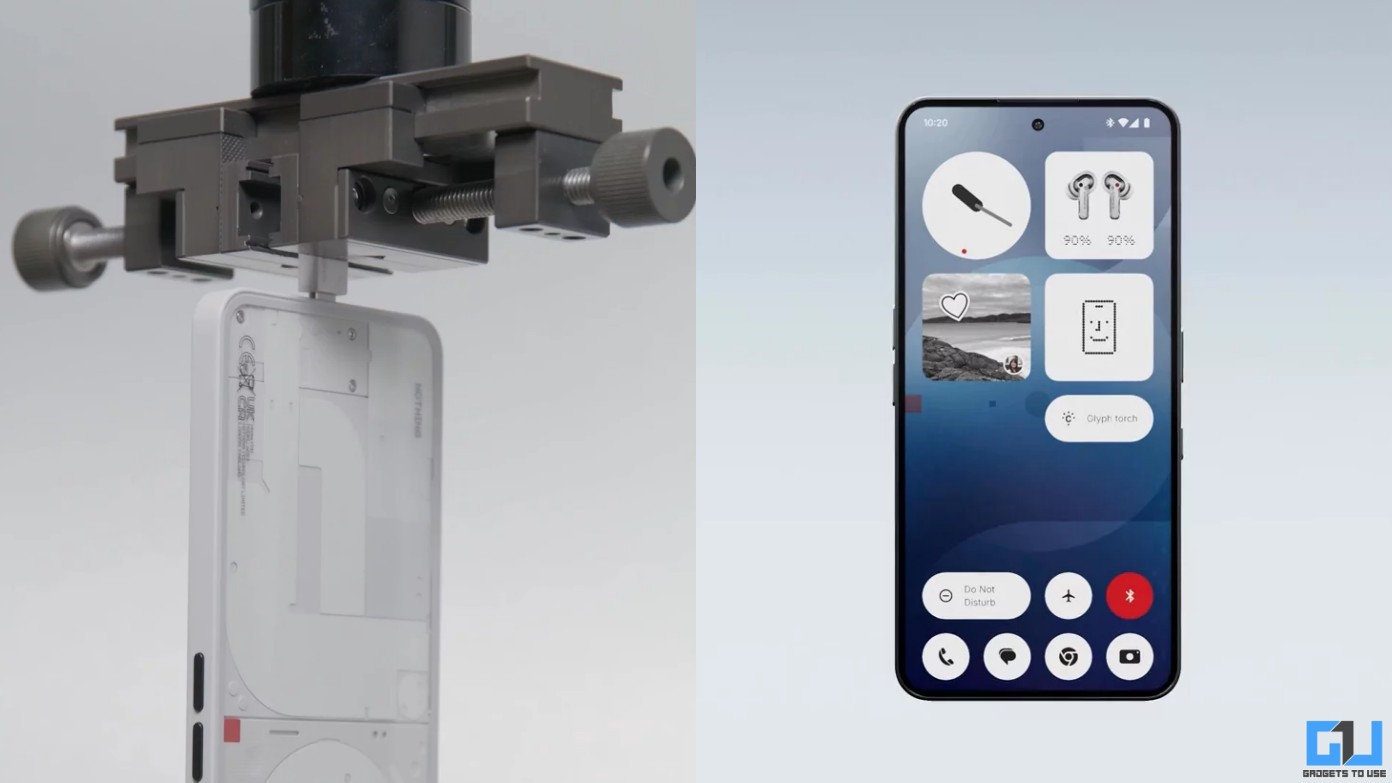Quick Answer
- Adding notes to an email in Gmail can not only help you to pay attention to important ones but also provides you the time you need to carefully craft a fruitful reply to an email conversation.
- With that being said, let’s have a detailed look at the top four methods to add notes to email in Gmail on your desktop.
- Open your desired email in your Gmail mailbox and click on the Add to Tasks icon located in the toolbar below the search bar.
If you’re someone whose Gmail mailbox stays cluttered with hundreds of received emails each day, you can add notes to ones that require your dire attention. This will help you to quickly remind and revisit emails that you wish to respond to in the near future. With that being said, let’s have a detailed look at the top four methods to add notes to email in Gmail on your desktop. Besides, you can also check out our explainer on the best ways to stop emails from going to Gmail Spam.
Ways to Add Notes to Email in Gmail on Desktop
Adding notes to an email in Gmail can not only help you to pay attention to important ones but also provides you the time you need to carefully craft a fruitful reply to an email conversation. Keeping this in mind, let’s have a detailed look at the four effective methods to add notes to any email.
Utilize Gmail Extensions to Add Notes to any Email
There are lots of reliable Gmail extensions that you can add to your mailbox to effectively add notes to any email. This saves you from the time-consuming process of creating separate labels for storing notes. The ‘Simple Gmail Notes’ and ‘Gmail Notes by CloudHQ’ are two such reliable extensions in this domain. Here’s how you can use them to your advantage:
1. Install the Simple Gmail Notes extension to your browser by accessing the Chrome Web Store.
2. Next, open your Gmail account and open your desired email to whom you wish to add notes.
3. Click on the Login link to provide your Google Drive access to this extension for storing the created notes.
4. Upon successful login, you can view a separate text field on the top of every email to add notes to it.
5. Once written, your note gets automatically saved to the associated email.
6. You can later identify all such emails with notes by looking directly at their labels in your mailbox.
7. To watch all the emails with their associated notes collectively, you can click on the Simple Notes extension icon below the search bar.
8. You can also achieve similar results by using the Gmail Notes by CloudHQ extension available on the Chrome Web Store.
Add Notes to Emails using Google Tasks
Another nifty trick to set a revisiting reminder and add notes to an email in your Gmail is through the Google Tasks feature. Here’s how you can use this feature to add notes to your important emails:
1. Open your desired email in your Gmail mailbox and click on the Add to Tasks icon located in the toolbar below the search bar.
2. The tasks tab will open up instantly on the right sidebar where you can provide a name to it.
3. Add notes to the Details section and enter a reminder date to this task to revisit your email.
4. Once configured, click on the blank area outside the task to save it.
That’s it! you’ve successfully added notes and set a reminder for your desired email to respond to it later.
Use Google Keep to Add Quick Notes for any Email
Similar to Google Tasks, you can use the Google Keep tool to instantly save notes associated with any email. Here’s how you can get it done:
1. Open your Gmail account and expand the email to whom you wish to add notes.
2. Next, click on the Google Keep icon in the right sidebar to open it.
3. Click on the Take a Note button to start creating a new note.
4. Next, copy your email title and paste it as the title of your note. You can further add your desired notes by clicking in the section below labeled with the ‘Take a Note’. A revisiting link to your chosen email will be automatically attached to this note.
5. Click on the Done button to save this note to your Google Keep account.
That’s it! You’ve successfully added a note with the link to your desired email using your Google Keep account.
Save Notes as Drafts to Revisit and Reply them Later
If you don’t wish to install or use any tool or extension to add notes to your email, then you can go old-school by saving your notes as drafts. Here’s how you can achieve the same:
1. Open your email on Gmail and click on the Reply button at the end of the thread.
2. Next, add your desired notes to this email in the reply section and navigate back to your mailbox by pressing the Inbox button.
3. Your draft with your added notes will get automatically saved inside your chosen email.
4. To access the email with your added notes again, click on the Drafts label and review it to post a reply.
Bonus Tip: Forward a single Email from an Email Thread in Gmail
Often while forwarding a single email from an existing email chain, we end up sending the entire conversation to the sender. If you’ve been experiencing the same on Gmail, you can follow our quick explainer to resolve it. Follow this detailed guide to forward a single email from a thread in Gmail.
FAQs
Q1: Is there any Gmail extension to add notes to your email?
Yes, there are plenty of Gmail extensions on the Chrome Web Store to easily add notes to any email. Gmail Notes by CloudHQ and Simple Gmail Notes extension are two popular extensions among them.
Q2: Is the Simple Gmail Notes extension safe to use?
Yes, the Simple Gmail Notes extension is absolutely safe to use and uses your own Google Drive account to store it.
Q3: Can you edit notes after creating them for an email?
Definitely, you can revisit any email again to edit notes that you’ve created earlier.
That’s a Wrap
We hope that this guide has helped you to create a more productive environment on Gmail by adding notes to your desired emails using the above-listed methods. If you find this read helpful in revisiting and responding to important emails in time, then hit the Like button and share this with your work colleagues to let them know about the same. Subscribe to our Twitter handle @gadgetstouse to stay updated.
You might be interested in:
- How to read and send Emails on Gmail without the Internet.
- Top 11 Gmail Tips and Tricks you should know about.
- How to Send Confidential Emails on Gmail.
You can also follow us for instant tech news at Google News or for tips and tricks, smartphones & gadgets reviews, join GadgetsToUse Telegram Group or for the latest review videos subscribe GadgetsToUse YouTube Channel.