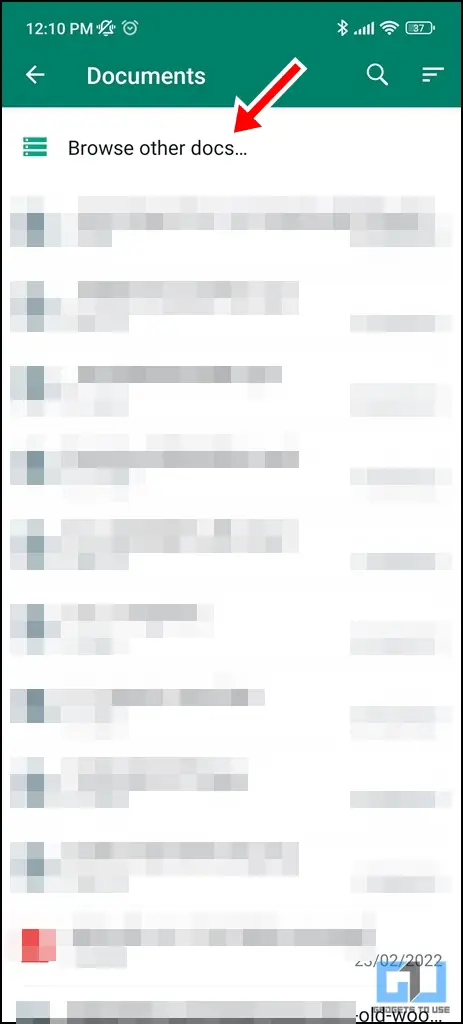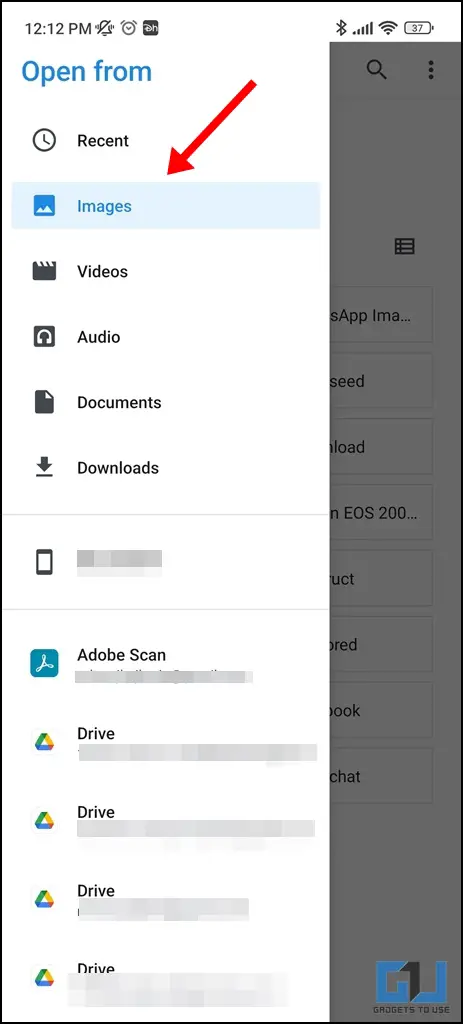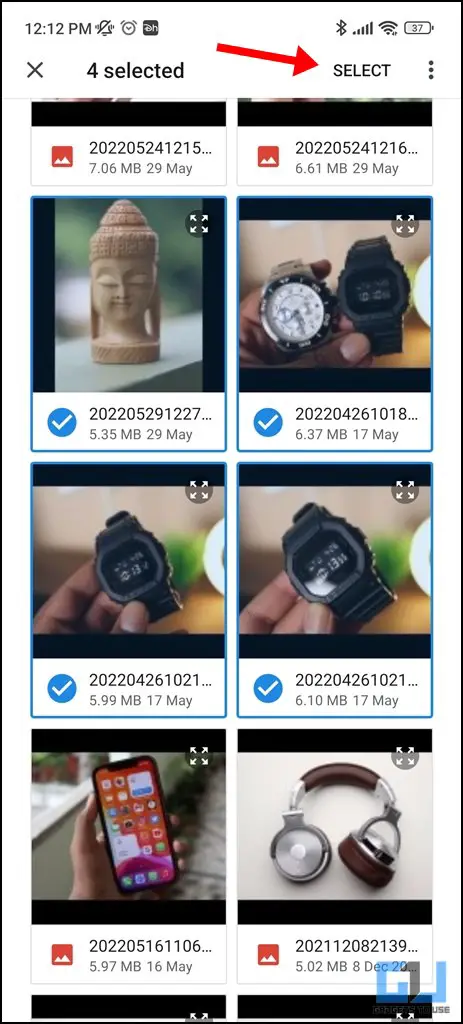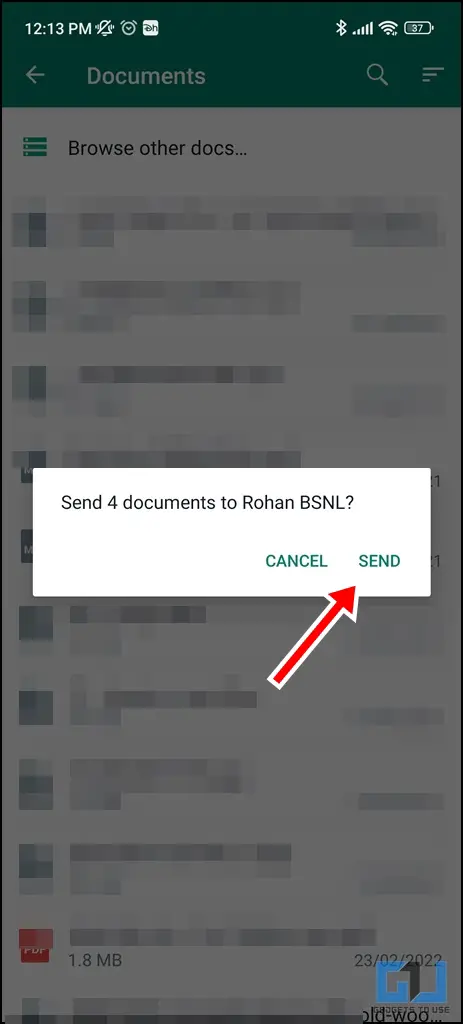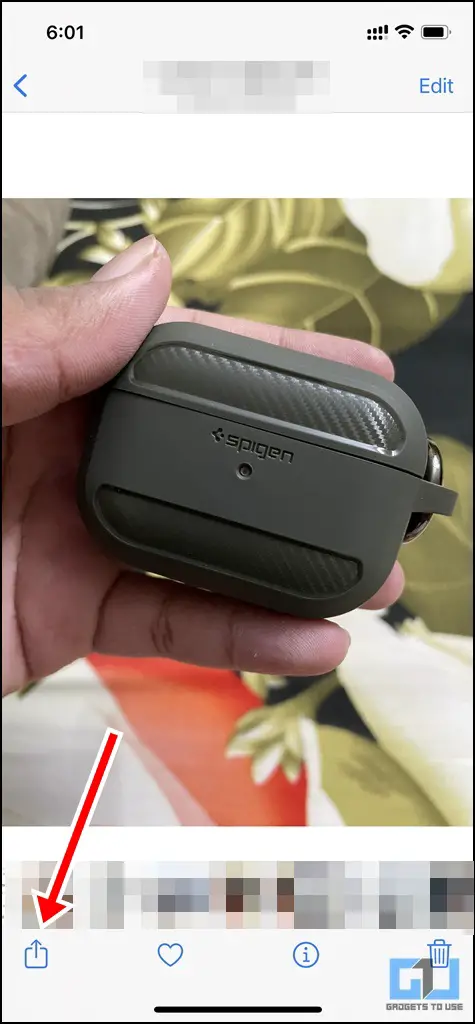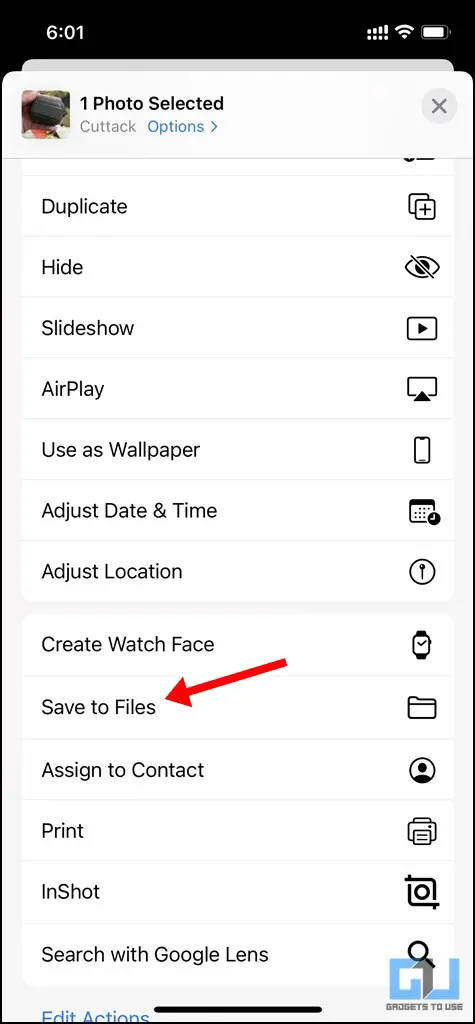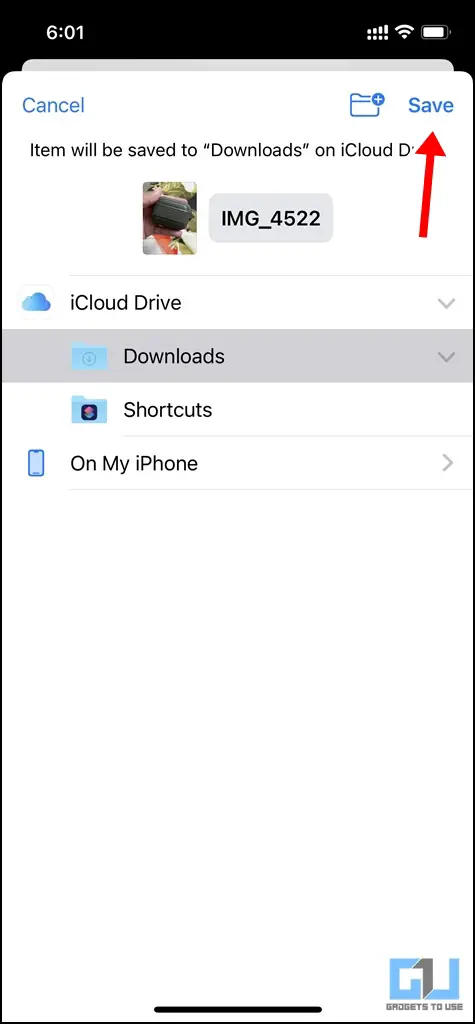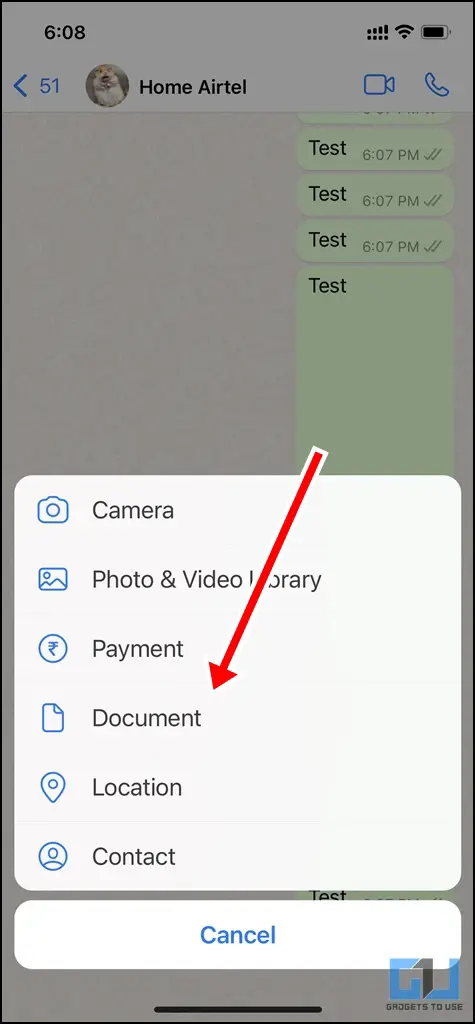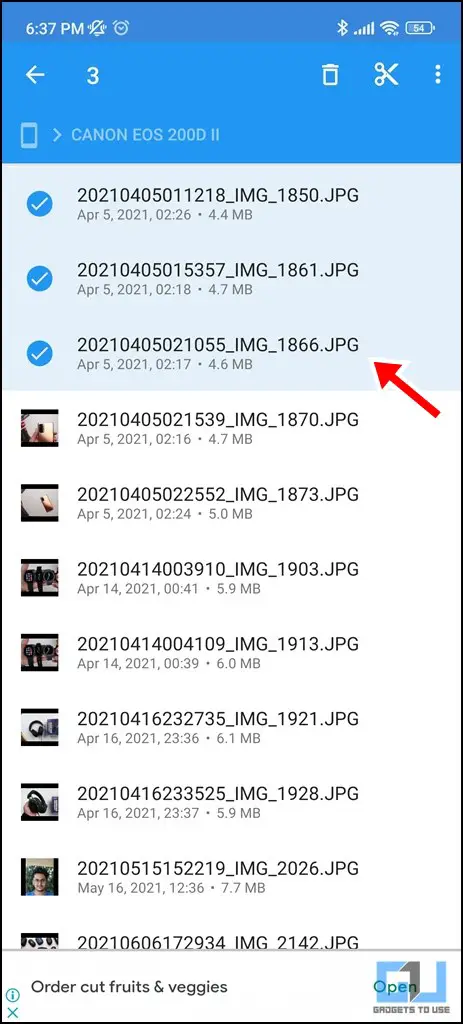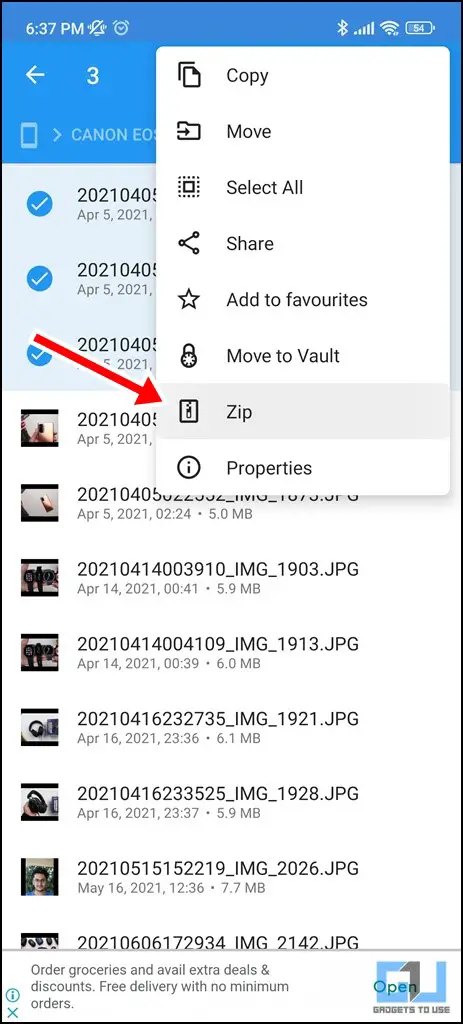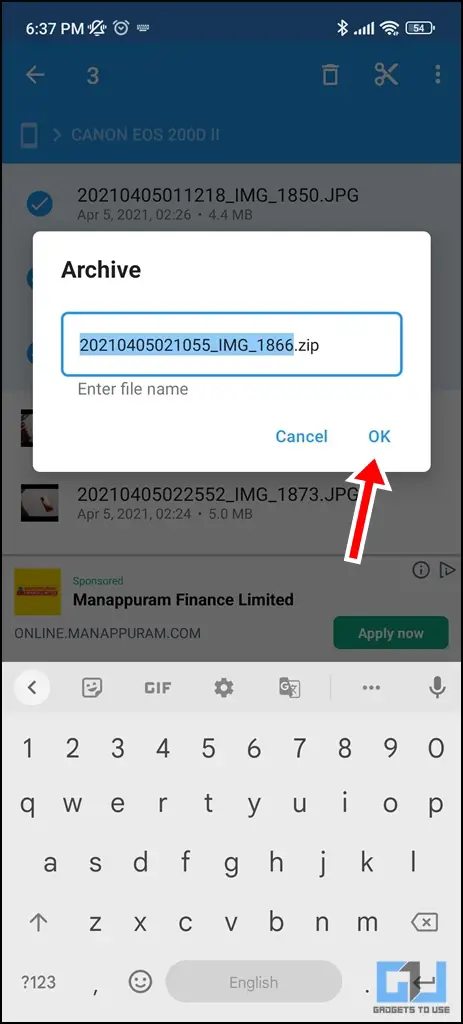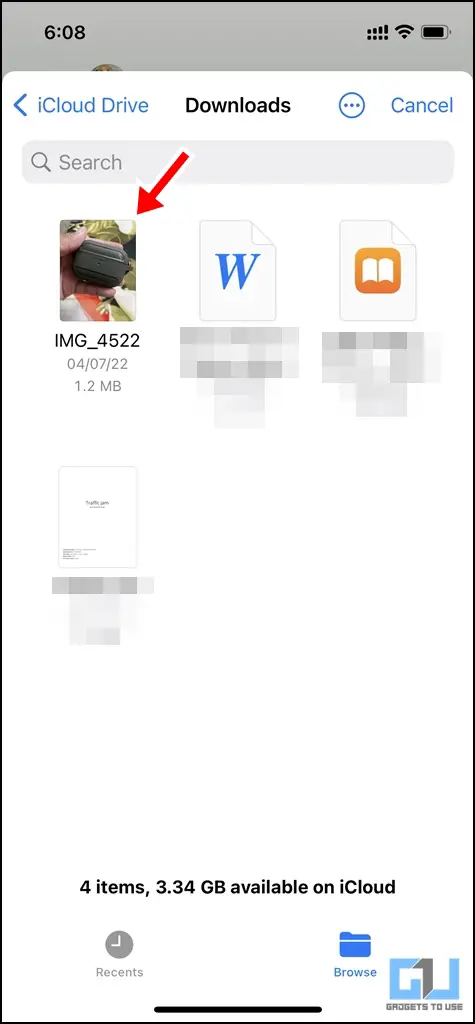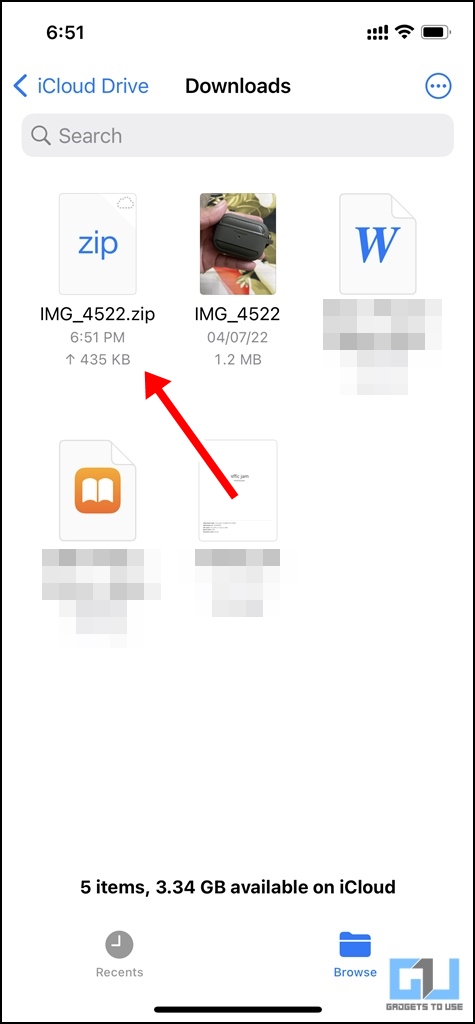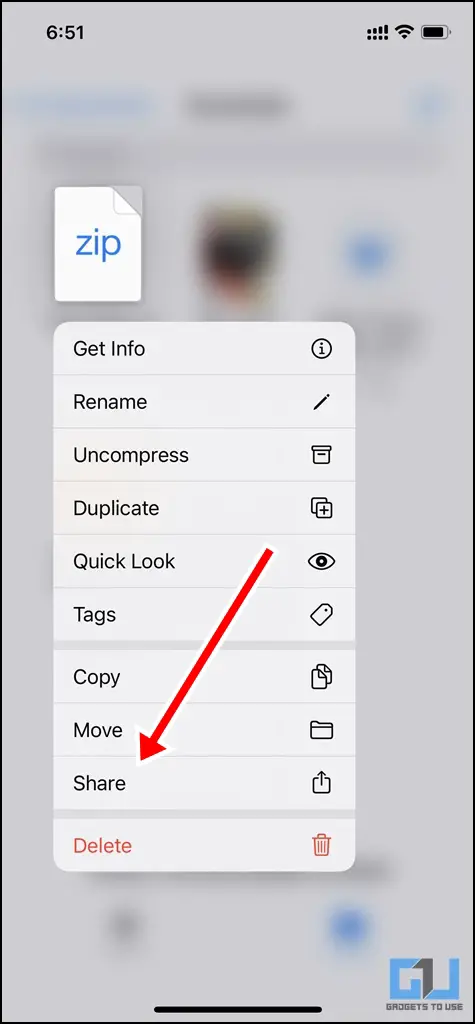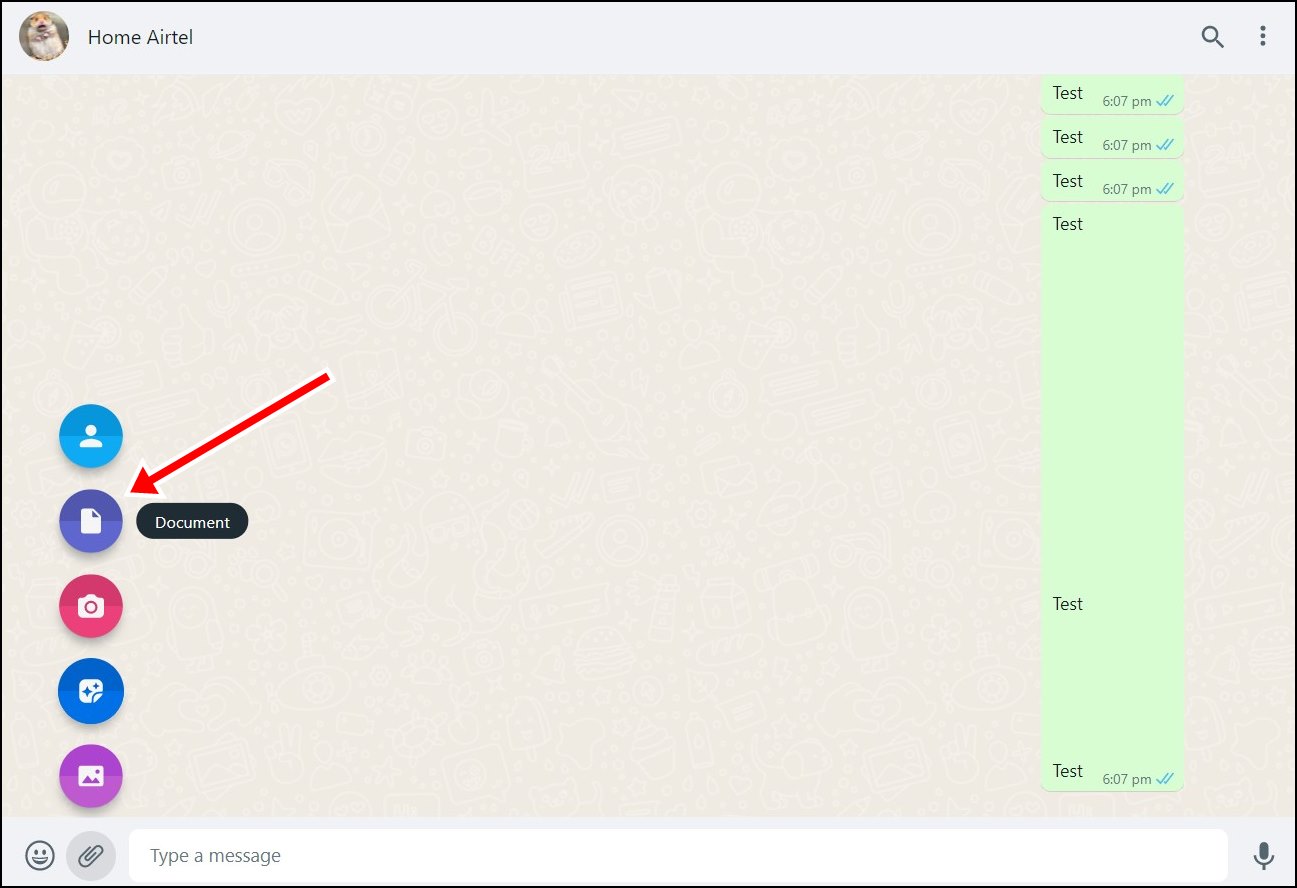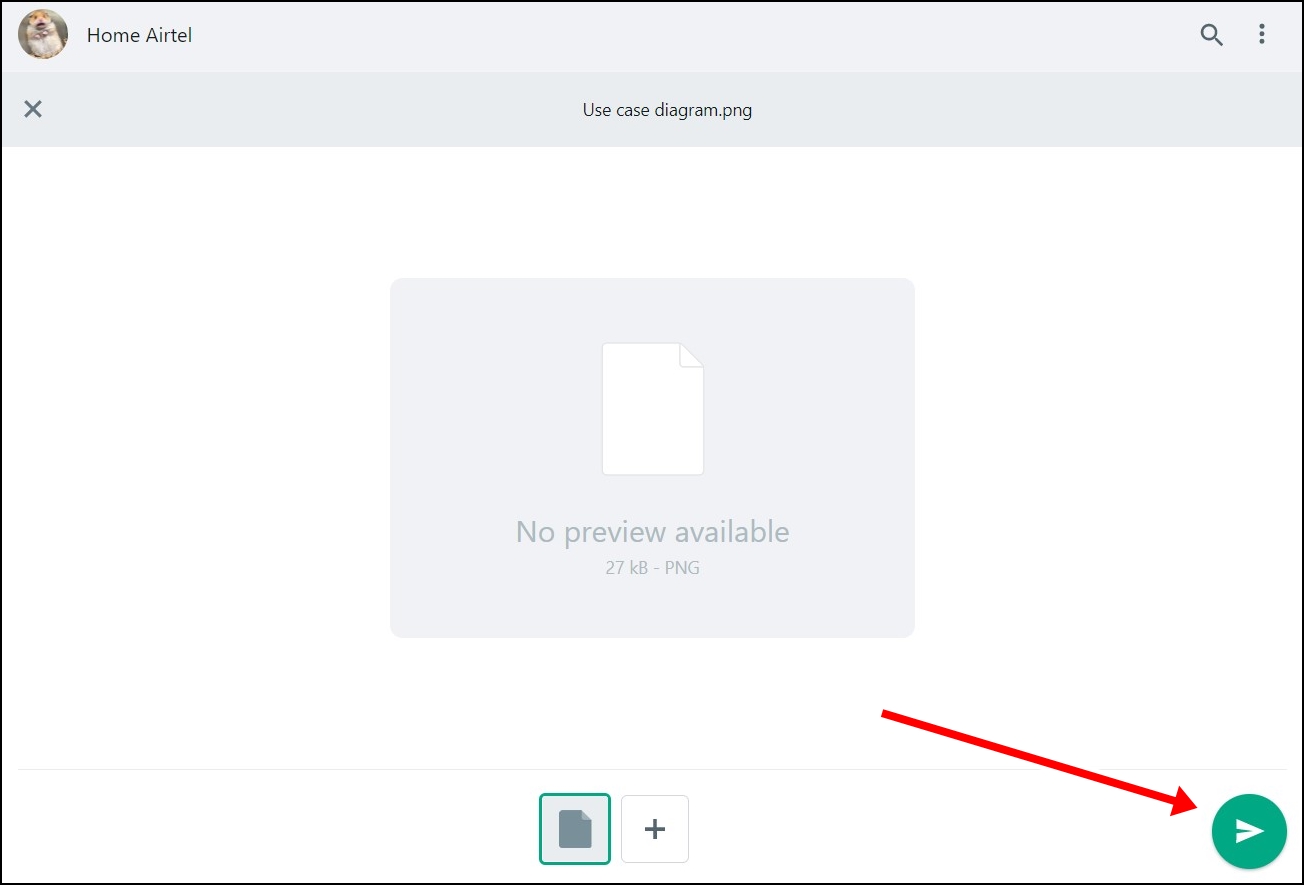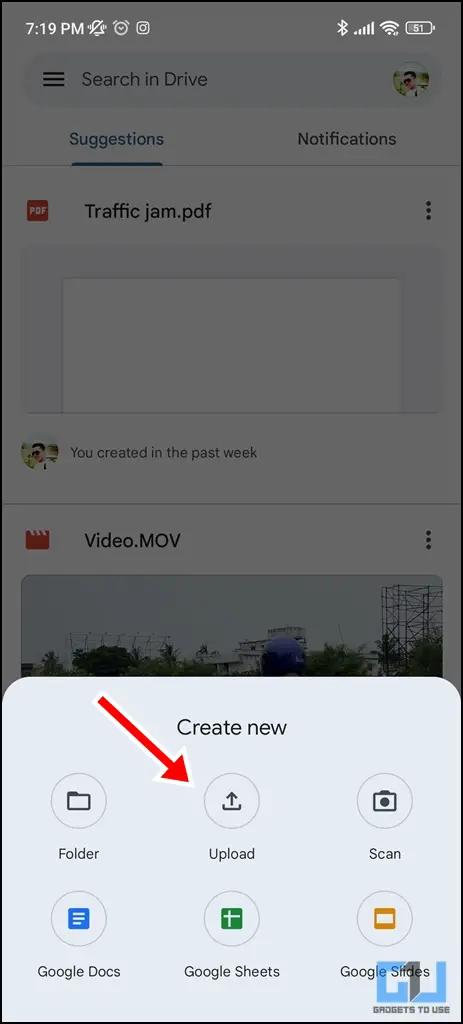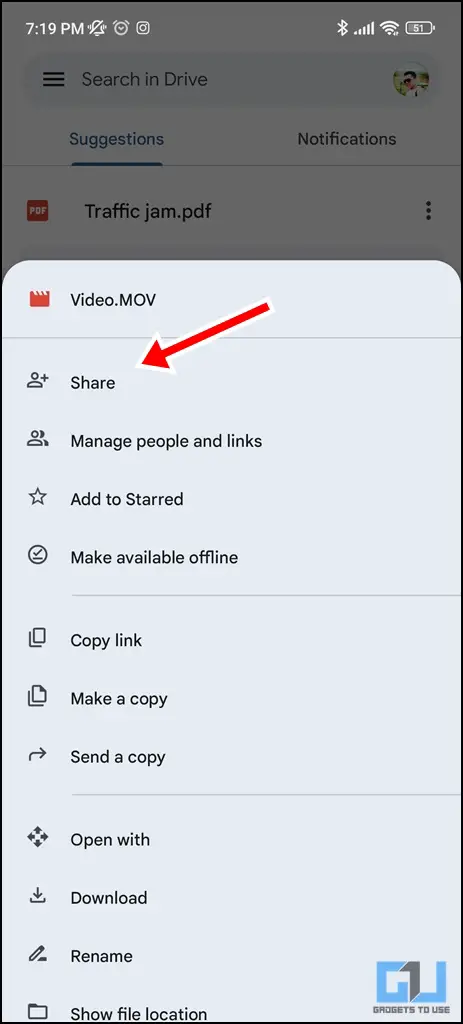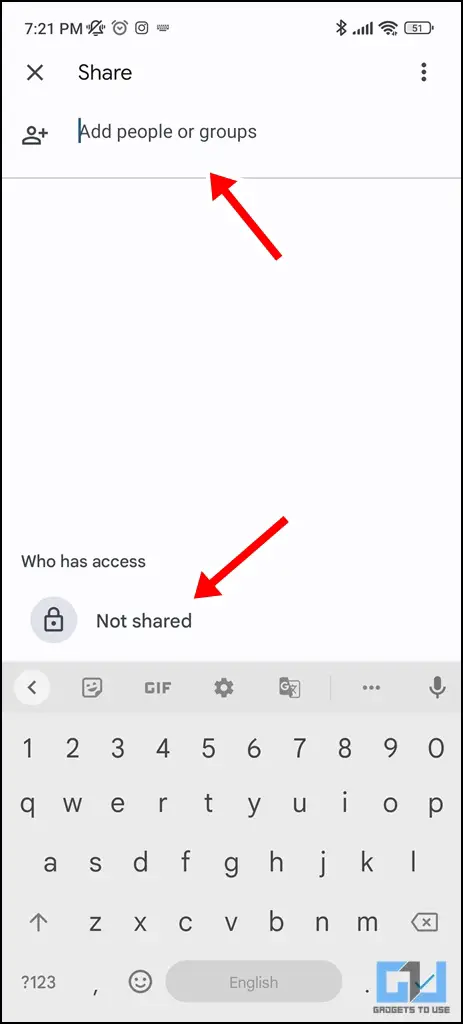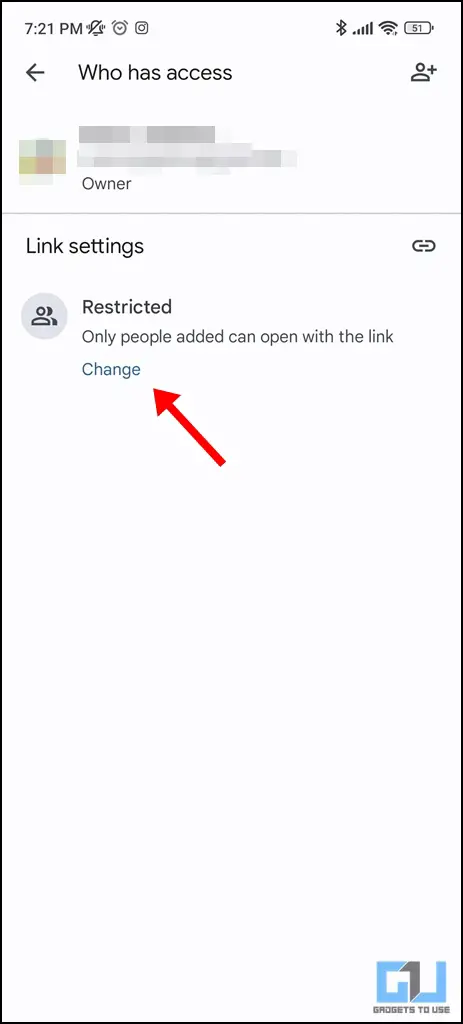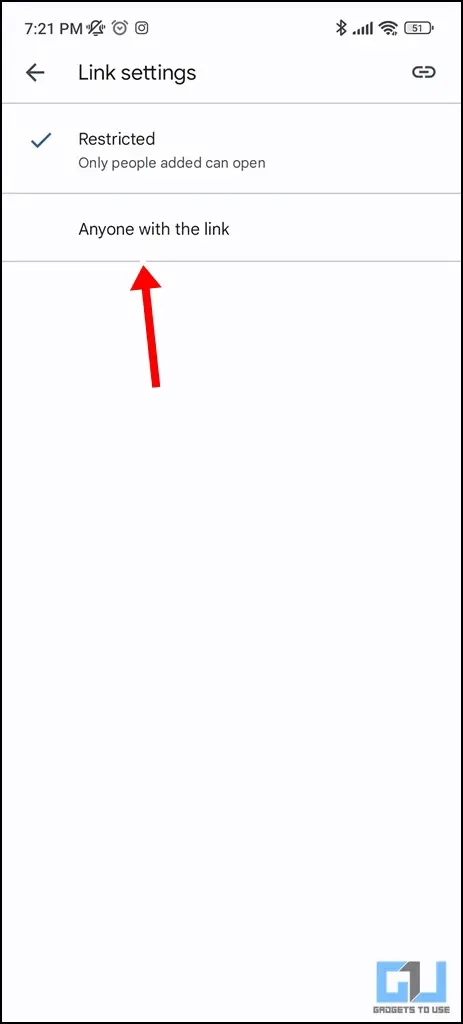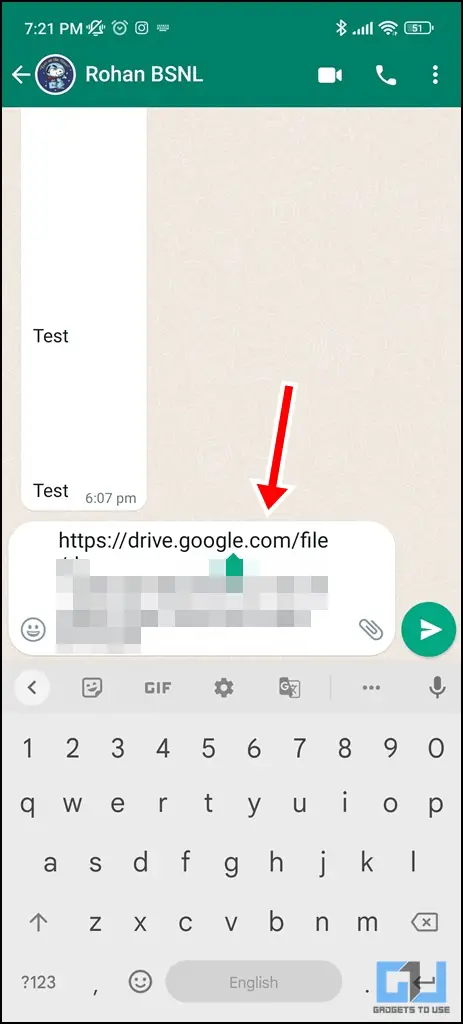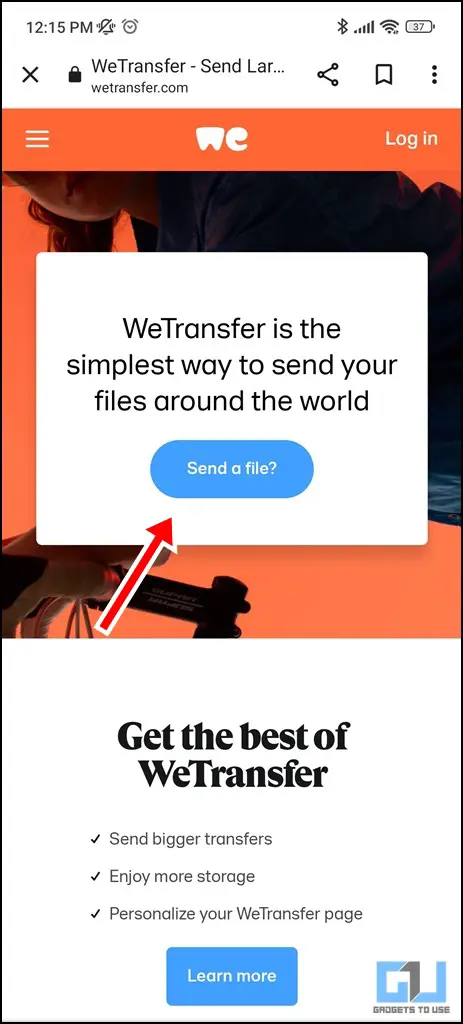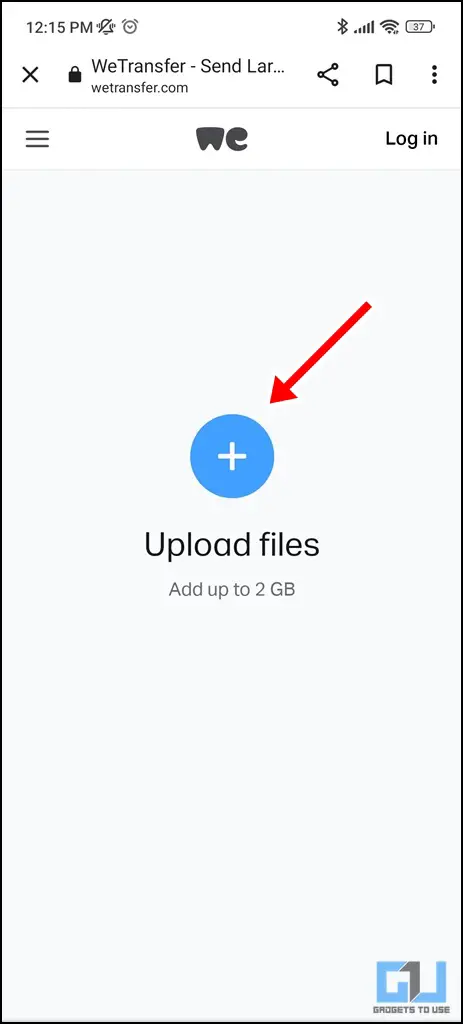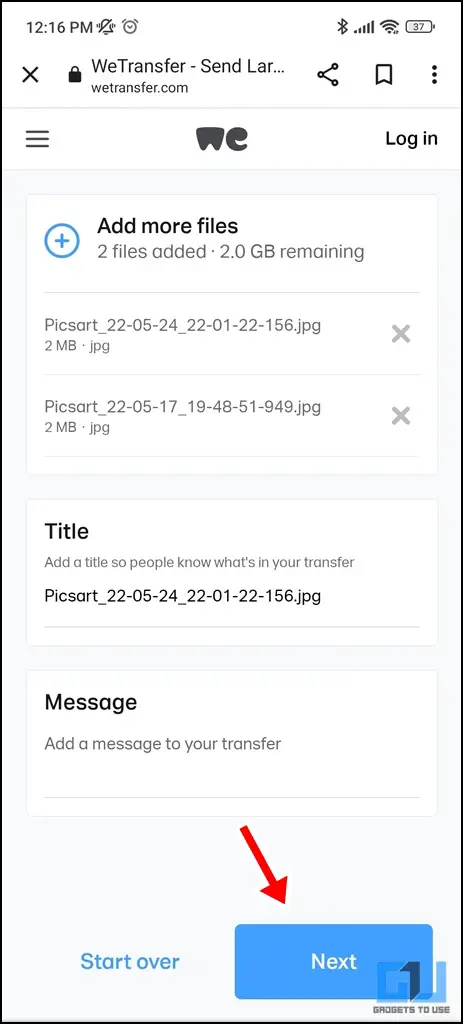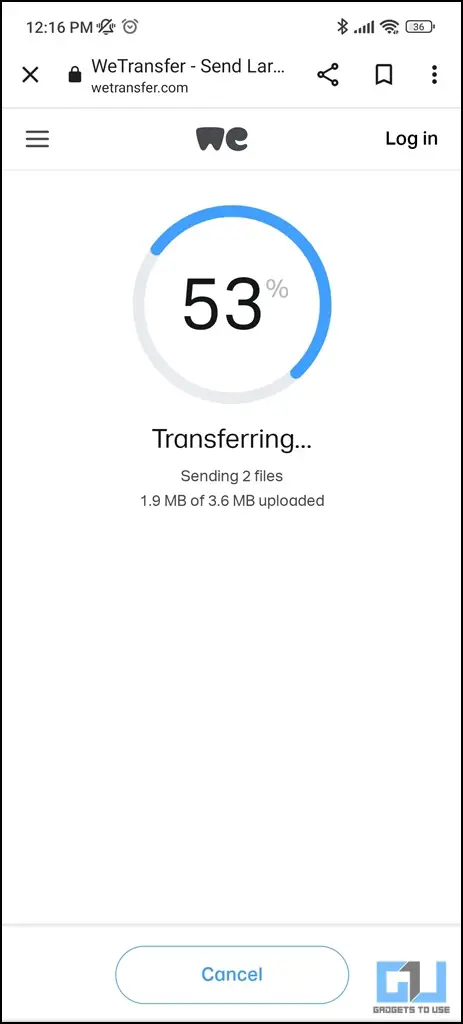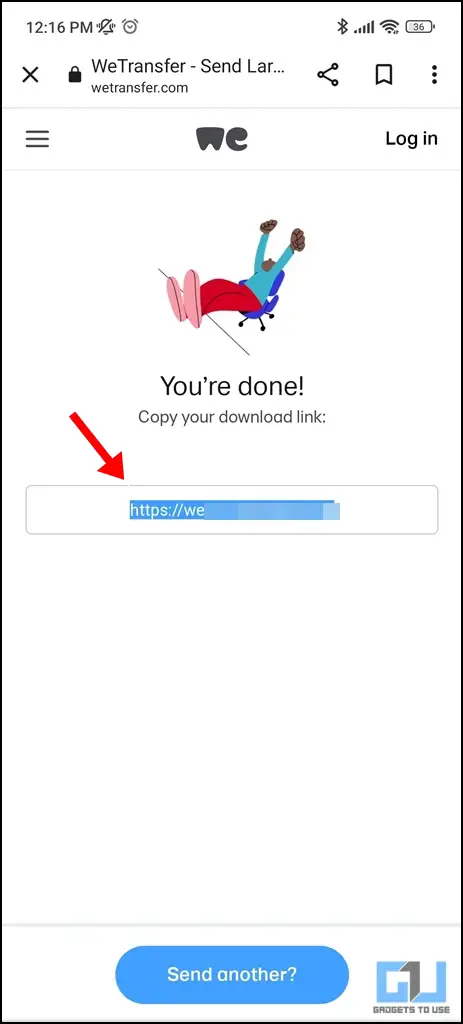Quick Answer
- You can also choose multiple images by long-pressing on an image for a few seconds, choosing the images you want, and tapping on the ‘Select’ icon.
- Choose the location where you wish to save the picture as a file and tap on ‘Save.
- However, if you wish to send photos on WhatsApp without any compression or loss in quality, here are five easy ways to do the same.
Be it chatting or audio & video calls, WhatsApp has become the go-to source of online communication for millions of users across the globe. Sending your favorite photo to your near and dear ones has never been easier. However, have you observed that while sending any photo via the app, its quality decreases considerably? If yes, you’re not alone. WhatsApp, by default, compresses the image by up to 70% to facilitate faster sharing & storing without occupying too much of your system resources. However, if you wish to send photos on WhatsApp without any compression or loss in quality, here are five easy ways to do the same.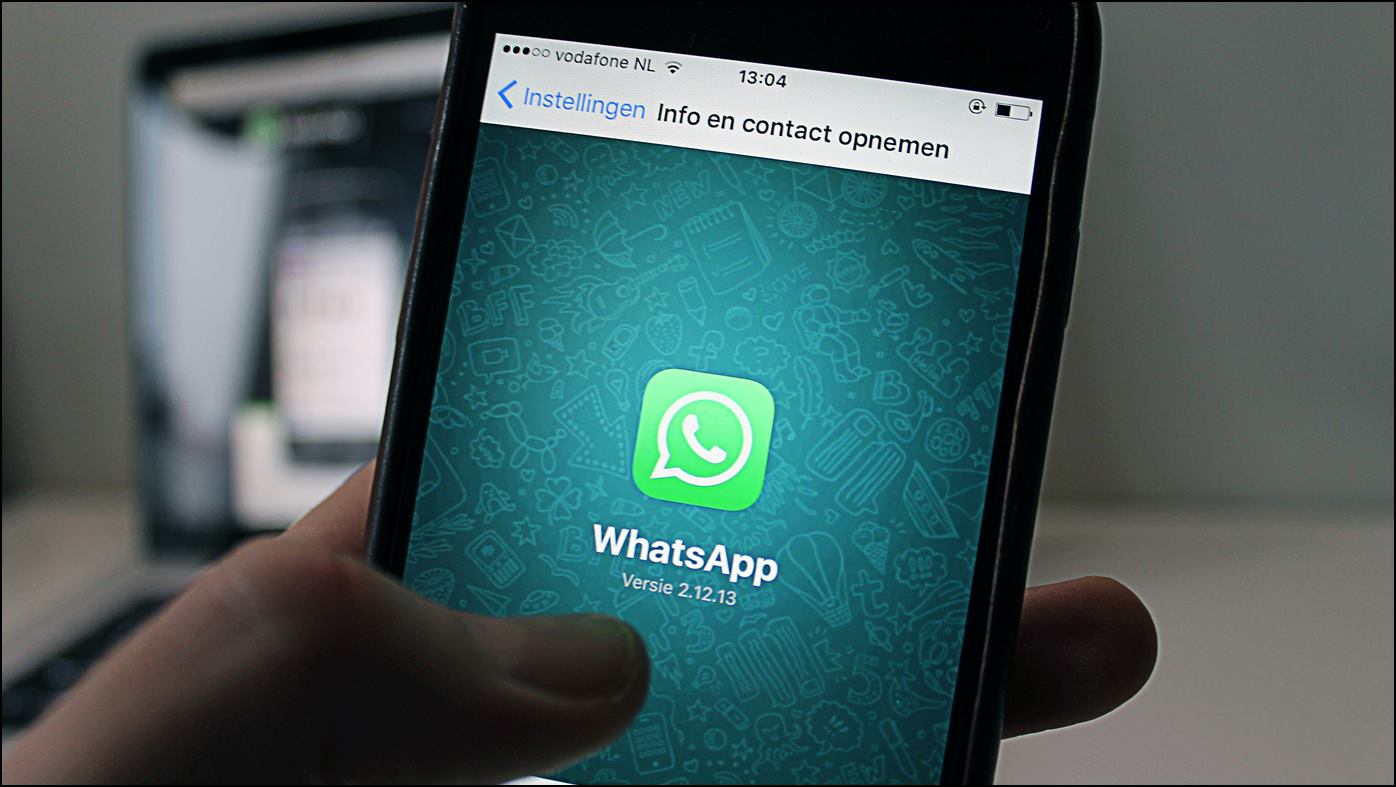
How to Send Photos Without Compression on WhatsApp
You can send photos on WhatsApp without lowering its quality by several workarounds. Let’s go through it one by one.
By Sending Images as ‘Document’
WhatsApp offers a feature to send document files as attachments via the app. You can also use this feature to send photos without lowering their quality.
On Android
1. Open WhatsApp and navigate the chat where you wish to send the photos.
2. In the chat, tap on the ‘Attachments (paper clip) icon.’
3. Tap on ‘Document.’ This will open up your Android phone’s file explorer.
4. Depending on your phone model, you’ll see an option named ‘Browse Other Docs.’ Tap on it.
5. Go to ‘Images’ and tap on the image you wish to send. You can also choose multiple images by long-pressing on an image for a few seconds, choosing the images you want, and tapping on the ‘Select’ icon.
6. The app will now prompt confirmation if you wish to send the selected documents (images). Tap on ‘Send.’
7. The images will be sent as a document without any compression and maintain the original size and quality.
On iPhone
1. Locate the image you wish to send from the Photos app.
2. Click on the ‘Share’ icon.
3. Scroll down and locate ‘Save to Files.’
4. Choose the location where you wish to save the picture as a file and tap on ‘Save.’
5. Now, open WhatsApp and navigate the chat you wish to send the photo.
6. Click on the ‘(+) icon,’ tap on ‘Document.’ Locate the image from the folder you saved it, tap on it and send it out.
By Creating a Zip File
If you have multiple images to send via WhatsApp, you can also create a ZIP file for ease.
On Android
1. Download an app that helps you zip a file. We have used File Commander here.
2. Open the File Commander app, provide the necessary permissions, and locate the images you wish to zip.
3. Select the image/multiple images by ‘long-pressing’ it. Then tap on the ‘three dot icon’ present on the top right of the screen.
4. Tap on ‘Zip.’
5. Choose your desired file name and tap on ‘Ok.’ Your ZIP file will be saved in the same folder where your image was stored.
6. To send it via WhatsApp, you can simply follow the same steps you would send a document. That is – open WhatsApp, choose ‘Documents’ from the ‘paper-clip icon,’ locate the zip file, and tap on ‘Send.’
On iPhone
1. Save your image as a file by tapping on ‘Save to Files’ under the ‘Share’ icon.
2. Locate that image file from the ‘Files app’ on the iPhone.
3. Press the image file until a ‘pop-up menu’ appears.
4. Choose ‘Compress’ from the same. A ZIP file will automatically be created in the same folder.
5. You can now share the ZIP file via WhatsApp by ‘long-holding’ it and tapping on the ‘Share’ button.
Using WhatsApp Web
If your images are located on your computer, you can easily use WhatsApp Web to upload them without applying any compression.
1. ‘Log-In’ to WhatsApp Web.
2. Open the chat you wish to share the document with and click on the ‘paper-clip icon.’
4. Select the image(s) you wish to share.
5. Now, a Preview will open up.
6. Click the ‘Send arrow button,’ and the image will be sent over to the recipient as a document without being compressed.
By Using Google Drive
Google provides 15 GB of free storage to every user. You can utilize this space to share images with a link.
1. Open Google Drive and click on the ‘(+) icon’ to upload a file. To know more about easily uploading photos on Google Drive, you can refer to this article.
2. Once the file is uploaded, tap on the three dots icon on the top right corner of the file and then tap on ‘Share’.
3. Now, you can ‘enter the email ids of people you wish to share the file(s) with or change the restriction to ‘Anybody with the link’ depending on your requirements.
4. Copy the file link and paste it on the WhatsApp chat. Now, the recipient will be able to access the image present on the Drive subject to the restriction set.
By Using WeTransfer
If you wish to quickly send over a few images in their original quality without going through the entire sharing process of Google Drive, in comes WeTransfer. Using WeTransfer, you can upload up to 2 GB of files for free and share them easily via a link.
1. Visit the WeTransfer website.
2. Tap on ‘Send a File.’
3. Tap on ‘Upload Files.’
4. Choose the pictures you wish to share, add a title or message to them and click on ‘Next.’
5. Choose ‘Get a link.’
The images will be uploaded to their server, and a link will be generated. You can share the link on WhatsApp with the recipient. Do note that anybody with the link can access the shared images. The transfer will automatically expire after seven days of upload.
Wrapping Up
These are the five easy ways by which you can share images on WhatsApp without reducing their quality. We hope the article helped you achieve the same. If you found this guide helpful, do share it with your friends. Stay tuned for more such tips and tricks, and follow us on social media.
Also, read:
- How to Edit Sent Messages in WhatsApp
- 2 Ways to Hide WhatsApp Last Seen, Profile Picture from Some Contacts
You can also follow us for instant tech news at Google News or for tips and tricks, smartphones & gadgets reviews, join GadgetsToUse Telegram Group, or for the latest review videos subscribe GadgetsToUse Youtube Channel.