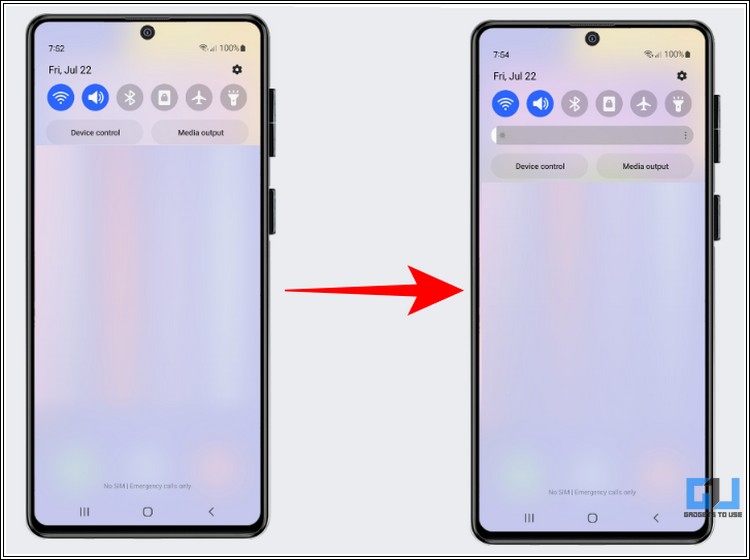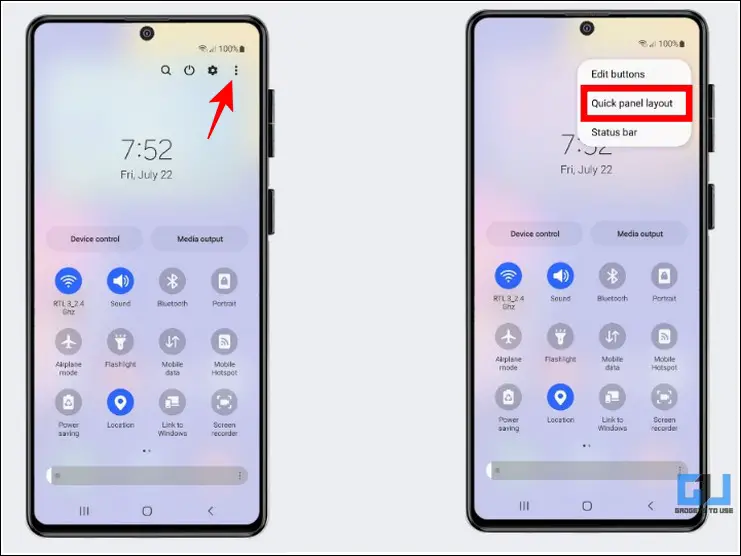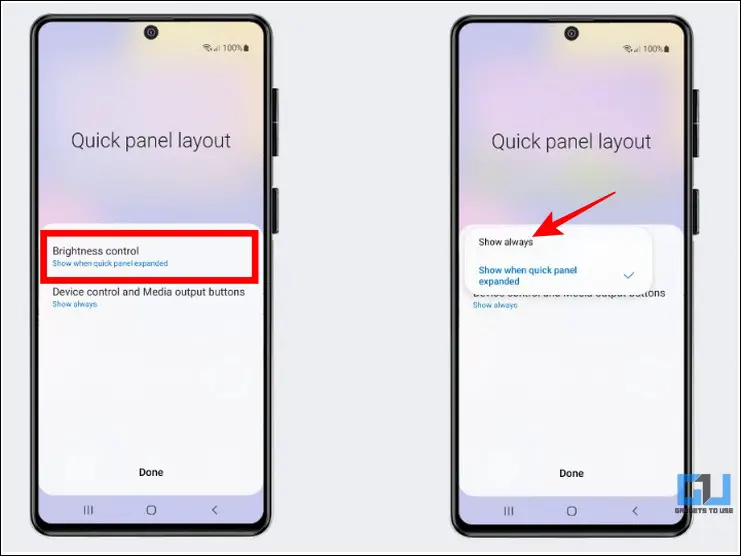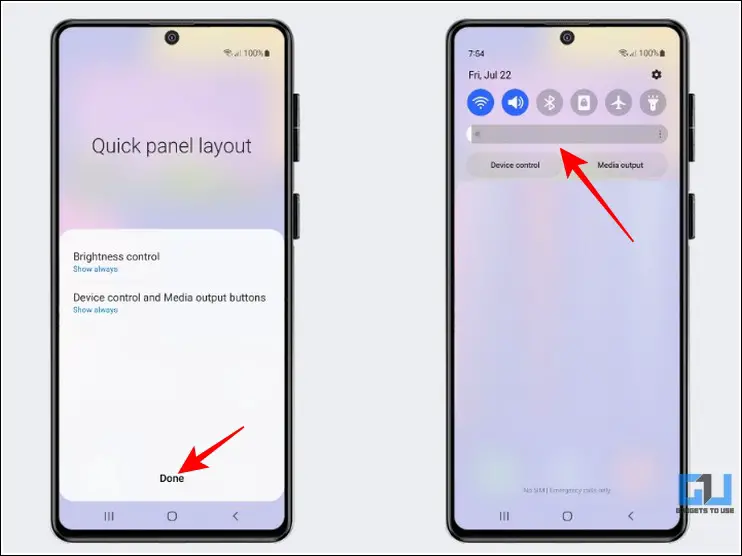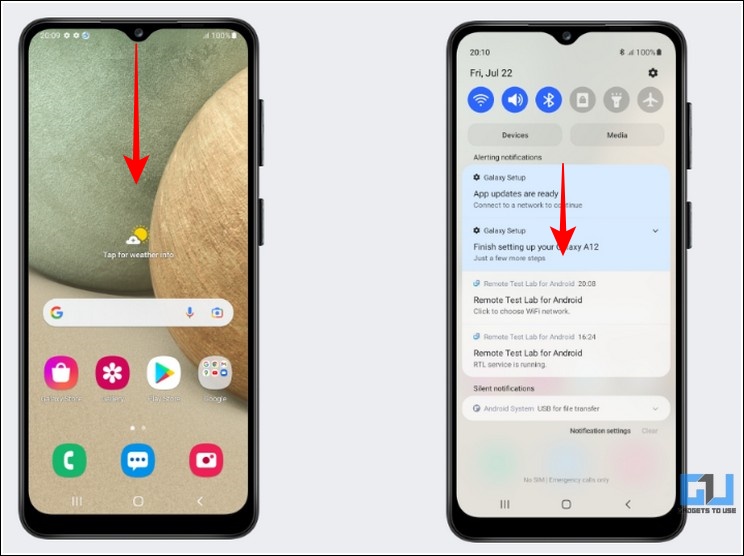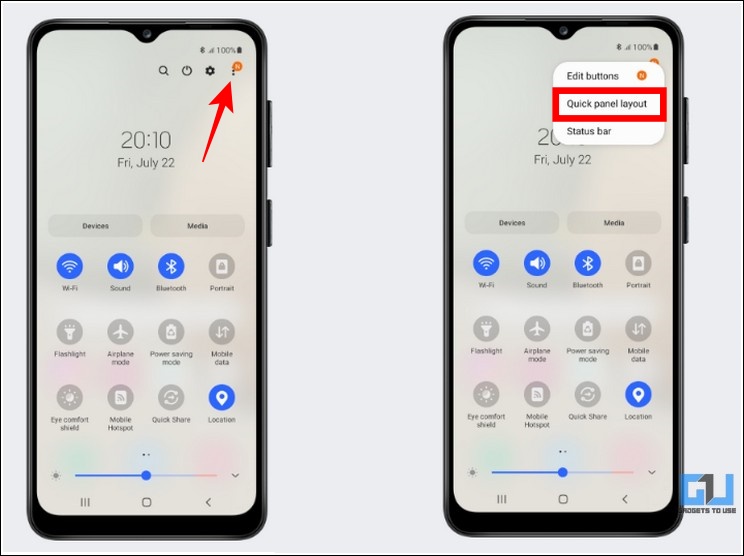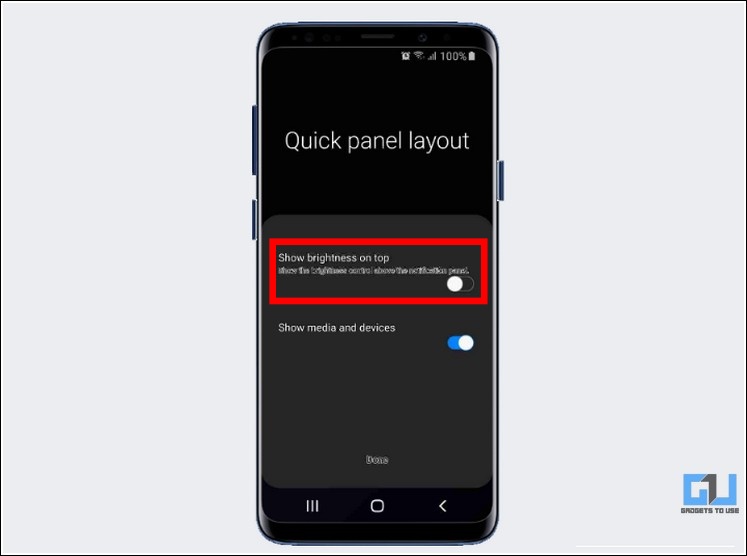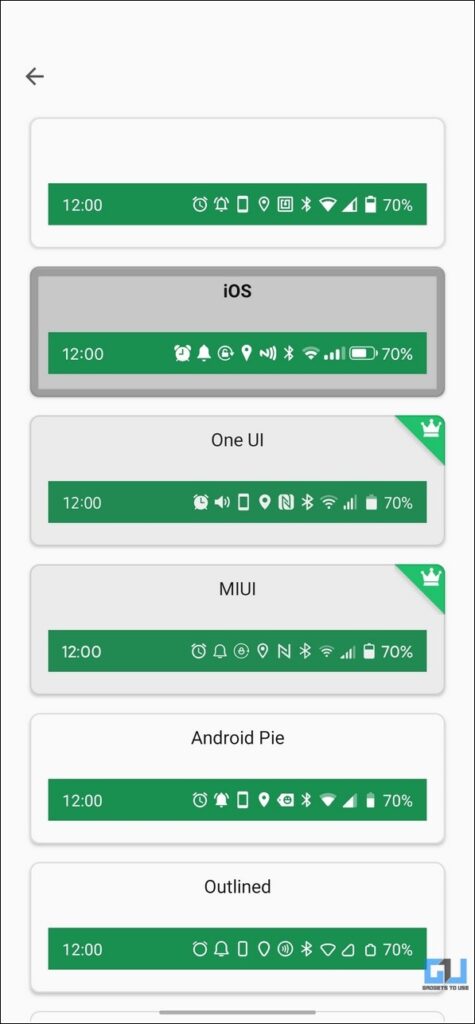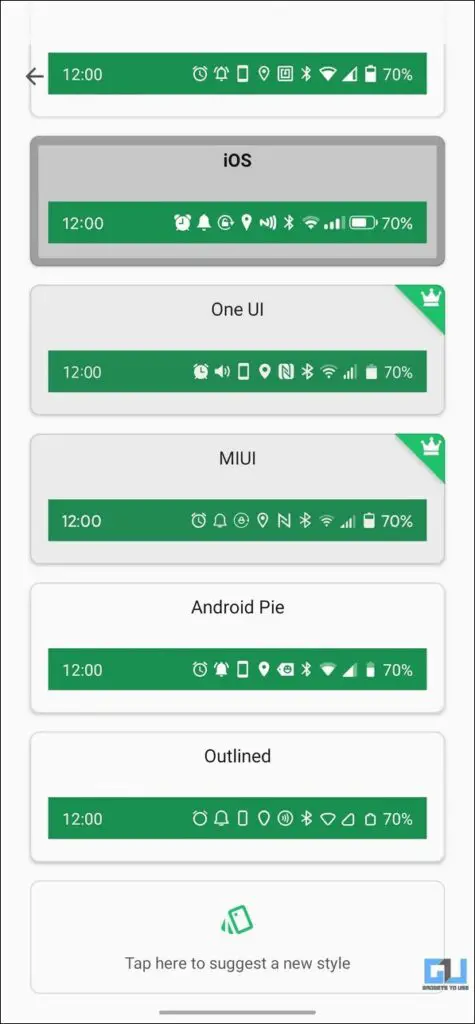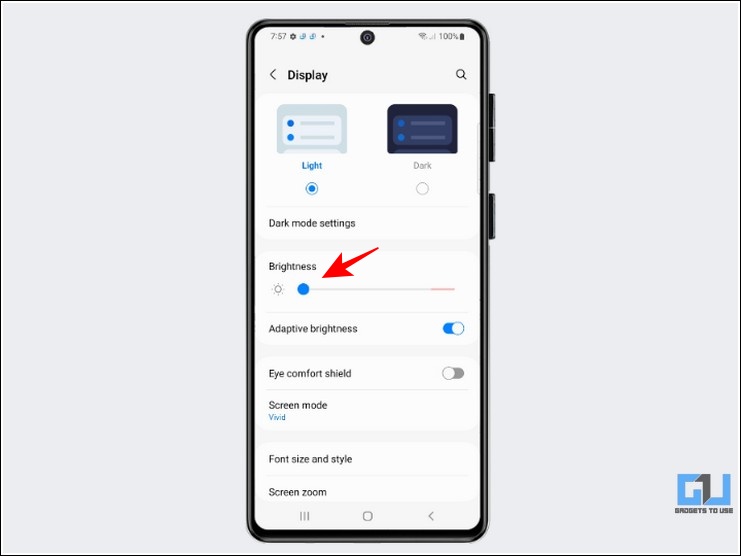Quick Answer
- A custom status bar on Android offers a whole bunch of customizations, like swipe gestures to adjust brightness or switching the default status bar on your phone with an iPhone or any other Android phone.
- Samsung phones provide an in-built toggle tucked inside the Panel Layout Settings to adjust the position of the brightness bar on the notification panel.
- How to get the brightness slider in the notification bar on Android 12 on a Samsung phone.
Normally, Samsung phones do not show the adjustable brightness bar when you pull down the notification panel. You will have to repeat the gesture twice to access it, among other control toggles. However, there’s an easy way to fix it. Read on as we demonstrate three ways to put the brightness bar above notifications on Samsung Phone. You can also learn to disable the Samsung Discover option from the app screen.
How to Put Brightness Bar Above Notifications On Samsung Phone
In this article, we will discuss how you can put the brightness bar above notifications on your Samsung phone running on any One UI version.
Adjust Notification Panel Settings
Samsung phones provide an in-built toggle tucked inside the Panel Layout Settings to adjust the position of the brightness bar on the notification panel. Here’s how you can access it on different Android and One UI versions to turn on the same.
On Android 12 with One UI 4.0 and Above
1. Swipe down your phone screen to access the Notification Panel.
2. Swipe further down the panel to view all control toggles, including the brightness bar. Tap on the three-dot icon in the top-right corner to view more options.
3. Next, tap on Quick Panel Layout.
4. Further, press the Brightness Control option and switch it to Show Always.
5. Tap on Done to save changes.
That’s it! You can now view the adjustable brightness bar in the notification panel right above your device’s notification. Now, you don’t have to swipe twice to adjust brightness from the quick settings toggle.
On Android 11 with One UI 3.0 and Above
1. Swipe down the screen to view the notification panel.
2. Repeat the gesture to view the control toggles and the brightness bar. Tap on the three-dot icon located at the top-right corner.
3. Next, tap on the Quick Panel layout.
4. Turn on the toggle for Show Brightness Control Above Notifications. Press Done to save changes.
On Android 10 with One UI 2.0 and Above
1. Expand the notification panel on your Samsung device and press the three-dot icon to access the Quick Panel Layout.
2. Next, turn the toggle for the ‘Show brightness on Top’ option to put the brightness bar above notifications.
That’s it! You’ve successfully relocated the brightness bar above the device notifications on your Samsung phone.
Use Custom Status Bar
If you can’t relocate the brightness bar or are tired of using your native Samsung notification panel, you can freshen things up by applying a custom status bar on your phone. A custom status bar on Android offers a whole bunch of customizations, like swipe gestures to adjust brightness or switching the default status bar on your phone with an iPhone or any other Android phone.
Toggle Brightness Manually with the Settings App
In addition to the adjustable brightness bar in the notification panel, you can control your device’s brightness by configuring the Display settings tucked inside the Settings app. Here’s how you can achieve the same:
1. Open the Settings app and tap on the Display option.
2. On the next page, adjust the brightness slider to control brightness intensity on your Samsung device.
Bonus Tip: Remove Blue Circle from your Samsung Phone’s Touchscreen
Have you recently started noticing a weird blue circle on your phone’s screen suddenly? Worry not; check out our guide about how to remove the blue circle from Samsung phones.
FAQs
Q: How to get the brightness slider in the notification bar on Android 12 on a Samsung phone?
A: You can put the brightness slider above the notifications panel by configuring the Quick Panel layout settings. Follow the steps mentioned above to fix the issue easily.
Q. I can’t find Auto Brightness setting on my Samsung Phone?
A. You can find it hidden under the little arrow next to the brightness bar or the display settings under main settings. If not, your phone might not have an ambient light sensor. Some budget phones do not have it to cut costs. Samsung did the same with their budget phones as well.
Q: Auto Brightness not working on my Samsung phone?
A: You can check and test sensors on a Samsung phone by dialing some secret codes. This will help you check whether all sensors on your Samsung phone are working properly or not, including the auto brightness sensor.
(Solved) Put Brightness Bar Above Notifications on Samsung Phones
We hope you’ve now successfully learned to put the brightness bar above notifications on your Samsung device using the methods listed above. If you find this guide helpful, hit the like button and share it with your friends who own a Samsung device to ease things up. Stay tuned for more awesome tips and tricks.
You might be interested in:
- How to Remove Samsung Free from Home Screen
- How to Turn on Live Captions on Samsung Galaxy Smartphones
- How to Disable Samsung Cloud Notifications on Galaxy Smartphones
- 3 Ways to Change Call Screen Background on Samsung Phones
You can also follow us for instant tech news at Google News or for tips and tricks, smartphones & gadgets reviews, join GadgetsToUse Telegram Group, or for the latest review videos subscribe GadgetsToUse Youtube Channel.