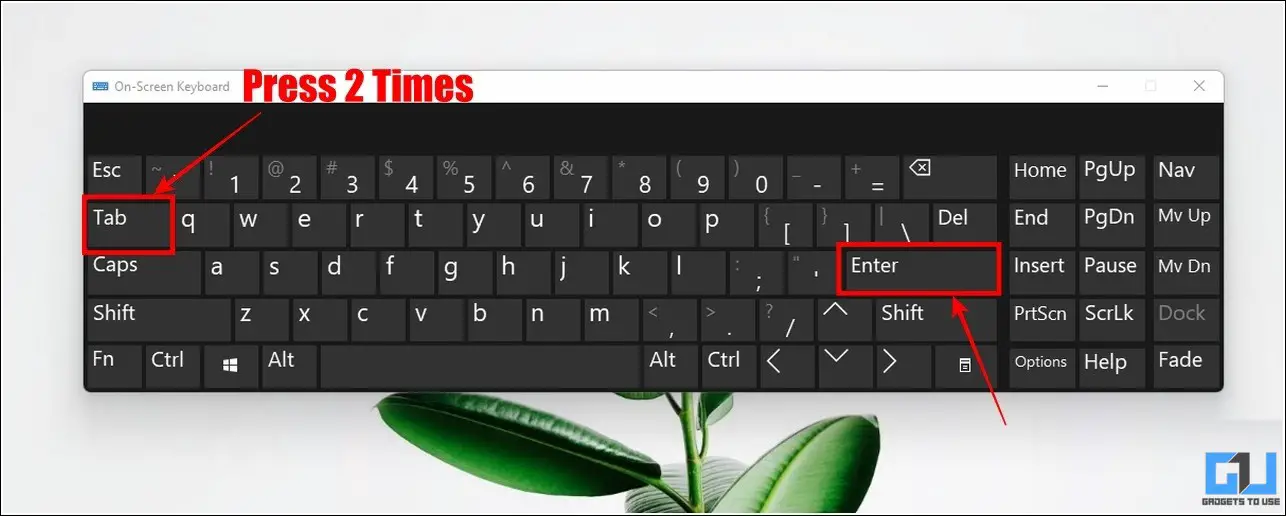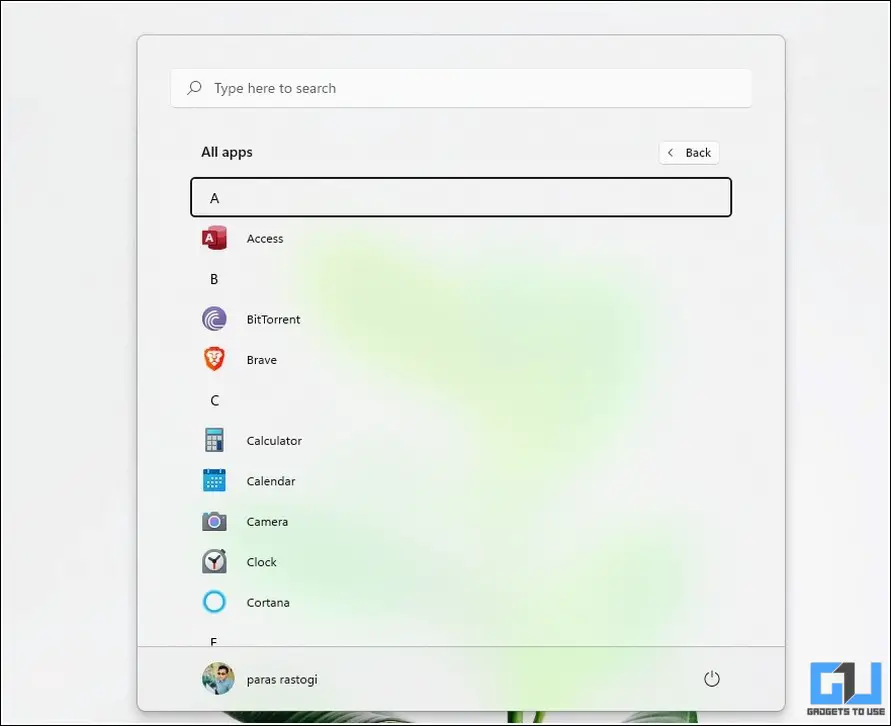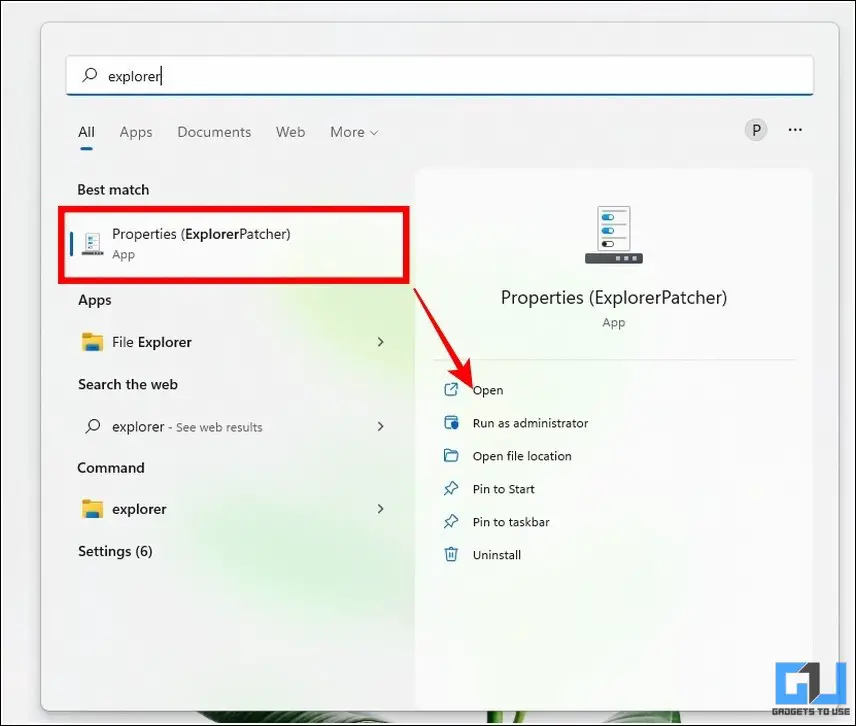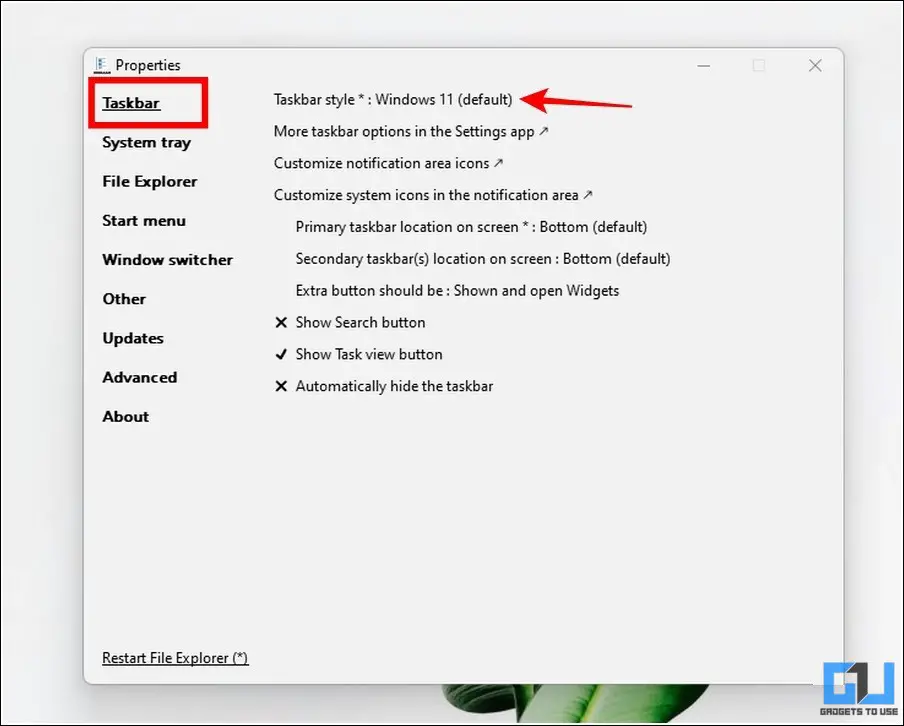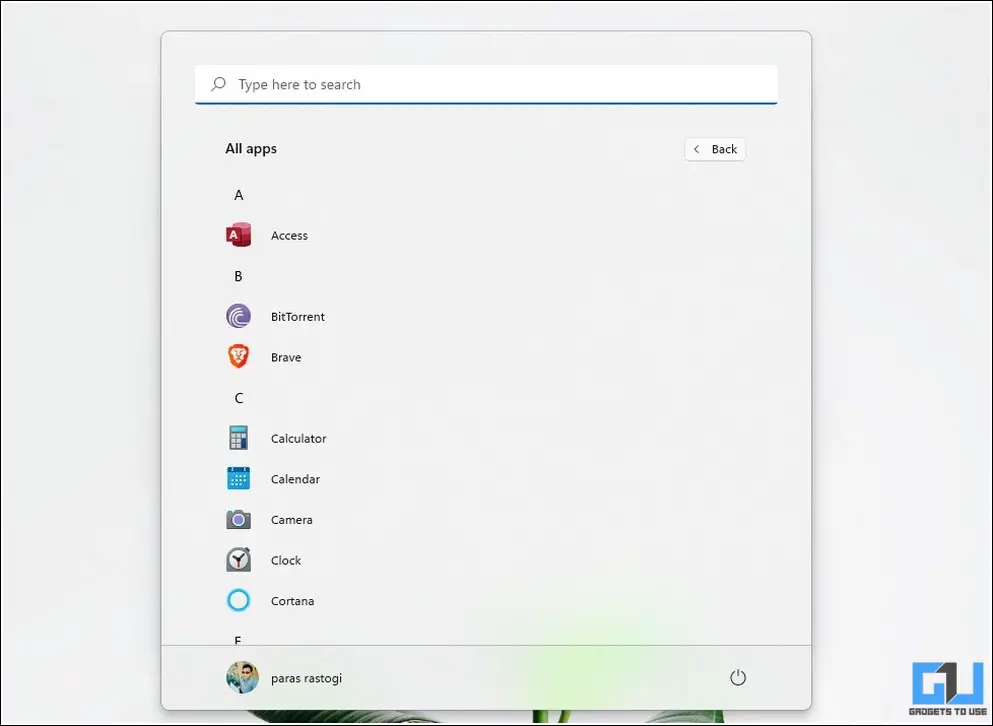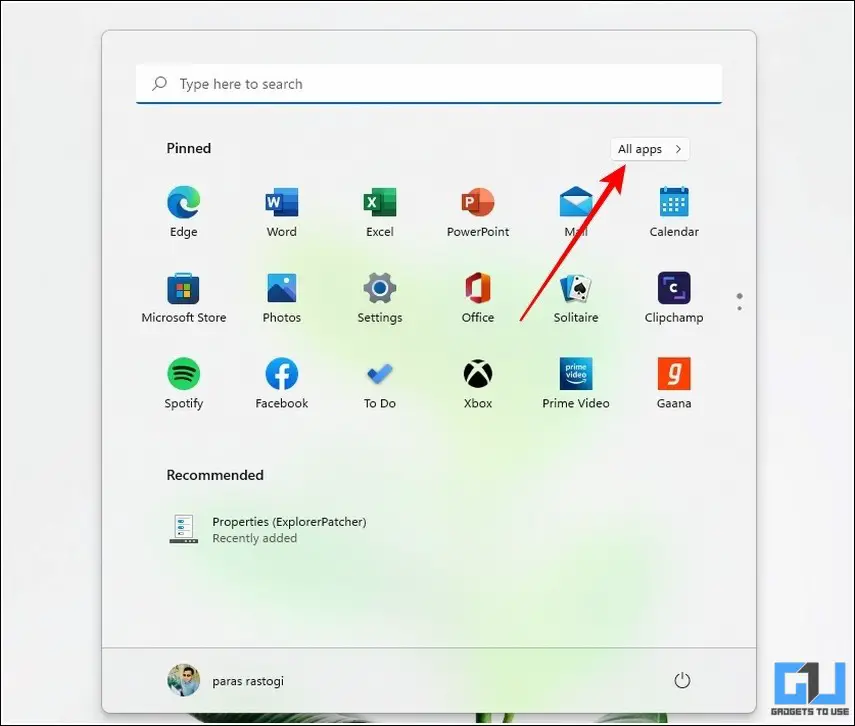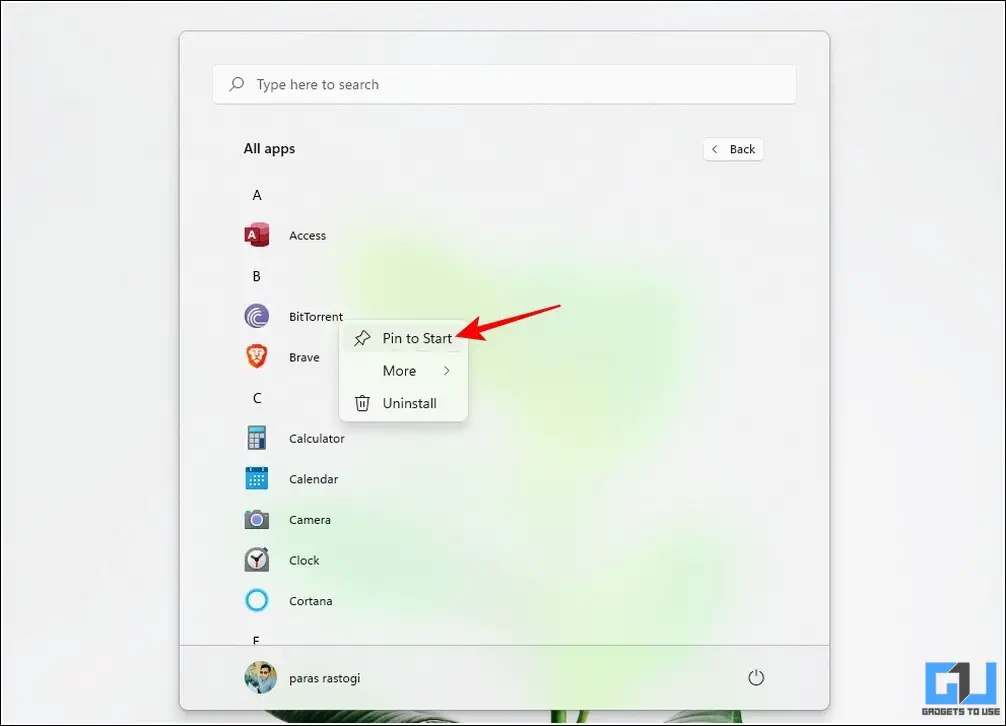Quick Answer
- Now that you’ve learned to bring back the classic-styled start menu with the app list on Windows 11 using the above nifty methods, you can check out our guide to customize the Start Menu and personalize it to increase your productivity further.
- Next, right-click on an installed app and press the ‘Pin to Start ‘ option to make the app available under the Start Menu Pinned section.
- It might sound silly and time-consuming, but you can pin all your installed apps in the app list to your Start menu to access them instantly under the Pinned apps section.
Unlike previous versions, Windows 11 offers a revamped start menu with pinned apps and recommendations instead of displaying the entire app list. If you find it inconvenient and wish to switch back to the classic-styled start menu, you’ve come to the right spot. In this guide, we have demonstrated three easy methods to make Windows 11 Start Menu show ‘All Apps’ by Default. Additionally, you can learn to remove web search results from Windows 11 Start Menu.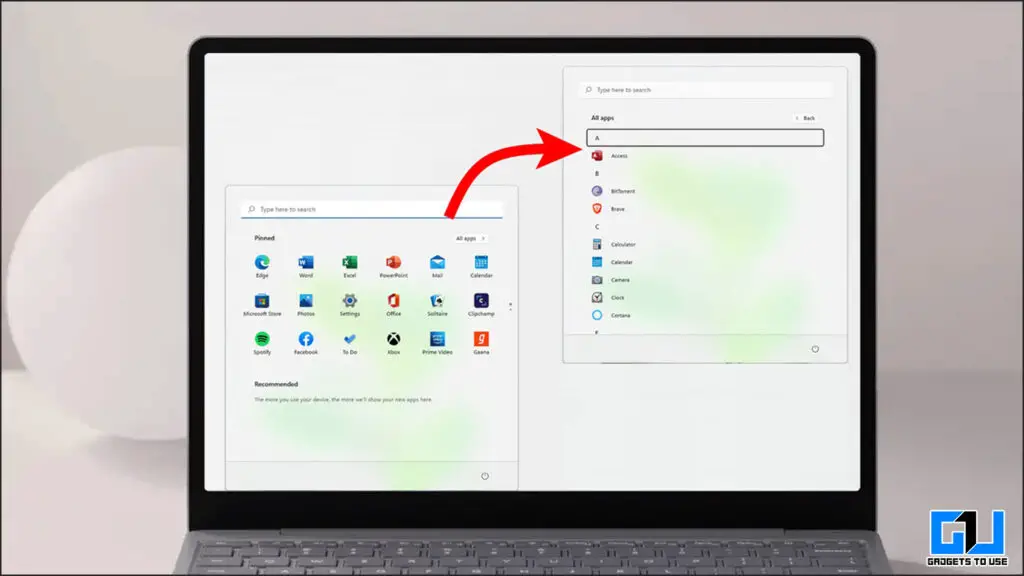
How to Show “All Apps” in Windows 11 Start Menu by Default?
The ability to access all apps straight from the comfort of your Start Menu has always been admired by Windows users. However, things took a different turn when Windows 11 offered a completely new look with pinned apps and recommendations on the Start Menu by default instead of displaying the app list. Luckily, there are some nifty methods to bring it back. Let’s look at three such effective methods:
Use Quick Key Combination to Access Start Menu App List
The quickest method to access the app list directly from your Start Menu on Windows 11 is by pressing the dedicated Windows key combination. Here’s how you can access the same:
1. Press the Windows key on your system to open the Start Menu.
2. Next, press the Tab key two times and hit the Enter key to access the app list instantly.
Viola! You’ve accessed the app list straight from the comfort of your Start Menu without tweaking any system files using the above hotkeys.
Use the Explorer Patcher App to view ‘All Apps’ by Default
Another nifty method to view ‘All apps’ in the Start Menu by default is through the use of the Explorer Patcher app. It’s a free third-party software to tweak the system start menu and display the app list first. Here’s how you can use this tool to your advantage:
1. Download and install the Explorer Patcher app for Windows 11 from Softpedia.
2. Next, open the Properties for the Explorer Patcher app.
3. Click on the Taskbar option in the left sidebar and set the style to Windows 11.
4. Expand the Start Menu option in the left sidebar and enable the ‘Open Start in All Apps by default ‘.
5. Finally, click the restart file explorer button at the bottom left to apply the altered settings.
That’s it! You can now access your entire app list in the Start Menu by pressing the Windows key. Besides this app, you can also use other premium tools such as Start11 and StartAllBack to achieve similar results on your Windows machine.
Pin Each App to Start menu to ‘Show All’ Apps by Default
It might sound silly and time-consuming, but you can pin all your installed apps in the app list to your Start menu to access them instantly under the Pinned apps section. Here’s how you can achieve the same:
1. Open the Start Menu by pressing the Windows key. Next, click the All Apps button to access the entire list of installed applications.
2. Next, right-click on an installed app and press the ‘Pin to Start ‘ option to make the app available under the Start Menu Pinned section.
3. You can repeat this process with all your desired apps in the list to make them available by default as soon as you open the Start Menu.
Bonus Tip: Customize Start Menu on Windows 11
Now that you’ve learned to bring back the classic-styled start menu with the app list on Windows 11 using the above nifty methods, you can check out our guide to customize the Start Menu and personalize it to increase your productivity further.
FAQs
Q: Can I bring back the classic-styled start menu with the app list on Windows 11 by making changes to Windows Registry?
A: Unfortunately, adding the ‘Start_ShowClassicMode’ key in the Windows Registry no longer works on the newly released versions of Windows 11. We tried making some other changes using Windows Registry, but none worked.
Q: How can I get Windows 10 start menu on Windows 11 system?
A: You can use the Explorer Patcher app to conveniently switch to a Windows 10 start menu on an existing Windows 11 machine. Follow the steps mentioned above to achieve the same.
Q: How to show more apps on Windows 11 Start Menu by default?
A: You can either pin all of the apps from your list to the Start Menu or tweak it using the Explorer Patcher app to get it done. Please refer to the third step mentioned above to pin more apps to Start Menu without installing any third-party software.
Final Remarks: Get that Classic Start Menu Back!
That’s all for the three effective methods to make Windows 11 Start menu show all apps by default. If this article has helped you accomplish the same, hit the like button and share this. Stay tuned and subscribe to GadgetsToUse for more interesting tips and tricks.
You might be interested in:
- 7 Ways to Fix Voice Typing Not Working on Windows 11 or Earlier
- 3 Ways to Change Language in Windows Keyboard
- 3 Ways to Use Focus Assist on Windows 11 to Block Apps and Sites
- 3 Ways to Get Drag and Drop Feature on Windows 11 Taskbar
You can also follow us for instant tech news at Google News or for tips and tricks, smartphones & gadgets reviews, join GadgetsToUse Telegram Group, or for the latest review videos subscribe GadgetsToUse Youtube Channel.