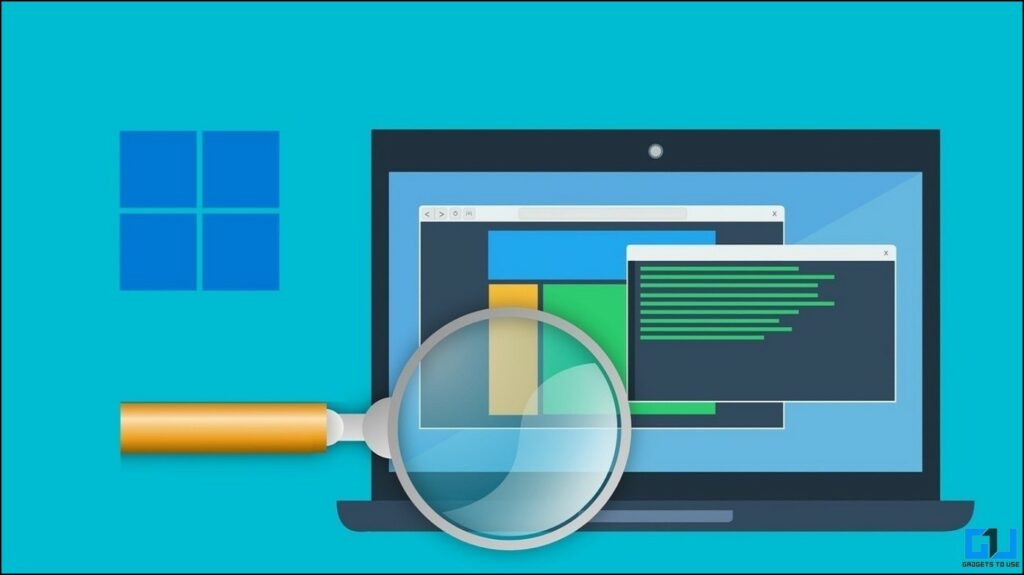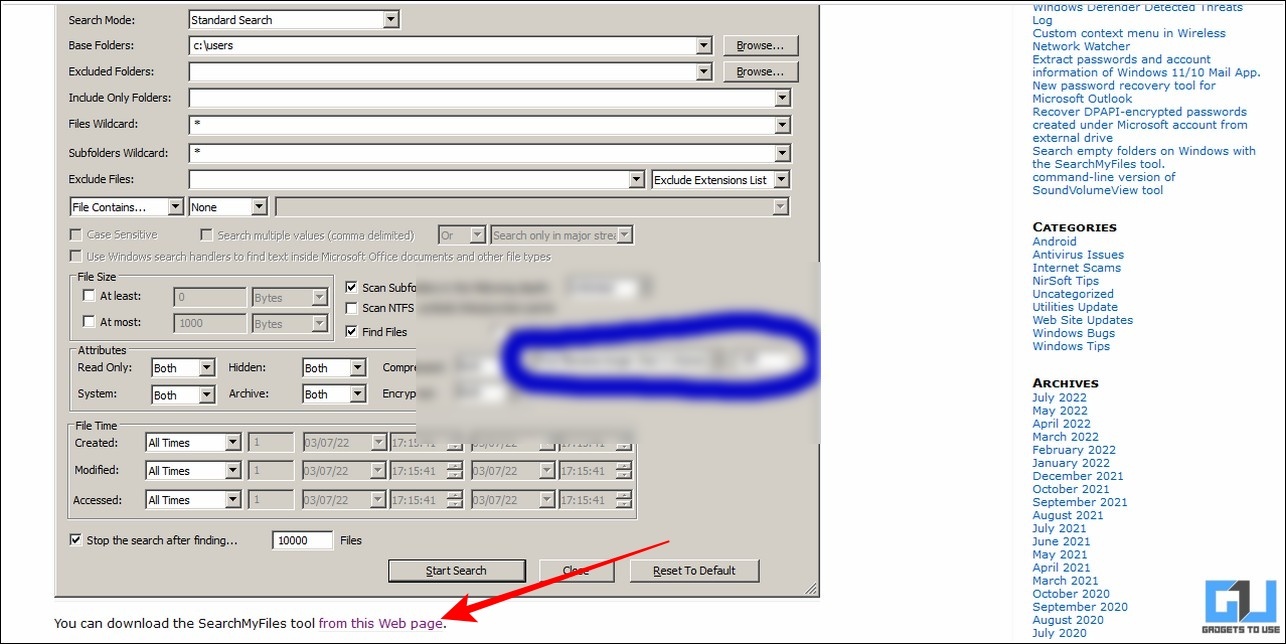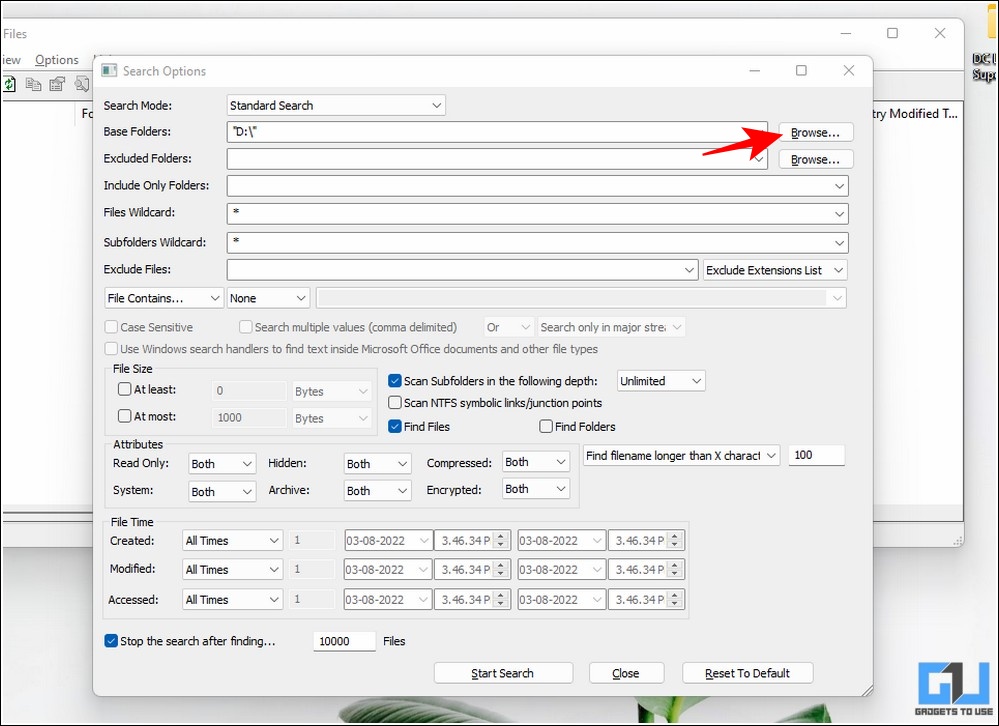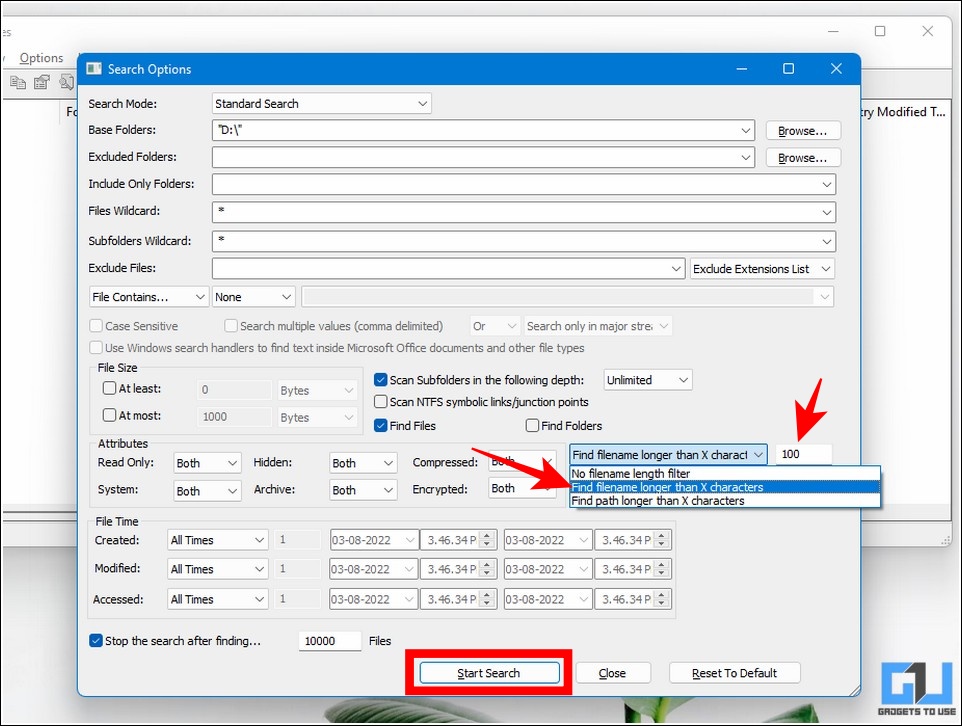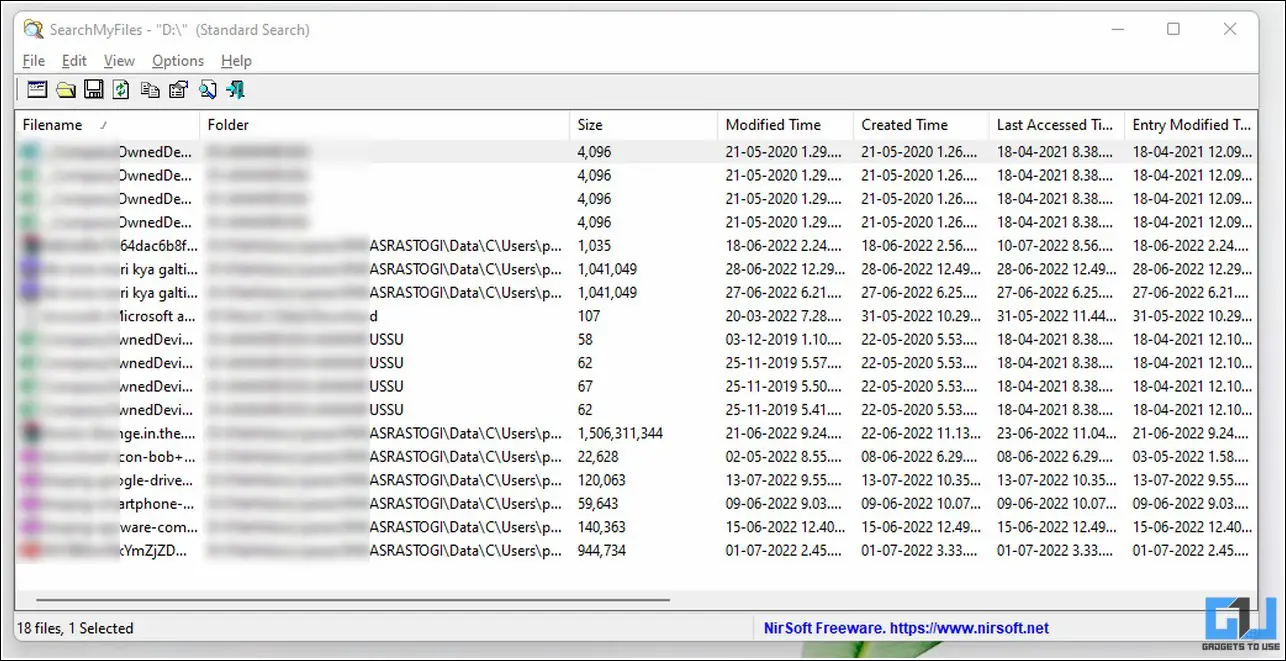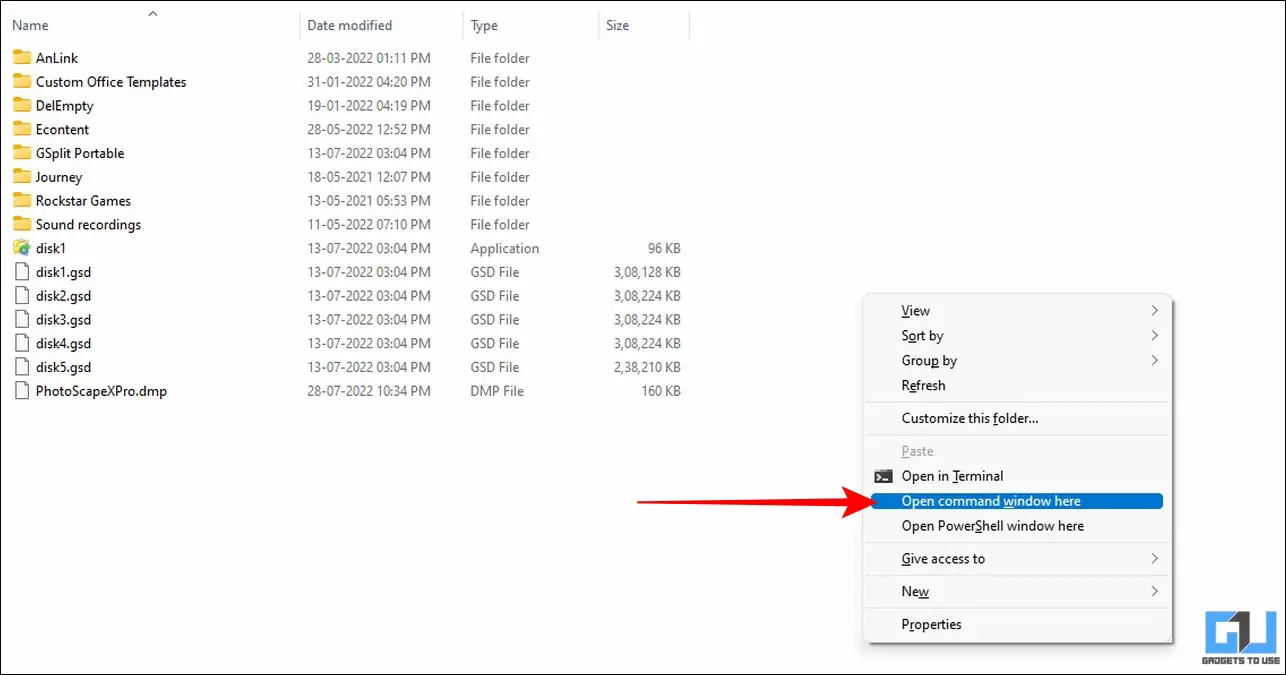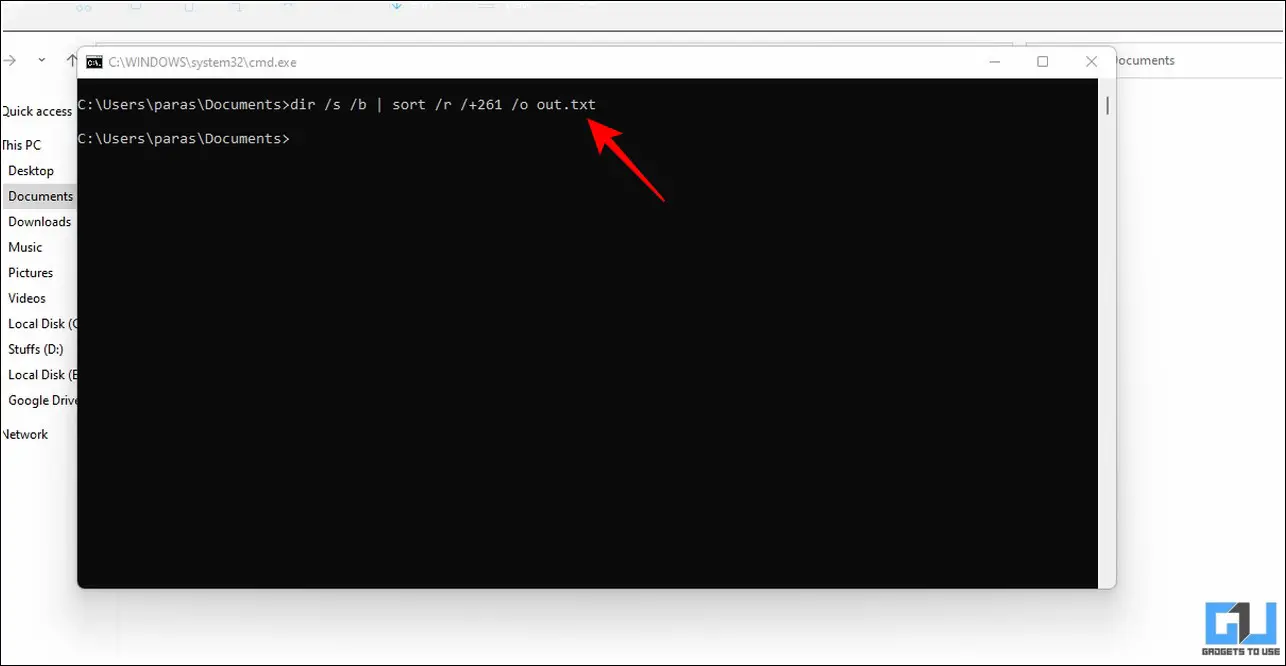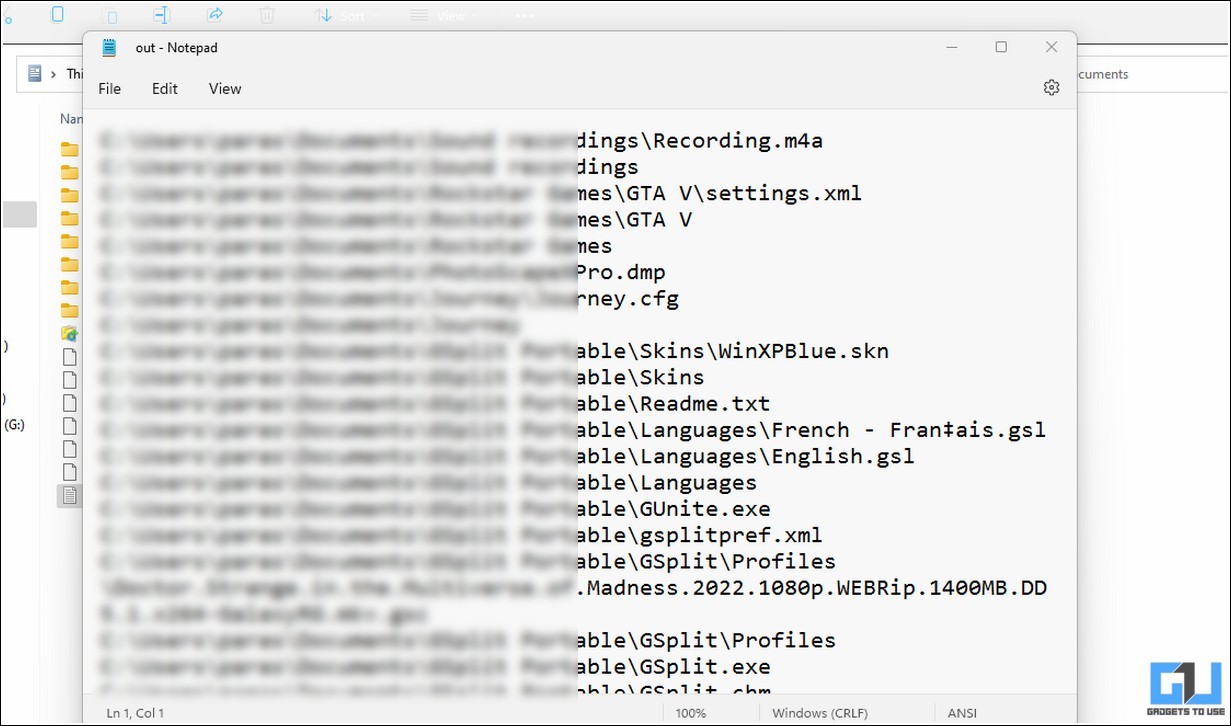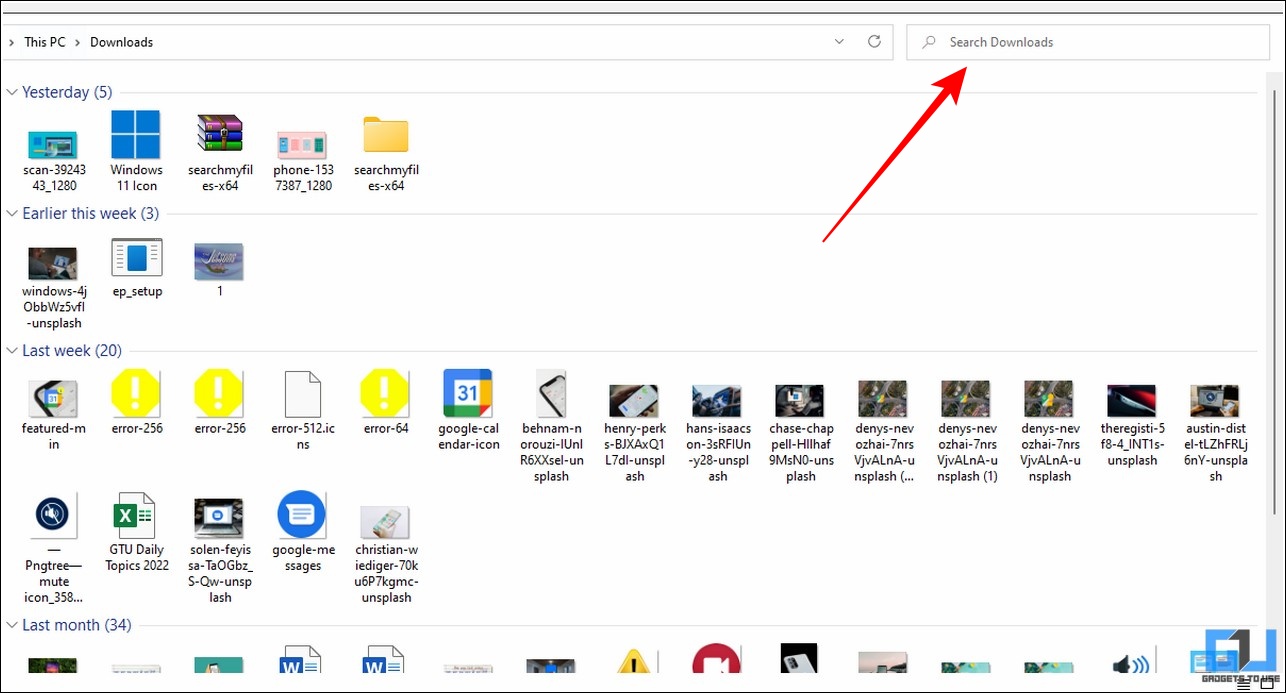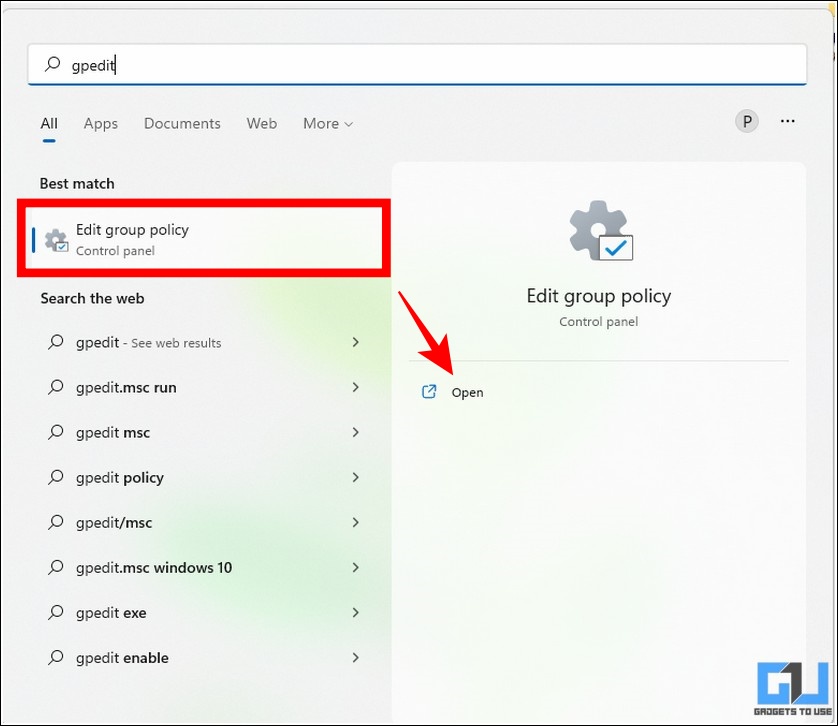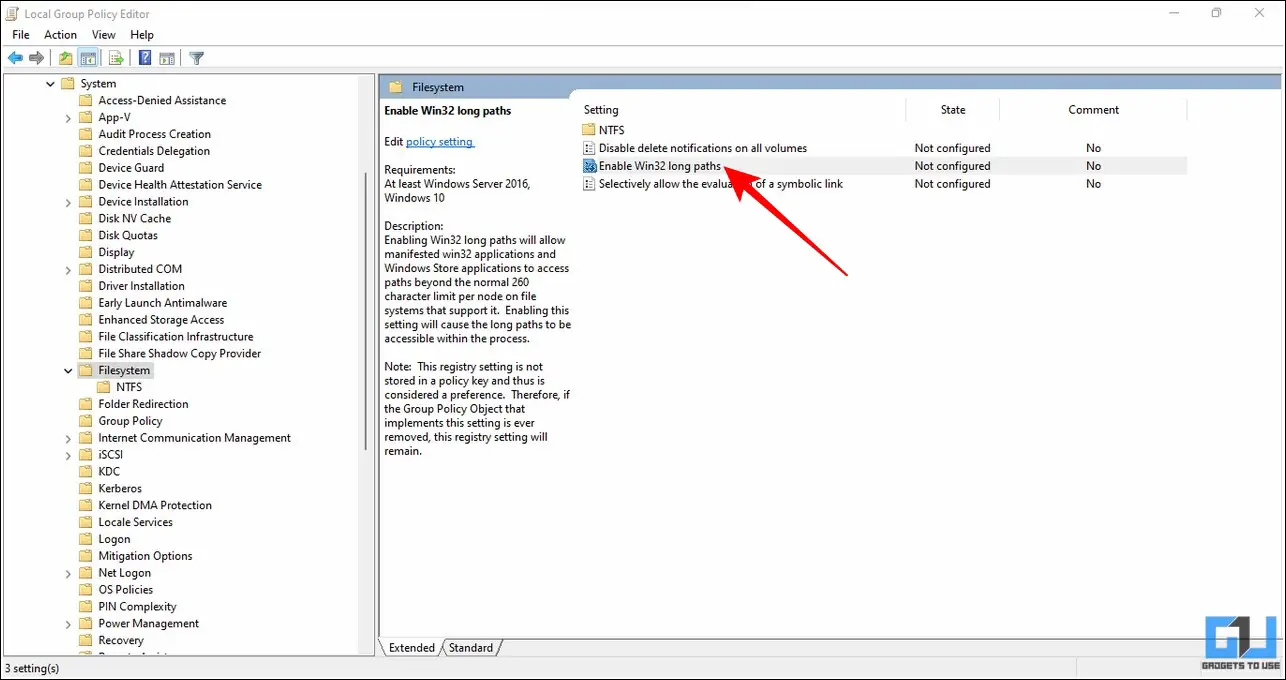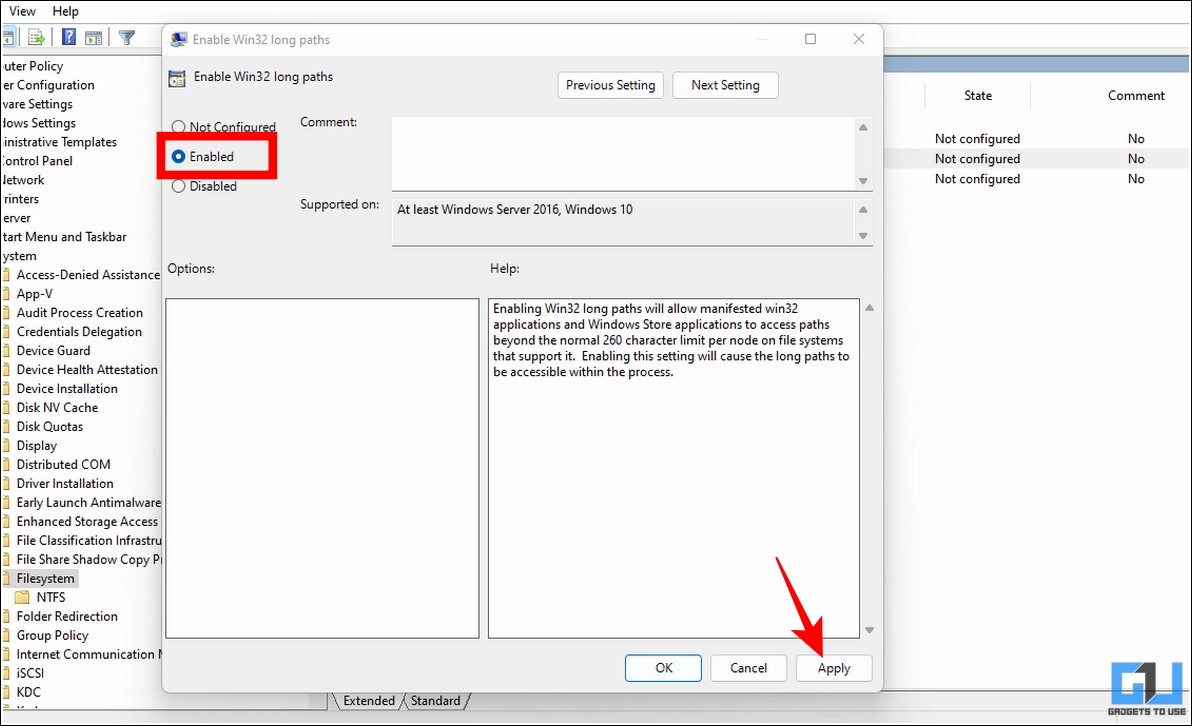Quick Answer
- Nonetheless, if you are searching for a way to find all the files with long names and text inside Windows 11, you can do it easily with the help of certain native and powerful third-party tools.
- Open the target directory on Windows 11, where you wish to find files greater than a certain size, and click on the Search Field at the top-right corner.
- If you can’t find the command prompt option in the right-click context menu, you can learn to add it by following this detailed guide on adding the command prompt to right-click context menu.
Searching files with long names and text on Windows 11 can prove tedious if you are unaware of effective means. Windows users often face difficulties searching a file buried deep inside their system’s directory. With that being said, let’s look at three simple ways to search long file names or text inside files on Windows 11. Additionally, you can learn to fix search bar issues on your Windows 11 system.
How to Search Long File Names or Text Inside Files on Windows 11?
Often files obtained from the internet or other sources tend to have long names, making them difficult to locate while browsing your file system. Nonetheless, if you are searching for a way to find all the files with long names and text inside Windows 11, you can do it easily with the help of certain native and powerful third-party tools. Let’s look at three effective methods to achieve the same.
Use SearchMyFiles Utility Tool to Search Files with Long Names or Text
The SearchMyFiles tool by NirSoft is an effective third-party application that allows you to easily search files when their name or path length is longer than a certain number of characters. This can help you identify all files with long names and text inside your system directory. Here’s how you can use this tool to your advantage:
1. Download and install the SearchMyFiles tool.
2. Next, open the installed tool and set the target path/directory where you wish to find your desired files by pressing the Browse button.
3. Further, click on the Filename character filter and choose ‘Find Filename longer than X characters‘ from the drop-down list. Enter your desired character limit and press the Start Search button to initiate the file search.
4. Wait a few minutes to grab the search results containing all the files with names exceeding your specified character limit.
Use Command Prompt to List out files with Long Names and Paths
Besides third-party tools, you can utilize the command prompt tool on Windows to grab the list of file names greater than a specific length. Follow these easy steps to achieve the same:
1. Open the desired location where you wish to find all the filenames with a specific name length.
2. Press the Shift key and right-click to open the Command Prompt window. If you can’t find the command prompt option in the right-click context menu, you can learn to add it by following this detailed guide on adding the command prompt to right-click context menu.
3. Copy and paste the following command to the prompt window and hit the enter key.
dir /s /b | sort /r /+261 /o out.txt
4. The above command will list all the filenames with file/path names greater than 261 characters to a separate text file named ‘out‘.
5. You can open this text file as soon as the command execution completes. Additionally, you can adjust the character length in the above command to find filenames of your desired length.
Use Windows File Explorer to Search Files with Specific Sizes
In addition to finding files with long names, you can also utilize the File Explorer app on Windows 11 to search files with specific sizes. This can be very helpful in identifying files greater than a certain size limit so you can manage them accordingly. Here’s how you can use this tool to your advantage:
1. Open the target directory on Windows 11, where you wish to find files greater than a certain size, and click on the Search Field at the top-right corner.
2. Type the following command in the search field.
size:> (filesize)
for example, size:> 1GB will list all the files with a size greater than 1 GB in your currently opened directory.
3. Wait for a few seconds to grab the list of all files greater than your specified file size.
4. For better results, you should turn on all the hidden files and folders in your directory to include them in your Windows file search.
Bonus Tip: Enable Long File Paths in Windows 11
By default, you can’t access filenames and path names over 260 characters in length on the Windows file system. As a result, you will face errors while finding such files using native system tools such as Windows File Explorer. To get around this problem, you must enable the long file path feature on your Windows 11 system. Here’s how:
1. Press the Windows key and search for the Group Policy Editor app by typing “gpedit”
2. Next, navigate to the following path:
Computer Configuration> Administrative Templates> System> File System.
3. Double-click on the ‘Enable Win32 Long Path‘ on the right section.
4. Change the setting to Enabled and click the apply button to save changes.
That’s it! You’ve successfully enabled long paths on your Windows 11 file system.
FAQs
Q: How to quickly find files on Windows 10 and 11?
A: You can use the Windows File Explorer tool to easily search and find your desired files on Windows 10 and 11.
Q: How to search files in Windows 10/11 by Date?
A: Once you’ve gathered search results using the Windows File Explorer tool, you can sort them by date with the help of the Sort option available in the toolbar.
Q: Can we find files with long names in Windows 11?
A: Yes, you can use the native command prompt utility on Windows 11 or powerful free third-party tools such as SearchMyFiles to locate all files with long names on your system efficiently. Please refer to the steps mentioned above to know more about the same.
Q: I am getting the ‘filename would be too long for the destination folder error’ while assigning a new file name on Windows 11. How do I fix it?
A: To resolve this issue, you need to enable the long file path feature to bypass the default 260 characters limit on the Windows file system. Please refer to our bonus tip above to fix it with four simple steps.
Final Remarks: Search Long File Names like a Pro
That’s all for the top three methods to search long file names or text inside files on Windows 11. If this guide has helped you to accomplish the same, then hit the like button and share this read with your friends to make their file search task easier. Also, subscribe to GadgetsToUse for more awesome tips and tricks.
You might be interested in:
- Top 12 Ways to Clear cache Files on Windows 11.
- 2 Ways to Get Windows 11 like File Explorer in Windows 10
- 3 Ways to Identify and Open the file with no extension in Windows 10 and 11
- 3 Ways to Get Universal Search on Any Android Phone
You can also follow us for instant tech news at Google News or for tips and tricks, smartphones & gadgets reviews, join GadgetsToUse Telegram Group, or for the latest review videos subscribe GadgetsToUse Youtube Channel.