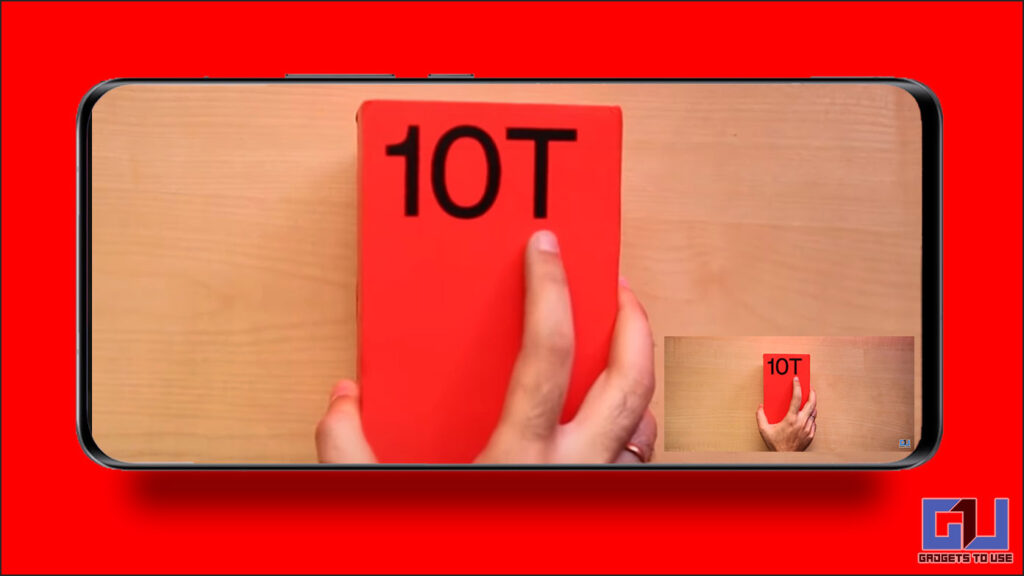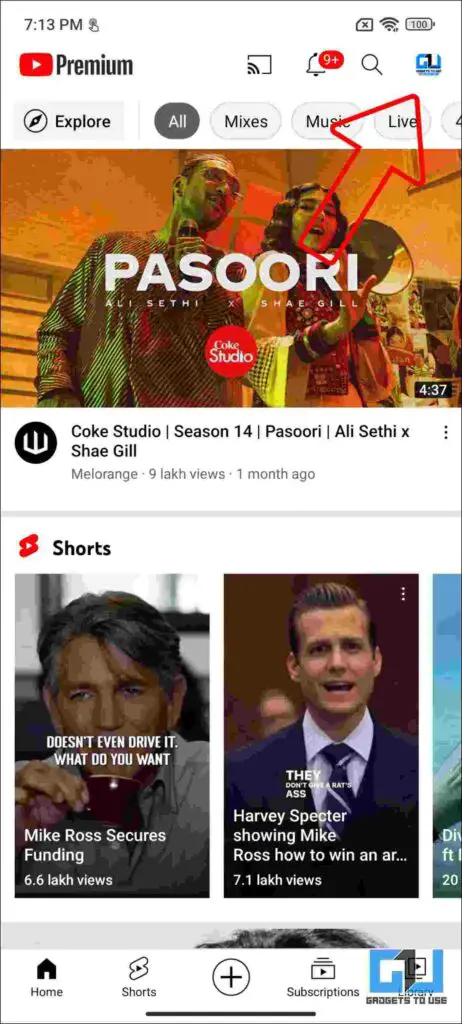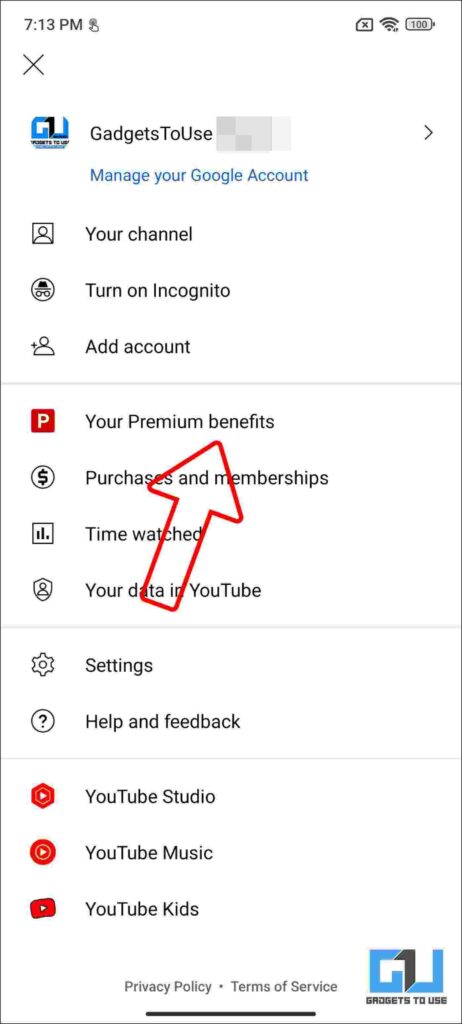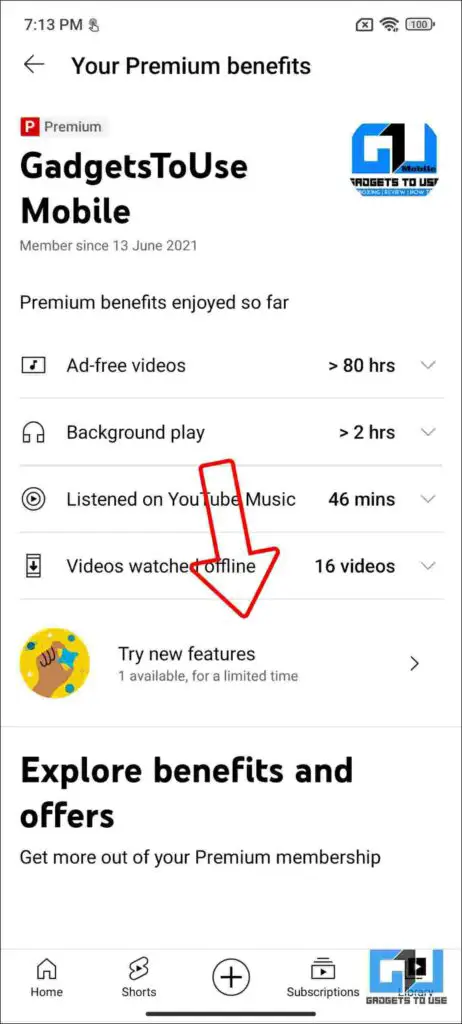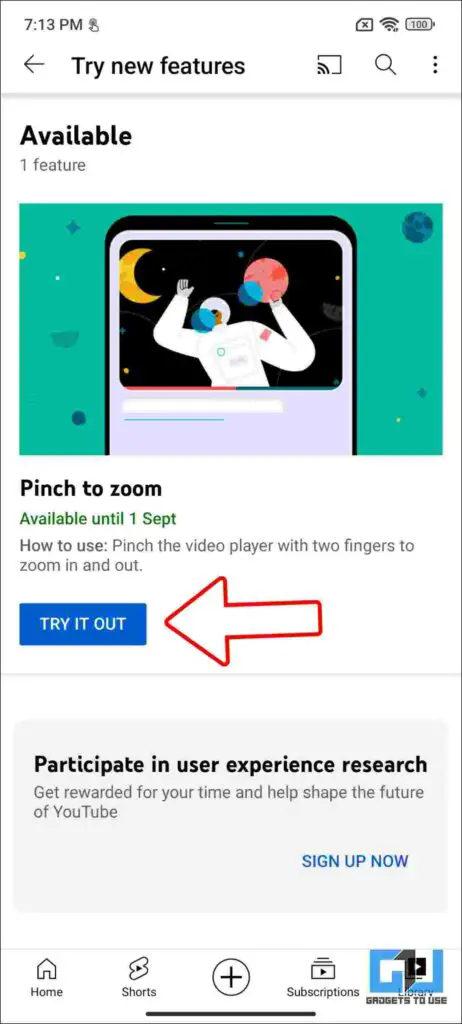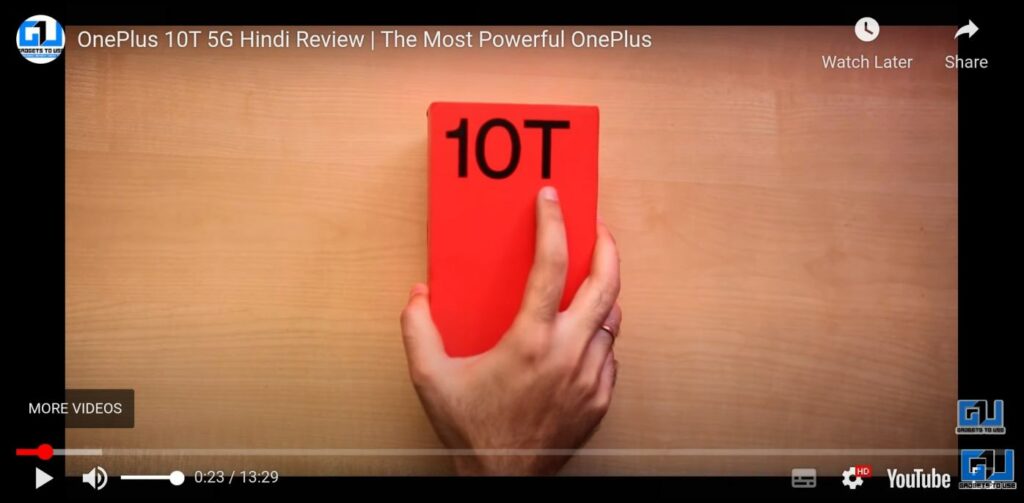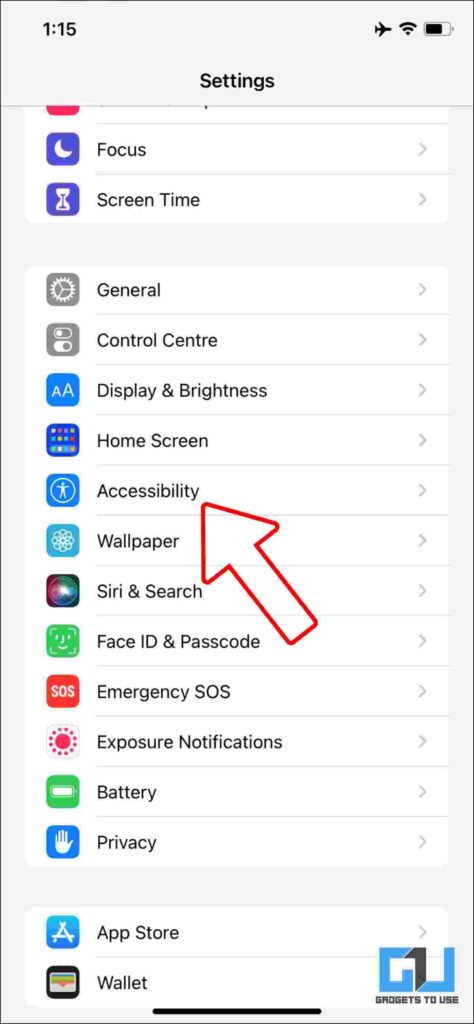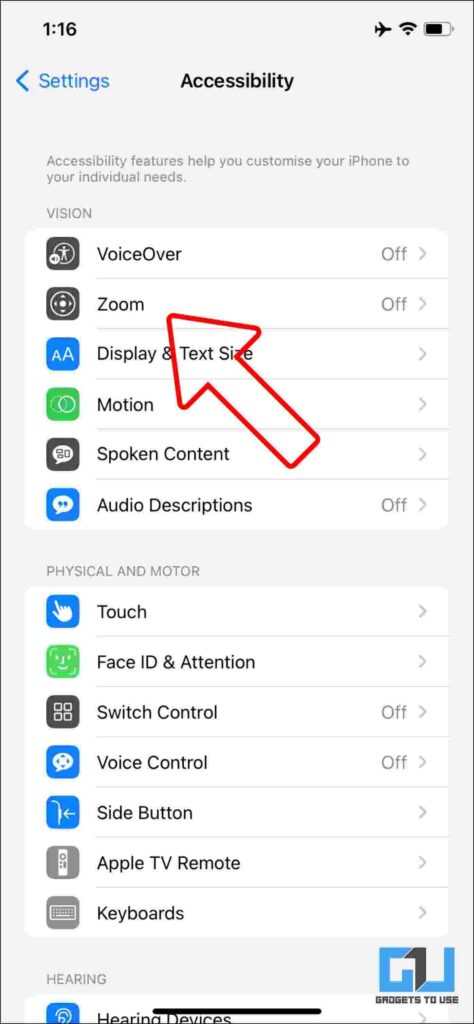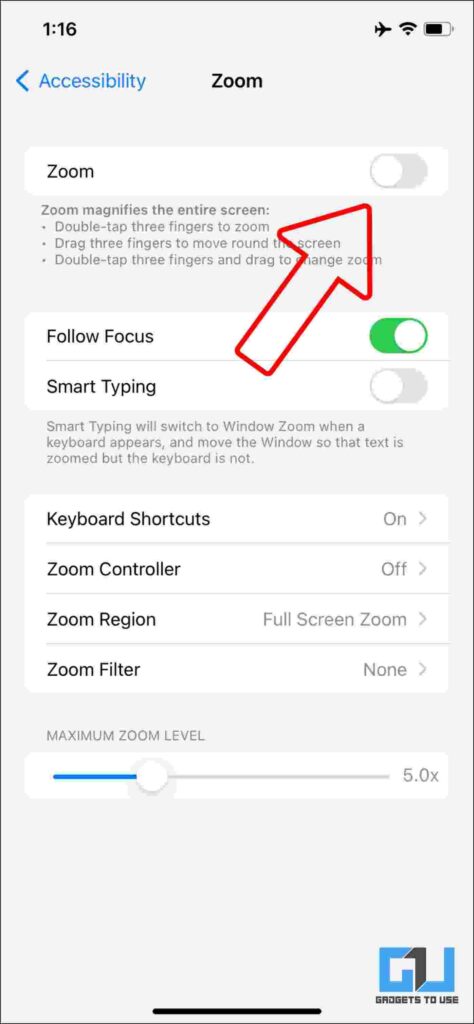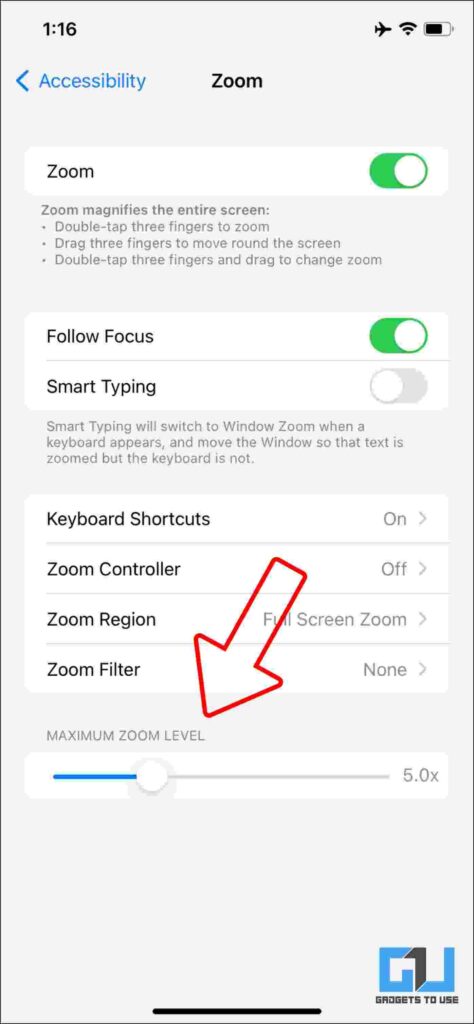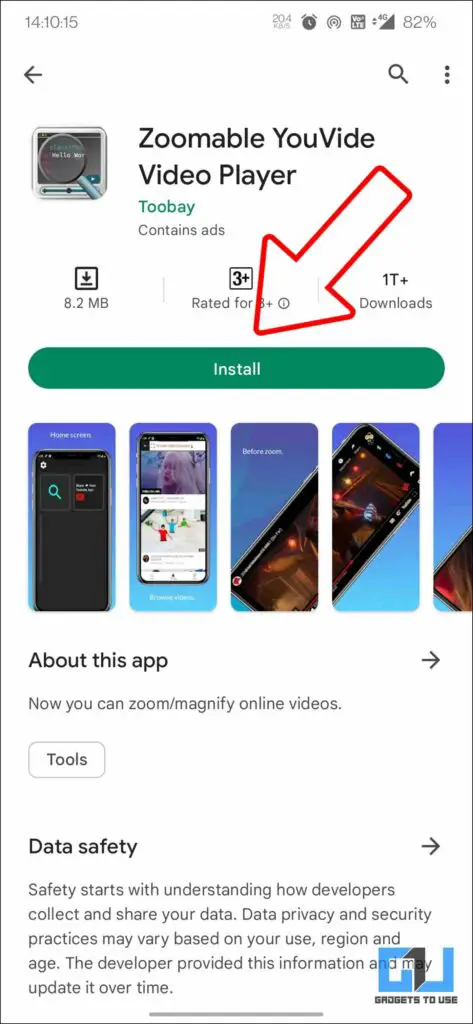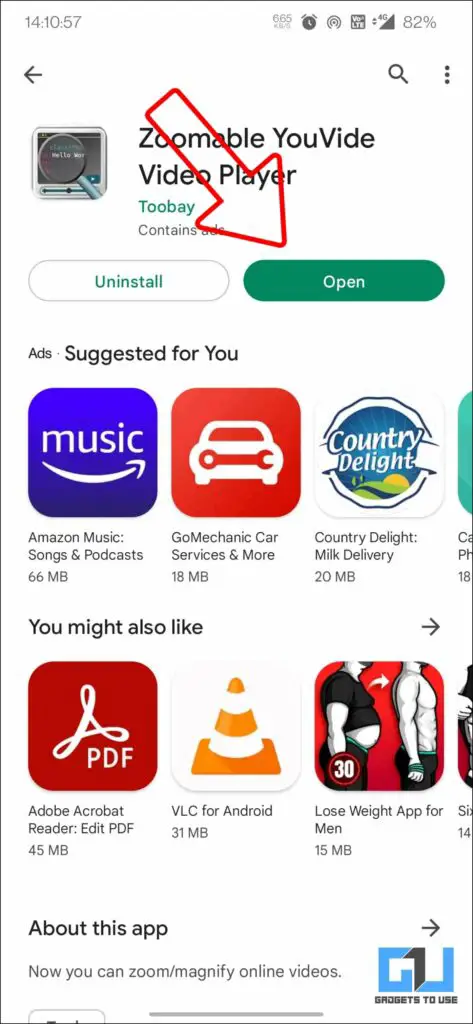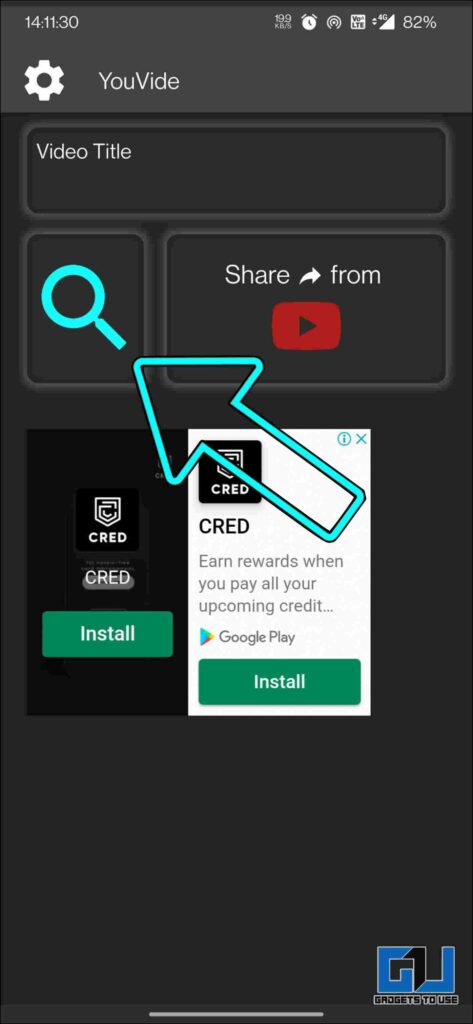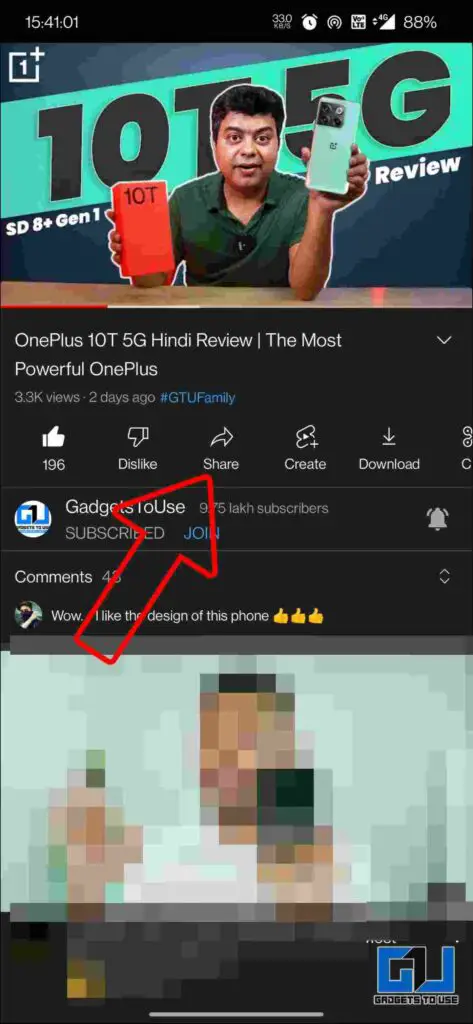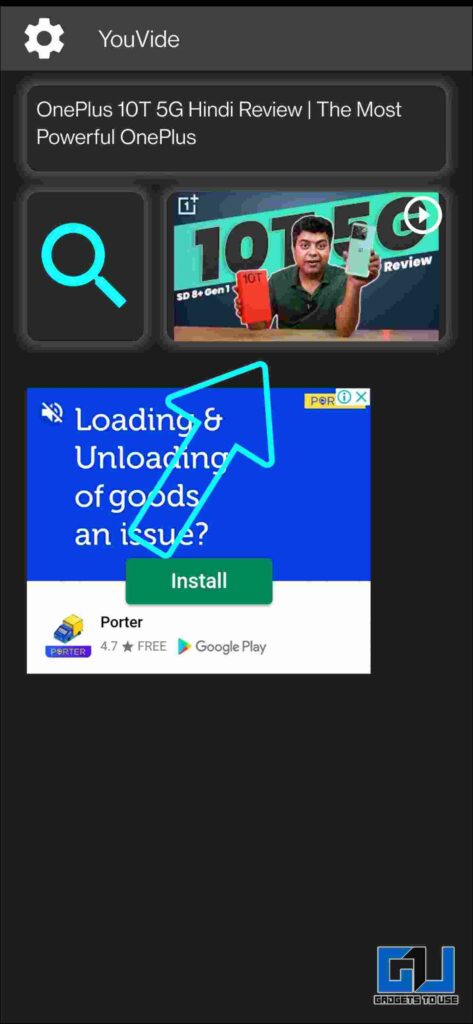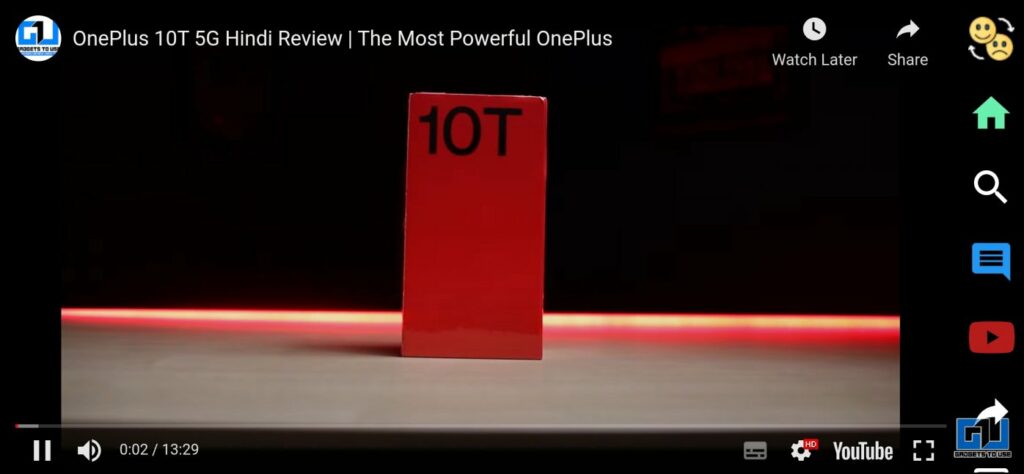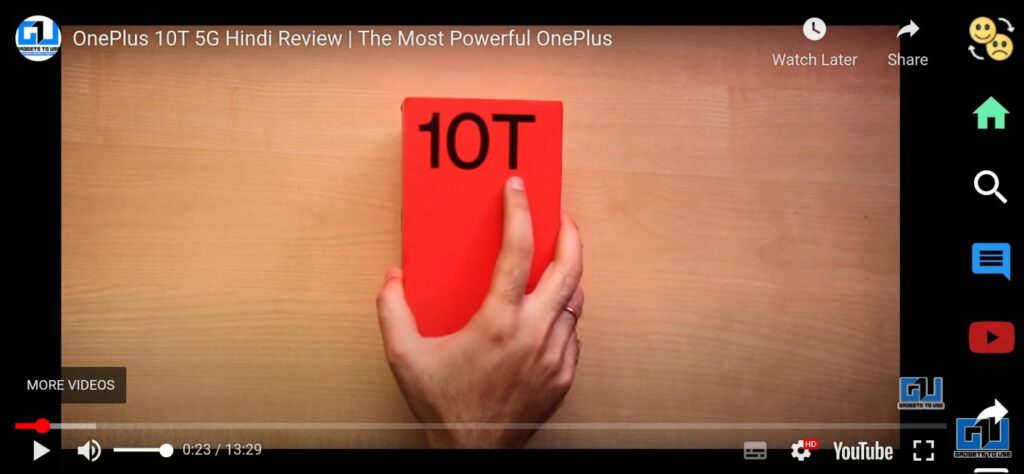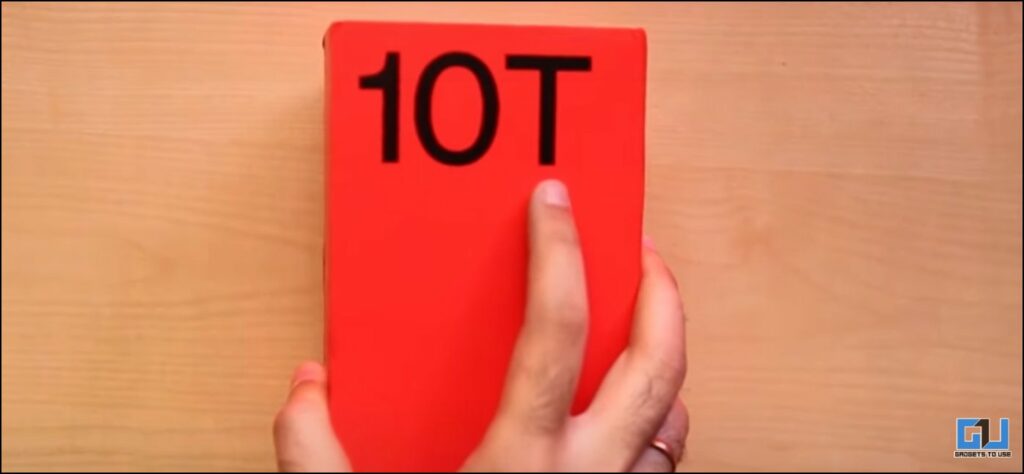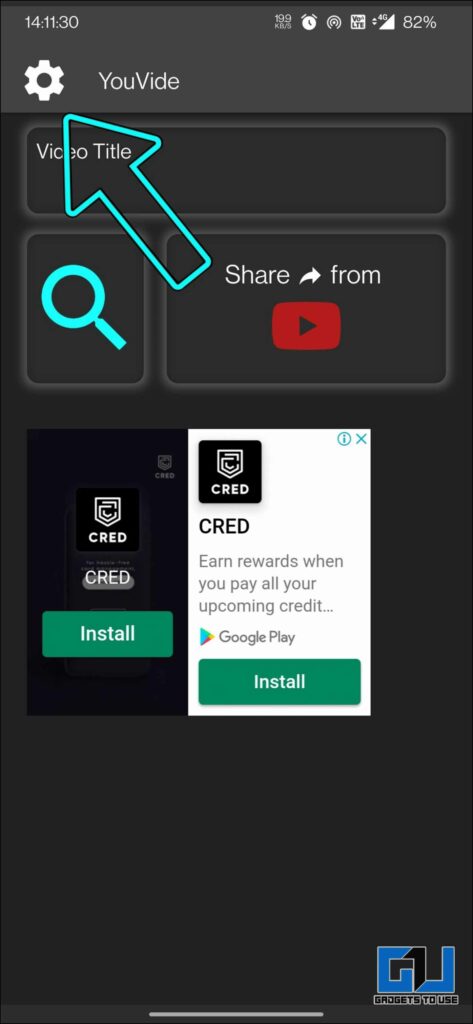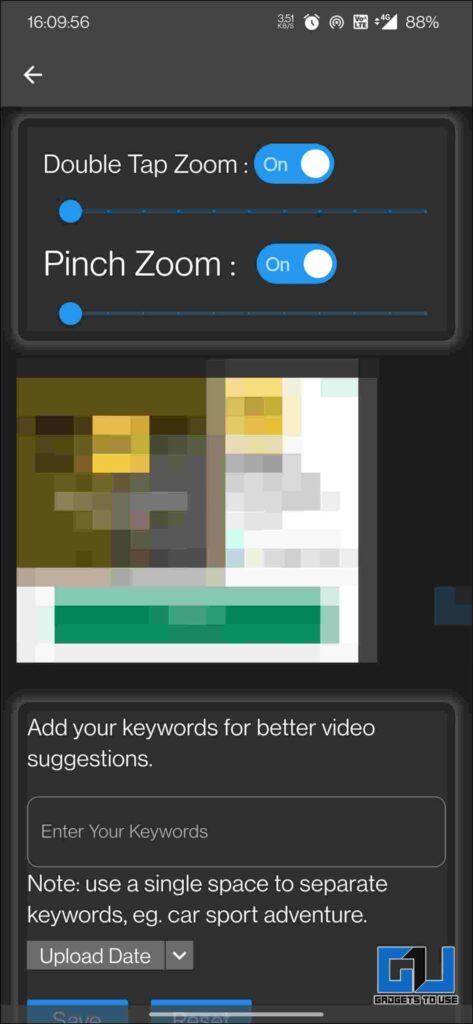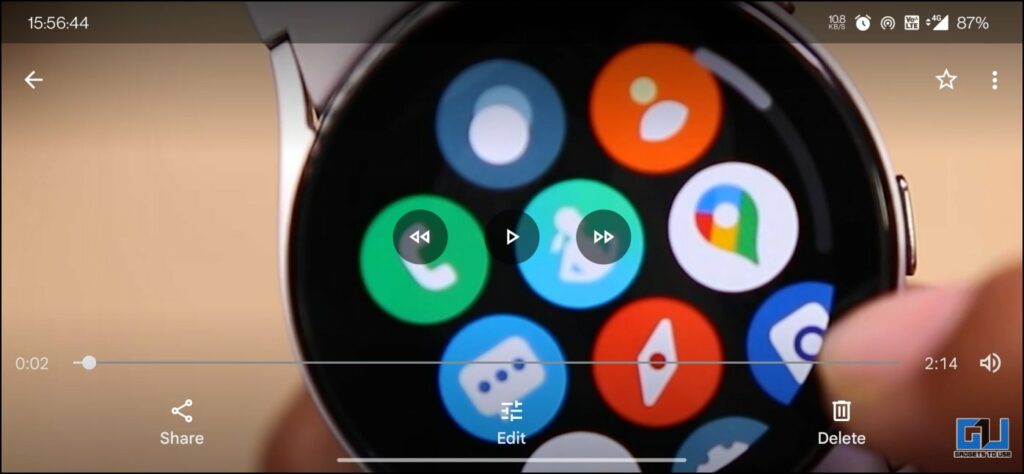Quick Answer
- Another way to zoom into any video without using accessibility features on Android or iPhone is to download the video via any third-party utility and play it locally on your phone.
- If you have a YouTube Premium subscription, then to enable the Pinch to Zoom feature, you need to follow these simple steps.
- To Zoom into any YouTube video on a computer, you might try zooming into the webpage, but that’s not the ideal solution.
YouTube keeps testing new features for their Premium users, like Picture in Picture mode, Zoom to fill, background playback, and more. Some of them made it to the full app experience for all users. Now, YouTube has announced another experimental feature for Premium users, Pinch to Zoom. It allows to further zoom into and get a closer look at any frame in the video. However, if it’s not working for you, we discuss a few ways to pinch zoom into a YouTube Video, both with and without YouTube Premium. So let’s get started.
How to Zoom into YouTube Video with YouTube Premium?
If you have a YouTube Premium subscription, then to enable the Pinch to Zoom feature, you need to follow these simple steps:
1. Launch the YouTube App on your phone, and click on your Profile picture from the top right.
2. Now, tap on Your Premium benefits, and go to Try New Features.
3. Scroll down and tap on Try it out to enable the feature.
Note: Since it is an experimental feature, it might take a few hours to get activated from the server side.
How to Pinch Zoom into YouTube Video without Premium?
If you are not a YouTube Premium user, or if the feature is not working for you. Then you can try out these workarounds to have a closer look at any frame or part of the video.
Pinch Zoom YouTube Video On Android without Premium
Thanks to the flexibility we get in modern smartphone software, allowing us to do more with it. One workaround to zoom into any YouTube video can be found under the accessibility features of Android. You can check out our guide to enable and use magnify feature on Android.
Pinch Zoom YouTube Video On iPhone without Premium
Similar to Android’s magnifying feature, you can use the Zoom feature found under the accessibility feature of the iPhone. Here’s how to enable it:
1. Open Settings on your iPhone, and go to accessibility.
2. Under accessibility, tap on Zoom.
3. Enable the toggle for Zoom, and adjust the zoom level as you like. Now, while watching any YouTube video, a double tap from three fingers will zoom into the video, and drag from three fingers will move the frame.
Use Zoomable YouVide Player
The accessibility zoom or magnify is no doubt an easy way to zoom into YouTube videos, but it might also trigger accidental zoom in other apps. If you want a better way to zoom, only the video you watch online. In such a case, the Zoomable Youvide player will help you out. Here’s how to use it:
1. Download and launch the Zoomable YouVide Video Player from Google Play Store.
2. You can explore any video by tapping the search button or directly share any video from YouTube to this app.
3. Tap on the video thumbnail from the app to start playing it in this player. You can pinch with two fingers to zoom into any frame to get a closer look and drag to move around.
Note: Under the app’s settings, you can enable double tap to zoom and adjust the sensitivity.
Download the Video and Play it Locally
Another way to zoom into any video without using accessibility features on Android or iPhone is to download the video via any third-party utility and play it locally on your phone. Nowadays, the gallery app on most smartphones allows zooming into a video by double tapping or pinching. If your phone’s gallery app doesn’t have the feature, you can use Google Photos to Zoom videos.
Use Turn Off Lights Extension
To Zoom into any YouTube video on a computer, you might try zooming into the webpage, but that’s not the ideal solution. The better way to zoom into any frame of any YouTube video is via the Turn off Lights Extension. Here’s how to use it:
1. Add the Turn off the Lights Extension to your browser.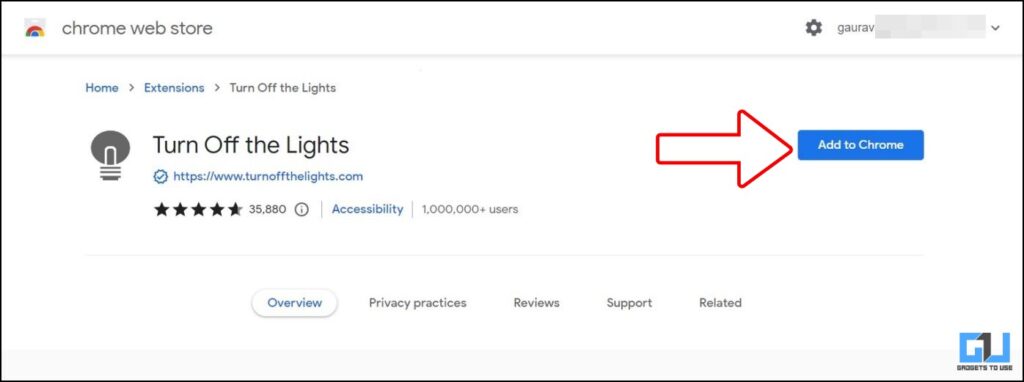
2. Go to the extension settings from the three dots menu, and tap on options.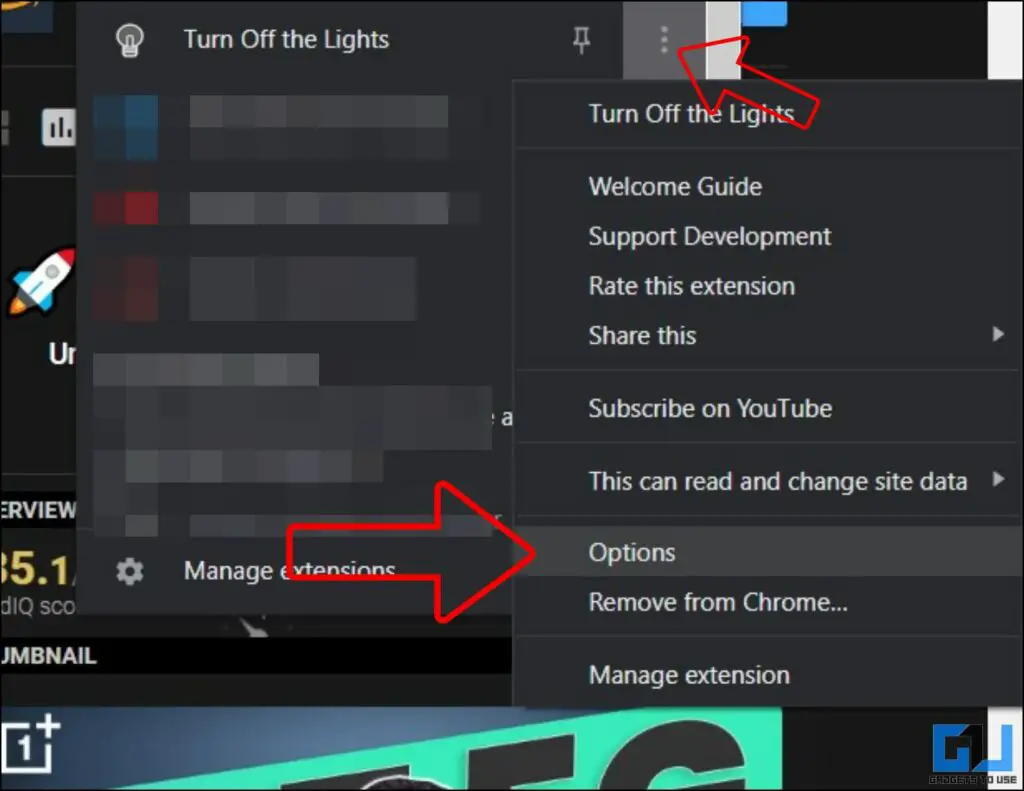
3. Switch to advanced options, and enable the check box for:
- Show the toolbar below your screen to customize the current video player, and
- Zoom in or out on video content using the zoom button
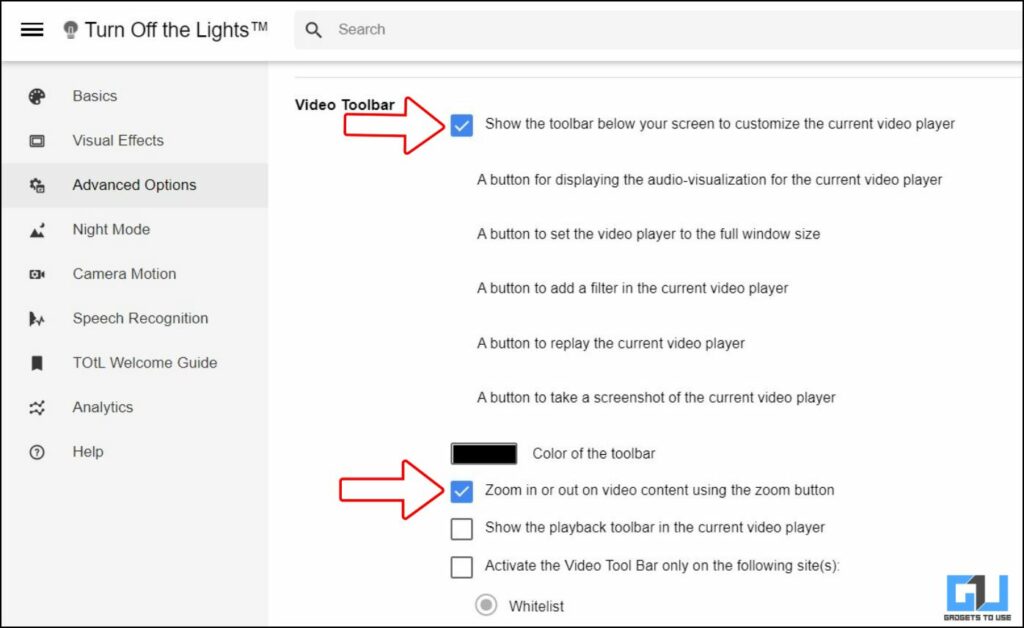
4. Play any YouTube video, and move your cursor over the video. This will bring up a toolbar towards the right of the video.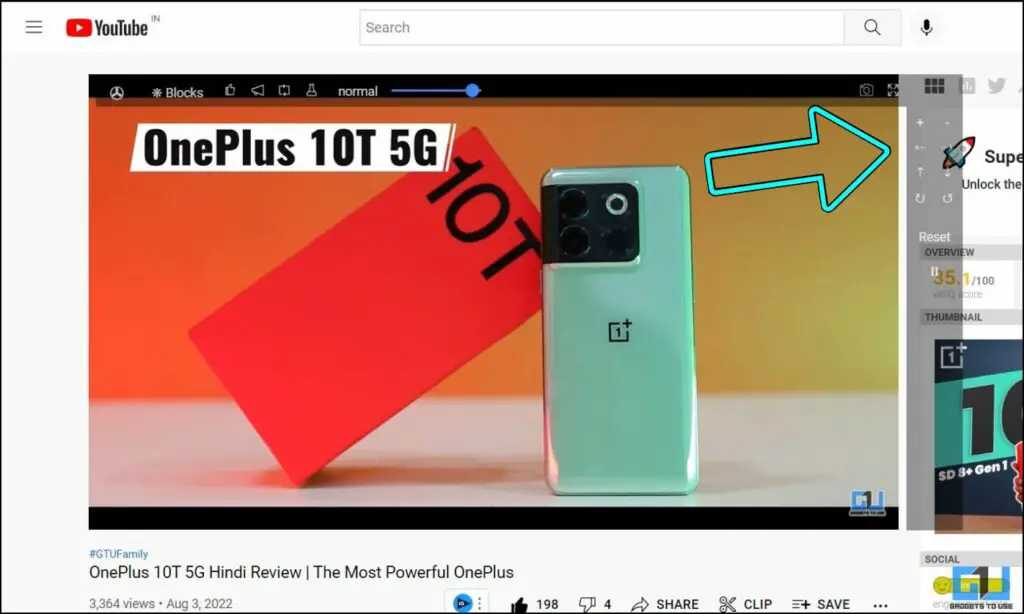
5. You can zoom in and out and move around the frame of the YouTube video by clicking the buttons on this toolbar.
Wrapping Up
So these are the ways you can pinch to zoom into any YouTube Video, with and without YouTube Premium, on your phone and computer. I hope you found this article useful; if you did, share it with others. Check out more tips linked below, and stay tuned for more such tech tips and tricks.
You might be interested in:
- 2 Ways to Hide YouTube Channel Logo Watermark While Playback
- Top 5 Working Alternatives to YouTube Vanced with Pros and Cons
- 4 Ways to Make Keyboard Bigger on iPhone (2022)
- 3 Ways To Make Keyboard Bigger On Samsung Galaxy Phones
You can also follow us for instant tech news at Google News or for tips and tricks, smartphones & gadgets reviews, join GadgetsToUse Telegram Group or for the latest review videos subscribe GadgetsToUse YouTube Channel.