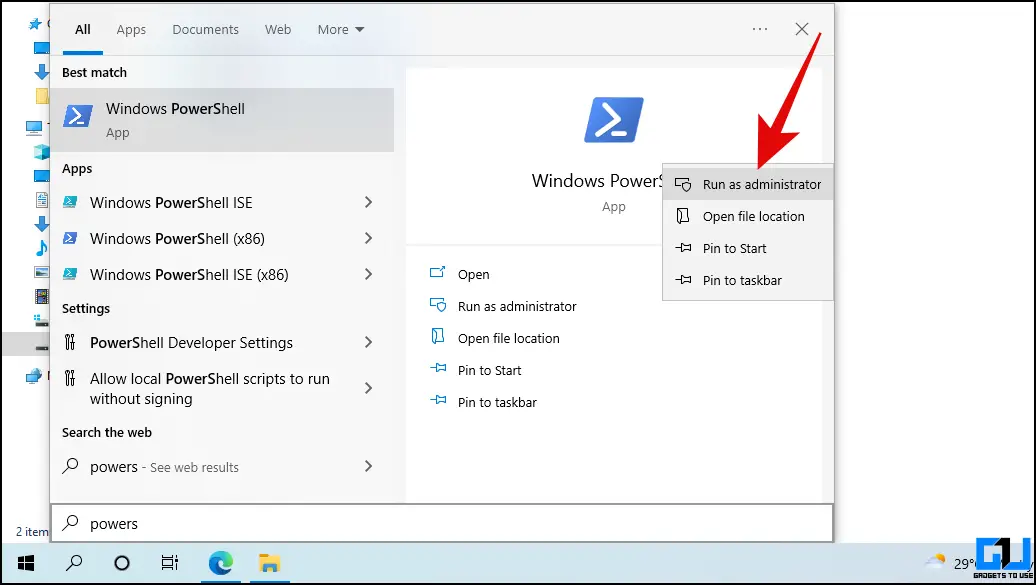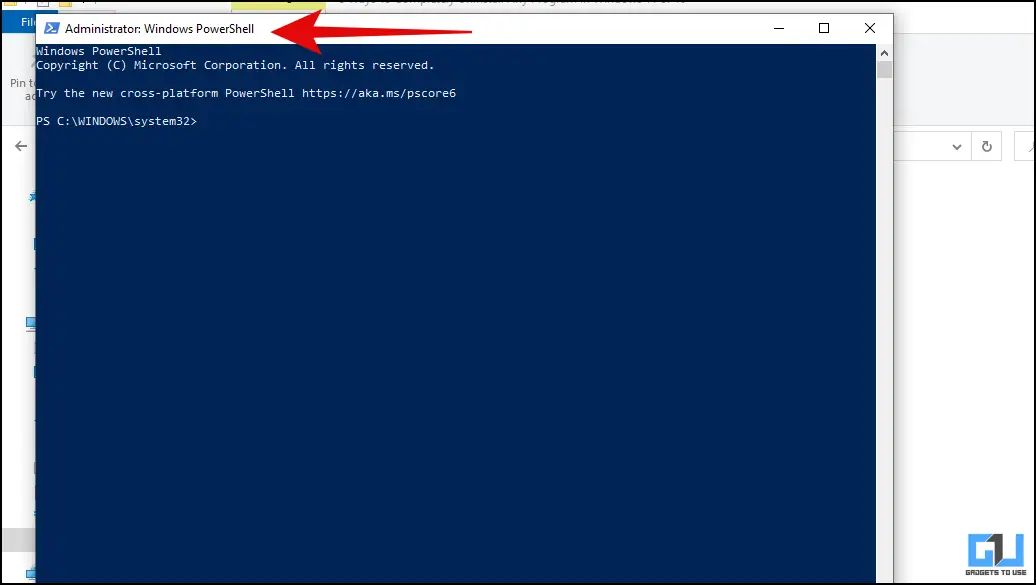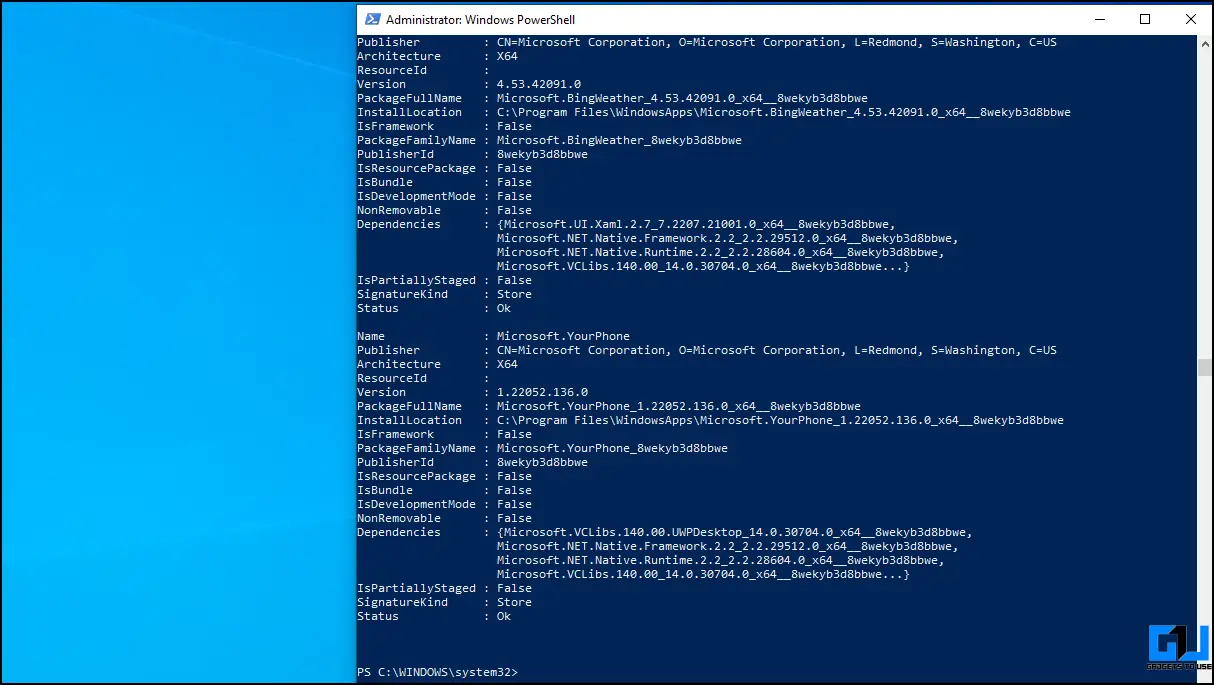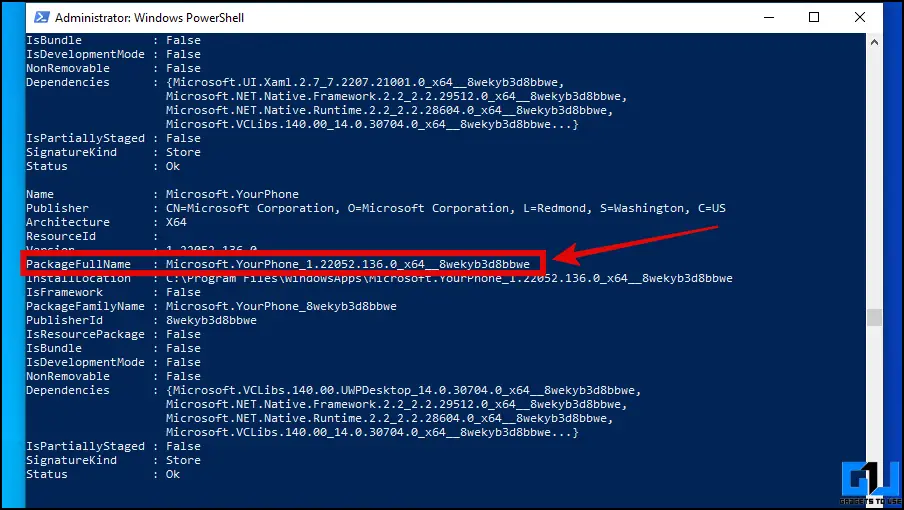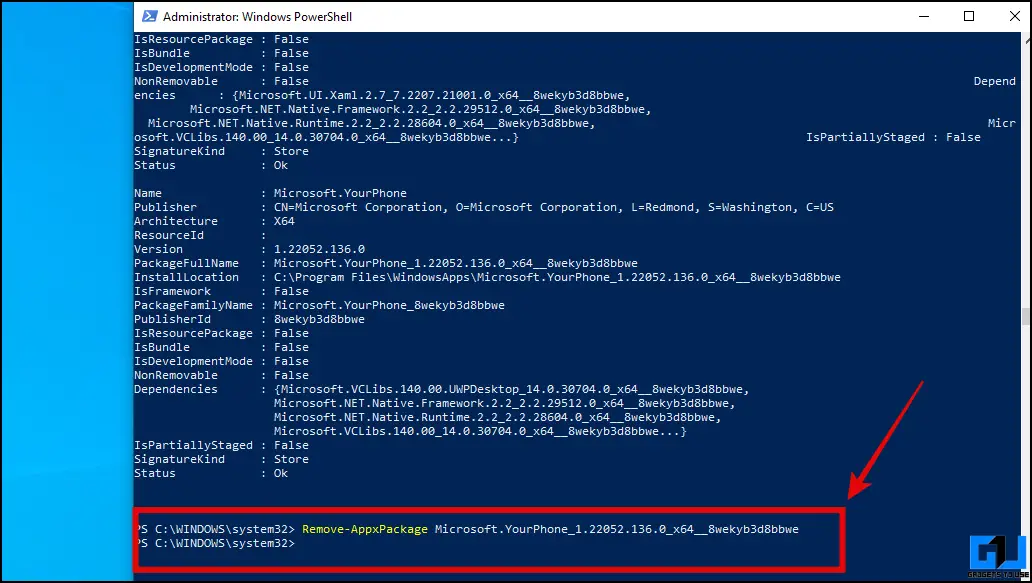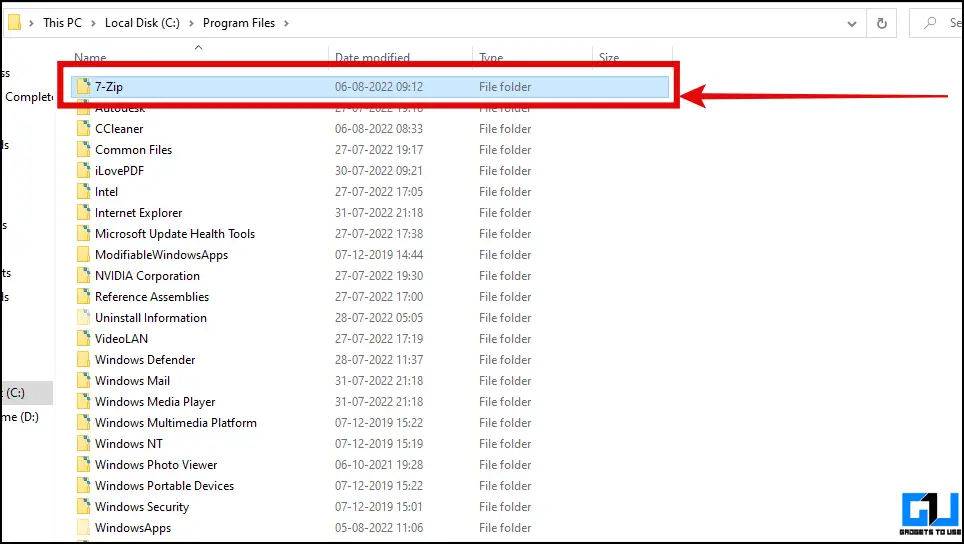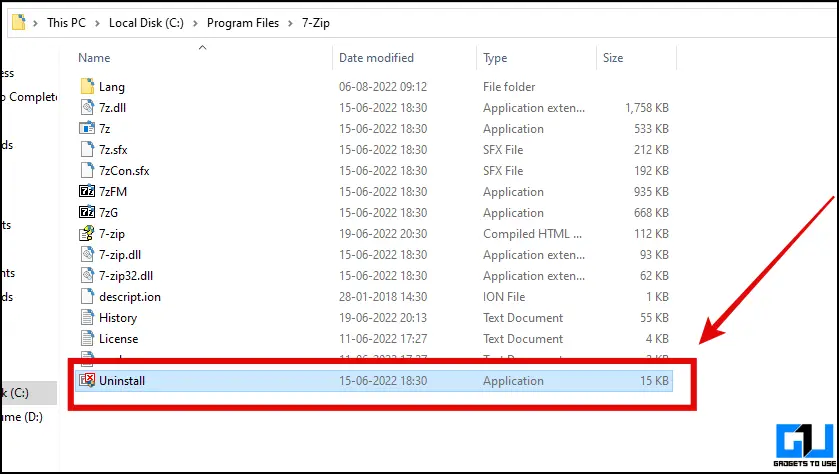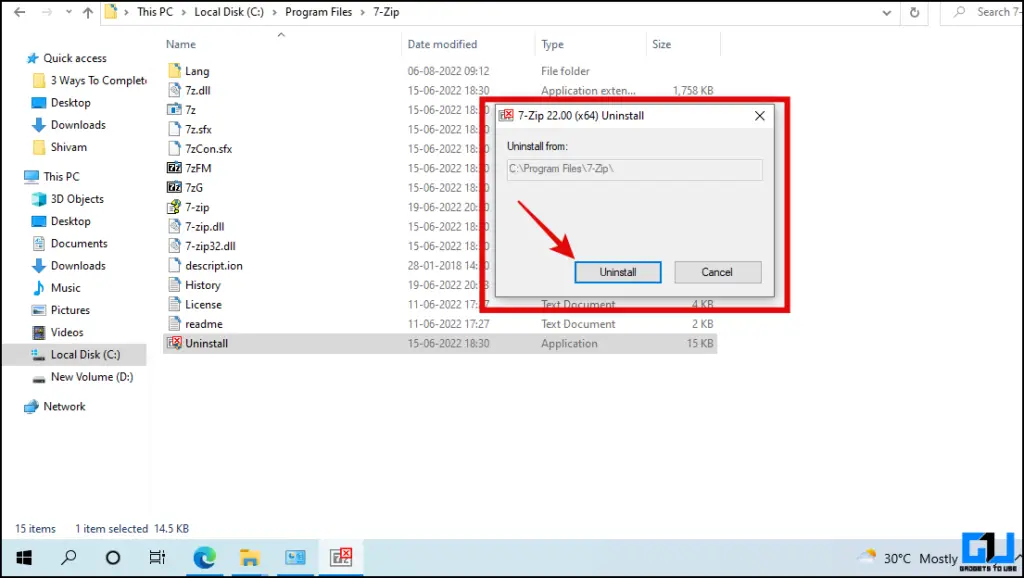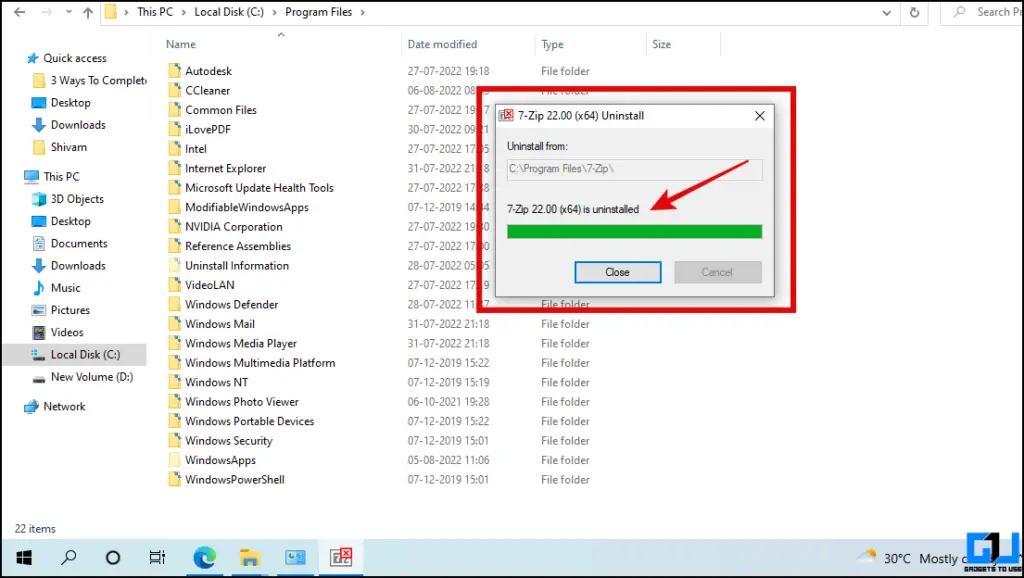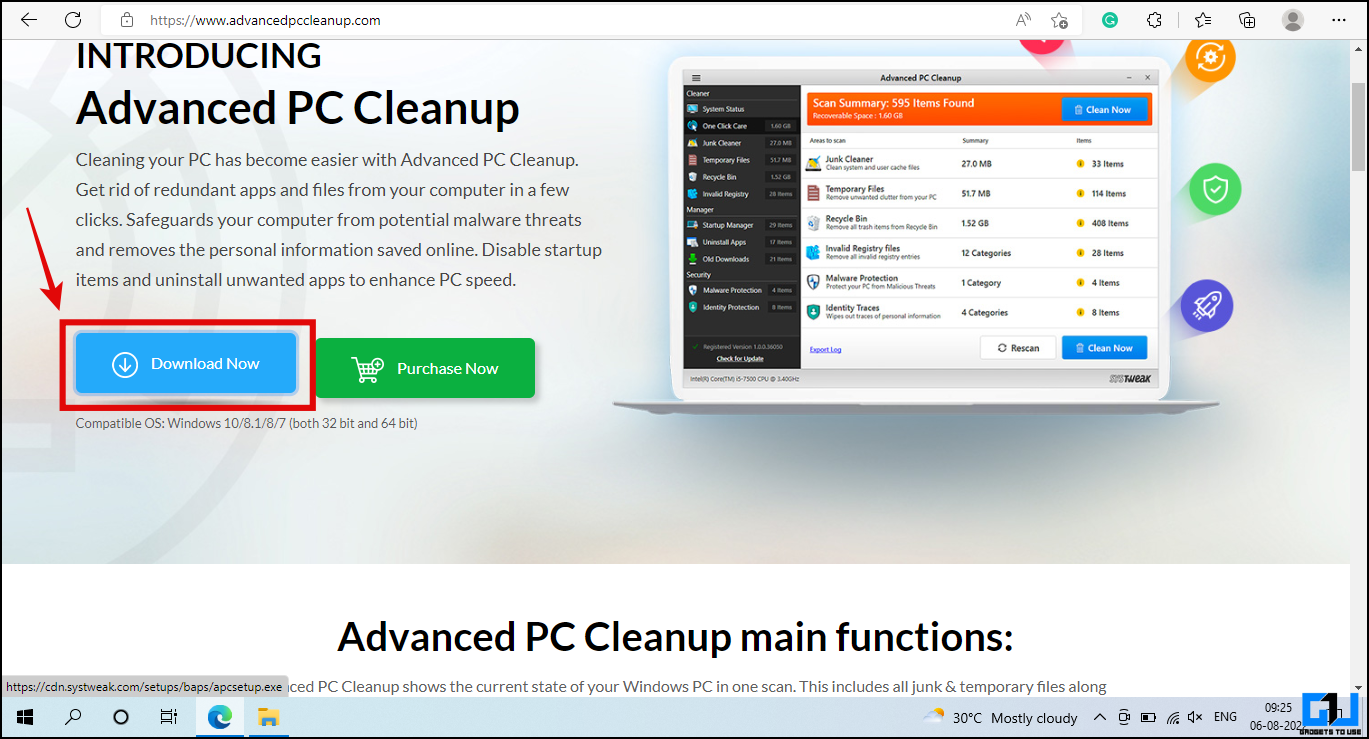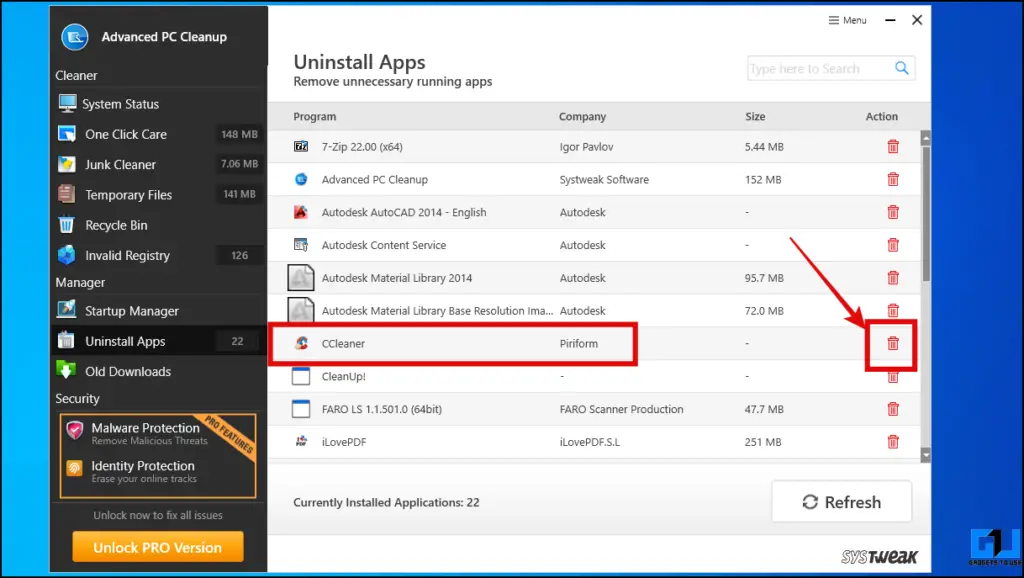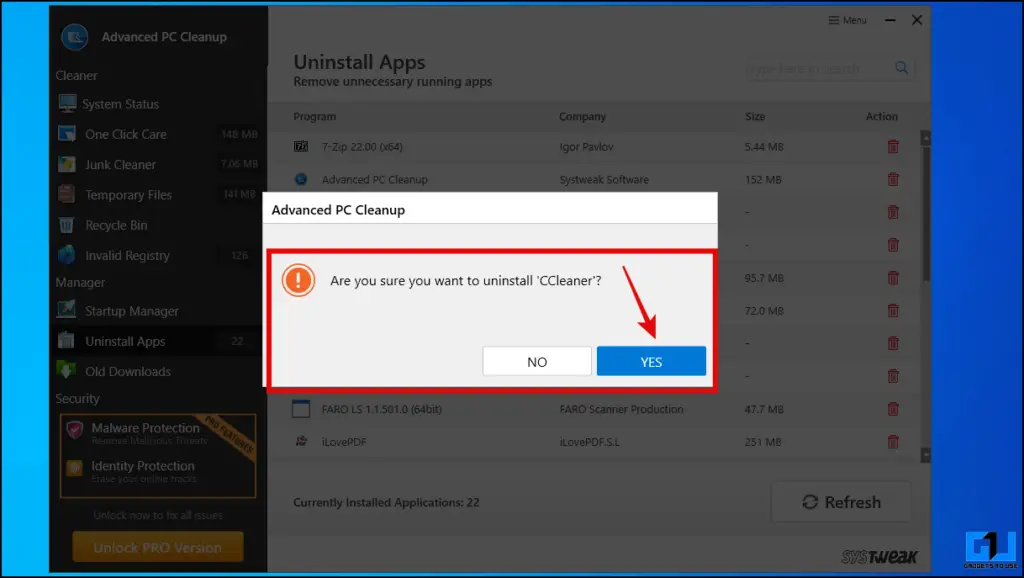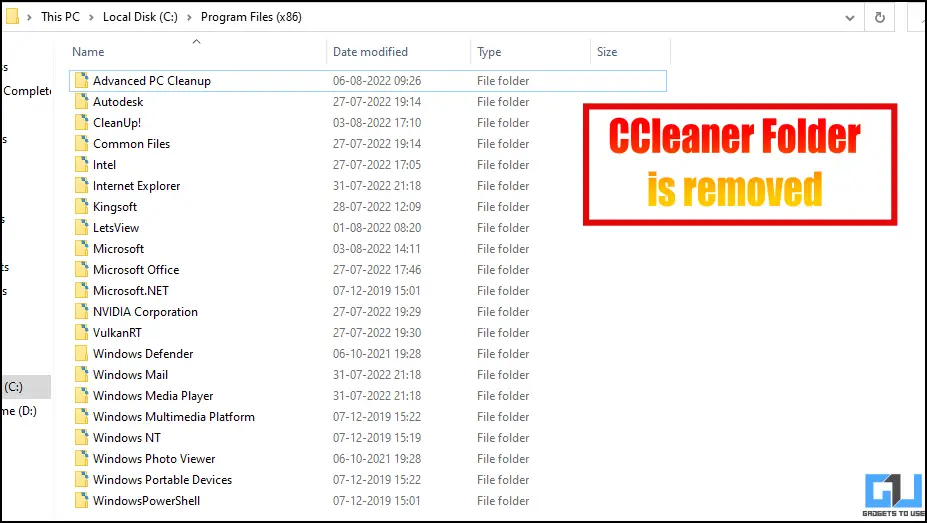Quick Answer
- So today, we will discuss multiple ways to completely uninstall a program from your Windows 10 or Windows 11-based PC, and remove any residual files.
- The program’s uninstaller is the second method to uninstall a program in windows.
- Most of us use different apps and software on our Windows PC, but when an app is no longer required, we uninstall the app.
Most of us use different apps and software on our Windows PC, but when an app is no longer required, we uninstall the app. Sometimes a simple or quick uninstall often leave some residual files, eating up storage space. So today, we will discuss multiple ways to completely uninstall a program from your Windows 10 or Windows 11-based PC, and remove any residual files.
How to completely uninstall any program in Windows 10/11?
We will guide you through three methods to completely uninstall any app from your Windows 10 or 11 PC.
Use WindowsPowerShell to Completely Uninstall Program
The first method you can use to uninstall any program is very via Windows PowerShell. Simply follow the step-by-step guide for uninstalling programs using Windows PowerShell.
1. Open PowerShell with administrative privileges by searching PowerShell in the start menu, right-click on it, and choose Run as Administrator.
2. Now type the command Get-AppxPackage and hit enter, you’ll see a list of apps installed on your PC mentioned here.
3. Here, you need to copy PackageFullName (In our case, it’s Microsoft.YourPhone_1.22052.136.0_x64__8wekyb3d8bbwe) of the app/software that you wish to uninstall completely.
4. In the next step, we need to remove the selected app using the following command:
Remove-AppxPackage Microsoft.YourPhone_1.22052.136.0_x64__8wekyb3d8bbwe
5. Now, press enter. Now you can see the specified program is completely removed from your PC.
Use Uninstall.exe file
The program’s uninstaller is the second method to uninstall a program in windows. Follow these steps:
1. First, we need to find the app we wish to uninstall. Go to the location where your program is installed (for example, the Program Files folder in local disk C).
2. Once you are in the program folder you wish to uninstall, look for the Uninstall.exe file.
3. Now run the Uninstall.exe file and it will ask for administrator permission, allow it by selecting Yes. Doing this will uninstall the program, and the program folder will be completely removed, including any residual files from your Windows computer.
Use Advance PC Cleanup Software
Advanced PC cleanup is another method to completely uninstall any program from your Windows PC. Here’s how you can use it:
1. Download the Advance PC Cleanup app and install it on your PC.
2. Now launch the app, select the program you want to uninstall by clicking the Bin icon and clicking on Yes to continue.
3. You can check that all the files and folders related to the app are deleted. (In my care, it’s CCleaner).
Wrapping Up
In the above article, we discussed three different ways to completely uninstall any program from your windows PC, including any residual files. I hope you found this useful; if you did, make sure to like and share it. Check out the related articles related to this given below, and stay tuned for more such tech tips and tricks.
Also, Read:
- 3 Ways to Uninstall and Remove McAfee LiveSafe on Windows
- How to Remove Apps and Programs That Slow Down Windows 10 or 11 PC
- 2 Ways to Disable Chrome Extensions Without Uninstalling or Removing
- Top 5 Ways to Clean Junk Files on Windows 11 PC
You can also follow us for instant tech news at Google News or for tips and tricks, smartphones & gadgets reviews, join GadgetsToUse Telegram Group or for the latest review videos subscribe GadgetsToUse YouTube Channel.