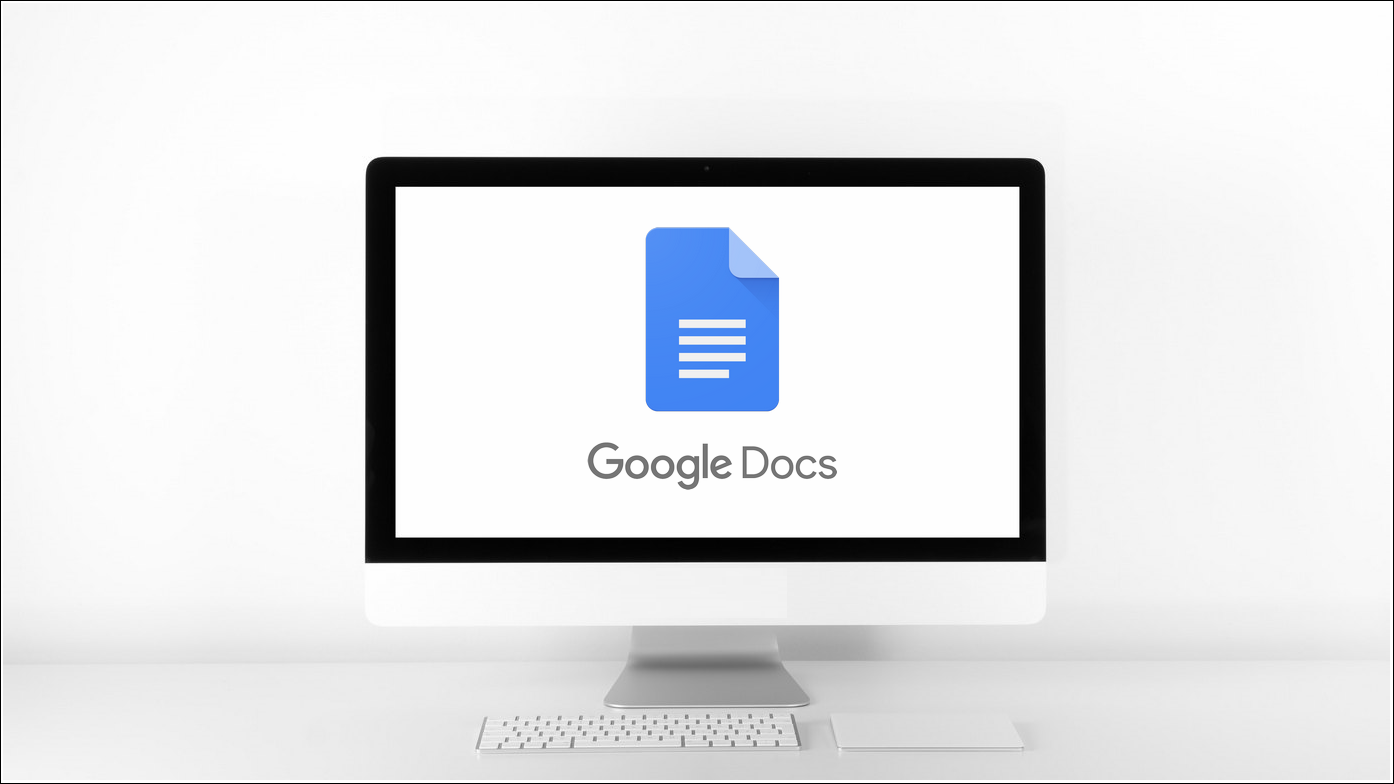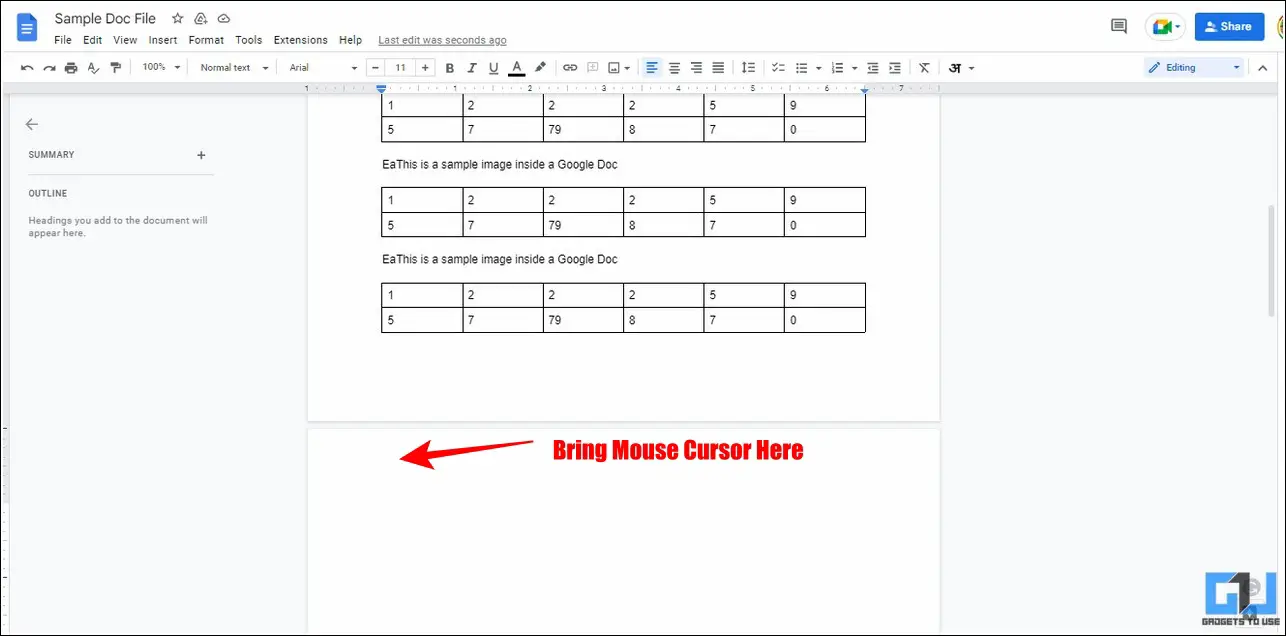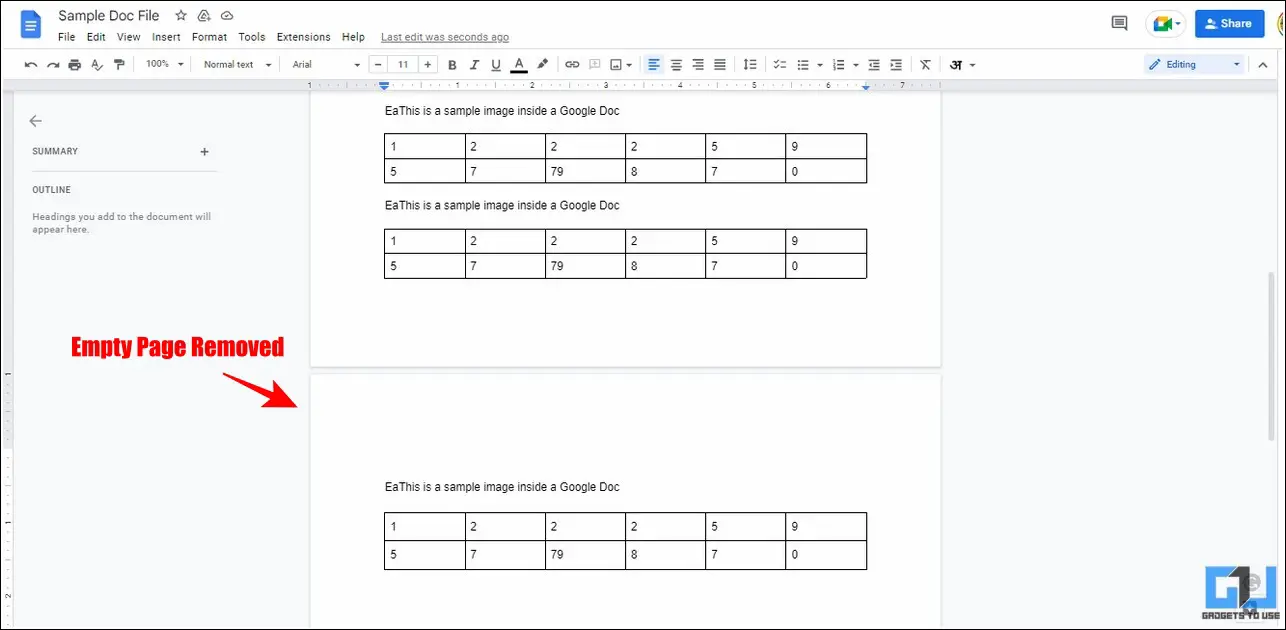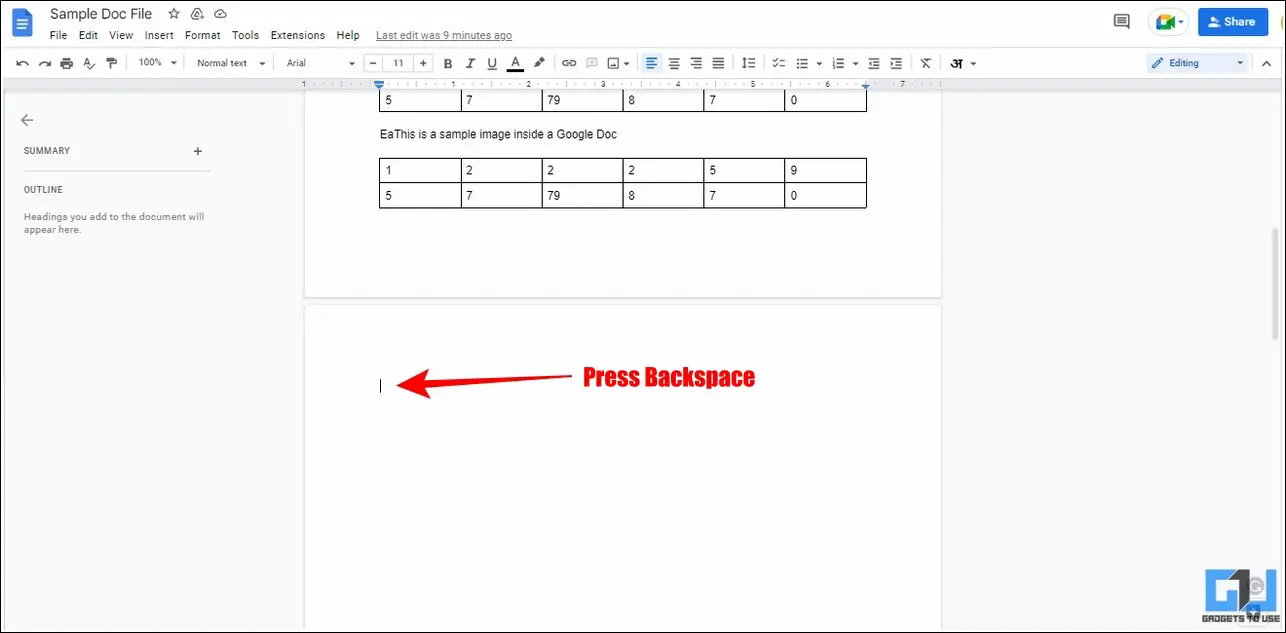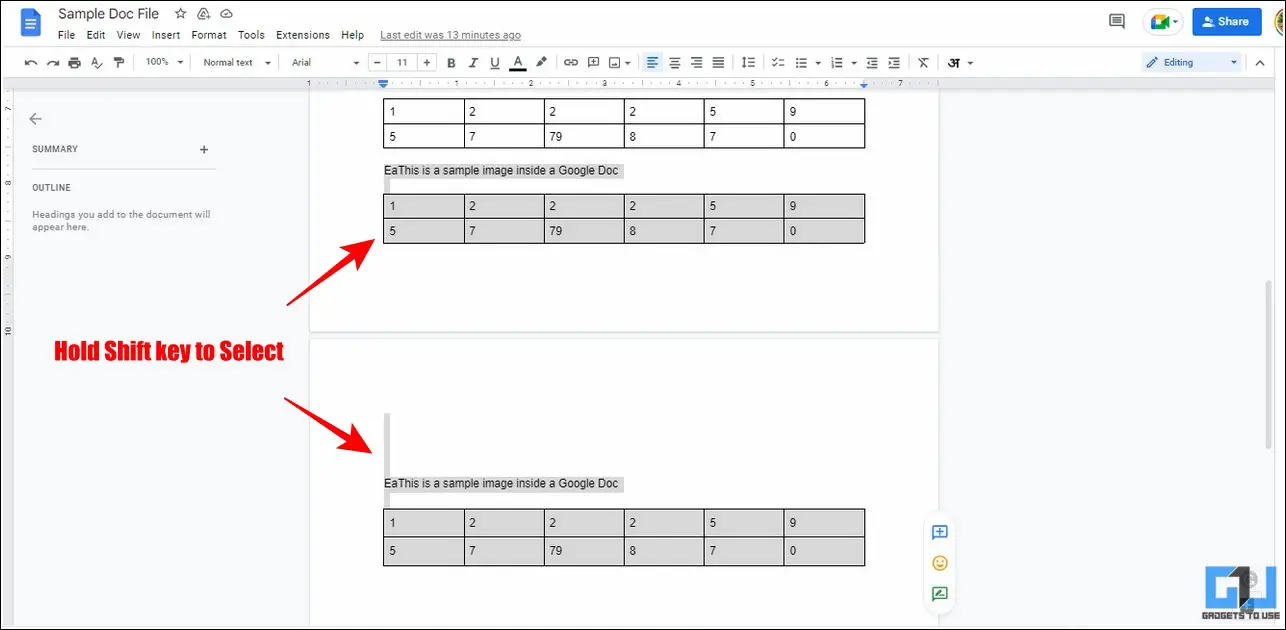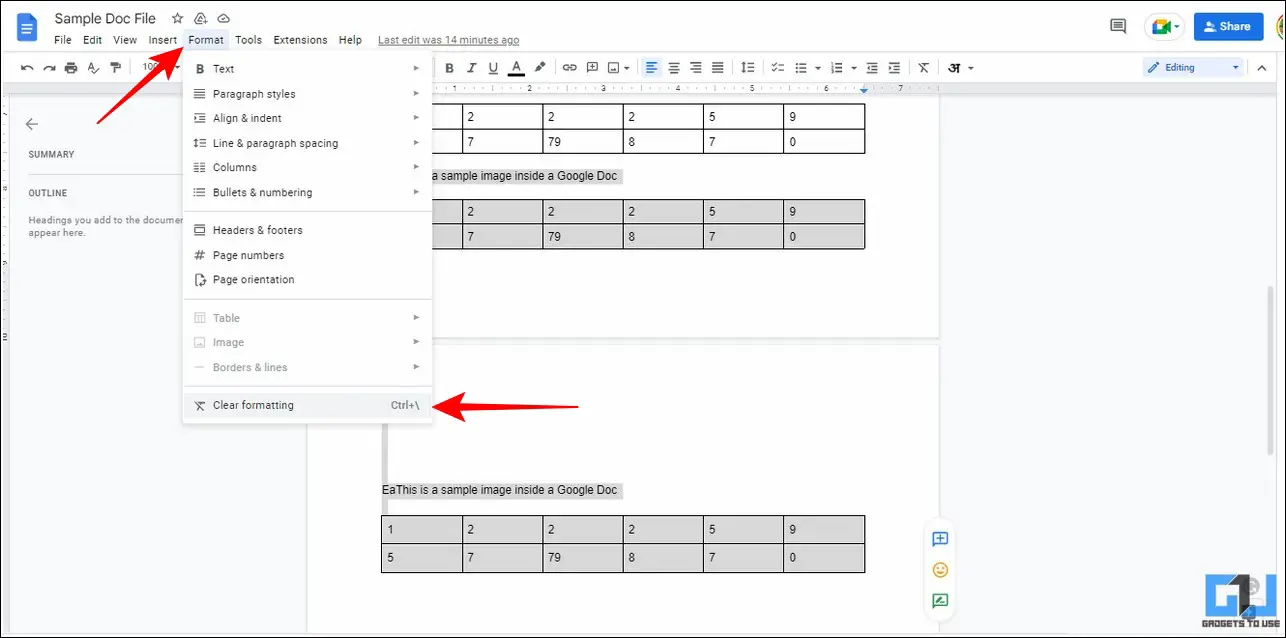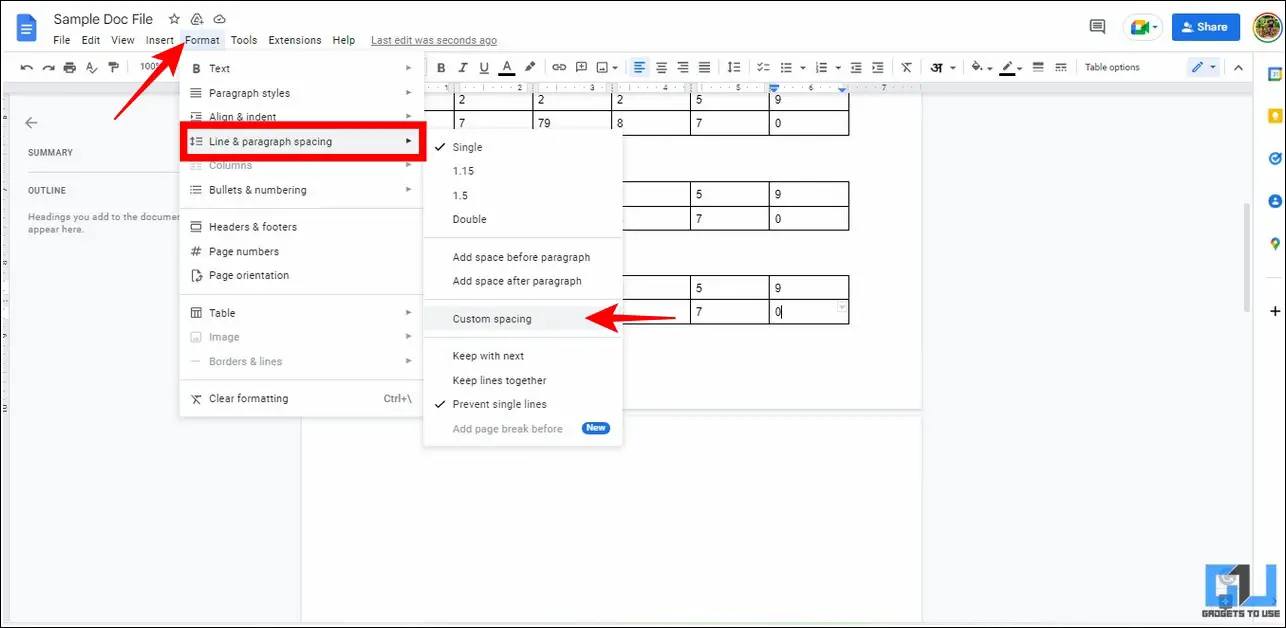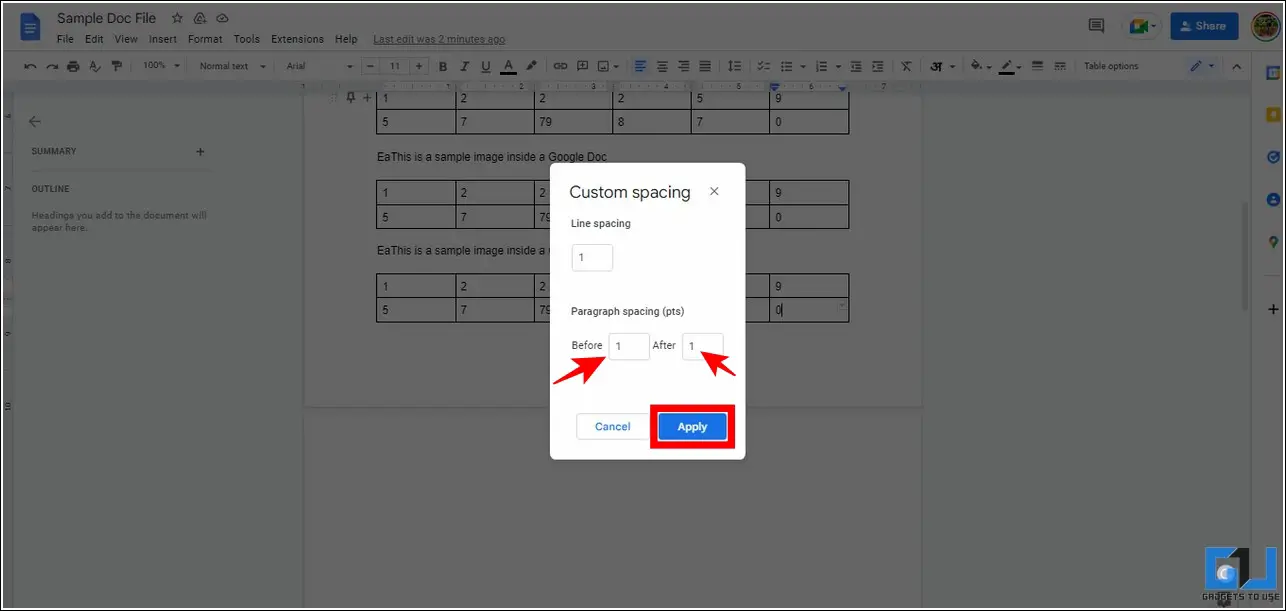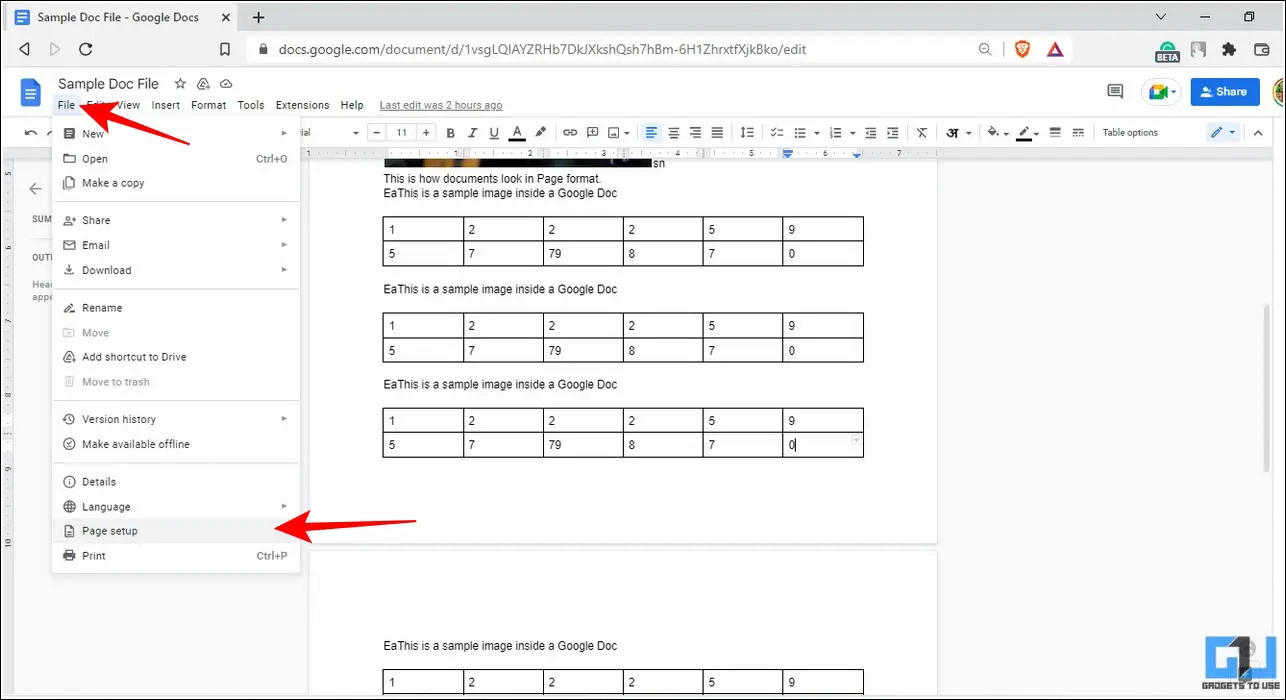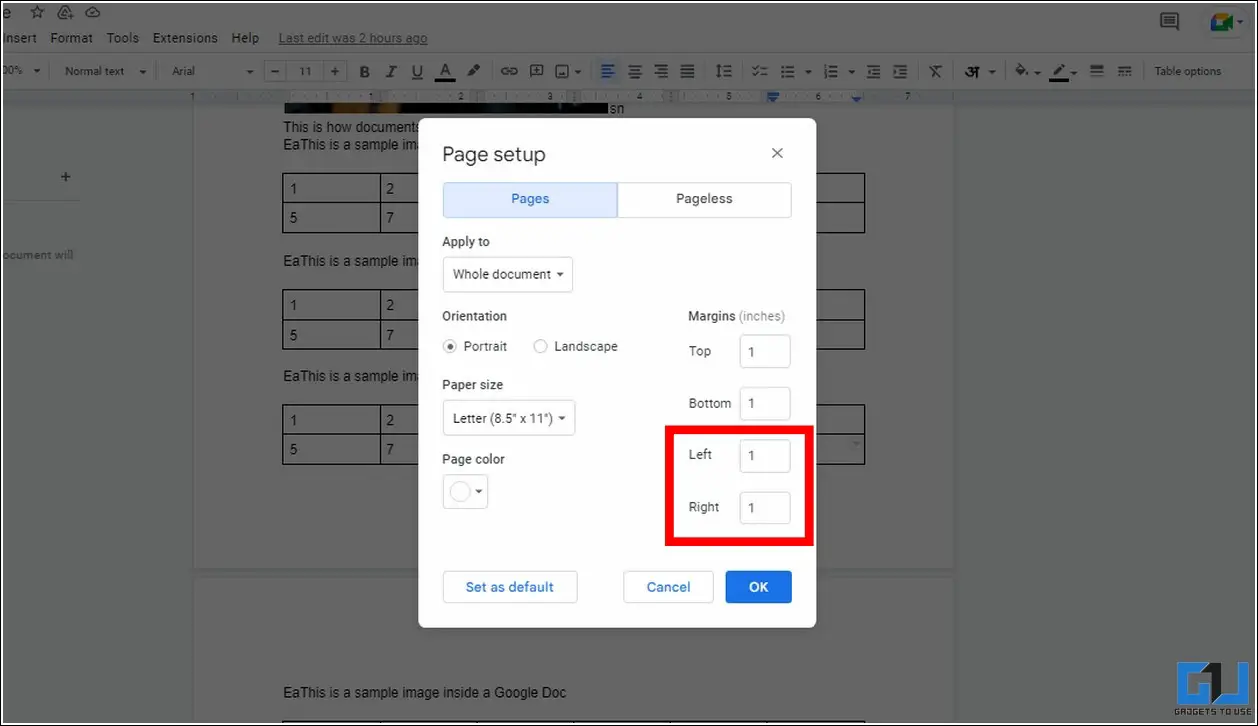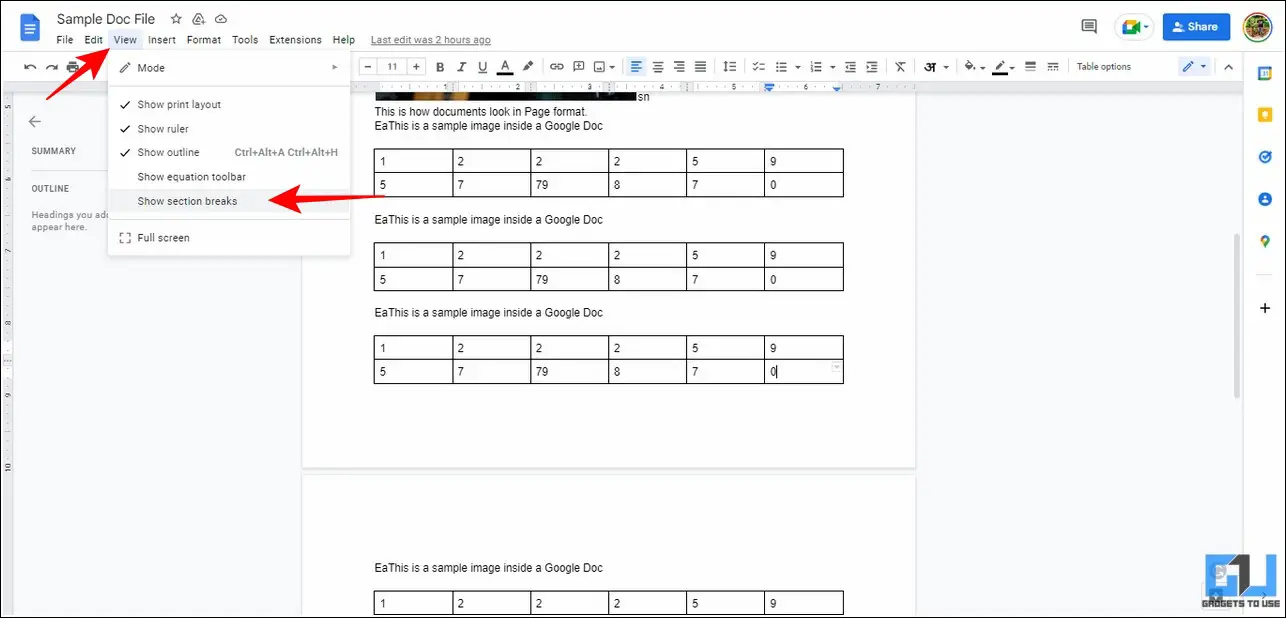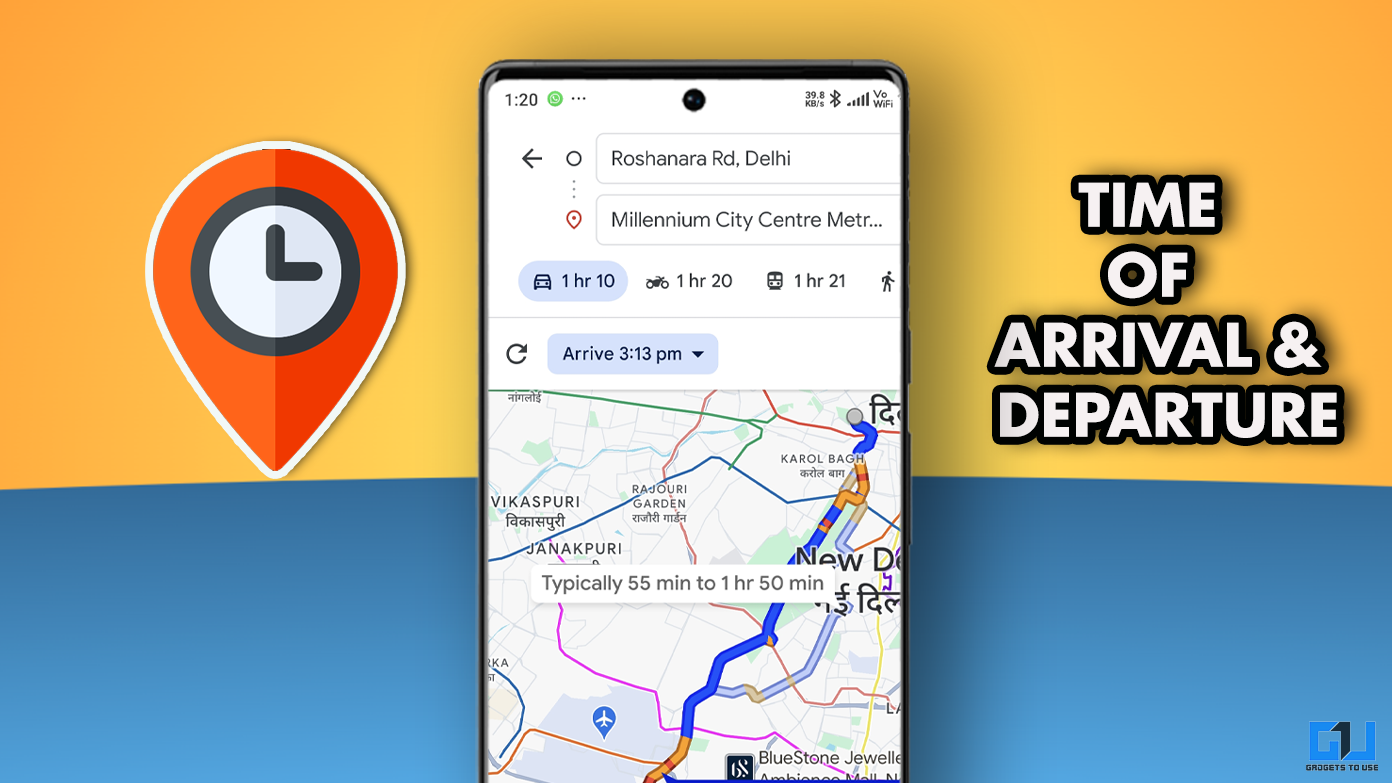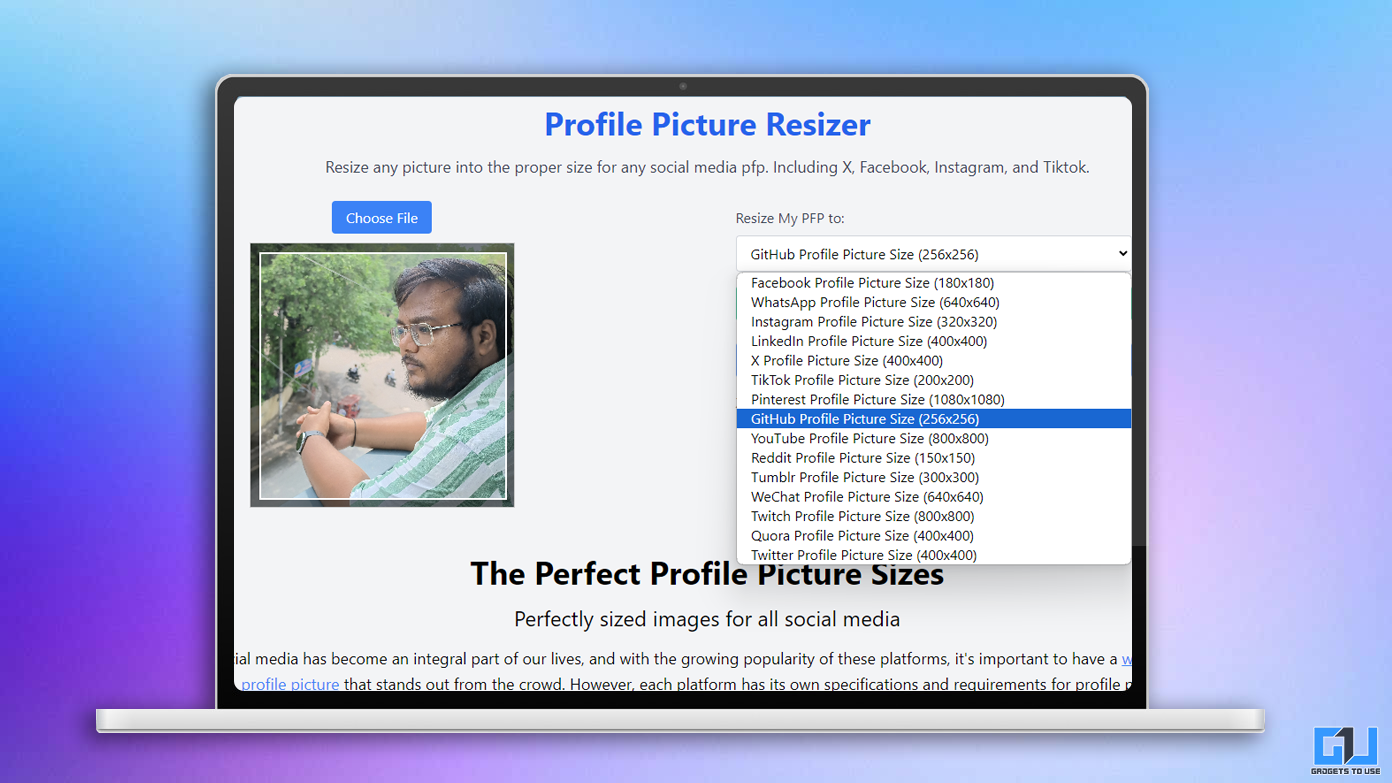If you often copy-paste text while drafting a document on Google Docs, it might bring along its entire formatting causing uneven spaces and empty second pages. While this gruesome situation is extremely annoying, it often ends up making a bad and informal look to your hard work with several empty pages in between. Luckily, there are different ways to get rid of this empty page issue. So, without further delay, let’s look at the ways to delete an empty second page in Google Docs. Moreover, you can learn to digitally sign a document using Google Docs.
Why does Empty Page automatically gets created in Docs?
While there could be different reasons behind the occurrence of empty second pages in Google Docs, some of the notable ones are as follows:
- Your Google Doc has unnecessary Section Breaks creating blank pages in between.
- You have accidentally inserted Page Breaks by pressing the Ctrl+Enter hotkey while typing your document.
- The copy-pasted text in your online document has uneven formatting leading to unnecessary spaces and empty second pages.
- Your document has wide left and right page margins.
How to Delete Empty Second Page in Google Docs?
Now that we know the reasons behind the empty page issue in Google Docs, let’s have a look at seven effective solutions to get rid of it.
Press the Delete Key to Delete Empty Second Page
The quickest method to delete empty second pages from your Google Docs file is to press the Delete key on your keyboard while editing it. Here’s how to do it:
1. Place the mouse cursor to the top left corner of the empty second page and press the Delete key on your keyboard.
2. Your empty second page will be instantly deleted and replaced by its following page.
Use the Backspace Key to Remove Empty Pages in Google Docs
Besides the Delete key, you can also utilize the backspace key on your keyboard to conveniently get rid of empty second pages in your Google Docs file. This method is also effective in removing unnecessary page breaks present inside your document. Follow these steps for an easy fix:
1. Place the mouse cursor at the beginning of the empty second page and press the Backspace key on your keyboard.
2. You can instantly see that the empty page in your document has been removed.
Tip: To delete multiple pages quickly inside your Google Docs file, place your cursor at the beginning of a page and hold down the shift key and down arrow simultaneously to select multiple pages. Finally, press the backspace key to delete the selected pages.
Clear Document Formatting to Delete Empty Second Pages and Unwanted Spaces
Often, when you copy and paste text from an online source to your Google Docs file, it inherits all its formatting and style causing uneven spaces and pushing empty blank pages in between. As a result, the overall appearance of your document becomes informal with several irregularities in its content. To resolve this issue, you can use the Clear Formatting feature offered by Google Docs. Here’s how:
1. Select the irregular pasted text using your mouse cursor and click on the Format tab in the toolbar at the top.
2. Next, click on the Clear Formatting option at the bottom of the list to remove all the existing formatting from the selected text including spaces, empty pages, styles, etc.
3. That’s it. You can now see that all the unnecessary text and empty blank pages have been removed from your selected text.
Adjust Paragraph Spacing to Get rid of Empty Pages
Sometimes, wide paragraph spacing in your document can lead to the creation of empty second pages at the end of the text. To fix this issue, you need to set the ‘Before and After’ Paragraph spacing to zero to remove unnecessary gaps and empty pages after each paragraph in your document. Follow these steps to achieve the same:
1. Click on the Format tab in the toolbar at the top and navigate to the Line & Spacing option to set Custom Spacing for your document.
2. Next, set the Before and After spacing to Zero and click on the Apply button to reduce the paragraph spacing on your existing document.
3. Once configured, you can notice that all the unnecessary spaces and empty second pages are removed from your Google Docs file.
Reduce Page Margins to Delete the Empty Second Page
Page Margins in Google Docs are the blank spaces that keep your document aligned from all its four sides. If your document has wide left and right page margins, it might result in pushing text consistently to the next page resulting in the creation of completely or partially blank second pages. To fix it, you need to reduce these margins using the Google Docs settings. Here’s how:
1. Click on the File tab in the toolbar at the top and go to the Page Setup option.
2. Next, reduce the left and right margins of the page to decrease the left and right empty spaces in the document. You can enter different reduced margin values (less than 1) to choose what fits appropriate for your document.
3. Consequently, your page can now accumulate more text without creating new empty pages in Google Docs.
View all Section Breaks to Manage Empty Pages in the Document
Section break helps to organize the content of your document by dividing and formatting it into various parts. You can use it to create chapters inside your manuscript and format each section to your preference. To make things easier, Google Docs offer the feature to view all section breaks inside your document to quickly manage empty pages. Here’s how you can turn this feature on:
1. Click on the View tab in the toolbar at the top and choose the Show Section Breaks option.
2. You can now preview and delete all section breaks to remove the unnecessary ones on empty pages.
Bonus Tip: Turn on Pageless Format to get rid of Empty Pages
If you’re tired of formatting and getting rid of unnecessary empty pages, you can turn on the Pageless format in Google Docs to get an infinite surface without worrying about page breaks or screen size adjustments. Follow our detailed guide on Google Docs Pageless Format to get a deeper insight into it.
Wrapping Up: Organize your Online Documents with Google Docs
So, that’s all for the top seven ways to delete empty second page from your document in Google Docs. If this guide has helped, then hit the Like button and share it with your colleagues whom you think might need it. Check out other useful tips linked below, and stay tuned for more helpful guides.
You might be interested in:
- Top 8 Ways to Save Images from Google Docs to your PC and Phone.
- 5 Ways to Convert a PDF to Google Docs.
- How to Enable Dark Mode on Google Docs.
- How to Set Up Offline Work Mode in Google Docs.
You can also follow us for instant tech news at Google News or for tips and tricks, smartphones & gadgets reviews, join GadgetsToUse Telegram Group, or for the latest review videos subscribe GadgetsToUse Youtube Channel.