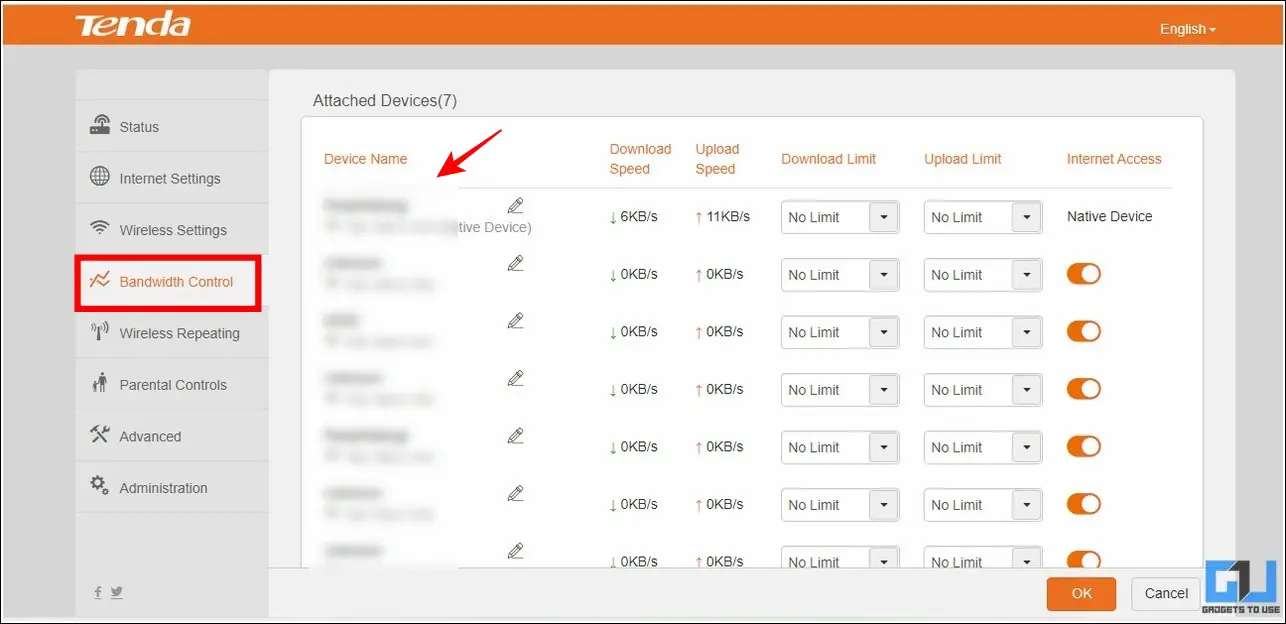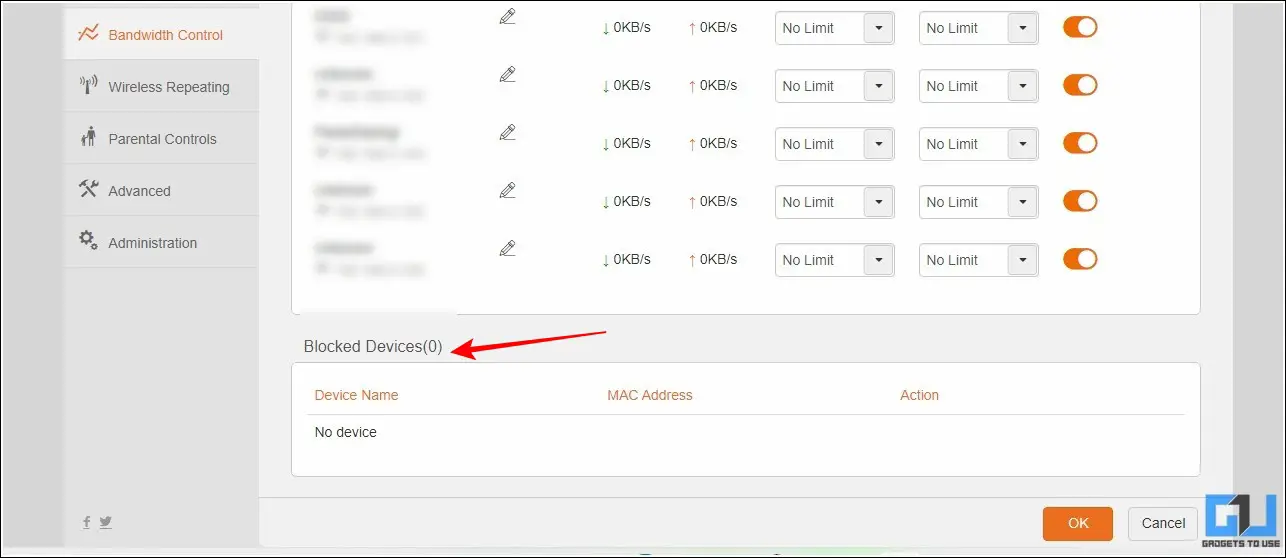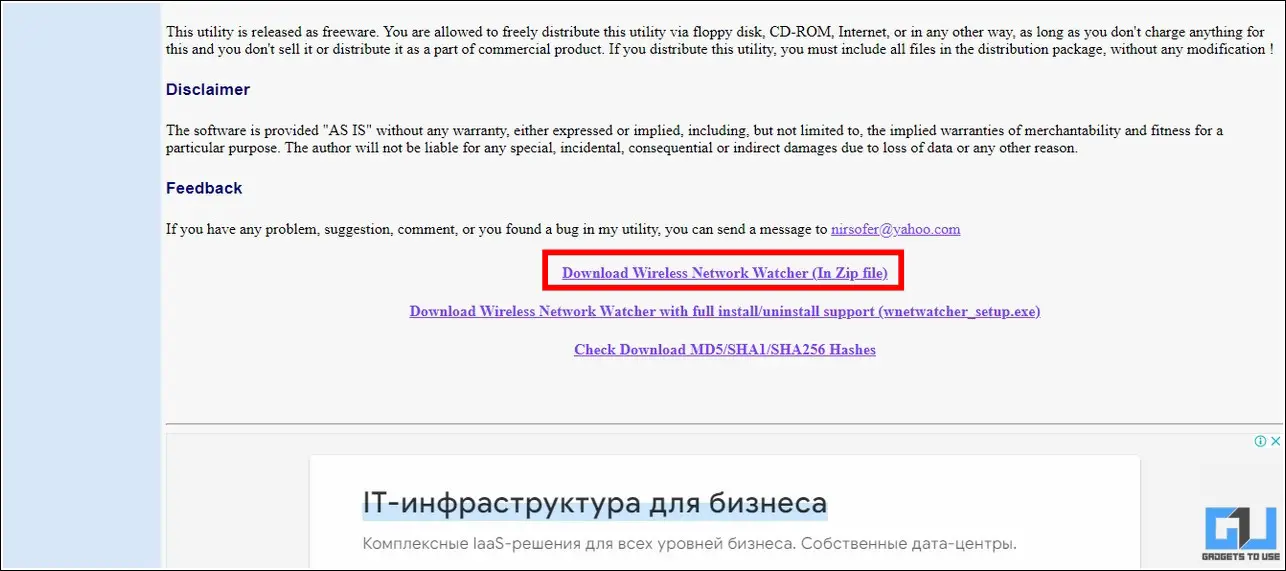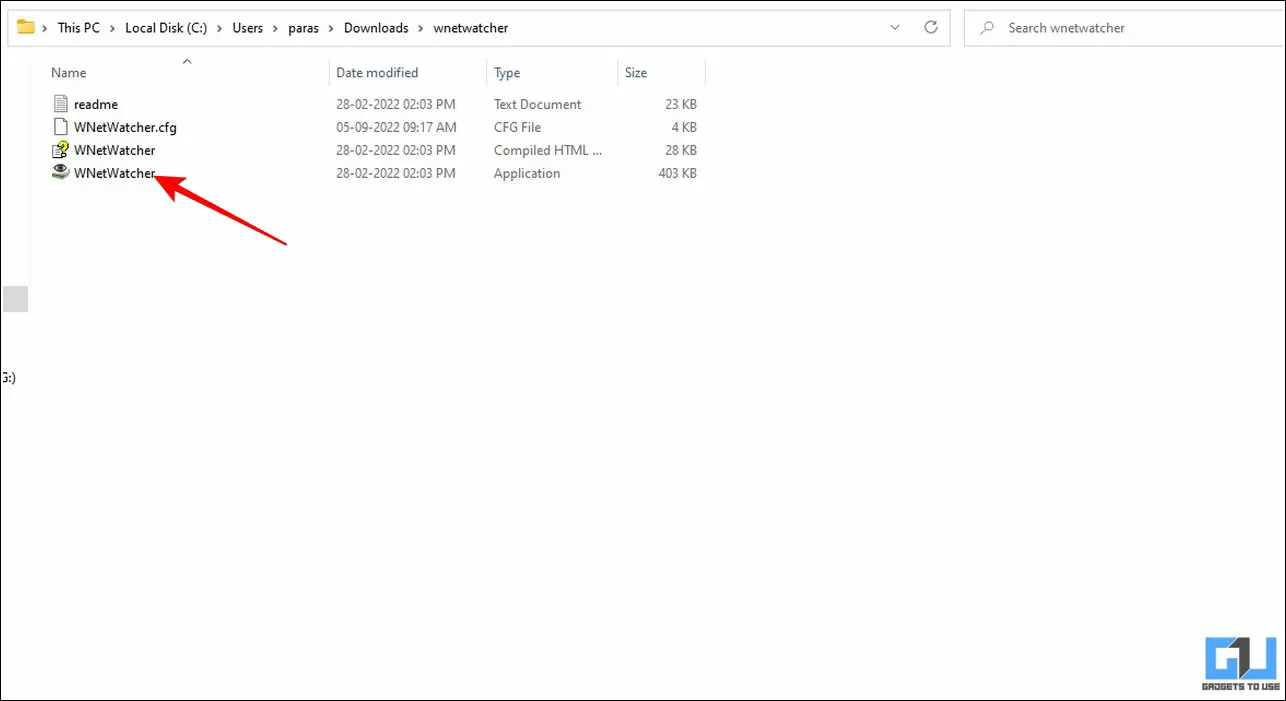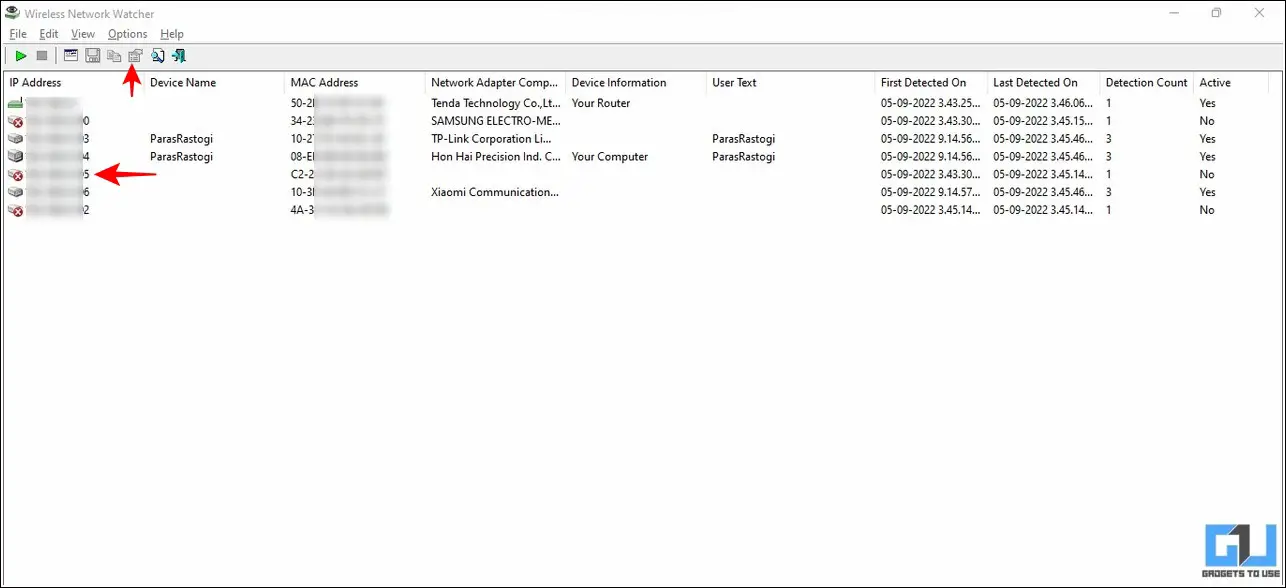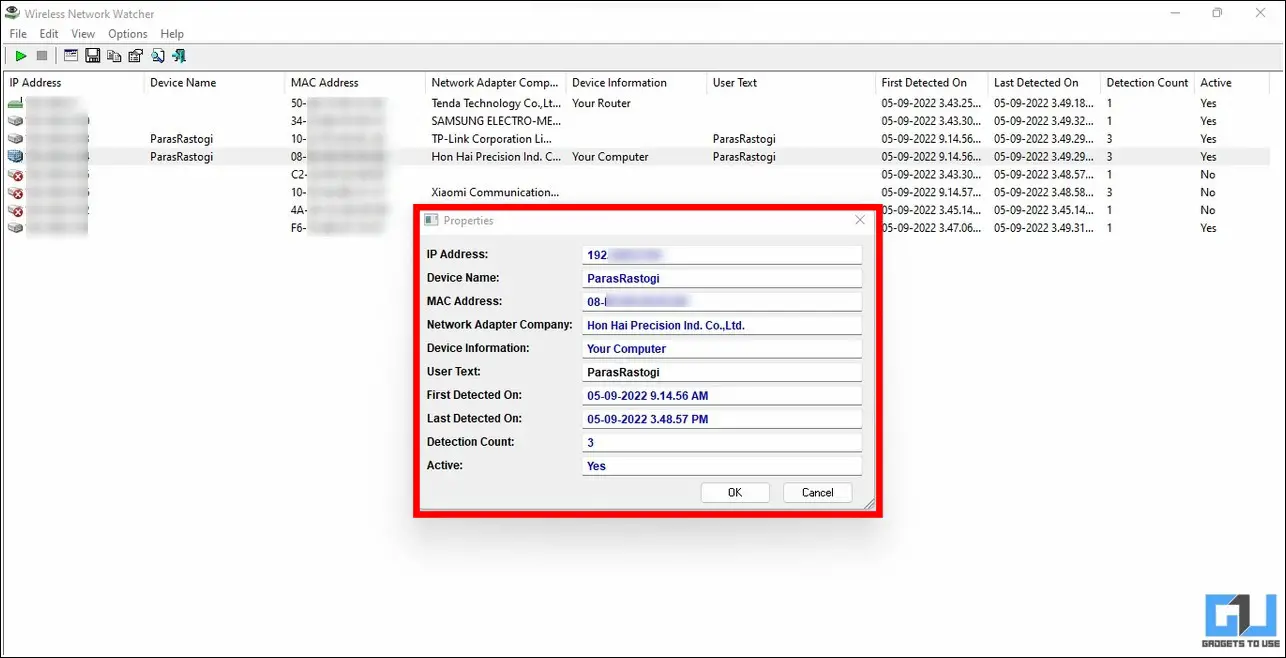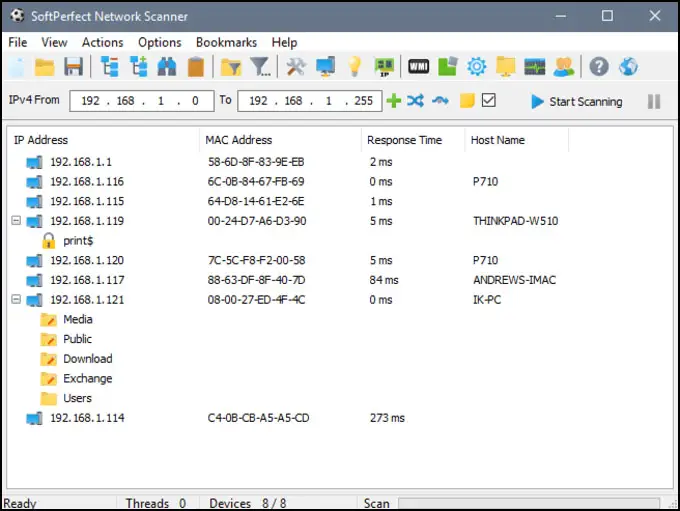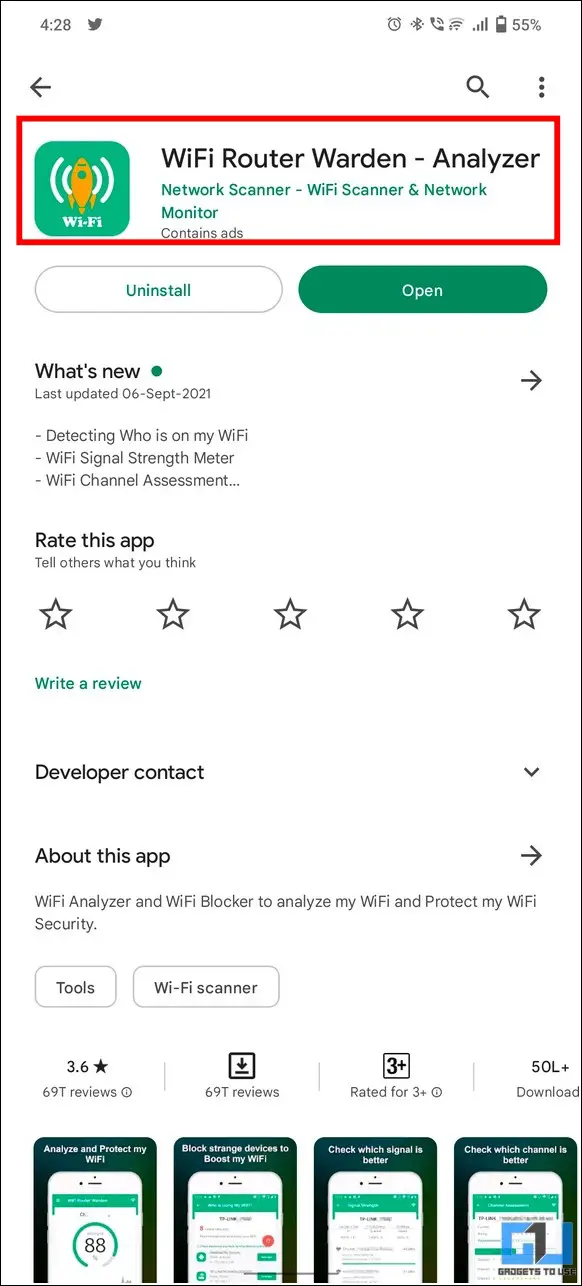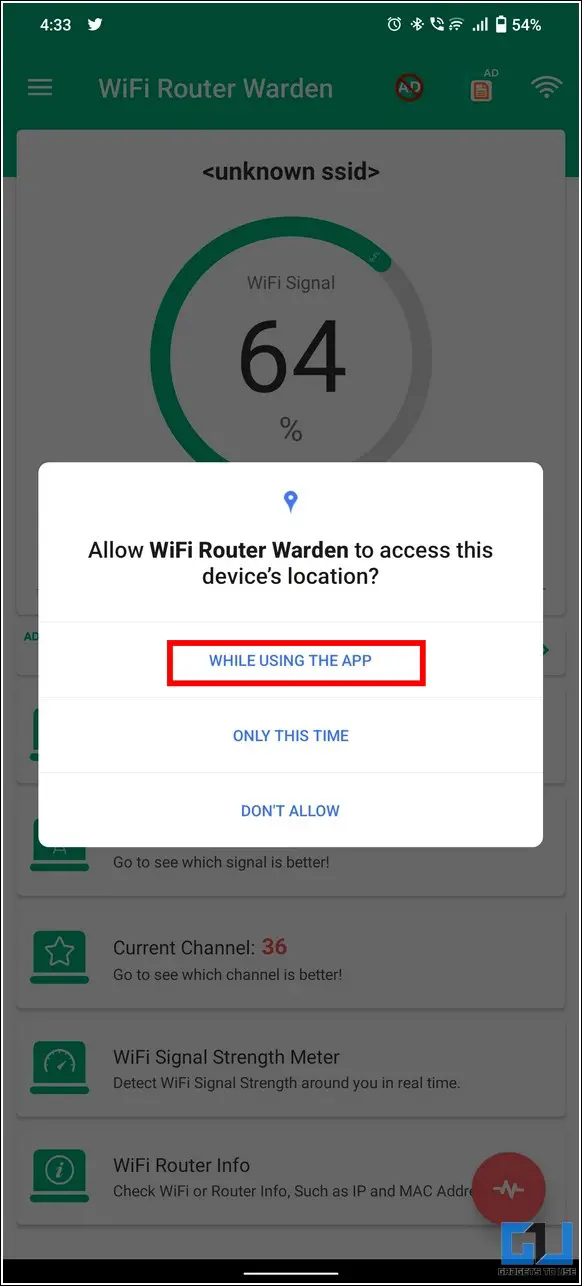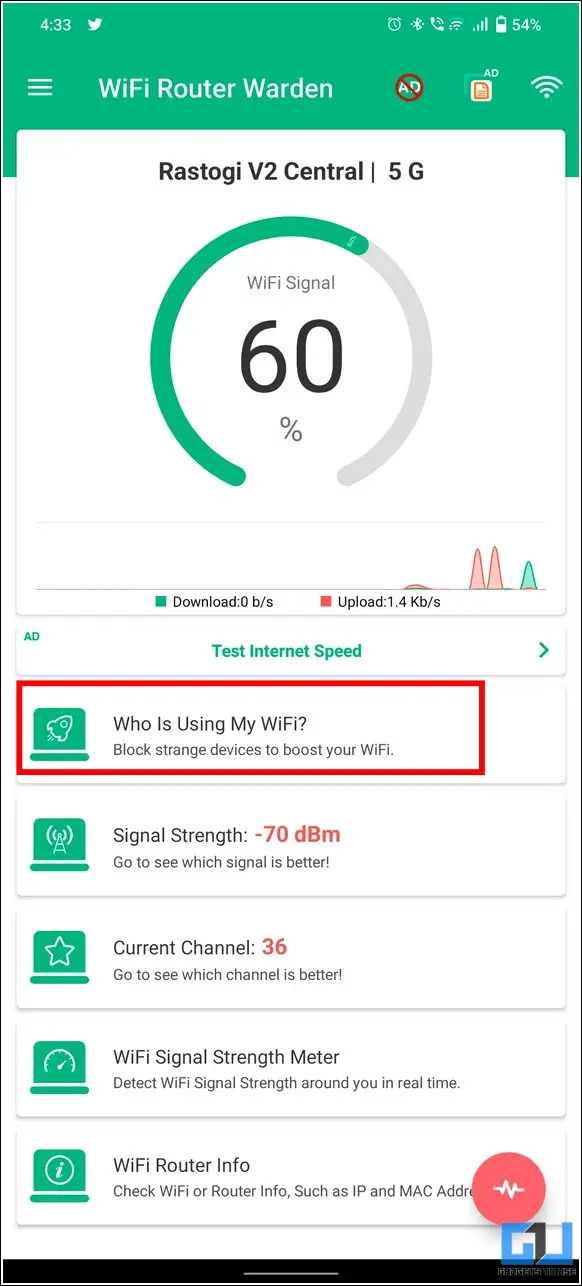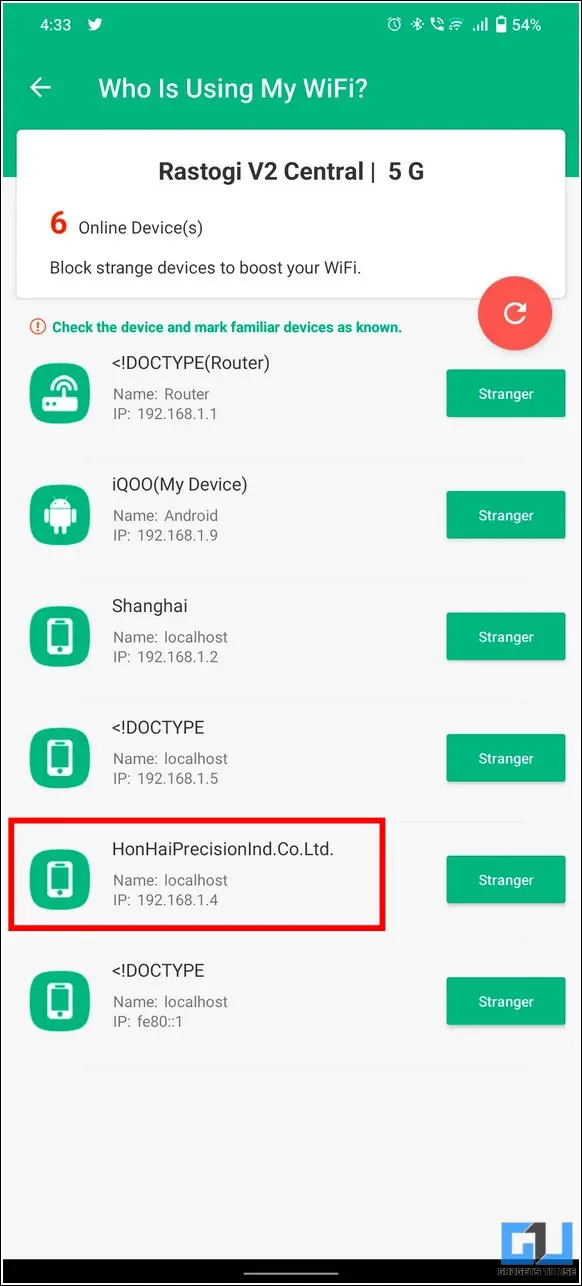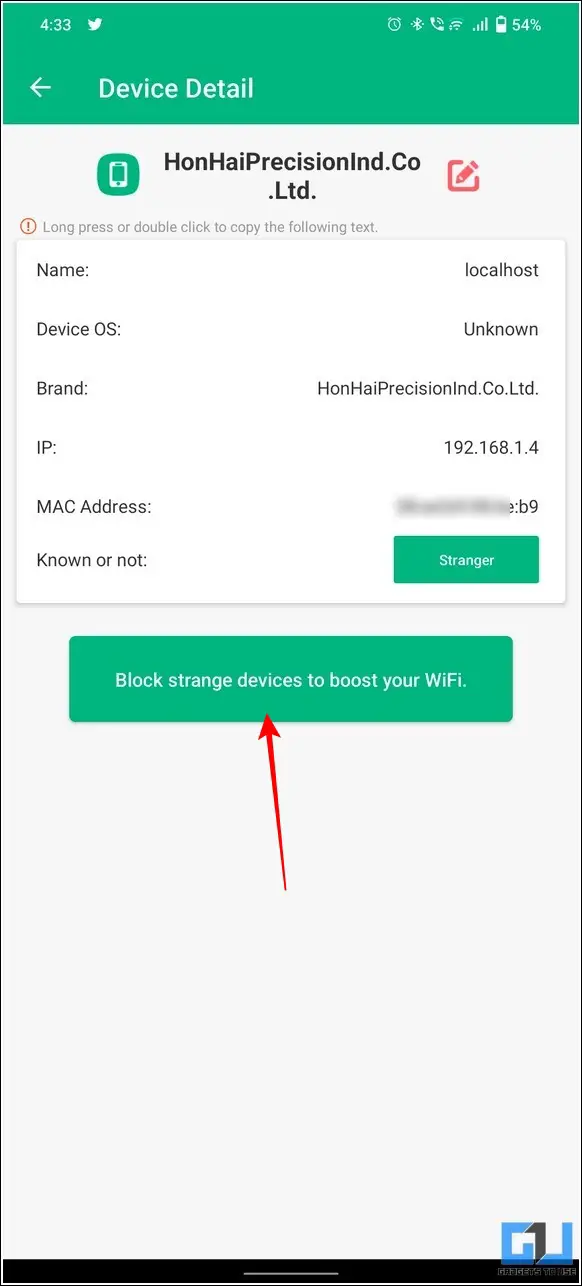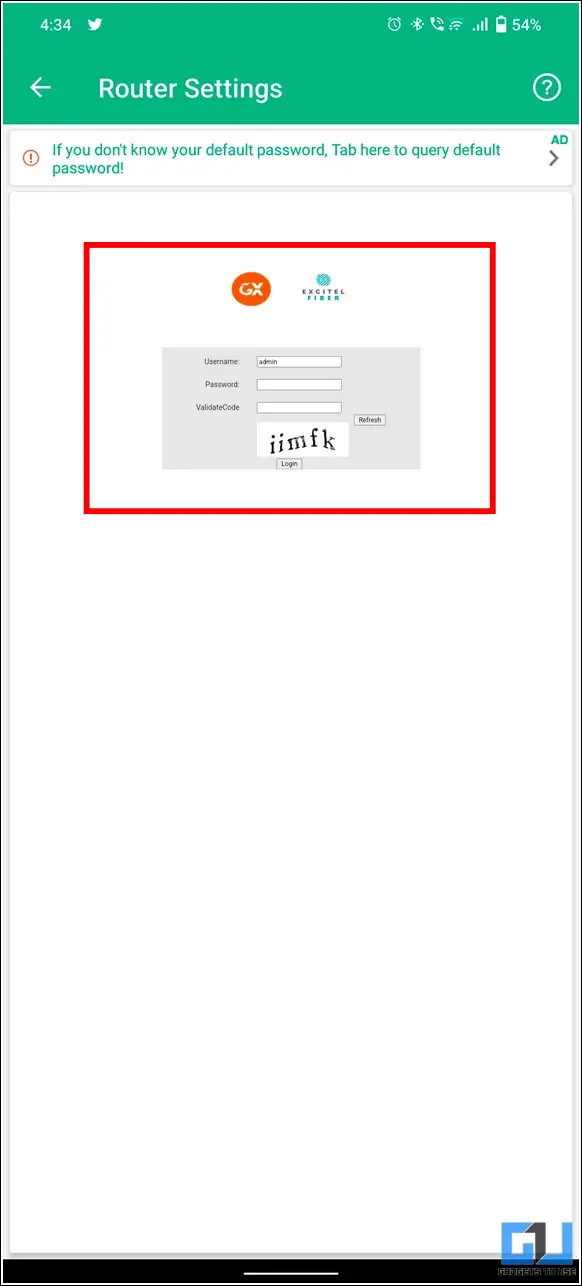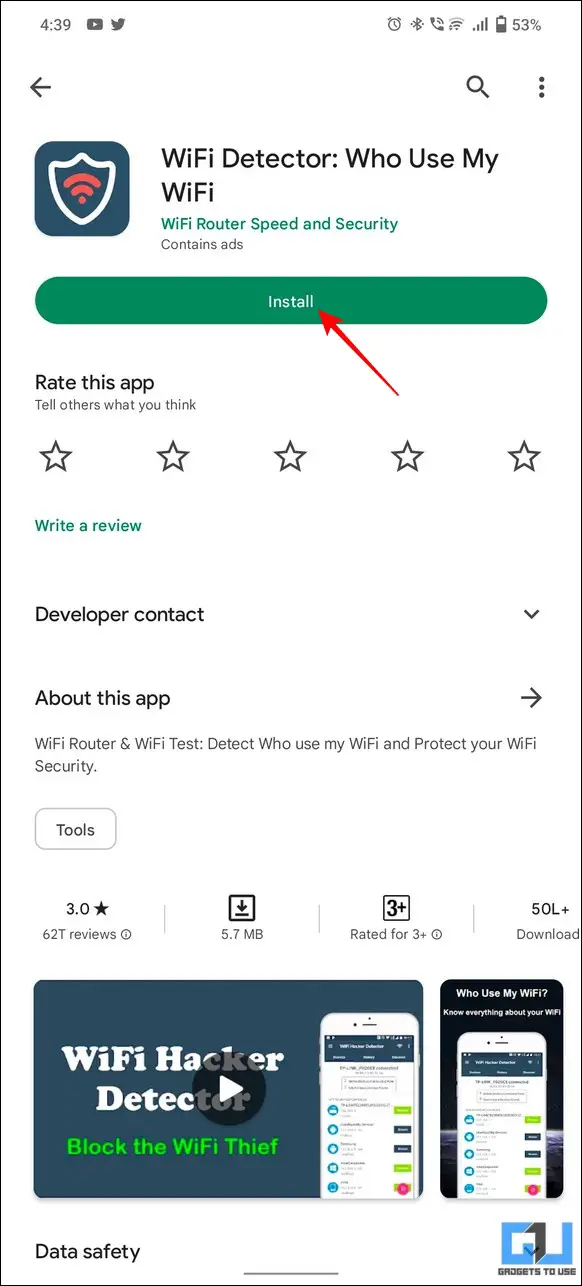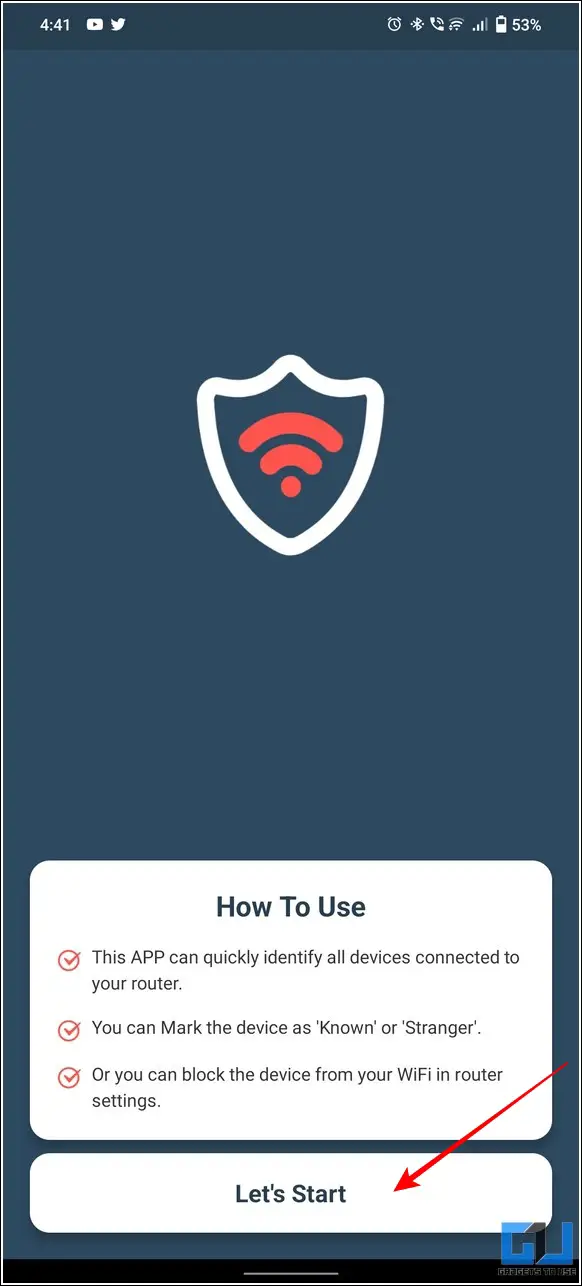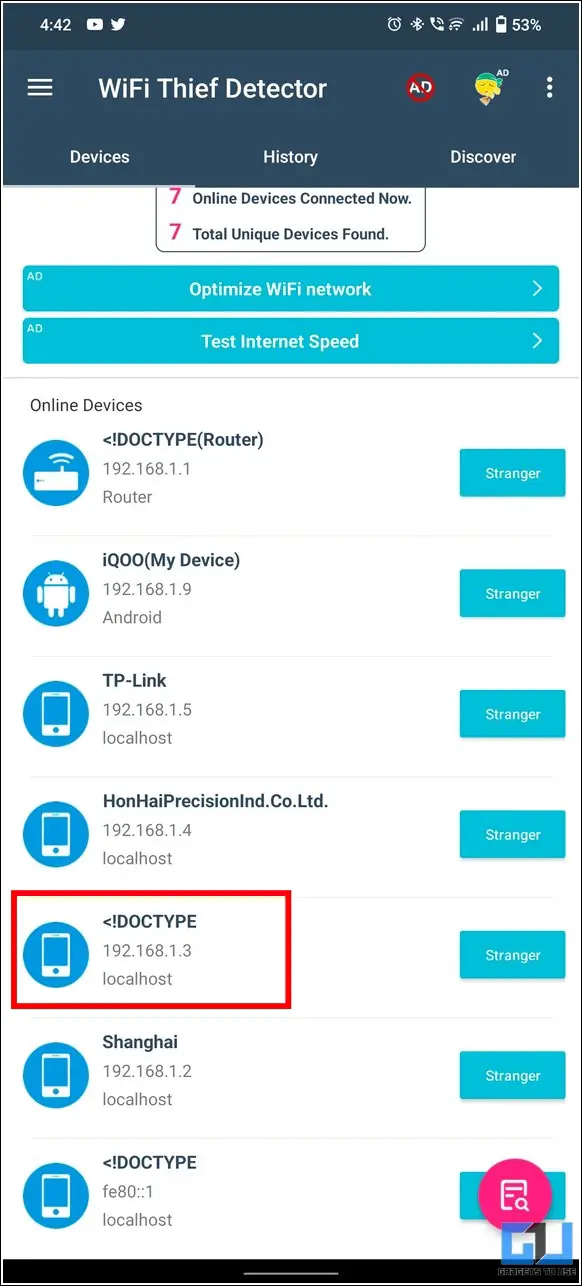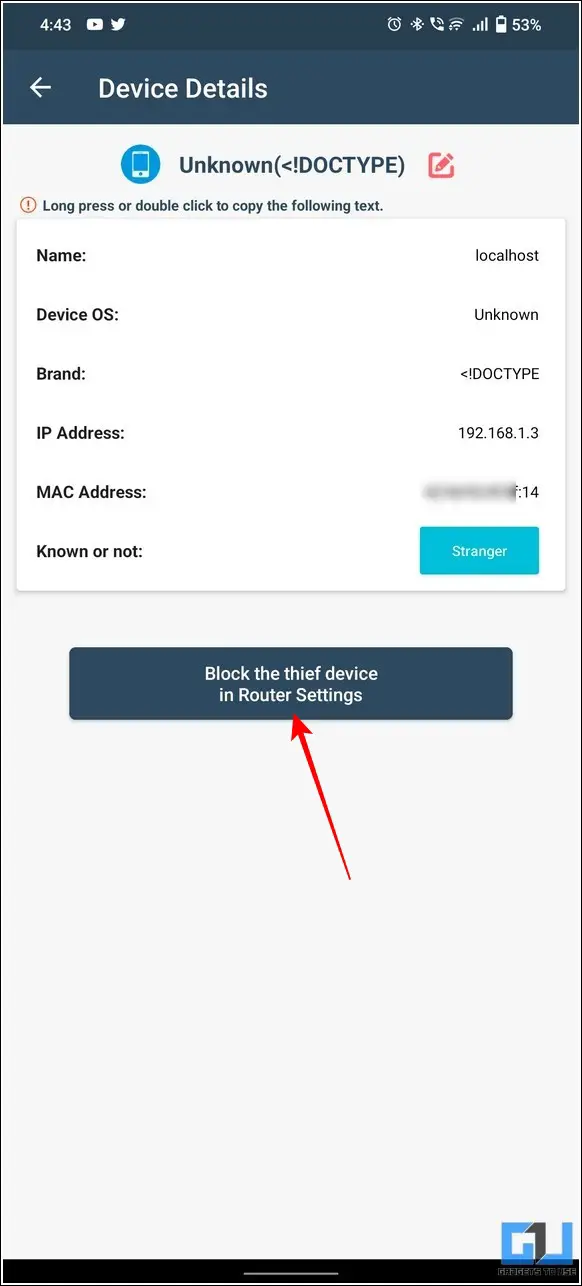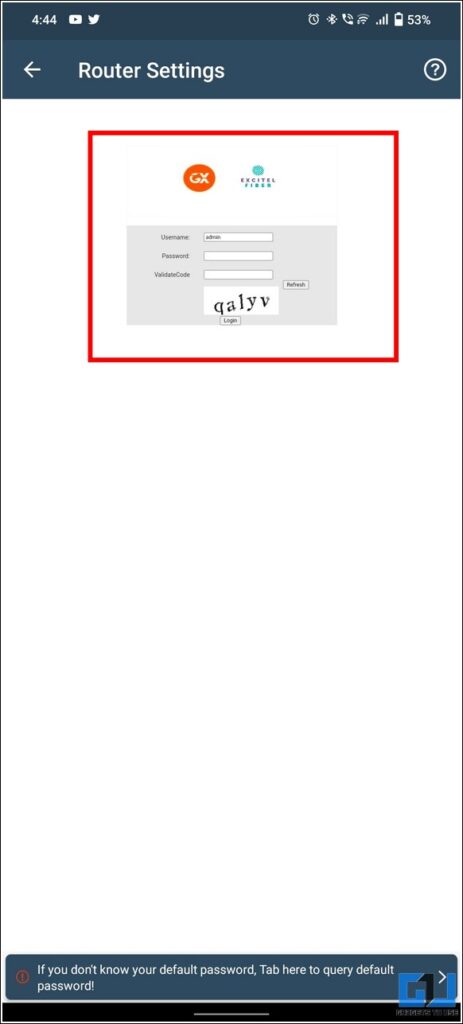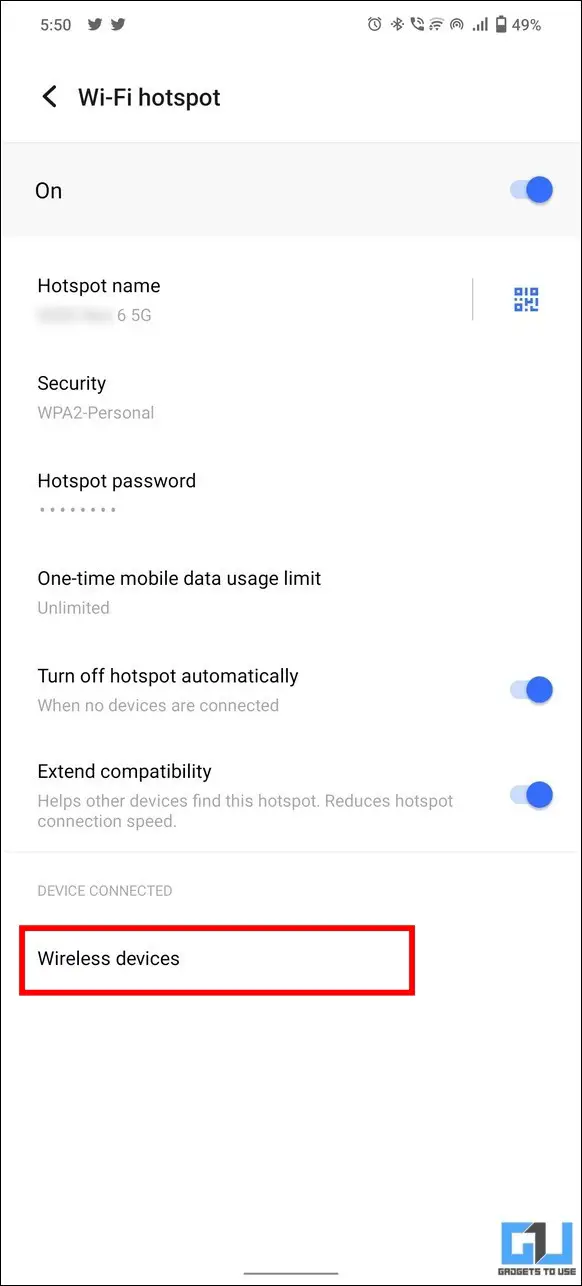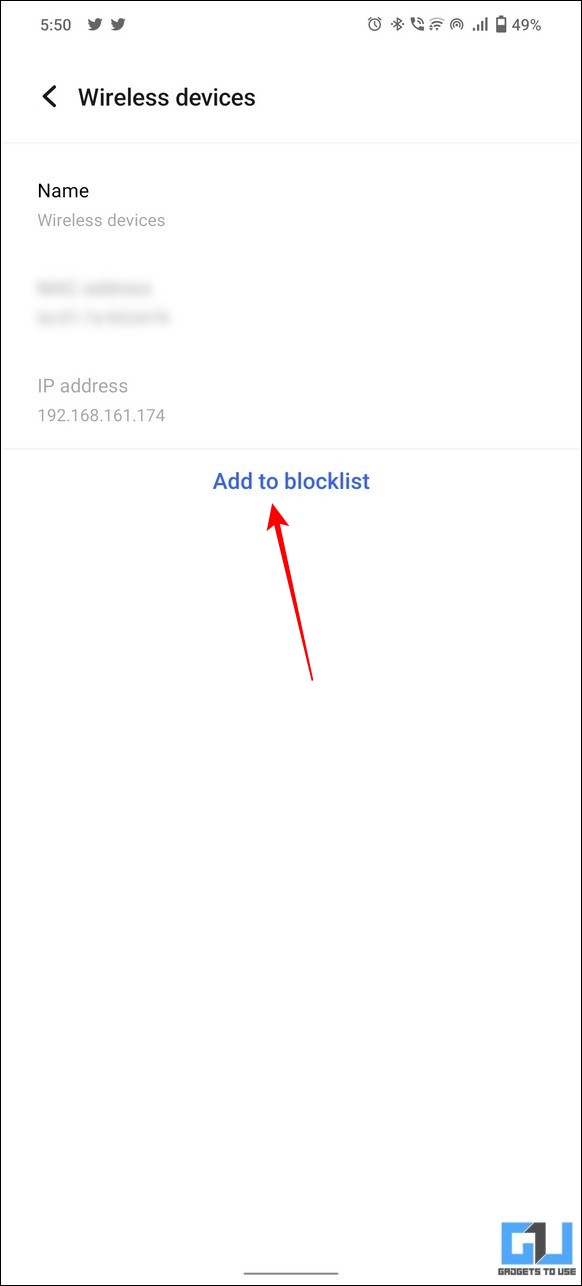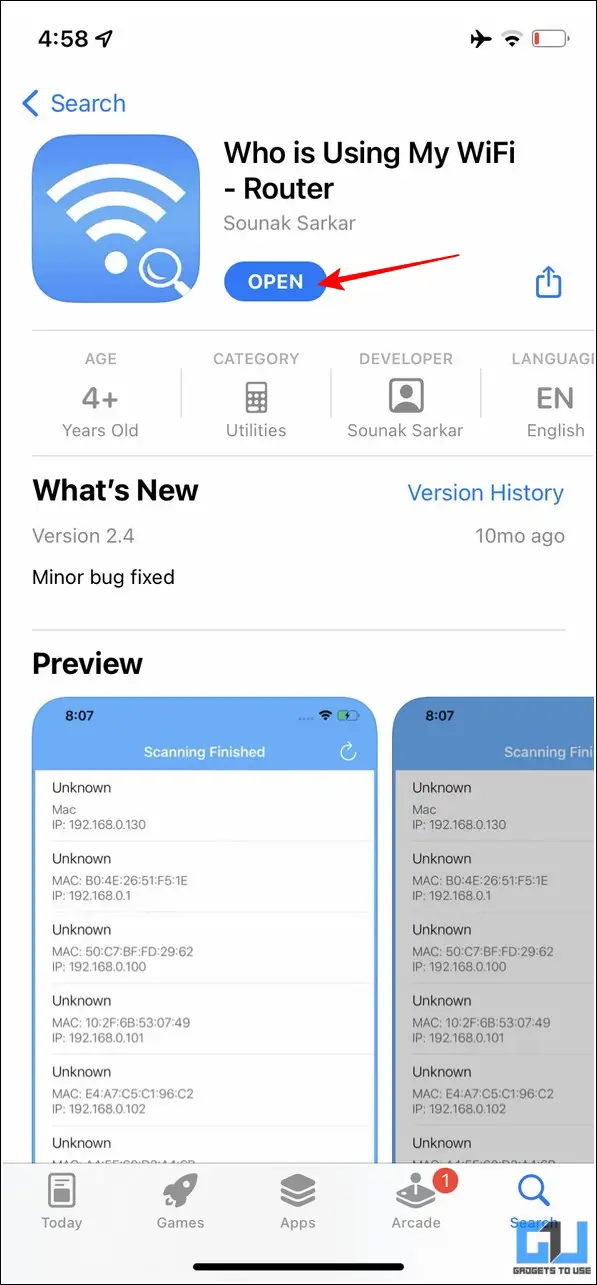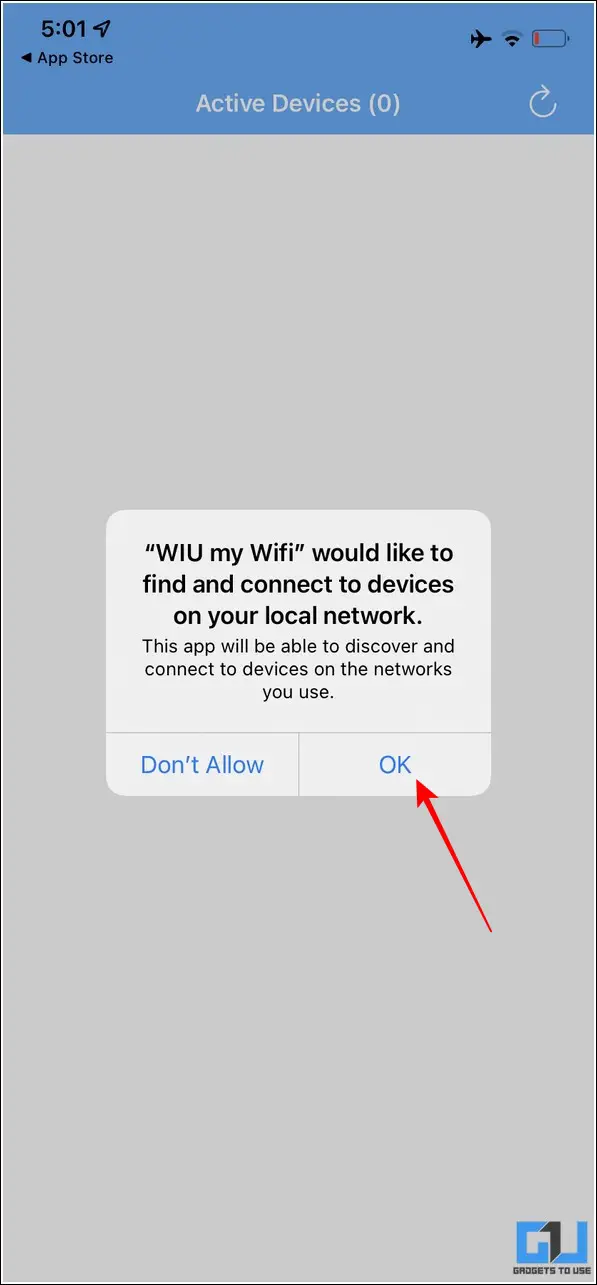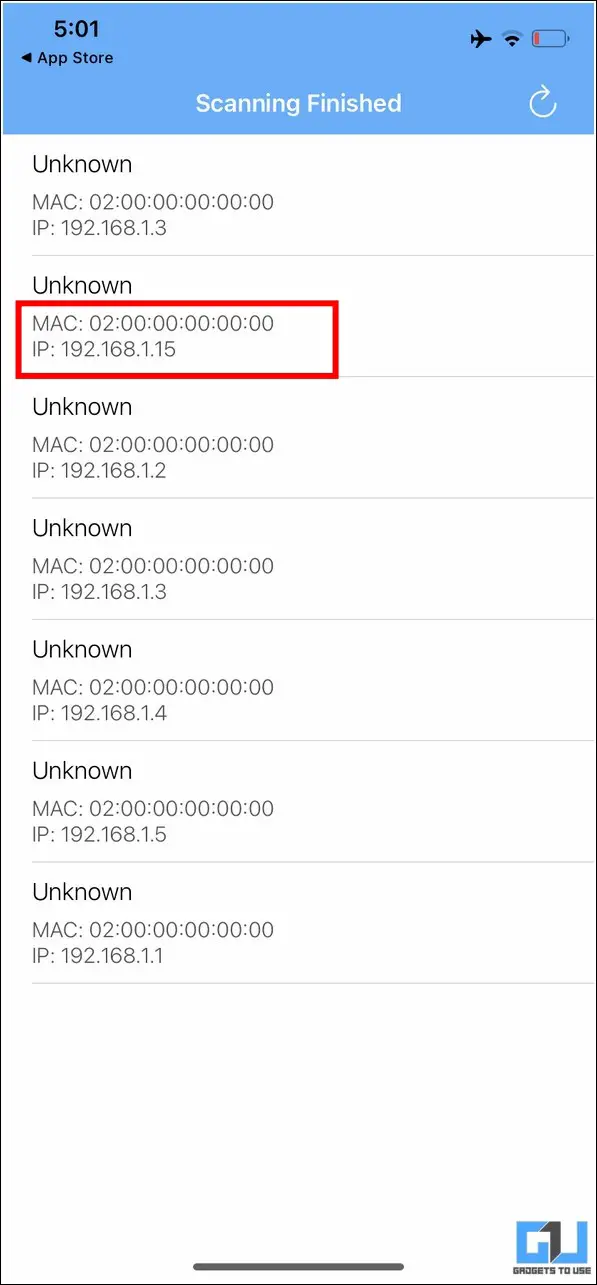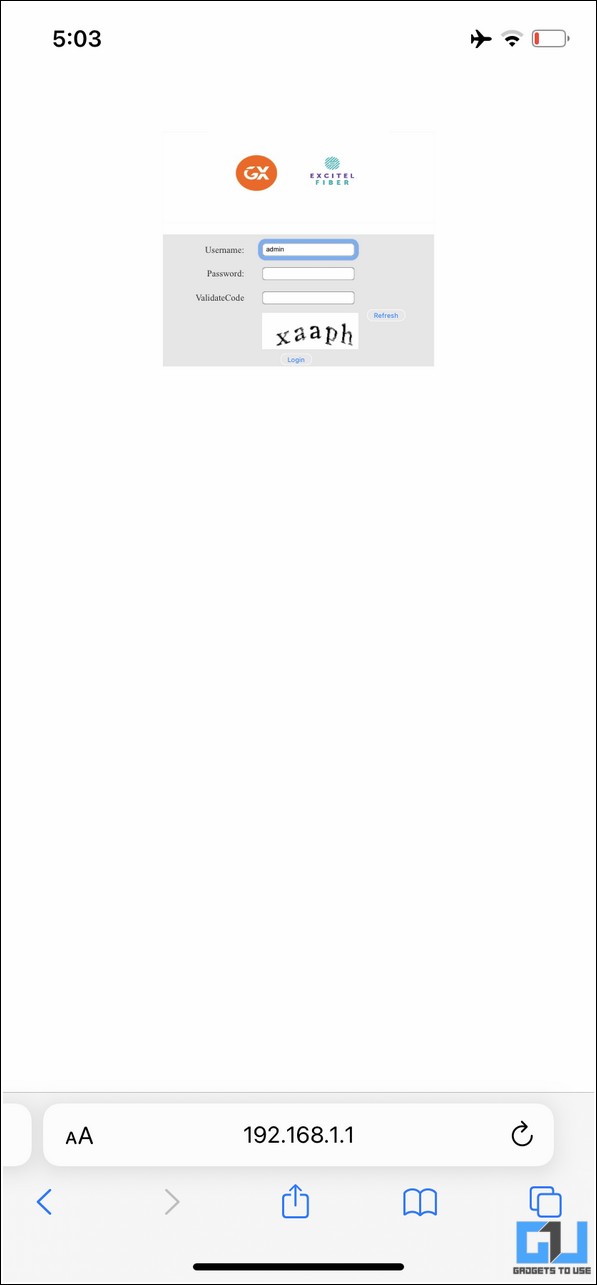Quick Answer
- The easiest method to find and block connected people on your WiFi is to access the default router settings and adjust them to kick out intruders.
- To get rid of this issue, you can learn to find and block people connected to your WiFi using your PC or smartphone.
- You can either configure the native router settings or use free third-party software on your Windows PC to get rid of unnecessary connected devices on your network.
If you’ve been experiencing slow Wi-Fi speeds even after paying a handsome amount for your internet connection, some unknown connected devices might be stealing your bandwidth. But, worry not in this guide we will help you find and block people connected to your WiFi using your PC or Phone. Furthermore, you can learn to increase your Wi-Fi security by creating a QR code to share your connection without revealing its password.
Find/Block People Connected to your Wi-Fi using PC or Phone
We often share Wi-Fi passwords with our friends and forget to log them out later. As a result, our internet connectivity keeps deteriorating over time with unknown devices consuming our internet bandwidth in times of urgent necessity. To get rid of this issue, you can learn to find and block people connected to your WiFi using your PC or smartphone. So, without further delay, let’s get started.
Find/Block People Connected to Wifi Via PC
You can either configure the native router settings or use free third-party software on your Windows PC to get rid of unnecessary connected devices on your network. Here’s how:
Configure Router Settings to find and Block Connected People on your Wi-Fi
The easiest method to find and block connected people on your WiFi is to access the default router settings and adjust them to kick out intruders. Follow these steps for an easy fix:
1. First, enter your designated Router IP Address (such as 192.168.0.1, 192.168.1.1, etc.) in a new tab on your web browser and enter the login credentials.
2. Next, expand Bandwidth Control in the left sidebar and review different devices connected to your WiFi connection.
3. Finally, turn off the toggle for internet access for unknown connections to disable sharing it.
4. You can also block any connected device by adding it to your router’s blacklist which will be displayed under the Blocked Devices section.
Use PC Software to find out Who is Connected to WiFi
Besides configuring the router settings, you can install free third-party software to your PC to find out who is connected to your WiFi. The Wireless Network Watcher tool by Nirsoft is one such remarkable application that conveniently displays all the information about each connected device to your network. Here’s how you can use this tool to your advantage:
1. First, download the Wireless Network Watcher tool to your PC from Nirsoft and extract its contents into your system.
2. Double-click on the WNetWatcher tool to launch it.
3. Wait for a few seconds to let the tool analyze all the devices and people connected to your WiFi connection.
4. Finally, select the unknown device and click on the Properties button to view the associated details such as IP Address, MAC Address, and device activity.
5. You can now use this MAC Address to block the device permanently from connecting to your internet connection.
6. Alternatively, you can use the SoftPerfect Network Scanner tool to achieve similar results.
Find and Block Connected People on Wi-Fi on Android Phones
Similar to PC, there are lots of effective Android applications that offer to provide details on all the connected devices to your Wi-Fi. Let’s quickly look at two such remarkable apps to find and block unknown connections:
Use WiFi Router Warden
WiFi Router Warden app can scan your connection to provide you with details of the connected devices. Once the unknown device is identified from the list, you can block it using this app to improve your Wi-Fi speed. Follow these easy steps to install and use this app on your Android phone:
1. First, install the WiFi Router Warden from Google Play Store and provide the necessary access permissions to open it.
2. Next, tap on the Who is Using My WiFi option on the app home screen.
3. Wait for a few seconds to let the app detect all the devices and people connected to your WiFi connection.
4. Now, review the list of all the connected devices and tap on the unknown device name to block it.
5. Confirm your action by pressing the ‘Block Strange Devices to Boost your WiFi‘ option on the next page.
6. You will be redirected to your default router page where you can log in and blacklist the device using the router settings.
WiFi Detector App
You can also use the WiFi Detector app to conveniently scan your network and identify unknown devices connected using your Android device. Follow these easy steps to achieve the same:
1. First, install the WiFi Detector app from Google Play Store and tap on the Let’s Start button to provide the necessary access permissions.
2. On the homepage, you will be provided with a list of all the scanned devices connected to your WiFi.
3. Next, tap on the unknown device to check more details and press the Block button at the bottom to block the user.
4. You will be redirected to the router login page, enter the required credentials to blacklist the selected device.
5. Similarly, you can expel a device connected to your WiFi hotspot, just tap the Add to Blacklist button under the Hotspot Settings of your phone.
Find and Block Connected People on WiFi on iPhones
Similar to Android, you can install a free third-party app from Apple App Store to view all the connected devices to your WiFi from the comfort of your iPhone. Here’s how:
1. First, install the Who is Using my WiFi app from the Apple App store to your iPhone and provide the necessary privileges to open it.
2. Wait for a few seconds for the scan to complete and review the list of all the discovered devices connected to your network.
3. Here, note down or copy the MAC address of the stranger device that you wish to block.
4. Next, open the Router settings using your web browser app.
5. Finally, enter the copied MAC address under the Blocked Devices tab and save changes to blacklist it. That’s it! You’ve successfully blocked an unknown device connected to your WiFi using this method.
Bonus Tip: View Connected WiFi Passwords on Windows, Android, and iPhone
If you have asked your friend to connect to his WiFi network and he provided you the required access without revealing his network password. Now if you are feeling shy or embarrassed to ask him again for a different device, we can help you out. There are some native settings and third-party tools, to find the hidden password of the WiFi network you’re connected to. Follow our detailed guide to view Connected WiFi Password for Windows and Smartphones to learn about the same.
That’s a Wrap
We hope you’ve learned to find and block people connected to your WiFi device using the above methods. If you find this read helpful, then hit the like button and share it. As always, check out other useful tips linked below, and stay tuned for more informative reads like this one.
You should also read:
- 4 Ways to Use your Android Phone as WiFi Repeater
- 7 Ways to Fix WiFi Calling Not Working on iPhone
- 9 Ways to Fix Android Connected to WiFi But No Internet
- 6 Ways to Fix Android Cannot Connect to Wifi But Says Saved, Secured
You can also follow us for instant tech news at Google News or for tips and tricks, smartphones & gadgets reviews, join GadgetsToUse Telegram Group or for the latest review videos subscribe GadgetsToUse Youtube Channel.