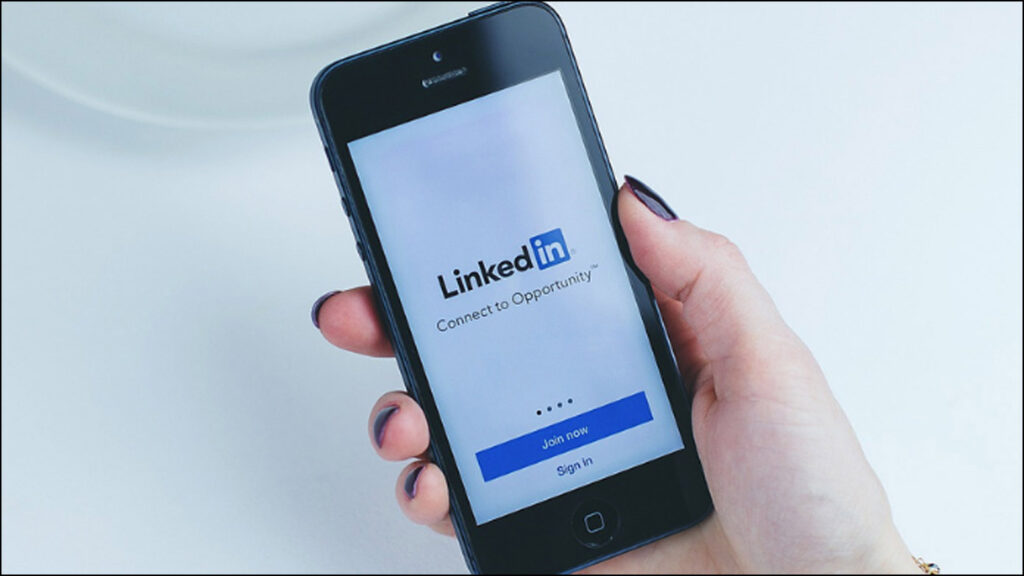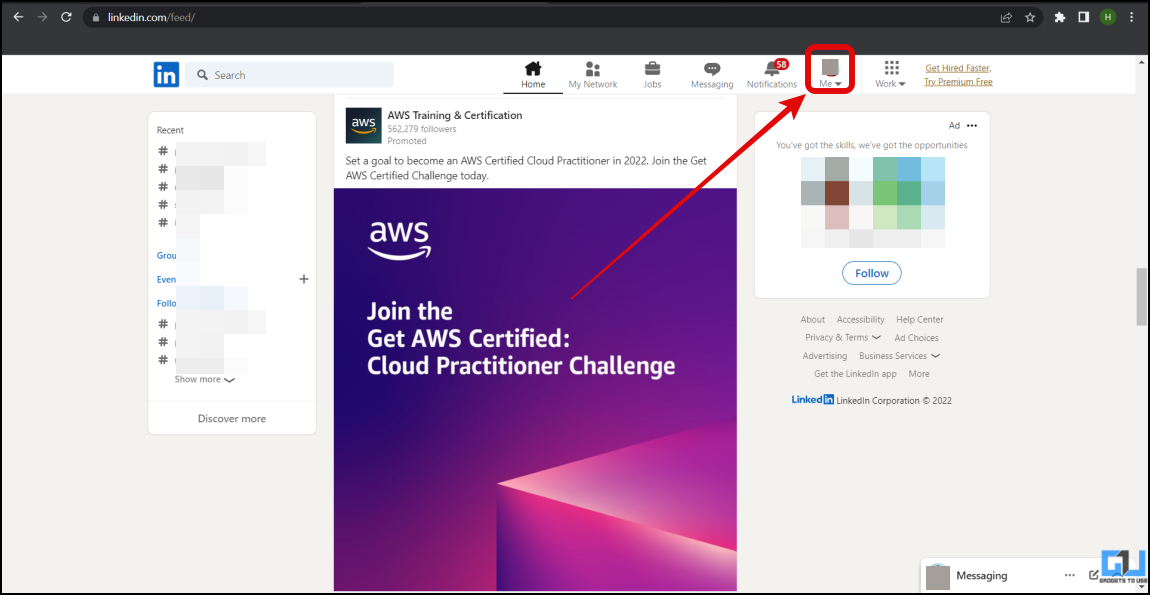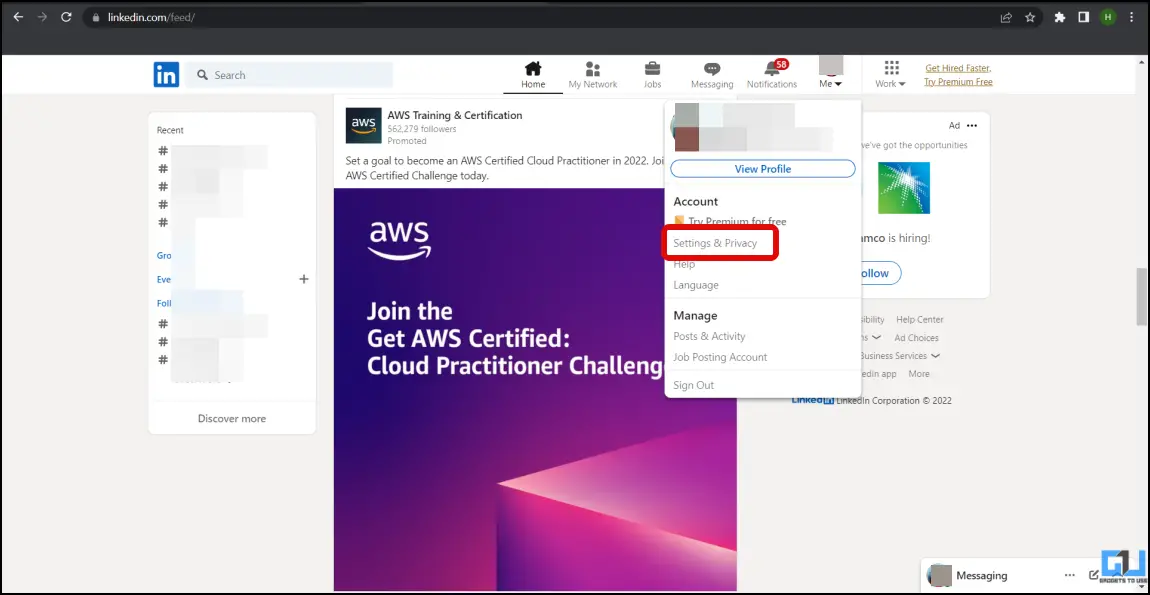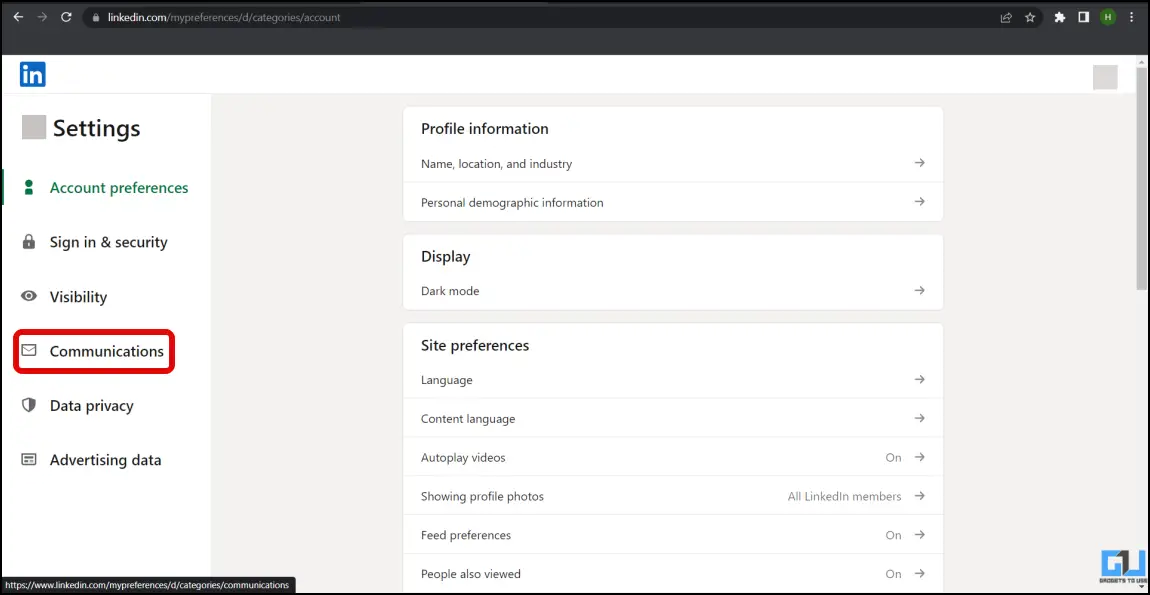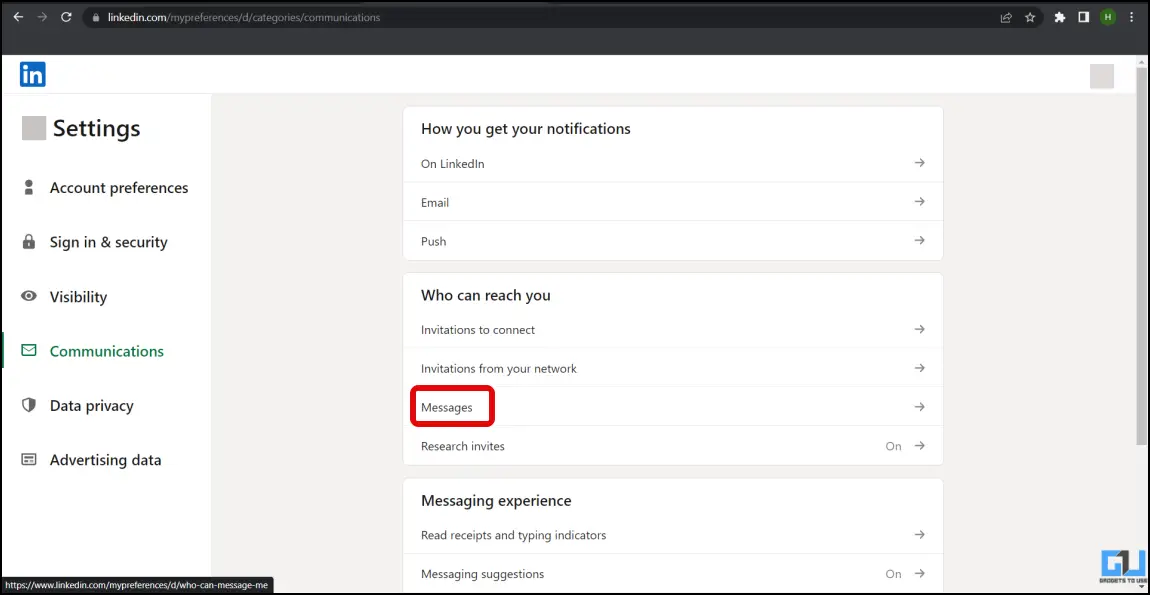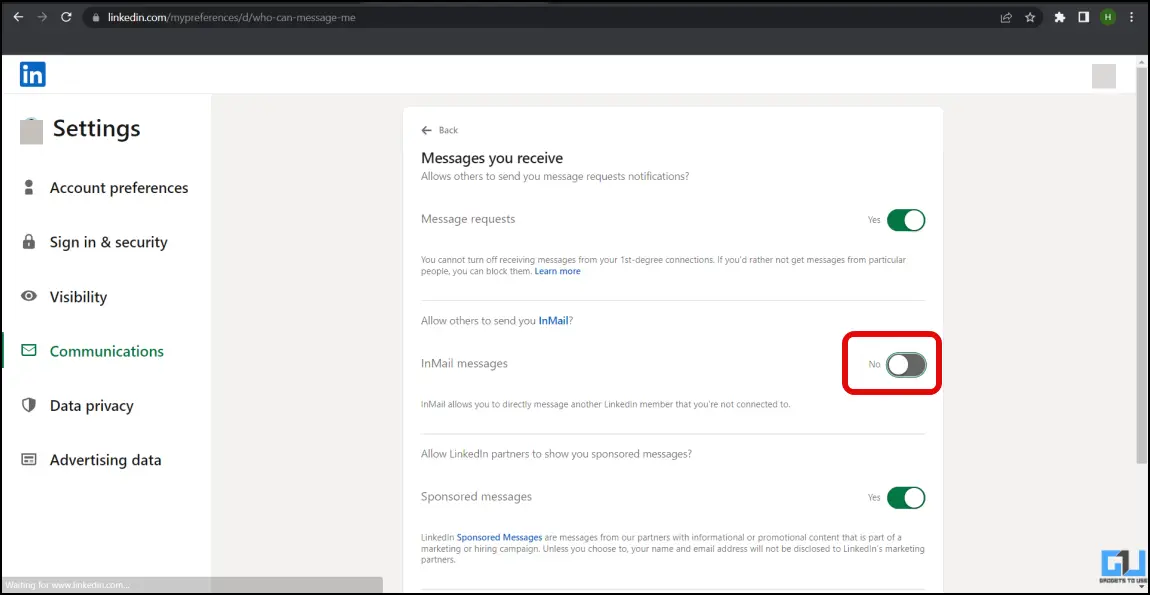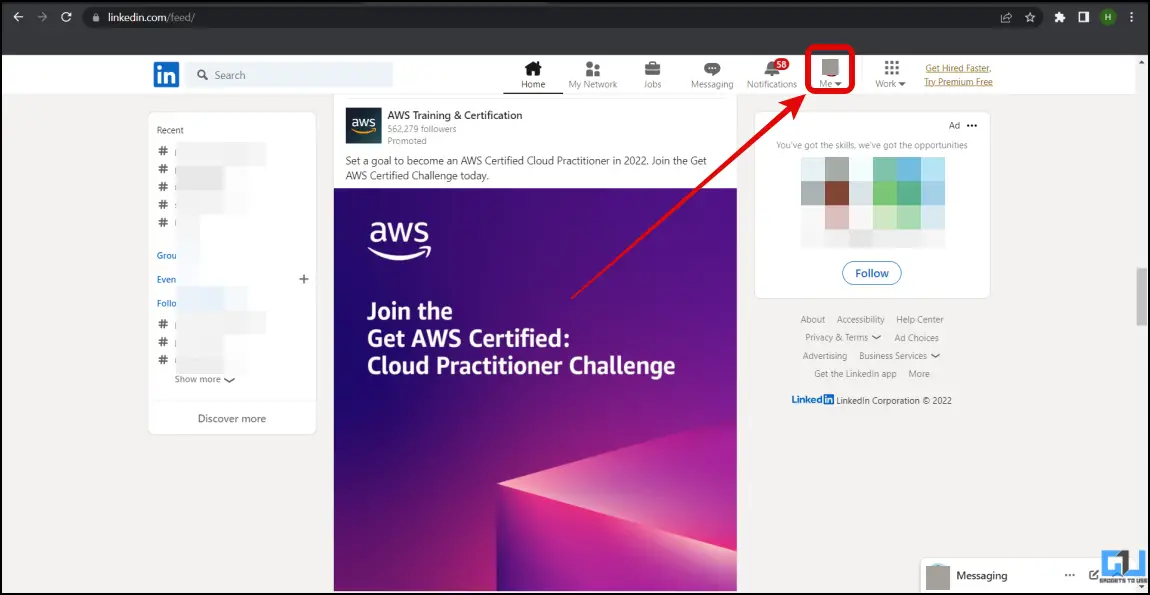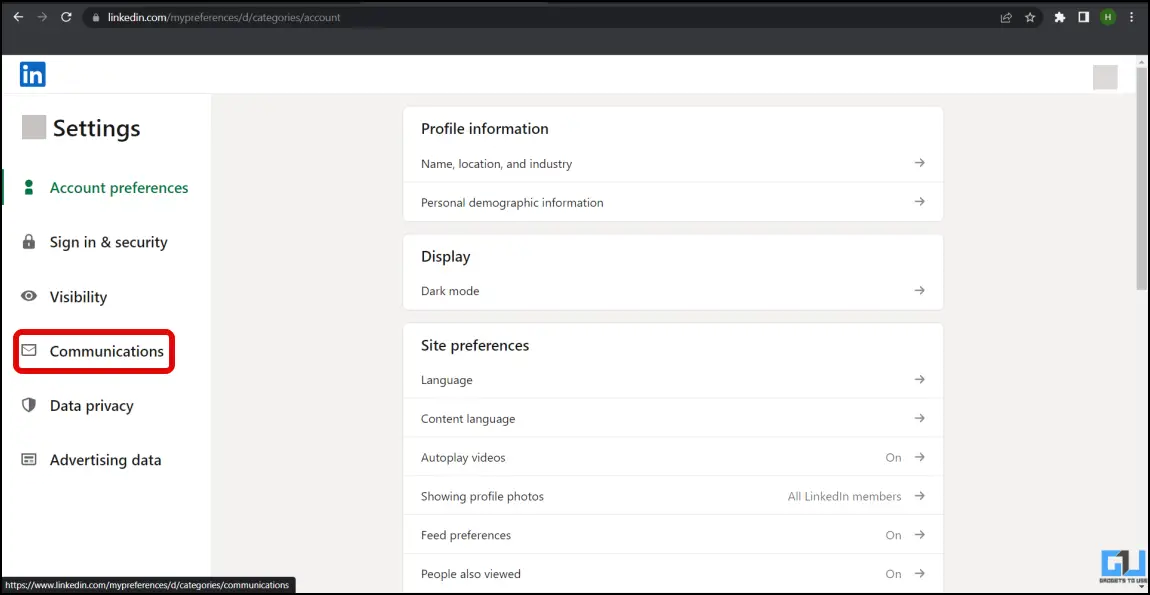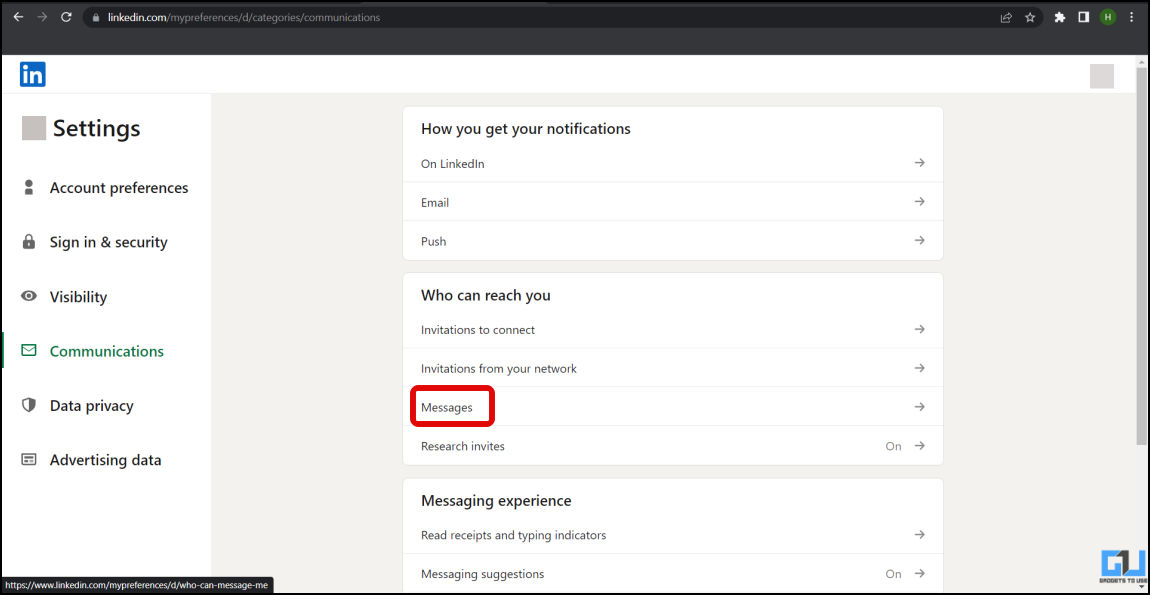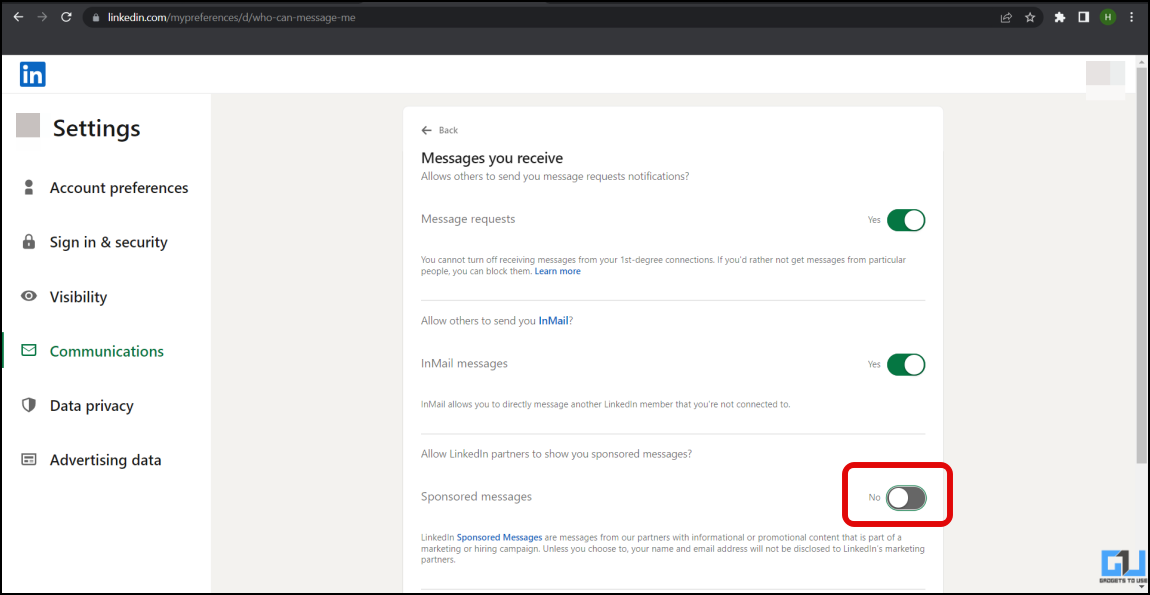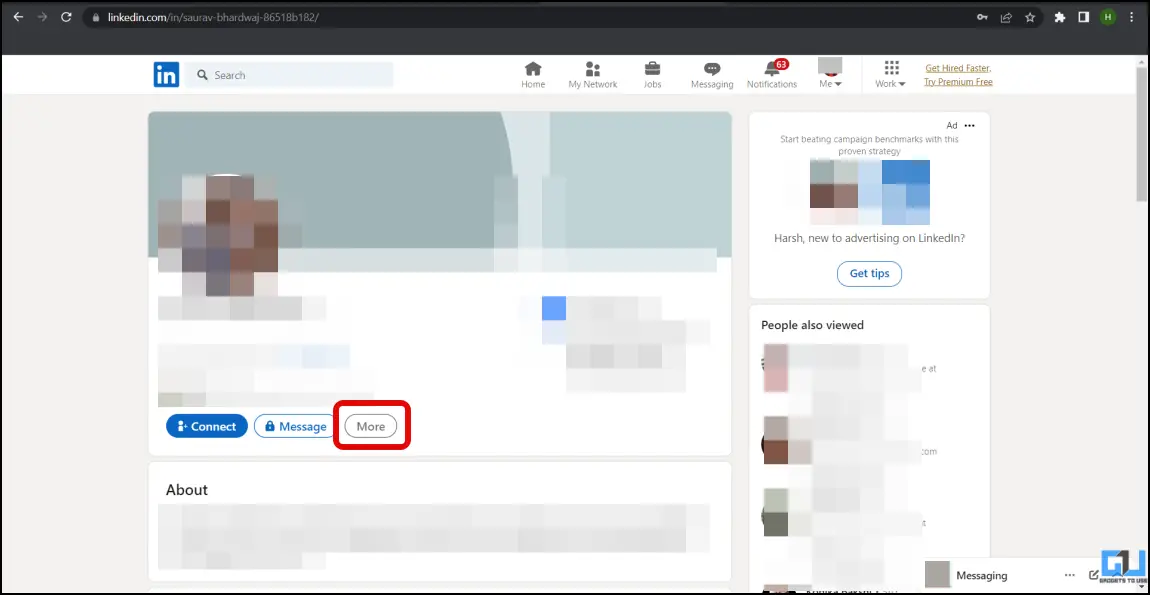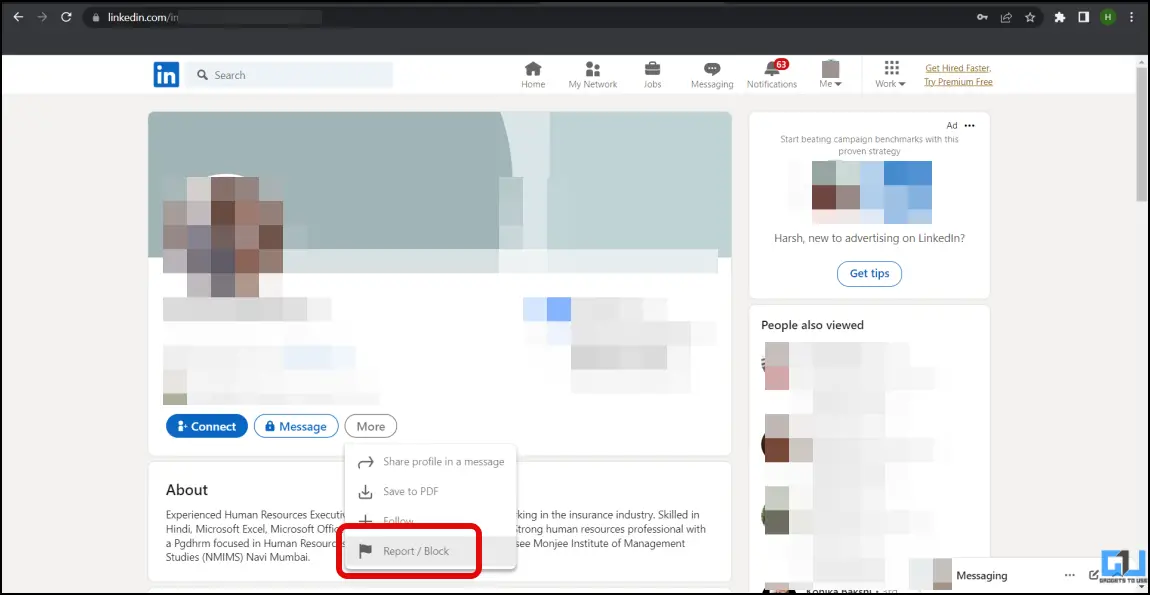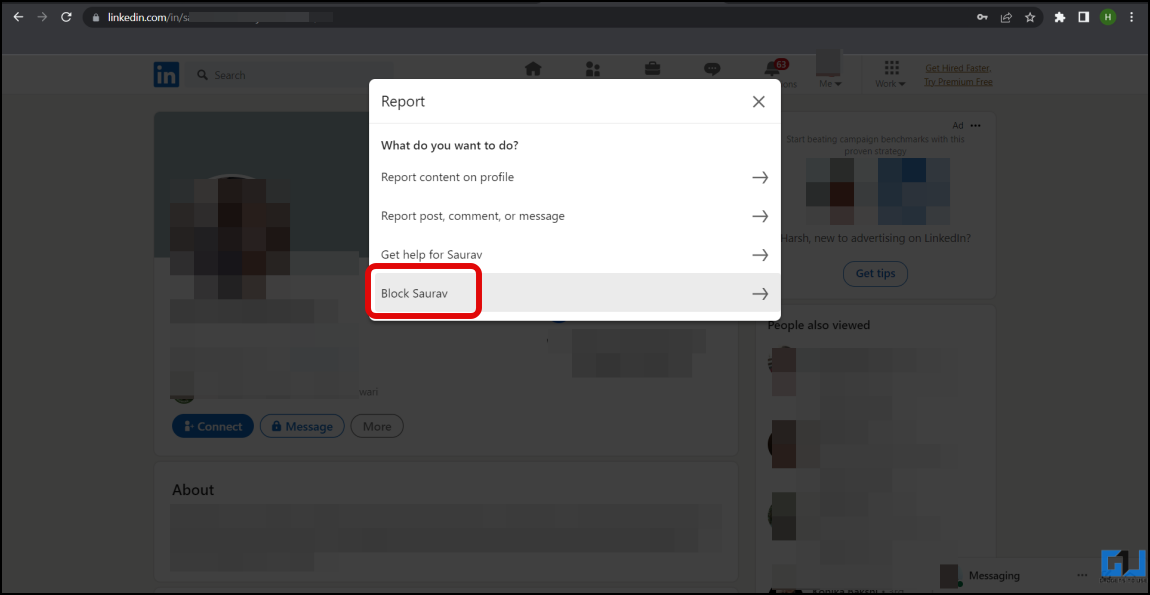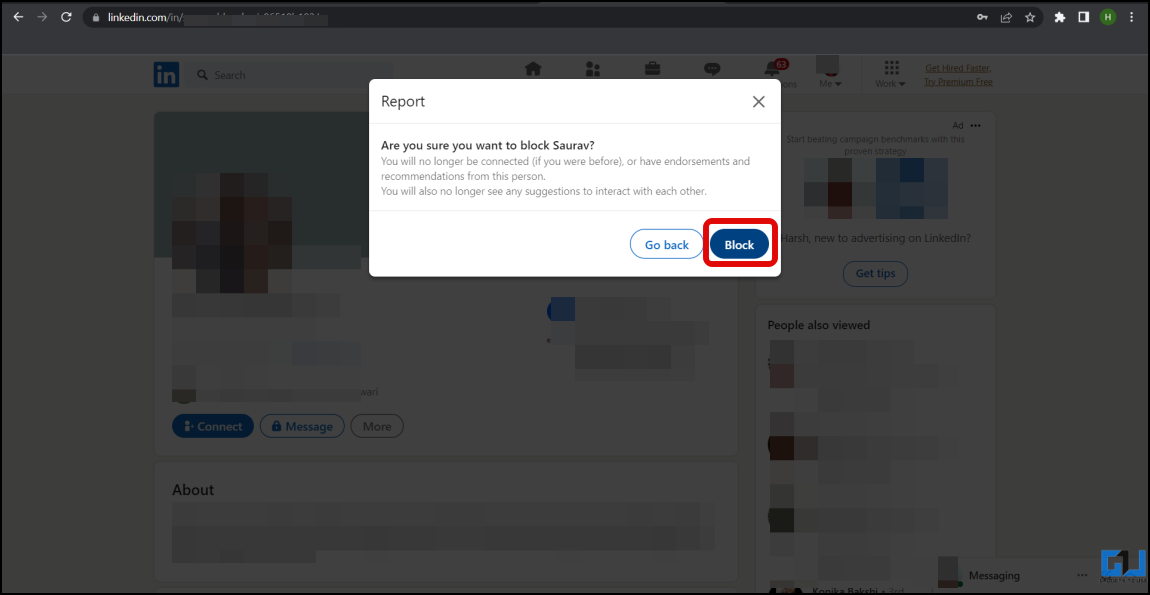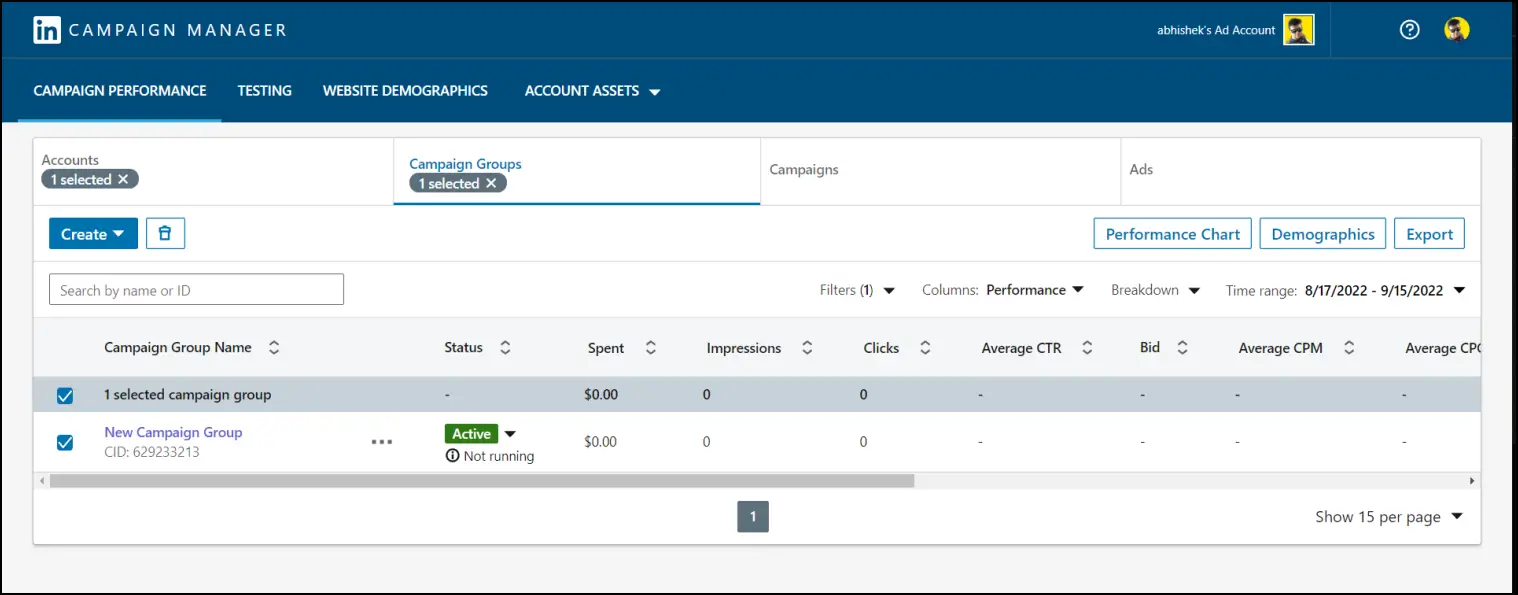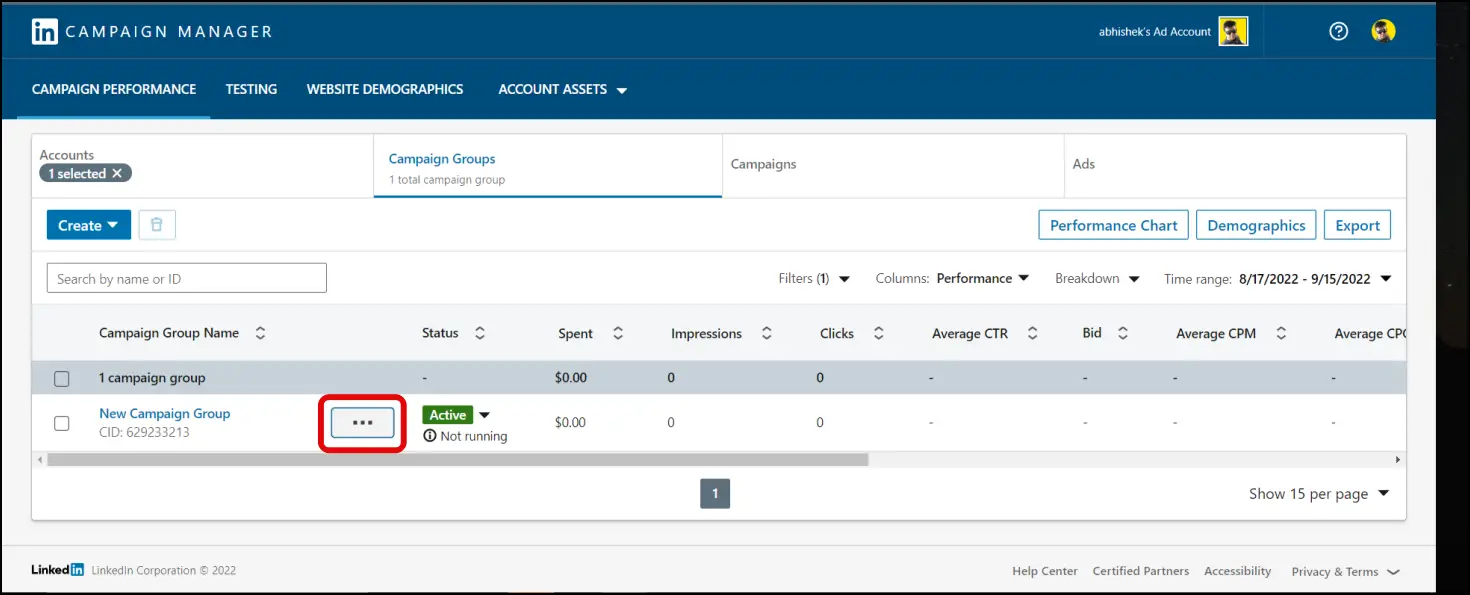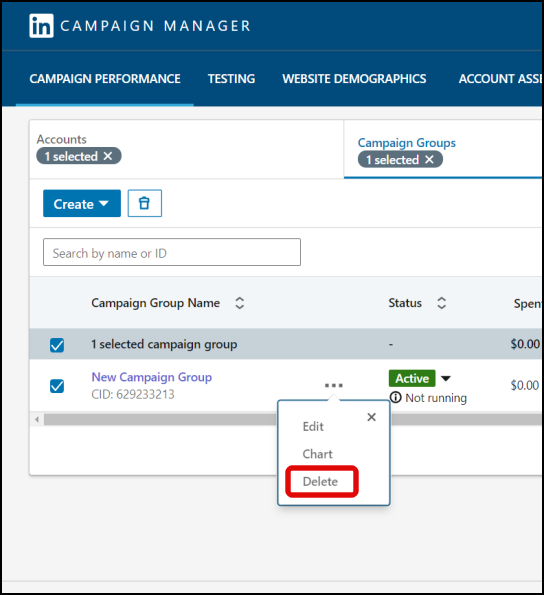Quick Answer
- Thankfully there are two ways you can get rid of the InMail and Sponsored messages, and stop them on LinkedIn on your phone and PC.
- Click on the three dots next to the campaign of the post on the campaign page.
- After turning off the InMail messages, now let’s see how to turn off Sponsored Messages, which is basically promotional content and a part of LinkedIn’s campaign.
On LinkedIn, Premium users can send InMail messages directly to other LinkedIn members who aren’t connected with them. Apart from InMail messages, you may also receive Sponsored Messaging from recruiters and businesses. However, many users get annoyed by these emails and messages. Hence, in this article, we will discuss how to stop InMail and sponsored messages on Linkedin. Additionally, you can also learn to turn off business Ads in Google Maps.
How to Stop InMail and Sponsored Messages on LinkedIn?
LinkedIn messages can become annoying. Thankfully there are two ways you can get rid of the InMail and Sponsored messages, and stop them on LinkedIn on your phone and PC. Let’s have a look at them.
Turn Off InMail Messages
Premium users can send InMail messages directly to LinkedIn members who are not even connected with them. Follow the below steps to disable it, and save yourself from such annoying messages.
1. Visit linkedin on your desktop browser and log in to your account.
2. Click on Me from the top menu.
3. Now, Select Settings & Privacy under Me.
4. Click on Communications from the left sidebar.
5. Now, under Under Who can reach you, choose Messages.
6. Turn off the toggle next to InMail Messages.
Turn Off Sponsored Messages
After turning off the InMail messages, now let’s see how to turn off Sponsored Messages, which is basically promotional content and a part of LinkedIn’s campaign. Below are the steps to disable it.
1. Log into your LinkedIn account.
2. Click on the Me icon at the top.
3. Tap on Settings & Privacy.
4. Click on Communications on the left sidebar.
5. Choose Messages under Who can reach you.
6. Finally, turn off the toggle next to Sponsored Messages.
Block that Person
Now, we have learned how to stop InMail and Sponsored Messages on LinkedIn via the Setting. However, you can not stop messages from the 1st-degree connection, but you can block them in order to stop them. Here’s how you can block a member.
1. Head over to the user’s profile you want to block.
2. Tap on the More icon below the user’s profile picture.
3. Select Report/Block from the list.
4. Tap on Block XYZ from the pop-up window.
5. Click on Block to proceed to confirm it.
Bonus: Delete Sponsored Content Ads
Direct Sponsored Content allows organizations to personalize, test, and improve the performance of their content for a targeted audience without cluttering the LinkedIn Page. Follow the below steps to delete a LinkedIn Campaign post.
1. Head over to your LinkedIn Campaign Manager.
2. Now, choose the Ad name and preview of the ad.
3. Click on the three dots next to the campaign of the post on the campaign page.
4. Select Delete Post on the next screen.
5. Once you do this, your ad will be canceled.
Wrapping Up: Stop InMail and Sponsored Messages On LinkedIn
So this is how you can stop InMail and Sponsored Messages On LinkedIn. I hope you found this useful, if you did; then hit the like button and share this. Check out more tips linked below and stay tuned for more such tech tips and tricks.
You might be interested in:
- How to Recover Your Restricted LinkedIn Account?
- 3 Ways to Remove a Connection From LinkedIn on PC, Mobile
- How to Make Zoom Video Calls via LinkedIn
- 3 Ways to View LinkedIn Profile Secretly
You can also follow us for instant tech news at Google News or for tips and tricks, smartphones & gadgets reviews, join GadgetsToUse Telegram Group or for the latest review videos subscribe GadgetsToUse YouTube Channel.