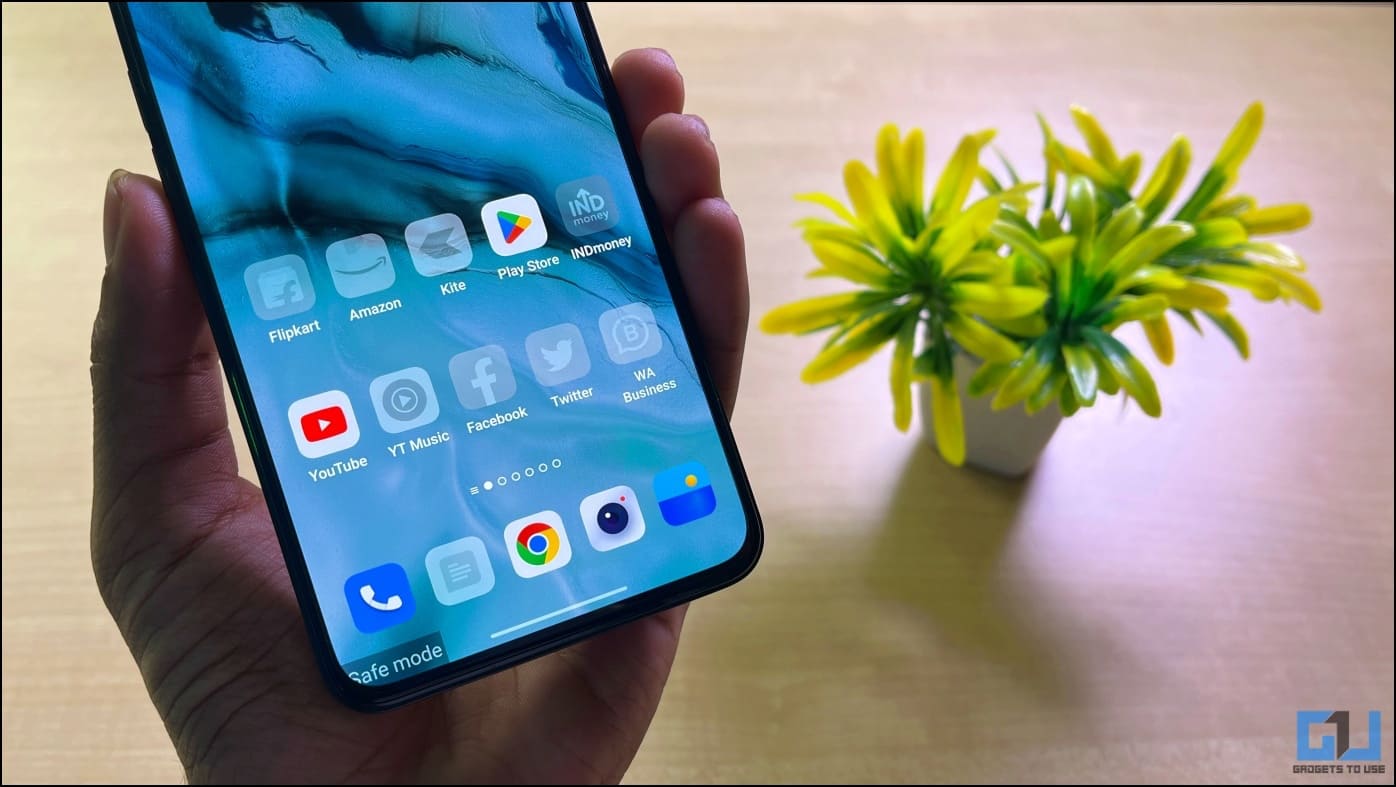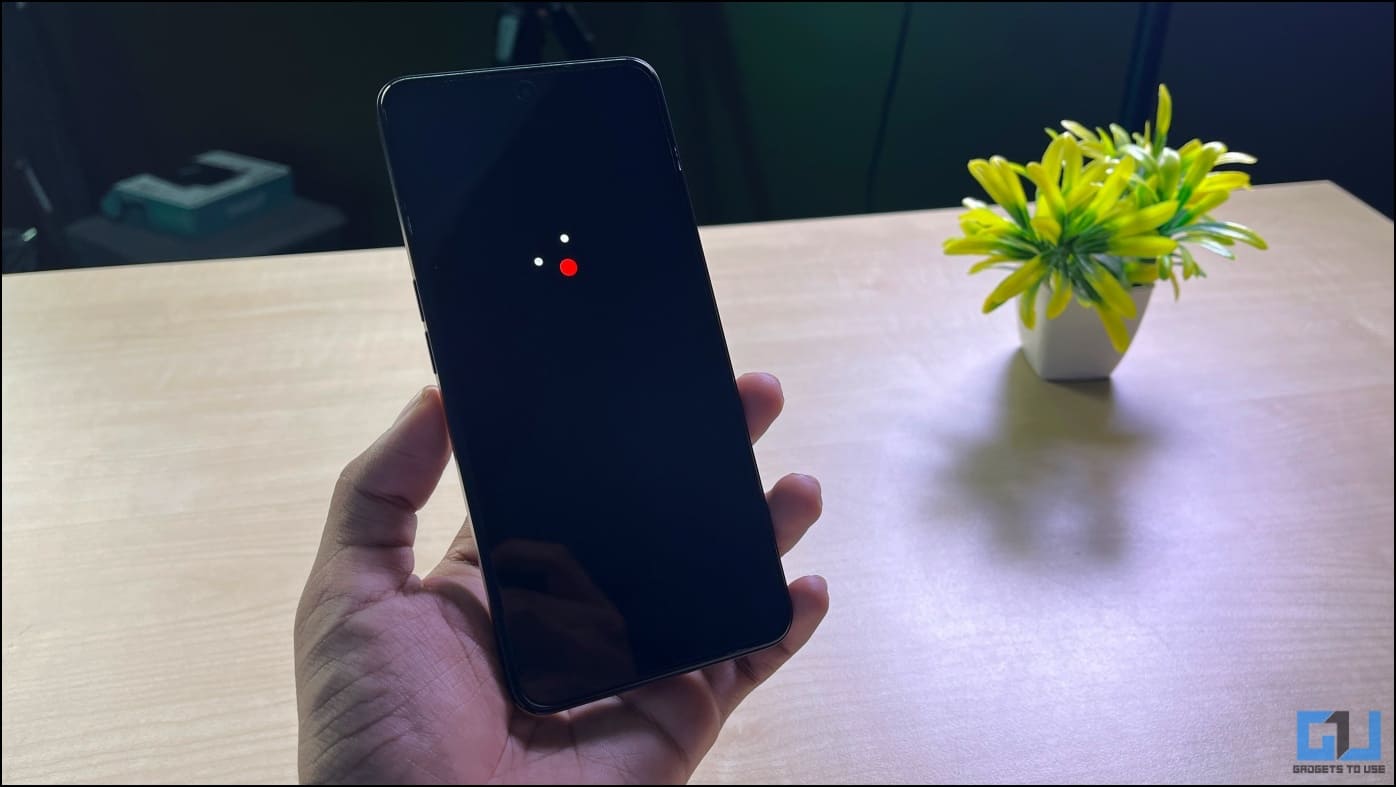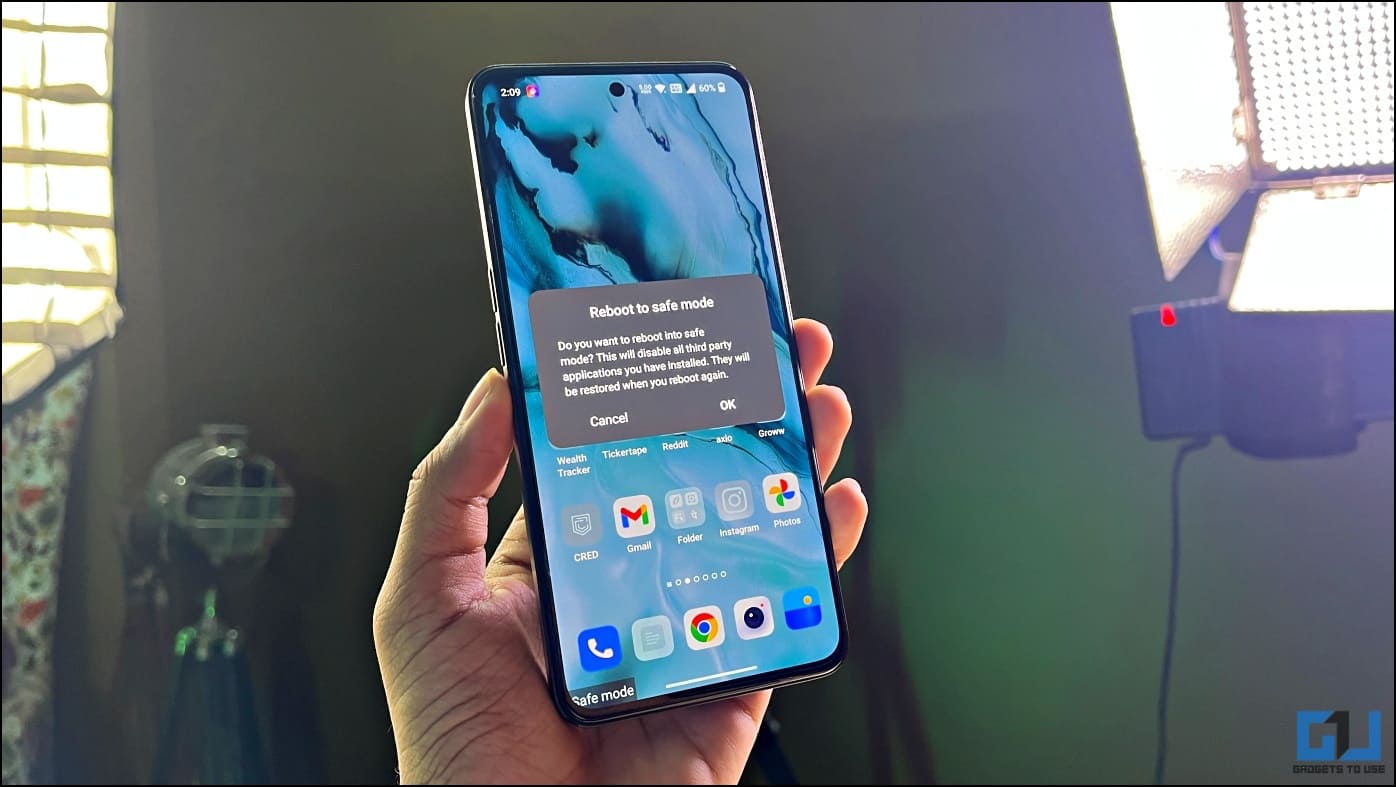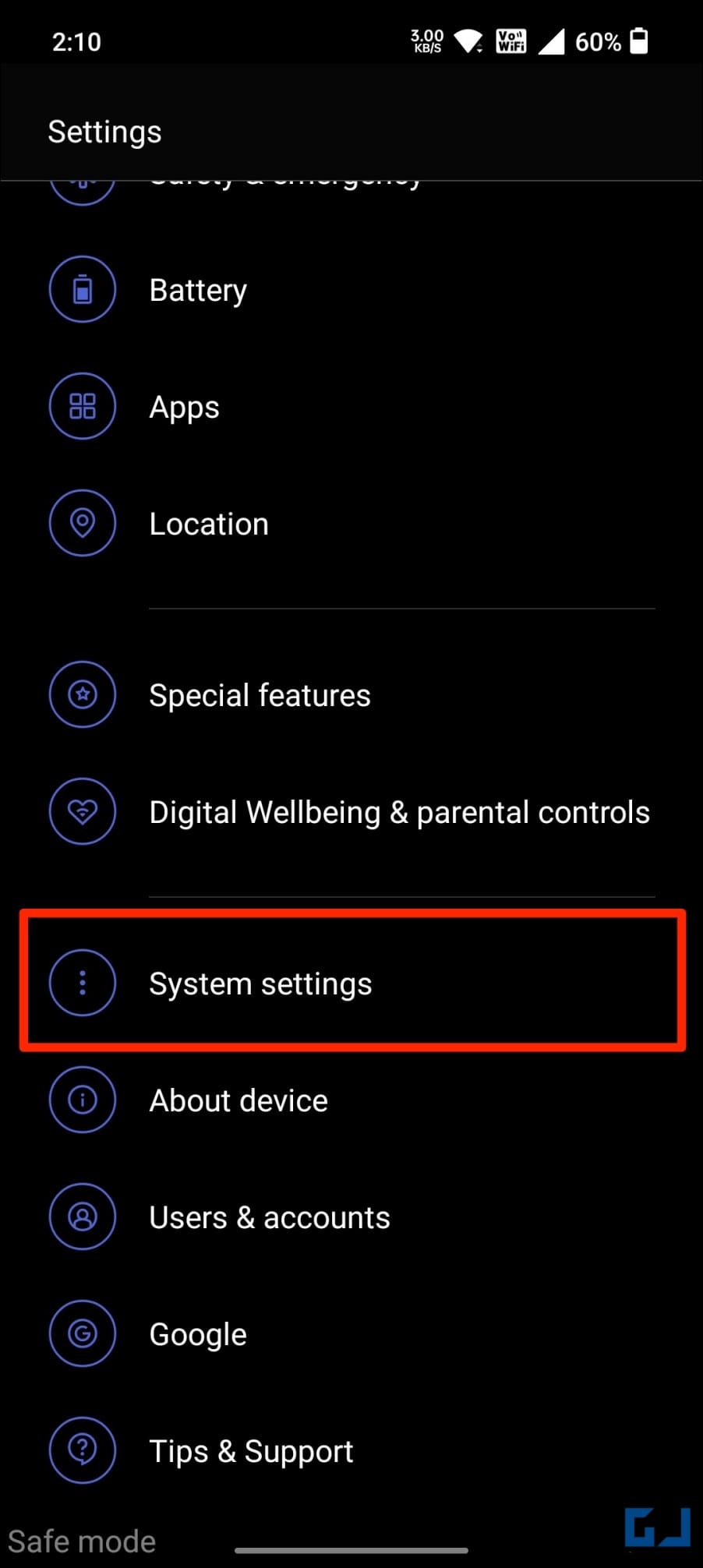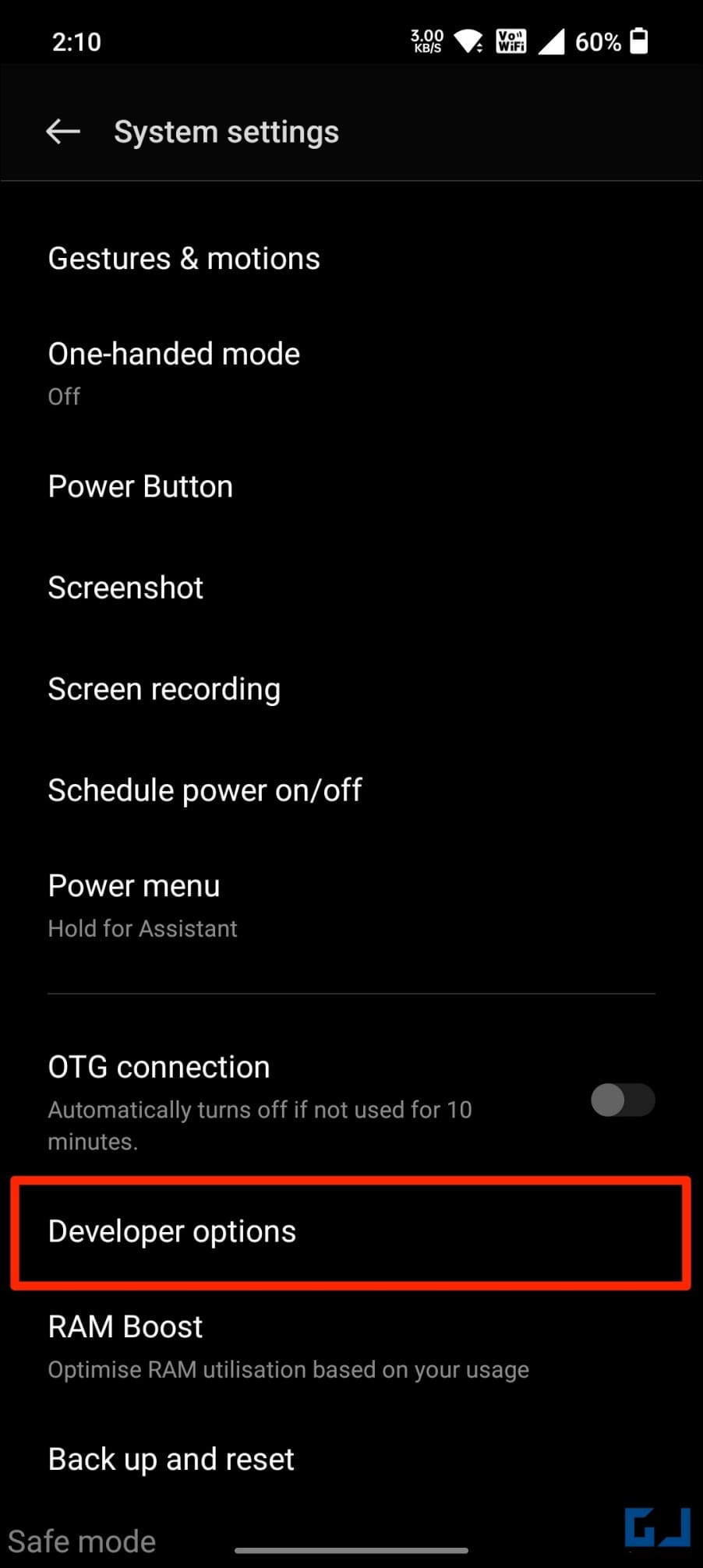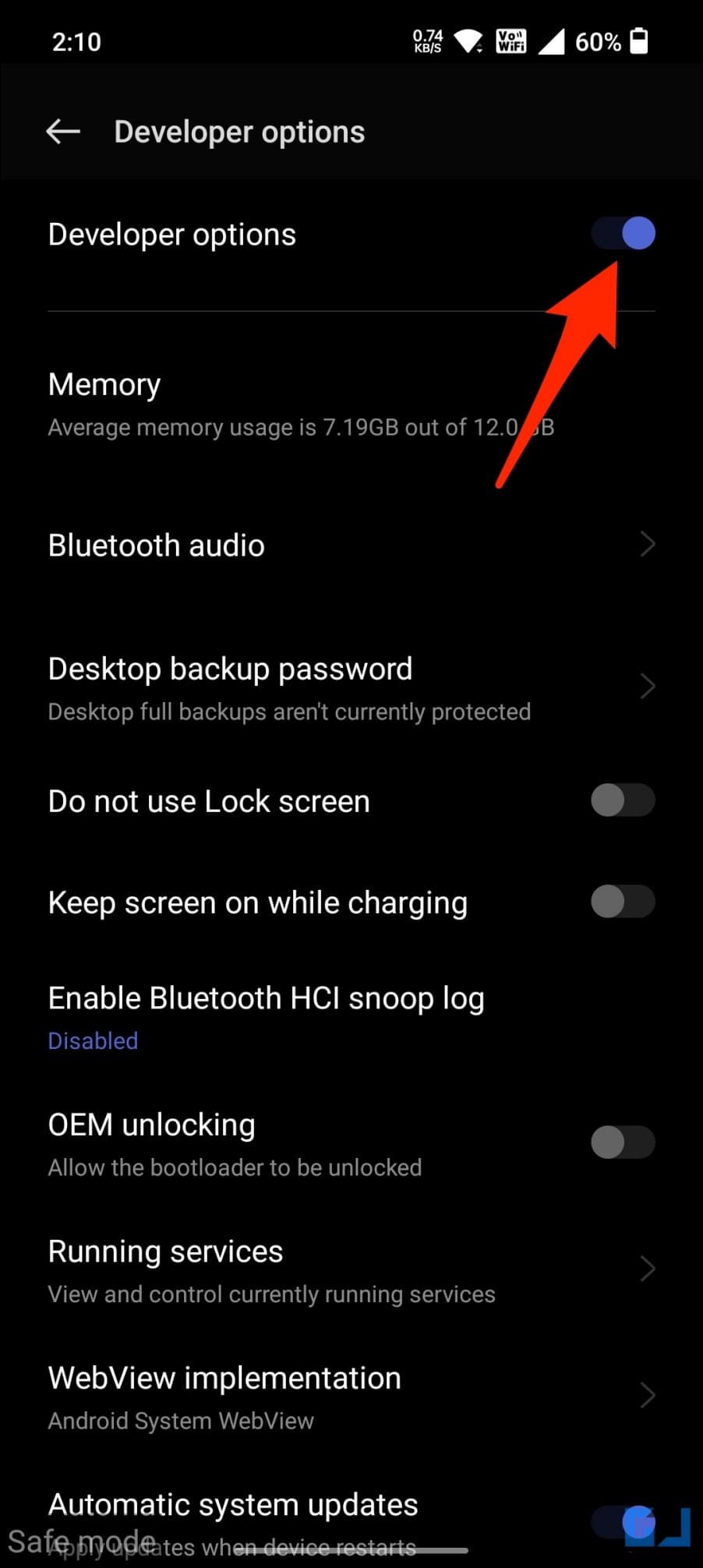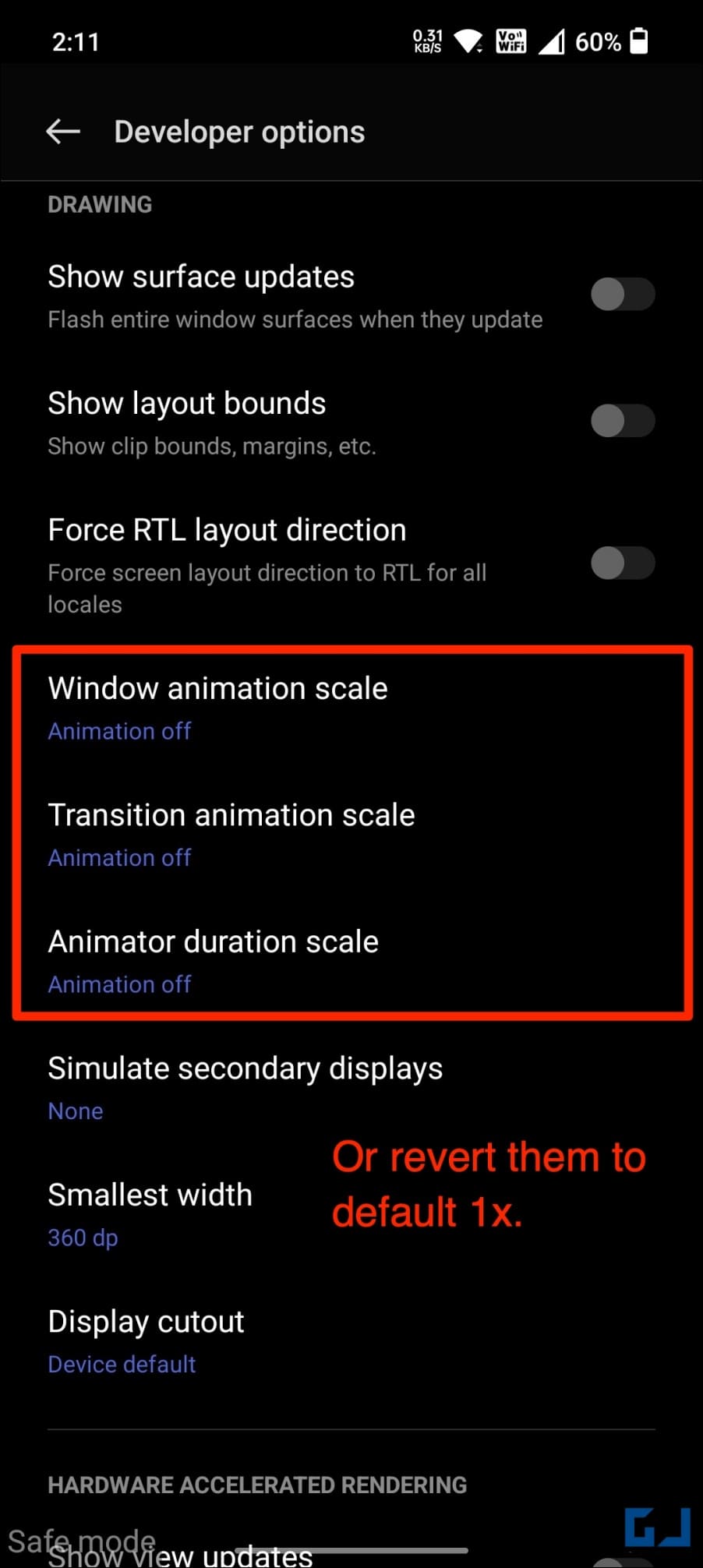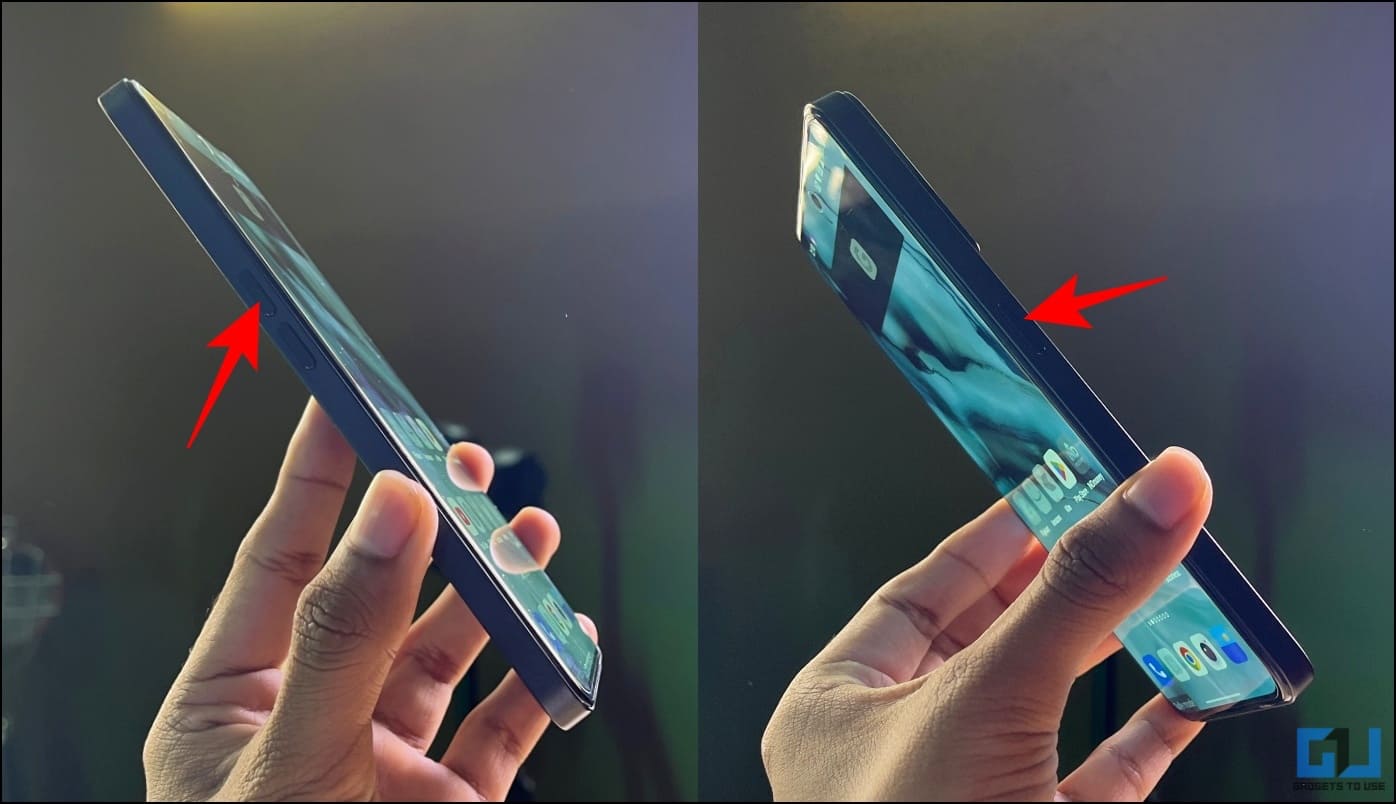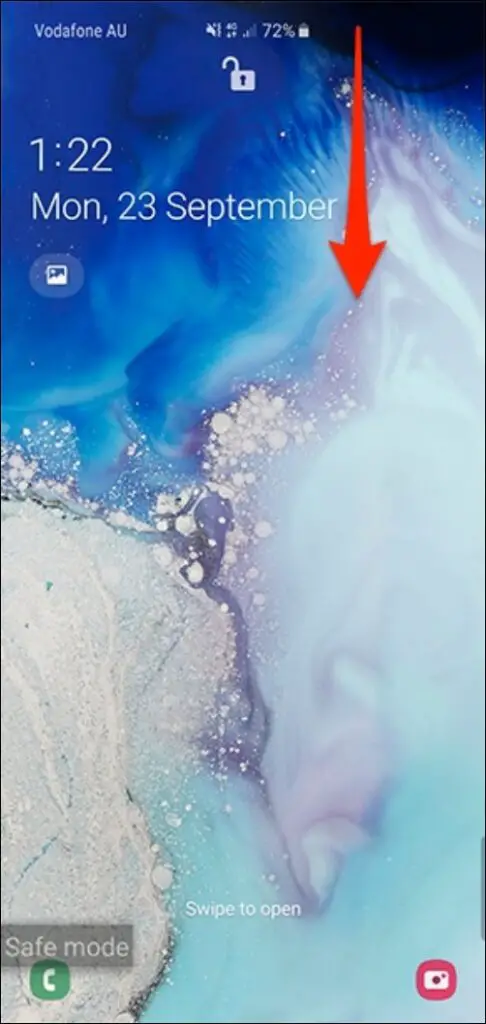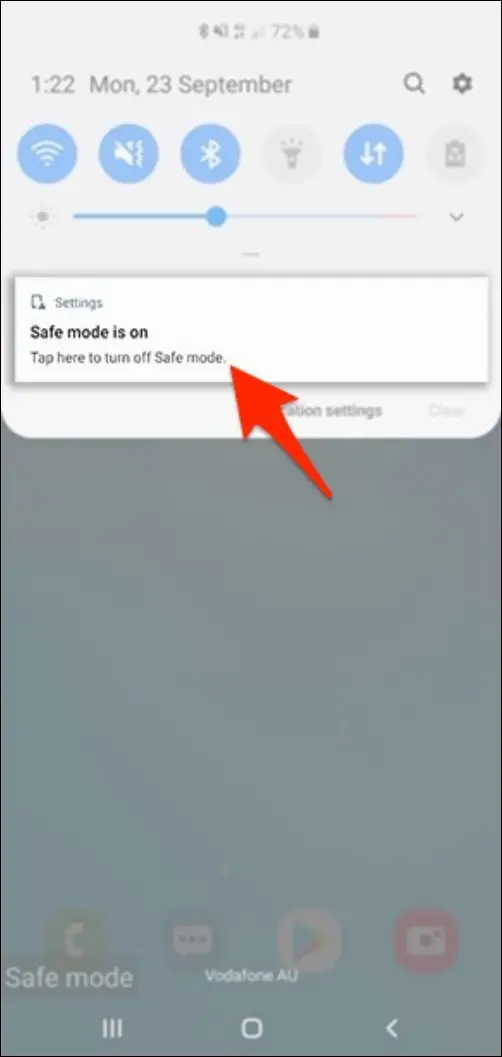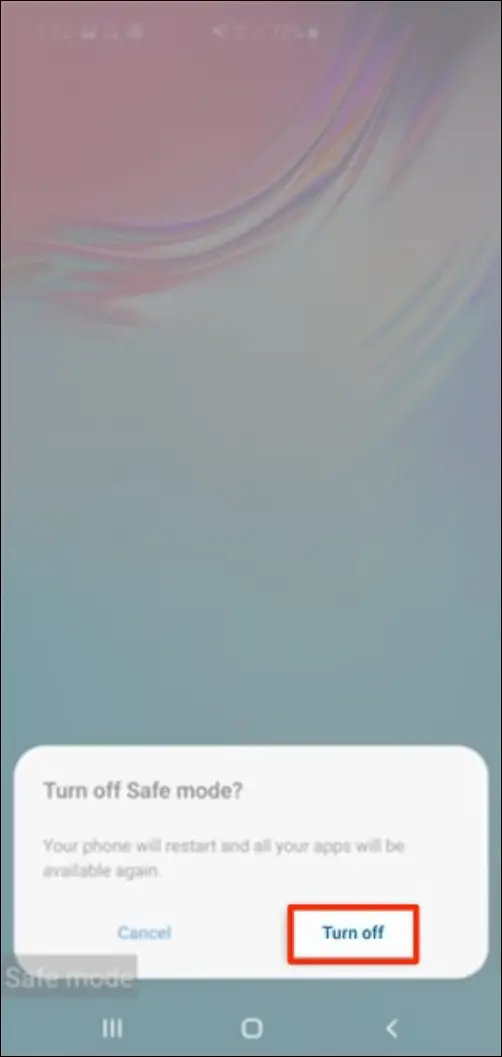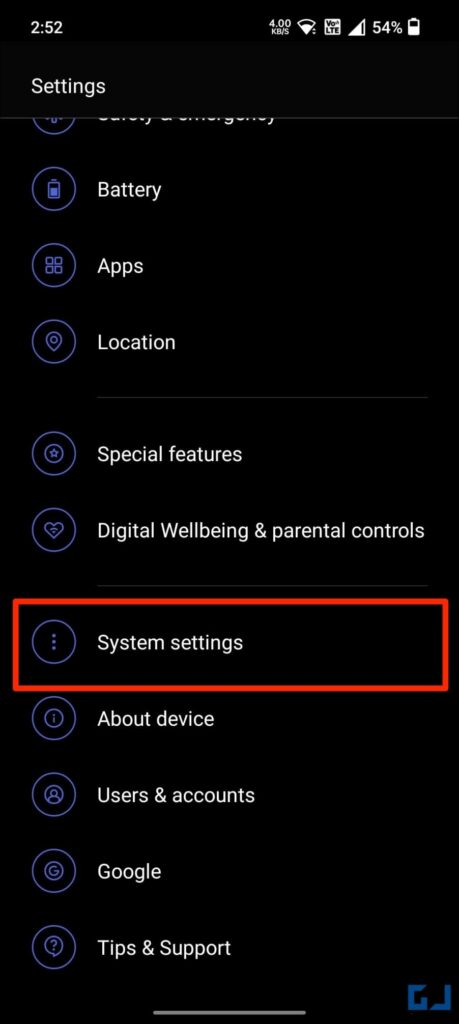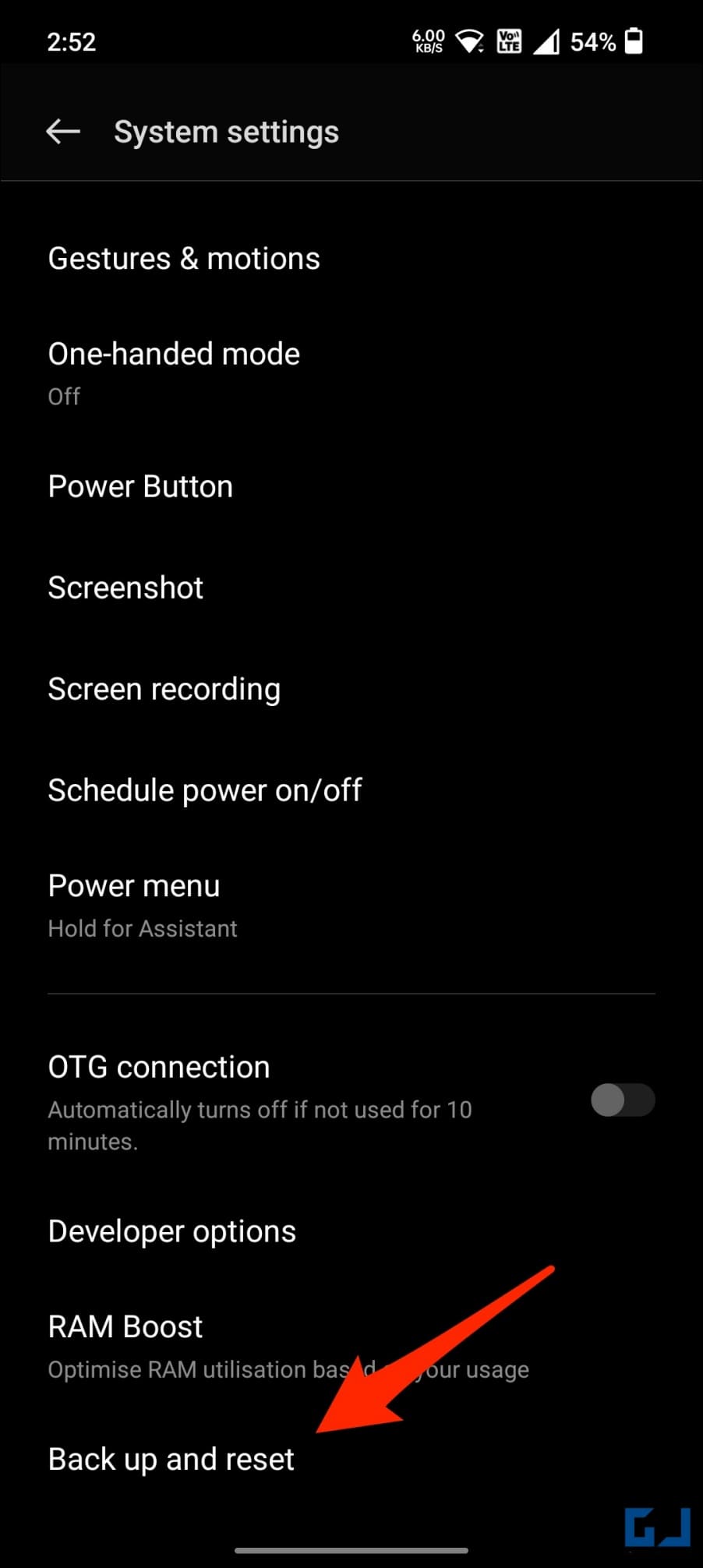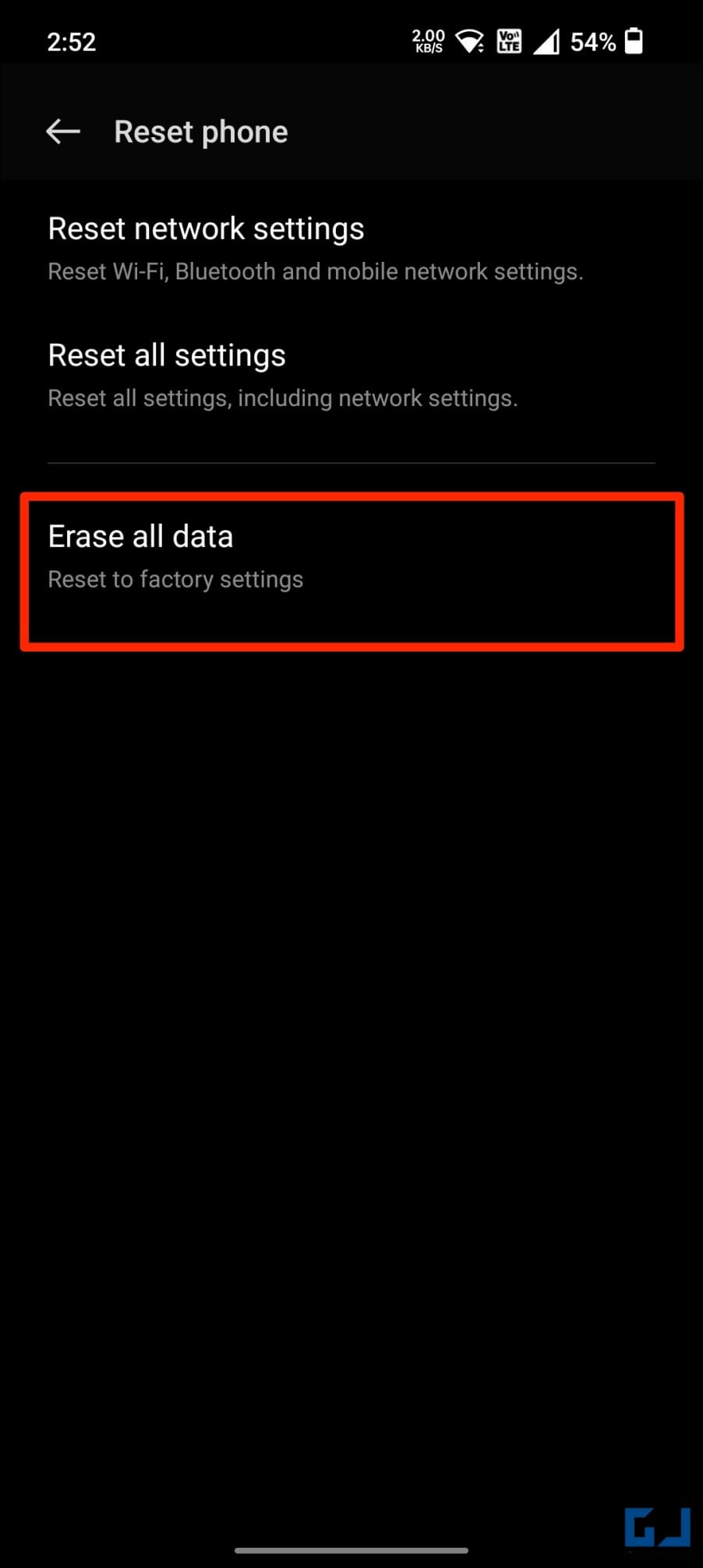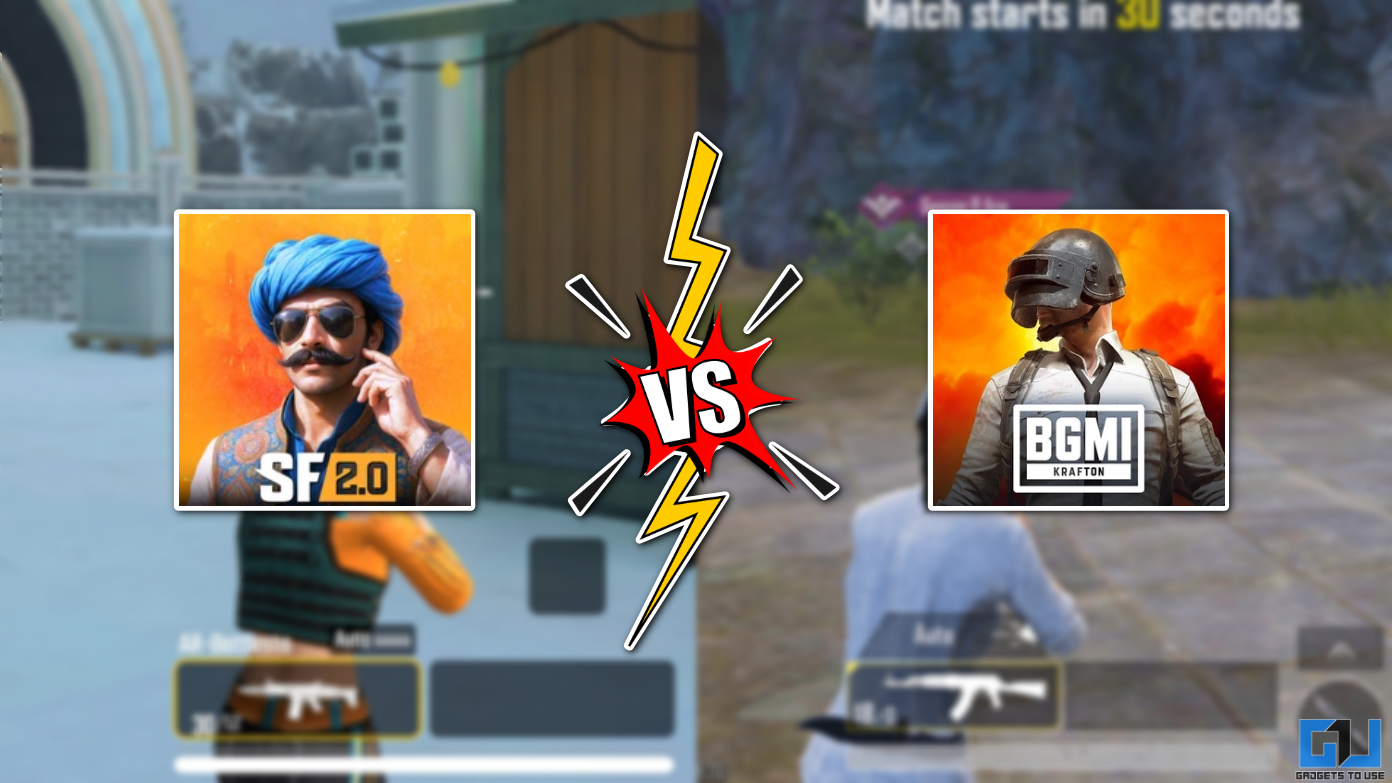Quick Answer
- Turn on the Wifi hotspot, Bluetooth, and other connectivity options, tone up the brightness to its peak, and run a heavy app or game to discharge the cell.
- Turning off animator duration animations on some Android phones, like the OnePlus 10R, may cause the device to register a single tap as a long press in the Power menu.
- Now, go to the Power off the menu and tap the Restart button to see if you still get the Safe mode prompt.
Lately, my OnePlus 10R got stuck in the Safe Mode. And that’s when I realized it’s a widespread problem among Android users. Many have complained that their phone booted into Safe Mode and cannot get out of it. Therefore, we are here with tried and tested methods to fix any Android phone stuck in Safe Mode. Additionally, you can learn to fix a Hard Bricked Xiaomi Phone with a Locked Bootloader.
How to Android Phone Stuck in Safe Mode?
Safe Mode on Android is a great way to troubleshoot common problems. It temporarily disables all third-party apps and widgets for you to figure out what’s causing issues on the phone.
You can enable and disable safe mode with a simple on-screen toggle or a combination of keys. But if you’re facing trouble disabling it, do not worry. Here are easy solutions to reboot your Android phone from Safe to normal mode:
Restart Your Phone
A quick way to exit the Safe mode is to restart your phone. Hold the Power button (or Power and Volume Up button if the former is mapped to Google Assistant) and hit the Restart button. Your phone should restart normally.
However, if it restarts back into Safe Mode or tapping Restart and Power buttons shows the “Boot into Safe Mode” prompt, proceed with the other methods below. Else if your Power button is not working, here’s how to turn on Android without a power key.
Disable Developer Options
Turning off animator duration animations on some Android phones, like the OnePlus 10R, may cause the device to register a single tap as a long press in the Power menu. And hence, you may see the “Reboot to Safe mode” prompt, making it difficult to power off or restart the phone.
If you have disabled animations, turn them back to 0.5 or 1x or simply turn off developer options as shown below:
1. Go to Settings on your phone.
2. Scroll down and select System Settings.
3. Here, click on Developer Options.
4. On the next screen, turn off the toggle for Developer options.
Alternatively, you can scroll down and set the Animator duration and other animation scale values to their default 1x. Now, go to the Power off the menu and tap the Restart button to see if you still get the Safe mode prompt.
Force Reboot to Disable Safe Mode
You can also force reboot your Android phone. To do so, press and hold the Power button for about 10-15 seconds. The device will automatically turn off and reboot. On some phones, you may have to press the Power button + Volume Up key together.
For OnePlus 6 and older models, hold the Power key. Whereas, for OnePlus 6T and newer models, press the combination of Power and Volume Up buttons.
Turn Off Safe Mode
Some Android phones (like Samsung) let you exit the Safe Mode from Notification Panel.
1. Simply, Swipe down from the top of the screen to open notifications.
2. Here, check if you see any ongoing “Safe mode is on” or “Safe mode enabled” notification. Tap on it and your phone will reboot to normal mode.
Pull Out the Battery
If your phone is dated and has a removable battery, simply remove the back panel and pull out the battery. Then, insert it again and turn it on normally. It should start in normal mode.
Check if Buttons Are Culprit
Safe mode can be enabled by pressing the Volume and Power keys together when the phone turns on. And if your volume keys are broken or are pressed automatically, you may end up with a phone stuck in Safe Mode. So check if buttons are to be blamed here.
Drain Phone’s Battery
If for some reason you cannot reboot the phone or remove its battery, an alternate option is to drain the battery. Turn on the Wifi hotspot, Bluetooth, and other connectivity options, tone up the brightness to its peak, and run a heavy app or game to discharge the cell.
You can also use dedicated apps that help drain batteries like Generic Battery Drainer and Fast Discharge. Once the device drains and turns off, plug it in and switch it on to see if Safe mode is gone.
Factory Reset
If nothing works and you’re sure it’s more of a software glitch and not caused by faulty buttons, you can proceed to factory reset. But before you do so, make sure to back up all your local data on the device including Contacts, SMS, photos and videos, documents, music, and WhatsApp chats.
Resetting the device will erase all the contents including installed apps and their data. Here’s how to do it:
1. Open Settings on your Android phone.
2. Scroll down and click on System Settings.
3. Here, click on Backup & Reset > Reset phone.
The steps may vary across phones. Your phone will erase all the data and reboot in about 5-10 minutes.
Wrapping Up
This is how you can fix your Android phone stuck in Safe Mode. The above guide will help you exit Safe mode with ease on any Android device, be it OnePlus, Realme, Xiaomi, or Samsung. If you still have any doubts or queries, let me know via social media or email. Stay tuned for more such updates.
You might be interested in:
- 5 Ways to Fix Google Assistant Voice Typing Greyed Out
- 4 Ways to Get iPhone 14’s Dynamic Island on Any Android Phone
- How to Use Crash Detection on Pixel and Other Android Phones
- [Solved] 10 Ways To Fix Can’t Connect iPhone Hotspot On Android Device
You can also follow us for instant tech news at Google News or for tips and tricks, smartphones & gadgets reviews, join GadgetsToUse Telegram Group or for the latest review videos subscribe GadgetsToUse Youtube Channel.