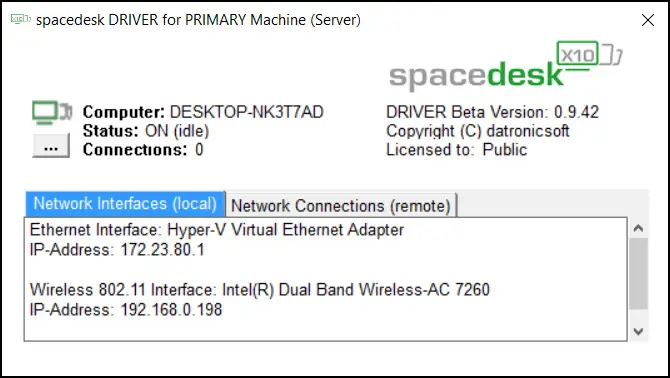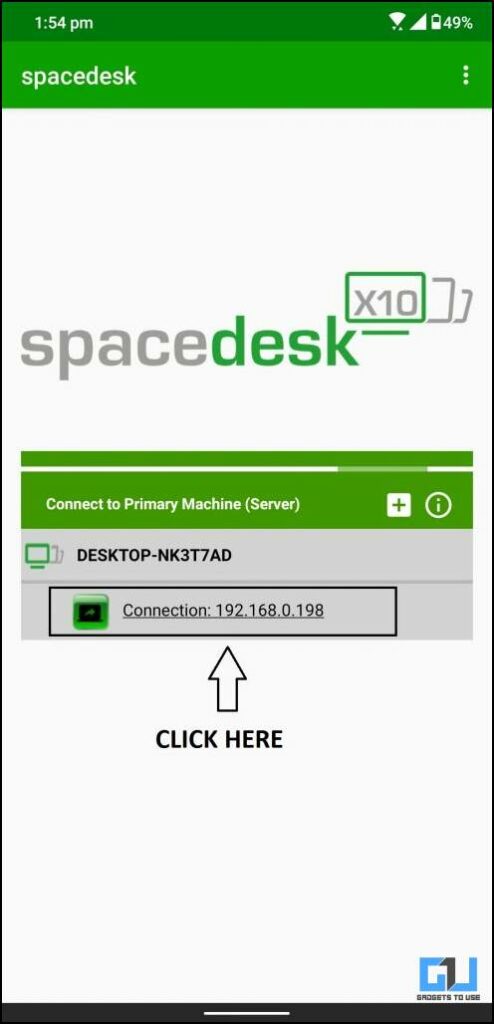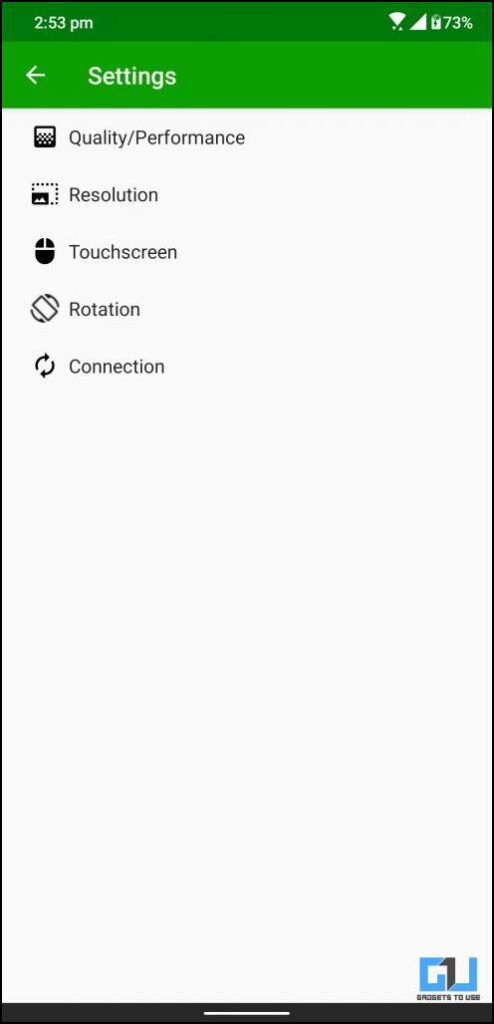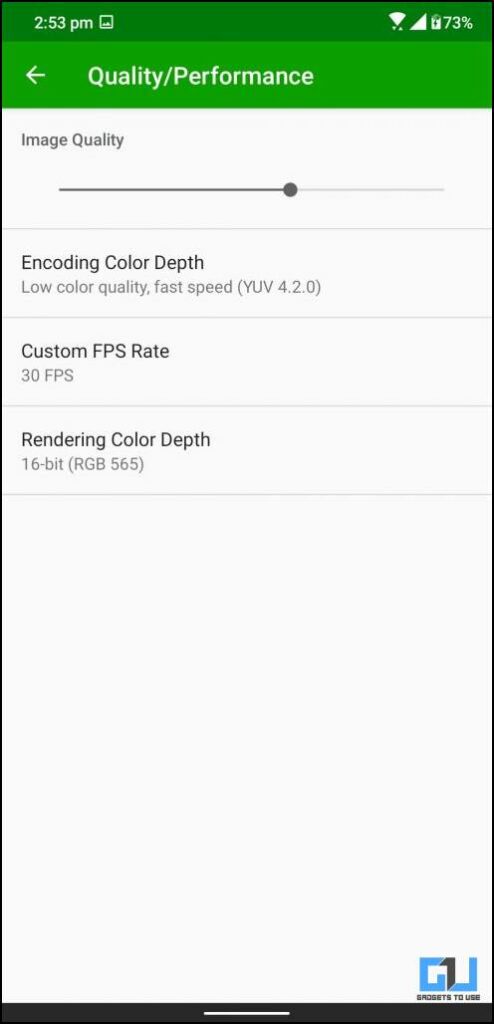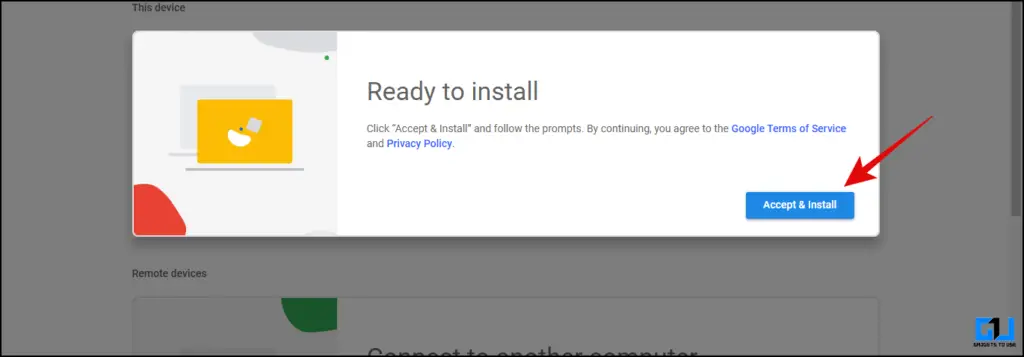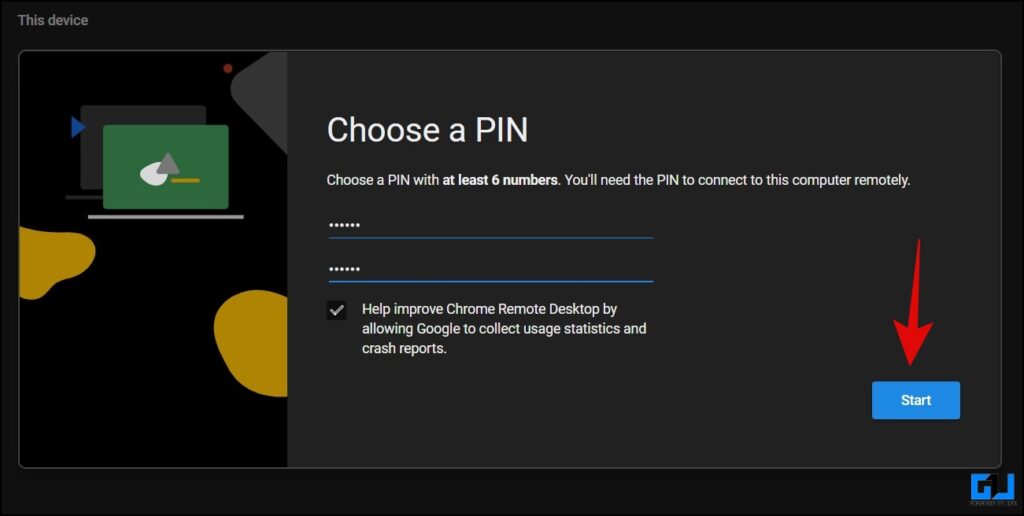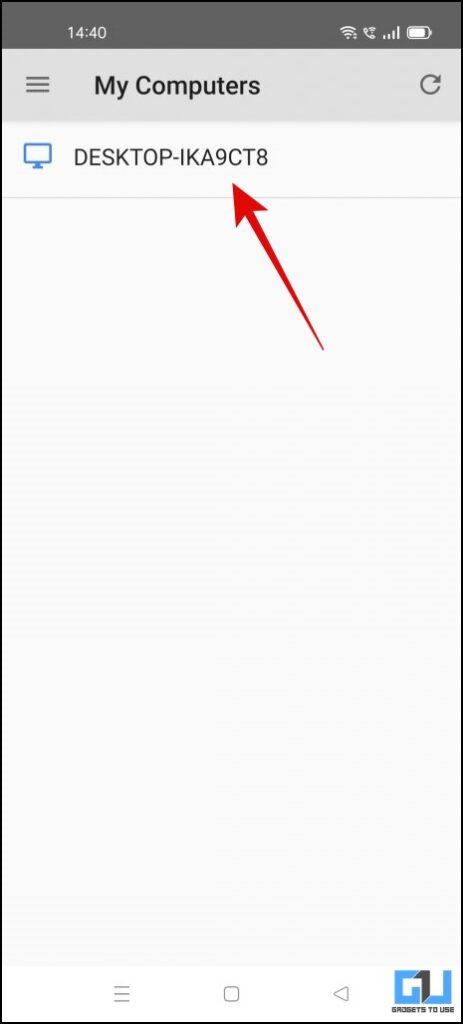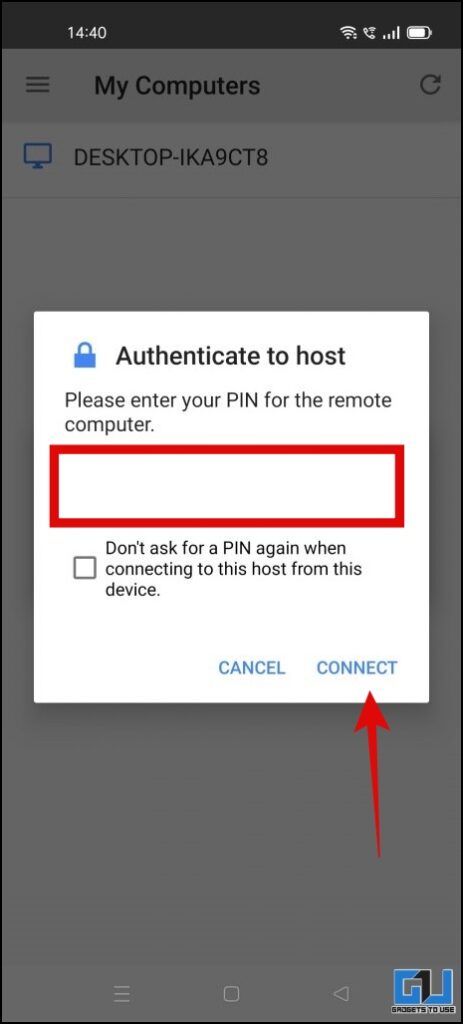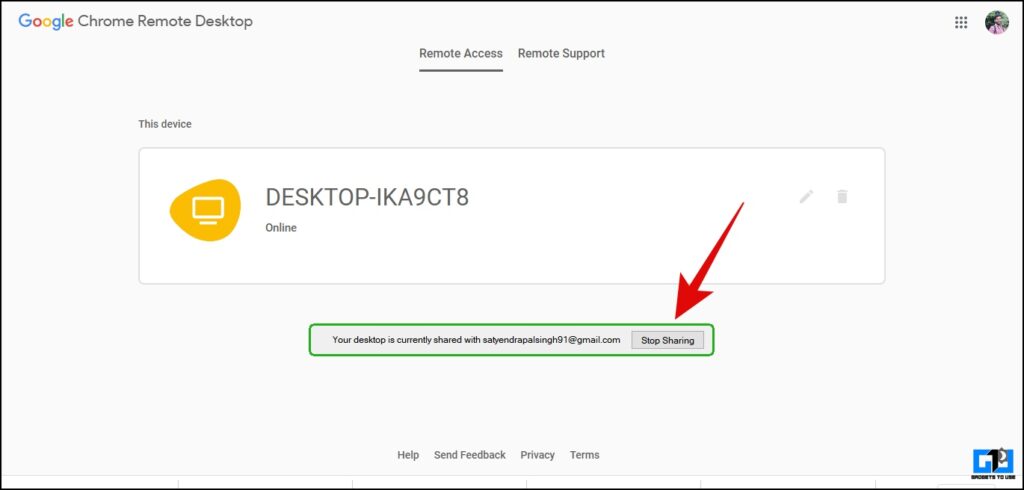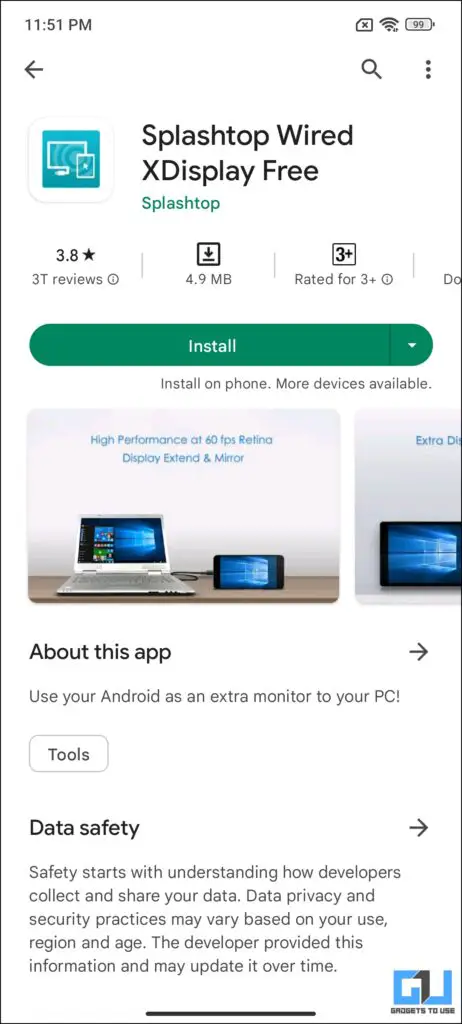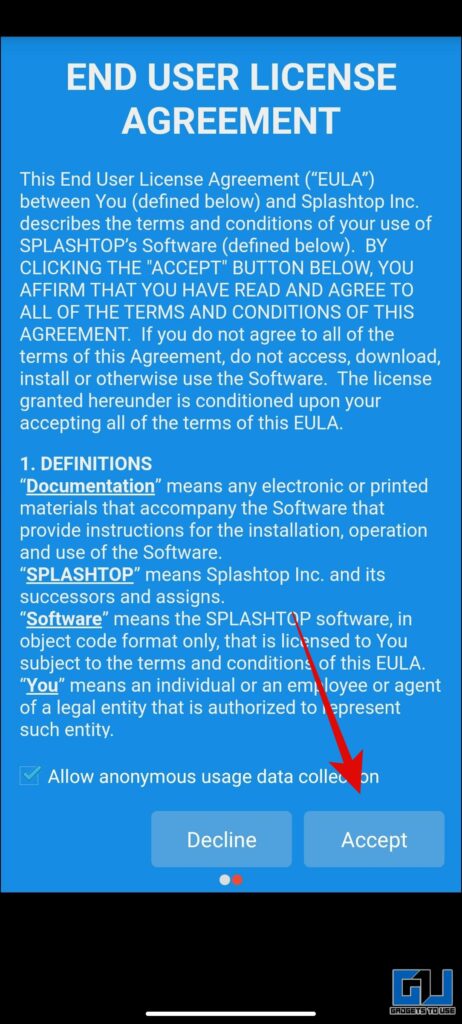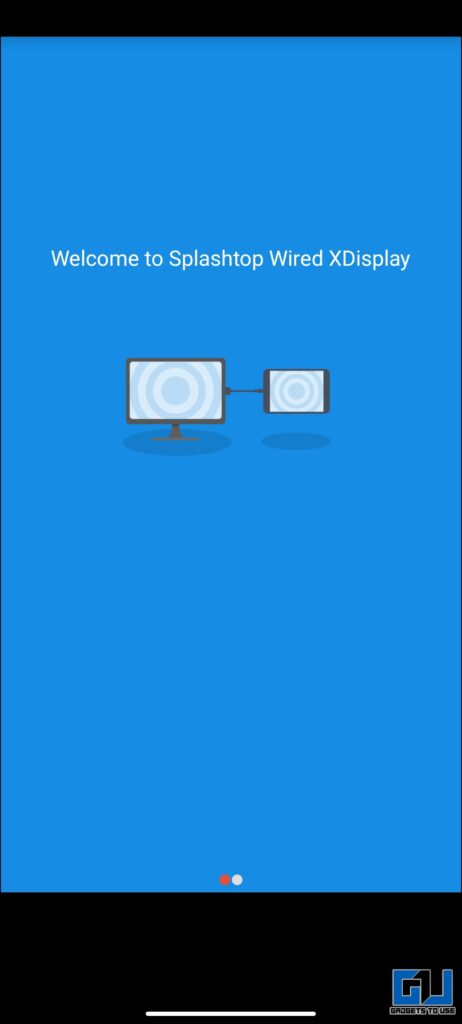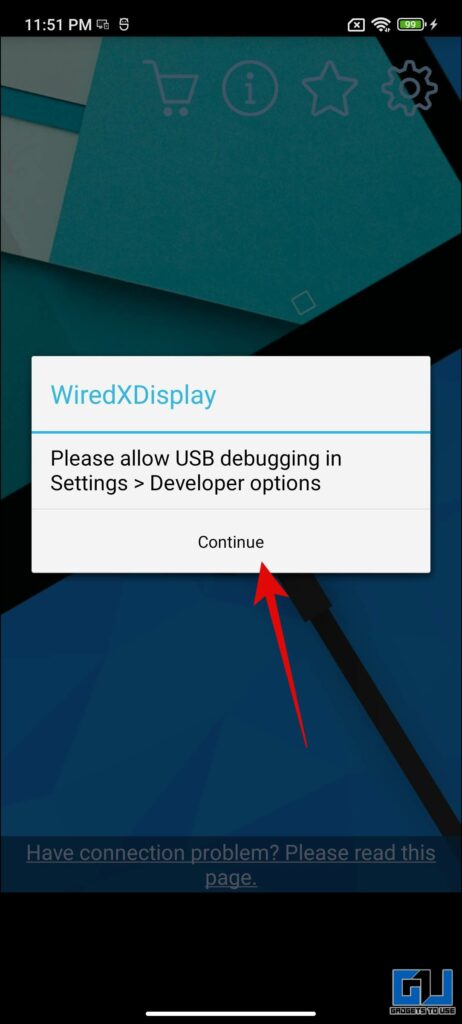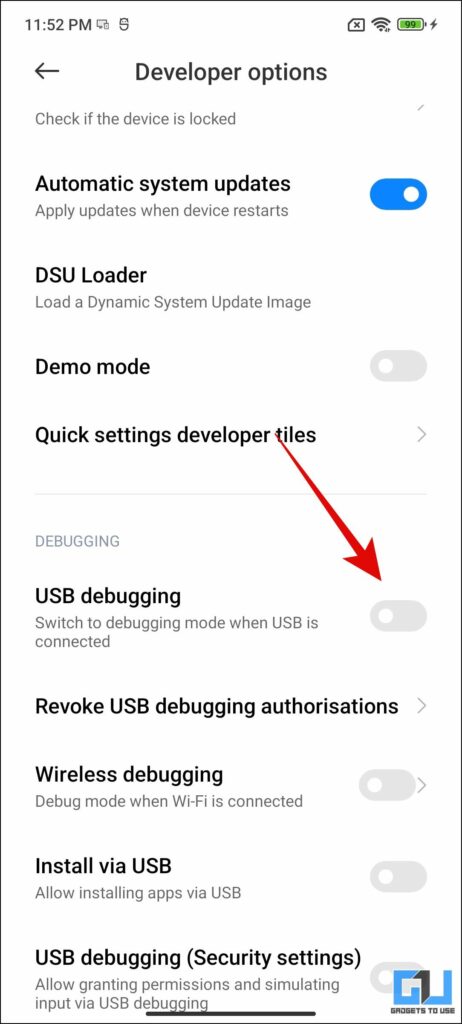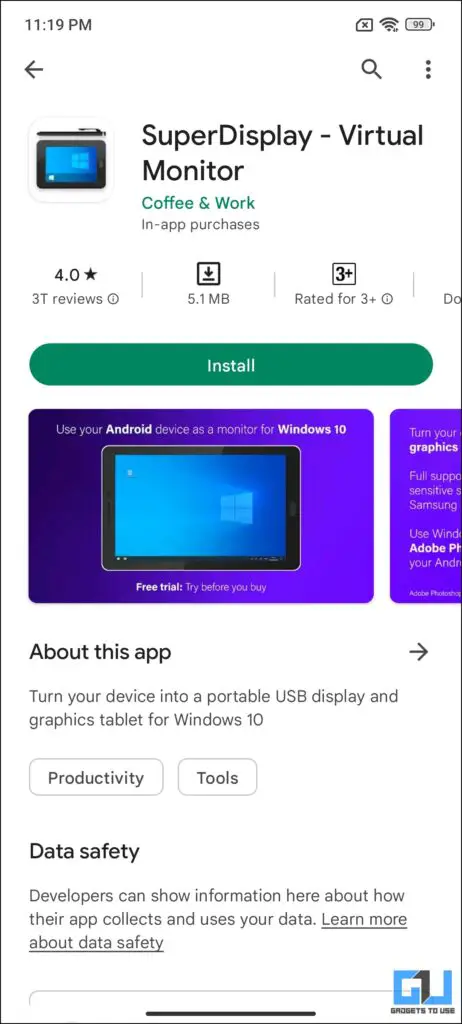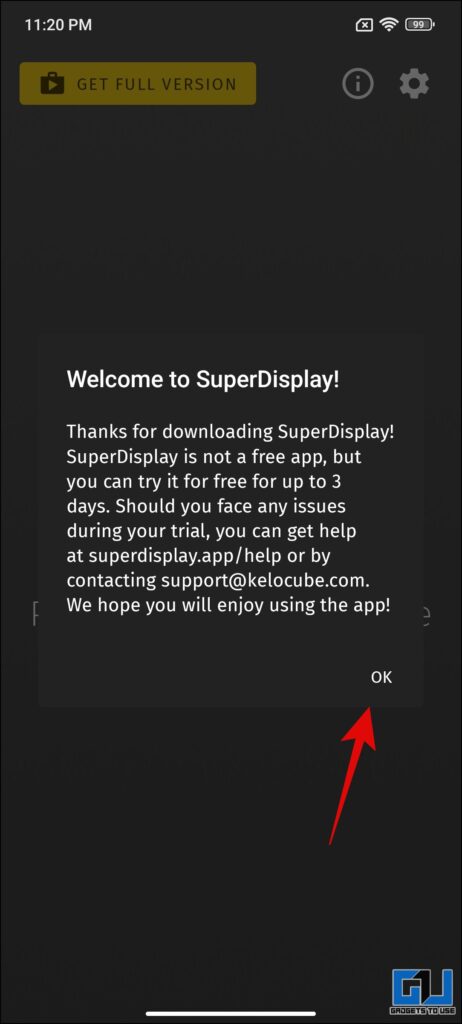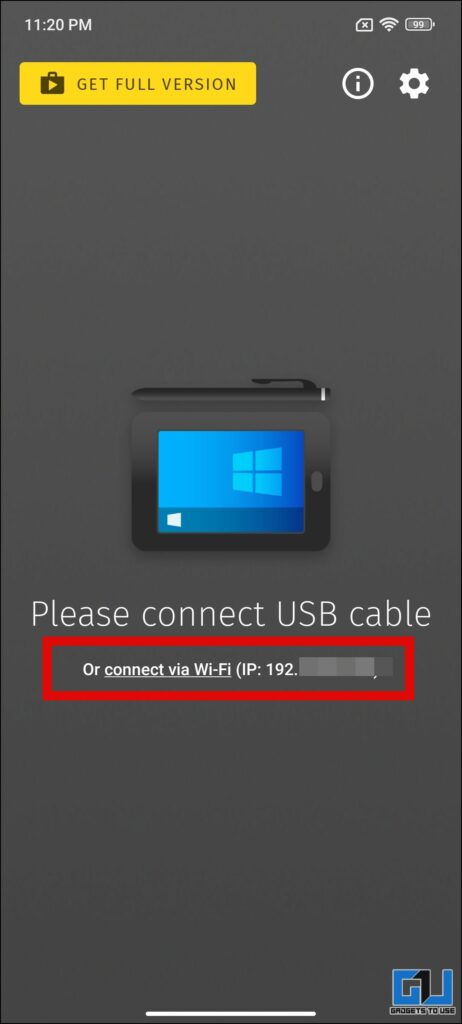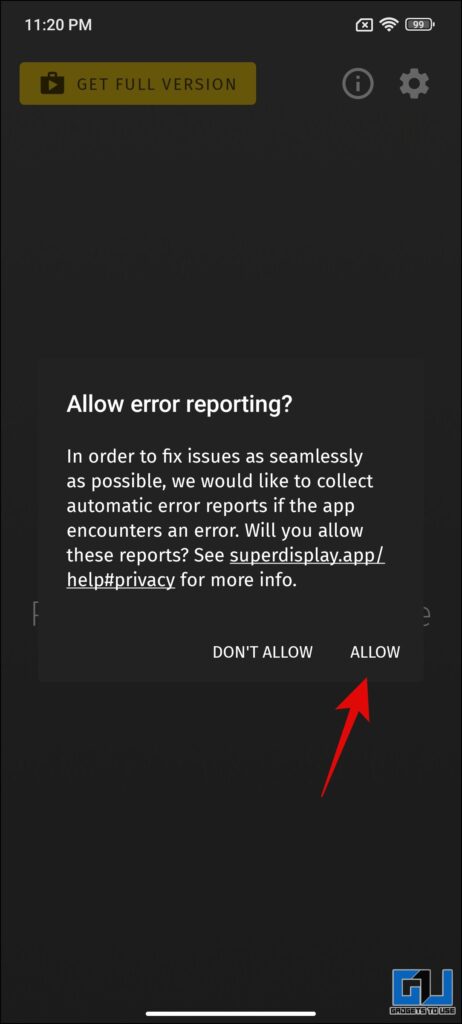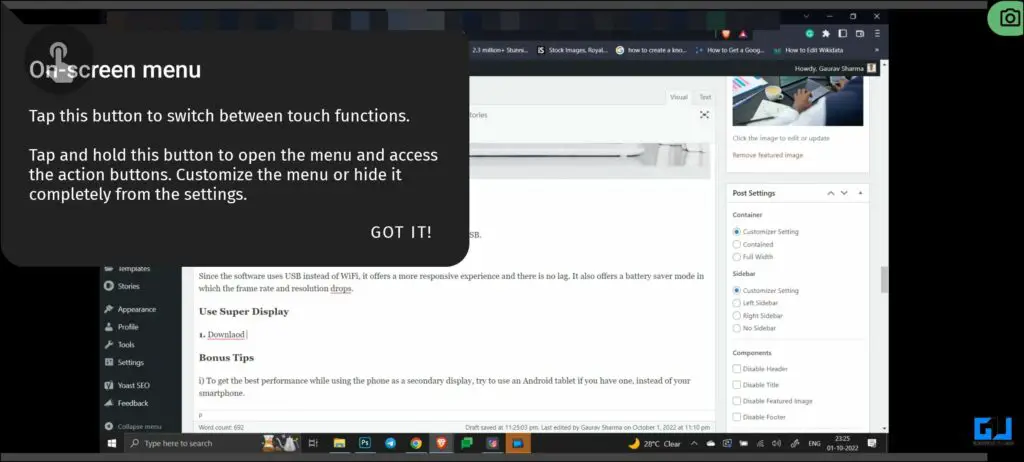Quick Answer
- If you used to have a dual-screen setup at your workplace for all your tasks but now you are stuck in your home with just your laptop having a single screen.
- Another simple yet easy app you can use to use your phone as a secondary monitor for your Windows computer is the Super Display app.
- There are some third-party apps and software, that allows you to use your Android or iPhone as a second monitor for your PC or Mac.
If you used to have a dual-screen setup at your workplace for all your tasks but now you are stuck in your home with just your laptop having a single screen. Well, in this rad we will cover how to use your phone as a second monitor for your desktop or laptop. Additionally, you can also learn to use your phone’s camera as a webcam.
Methods to Use Phone as Second Monitor for PC
There are some third-party apps and software, that allows you to use your Android or iPhone as a second monitor for your PC or Mac. Let’s have a look at them.
Method 1 – Use Phone as Monitor via Spacedesk App
Using the Spacedesk app to extend your desktop to your phone is as easy as a pie. You don’t need to connect wires or write IP addresses and passwords to connect. You simply need to be on the same WiFi connection and it works perfectly.
1. Download the Spacedesk app on your Android phone.
2. Download and install the Spacedesk server on your PC from the official website.
3. Make sure both, your Android phone and computer are connected to the same WiFi.
4. Now, launch the Spacedesk app on your phone and the Spacedesk server on your computer.
5. Tap on the Connection link, once the Spacedesk app automatically detects the computer.
6. Instantly, your computer will connect to your phone, and your desktop will be automatically extended to the phone screen.
7. Now you can use your phone as an extended display for your desktop.
Spacedesk is a free and pretty amazing app for your Android smartphone and you can do a lot using it.
Method 2 – Google Remote Desktop
Google Remote Desktop is software that allows turn your phone into a monitor, and use your computer from your Android phone. You can run everything from your desktop to your Android phone’s screen. Just like other Google products, Google Remote Desktop is easy to set up and use. Here’s how you can use this software:
1. Download Google Remote Desktop on your Android.
2. Now, Add the Chrome Remote Desktop Extension to your computer’s browser.
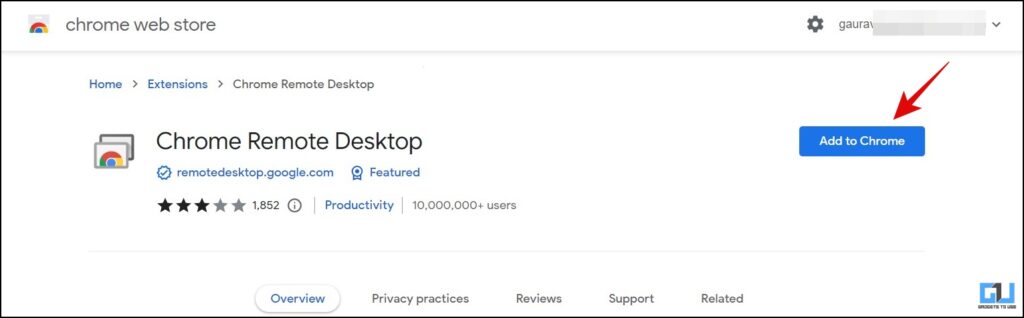
3. Now, go to this link to download the remote desktop host on your PC.
5. Click the Turn On button, on the remote desktop link shared in the last step (if you are not able to see the button, refresh the page once).
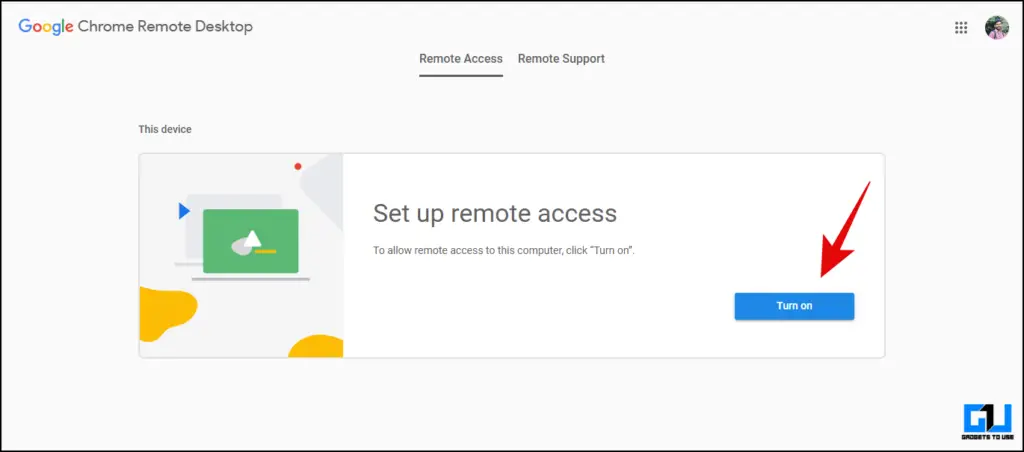
6. Now, choose your PC name and set a 6-digit PIN, and then click on Start.
7. After that, open the app on your phone, enter the PIN and select your desktop when it shows. That’s it.
You will be able to see your screen on your phone as well as control your keyboard and mouse from here.
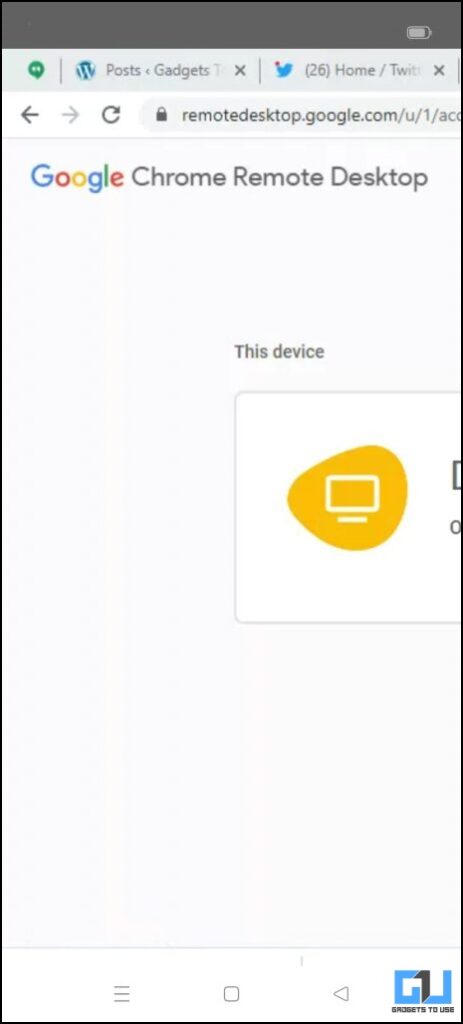
Google Remote Desktop does not let you use two different apps on both screens.
Method 3 – Splashtop Wired XDisplay
Splashtop Wired XDisplay is another utility that allows you to use your phone as monitor via USB. It offers a better resolution (Full HD) at 60 frames per second. Here’s how to use it:
1. Download the Splashtop Wired XDisplay app (Android, iOS) on your phone.
2. Now, install Wired XDisplay (Windows, Mac).
3. Launch the software on your computer and then connect your phone via USB.
4. When prompted enable USB debugging on your phone.
That’s it. Now your PC or Mac’s screen will be shared with your phone.
Since the software uses USB instead of WiFi, it offers a more responsive experience and there is no lag. It also offers a battery saver mode in which the frame rate and resolution drop.
Method 4 – Use Phone as Monitor via Super Display
Another simple yet easy app you can use to use your phone as a secondary monitor for your Windows computer is the Super Display app. It comes with a free 3 days trial, if you like it, it can be purchased for INR 850. Here’s how it works:
1. Download Super Display App on your phone from Google Play Store.
2. Now, download and install the Super Display Installer on your windows computer.
3. Once installed, simply connect your phone and computer either with the cable or connect over WiFi via the IP address mentioned in the app.
4. Tap on Allow to grant permission on your phone.
5. Now, you can drag to adjust the computer window on your phone’s screen, pinch zoom it, and lock touch input by toggling the switch on the left of your phone’s screen.
Method 5- Use Samsung Phone as Second Screen
If you are a Samsung user, with the Samsung Smart View you can use your phone as second screen with your Windows PC. The feature is hidden, and needs to be enabled in order to use it. Check out our dedicated guide to use Samsung phone as second screen on Windows.
Bonus Tips
- To get the best performance while using the phone as a secondary display, try to use an Android tablet if you have one, instead of your smartphone.
- Moreover, make sure to connect your PC and Android device to a faster network so you won’t see any latency in your secondary display.
Wrapping Up
These were some ways to use your phone as monitor for your computer. I hope you found this useful, if you did; make sure to like and share it. Check out more tips linked below, and stay tuned for more such tech tips.
You might be interested in:
- Use Your Android Phone As Laptop Speaker
- 3 Ways To Add Mouse Cursor On Android Phone
- 3 Ways to Use Your Phone as Mouse and Keyboard for Android TV
- 3 Ways To Use Google Maps on Phone While Connected to Android Auto
You can also follow us for instant tech news at Google News or for tips and tricks, smartphones & gadgets reviews, join GadgetsToUse Telegram Group or for the latest review videos subscribe GadgetsToUse Youtube Channel. Dr