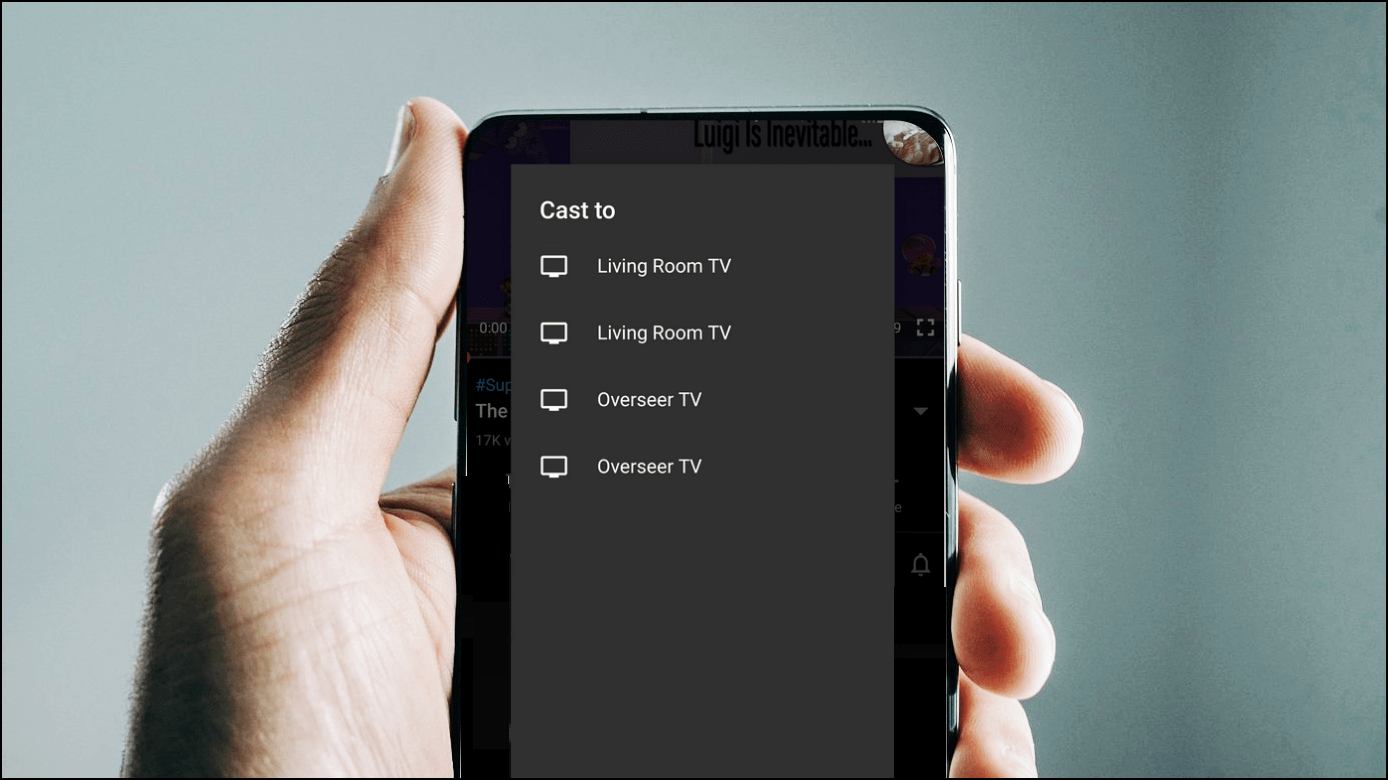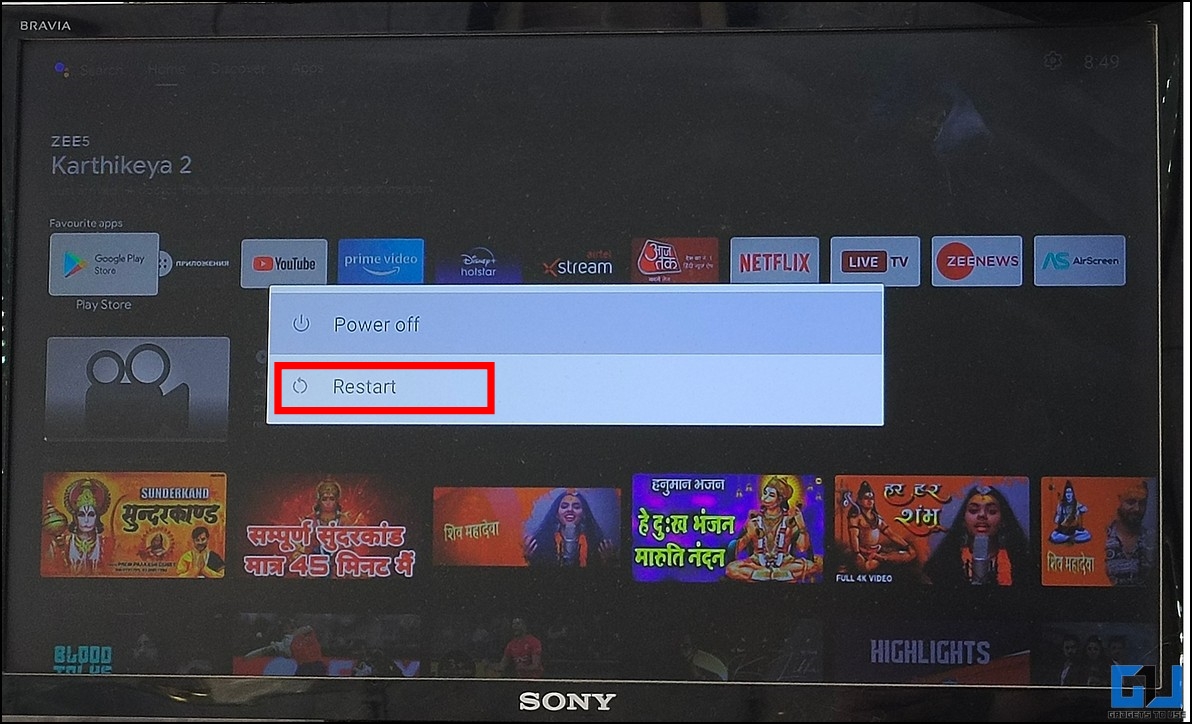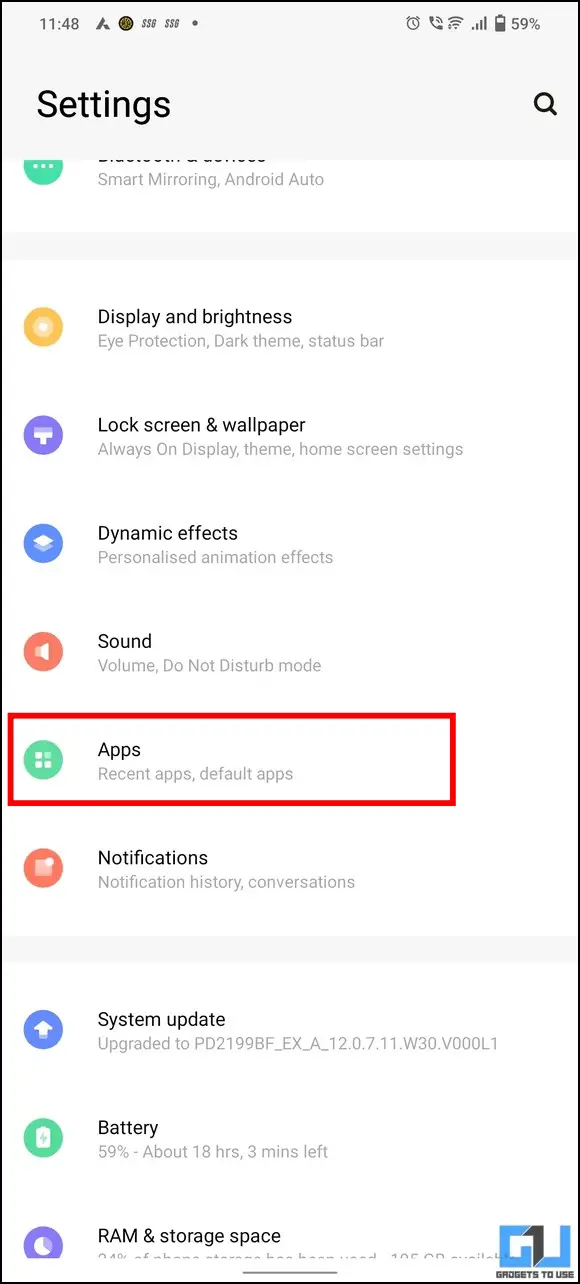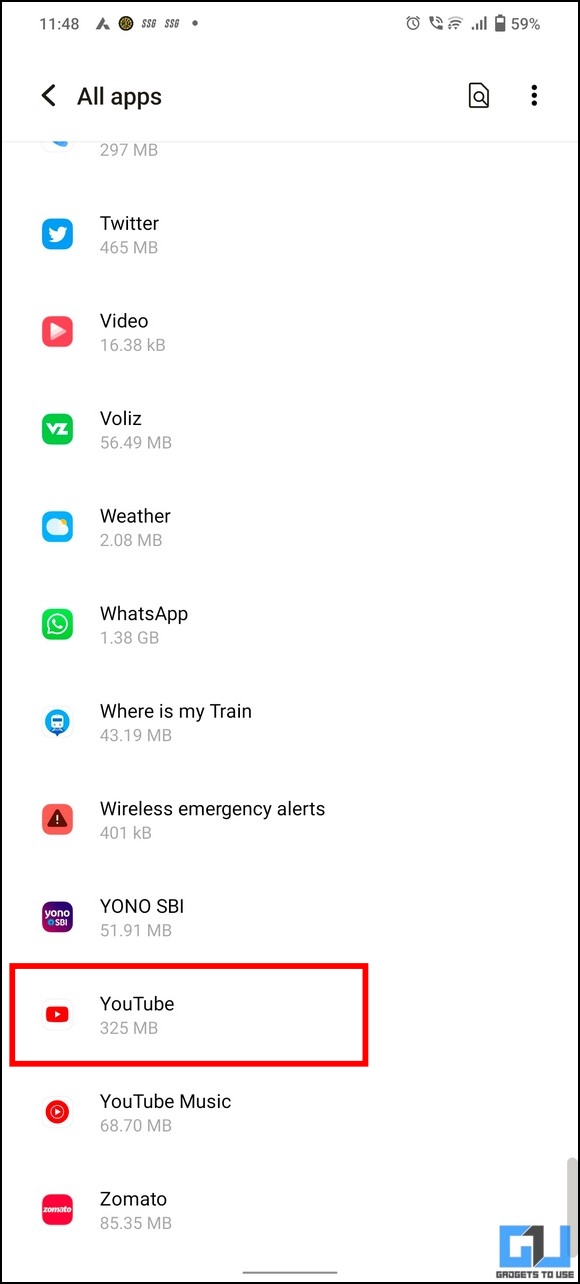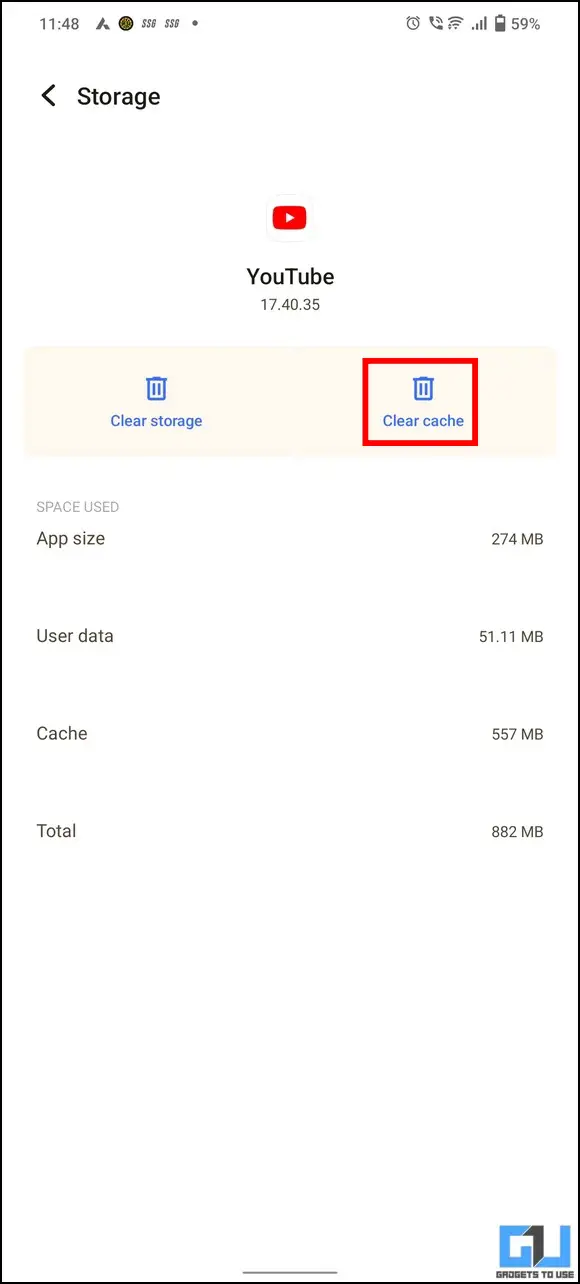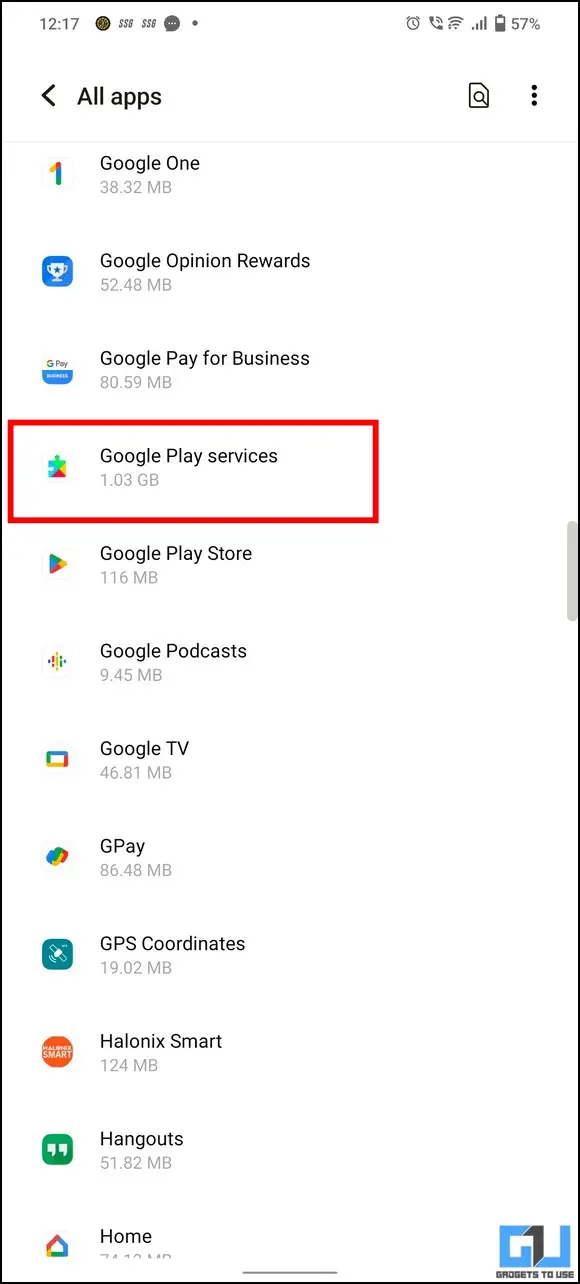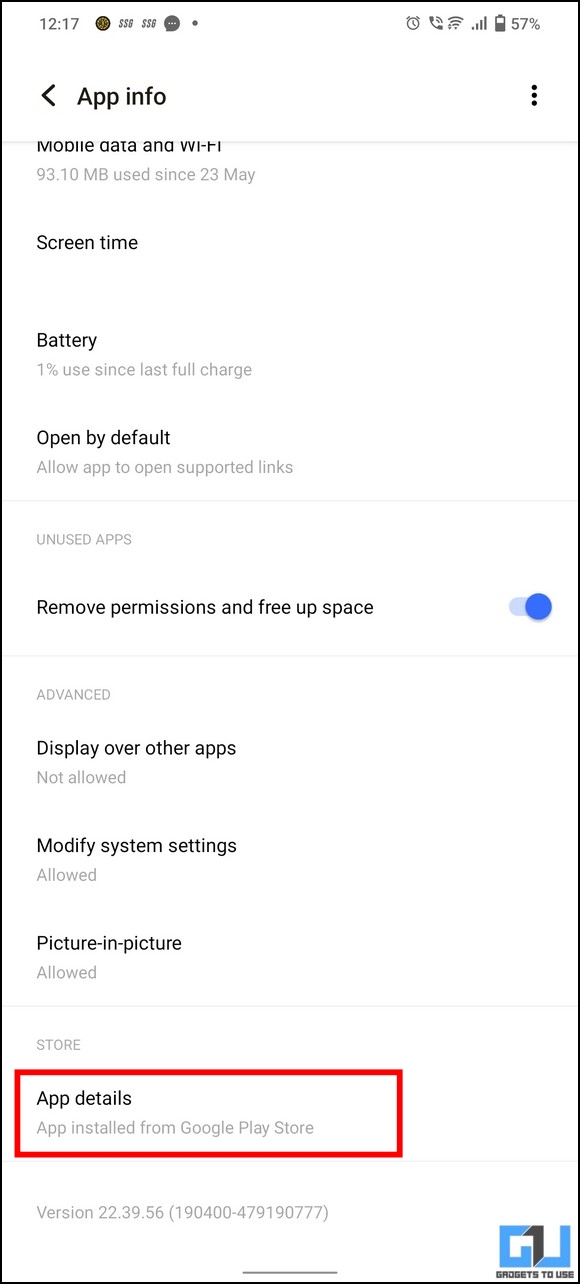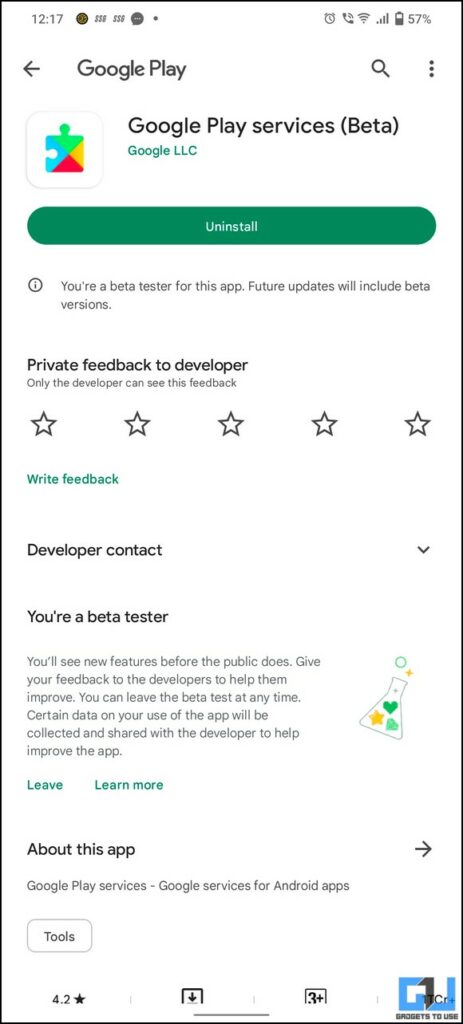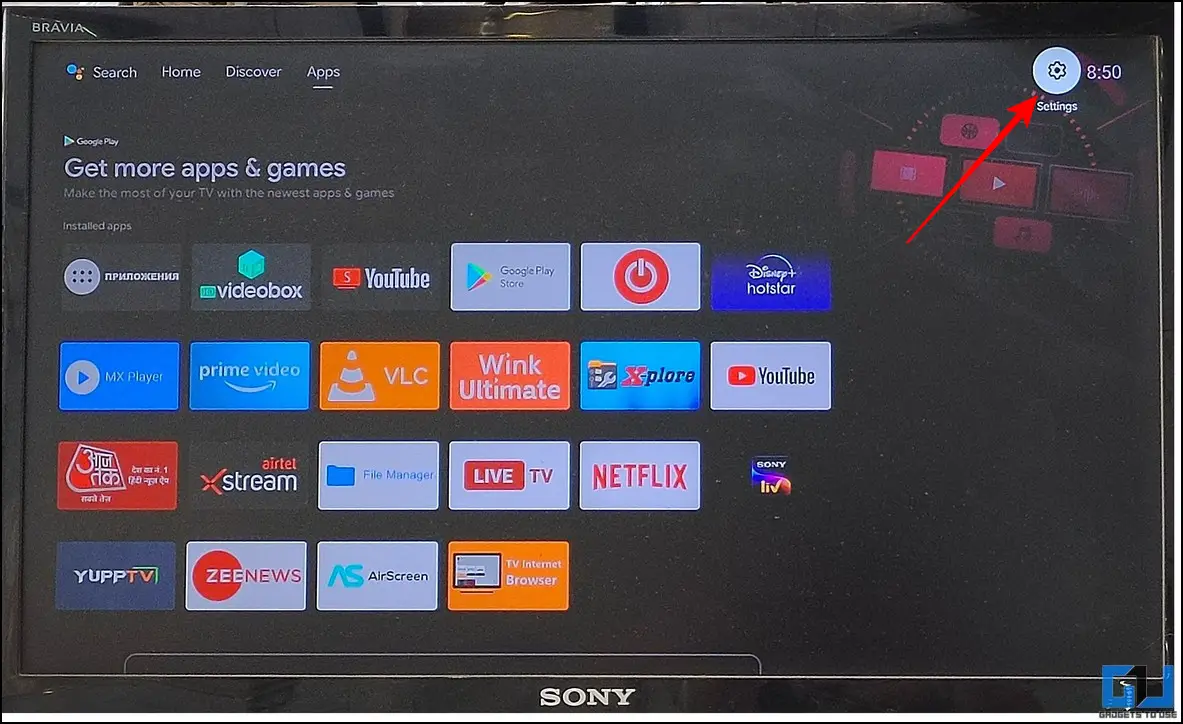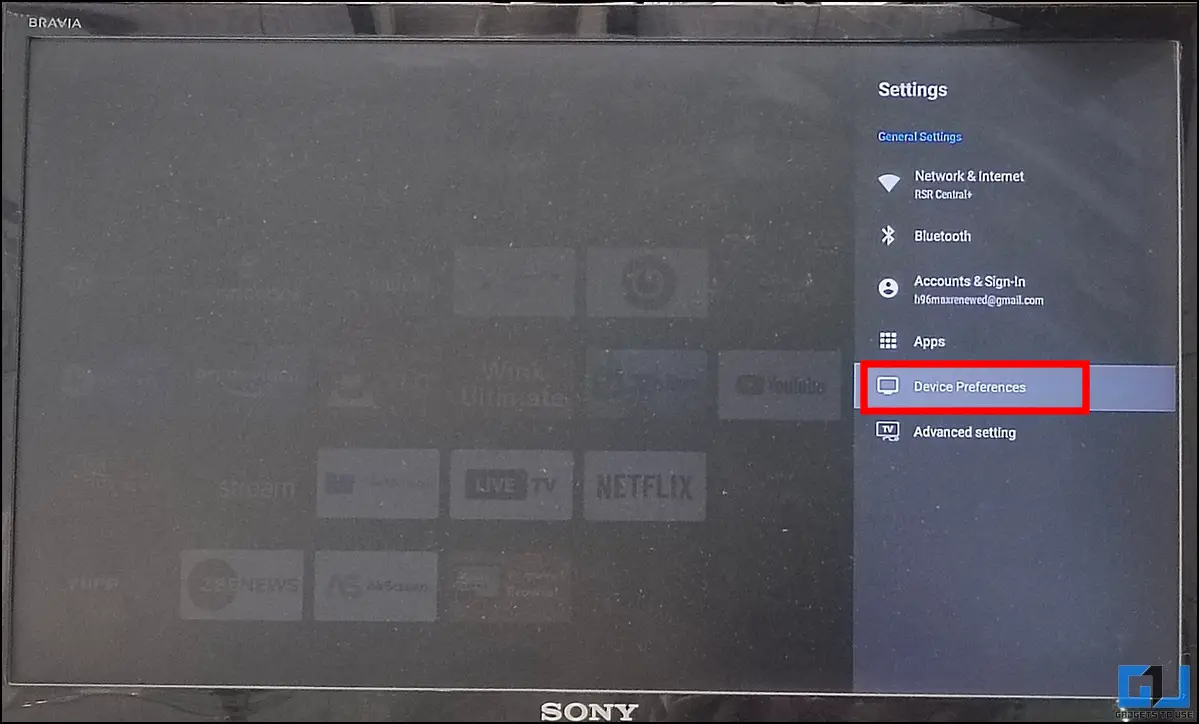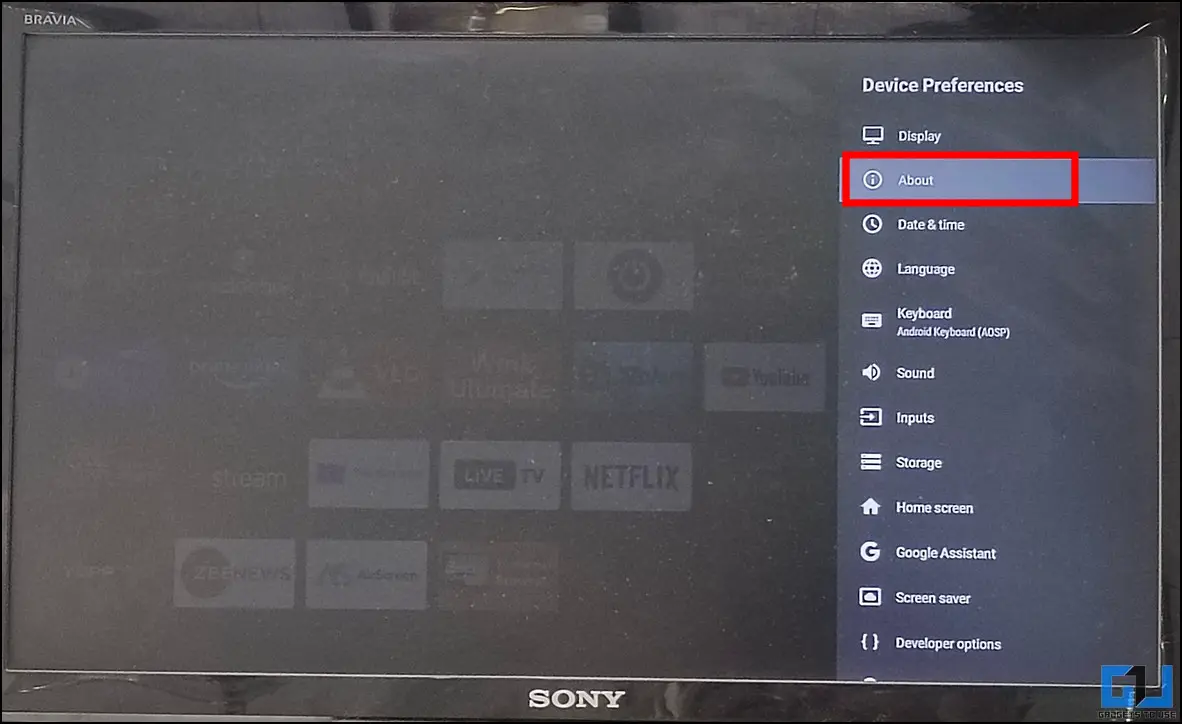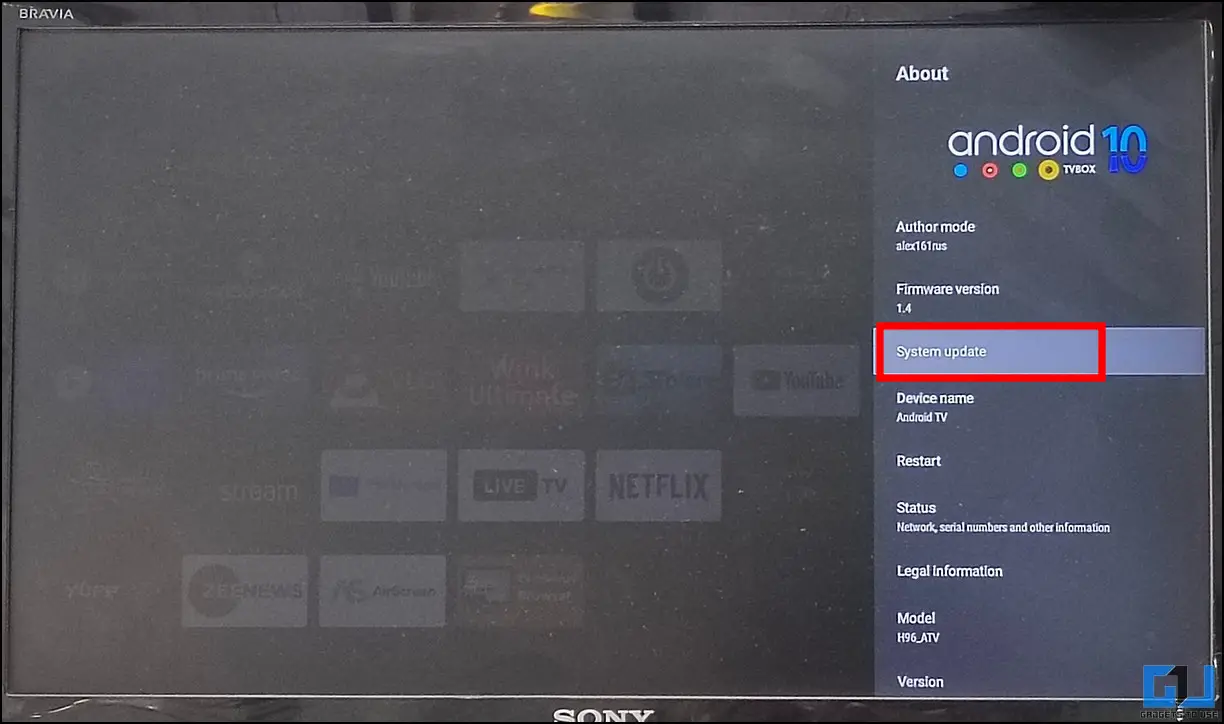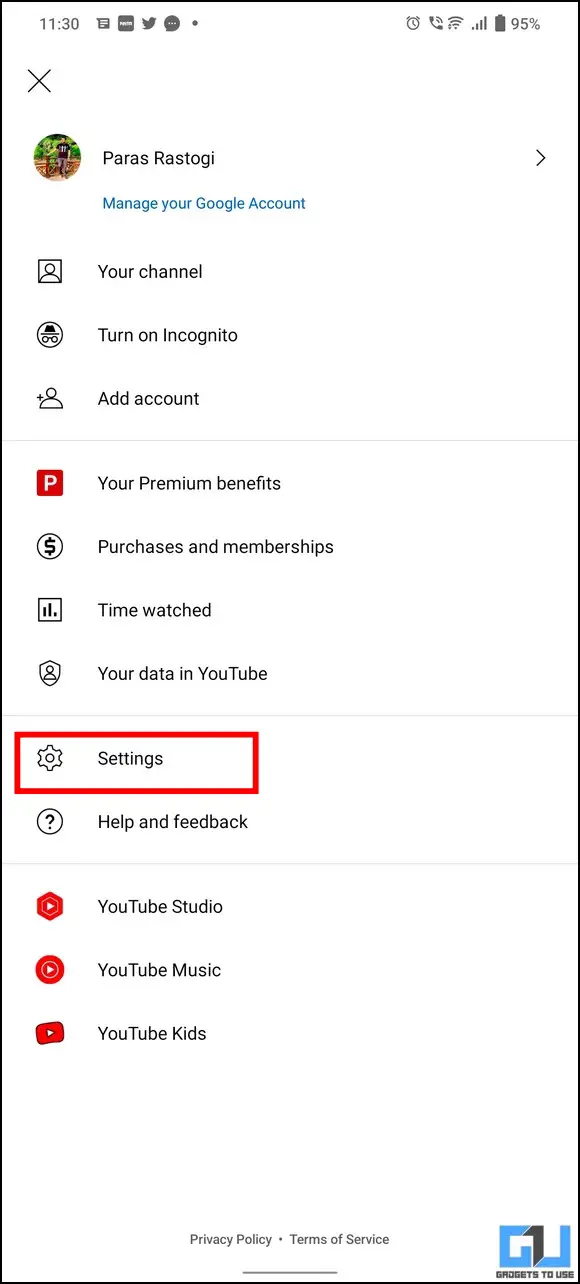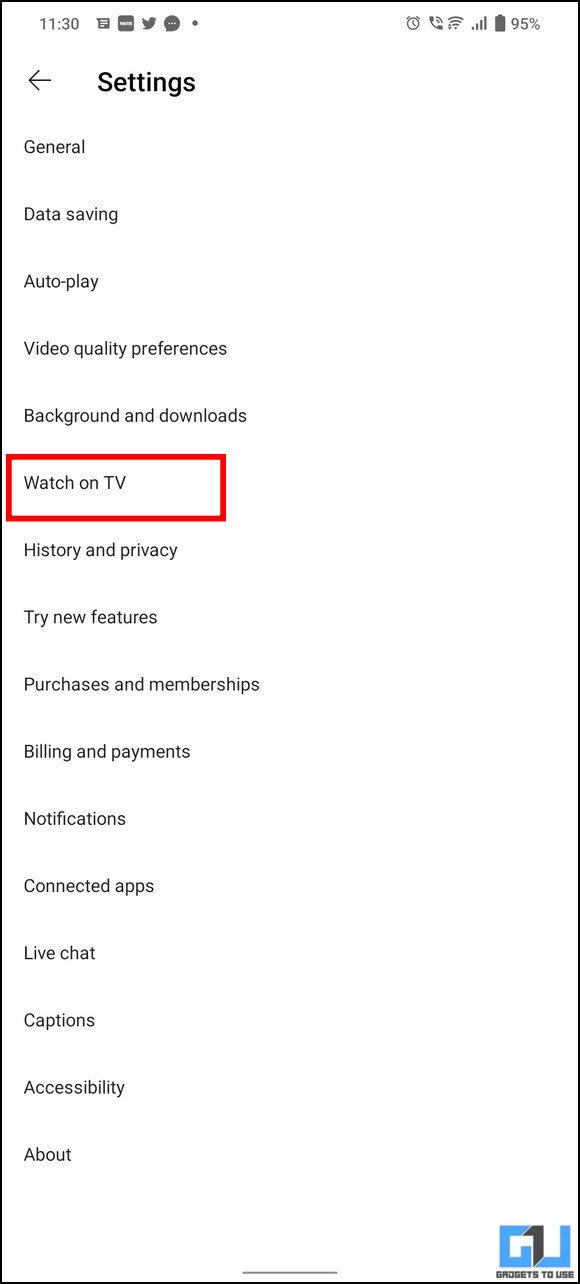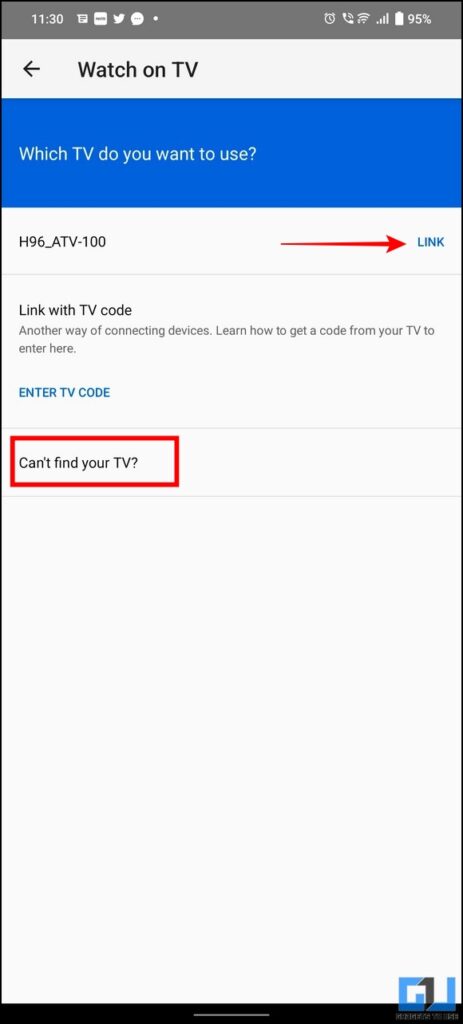Quick Answer
- Sometimes, excessive accumulation of outdated cache files in an app might create issues while casting your phone’s screen to an Android TV resulting, causing two entries to appear for a single TV on the cast menu.
- If you often cast your phone’s screen to an Android TV, you might have come across repeated names of a single TV on the cast menu.
- The easiest method to fix an Android TV appearing twice in the cast options is to restart the TV.
If you often cast your phone’s screen to an Android TV, you might have come across repeated names of a single TV on the cast menu. Even though this issue is not widespread, choosing the right screencasting option can be confusing in such situations. Having said that, let’s look at easy methods to fix Android TV appearing twice in the cast options. Furthermore, you can learn to transfer files to Android TV at faster speeds.
6 Ways to Fix Android TV Appearing Twice While Casting
While there could be several unexpected reasons behind the Android TV name appearing twice in the cast options, we will help you fix it through these six easy methods. So without any further adieu, let’s get started.
Reboot Your Android TV
The easiest method to fix an Android TV appearing twice in the cast options is to restart the TV. Doing so will fix any glitches and irregularities that might be the reason behind the same. Follow these easy steps to reboot your Android TV.
1. Press the Power button on your remote for five seconds until the power menu appears.
2. Next, select the Restart option and press the OK button to reboot your Android TV.
3. Finally, once the TV reboots. Try casting from your phone to verify if the duplicate name issue is fixed.
Clear Cache Files to Fix TV Appearing TV in Cast Menu
Sometimes, excessive accumulation of outdated cache files in an app might create issues while casting your phone’s screen to an Android TV resulting, causing two entries to appear for a single TV on the cast menu. To fix it, you need to manually clear the cache files of the app you’re using to cast your device’s screen (for example, YouTube). Here’s how:
1. Go to your phone’s Settings and tap on Apps.
2. Next, locate the app you have been using to cast your screen to the Android TV (e.g., YouTube)
3. Tap on the Storage and Cache option for that app.
4. Finally, tap the Clear Cache button to remove all the app-related caches.
That’s it! Relaunch the app and use the cast menu inside the app to see if the issue is fixed.
Uninstall YouTube Vanced and MicroG Services
Many users of YouTube Vanced (now discontinued) and MicroG have often reported Android TV names appearing twice while using the app to cast their smartphone. We strongly suggest removing these third-party apps and using trusted apps to cast your Android phone’s screen to eliminate this issue. Follow our detailed explainer on how to delete and uninstall apps on android to learn to uninstall them.
Update Google Play Services to Fix TV Appearing Twice in Cast
Another potential reason behind the duplicate entry of an Android TV in the cast menu is the presence of outdated Google Play Services on your phone. To resolve this issue, you need to manually check and update Google Play Services on your phone by following these steps.
1. Go to the Settings app and tap on Apps.
2. Next, locate Google Play Services from the list of installed applications and scroll down to access App Details.
3. On the next screen, tap the Update button (if available) to update existing Google Play Services on your phone.
That’s it! Now, relaunch the cast screen menu to verify if the issue is fixed.
Update Android TV to Fix TV Appearing Twice in Cast Menu
If you haven’t updated your Android TV for a long time, the obsolete drivers installed in your TV’s OS might create duplicate entries while casting. To fix this issue, you need to check for updates and install them manually. Here’s how you can do it:
1. Go to your TV’s Settings from the Gear icon at the top right.
2. Next, go to Device Preferences.
3. Under Device preferences, click on About to view the list of options.
4. Finally, click the System Update option to check and install any new system updates for your Android TV.
Manually Connect your TV to App
Another nifty solution to get rid of the Android TV appearing twice in the cast options is to manually link your TV to the app. This way your device can remove duplicate entries from the cast menu. Here’s how you can connect your TV using the YouTube app.
1. Go to the YouTube Settings option from your profile menu.
2. Next, tap the Watch on TV option to configure it.
3. Finally, tap the Link button next to your Android TV’s name to connect it.
4. If you can’t find your TV name in the list, tap the ‘Can’t find your TV‘ link and follow the on-screen instructions to add it.
Bonus Tip: Use Phone as Mouse and Keyboard for Android TV
If you’ve lost your TV remote or find it difficult to enter text on your Android TV, you can turn your smartphone into a live mouse and keyboard to provide inputs. Follow our detailed guide to using a phone as a mouse and keyboard for Android TV to achieve the same.
FAQs
Q: How can you restart your Android TV?
A: Please refer to the above steps to restart your Android TV easily.
Q: Can we change the default launcher for Android TV?
A: Yes, you can. Check out our detailed guide on changing the default launcher on Android TV to get a clear insight.
Final Remarks: No More Screen Cast Issues on TV!
We hope this guide has assisted you in fixing the Android TV screencast issue using the above troubleshooting methods. If it worked for you, then hit the like button and share it with your friends. Check out other tips linked below, and stay tuned for more informative reads.
You might be interested in:
- 4 Ways to Control Android TV without Remote
- 6 Ways to Sleep Better Using Your Android TV
- 3 Ways to Enable and use Parental Controls on your Android TV
- How to Turn On/Off Automatic App or System Updates on Android TV
You can also follow us for instant tech news at Google News or for tips and tricks, smartphones & gadgets reviews, join GadgetsToUse Telegram Group or for the latest review videos subscribe GadgetsToUse Youtube Channel.