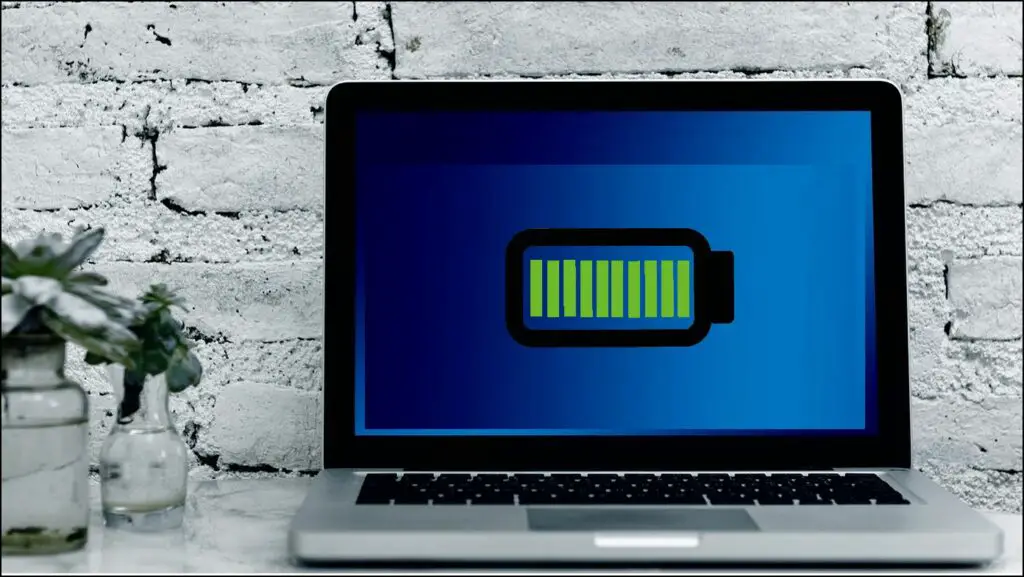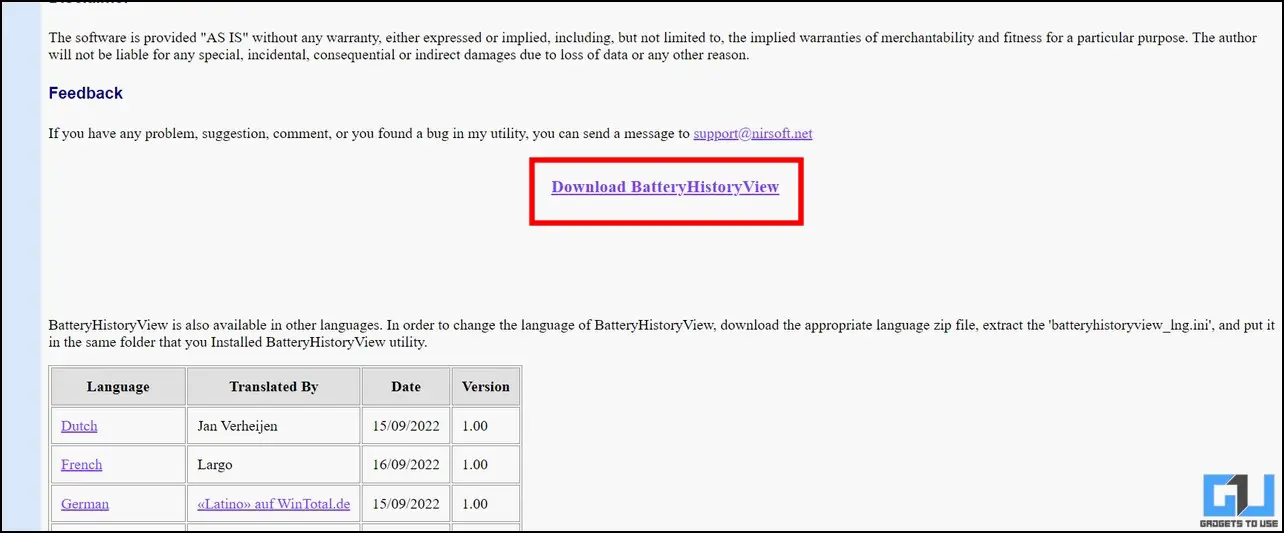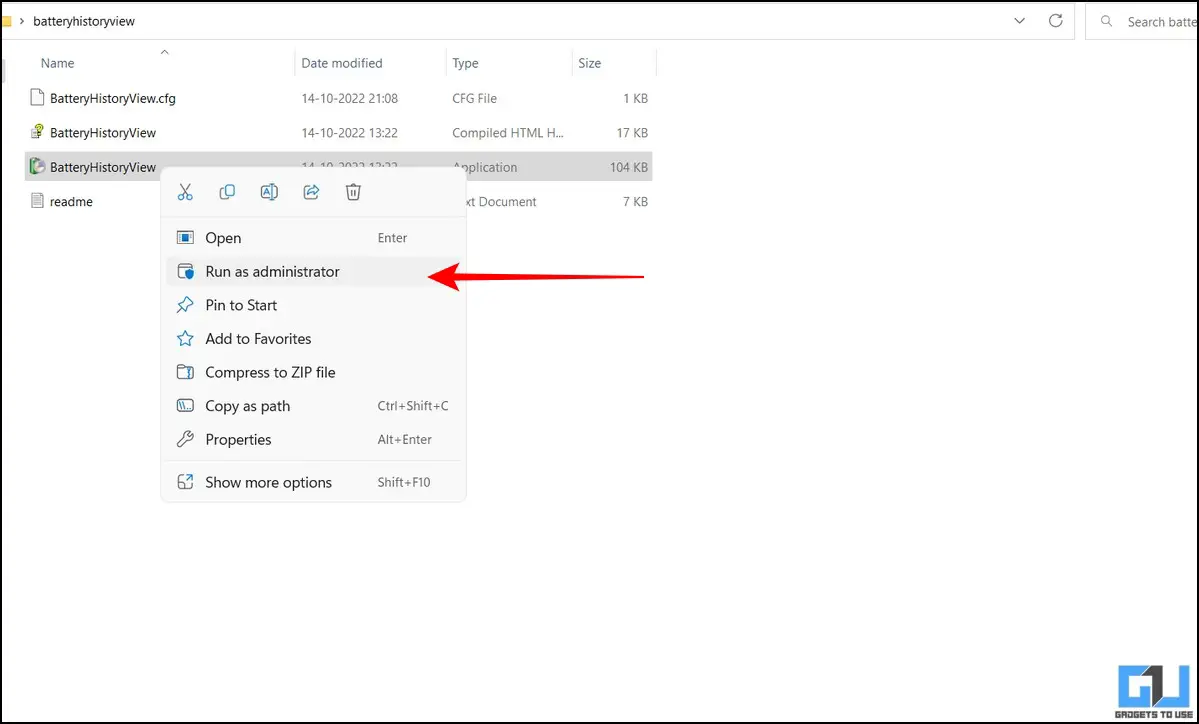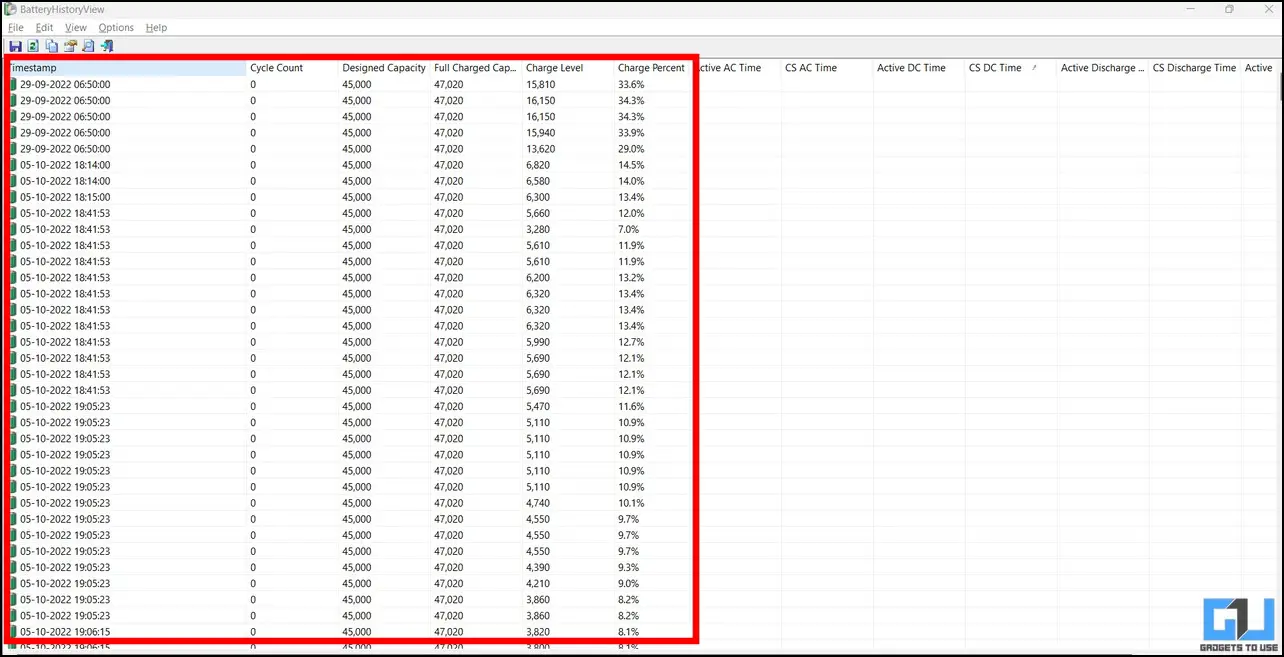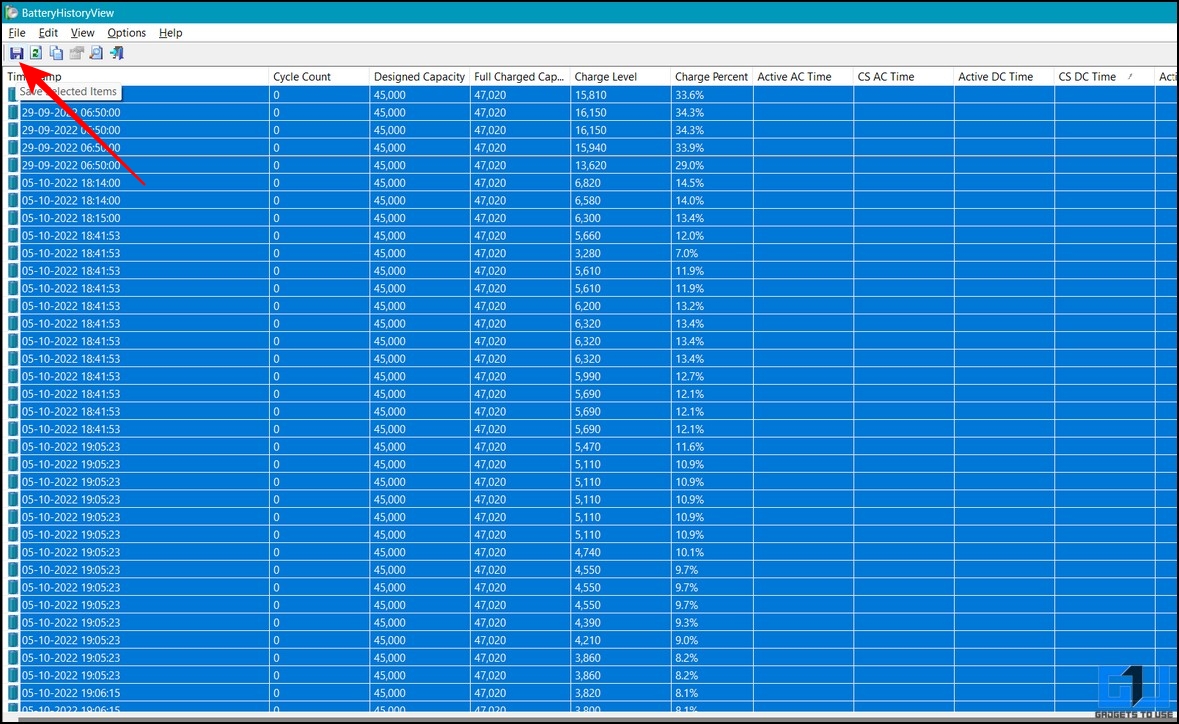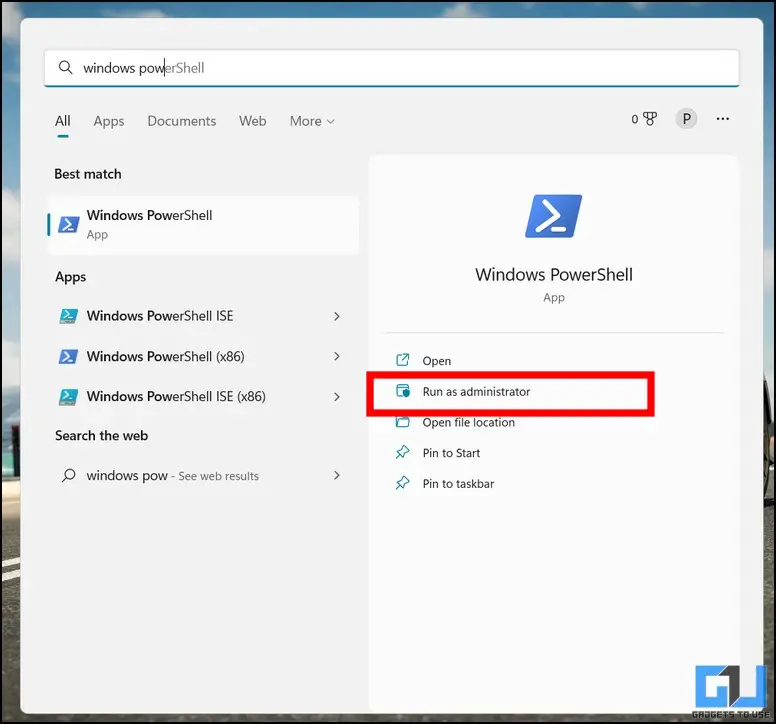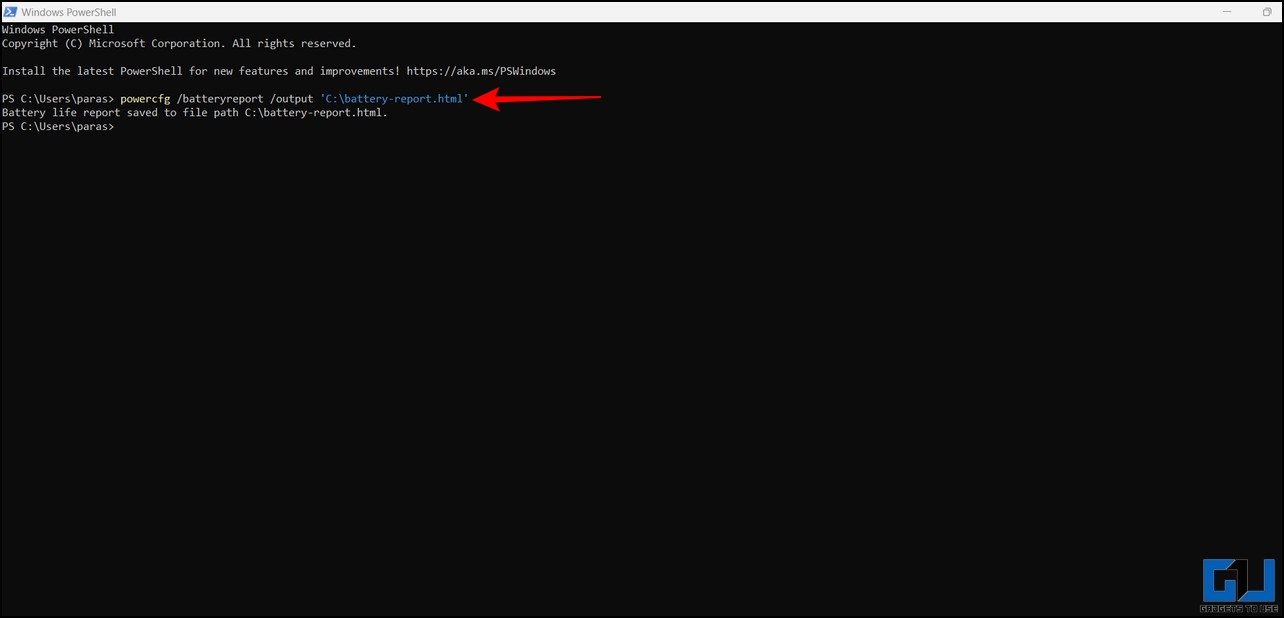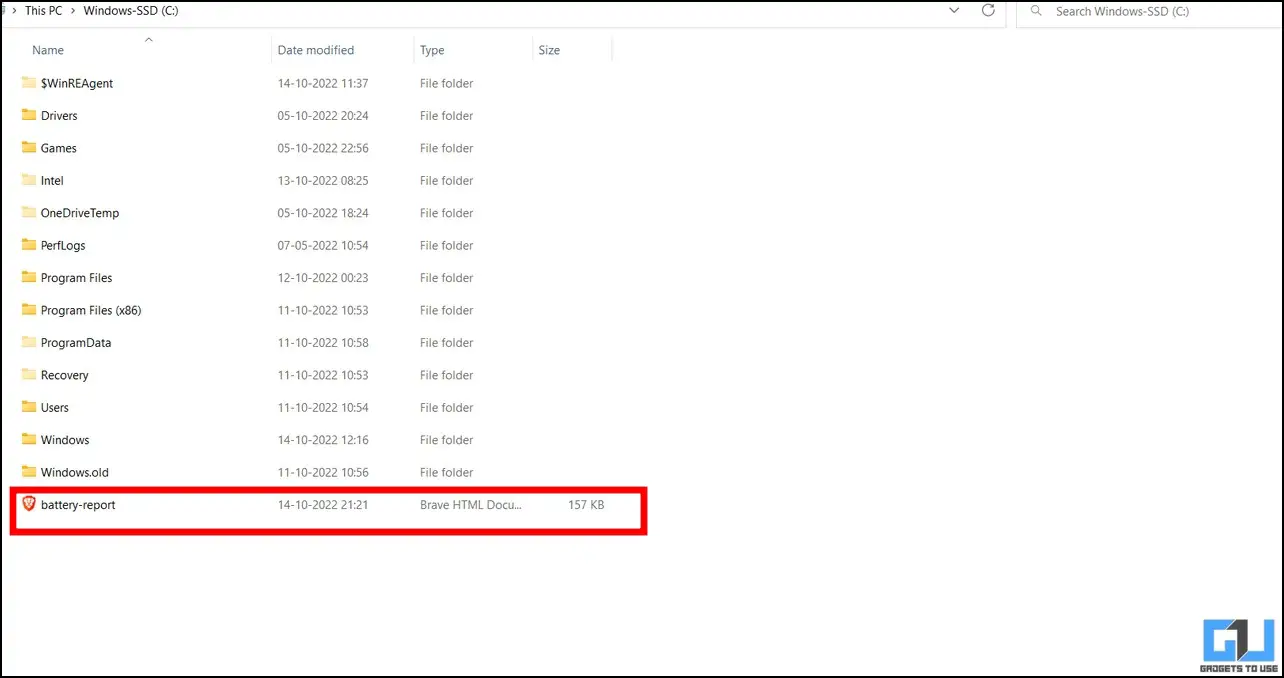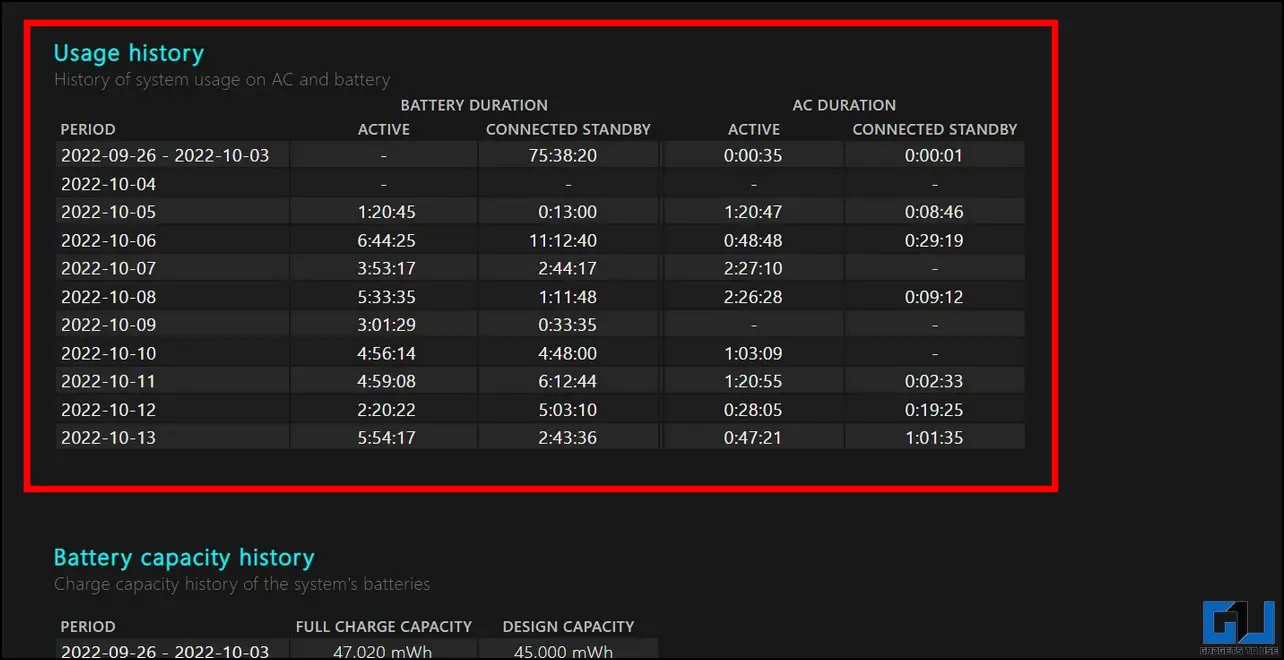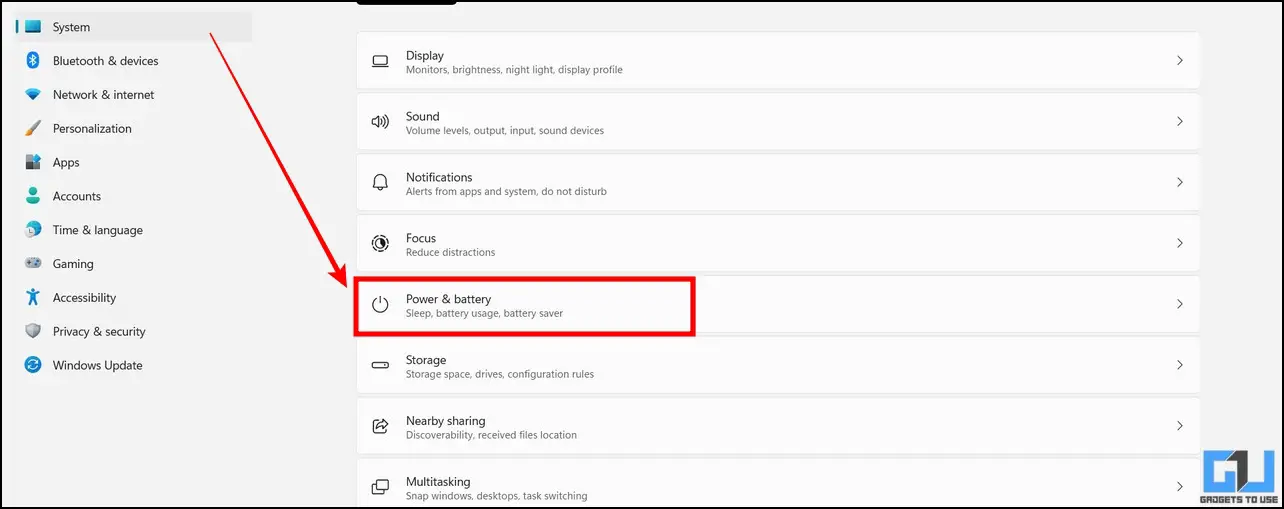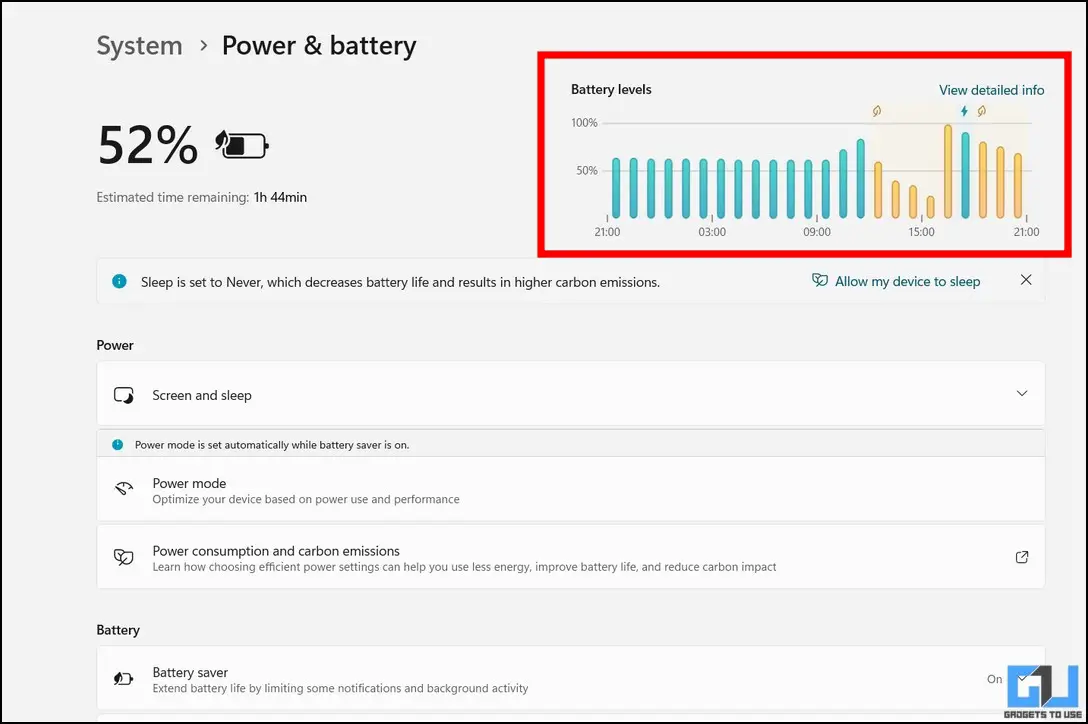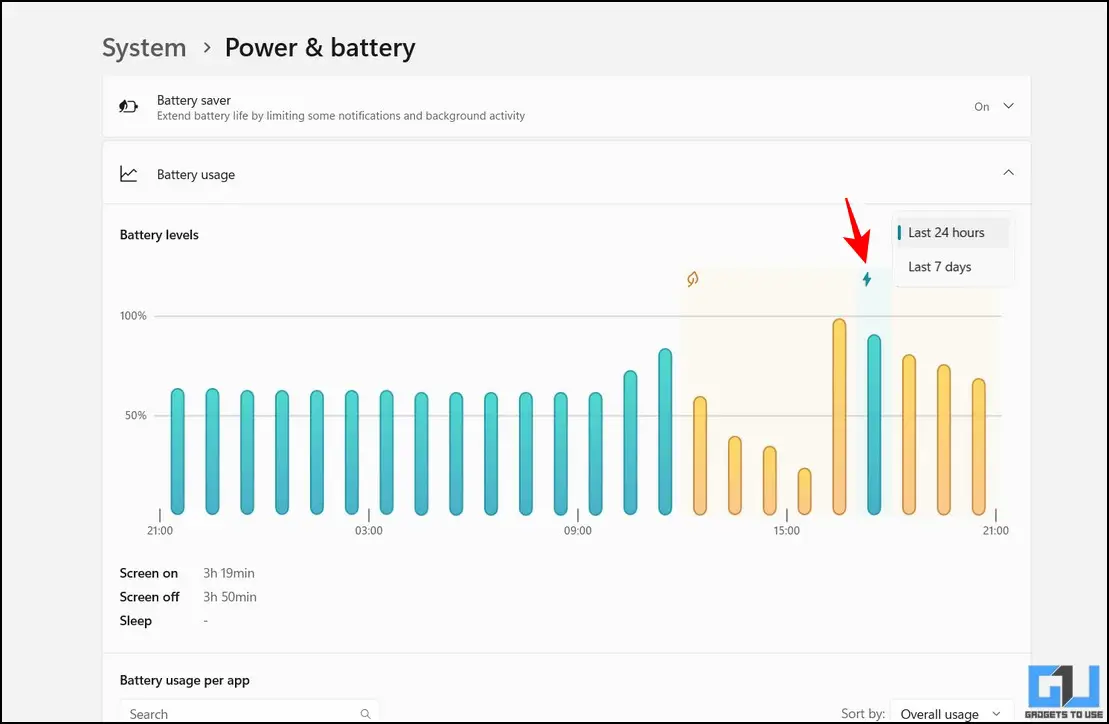Quick Answer
- Now that you’ve acquired the knowledge to inspect your laptop’s charging history and battery health using the above methods, you can go the extra mile by learning to check the battery health of your iPhone or Android phone.
- Besides the Battery History View tool, you can use the Windows Powershell app to quickly check your laptop’s charging history and battery health by executing a single command.
- In this article, we have demonstrated different methods to check your Windows laptop’s charging history and battery health to help you pick the best time for battery replacement.
Despite the crucial importance of batteries in our day-to-day lives, they are not designed to work for a long time. Consequently, if you’ve been experiencing reduced screen time on your laptop, we will help you monitor its battery. In this article, we have demonstrated different methods to check your Windows laptop’s charging history and battery health to help you pick the best time for battery replacement. Furthermore, you can learn to conserve your laptop’s battery while watching movies and videos.
Check Battery Health and Charging History On Windows
Charging history and battery health are two critical parameters that can help you deduce the actual capacity of the installed laptop battery at any time. If you’ve been searching for a way to examine the same, we will help you with these nifty methods. We have a separate guide to check Battery Health on MacBook.
Analyze the Charging History in Windows Laptop via Battery History View Tool
The Battery History View tool by Nirsoft is an excellent application that displays a detailed history of the laptop’s battery collected by Microsoft Windows. This tool automatically arranges the information into several categories, such as Cycle Count, Design Capacity, Charge Levels, etc., to better understand the laptop’s charging history. Here’s how you can use this tool to your advantage:
1. Download the Battery History View tool from the Nirsoft website and extract it to your system.
2. Next, right-click on the BatteryHistoryView tool and Run it as administrator.
3. You can now view the charging history of your laptop for each timestamp. Scroll down the list to analyze the history of your laptop’s charging levels.
4. Finally, you can export this entire data to a text file by selecting all entries using the Ctrl+A hotkey and pressing the Save icon in the toolbar.
Use Windows Powershell to inspect the Charging History and Battery Health
Besides the Battery History View tool, you can use the Windows Powershell app to quickly check your laptop’s charging history and battery health by executing a single command. Follow these steps to know the same:
1. Press the Windows key and search for the Powershell tool to run it as Administrator.
2. Next, copy the following command and hit the enter key:
powercfg /batteryreport /output ‘C:\battery-report.html’
3. The above command will generate a battery report HTML file located in the C drive of your system.
4. Now, navigate to the C drive in your system to find the battery-report HTML file and double-click to open it.
5. Finally, scroll down to locate the Usage History section, where you can view the system usage history on AC (charging) and battery power. You can also browse through other sections to have a detailed look at your connected battery’s charging and usage history.
6. Furthermore, to gain more stats on your laptop’s battery health using this tool, refer to these quick steps.
Use Native Power and Battery Settings to Check the Charging History
Another nifty technique to check the charging history of your laptop is to use the Power and Battery option inside the Settings app. While this method may not provide a detailed history with specific timestamps, you can get a vague idea about the same by looking at the battery level chart. Here’s how you can access the same:
1. Launch the Settings app and click the Power and Battery option.
2. At the top-right corner of the next page, you can view a chart displaying various battery levels at different time intervals.
3. Finally, click on the View Detailed Info link to know more details about your laptop’s battery’s charging and discharging levels. The charging levels are indicated by a lightning bolt icon above the bar.
Bonus Tip: Check the Battery Health of your iPhone and Android Phone
Now that you’ve acquired the knowledge to inspect your laptop’s charging history and battery health using the above methods, you can go the extra mile by learning to check the battery health of your iPhone or Android phone.
FAQs
Q: How to check laptop battery health and charging history in Windows 11?
A: Follow the detailed steps mentioned in this explainer to quickly check the battery health and charging history on Windows 11.
Q: Is there any software to check battery health on Windows?
A: Yes, there are lots of free third-party software that you can use to check the battery health on any Windows laptop. BatteryCat and HWiNFO are two popular tools in this domain.
Q: How to check the wattage of your laptop charger?
A: Some laptop manufacturers, such as Lenovo, provide a dedicated app (Lenovo Vantage) to view all the details related to the installed laptop battery. You can browse this app to check the wattage of your laptop charger. Alternatively, you can refer to the label printed on your charger to know the wattage details of it.
Final Words: Check Battery Stats like a Pro!
We hope you’ve successfully learned to check your laptop’s charging history and battery health using this guide. If you find this explainer helpful, hit the like button and share it with your friends. Check out other useful tips linked below, and as always, stay tuned to GadgetsToUse for more quality guides.
Check out these Useful Guides:
- 10 Effective Ways to Stop Laptop Heating While Using It
- 3 Ways to Check Battery Health of Your Phone
- 4 Ways to Limit Macbook Charge to 80% for battery health
- 5 Ways to Check Battery Health and Charge Cycle on iPad
You can also follow us for instant tech news at Google News or for tips and tricks, smartphones & gadgets reviews, join GadgetsToUse Telegram Group or for the latest review videos subscribe GadgetsToUse Youtube Channel.