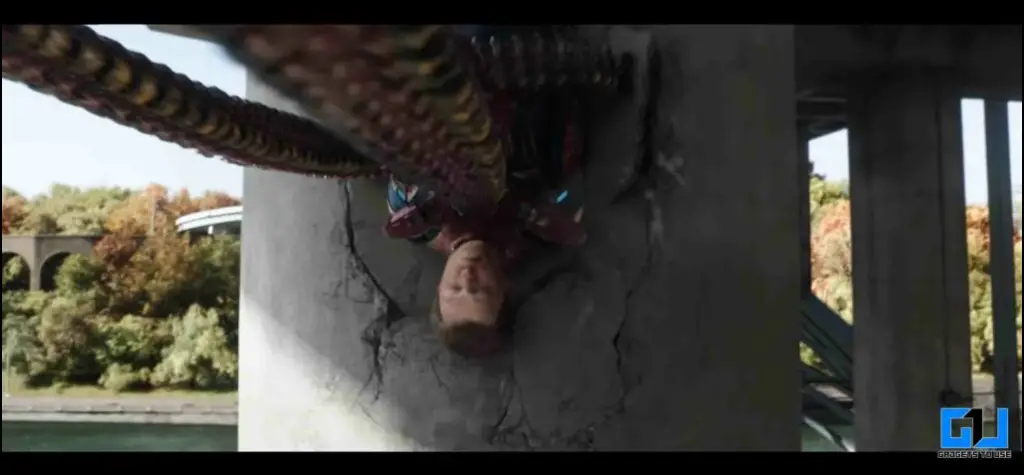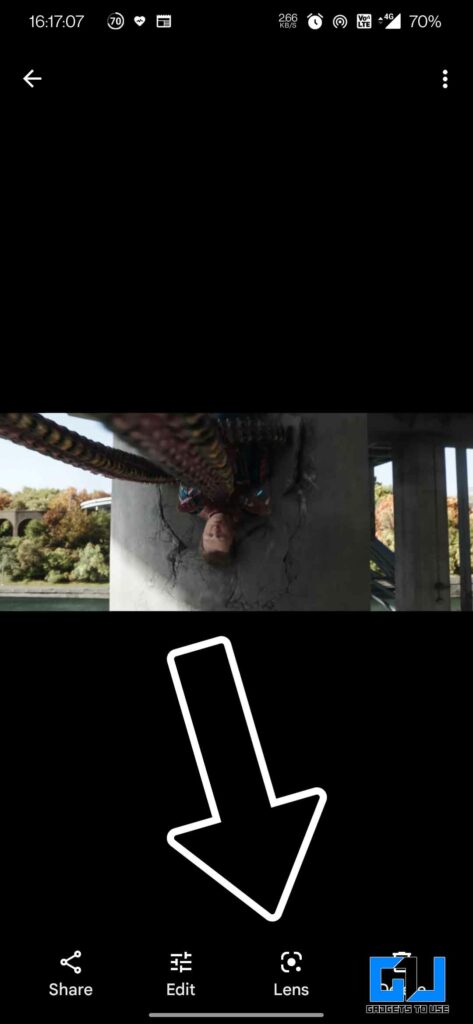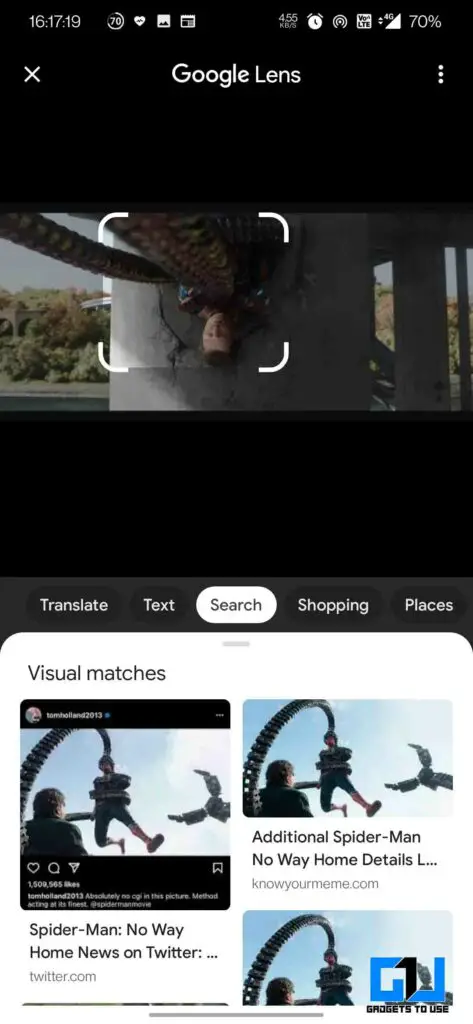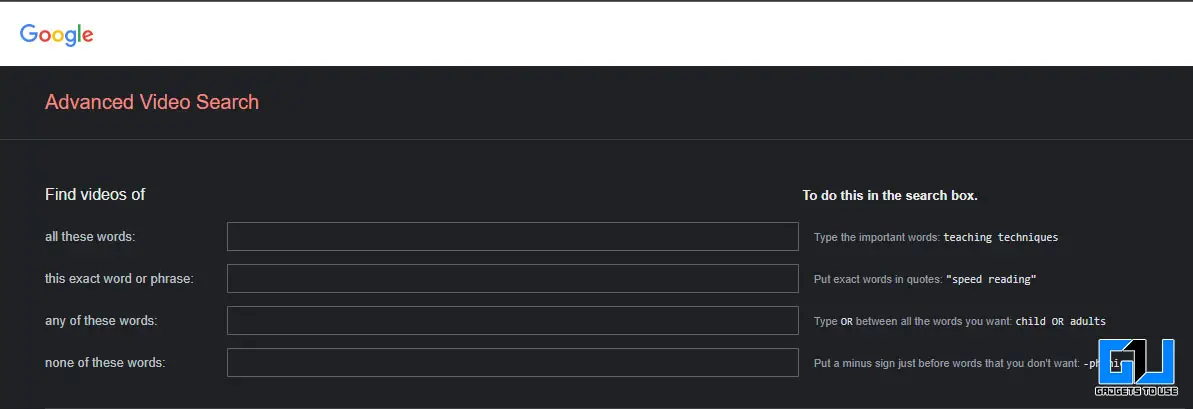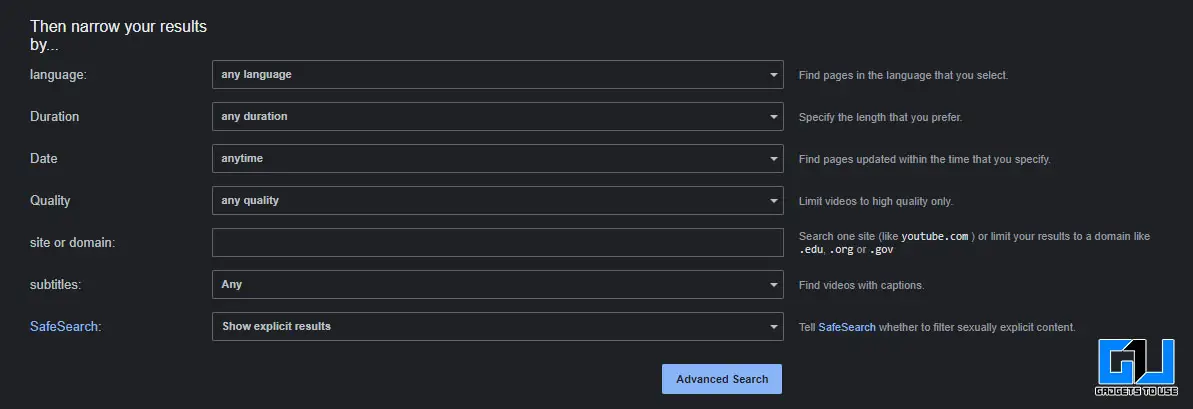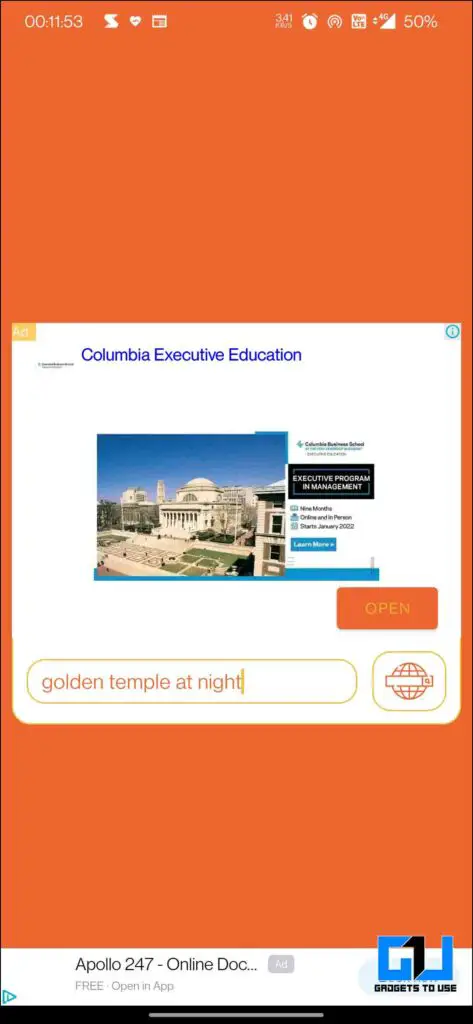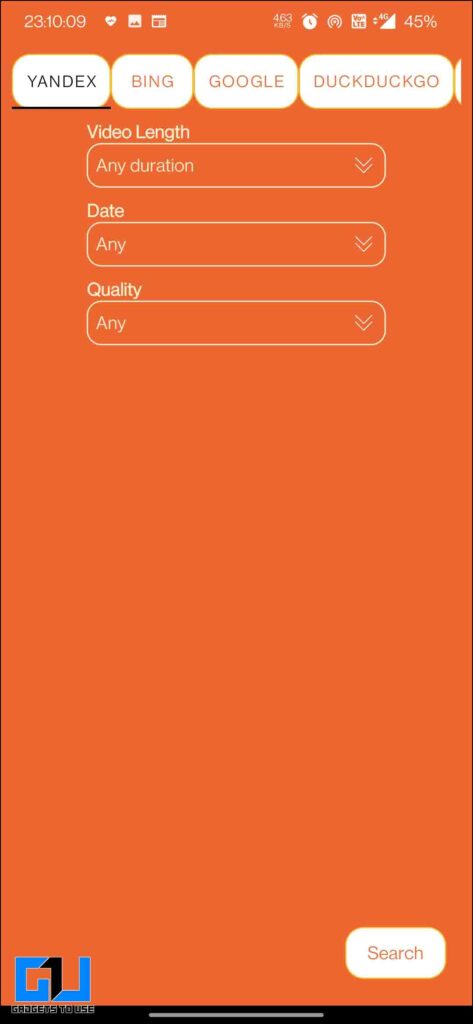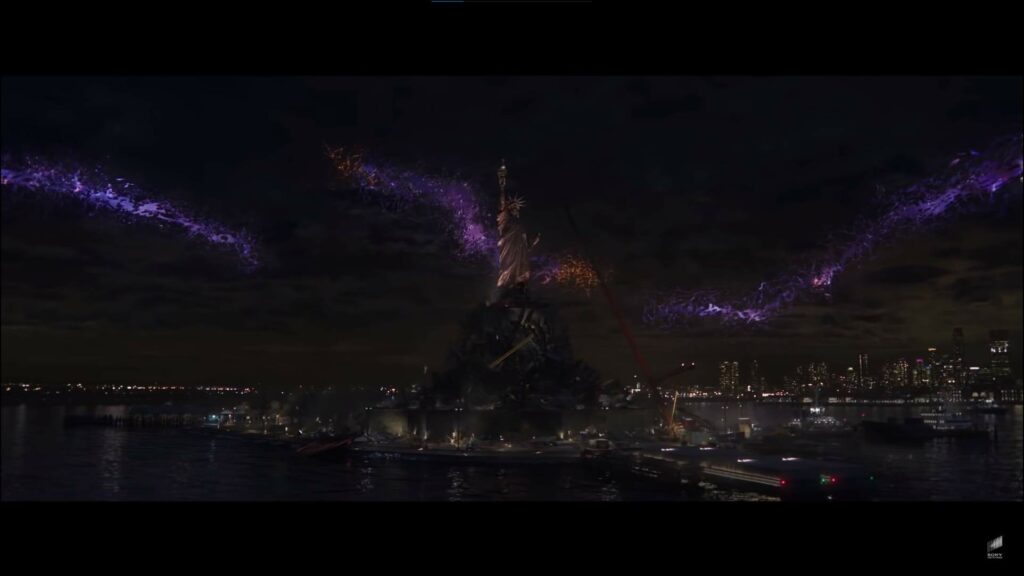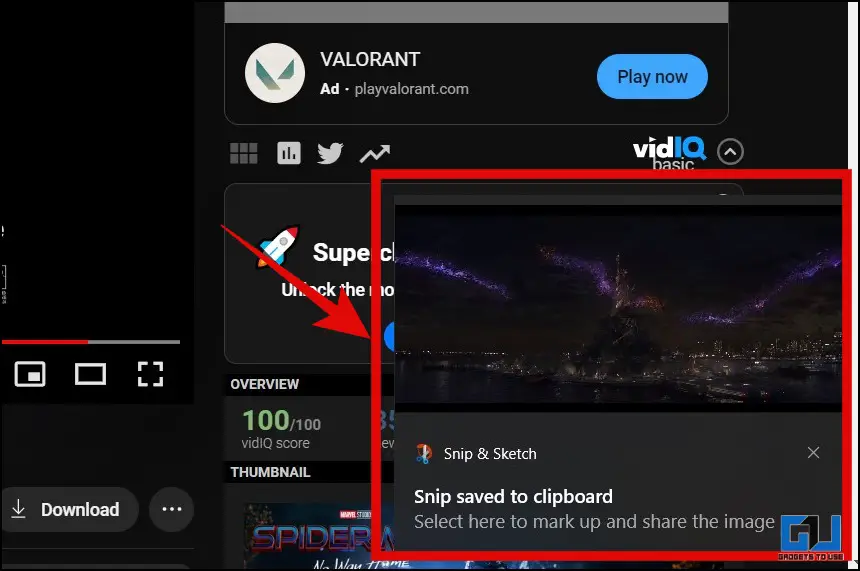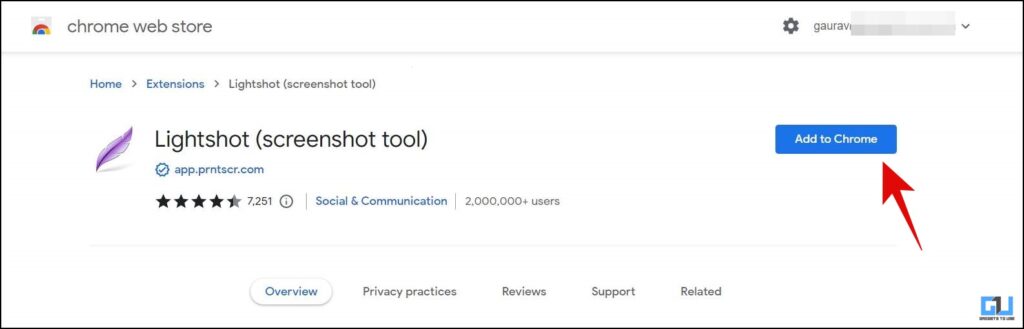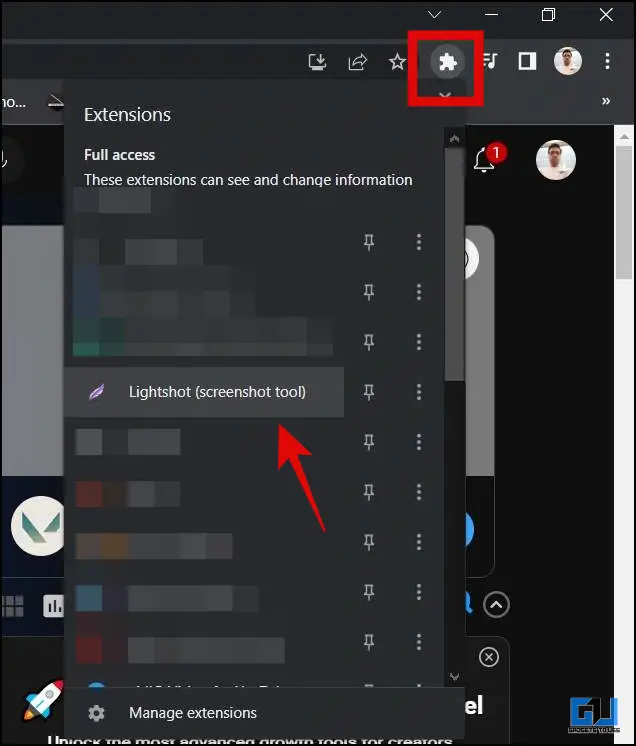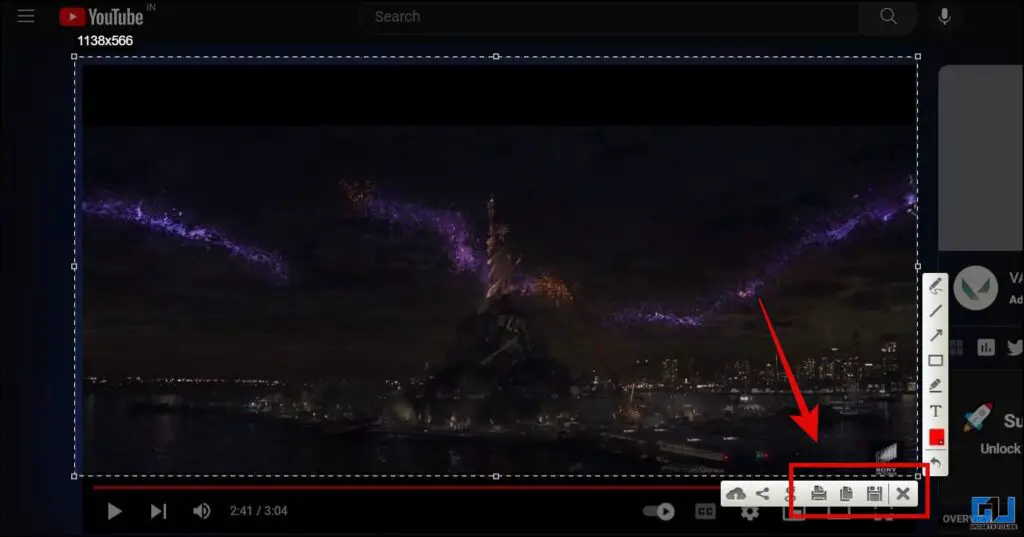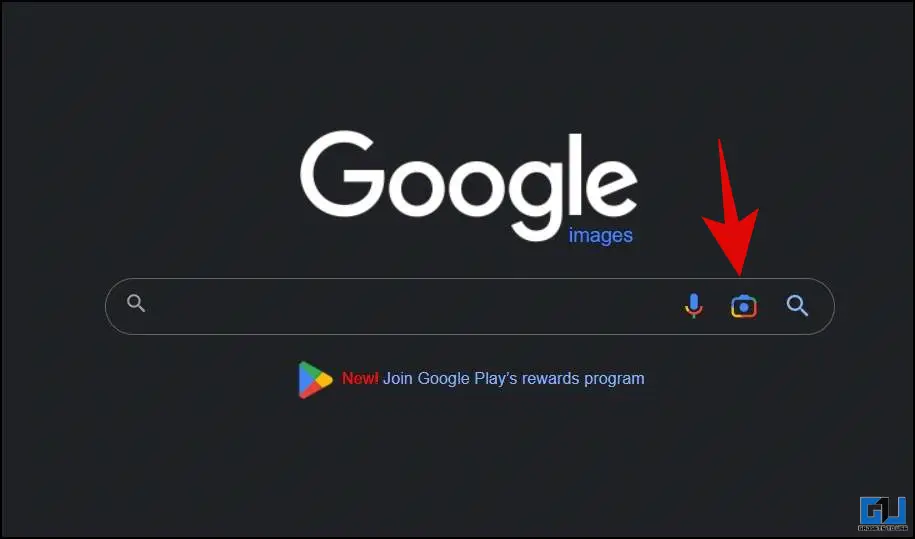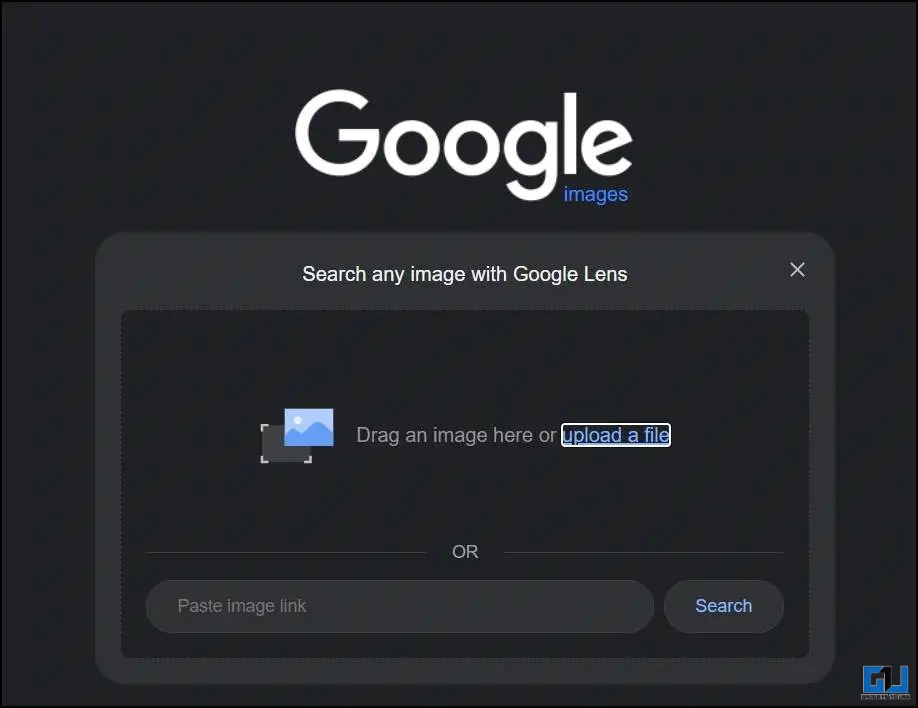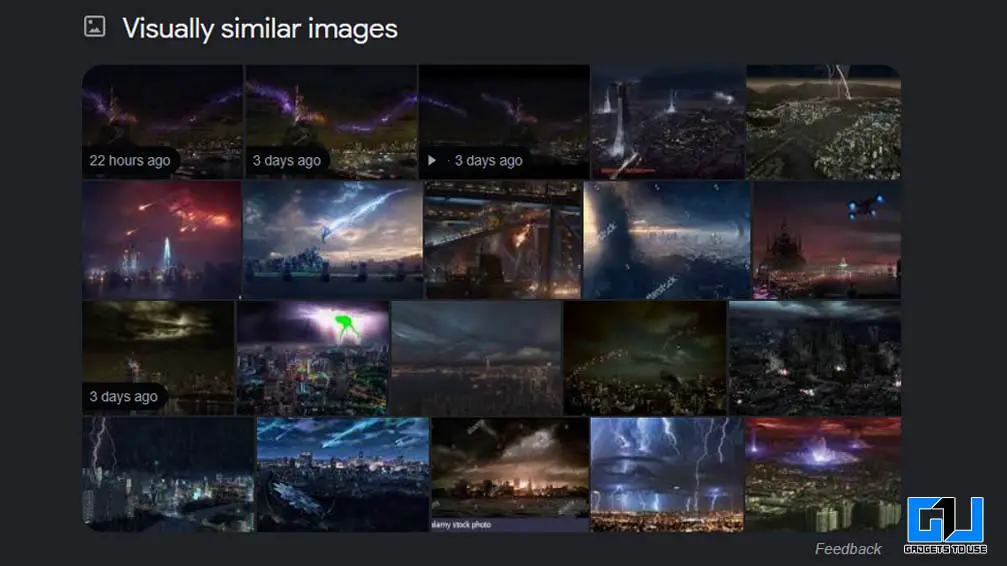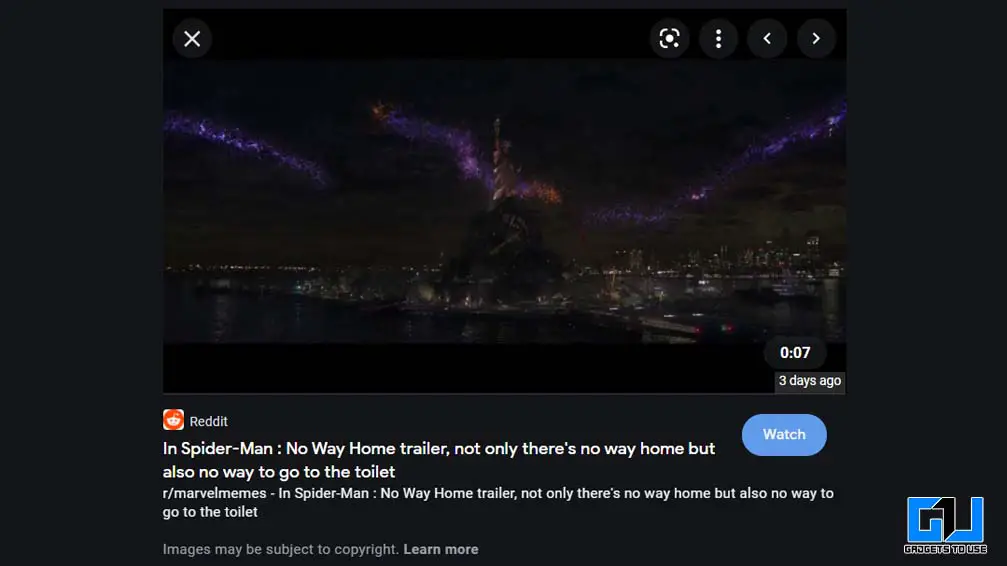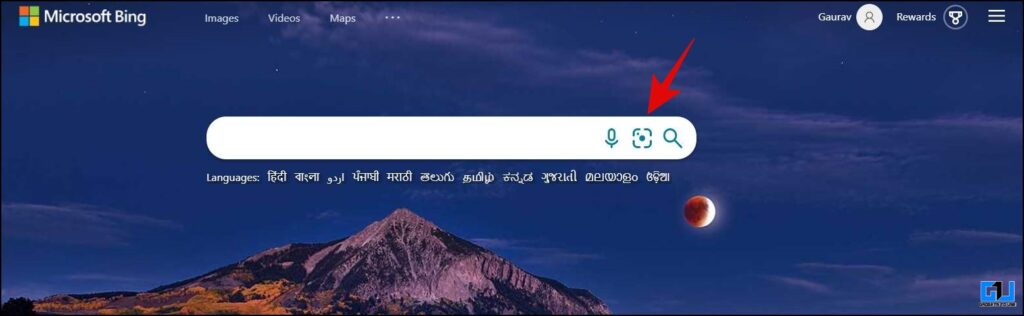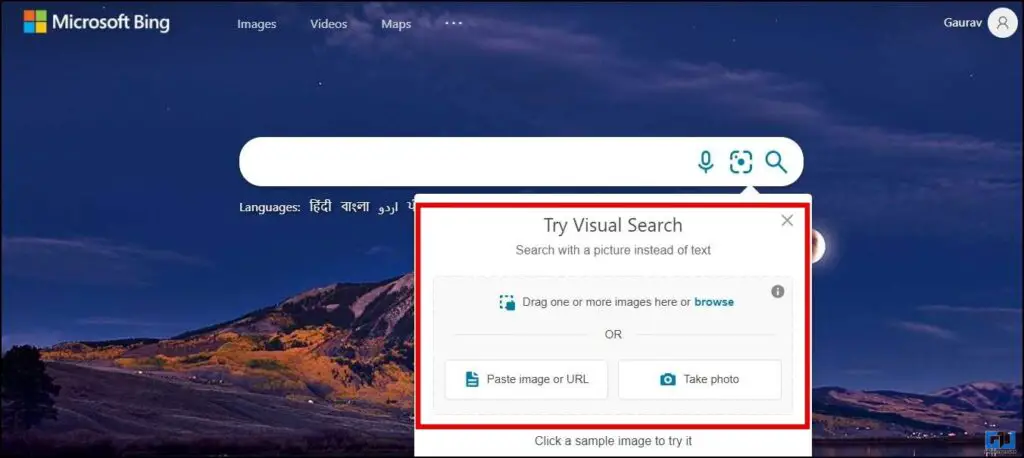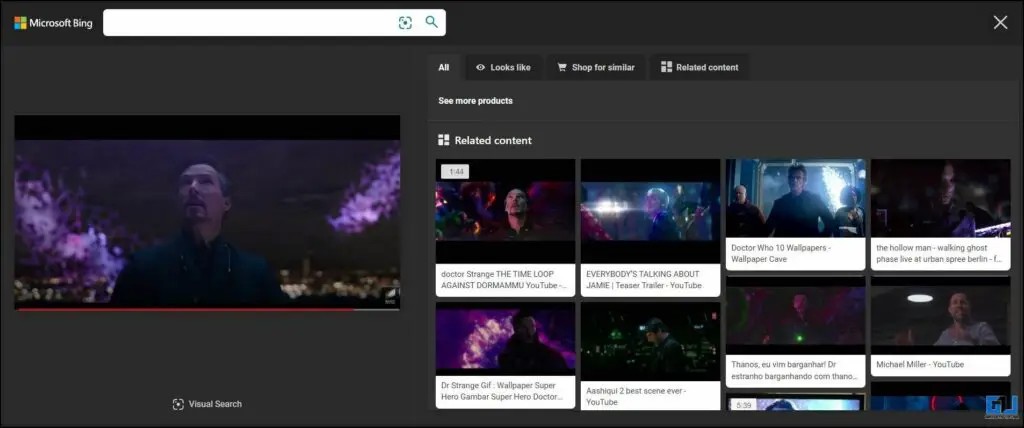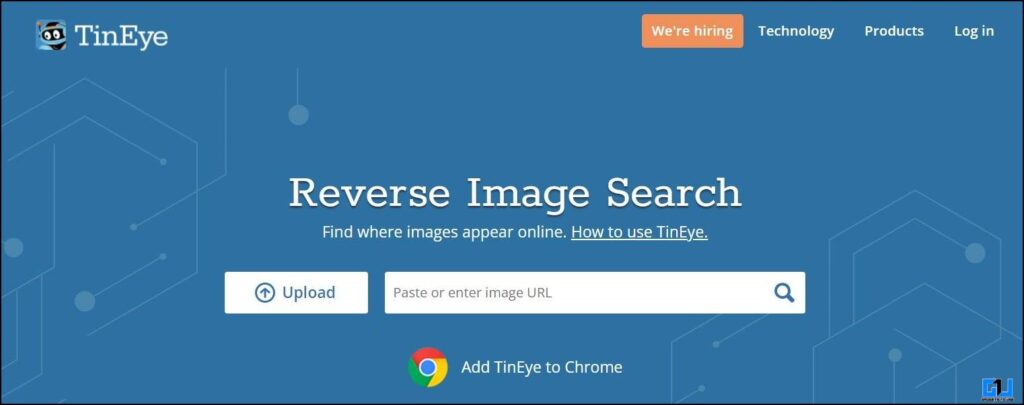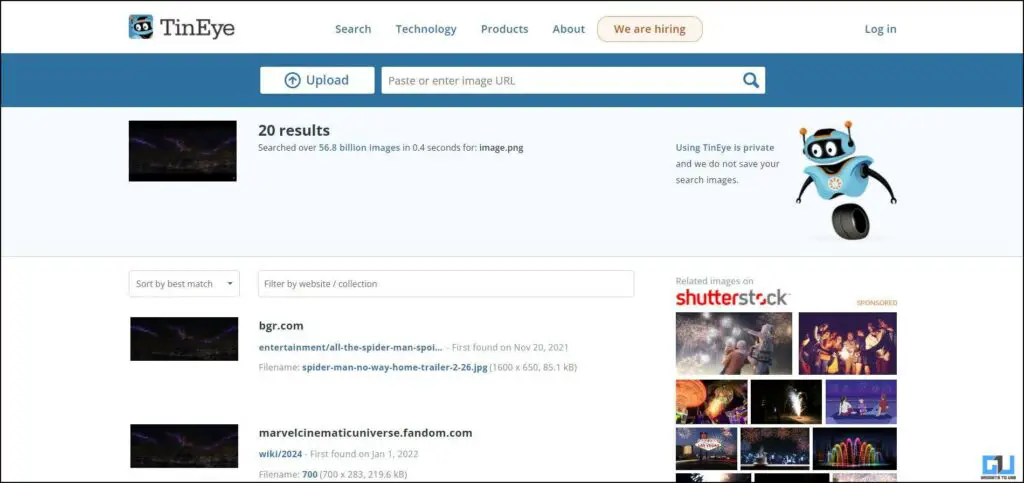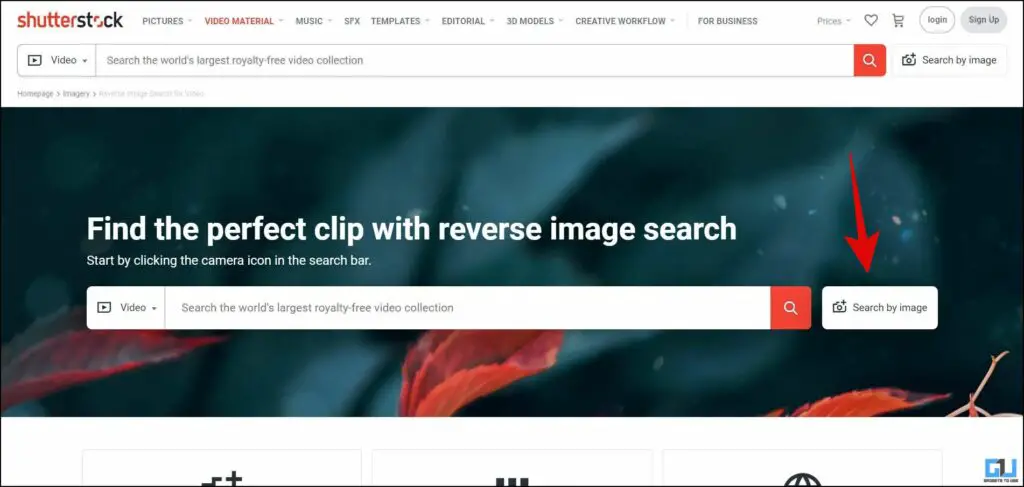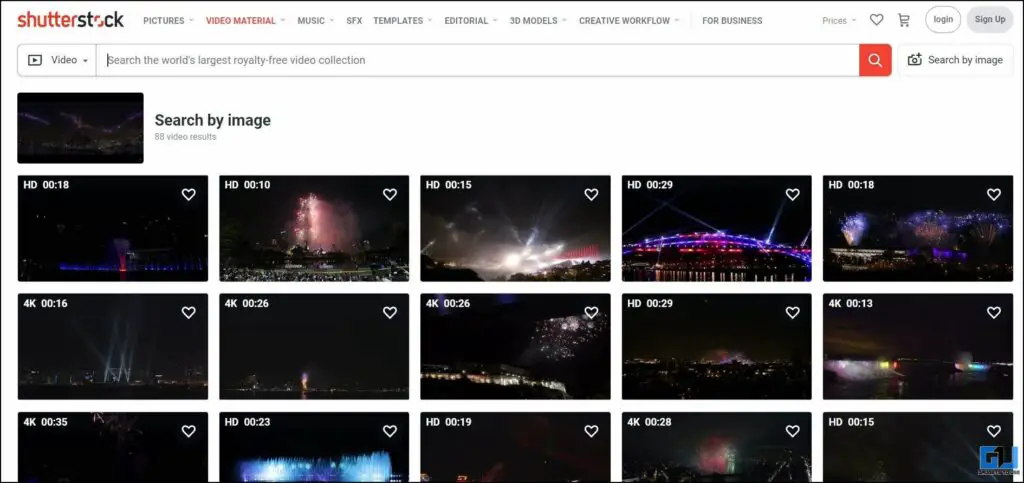Quick Answer
- If you use a Chromebook or macOS, then you can use the Lightshot Extension to take a screenshot, or any video playing on the web.
- There are a few workarounds to reverse search a video you saw a glimpse of or want to find the original source of.
- Have you ever found yourself in a situation, where you liked a video your friend shared with you or a short snippet of it on social media or anywhere else.
Have you ever found yourself in a situation, where you liked a video your friend shared with you or a short snippet of it on social media or anywhere else? Now, you want to see the full video or find the original source of the video. The only way to find out is by reverse search, but currently, Google doesn’t offer a direct option to reverse video search. That’s why today I’m here to share a few ways you can find the video you are looking for.
How to Reverse Search Videos on the Internet?
There are a few workarounds to reverse search a video you saw a glimpse of or want to find the original source of. Let’s have a look at them.
Find the Video Source on Android and iPhone
There are a few tools you can use on your Android, and iPhone to search for the source of a video. Let’s discuss them.
Use Google Lens
You can use find the source of a video, using the power of Google’s AI magic, baked into the Google lens, and Google Photos. Play the video on your phone or web, and take multiple screenshots of the video, at different frames.
1. Open the screenshot on your phone in Google Photos App (Android, iOS) (or download Google Lens on your phone).
2. Tap on the Google Lens button, and let the AI algorithm fetch matching results for you.
Use Google Advanced Video Search
If you weren’t able to find desired results, from the above method. Then you can use Google’s advanced video tool to search for videos. Here you can add multiple filters to the search for the specific type of video you are looking for.
Use Advanced Video Search App
The above two methods use only Google’s search library, which is limited. We can use the search capabilities of other search engines, like Bing, Yahoo, DuckDuckGo, and Yandex. Now, typing in the search query on all these search engines will cost you time. That’s where Advanced Video Search App comes into play.
It allows you to search any kind of video across these search engines, in a single click. This gives better search results, as it fetches results from a bigger pool of data spread over the internet. You can also set multiple filters for better results.
Find the Video Source on PC and Mac
There are a few tools you can use on your PC, and Mac to search for the source of a video. Let’s discuss them.
Use Snipping Tool
The first thing we need to do is grab a screenshot of the video, whose source we are looking for. For this, you can use the Snipping Tool, available on Windows. Here’s how to use it.
1. Play the video on your computer or on the web.
2. Press the Keyboard Shortcut Windows + Shift + S, and take a screenshot of the video by dragging the cursor over it.
3. Now, the image is in your Windows PC clipboard, or you can save it from the prompt on the right side of your screen.
Use LightShot Extension
If you use a Chromebook or macOS, then you can use the Lightshot Extension to take a screenshot, or any video playing on the web. Here’s how to use it:
1. Add the Lightshot extension to your browser.
2. Select the LightShot Extension from the Extensions tab at the top right.
3. Drag the cursor over the fame you want to take the screenshot of.
4. Now, you can either click the copy or save button.
Use Google Reverse Search
Now, once you have the screenshot of the video, you can use it to search for the full video using Google Images Directory. Google is one of the most popular and effective search engines, we use every day. All you need to do is:
1. Go to the Google Images page on your computer’s browser, and click the Lens icon.
2. Here, you can either upload an image, drag and drop it from the web, or simply paste the image from the clipboard, or paste the image URL.
3. Similarly, you can upload the captured screenshots one by one. This will give you all possible results on the web related to the video, including articles linking to the original source.
Note: This might not be the most appropriate solution but will fetch you results from Instagram, Facebook, Youtube, etc., and it works most of the time.
Use Bing Image Search
Similarly, you can use Microsoft’s Bing Image search, to find the video source using the frame of the video. Here’s how it can be used:
1. Go to the Bing Search page on your computer’s browser, and click the Lens icon.
2. Here, you can either upload an image, drag and drop it from the web, or simply paste the image from the clipboard, or paste the image URL.
3. Similarly, you can upload the captured screenshots one by one. This will give you all possible results on the web related to the video, including articles linking to the original source.
Use Third Party Service Platform
You can also use some dedicated image or video search tools, designed specifically to search images and videos. We have mentioned the most effective ones you can use.
TinEye Search
The TinEye search is one such platform where you can find the source of a video, using a screenshot of the video. Here’s how:
1. Go to the TinEye search page.
2. Here, you can upload an image, or paste the image or URL of it, and it will search for similar results based on the image.
Shutter Stock Search
Another such third-party video search is Shutterstock, which helps you fetch similar video results to the screenshot you upload on the platform. Here’s how:
1. Go to the ShutterStock video search page.
2. Click on the Search by image, and upload the screenshot of the video.
3. ShutterStock will fetch similar video results based on the screenshot you have uploaded.
Wrapping Up
So these were a few simple yet useful ways to reverse search a video, you just saw on your phone, tablet, computer, or anywhere. Do let us know what else you do to find such videos or the original source of the video. Stay tuned for more such tips and tricks.
You Might be Interested in:
- How to Search Photos by Face on Google Photos on Phone and PC
- These 3 New YouTube Features Will Make Your Video Search Better
- How to Listen to Google Search Results in Your Language on Phone and PC
- 5 Ways to Reverse Search a Video On Google (Phone, PC)
You can also follow us for instant tech news at Google News or for tips and tricks, smartphones & gadgets reviews, join GadgetsToUse Telegram Group or for the latest review videos subscribe GadgetsToUse Youtube Channel.