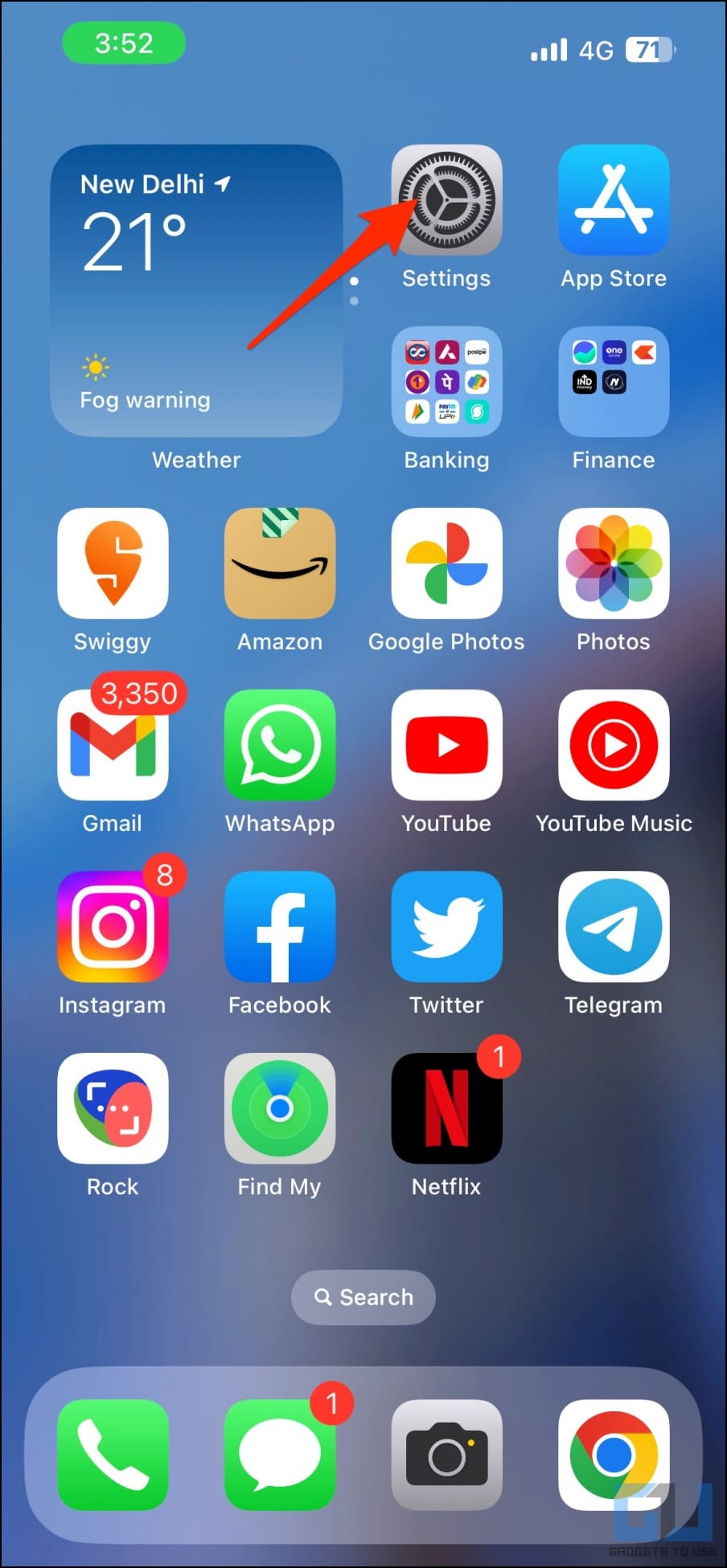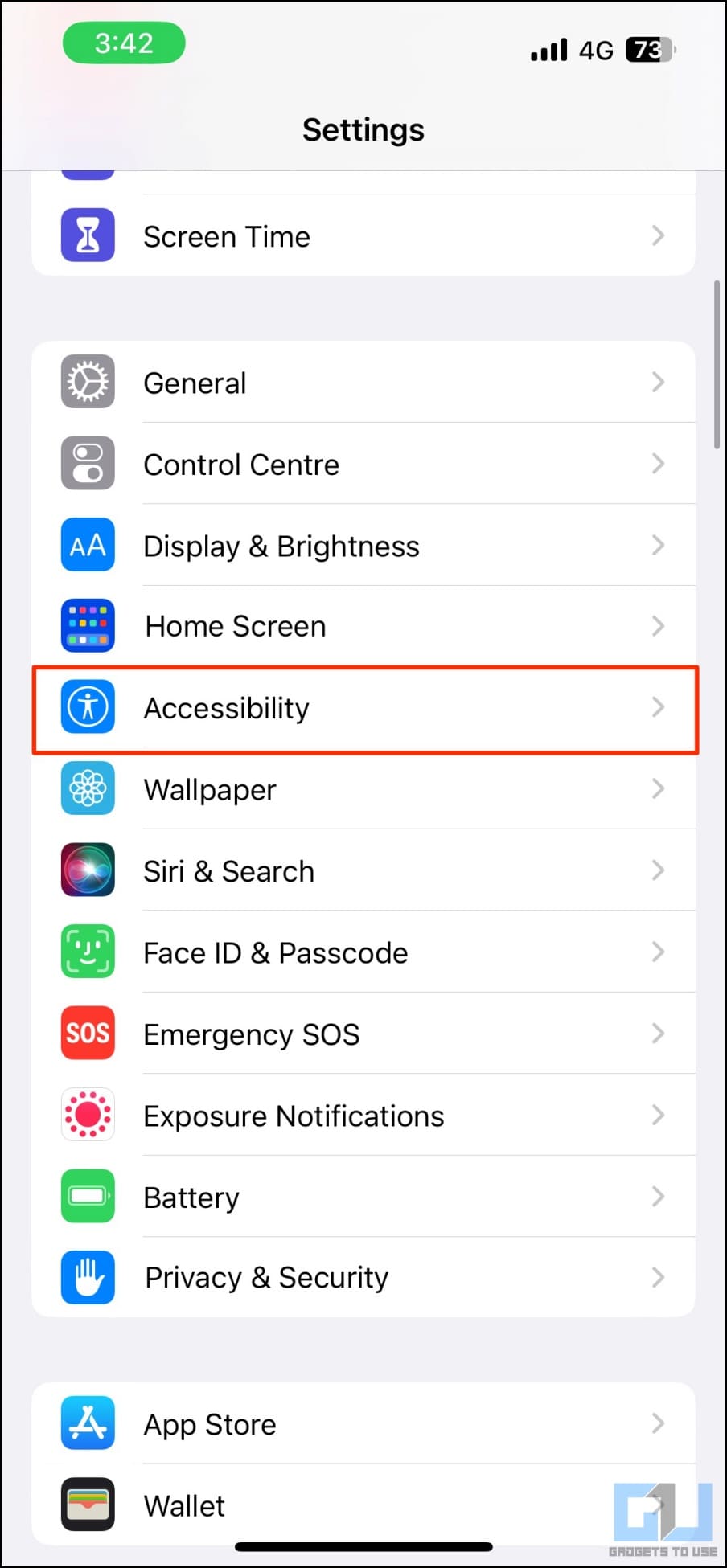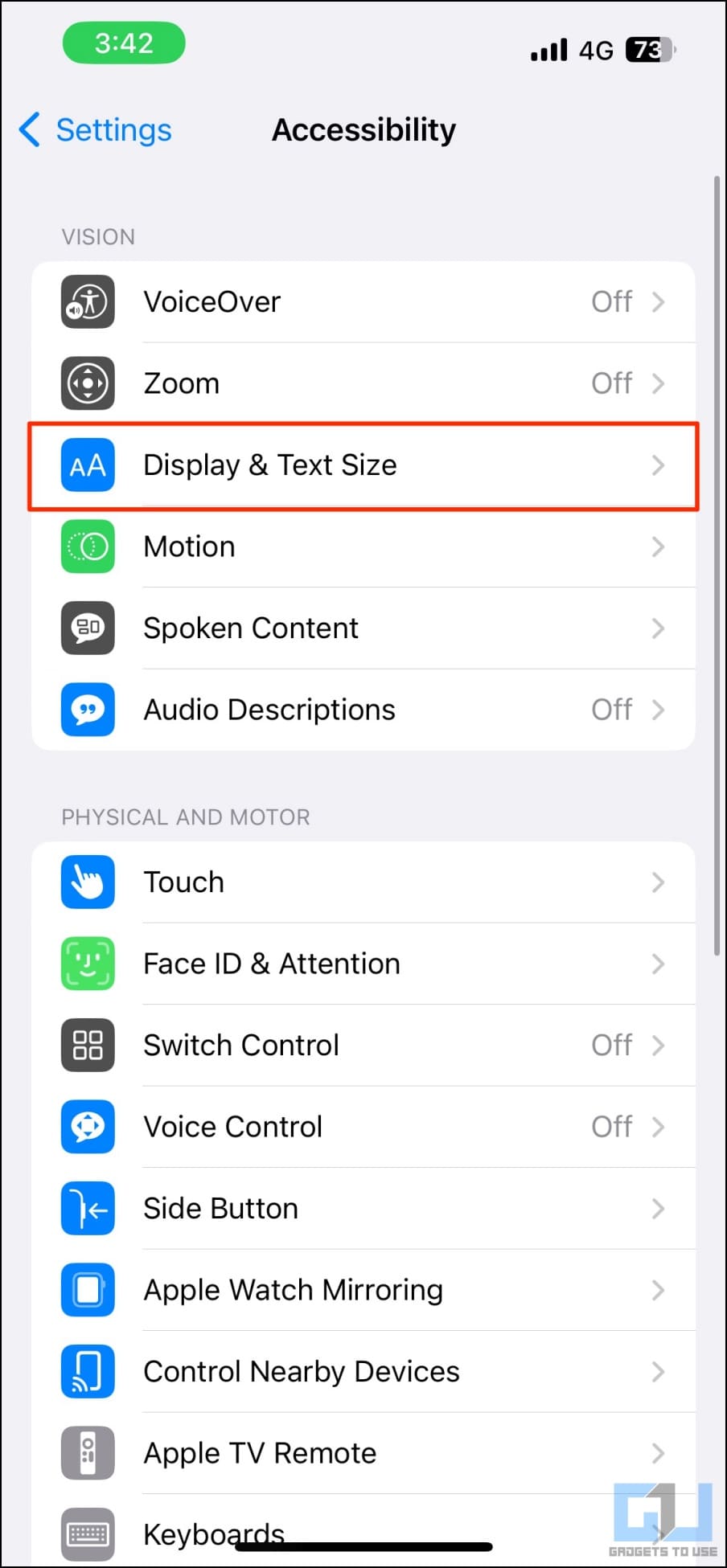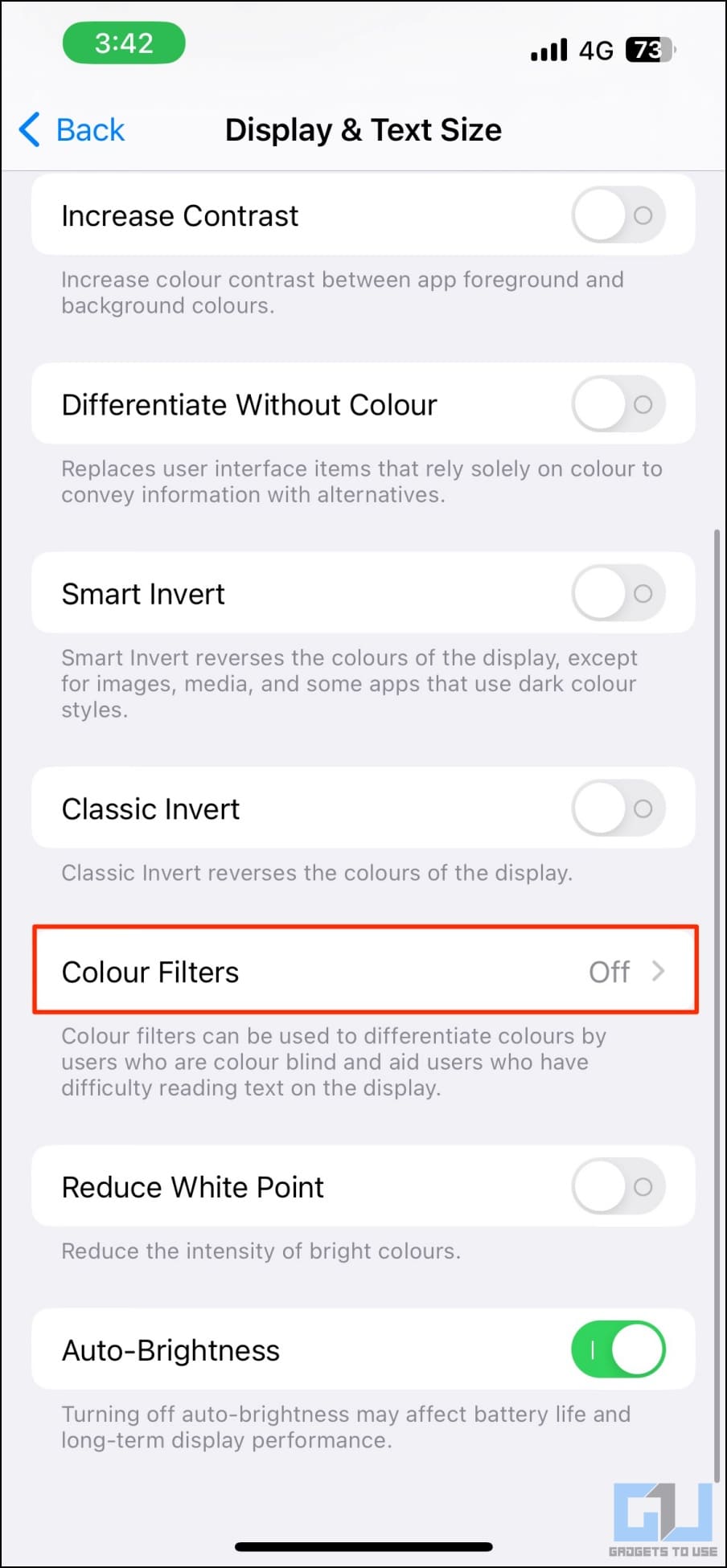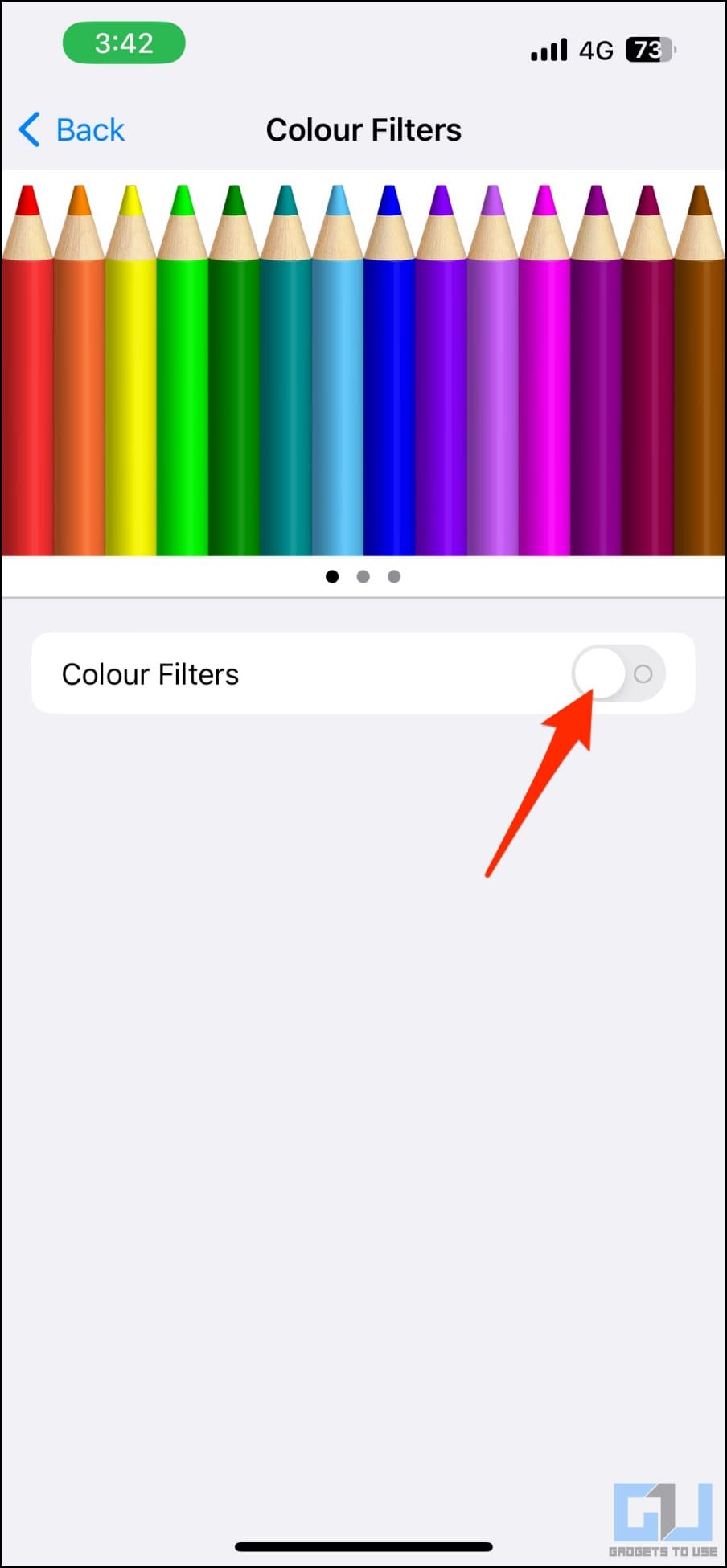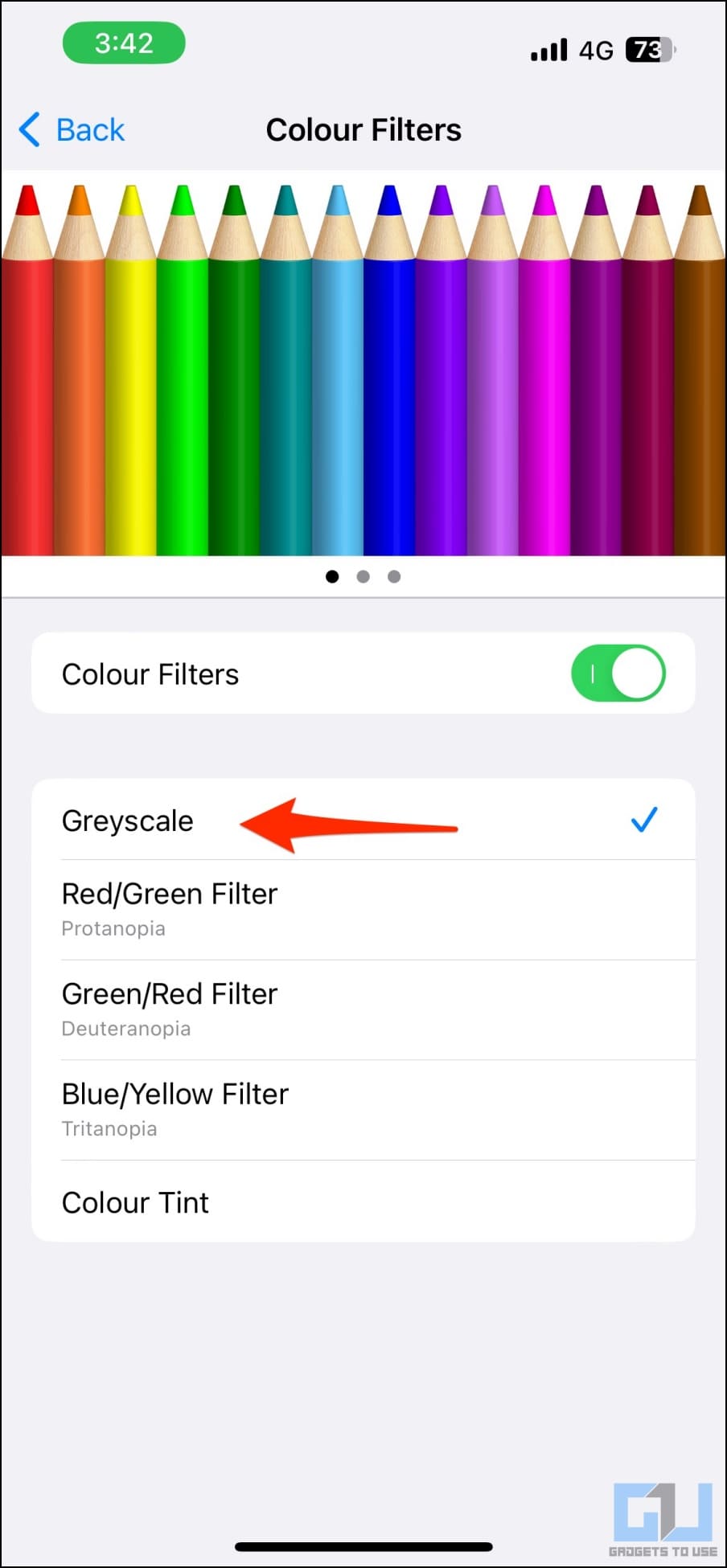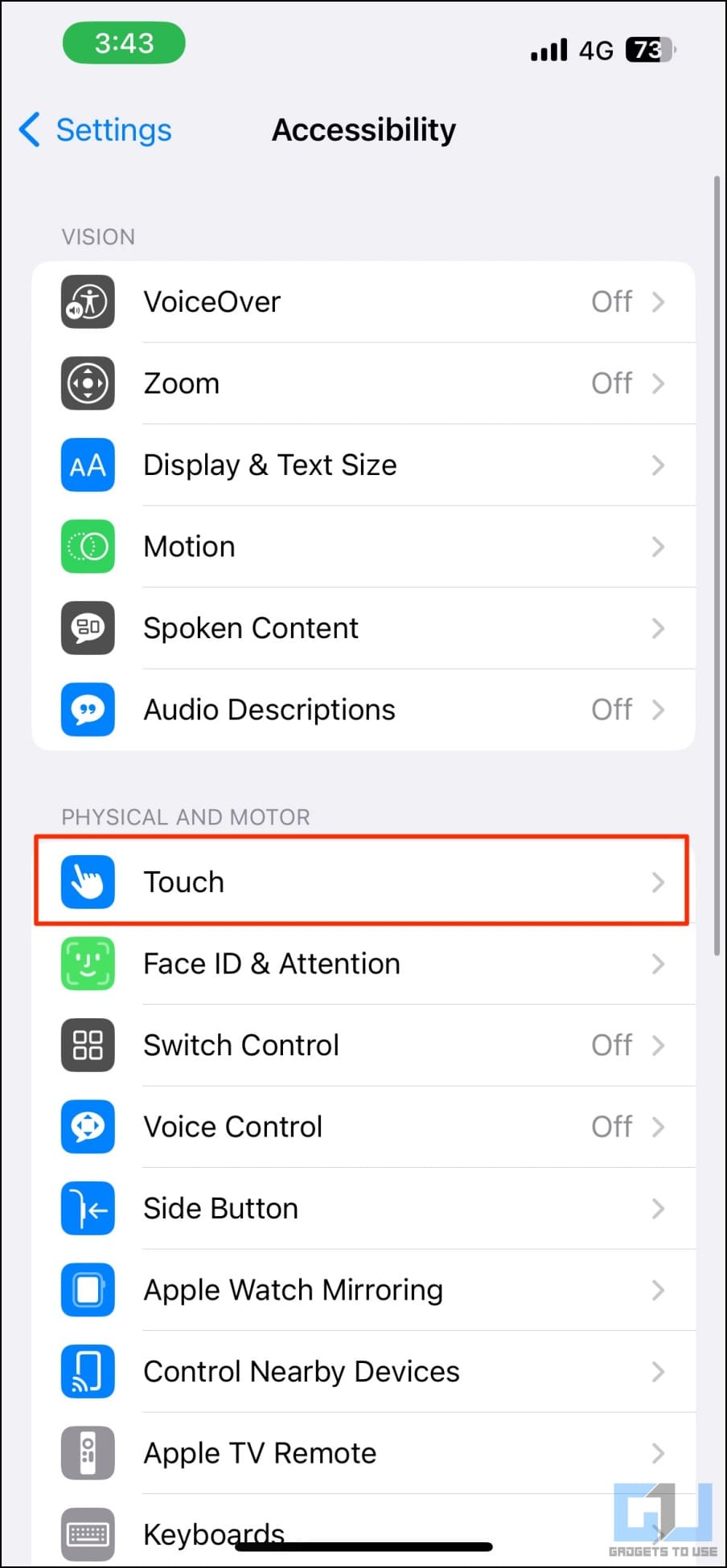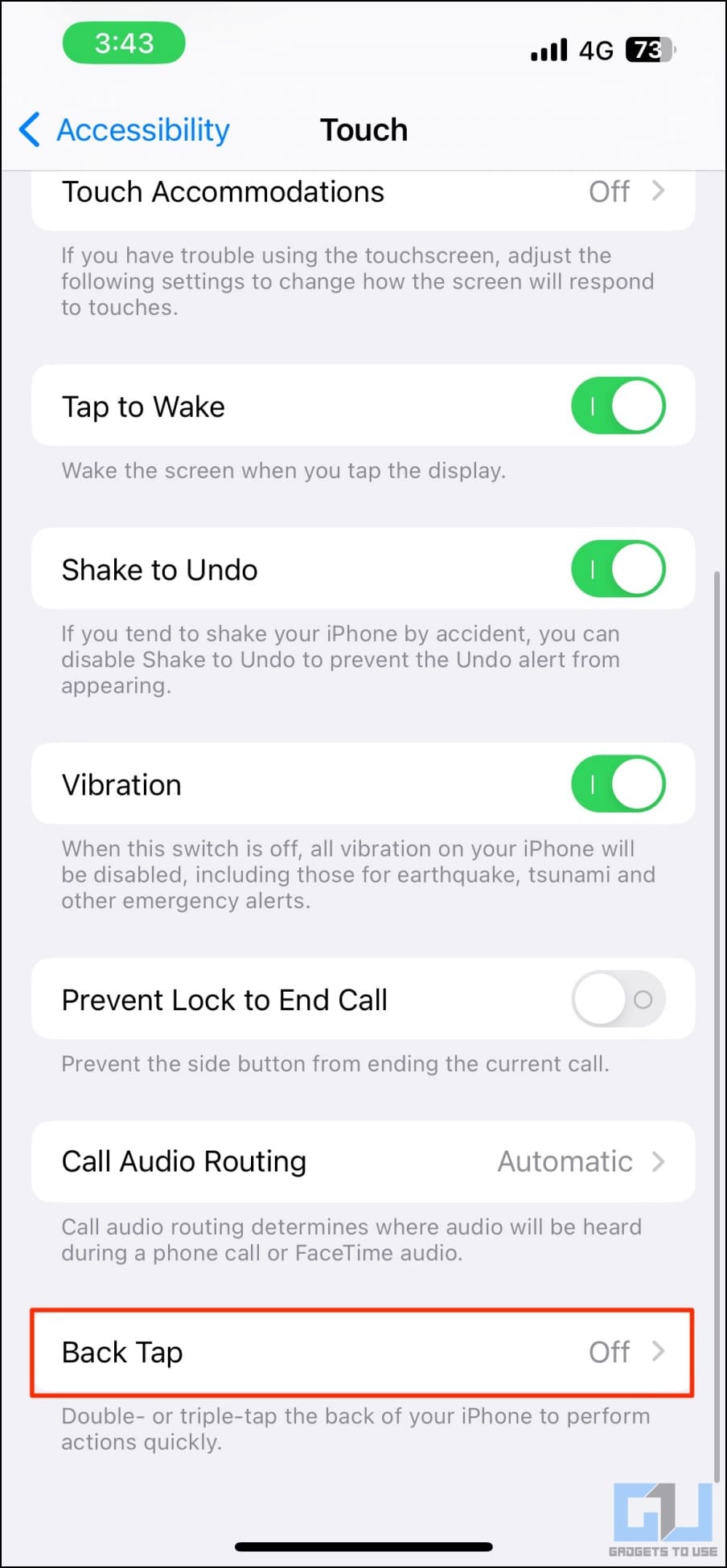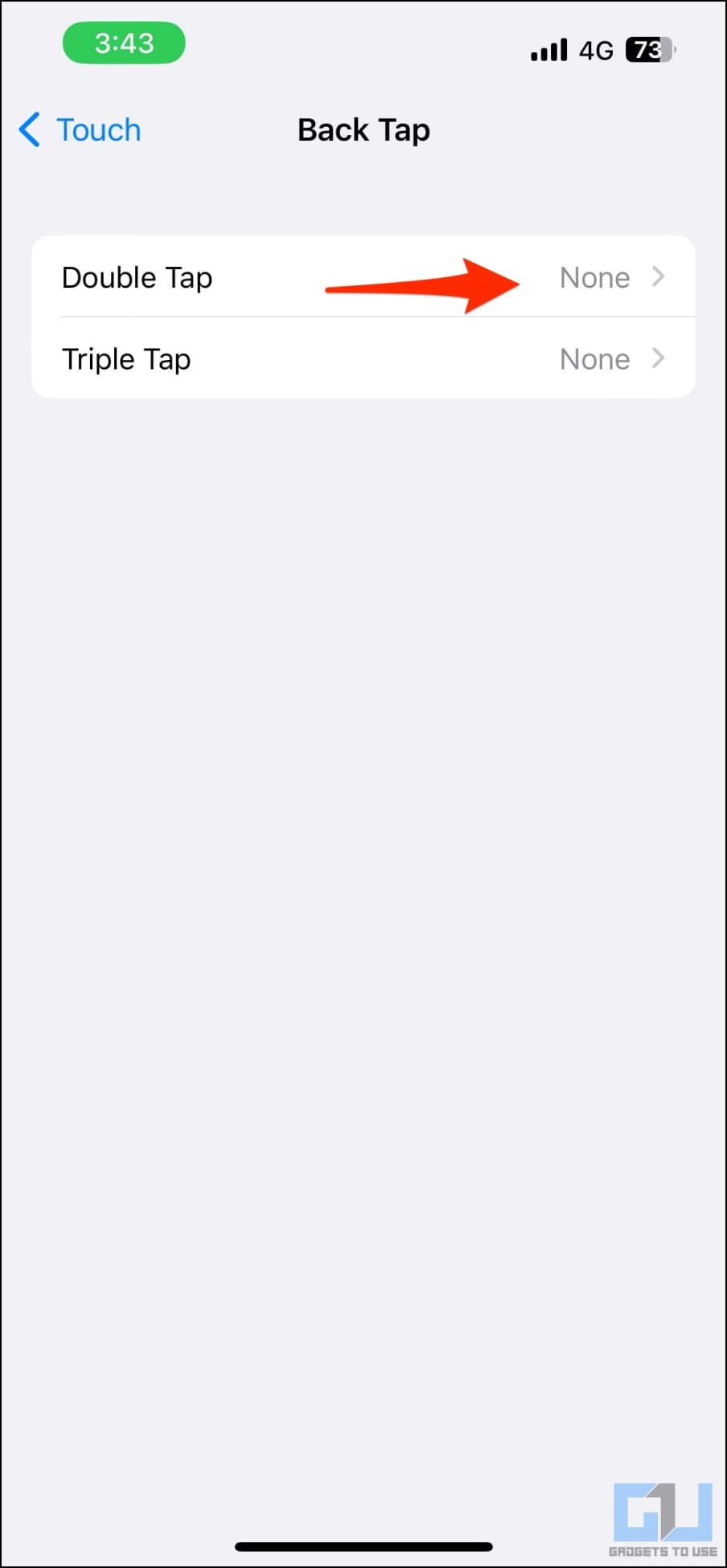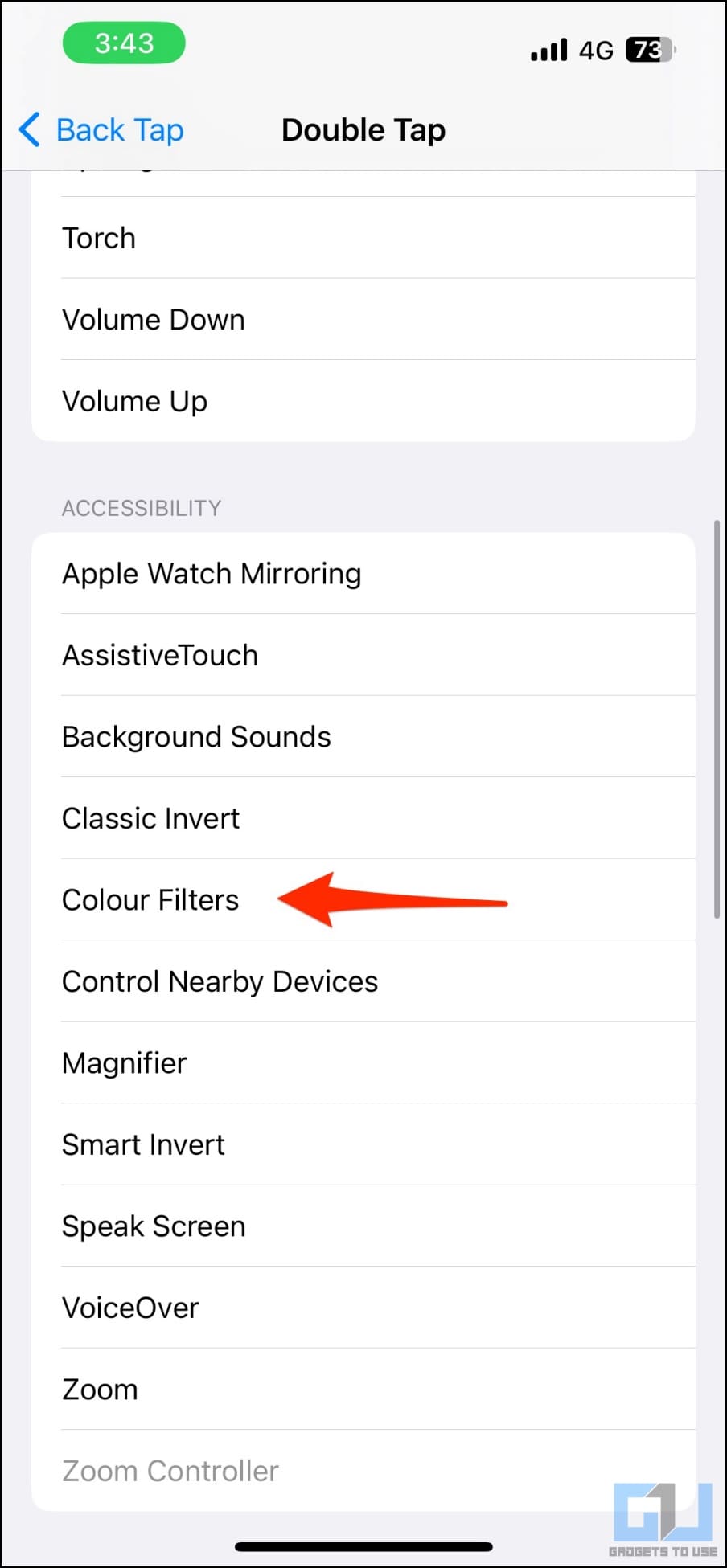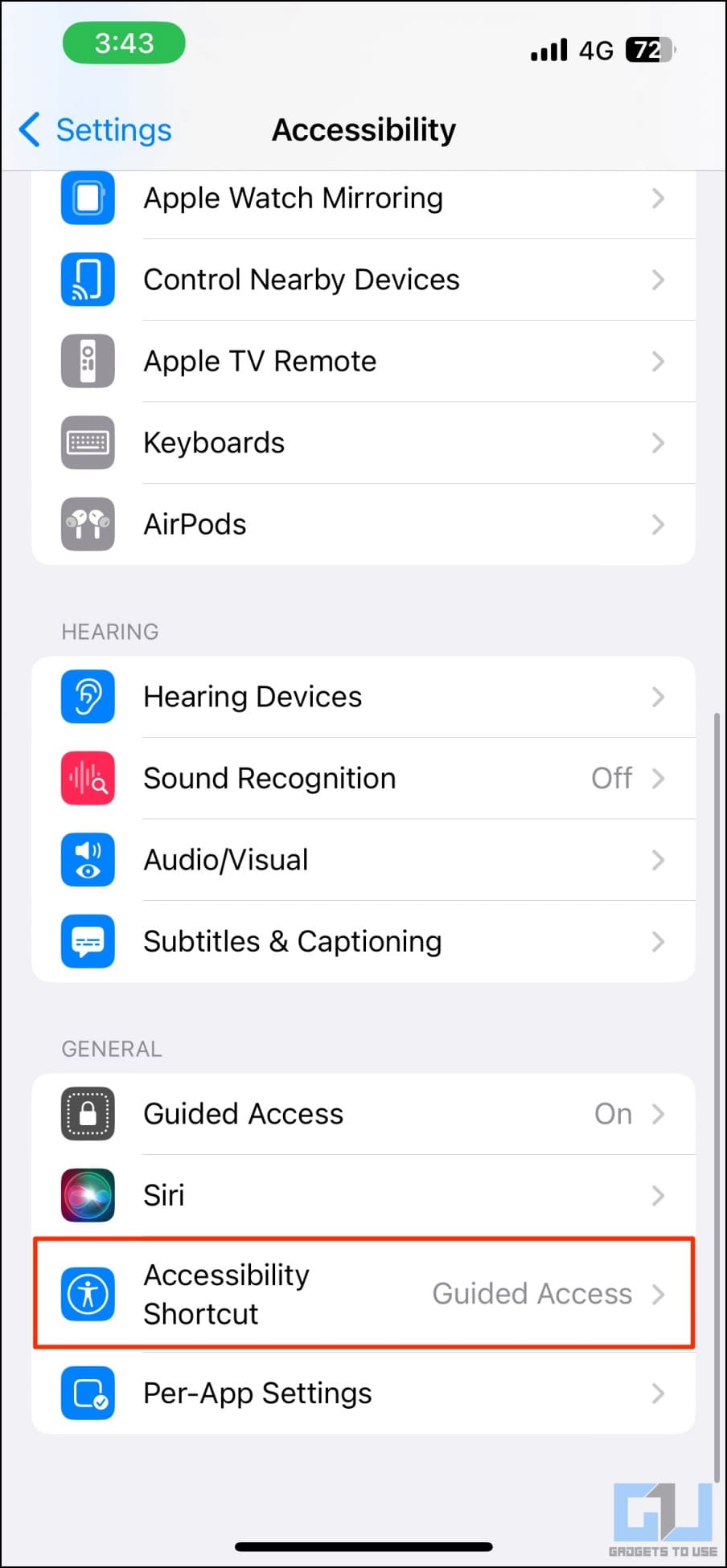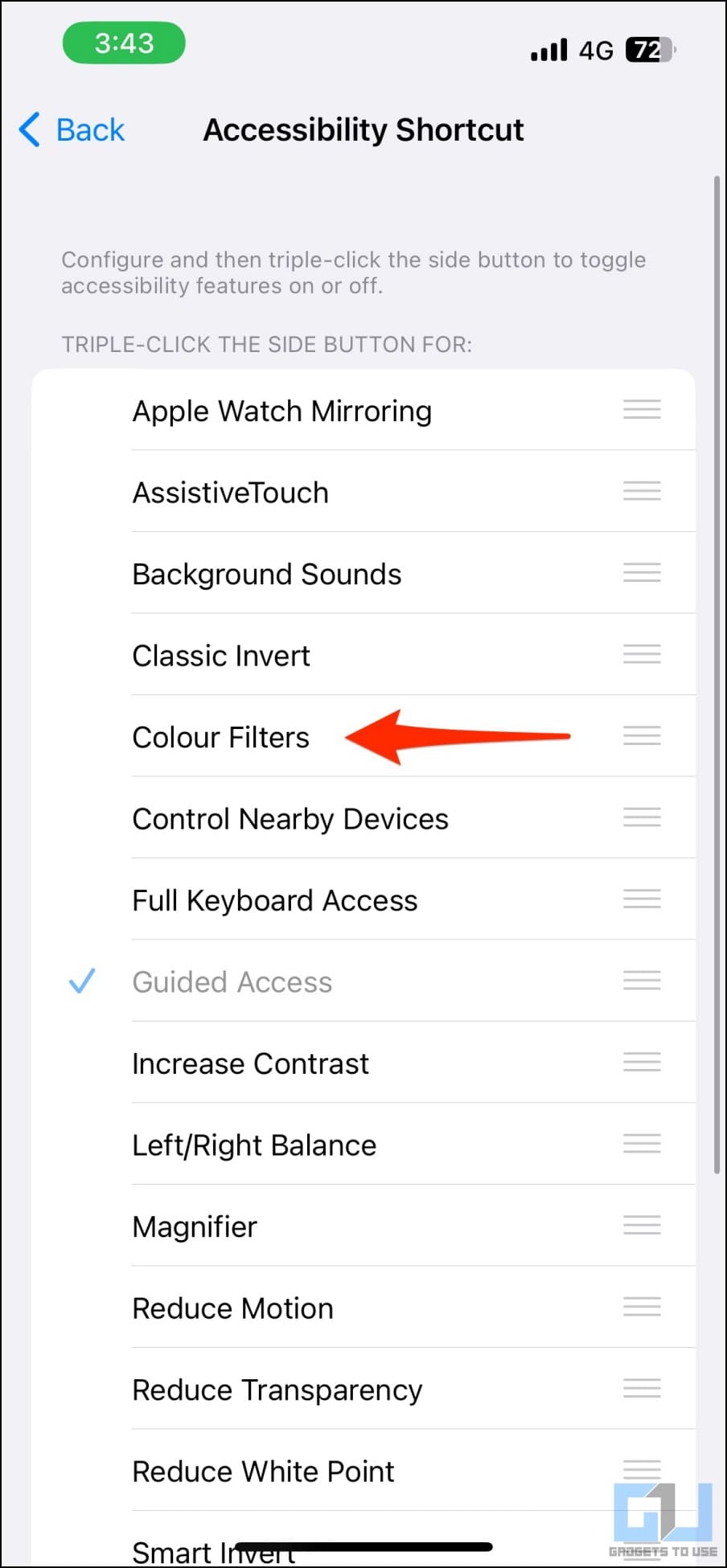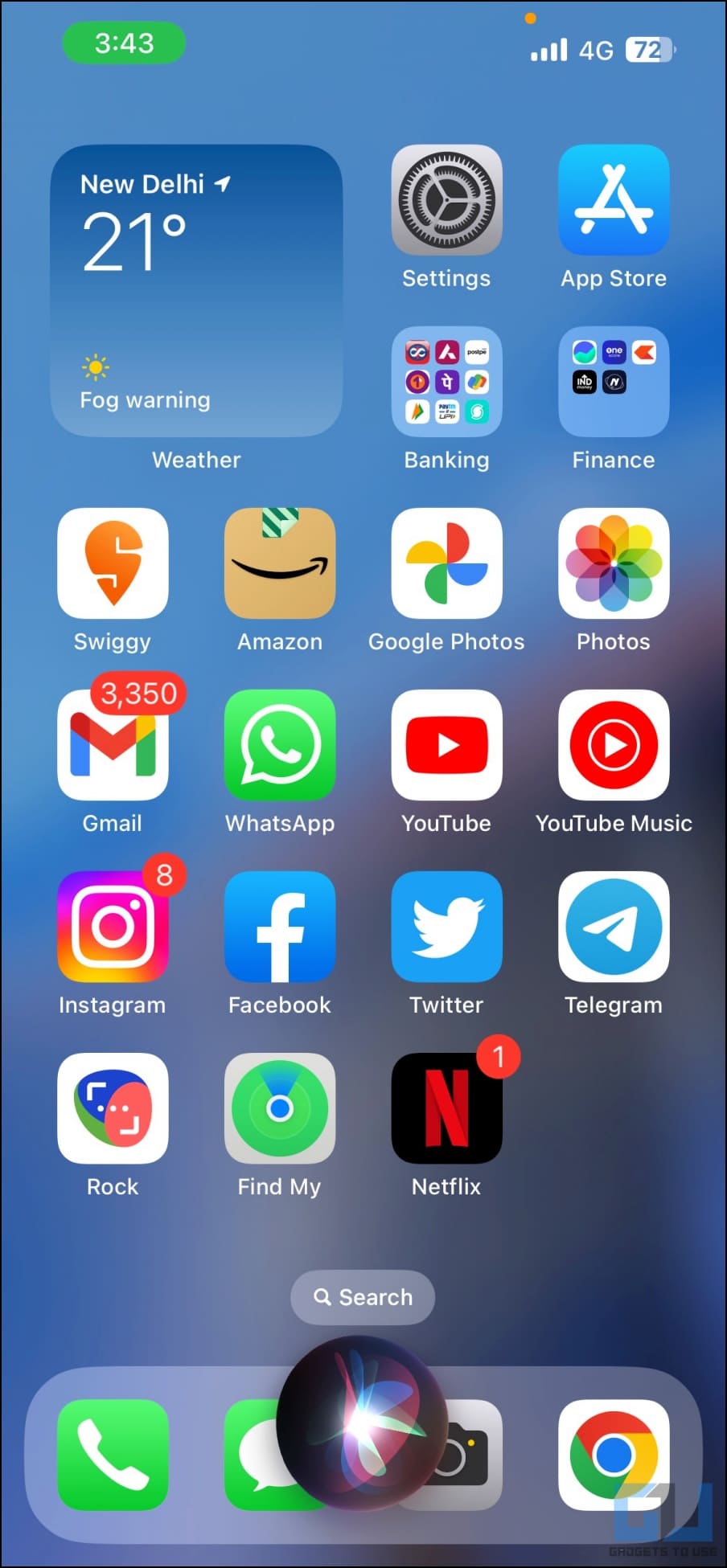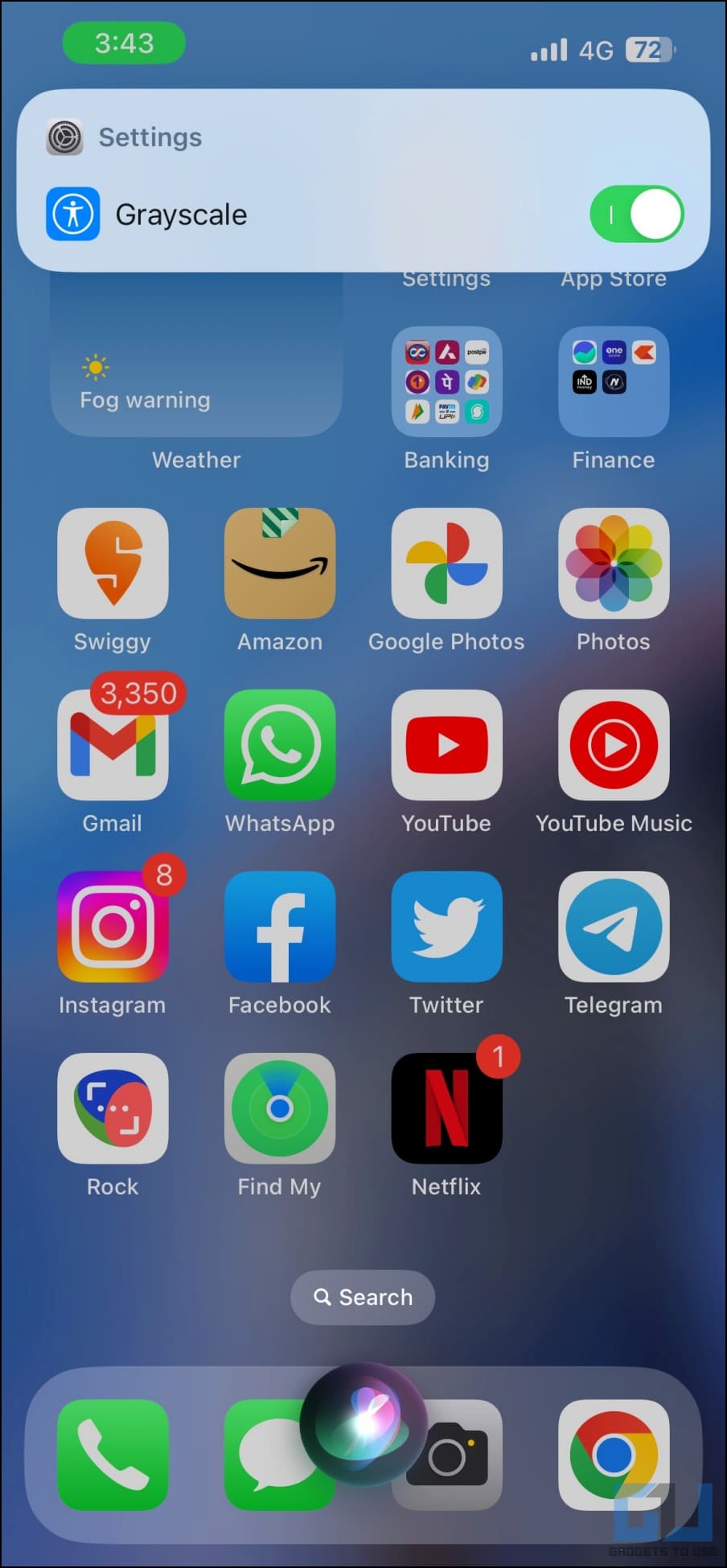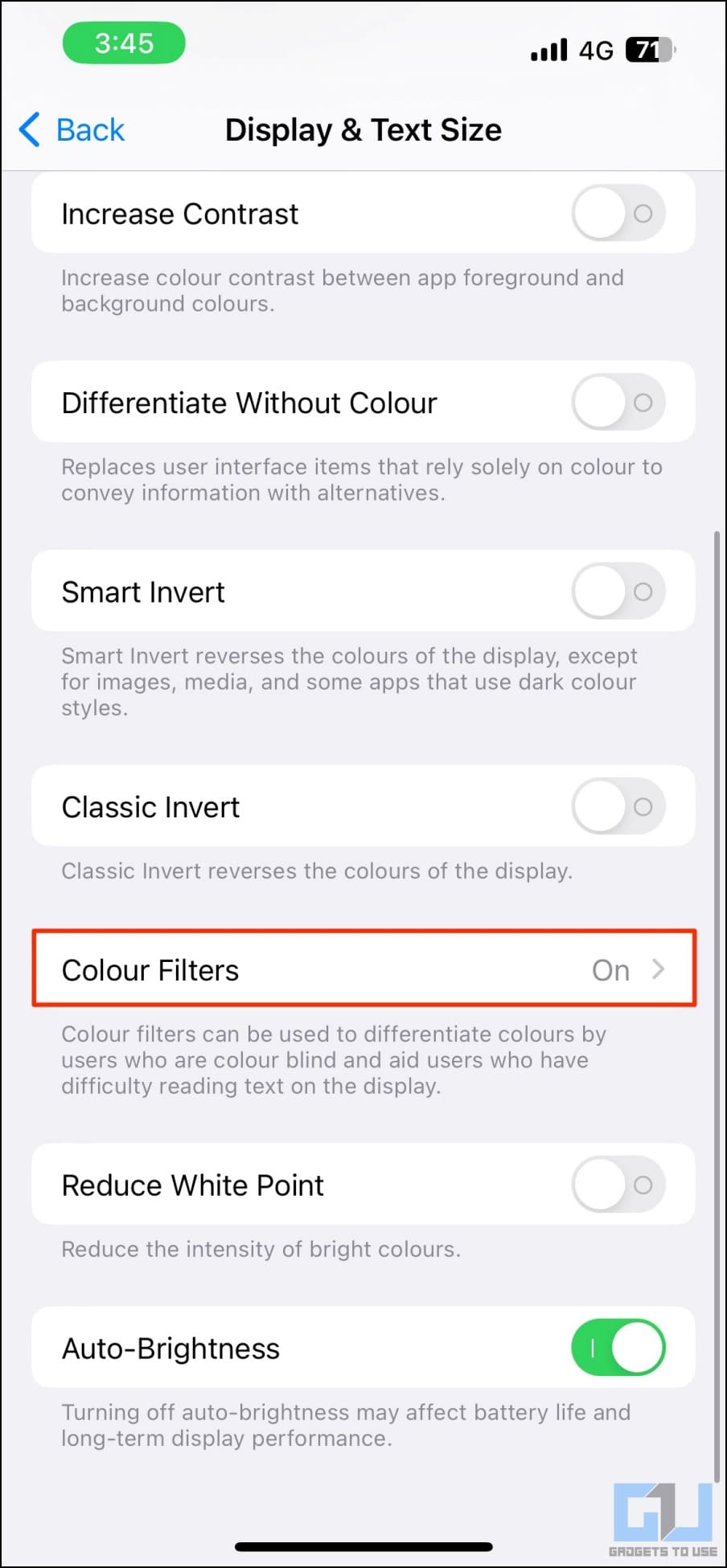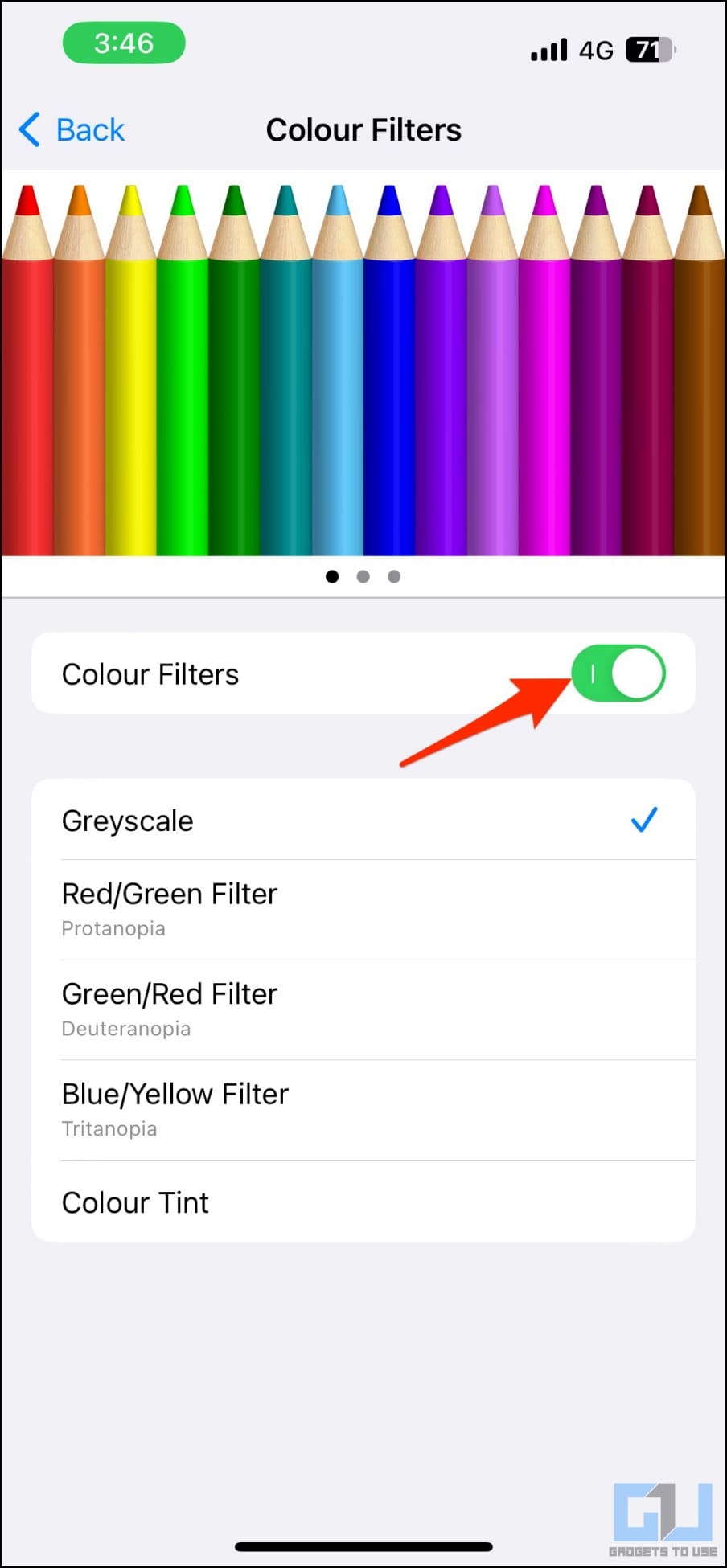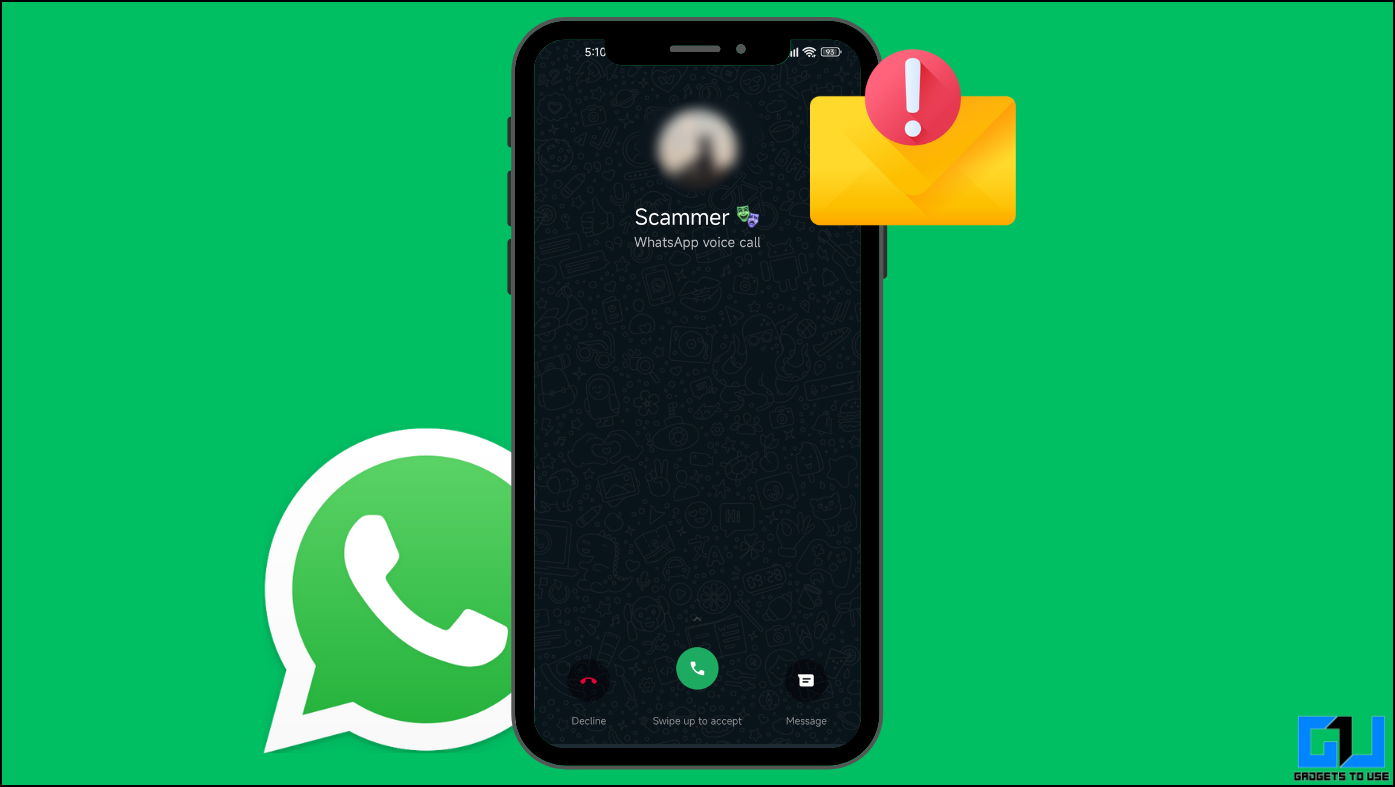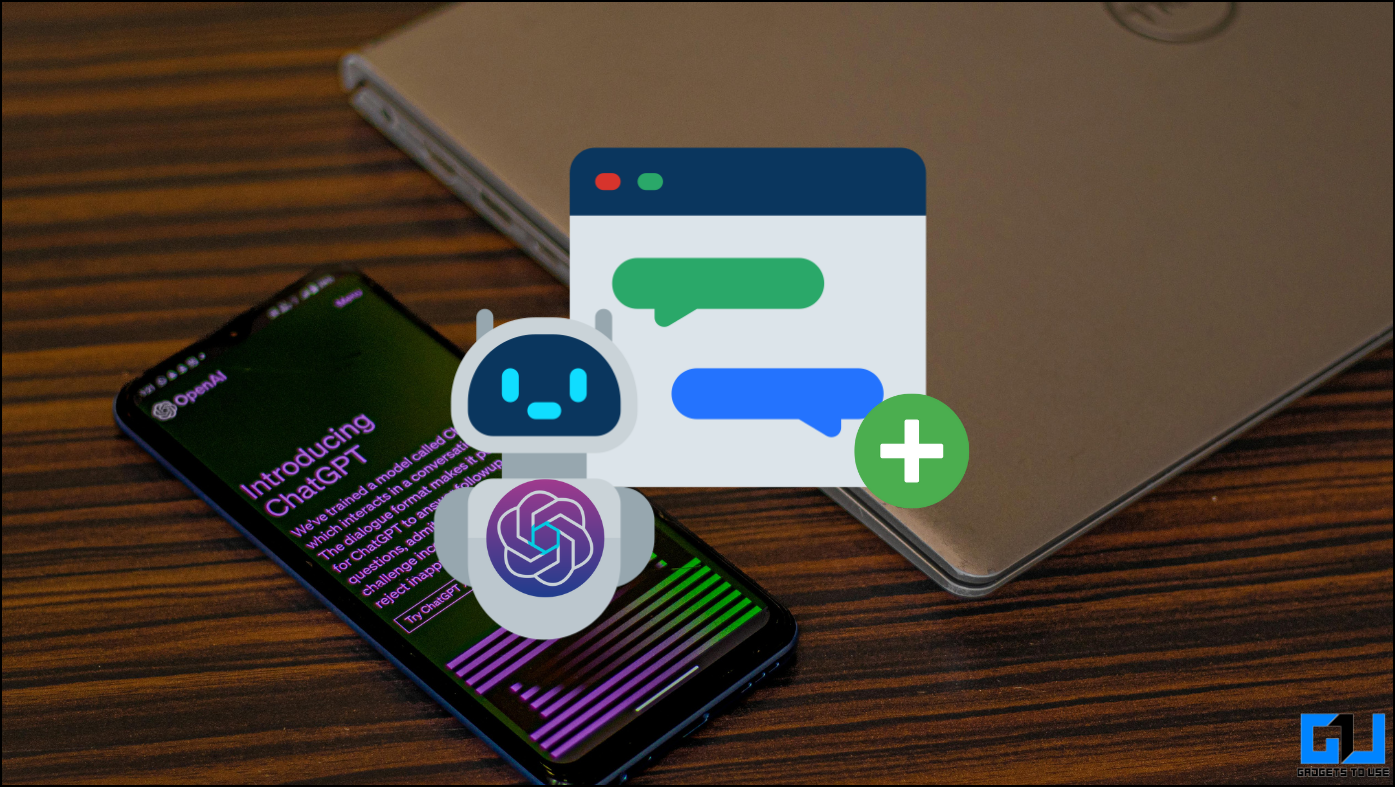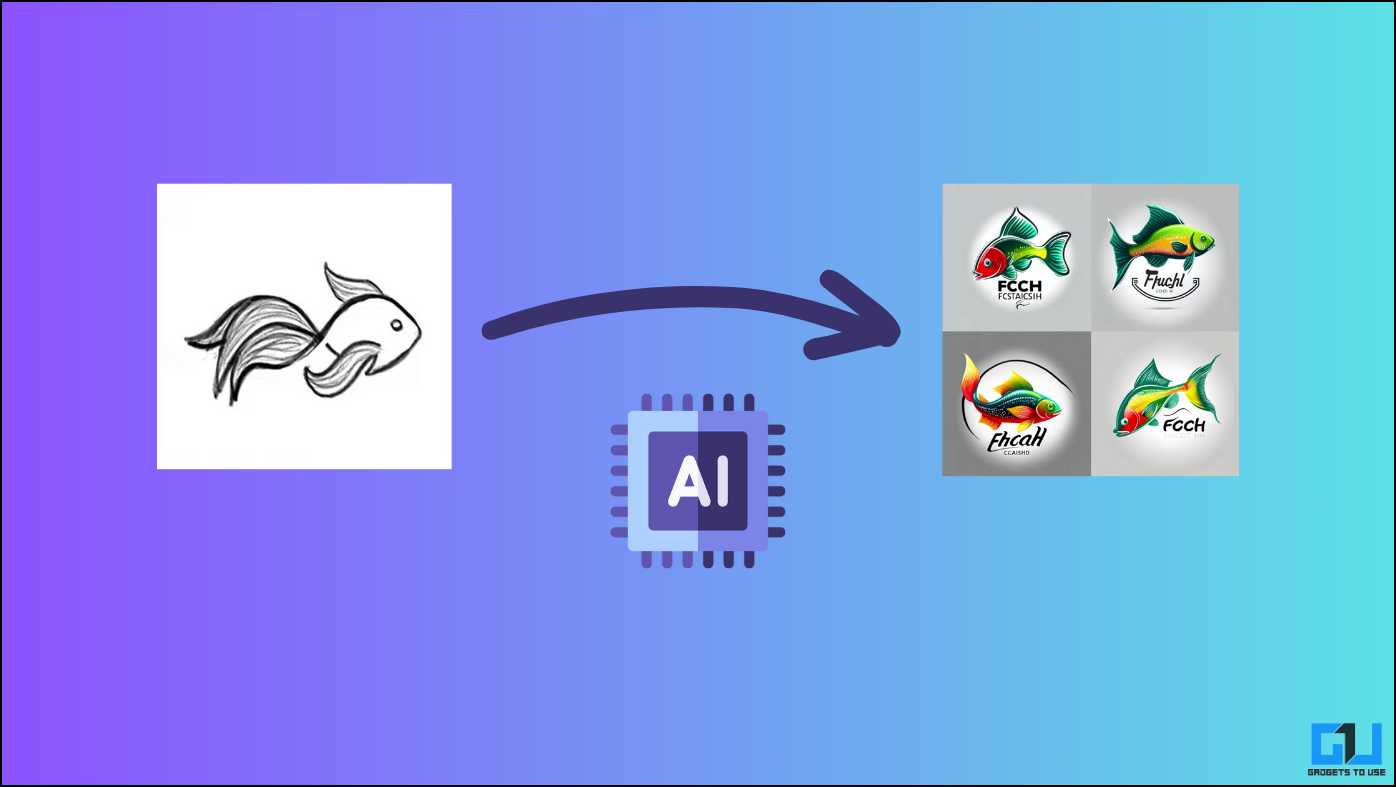For starters, iOS offers certain color filters you can apply on your iPhone screen. This includes the popular Grayscale mode, which turns the iPhone display black and white, making it more readable and comfortable to the eyes. In this article, let’s see how to enable or disable Grayscale on iPhone or iPad running iOS 16, reasons to use it, and other related queries.
What is the Grayscale Color Filter in iOS?
As a part of Accessibility, Apple provides certain color filters to improve on-screen readability. If you have color blindness or other vision problems, you can use these color filters to differentiate between the colors. There are four different color filters available on iOS:
- Grayscale
- Red/Green for Protanopia
- Green/Red for Deuteranopia
- Blue/Yellow for Tritanopia
The other three are best suited for people with color blindness, while Grayscale is more of a monochrome filter that turns everything black and white. It not only helps people with vision challenges but also makes the screen easier on the eyes and less attractive to wind down when you go to bed.
Reasons to Use Grayscale Mode on iOS
- It makes the display easier on the eyes.
- It makes the phone less addictive since everything looks monochrome, curbing impulsive smartphone use.
- It helps avoid distractions and wind down as you go to sleep.
- It can also help save battery when you’re running low on power.
Turn On Grayscale Mode on your iPhone or iPad
Method 1- From iOS Settings
The easiest way to turn on either of the color filters is via settings, as shown below:
1. Open Settings on your iPhone or iPad.
2. Scroll down and click on Accessibility.
3. On the next screen, select Display & Text Size.
4. Click on Color Filters.
5. Turn on the toggle for it.
6. Once enabled, select Greyscale from the given filter options.
Method 2- Use Back Tap Shortcut for Grayscale Mode
It can be tiresome to enable the Grayscale filter every day from settings. Thankfully, you can use the back tap feature (available on iOS 14 and later) to toggle Grayscale, as shown below:
1. Open Settings and head to Accessibility.
2. Scroll down and click on Touch.
3. On the next screen, click Back Tap.
4. Click on Double Tap.
5. Here, scroll to the Accessibility section and select Color Filters.
Double-tapping the back of your iPhone will now quickly toggle the selected color filter (Grayscale) on or off.
Method 3- Set an Accessibility Shortcut for Grayscale Filter
You can configure the “triple-click the side button” action to toggle accessibility features on or off. Here’s how to do it for the Grayscale color filter:
1. Open Settings and head to Accessibility.
2. Scroll down and click on Accessibility Shortcut.
3. Choose Color Filters.
That’s it. You can now quickly press the side button thrice to turn on or off the Grayscale color filter on your iPhone.
Method 4- Ask Siri to Toggle Grayscale Filter
Alternatively, you can ask Siri to toggle Grayscale mode on your iPhone or iPad. Say, “Hey Siri, turn on Grayscale filter” or “Hey Siri, turn off Grayscale filter” to enable or disable the feature. This is one of the easiest ways to toggle the color filter.
Apart from the methods mentioned above, you can also automate Grayscale mode via the Shortcuts app.
Turn Off Black & White Mode on your iPhone or iPad
Many users find getting rid of the black-and-white filter on their iPhone screen difficult because the option is hidden deep under settings. Follow the steps below to turn off the grayscale mode on your iPhone or iPad:
1. Head to Settings > Accessibility on your iPhone or iPad.
2. Here, click on Display & Text Size.
3. Scroll down and click on Color Filters.
4. Turn off the toggle to disable the color filter.
Alternatively, you can ask Siri to turn off black and white screen filter. Just say, “Hey Siri, disable Grayscale mode,” or “Hey Siri, turn off Grayscale,” and you’re good to go.
iPhone Grayscale Mode Won’t Turn Off?
If the Grayscale mode doesn’t turn off, you can follow the fixes mentioned below:
- Turn off Zoom filter: Head to Settings > Accessibility > Zoom. Here, scroll down and click on Zoom Filter. Set it to None.
- Turn Off Back Tap: Head to Settings > Accessibility > Touch. Click on Back Tap and remove shortcuts for color filters (if any).
- Turn Off Accessibility Shortcut: Navigate to Settings > Accessibility > Accessibility Shortcut. Here, deselect Color Filters.
Frequently Asked Questions
Q. Does Grayscale Mode Capture Black and White Screenshots?
Any screenshots you capture (when Grayscale is enabled) will have full colors but appear as black and white. Once you disable the color filter, the screenshots will appear normal despite being captured on a black-and-white screen.
Q. How to Quickly Turn On or Off Grayscale on iOS?
The easiest method to enable or disable Grayscale mode is to ask Siri on your iPhone. Alternatively, you can set the “back tap” or “triple-click Power button” shortcuts.
Q. What Are Other Ways to Make the iPhone Screen Easier on the Eyes?
Both iOS and iPadOS are packed with features to make the display more comfortable, especially at night. This includes TrueTone, Night Shift, Dark Mode, Reducing White Point, etc. Here’s our full guide to reducing eye strain when using iPhone or iPad.
Wrapping Up
This is how you can enable or disable the Grayscale black-and-white screen filter on your iPhone or iPad. You can not only turn on Greyscale via settings but also set back tap and triple-tap Power key shortcuts for the same. Besides we also discussed what to do if it doesn’t turn off. If you still have any doubts or queries, feel free to reach out via email or social media.
You might be interested in:
- What Is Bedtime Mode? How to Enable it on Android?
- How to Fix App Name Shadow on iOS 16 and iPadOS 16 Home Screen
- iPhone eSIM vs Physical SIM: Which One To Buy? Pros, Cons
- 3 Ways to Measure Height and Distance with iPhone or iPad Camera
You can also follow us for instant tech news at Google News or for tips and tricks, smartphones & gadgets reviews, join GadgetsToUse Telegram Group or for the latest review videos subscribe GadgetsToUse Youtube Channel.