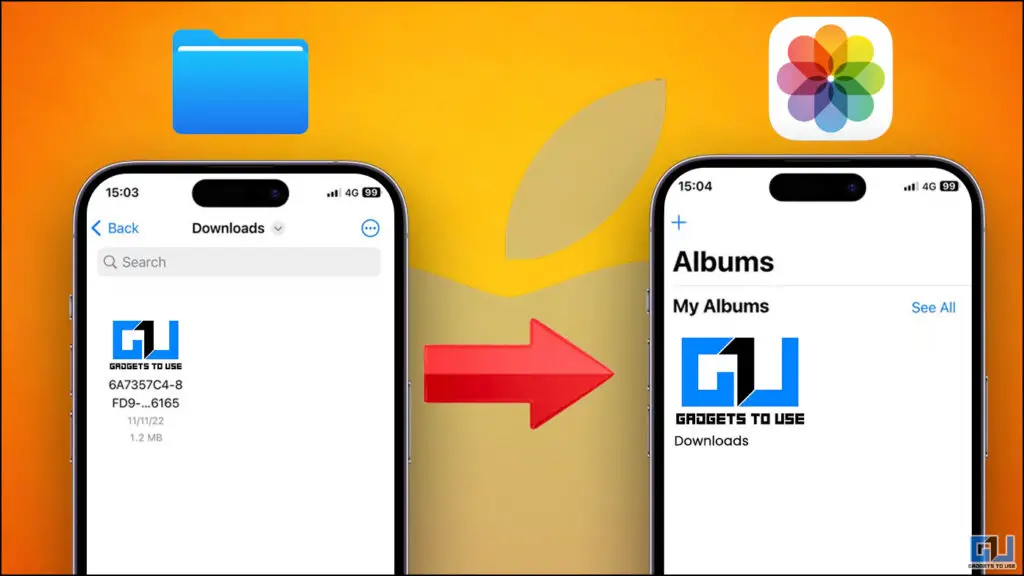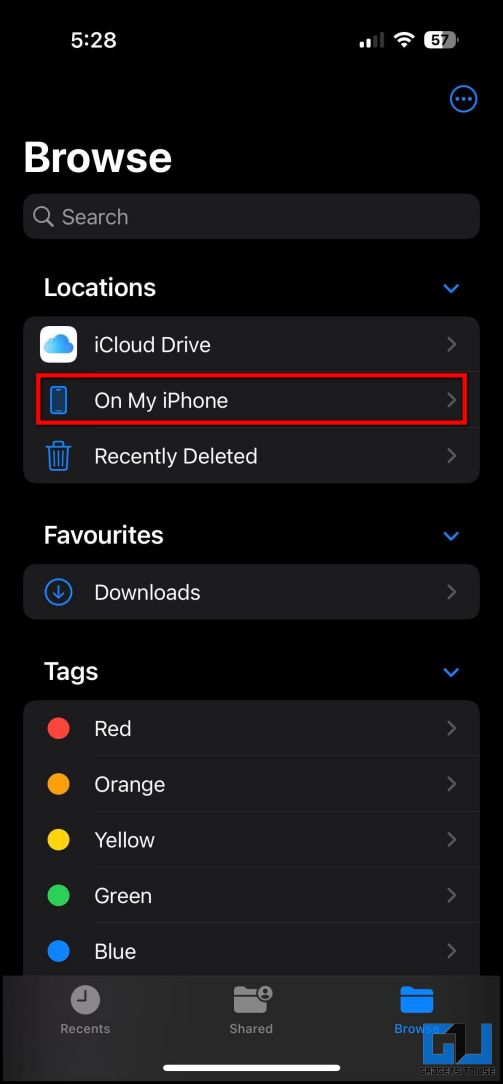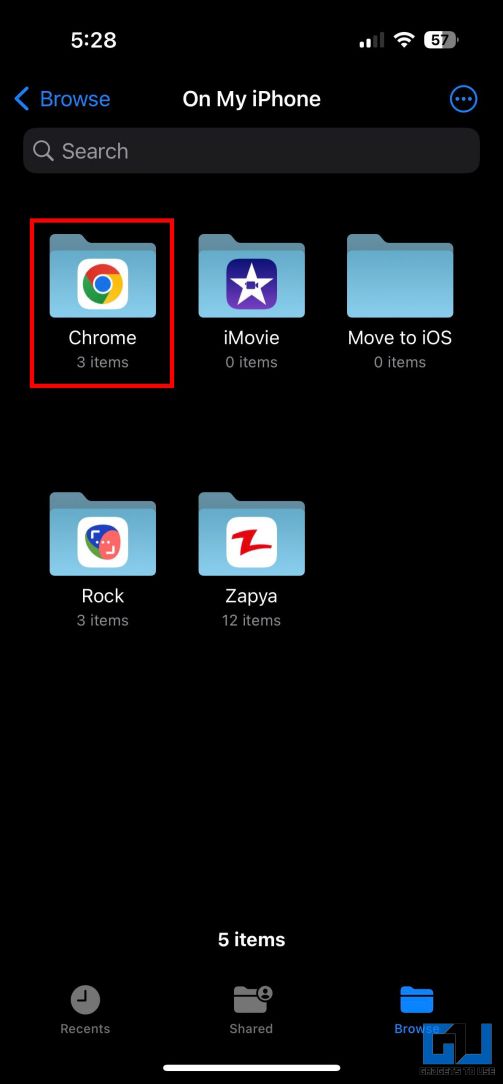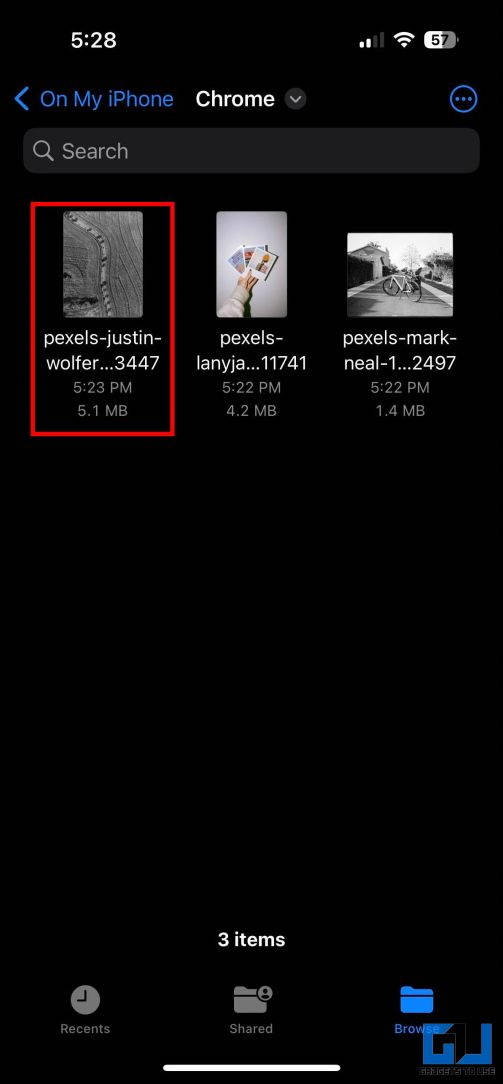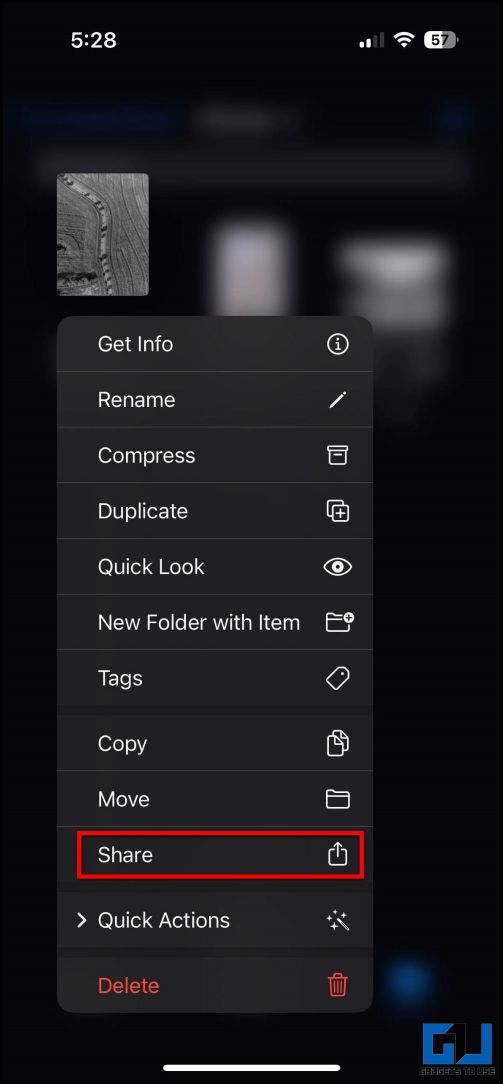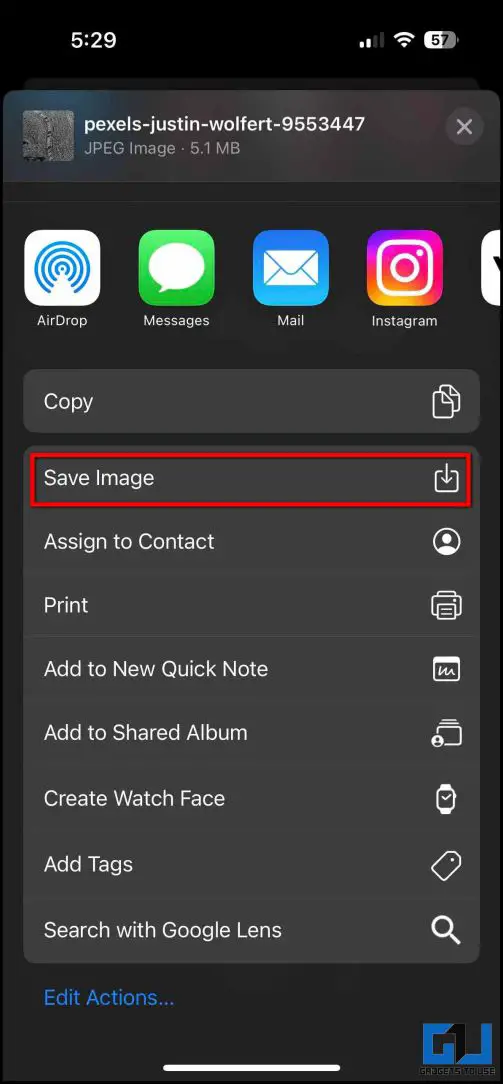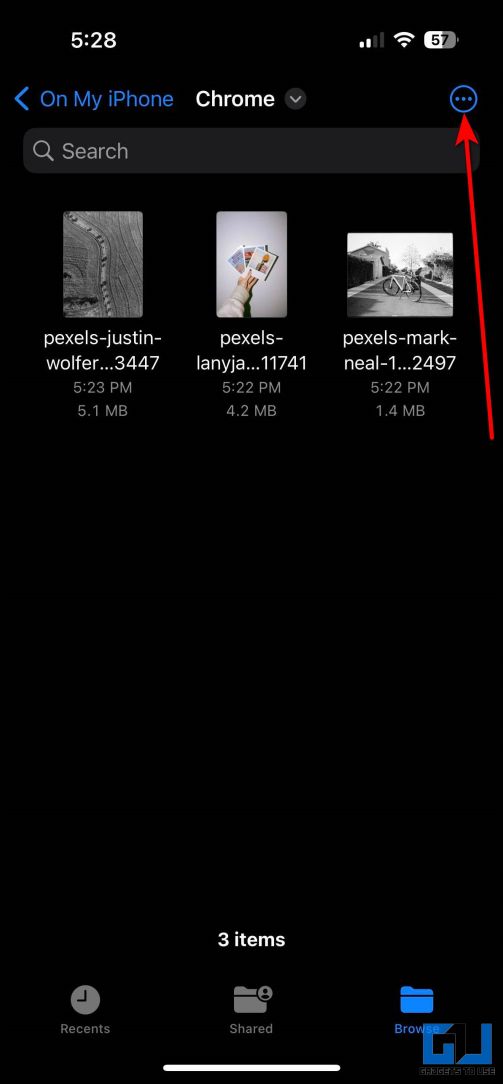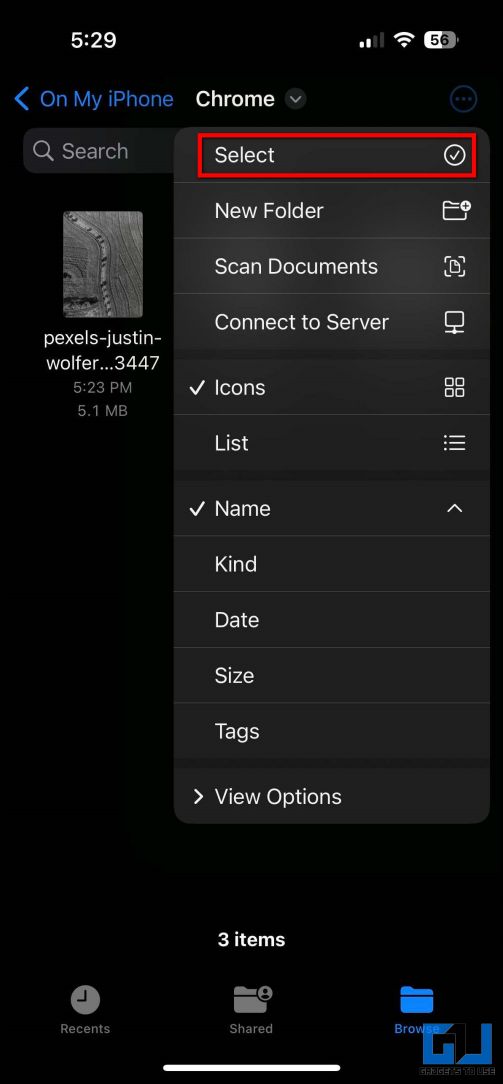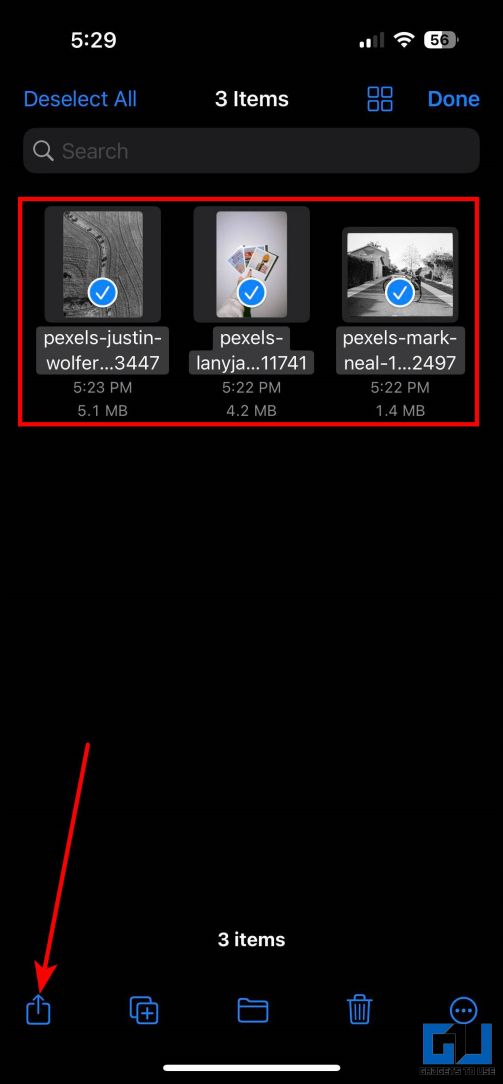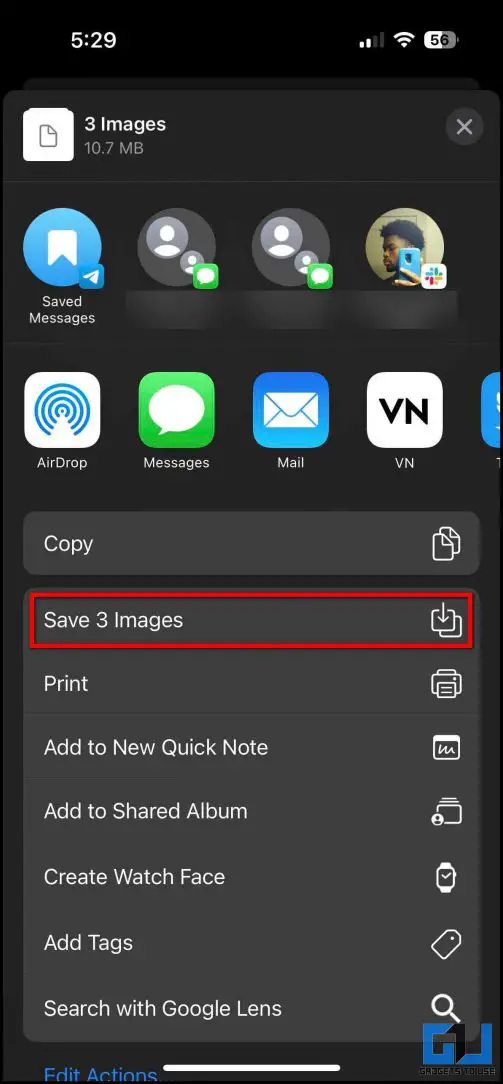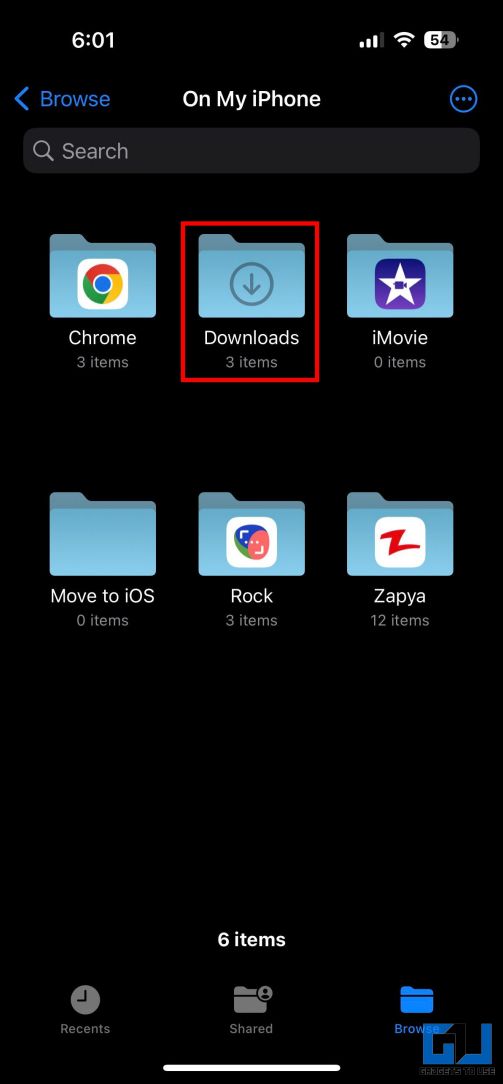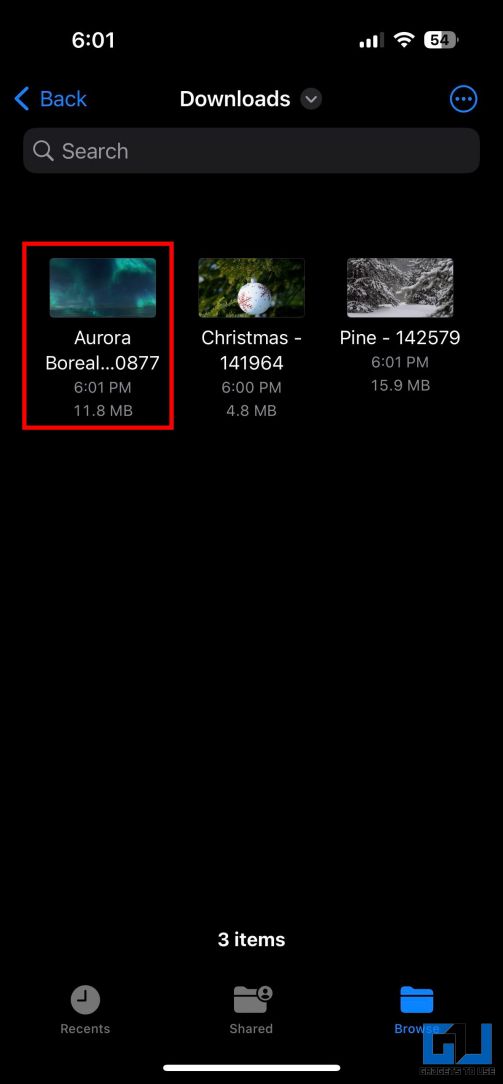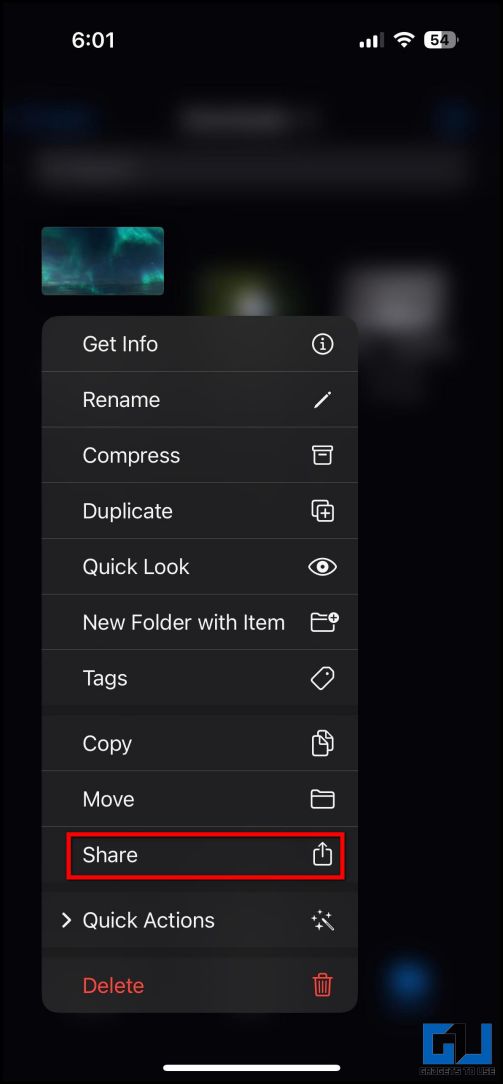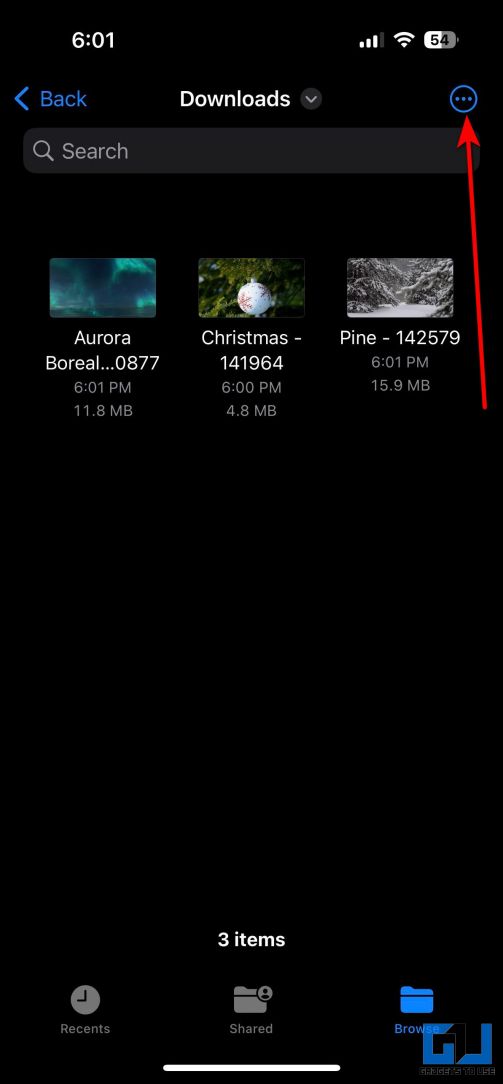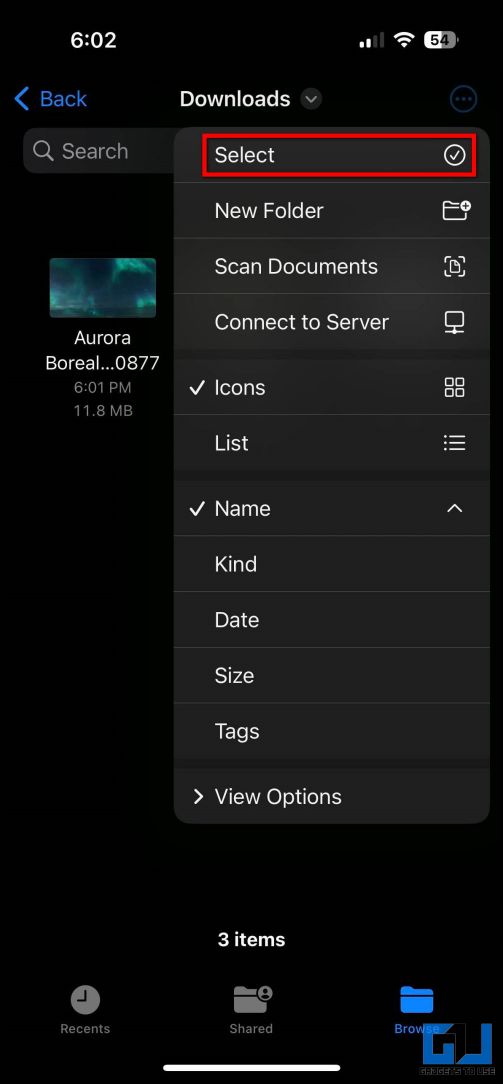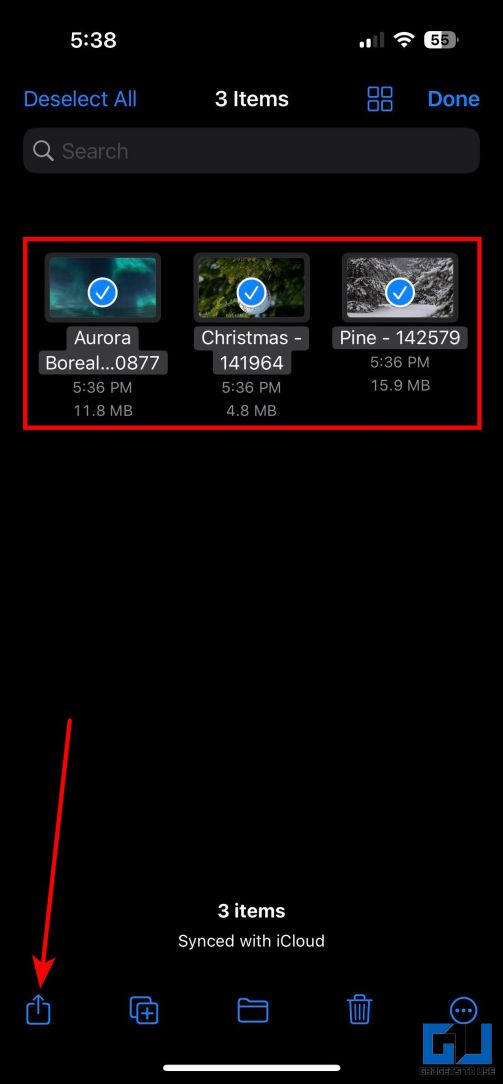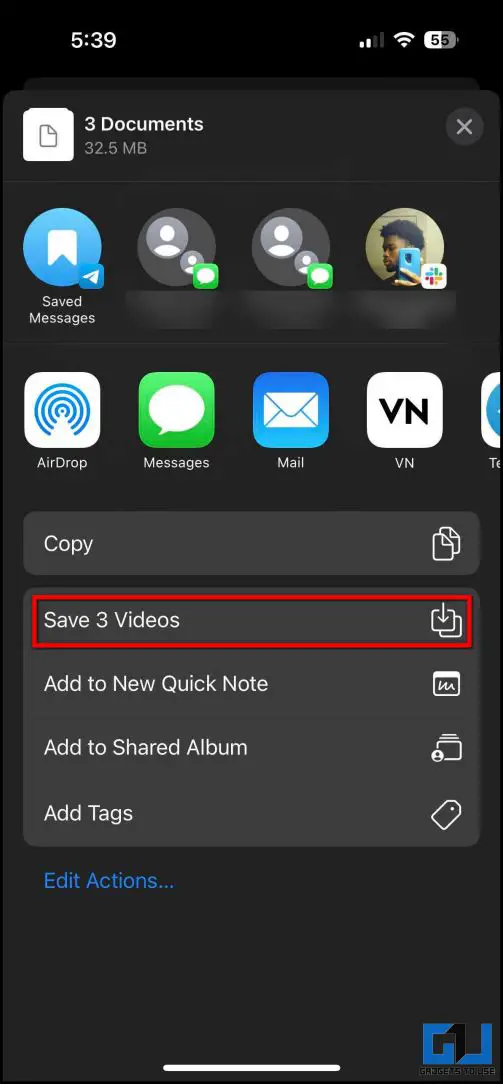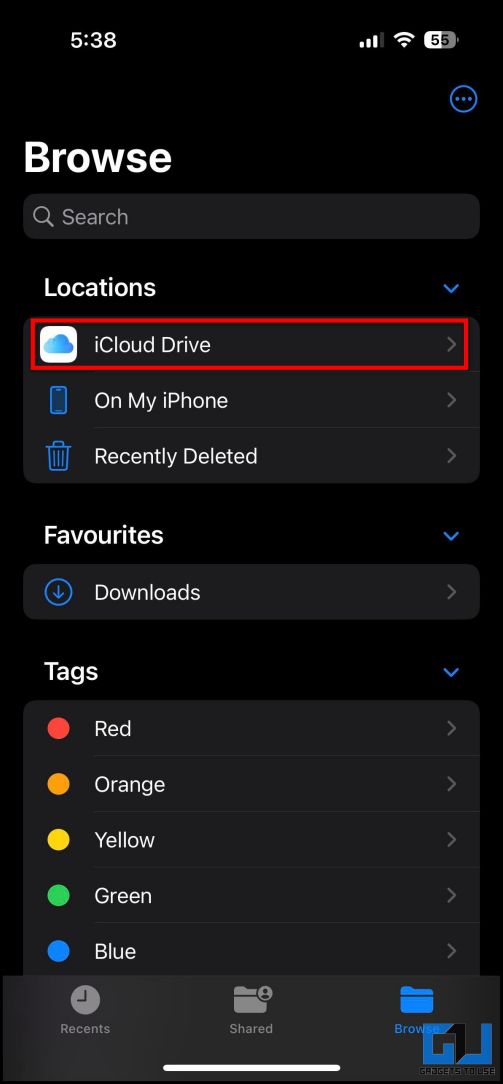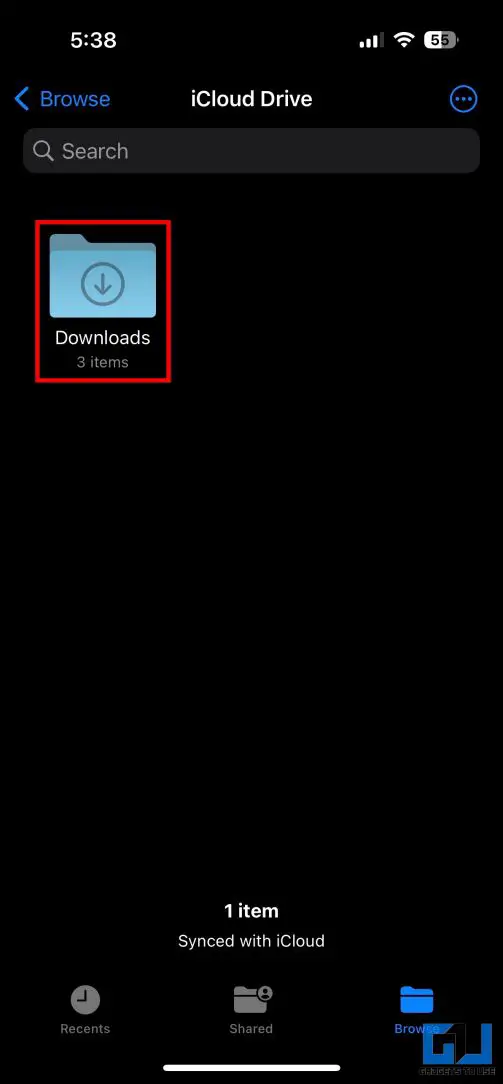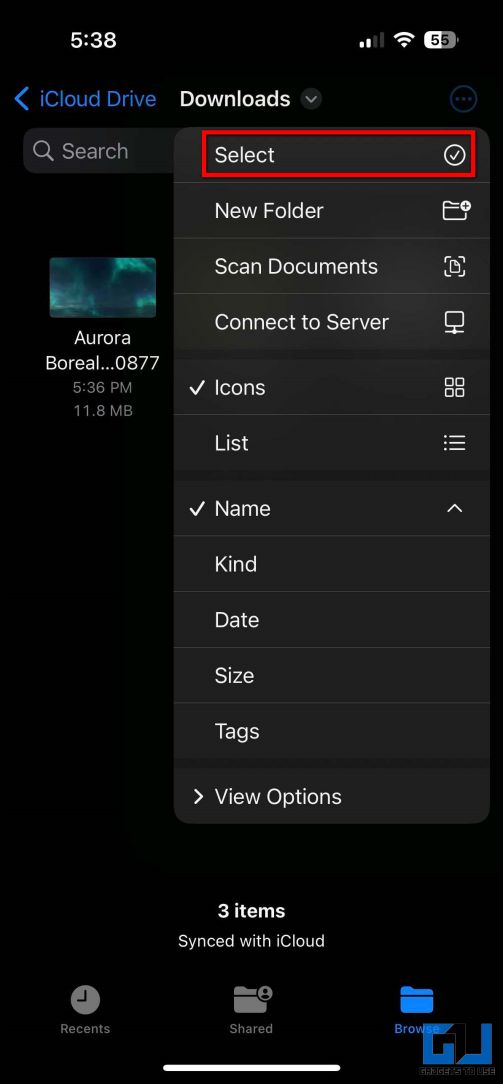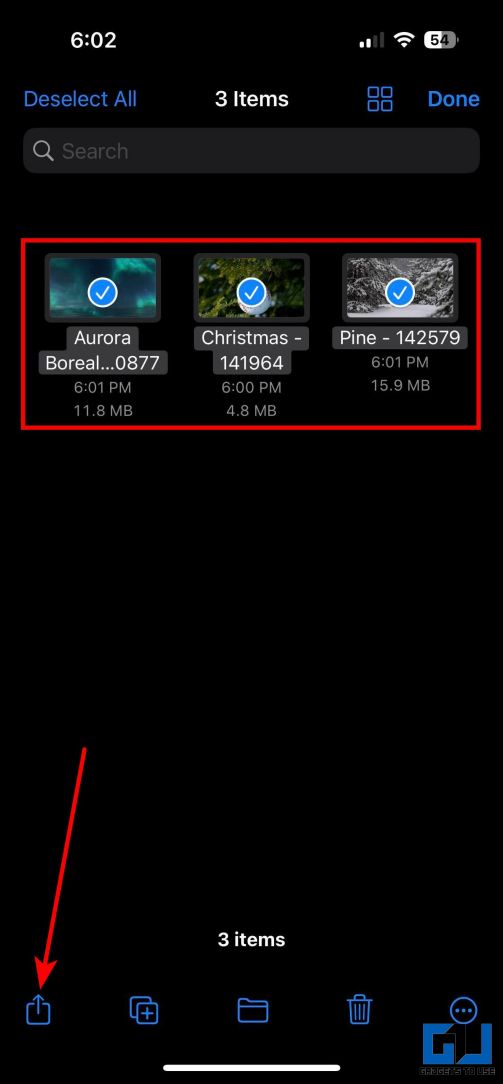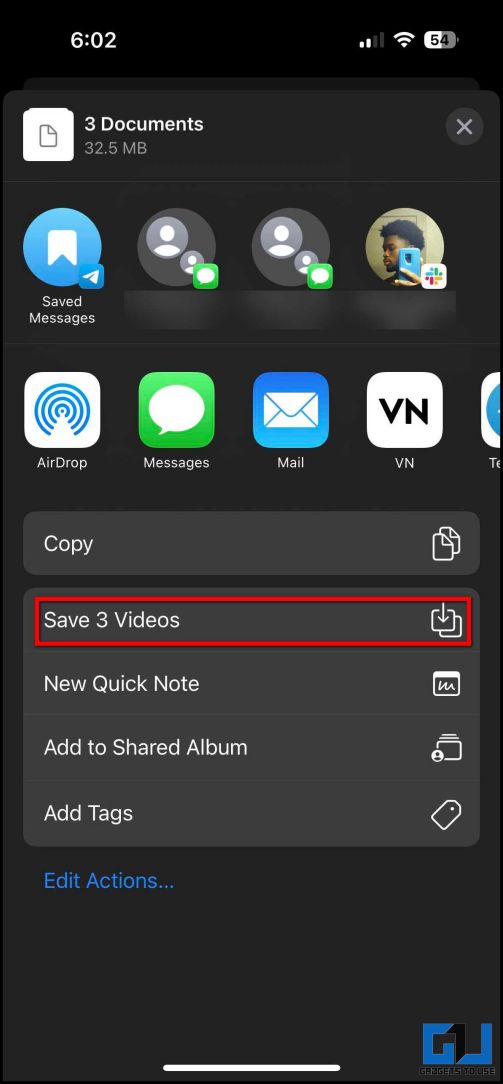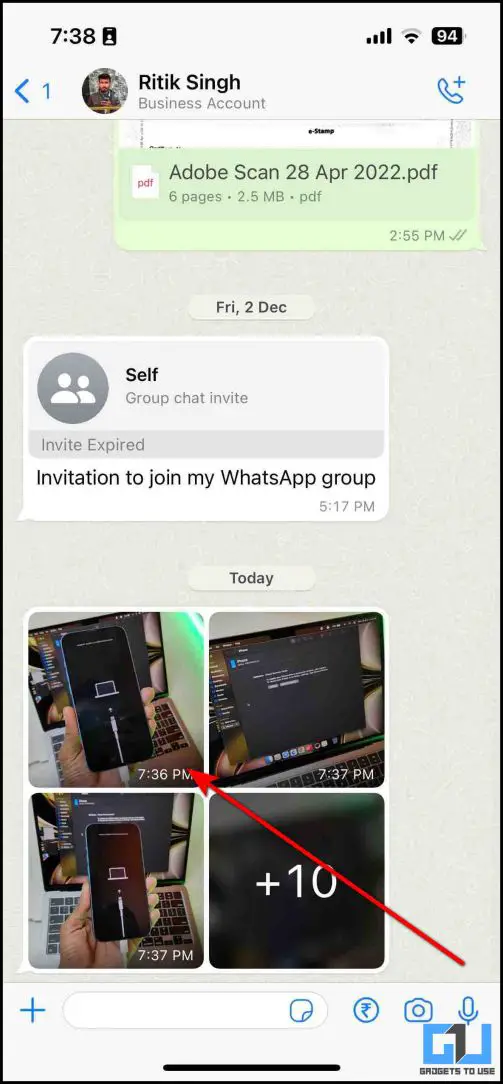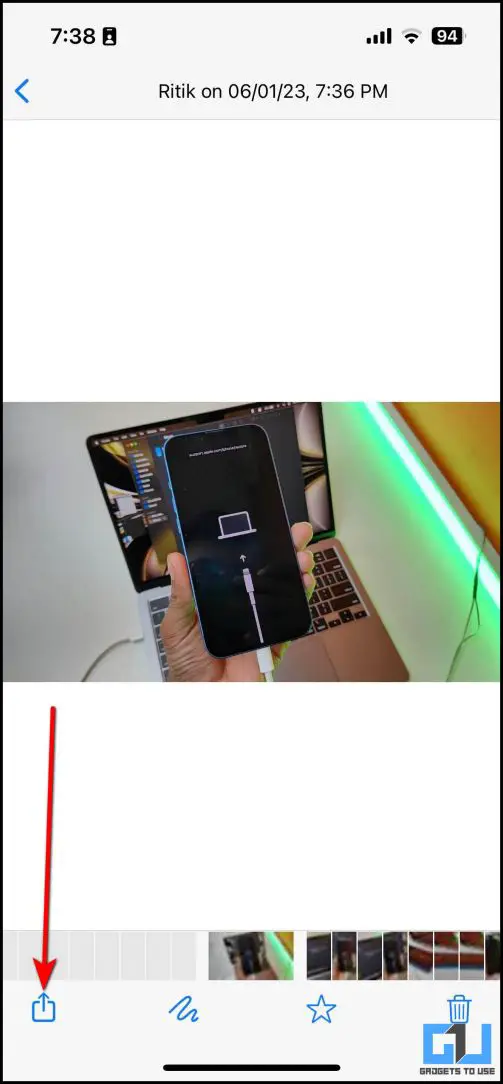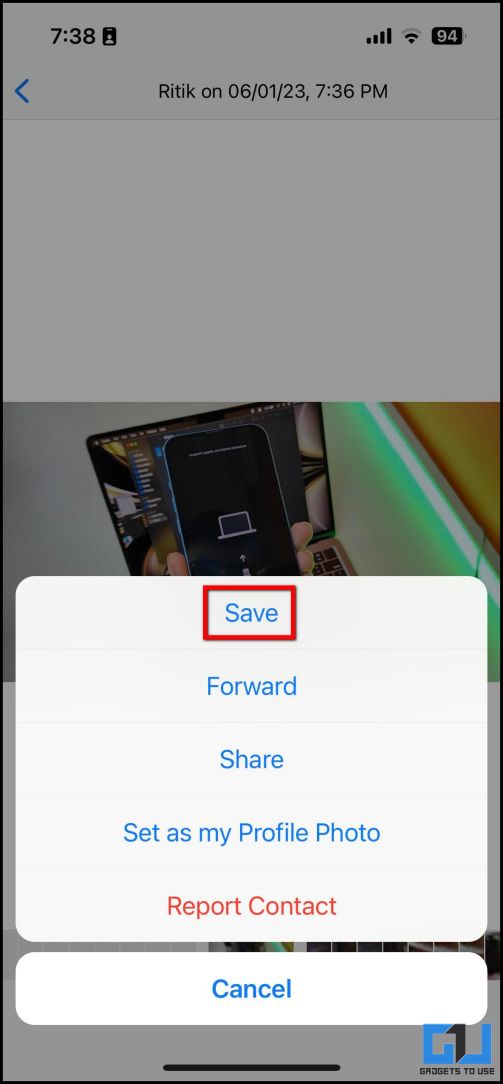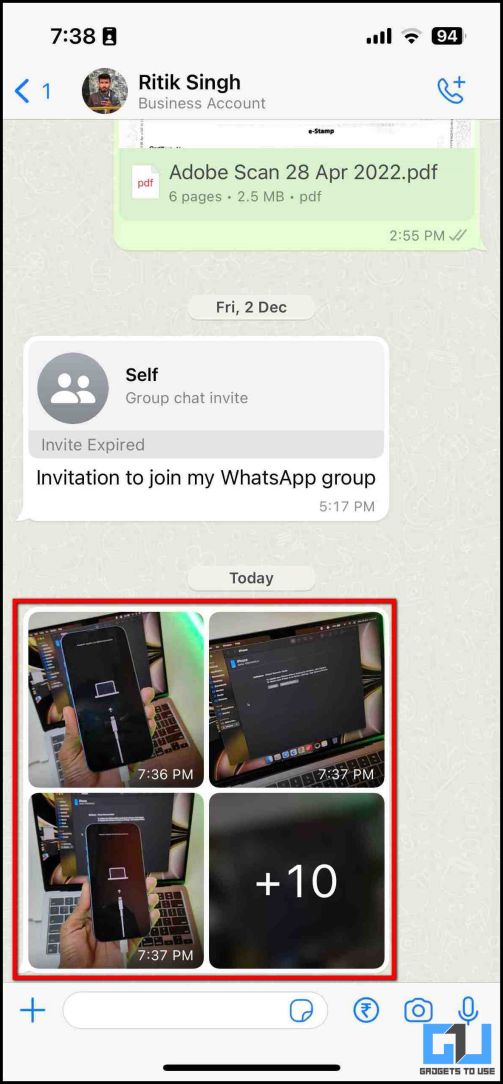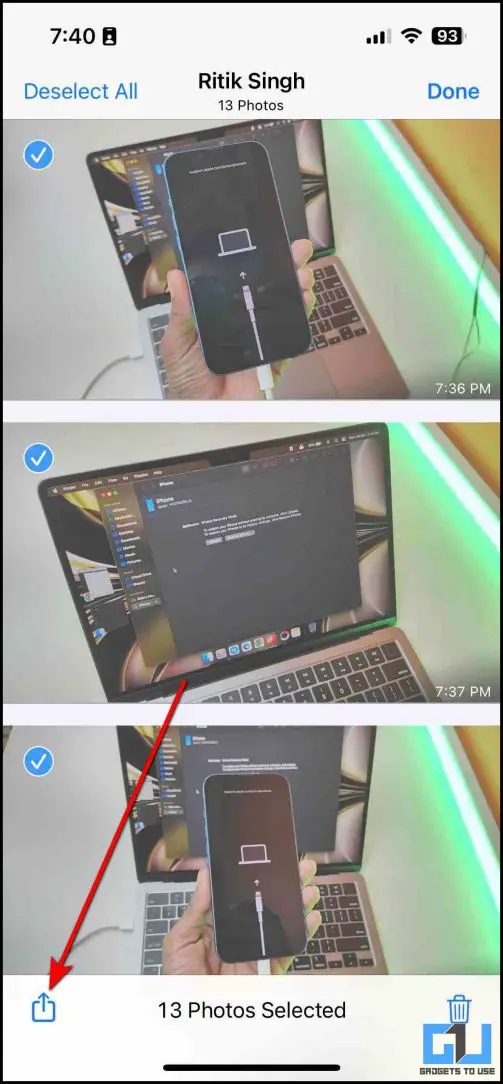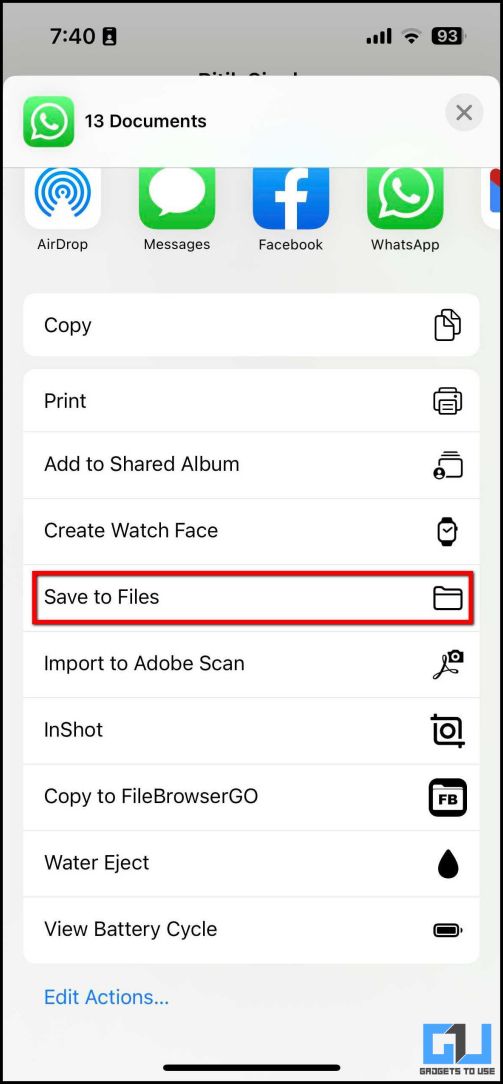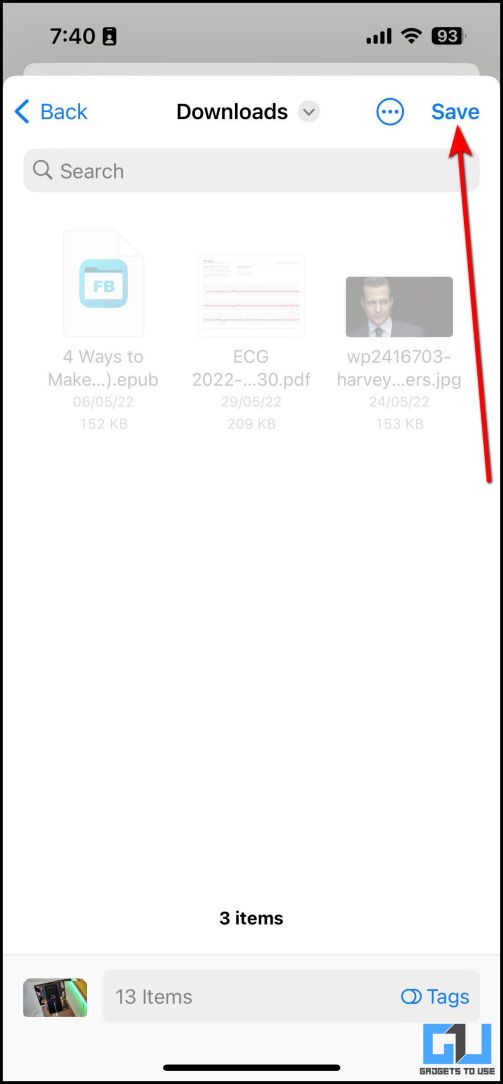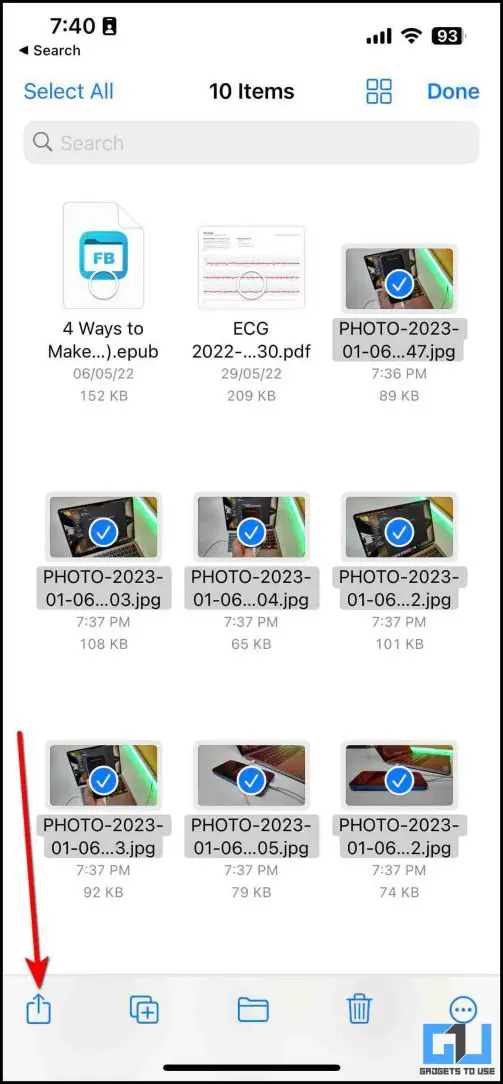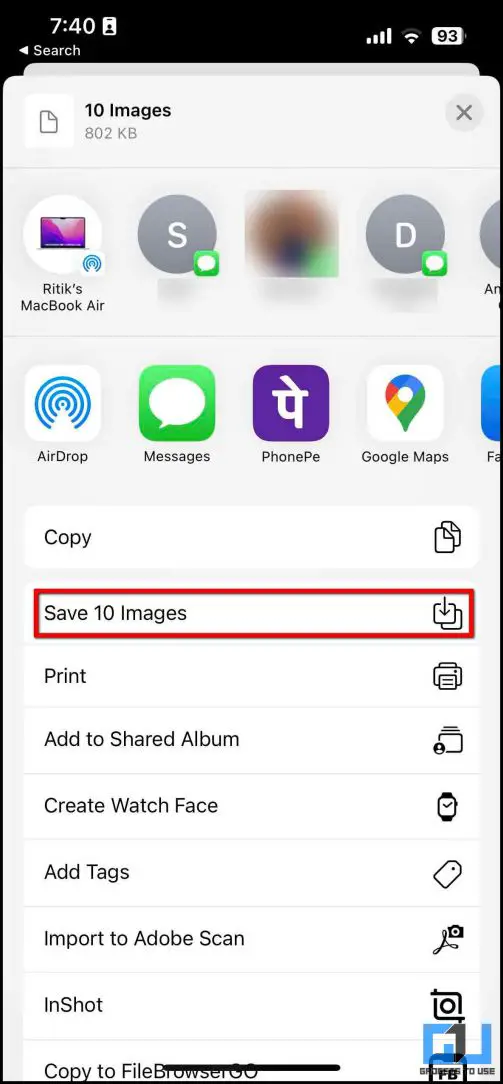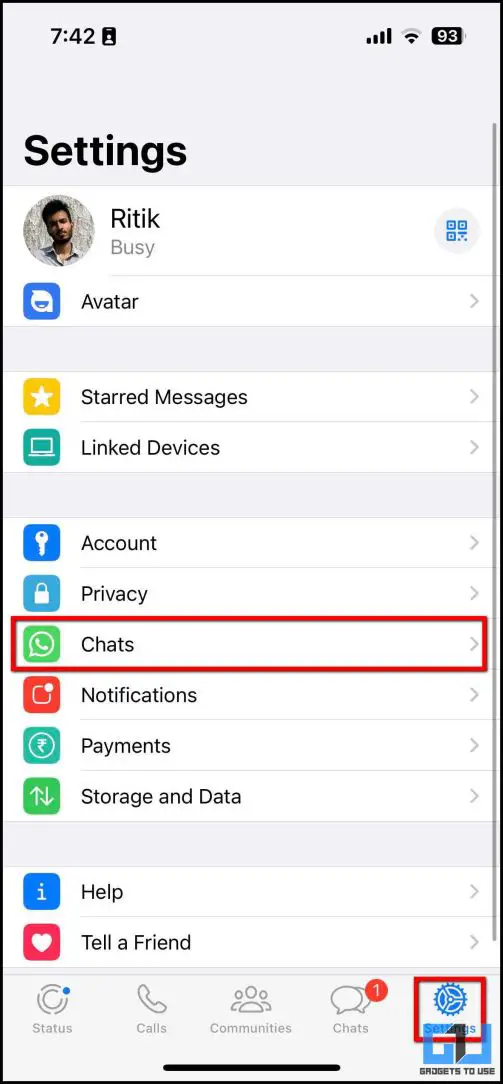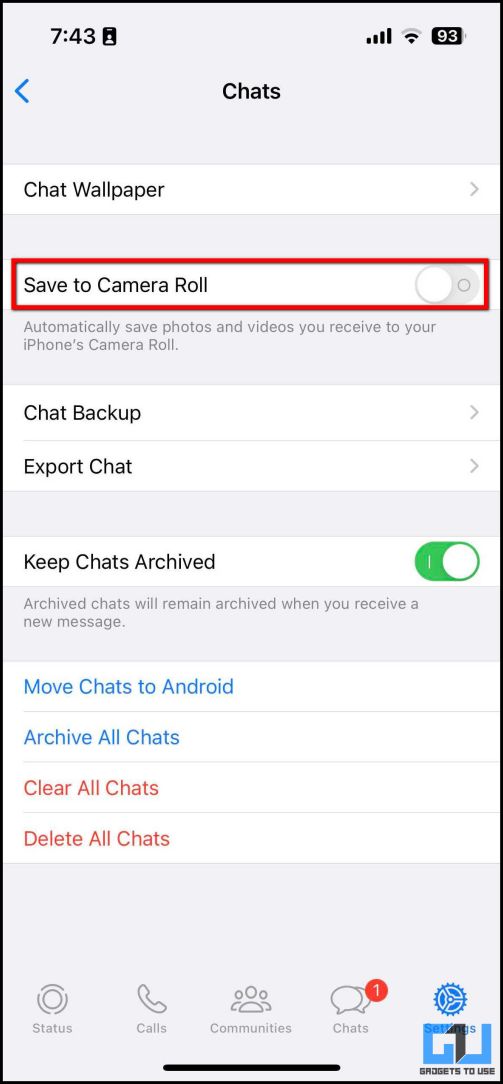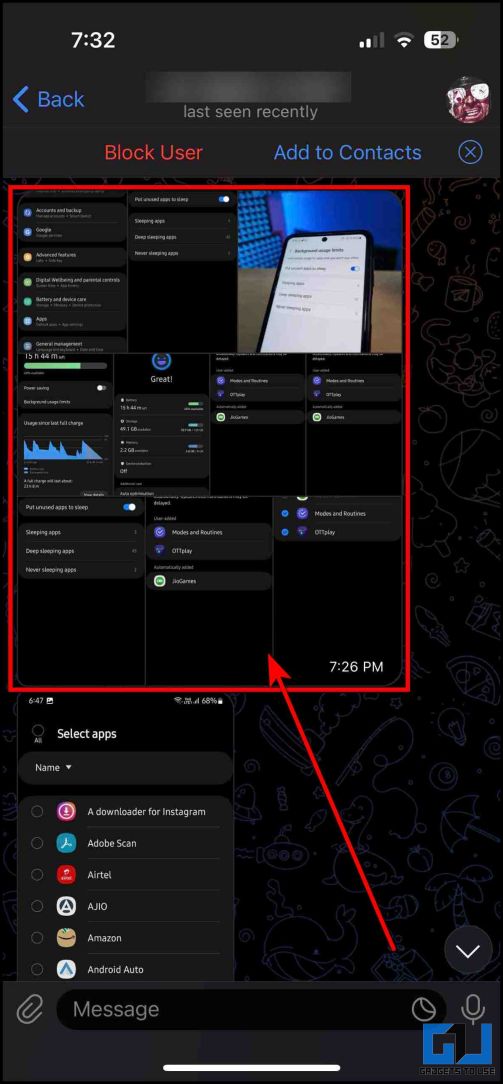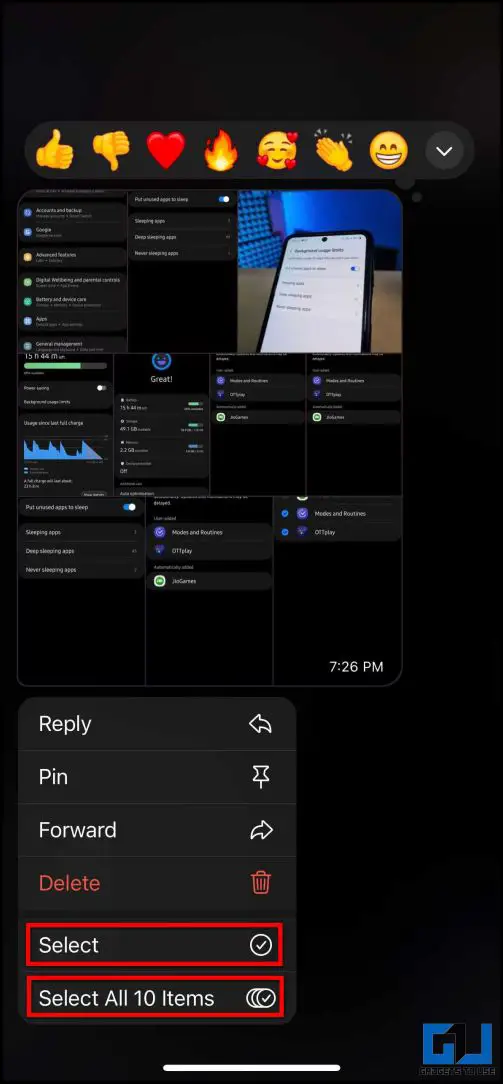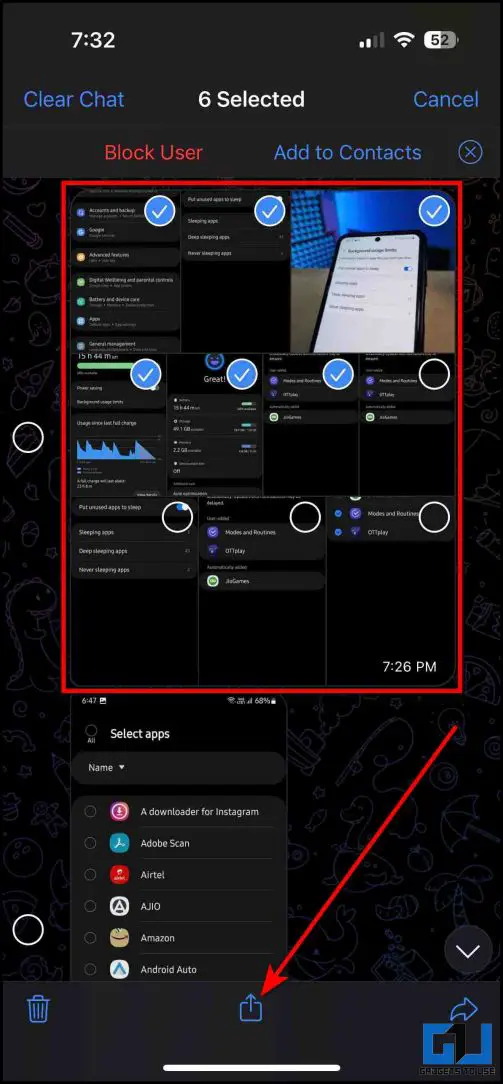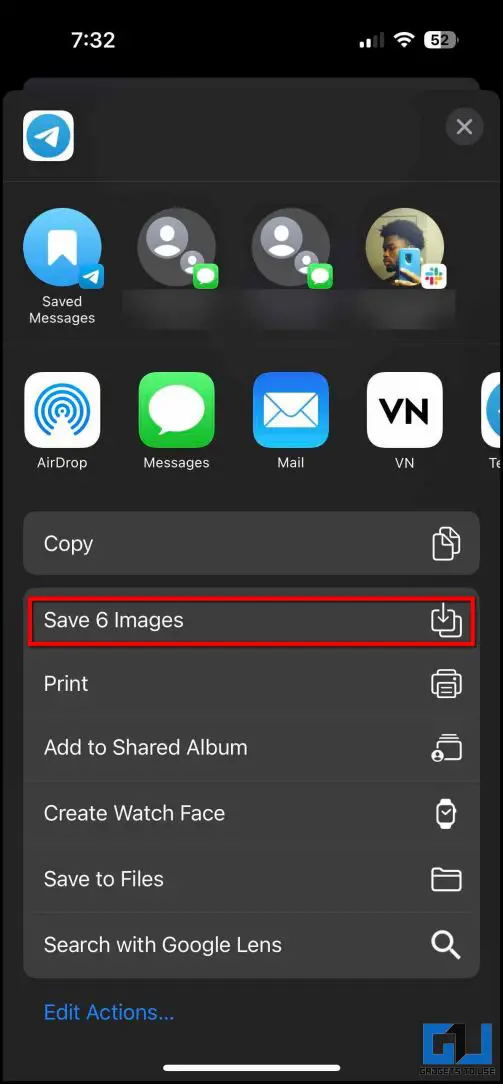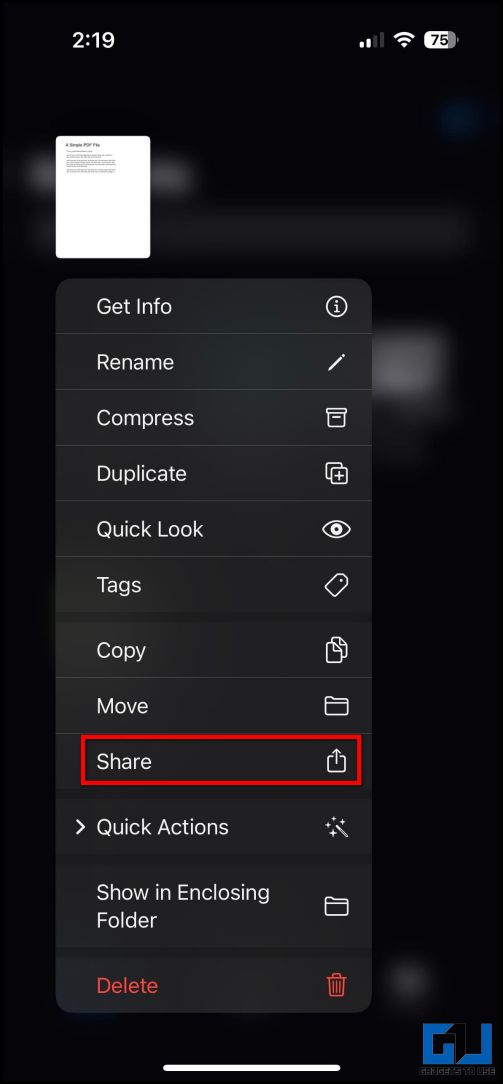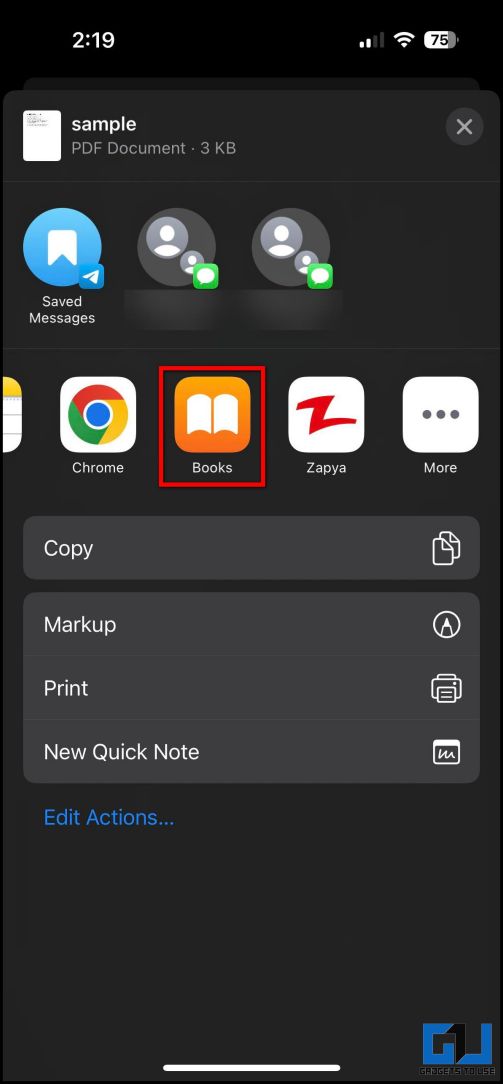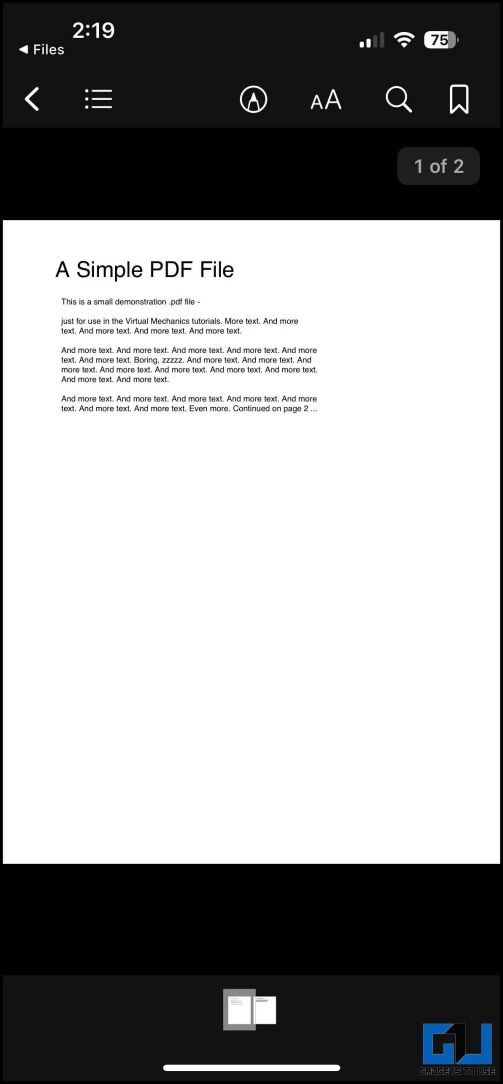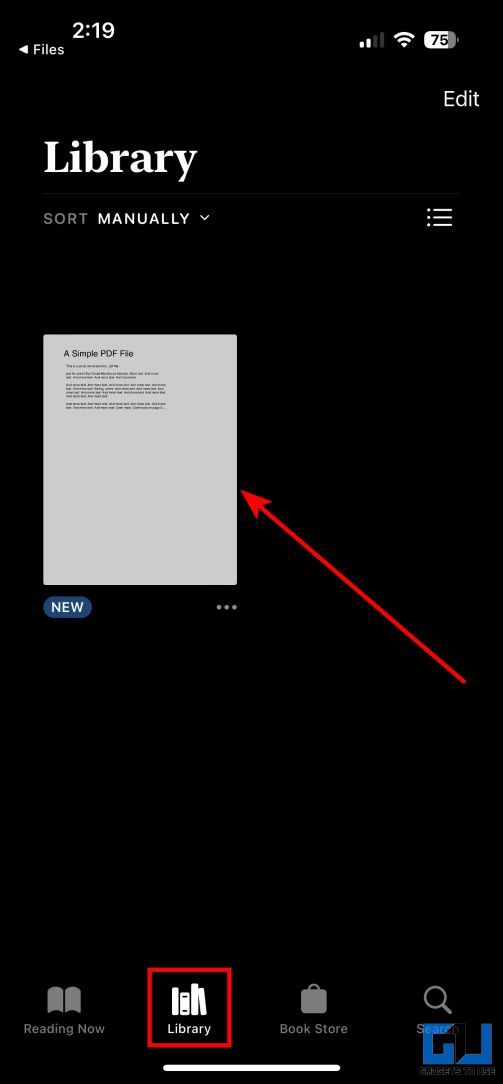Quick Answer
- To ease things out, in this read we will discuss how you can move the downloaded photos and Videos from the files app to the iPhone Photos app, from the Files app Meanwhile, you can also learn to Hide Photos and Videos on iPhone or iPad.
- Check out the ways in this article to save or move downloaded photos and videos from the files app to the iPhone Photos app.
- Now, let’s see how to save downloaded photos or videos from the iCloud Drive folder in the Files app to the iPhone Photos app.
Unlike Android, iOS keeps the downloaded photos and videos in the Files app, until you manually move them to the Photos app. Sharing them from the Files app takes extra effort, compared to sharing from the Photos app. To ease things out, in this read we will discuss how you can move the downloaded photos and Videos from the files app to the iPhone Photos app, from the Files app Meanwhile, you can also learn to Hide Photos and Videos on iPhone or iPad.
Move Downloaded Photos, Videos to iPhone Photos App
In Android, the downloaded photos and videos automatically get saved to the phone’s gallery or album, while iPhone has the fuss to do it manually. Check out the ways in this article to save or move downloaded photos and videos from the files app to the iPhone Photos app.
Save Downloaded Photos or Wallpapers to iPhone Photos App
We have downloaded some photos from Google Chrome on the iPhone. Let’s check out the steps to move these photos to the iPhone Photos app.
1. Open the Files app on your iPhone.
2. Switch to the Browse tab and choose the On My iPhone option.
3. Here, select the folder the photos are saved in, for example, Chrome, and tap and hold the image you want to save to the iPhone Photos app.
4. From the pop-up menu, click the Share option and then choose the Save Image option. This will save the image in the Photos app.
5. Similarly, to save multiple photos at once, click on the three dots menu icon at the top right corner and then tap the Select option.
6. Now, you can select the images you want to save to the photos app, and click on the share icon from the bottom left. On the next page, click on the Save Images option.
This will save all the selected photos in the Photos app on your iPhone.
Save Downloaded Videos to iPhone Photos App
Now, let’s see how to save the downloaded videos on your iPhone to the Photos app. This time, we have used the videos downloaded from the Safari browser, follow the steps mentioned below to do so.
1. Open the Files app and switch to the Browse tab.
2. Here, select the On My iPhone option and then click the Downloads folder.
3. Here tap and hold the video you want to save and then click on Share.
4. Now, click on the Save Video option and the said video will be saved to the Photos app.
5. Similarly, to save multiple videos at once, click on the three dots icon and then choose Select.
6. Tap to select all the videos you want to save and click on the share icon at the bottom right.
7. Now, tap the Save Videos option, and all the selected files will be saved in the Photos app.
Save Photos and Videos from iCloud Drive Folder in Files to Photos App
Now, let’s see how to save downloaded photos or videos from the iCloud Drive folder in the Files app to the iPhone Photos app. Here’s how it can be done.
1. Open the Files app and switch to the Browse section.
2. Here, go to the iCloud Drive and then click on Downloads.
3. Click on the three dots icon at the top right corner and then click on Select.
4. Now, tap to select all the photos or videos you want to save and press the share icon at the bottom left.
5. Click on Save Videos, and all selected files will be saved to the Photos app.
Move WhatsApp Photos and Videos to iPhone Photos App
In this method, we’ll see how to move WhatsApp photos and videos to the iPhone Photos app. There are two ways to do so, one is done manually, while the other is for automatically.
Transfer Manually
Below are the steps to manually transfer WhatsApp photos and videos to the iPhone photos app.
1. Open the WhatsApp chat on your iPhone, from which you want to move the photos and videos, and select the received media file.
2. Now, click on the share icon and then press the Save button.
3. Similarly for multiple photos and videos, select all the media you want to save and then click on the share icon.
4. From the share screen, click on the Save to Files option and select the folder. Finally, click on Save.
5. Now, launch the Files app and go to the folder where you have saved the photos. Select the photos to move them.
6. Now, click on the share icon and select the Save Images option.
Transfer Automatically
Now, to automatically transfer WhatsApp photos and videos to the iPhone photos app, follow these steps.
1. Open the WhatsApp app on your iPhone and go to Settings.
2. Under Settings, enable the toggle for Save to Camera Roll.
Now, all files received on WhatsApp including images and videos will be automatically saved to your iPhone’s Photos app.
Save Photos and Videos from Third-Party Apps
The final method is to save the photos and videos received via third-party apps to the Photos app. Follow these steps to save files received on third-party apps directly to the Photos app (for example, we are using Telegram).
1. Launch the Telegram app on your iPhone and go to the chat box you want to media from.
2. Here, tap and hold the photos or videos, and click on Select.
3. Now, select the media you want to save in the Photos app, and then tap the share icon located at the bottom.
4. On the share screen, click on Save Images, now these images will be saved in the Photos app.
Bonus: Save Downloaded PDFs to Apple Books App
Not just photos or videos, but you can also save downloaded PDF files to the Apple Books app on your iPhone. Here’s how it can be done:
1. Open the Files app, and press and hold the PDF file(s) you want to save in the Books app.
2. Now, click on the Share button and choose the Books app from the sharing options.
This will open the PDF(s) in the Apple Books app and will be saved in the library automatically.
Wrapping Up
In this read, we discussed the ways to move downloaded photos and videos from the files app to the iPhone Photos app. We have included all the ways to transfer downloaded files from browsers, WhatsApp, or any other third-party apps. Let us know if this article helped you, check the other tips linked below, and stay tuned to GadgetsToUse for more helpful articles!
You might be interested in:
- 5 Fixes for Telegram Photos Not Showing in Gallery of Your Phone
- 6 Ways to Combine Photos Together on Windows, Mac, and Web
- How to Use iCloud Photos on Windows 10 and 11
- 4 Easy Ways to Merge or Remove Duplicate Contacts on iPhone
You can also follow us for instant tech news at Google News or for tips and tricks, smartphones & gadgets reviews, join GadgetsToUse Telegram Group or for the latest review videos subscribe GadgetsToUse YouTube Channel.