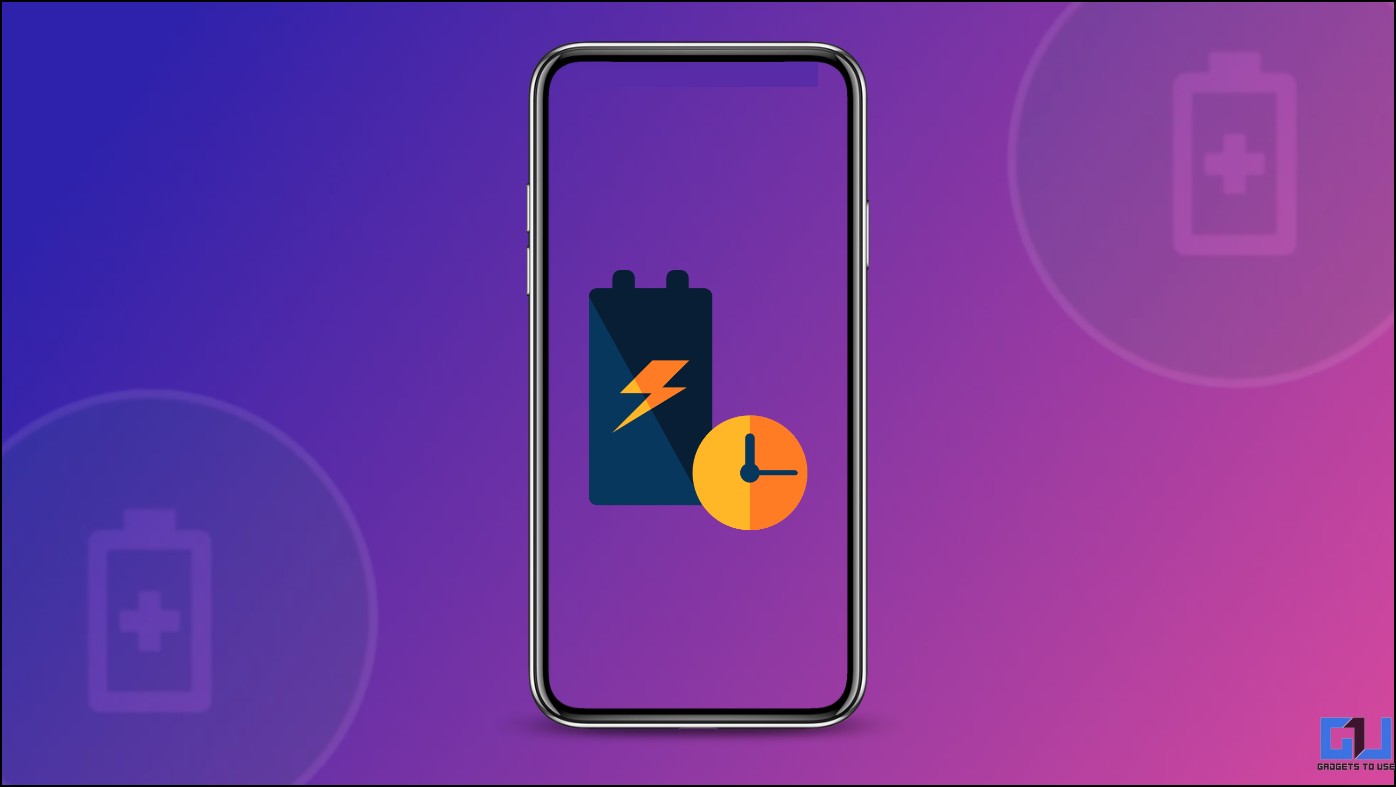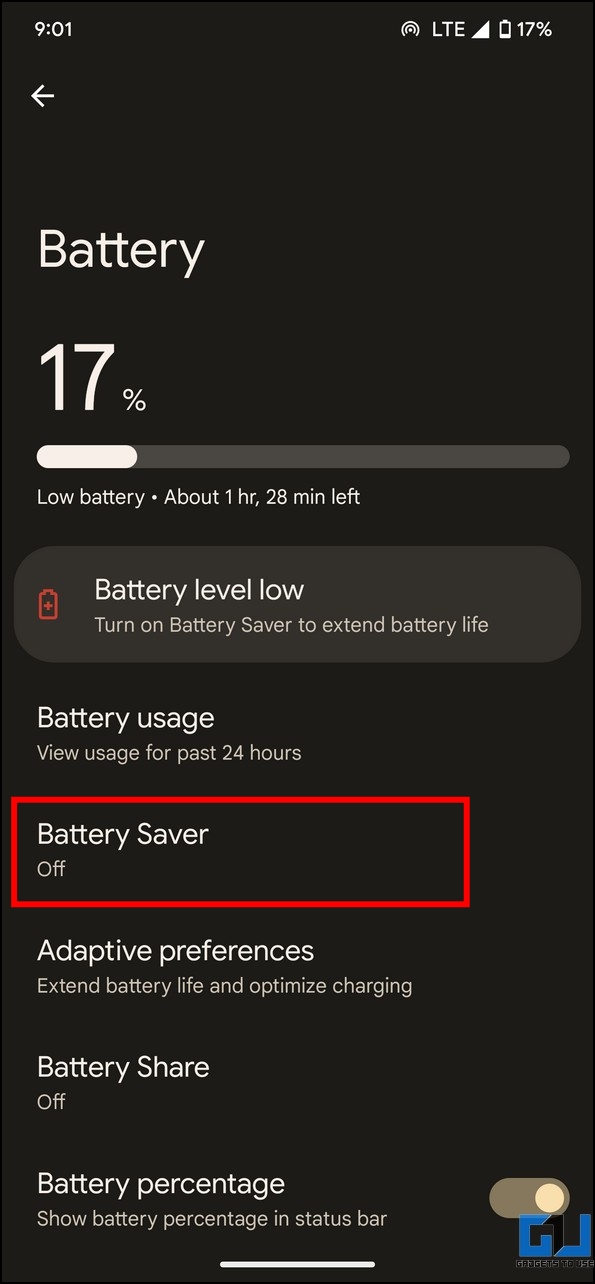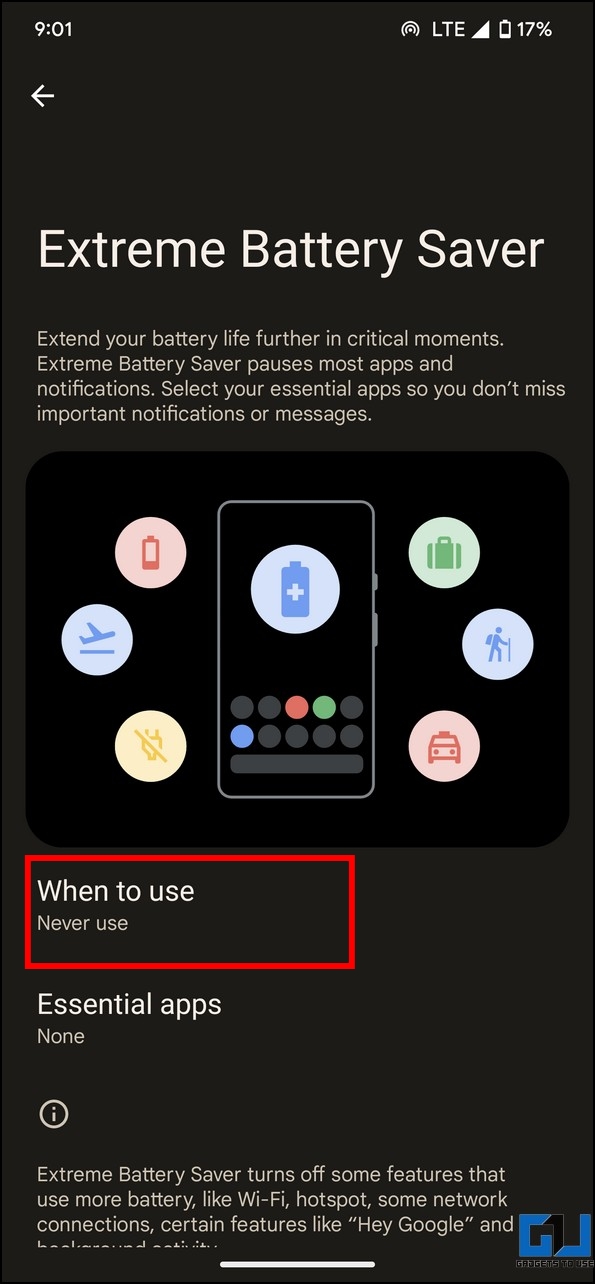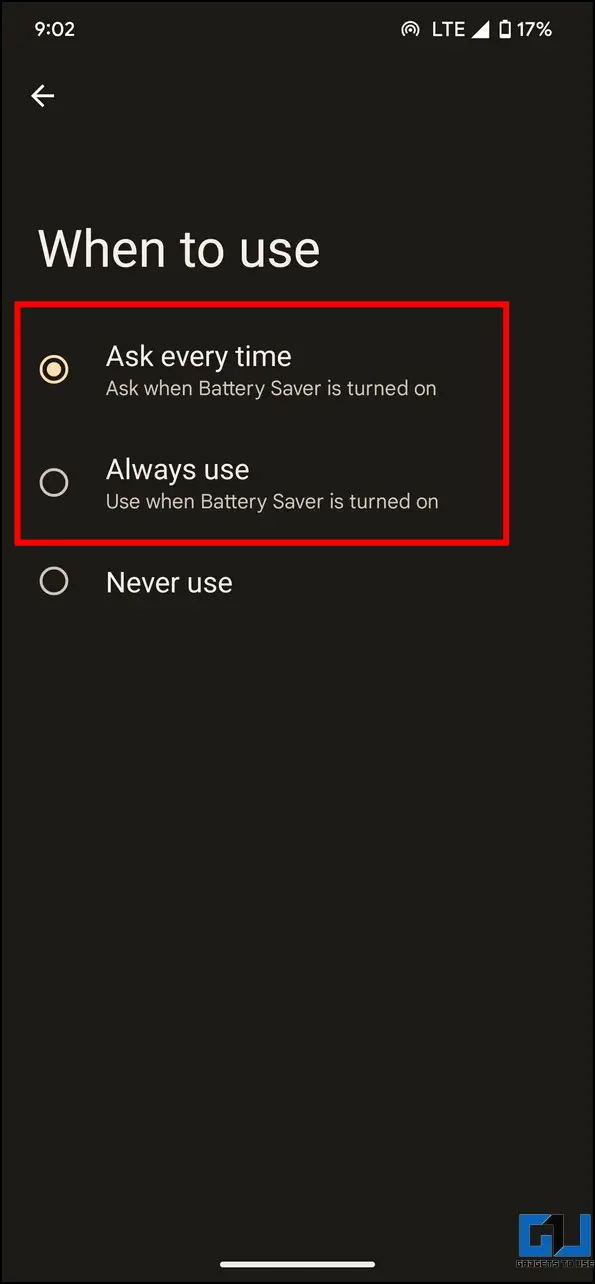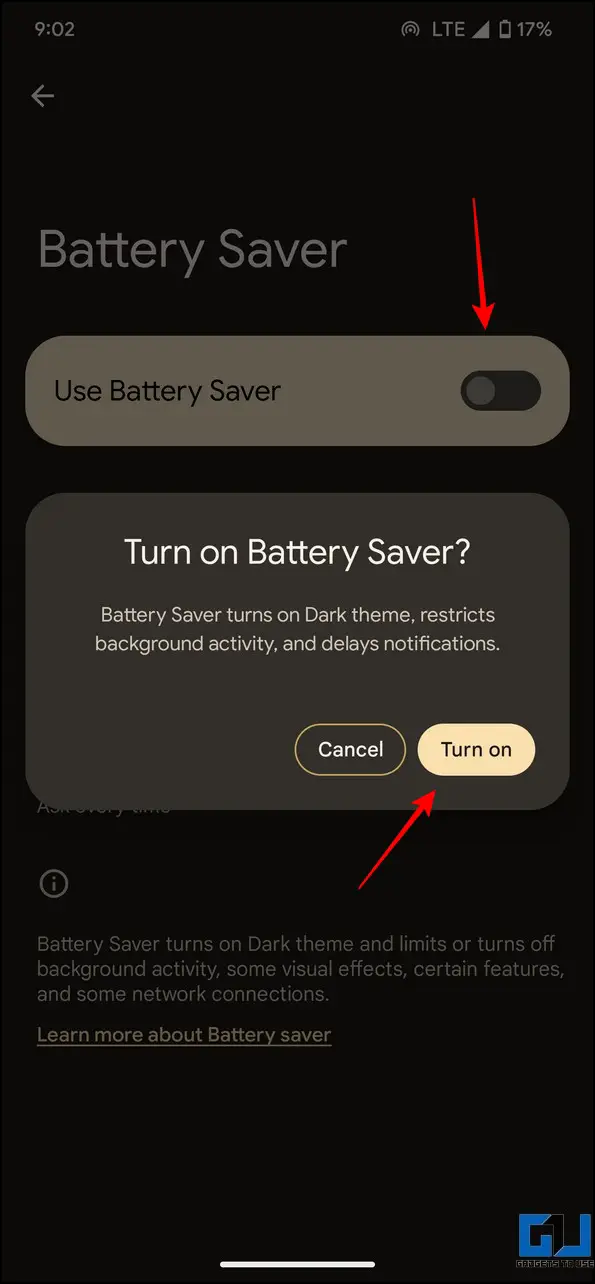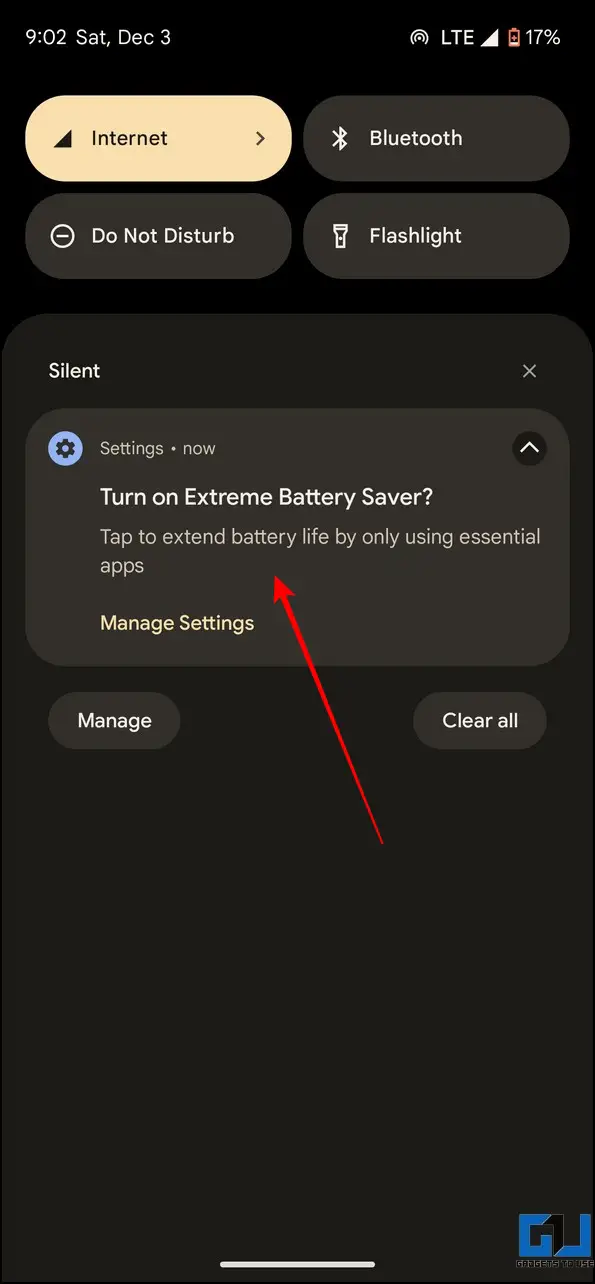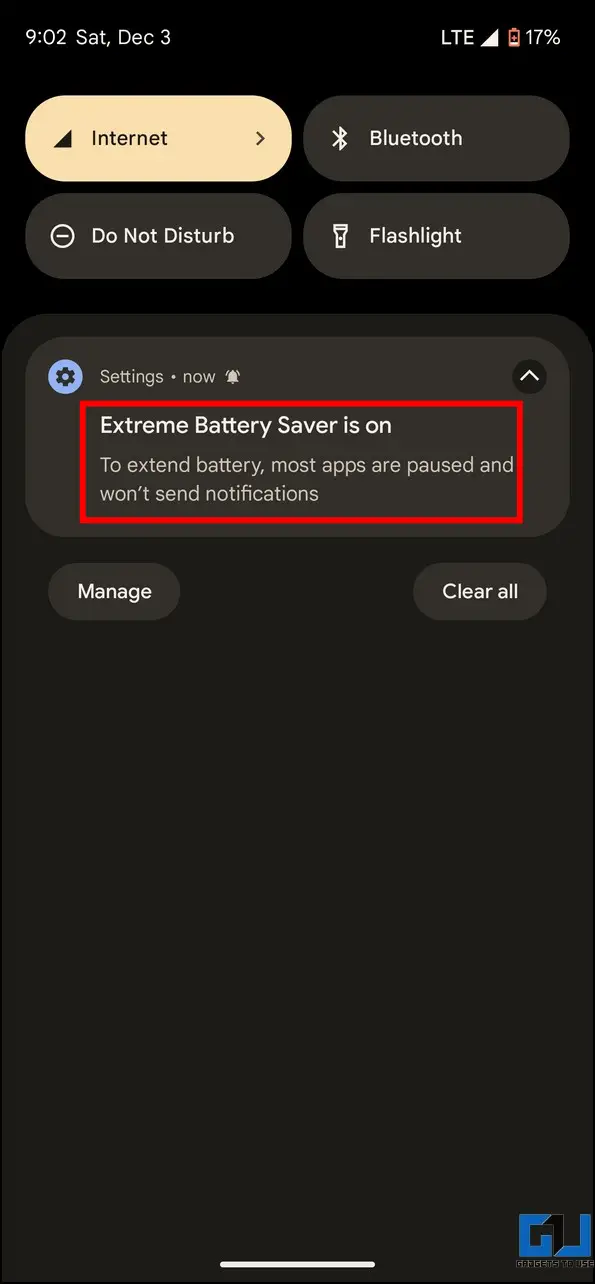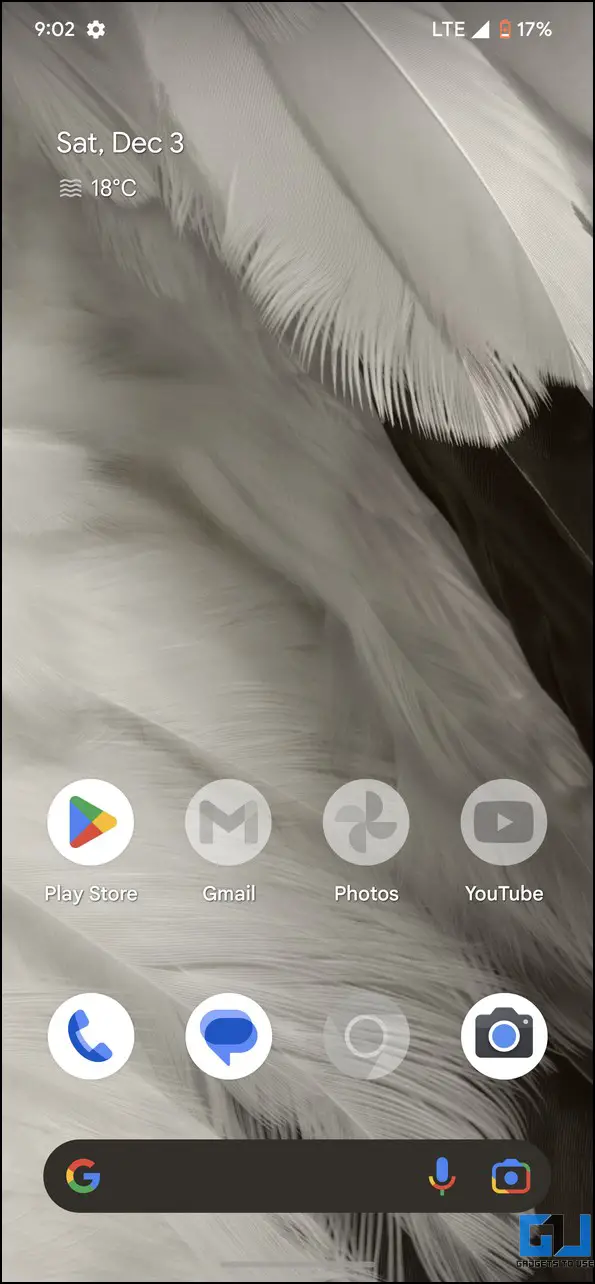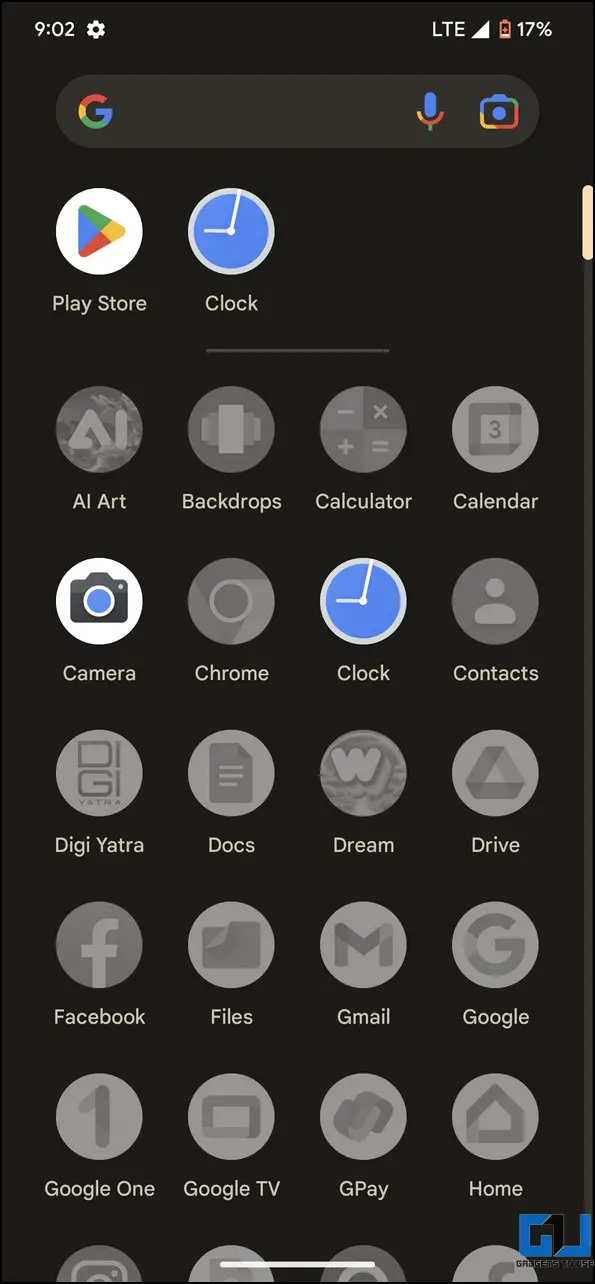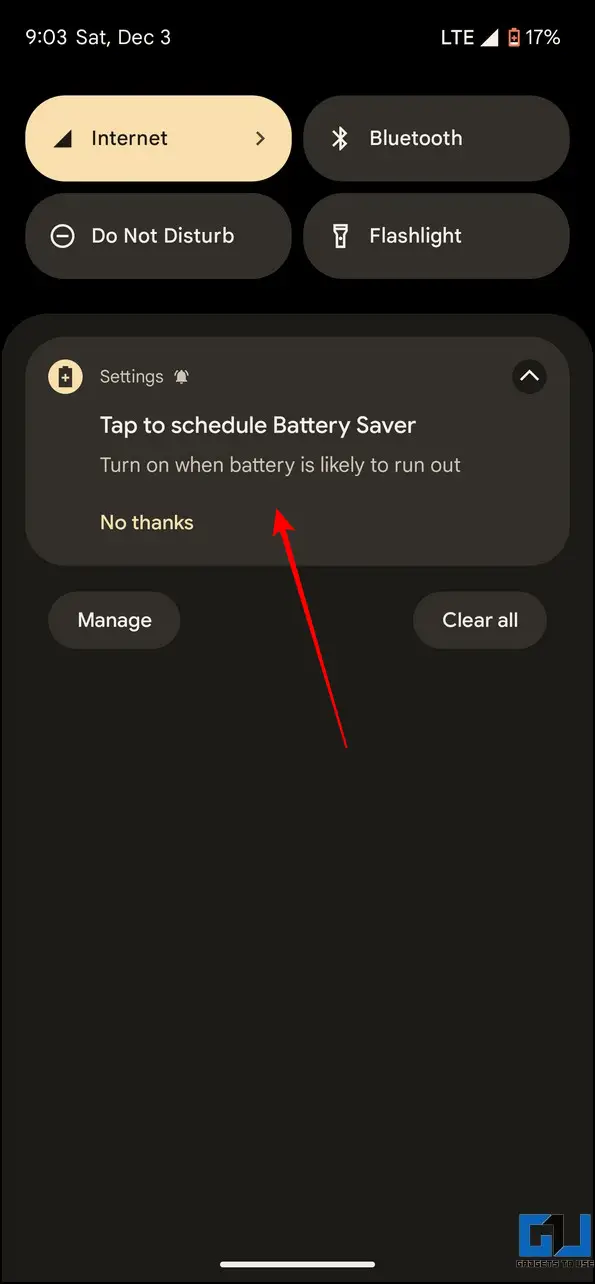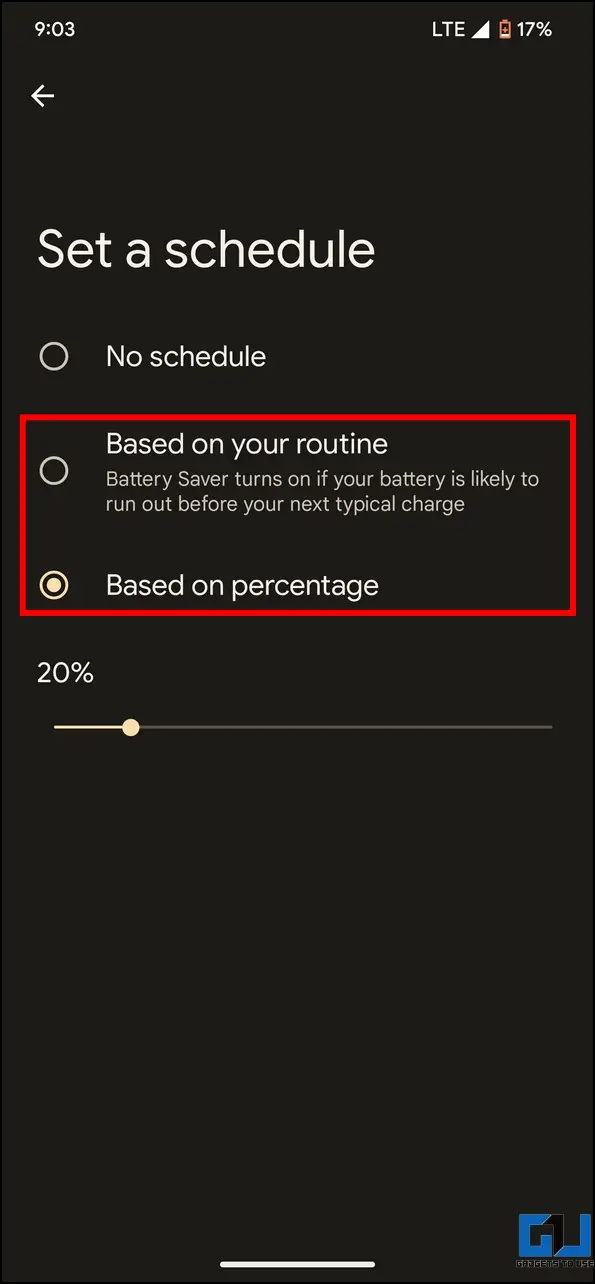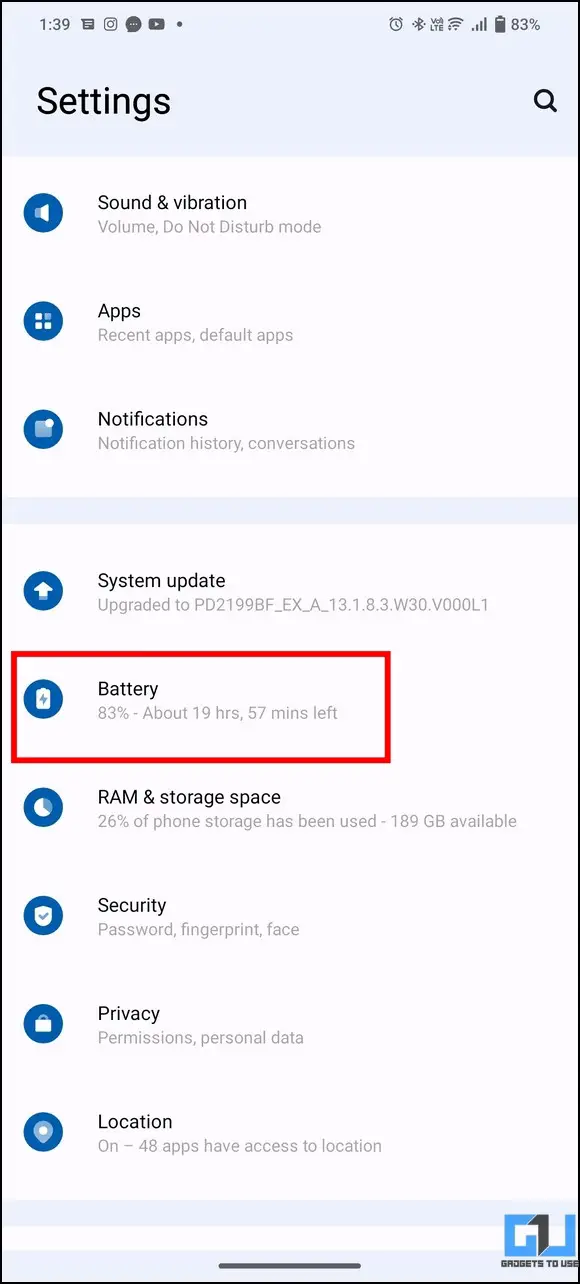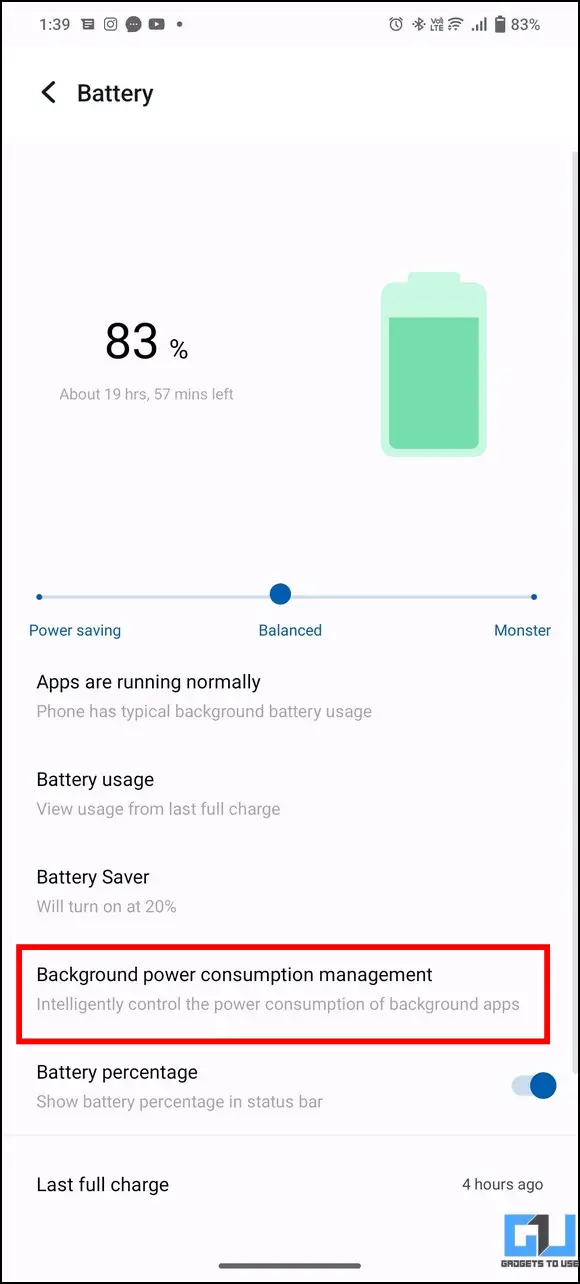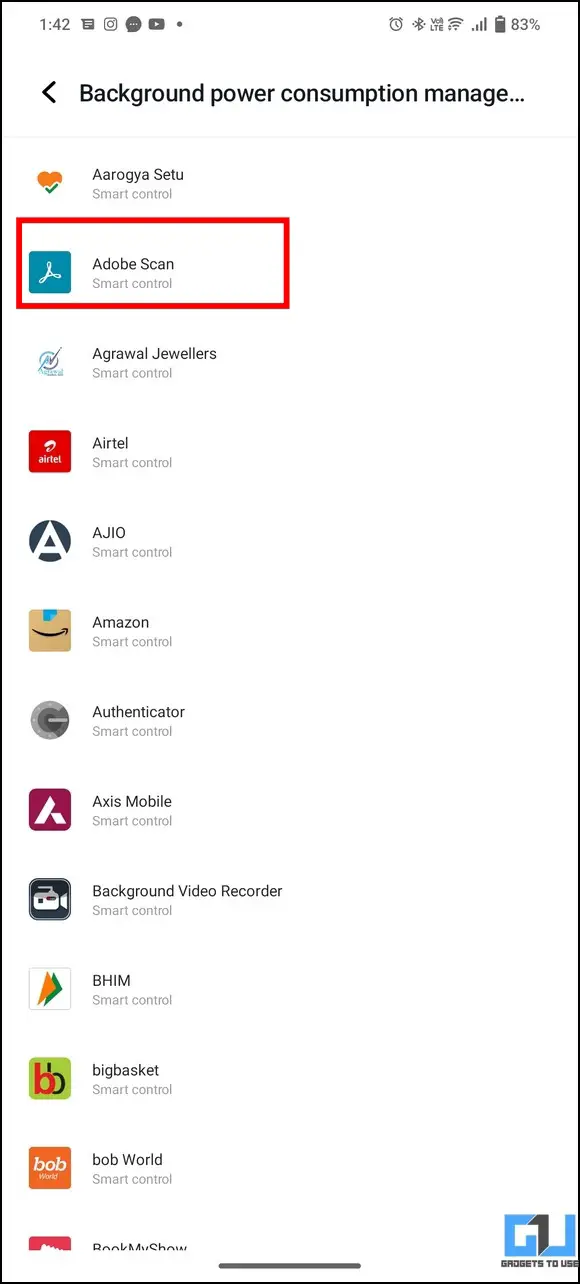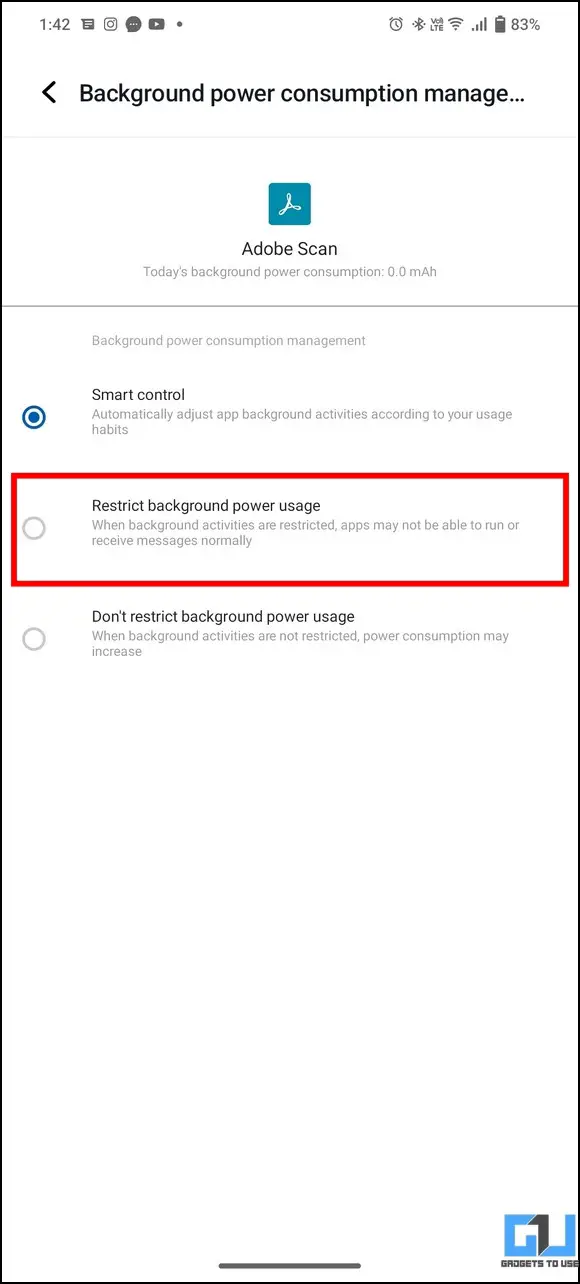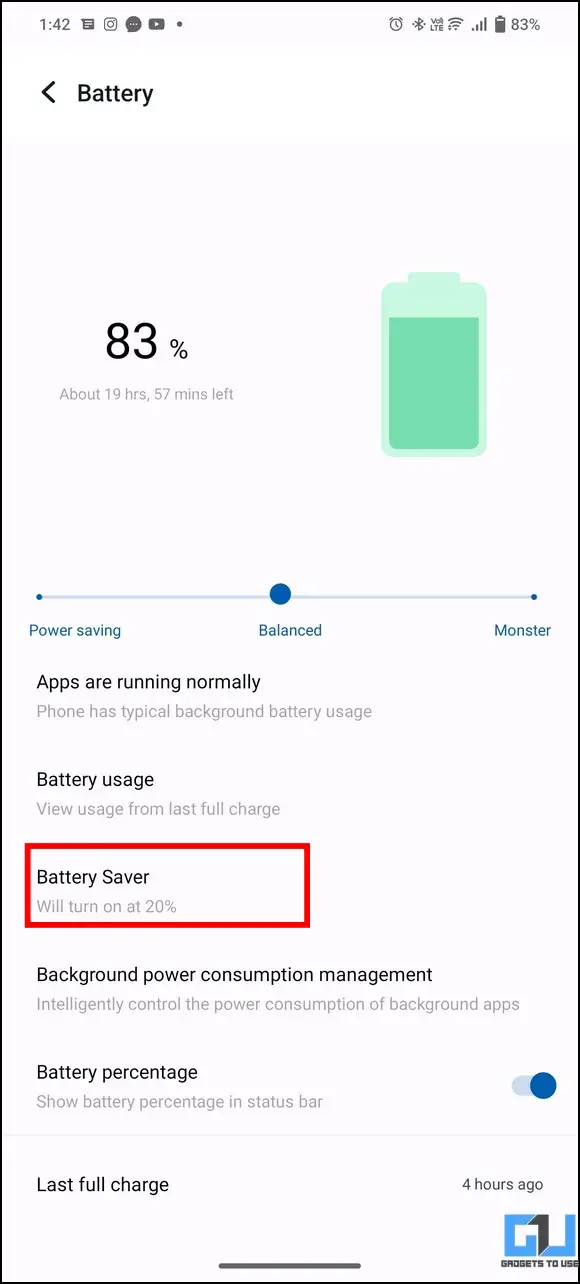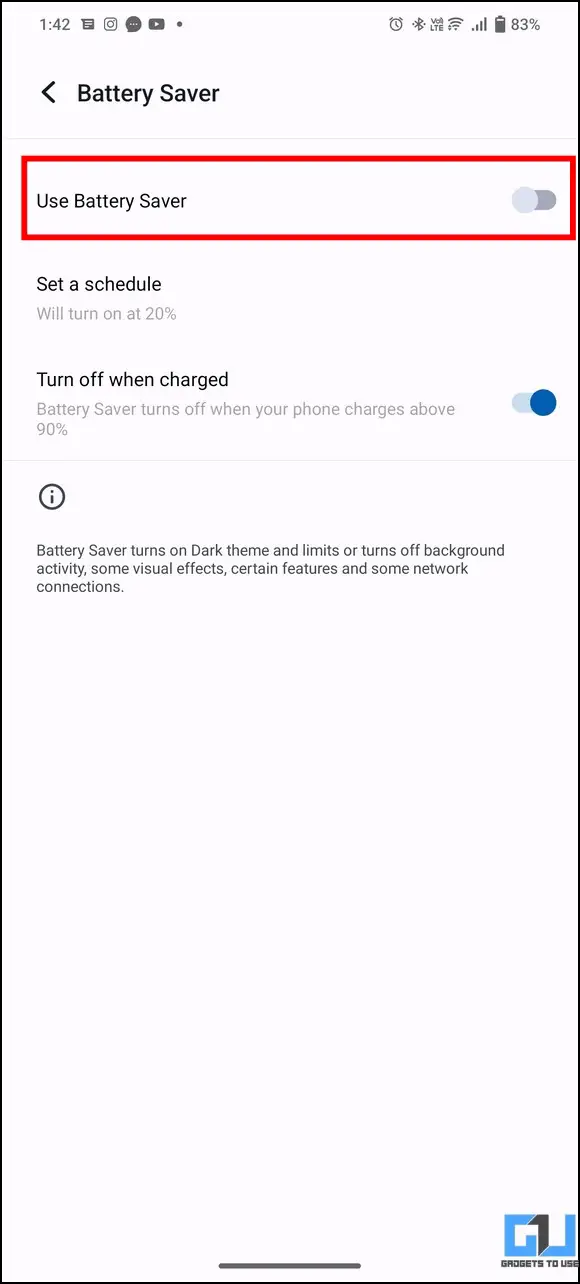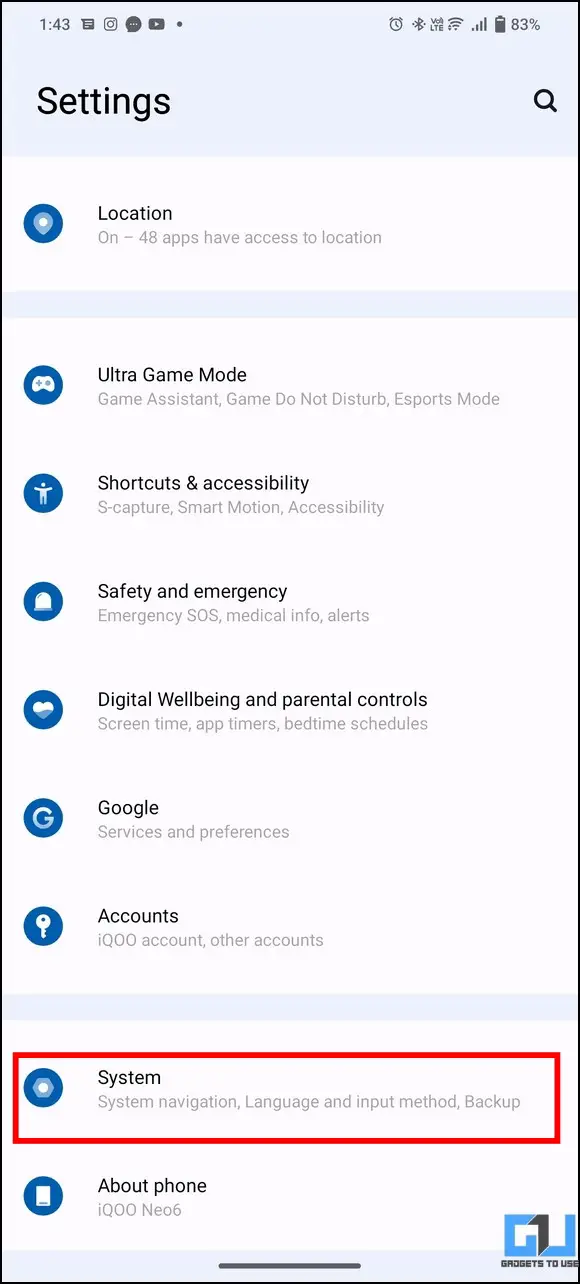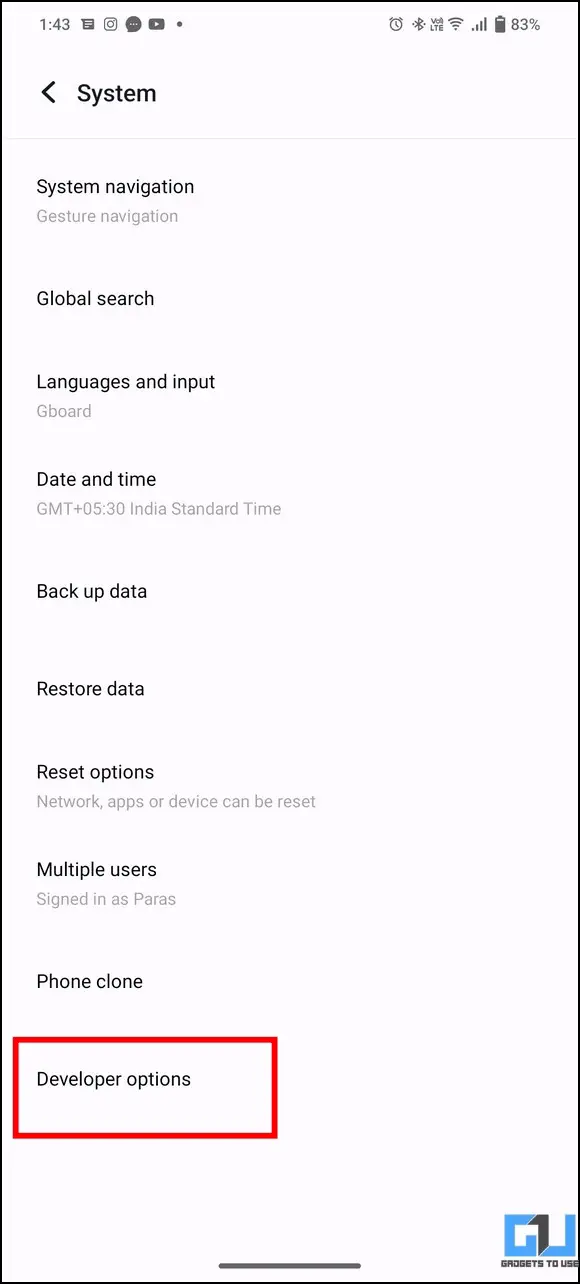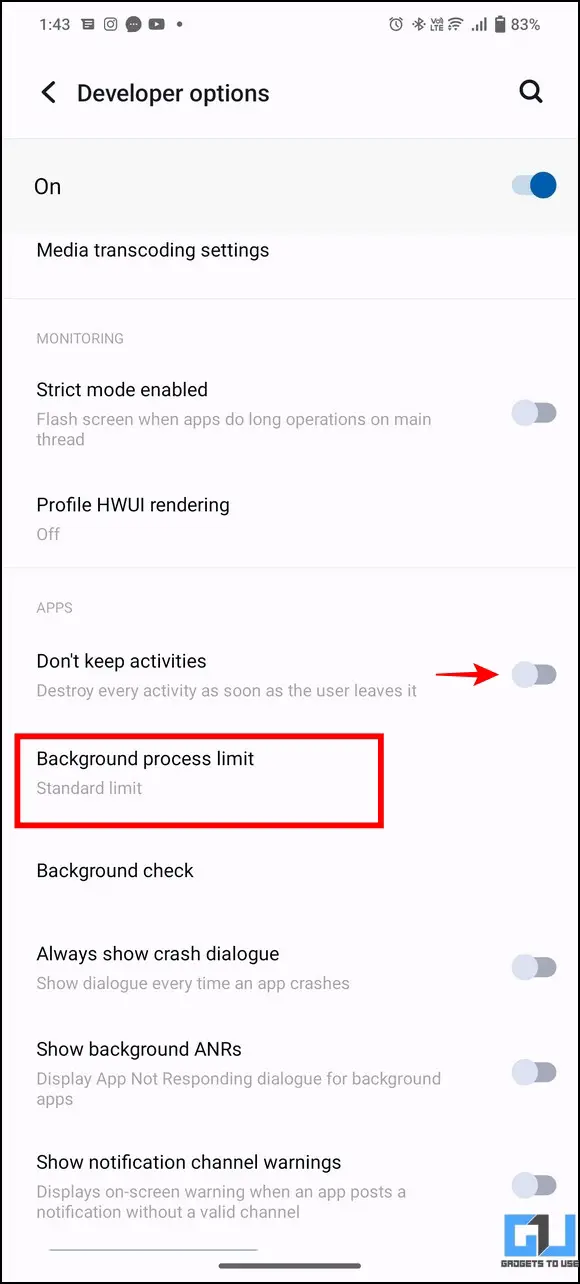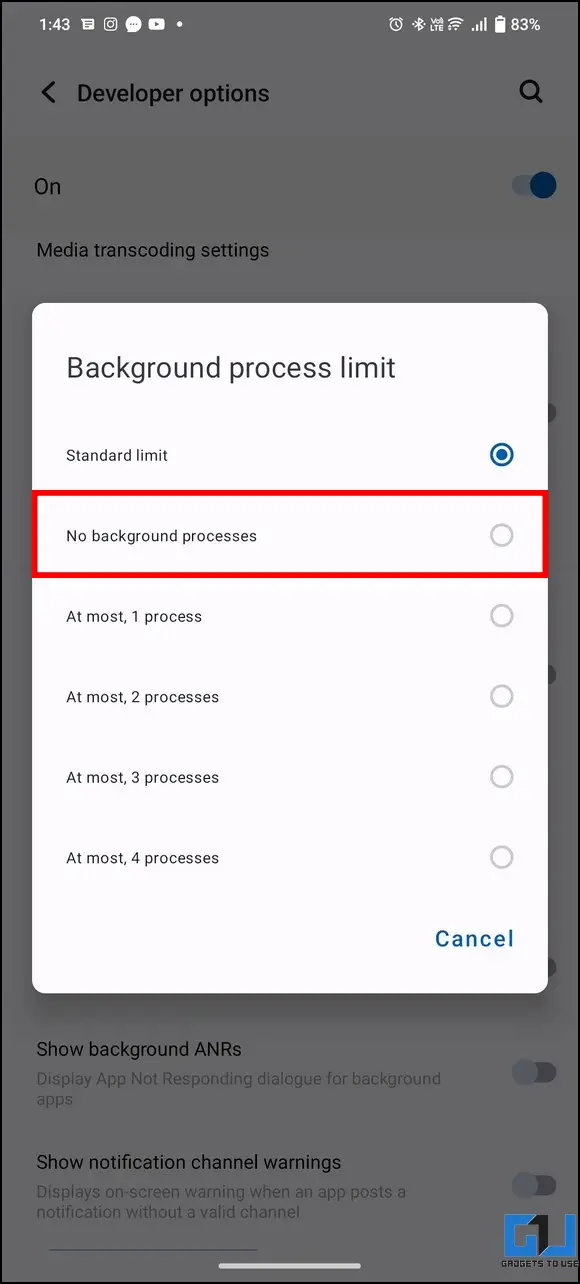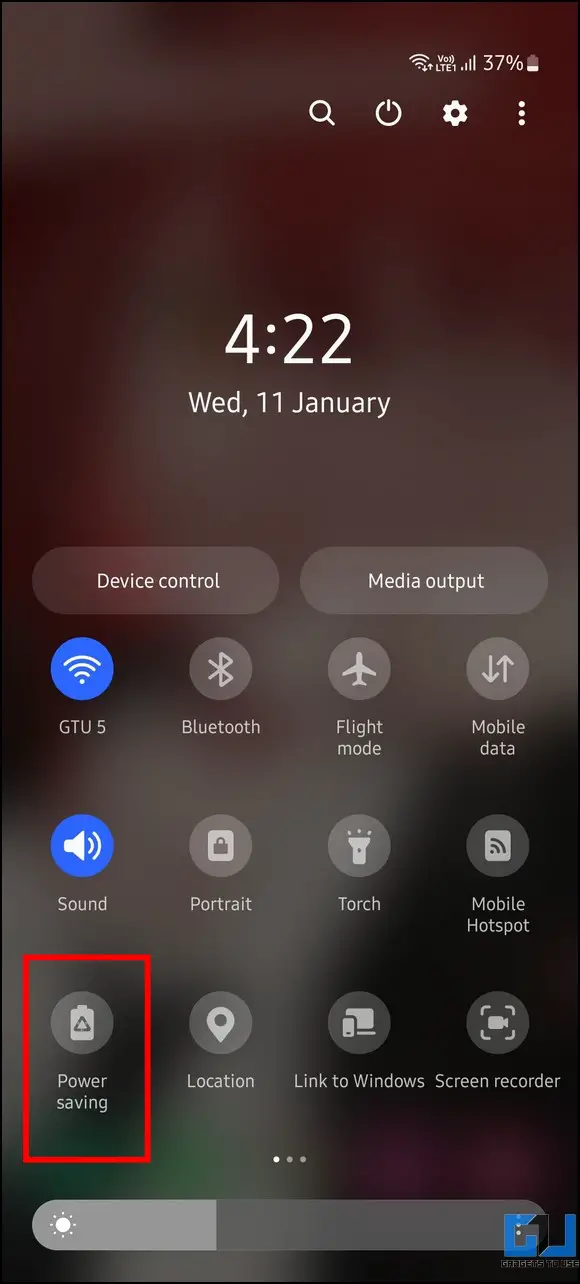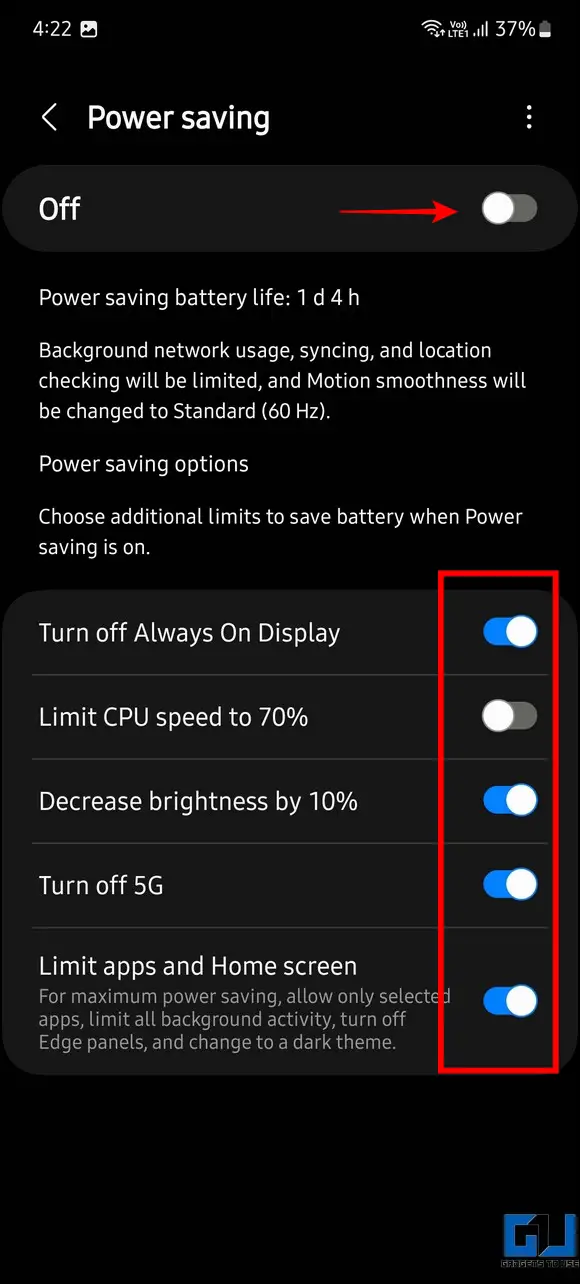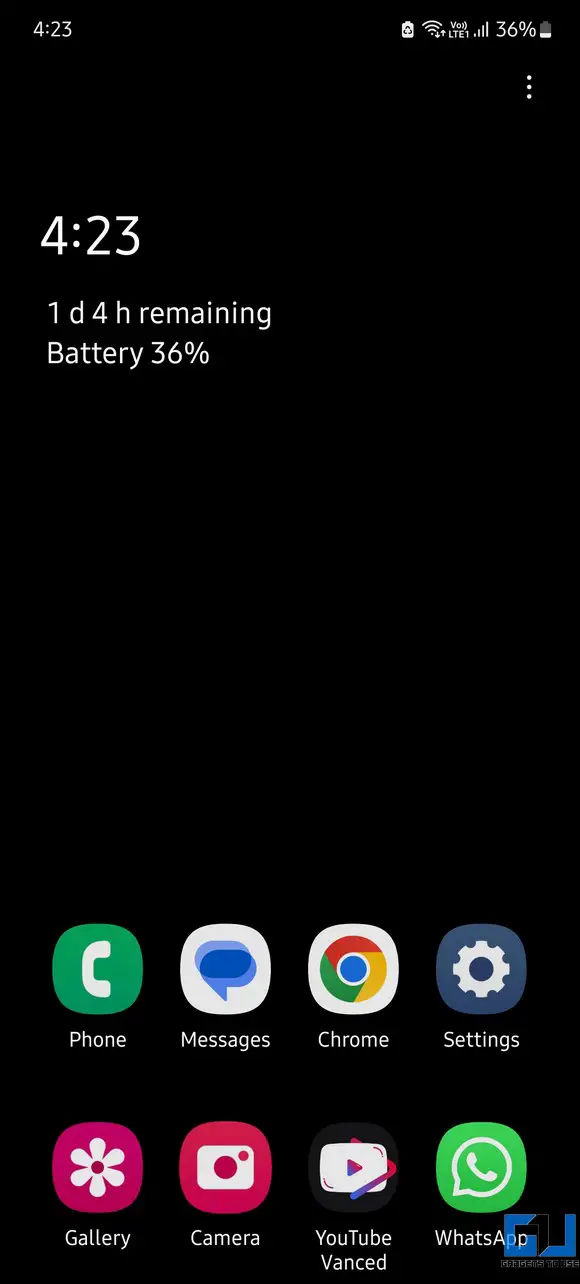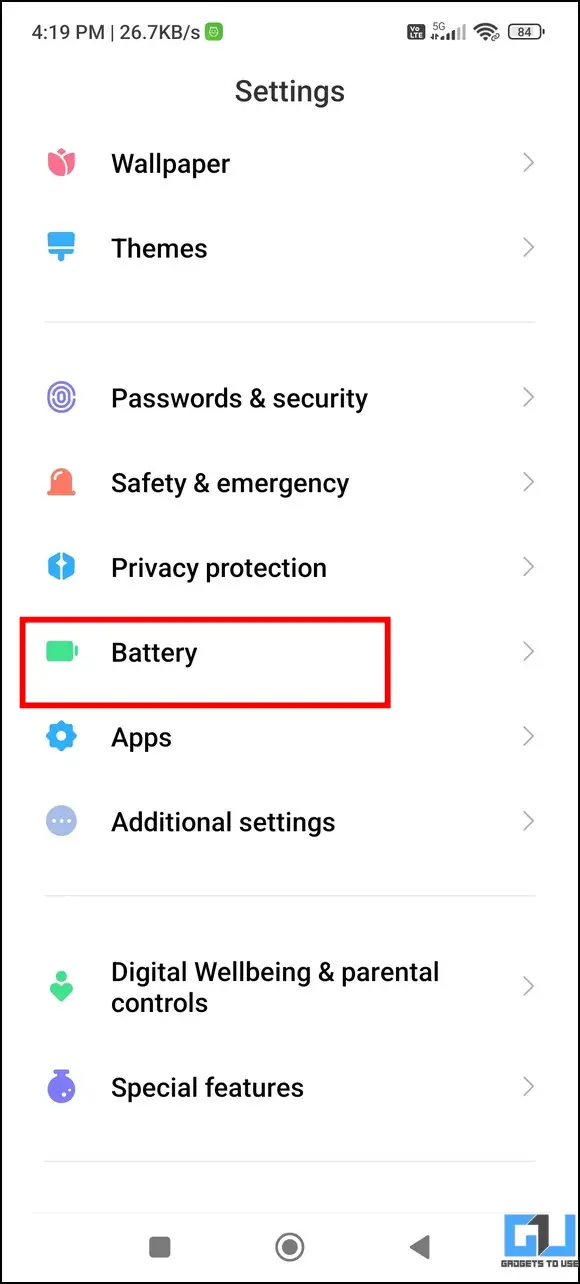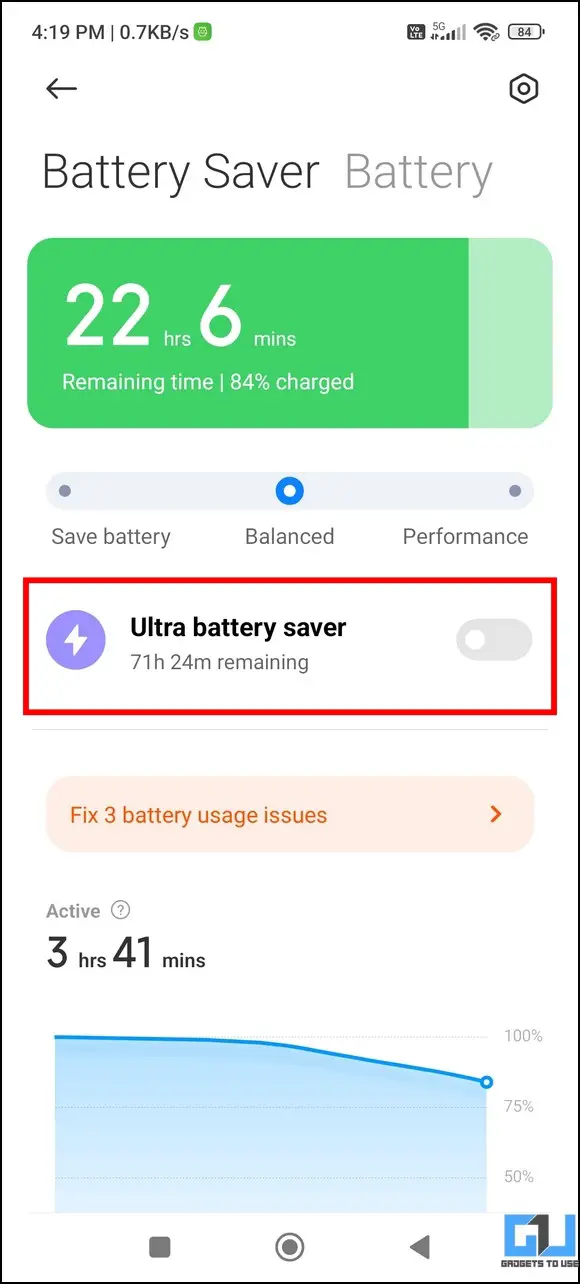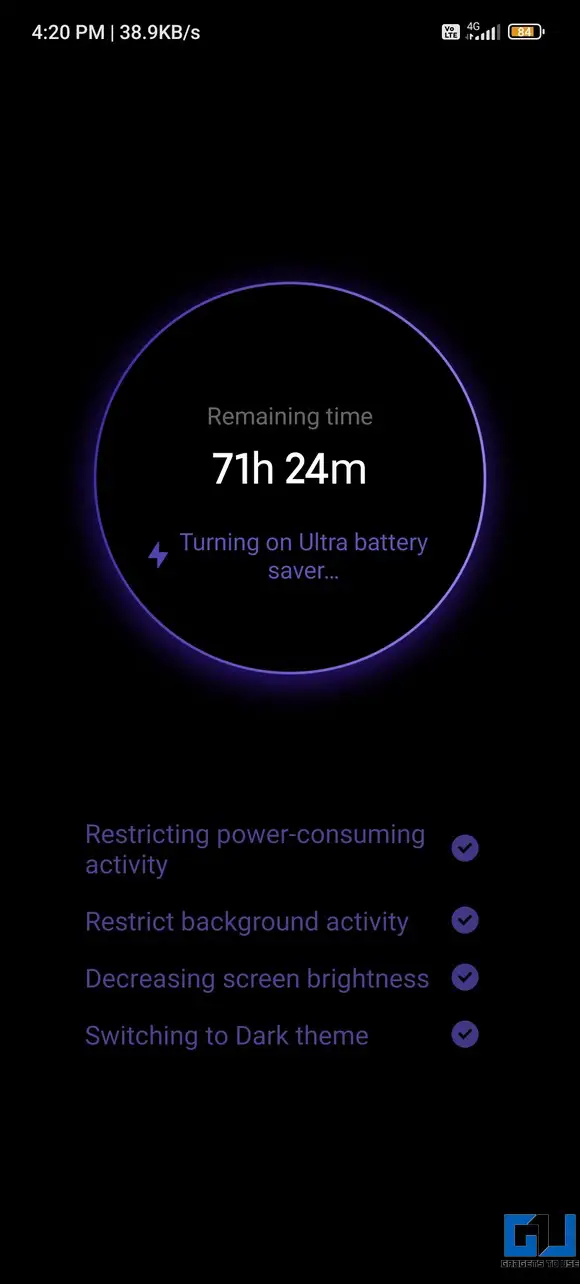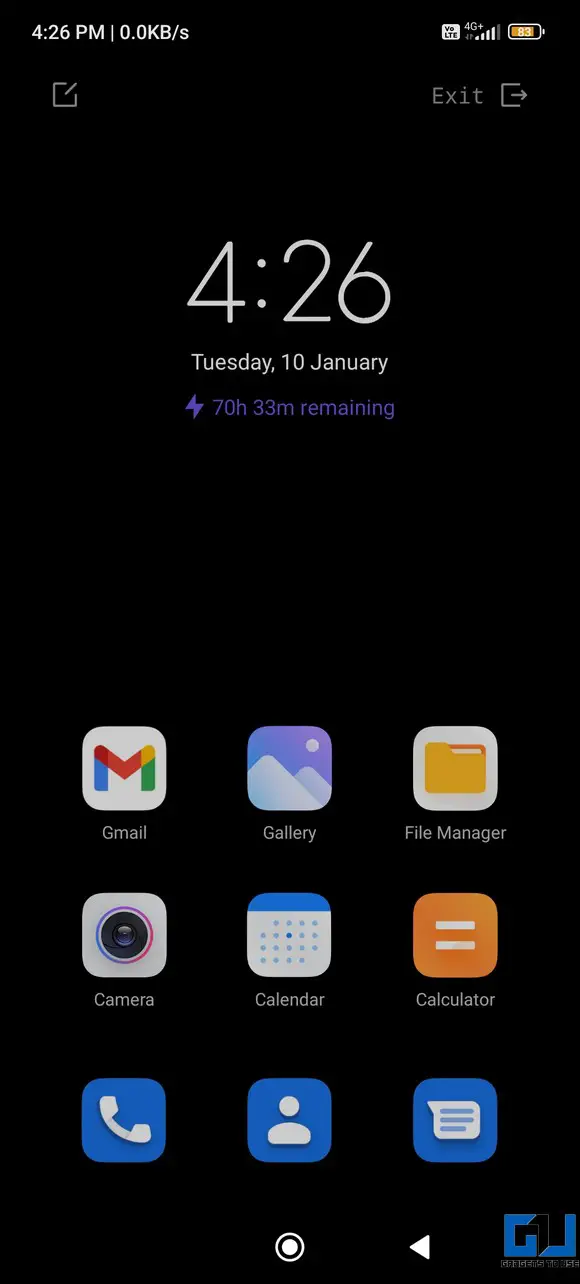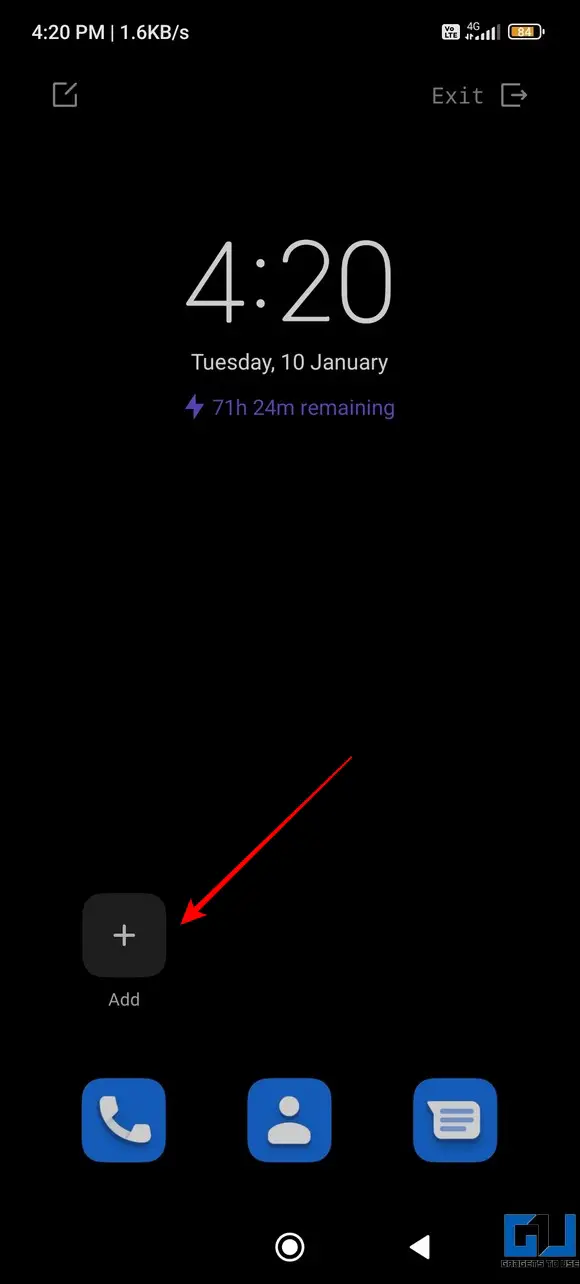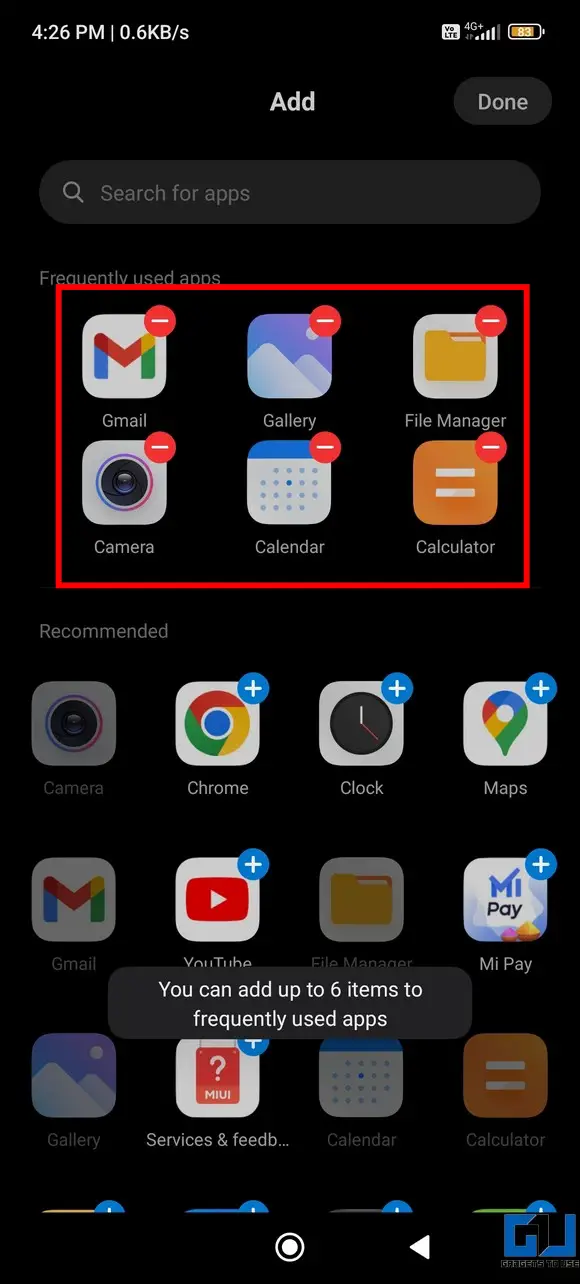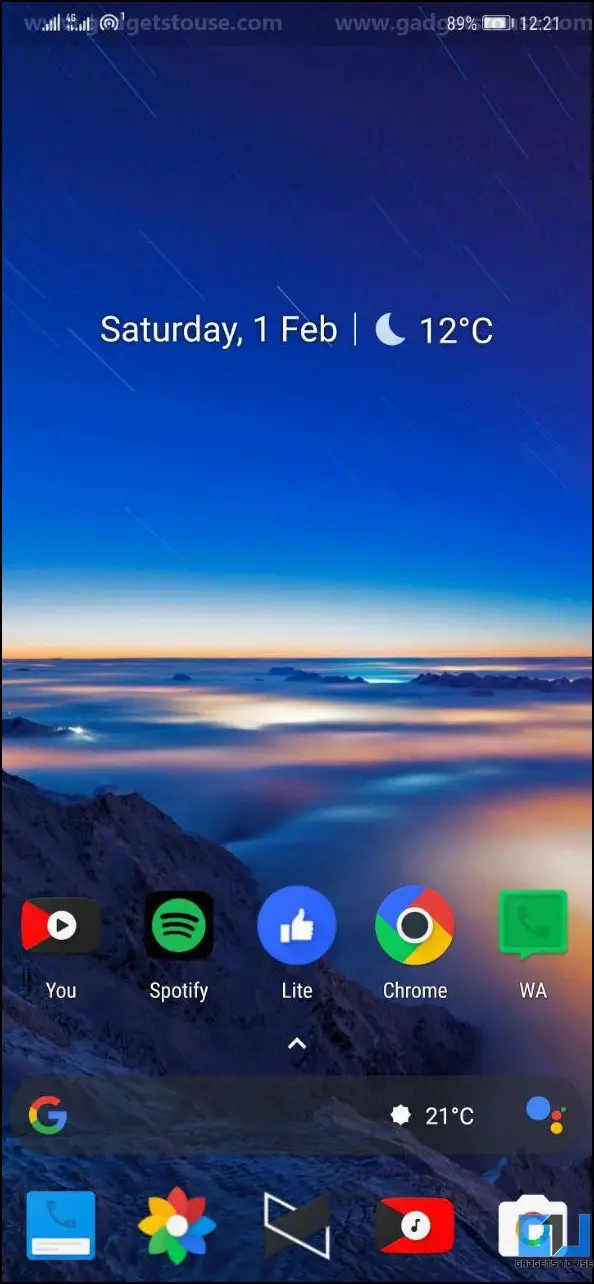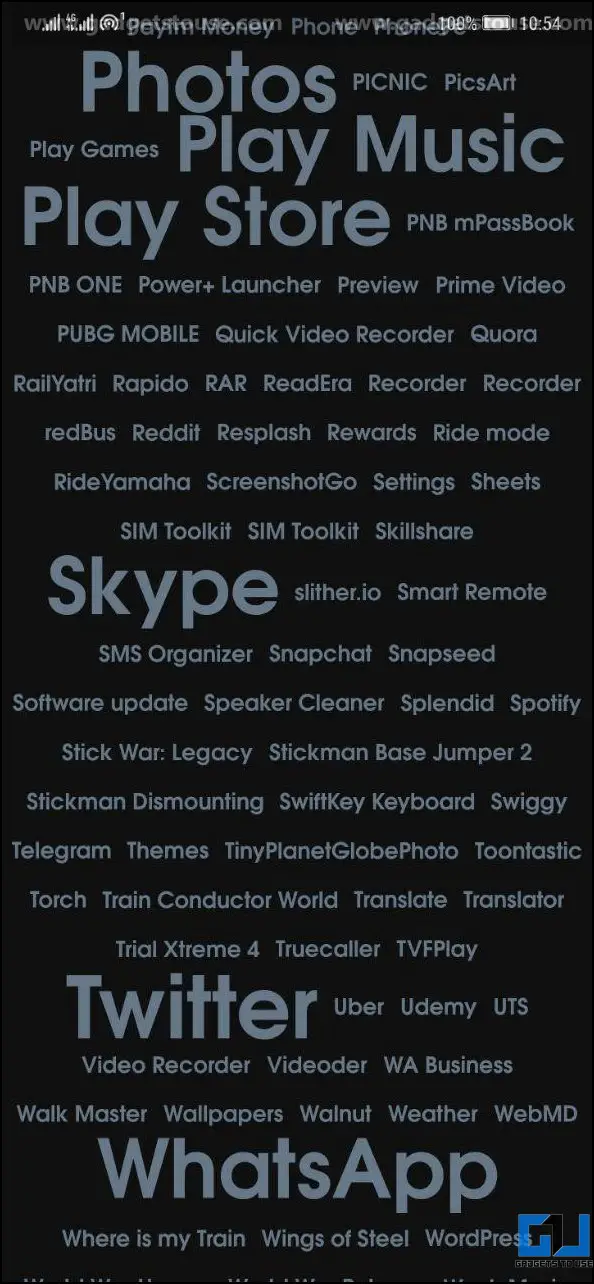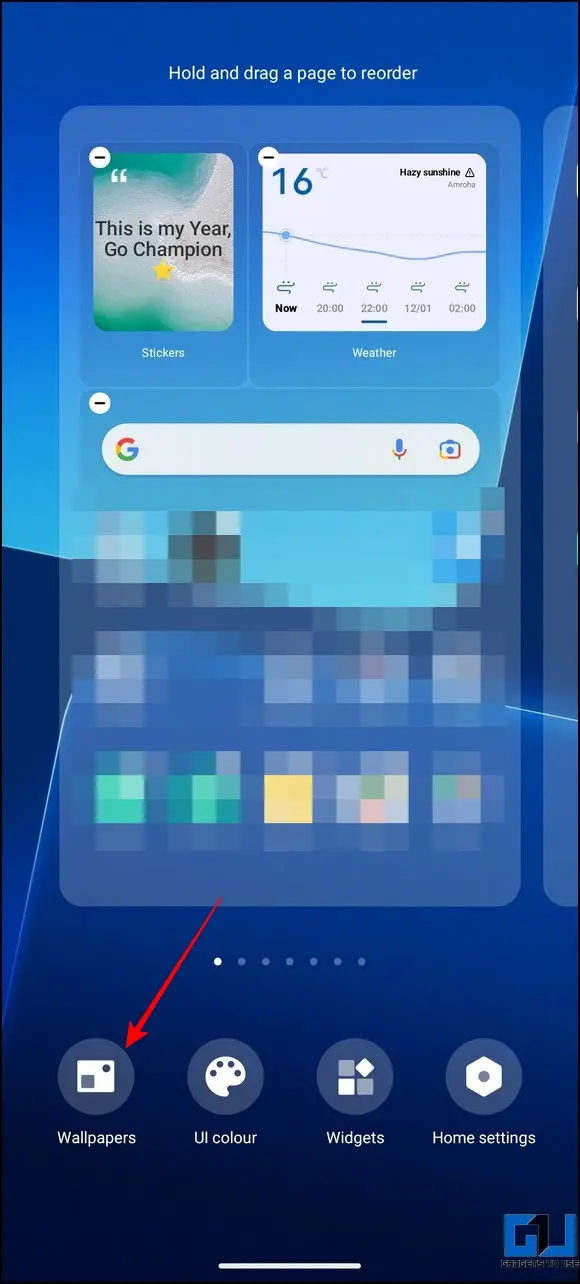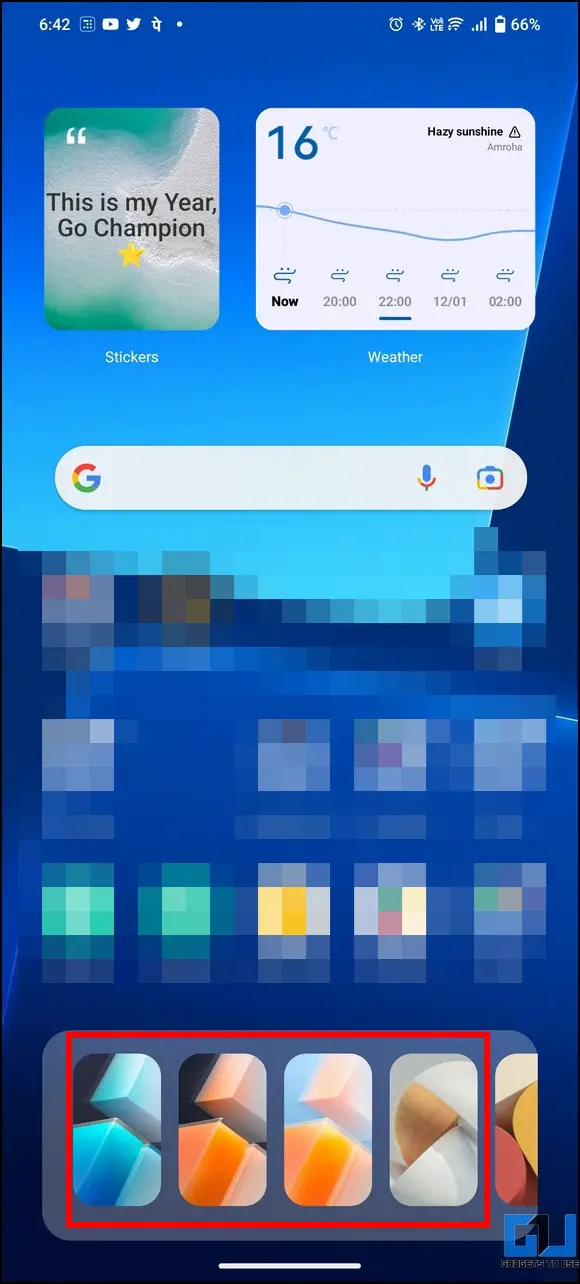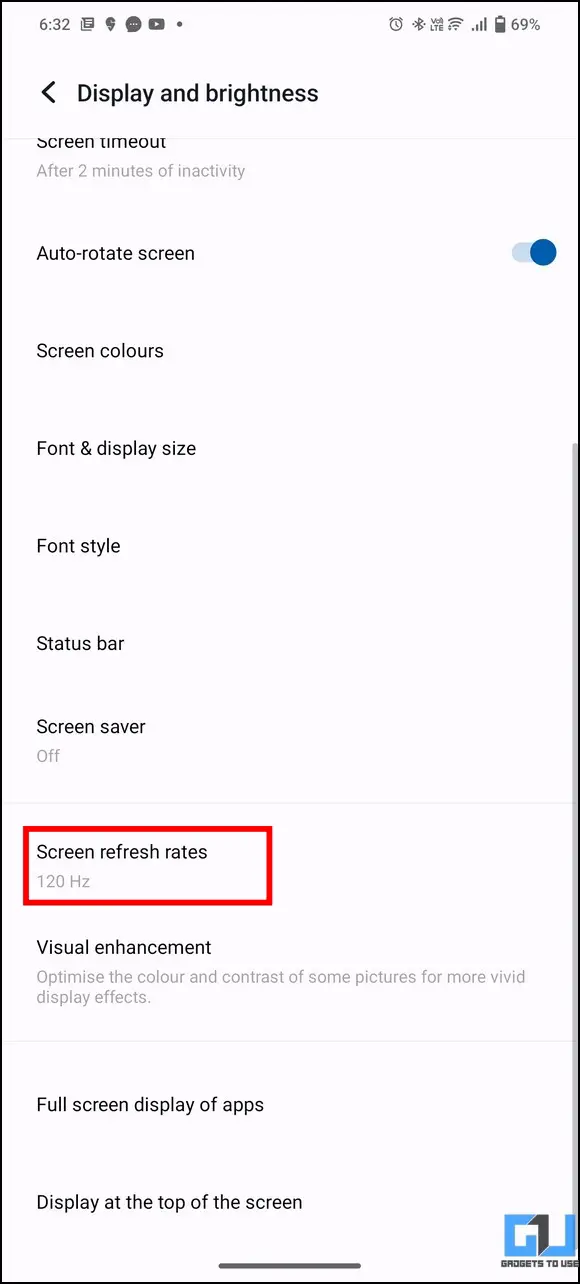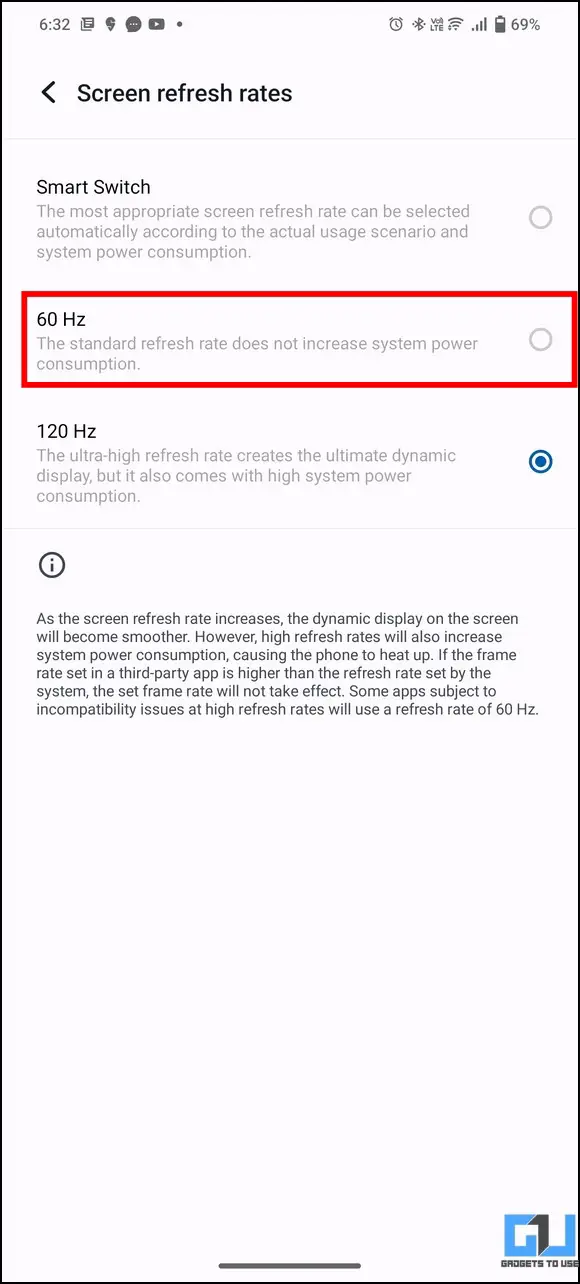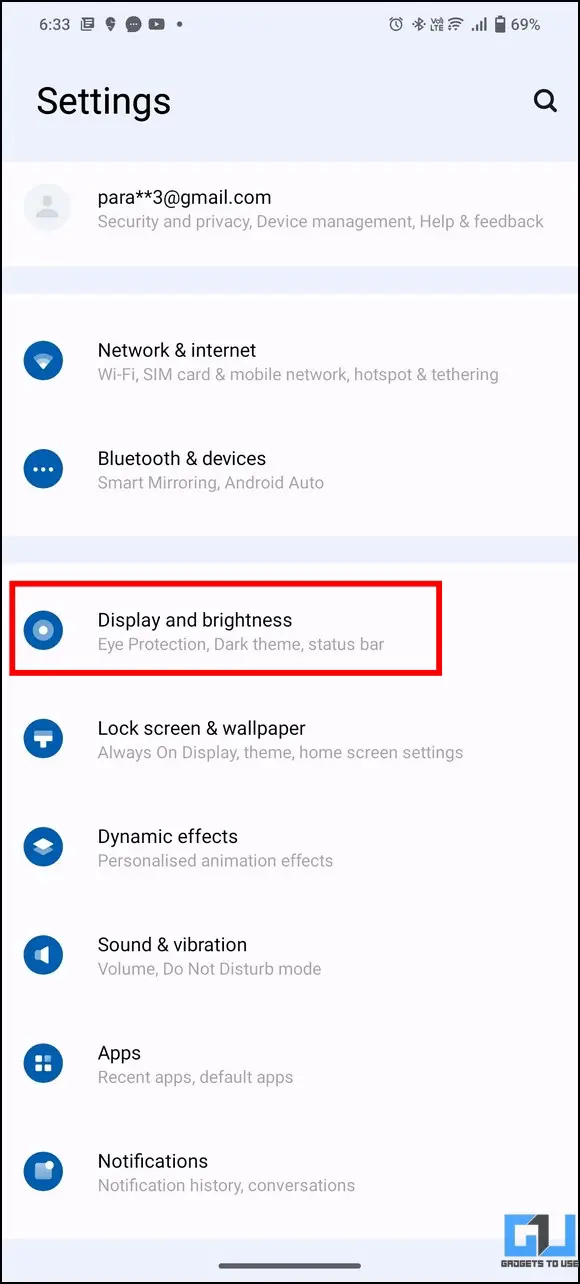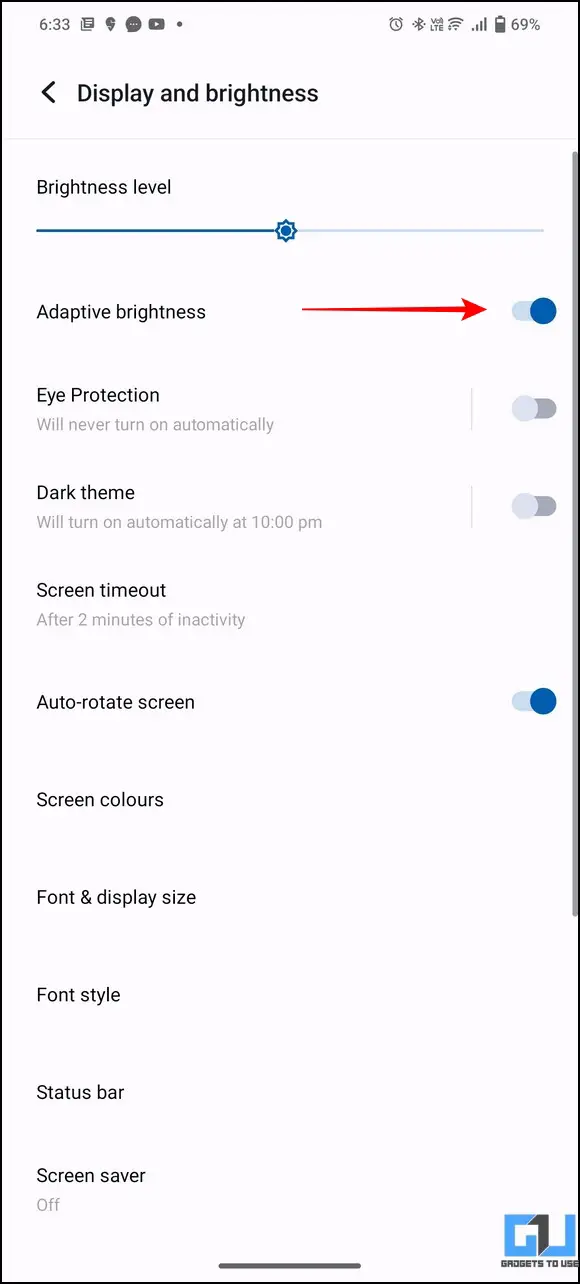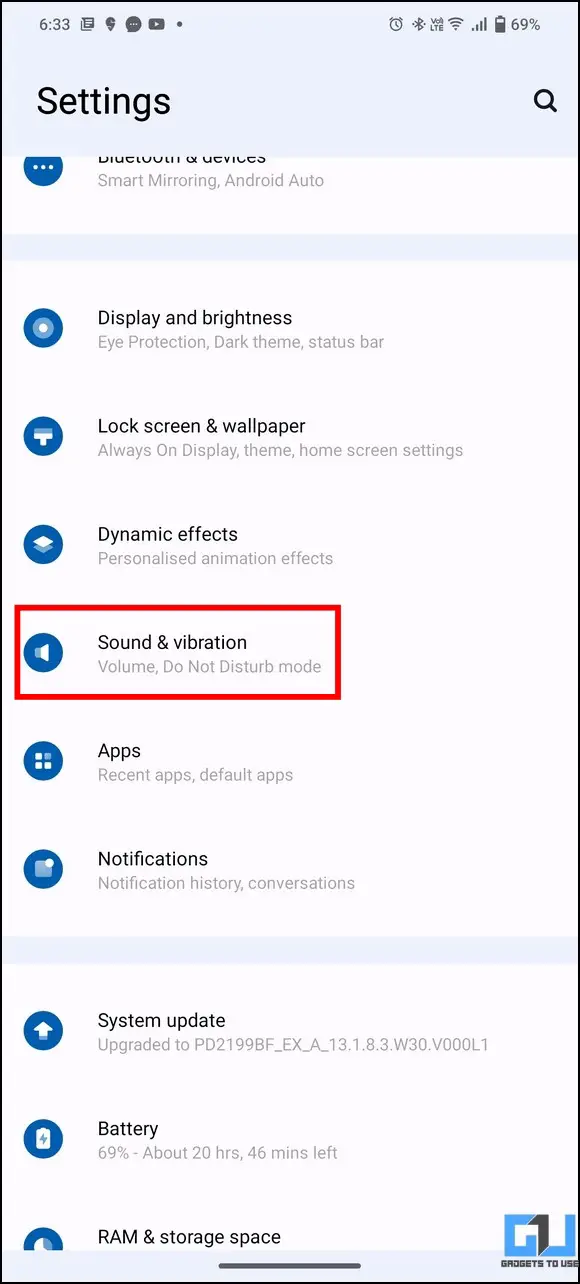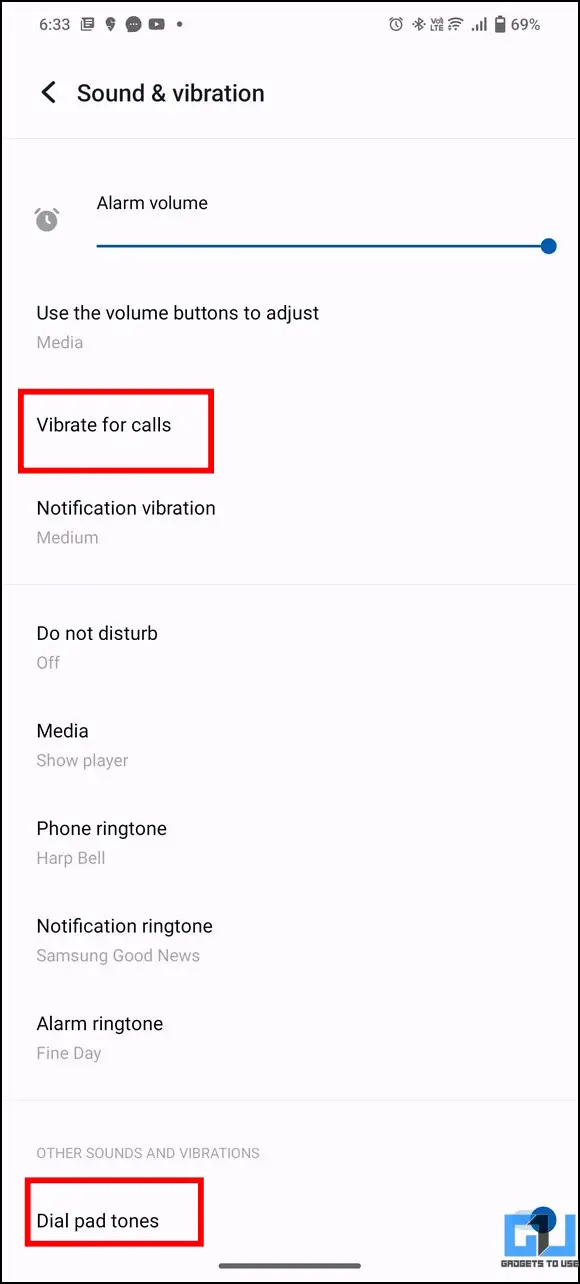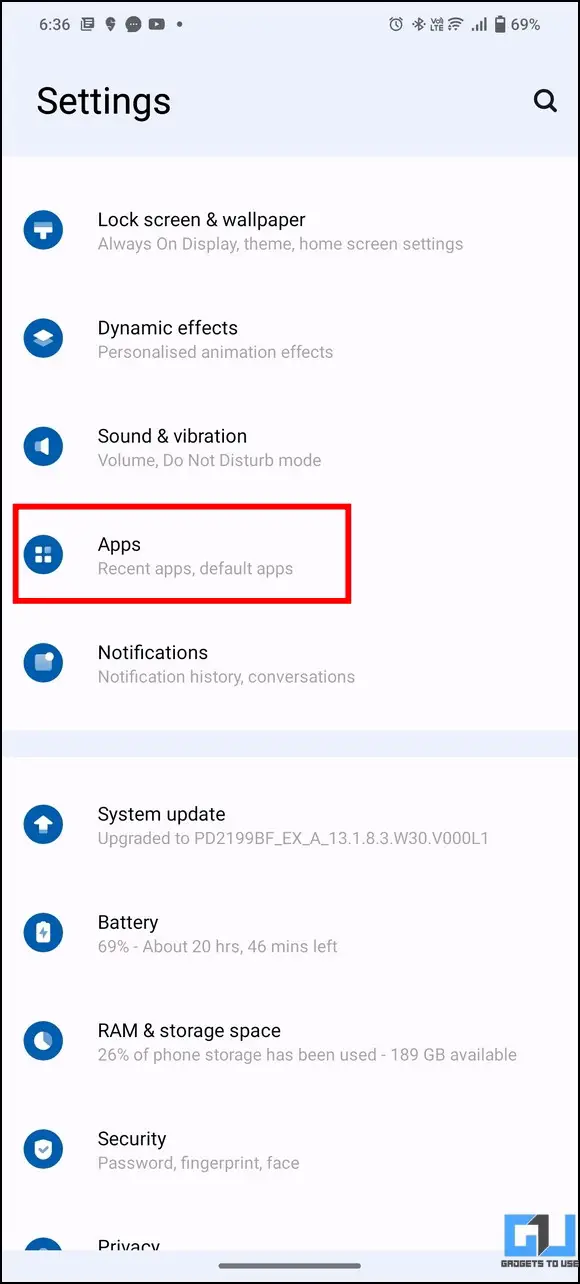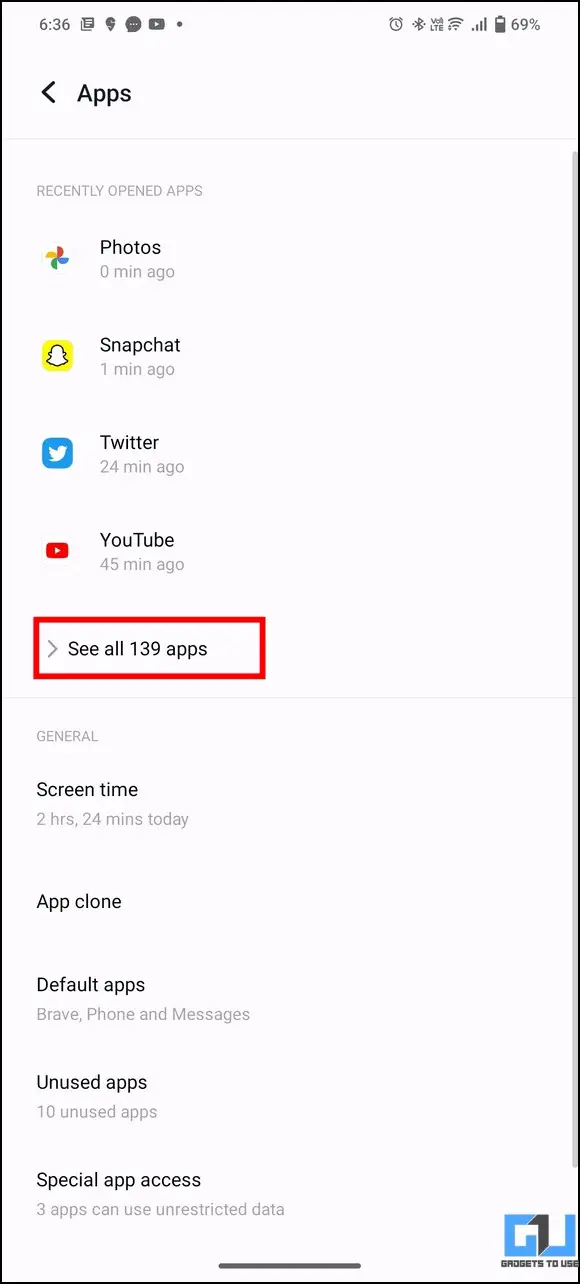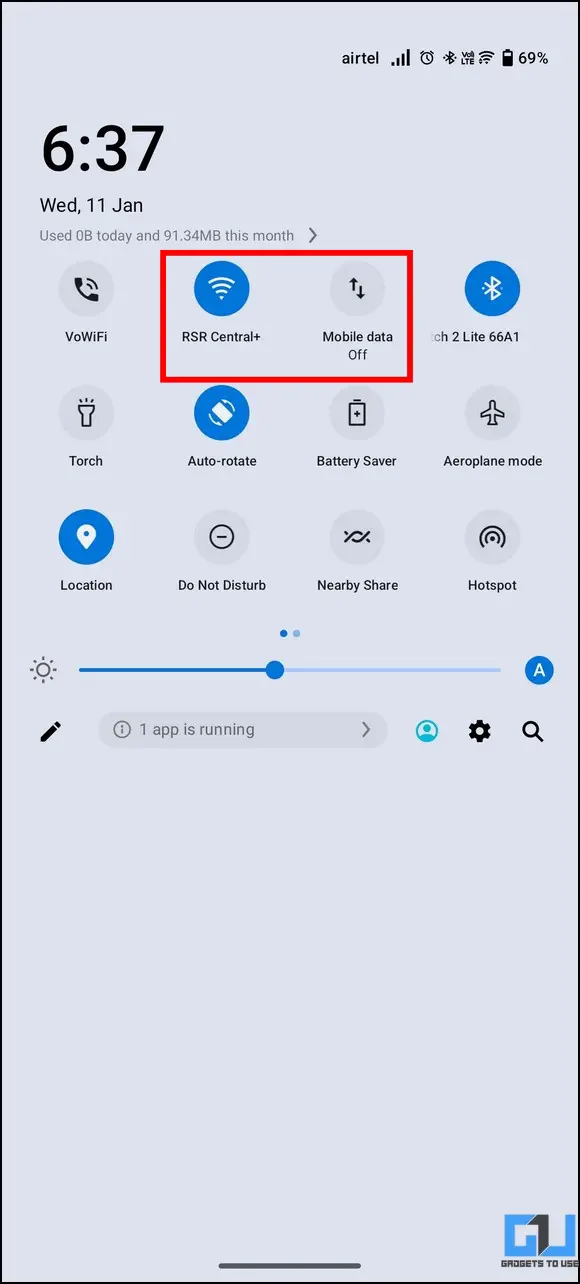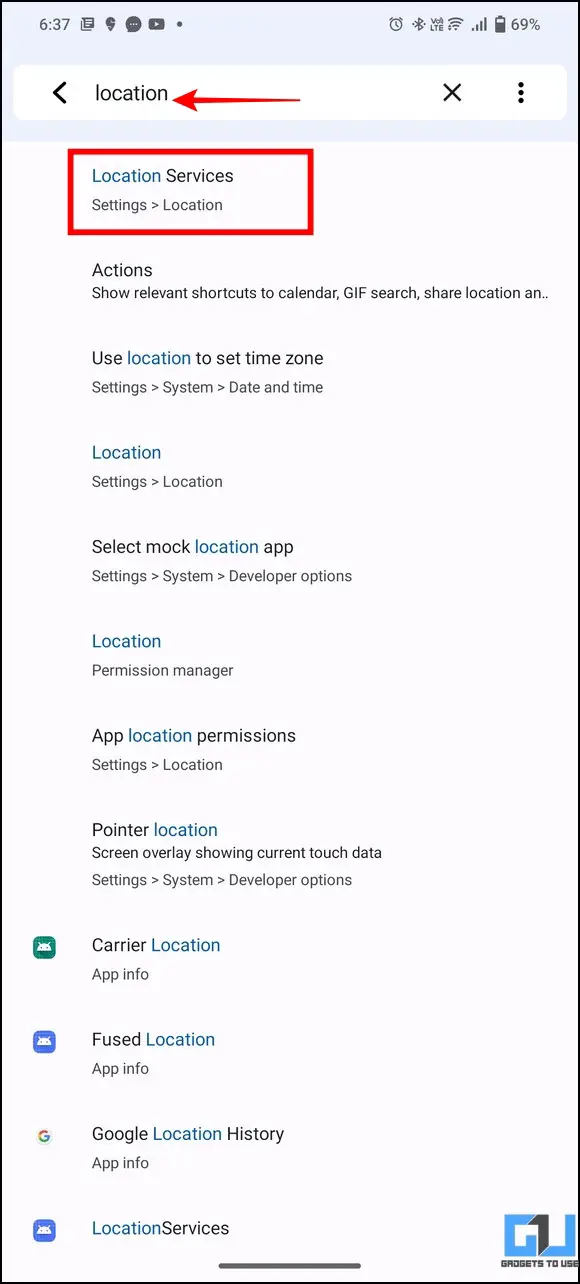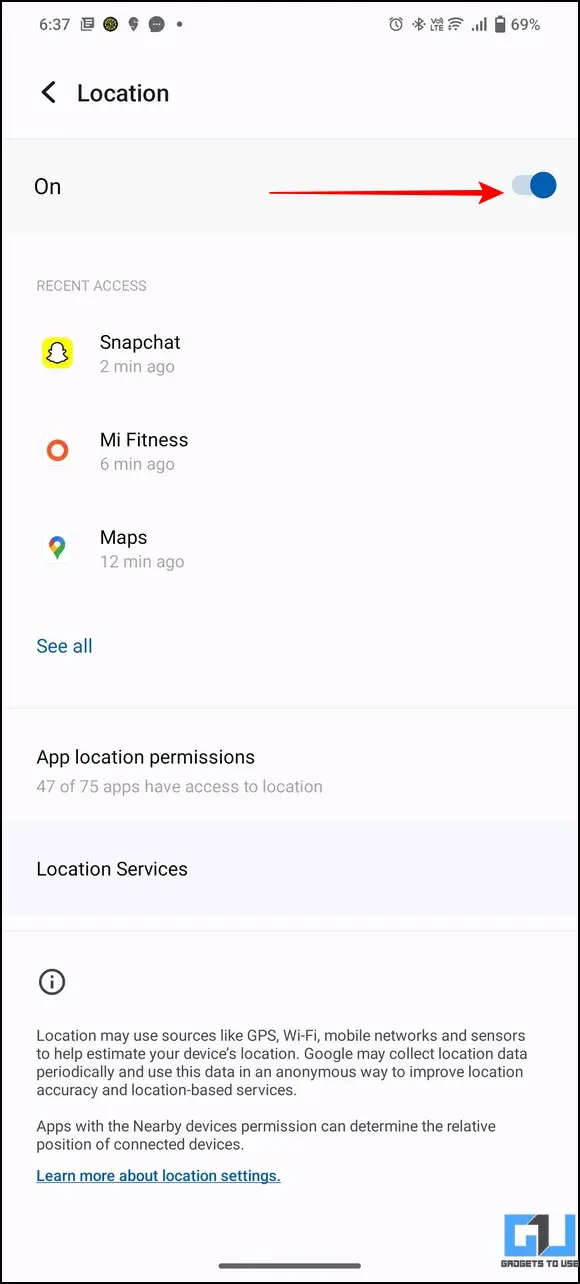Quick Answer
- The easiest method to get Pixel-Like extreme battery saver mode on any Android device is to tweak the system power consumption settings to enforce strict battery restrictions on apps.
- On the next page, you will get two options, ‘Ask Every Time’ and ‘Always Use,’ through which you can enable extreme battery saver mode via a notification prompt or automate it with battery saver mode, respectively.
- If you wish to include any other app in the extreme battery-saver mode, you can temporarily unpause it or include it in the list of essential apps inside the Settings app.
Battery Saver mode has always been a contentious issue on Android. However, the Extreme Battery Saver, which came along as a feature update for Pixel, improved it significantly. And it’s not limited to Pixels; we get extreme battery-saving options on other Android phones too. In this article, let’s see how to enable Extreme Battery Saver mode on Pixel, Samsung, Xiaomi, or other Android phones.
What is Extreme Battery Saver Mode?
Originally, the extreme battery-saver mode feature was introduced on Pixel devices to help users stretch their battery life in dire times of need. Once enabled, it turns off most features and pauses apps to conserve every unit of battery power wasted on processing inessential apps and services.
However, it never turns off crucial apps such as the Phone, Messages, Clock, and Settings that are mandatory for basic functionality.
You will notice the following changes on Pixel devices once the extreme battery saver mode kicks in:
- A greyish theme applies to the entire phone, which greys out most colors and app icons except the essential ones.
- Your phone’s processing power slows down.
- Wi-Fi, Bluetooth, and Work Profile get disabled.
- Active hotspot or Tethering comes to a halt.
- Most apps on your device get paused that won’t send any notifications.
- Screen timeout gets reduced to 30 seconds.
How to Enable Extreme Battery Saver Mode on Pixel Devices
Now that you’ve learned details about the extreme battery-saver mode, follow the steps below to enable it on Pixel devices:
1. Open the Settings app on your Pixel device and tap on the Battery option.
2. Next, tap on Battery Saver and press the Extreme Battery Saver Mode option to configure it.
3. Tap on the ‘ When to Use‘ button. On the next page, you will get two options, ‘Ask Every Time‘ and ‘Always Use,’ through which you can enable extreme battery saver mode via a notification prompt or automate it with battery saver mode, respectively.
4. Finally, turn on the Battery Saver mode on your device by toggling on its button.
5. If you’ve picked the ‘Ask Every Time‘ option before, you will instantly get a notification prompt for the Extreme Battery Saver mode to enable it. Alternatively, if you’ve picked the ‘Always Use‘ option, extreme battery saver mode will activate automatically with its corresponding notification in the notification center.
6. Once enabled, your system theme, including wallpaper and app icons, will be greyed out, leaving the essential apps such as Phone, Messages, Clock, and Settings accessible.
7. If you wish to include any other app in the extreme battery-saver mode, you can temporarily unpause it or include it in the list of essential apps inside the Settings app.
8. Additionally, you can configure a schedule to automatically enable the extreme battery saver mode based on your routine or desired battery percentage.
Get Pixel-Like Extreme Battery Saver on Other Android Phones
If you don’t have a Pixel device, you can experience the goodness of the extreme battery saver mode on different Android devices. Here’s how:
Method 1- Tweak Consumption Settings to Save Extreme Power
The easiest method to get Pixel-Like extreme battery saver mode on any Android device is to tweak the system power consumption settings to enforce strict battery restrictions on apps. Doing this will prevent apps from draining your battery unnecessarily. Here’s how you can configure the same:
1. Open the Settings app and tap on Battery.
2. Next, press the Background Power Consumption Management to configure it.
3. Review the list of installed apps on your device and identify all the non-essential apps.
4. Tap the app name and restrict its background power usage entirely to avoid wasting your device’s battery life running it.
5. Repeat the steps with each non-essential app to significantly reduce power consumption.
6. Finally, turn on Battery Saver mode to conserve more power by reducing battery usage.
Method 2- Limit Background App Activities to Conserve More Power
Limiting background app activities to a minimum effectively stretches your smartphone’s battery life, giving it a near ‘extreme battery-saver mode’ like experience. Follow these simple steps to limit background app activities on your Android device:
1. Open the Settings app and tap on the System option.
2. Next, press Developer Options and scroll down to the bottom to locate the Apps section. If you can’t find the Developer Options, navigate to your system settings and tap the Build number seven times to enable it.
3. Further, enable the Don’t keep Activities toggle button to automatically destroy every background app activity when the user leaves it.
4. Finally, conserve more battery power by pressing the Background process limit button and setting it to No Background Processes.
This will ensure that the Android system on your device automatically closes all background apps that might be consuming unnecessary battery juice.
Note: Restricting all background apps on your device might cause some apps to crash or function abnormally, as some apps require device resources at all times.
Method 3- Enable Extreme Battery Saver on Samsung OneUI
Besides tweaking power settings manually, some Android smartphone manufacturers like Samsung include a dedicated power-saver mode that stretches battery life, similar to the extreme battery-saver mode on Pixel phones. Here’s how you can enable the same on Samsung Galaxy phones running OneUI:
1. Swipe down your home screen to locate the Power Saving Mode and long-press it to view power options.
2. Next, enable all four toggle buttons in the Power Savings Menu and turn on the Power Saving Mode.
3. Your smartphone will shift to Extreme power-saving mode with limited apps on your home screen.
Method 4- Enable Ultra Battery Saver on Redmi/Xiaomi MIUI Phones
Similar to Samsung, you can save battery juice aggressively on Redmi/Xiaomi devices by enabling the Ultra Battery Saver mode in MIUI. Here’s what you need to follow:
1. Open the Settings app on your Xiaomi device and tap the Battery option.
2. Next, enable Ultra Battery Saver mode on your device by turning on its toggle button.
3. Your smartphone will instantly start restricting power-consuming apps, background activities, and reduces the overall screen brightness to conserve more power. In addition, your phone switches to dark mode to avoid wasting power on rendering colorful wallpapers and transitions.
4. Further, your home screen switches to a minimal interface with the option to add up to six frequently used apps of your choice.
5. To add apps to your home screen, press the Add button and pick six essential apps you need to get things done while conserving battery juice.
Method 5- Switch to a Minimal Launcher to Conserve Device Battery
Using an interactive launcher with many features might sound convenient, but it takes a heavy toll on your phone’s battery life. Worry not; we have hand-picked a few battery-friendly launchers to help you save more power while making the most out of your smartphone.
You can use Power+, Evie Launcher, Nova Launcher, ap15 Launcher, and more. Furthermore, you can follow our detailed guide on battery-saving Android launchers for more details.
Method 6- Miscellaneous Tips to Extend Battery Life On Android
In addition to the extreme battery saver mode, you can follow these useful tips to stretch your battery life to the next level on any smartphone:
Disable Live Wallpaper
Long-press your home screen and pick a static wallpaper instead of a dynamic one. Dynamic wallpapers and transitions consume a significant amount of battery on your device.
Downgrade Screen Refresh Rate
Open Display and Brightness settings and switch the screen-refresh rate to 60 Hz. An increased screen refresh rate, such as 90 or 120 Hz, produces more screen updates, increasing the fluidity and smoothness but also consuming a more battery power.
Disable Auto/Adaptive Brightness
Open the Settings app and turn off the toggle for Automatic/Adaptive brightness under the Display and Brightness options. Once disabled, you can manually set a minimum ‘viewable’ brightness, which will conserve more battery power instead of using it at high brightness.
Control System Sounds and Vibration
Open Sound and Vibration settings and mute or reduce sound and vibration intensities. Disabling unwanted vibrations, such as haptics, keypad vibrations, and sounds will help the device save more power.
Remove Unwanted Battery Draining Apps
Open the Settings app and review the list of installed applications using the App option to delete the unnecessary ones.
Prefer Wi-Fi Over Cellular Network
Slide down the notification panel and switch to Wi-Fi (if available) instead of using the cellular network, as cellular data consumes more battery life, especially while traveling.
Disable Location Services
Search for the Location services in the Settings app and turn off its toggle. Disabling it will disable GPS, which requires significant battery power to provide accurate results.
Turn on Adaptive Charging
Adaptive or optimized charging can help keep your phone’s battery healthy in the long run by slowing the charging speed and preventing overcharge. Follow this guide for easy steps to enable Adaptive Charging on your Android device.
Avoid Using Phone While Overheating
Be it hot temperature surroundings or phone overheating, using your smartphone in extreme scenarios affects battery health leading to a faster drain. We suggest you allow your smartphone to restore its temperature to normal for prolonged usage and better backup.
Wrapping Up: Conserve more with Extreme Battery Saver!
We hope you’ve picked some nifty tips from this explainer to conserve more battery juice on your device with the extreme battery-saver mode. If you find this read useful, forward it to your friends and check the below links for more informative guides.
You might be searching for the following:
- 4 Working Tips to Stop Overnight Battery Drain of Smartphones
- Why do Big Battery Phones not Guarantee More Screen on Time? Hidden Facts
- 5 Ways to Save Battery While Watching Movies and Videos on Windows 11
- 10 Ways to Stop Laptop from Overheating While Using It
You can also follow us for instant tech news at Google News or for tips and tricks, smartphones & gadgets reviews, join GadgetsToUse Telegram Group or for the latest review videos subscribe GadgetsToUse Youtube Channel.